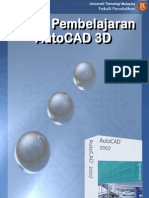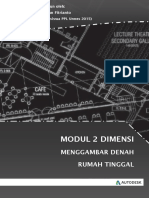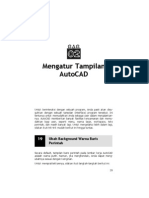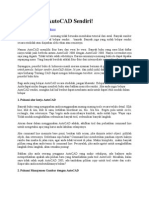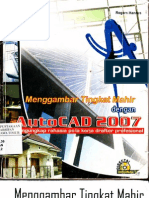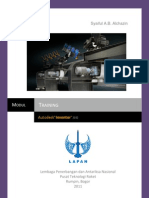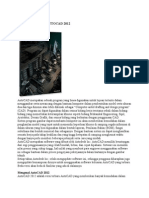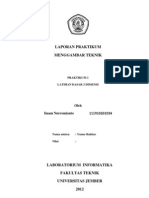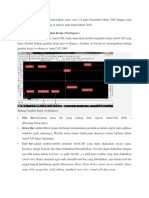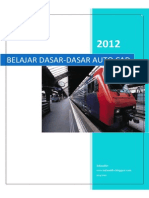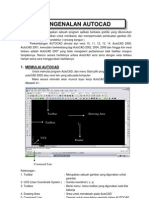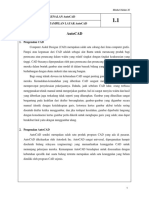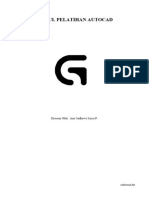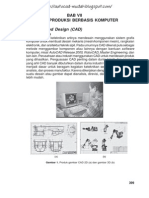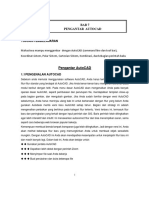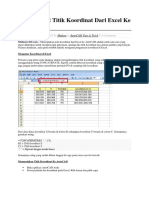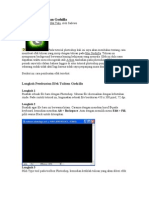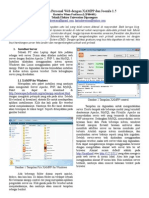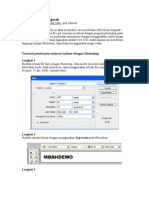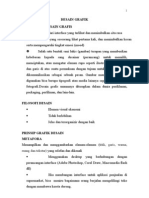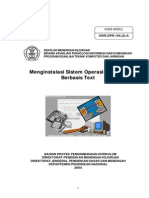Panduanbelajarautocad2006 Akang 140822030357 Phpapp02
Diunggah oleh
pupu_putra0 penilaian0% menganggap dokumen ini bermanfaat (0 suara)
8 tayangan43 halamanpanduan belajar autoCAD
Hak Cipta
© © All Rights Reserved
Format Tersedia
PDF, TXT atau baca online dari Scribd
Bagikan dokumen Ini
Apakah menurut Anda dokumen ini bermanfaat?
Apakah konten ini tidak pantas?
Laporkan Dokumen Inipanduan belajar autoCAD
Hak Cipta:
© All Rights Reserved
Format Tersedia
Unduh sebagai PDF, TXT atau baca online dari Scribd
0 penilaian0% menganggap dokumen ini bermanfaat (0 suara)
8 tayangan43 halamanPanduanbelajarautocad2006 Akang 140822030357 Phpapp02
Diunggah oleh
pupu_putrapanduan belajar autoCAD
Hak Cipta:
© All Rights Reserved
Format Tersedia
Unduh sebagai PDF, TXT atau baca online dari Scribd
Anda di halaman 1dari 43
Panduan Berlatih
Bersama @kang i-GUN
www.igun.web.id
Modul Pelatihan AutoCAD 2006
akang98@mesinunila.org - www.igun.web.id
1
Selamat Datang
Selamat datang di AutoCAD 2006. Untuk memulai, silakan klik pada icon berikut:
Atau pada Taskbar Windows, klik Start > All Programs > AutoDesk > AutoCAD 2006.
Tampilan AutoCAD 2006 seperti gambar berikut:
Gambar: Tampilan AutoCAD 2006
Membuka File
Mari kita mencoba membuka file sample yang sudah ada. Buka file pada folder sample
Blocks and Tables - Imperial.dwg (biasanya disimpan di C:\Program Files\AutoCAD
2006\Sample).
Maka tampilan di layar akan nampak seperti berikut:
Modul Pelatihan AutoCAD 2006
akang98@mesinunila.org - www.igun.web.id
2
Gambar: Tampilan Blocks and Tables - Imperial.dwg
Zoom, Pan dan Scroll
Pada Tahap awal ini kita akan mencoba menggunakan beberapa fasilitas navigasi
tampilan pada AutoCAD 2006. Fasiltas navigasi tersebut adalah :
Zoom, PAN dan Scroll.
Secara mudah kita dapat menggunakan fasilitas ini langsung dengan memutar atau
menekan mouse wheel.
Mouse wheel
Gambar: Mouse
Begitu juga dengan fasilitas scroll. Seperti aplikasi window lainnya, untuk menggeser
tampilan pada AutoCAD dapat menggunkan fasilitas scroll. Dengan mengklik tanda
panah scrool, maka tampilan akan bergeser sesuai arah yang ita klik.
Modul Pelatihan AutoCAD 2006
akang98@mesinunila.org - www.igun.web.id
3
Gambar: Scroll window
Secara lengkap dapat pula kita gunakan pada menu View > Zoom atau menu View >
Pan. Pada standar toolbar pun tersedia icon untuk fasilitas ini
Gambar: Fasilitas untun navigasi tampilan pada AutoCAD 2006
Berlatihlah menggunakan fasilitas navigasi pada file gambar yang telah dibuka Blocks
and Tables - Imperial.dwg. Dengan memahami fasilitas ini maka akan mempermudah
kita untuk memulai langkah berikutnya
Sistem Koordinat
Sistem koordinat dalam menggambar object pada AutoCAD 2006 menggunakan
koordinat karesius dan koordinat polar.
Modul Pelatihan AutoCAD 2006
akang98@mesinunila.org - www.igun.web.id
4
Gambar: Koordinat kartesius dan Polar
Koordinat Absolut Kartesius
Pada sistem koordinat absolute, mengacu pada titik acuan tetap (0,0). Penulisan
koordinat ini adalah x,y dimana tanda koma menunjukan pemisah nilai titik
koordinat x dan y dari titik acuan (0,0), sedangkan untuk desimal menggunakan tanda
titik (.).
Penulisan
Koordinat Relatif Kartesius
Pada sistem koordinat relatif, titik acuan adalah titik terakhir ketika kita membuat objek.
Penulisan koornidat ini adalah @x,y dimana tanda @ menunjukan relative dan
tanda koma menunjukan pemisah nilai titik koordinat x dan y dari titik terakhir,
sedangkan untuk desimal menggunakan tanda titik (.).
Koordinat Relatif Polar
Pada sistem koordinat relatif, titik acuan adalah titik terakhir ketika kita membuat objek.
Penulisan koornidat ini adalah @r< dimana tanda @ menunjukan relative, r
menunjukan jarak dari titik acuan, < tanda sudut pada koordinat polar dan
menunjukan besar sudut yang terbentuk.
Gambar Pertama
Untuk memudahkan dalam memahami sitem koordinat, mari kita langsung coba
menggambar dengan perintah-perintah pada table berikut:
Command Keyboard Icon Menu Keterangan
Line Line / L
Draw > Line
Mengambar garis lurus dari
satu titik ke titk lain
Circle Circle / C
Draw > Circle
> Center,
Radius
Menggambar Lingkaran
berdasarkan titik pusat dan
radius
Modul Pelatihan AutoCAD 2006
akang98@mesinunila.org - www.igun.web.id
5
Command Keyboard Icon Menu Keterangan
Erase Erase / E
Modify >
Erase
Menghapus Object
Undo U
Edit > Undo
Membatalkan perintah
terakhir
Catatan: Setiap perintah pada AutoCAD, dapat dimasukan melalui Command Line (keyboard), Icon, atau
menu. AutoCAD akan merespon setiap perintah dengan menampilkan option-option langkah
selanjutnya pada command line. Pada AutoCAD 2006, respon tersebut ditampilkan juga
langsung pada layar di samping kursor yang disebut dengan dynamic input
Untuk dapat memahami sistem koordinat, nonaktifkan dahulu fasilitas ini dengan menekan
tombol F12 atau klik pada tab DYN
Tutuplah file sebelumnya, dan mulai membuat file yang baru. Gambar yang akan akan
kita buat adalah sebagai berikut:
(0,0)
Command: LINE<enter>
Specify first point: 0,0 <enter>
Specify next point or [Undo]: 5,0 <enter>
Specify next point or [Undo]: 5,6 <enter>
Specify next point or [Close/Undo]: 9,6 <enter>
Specify next point or [Close/Undo]: 9,0 <enter>
Specify next point or [Close/Undo]: 14,0 <enter>
Specify next point or [Close/Undo]: 14,17 <enter>
Specify next point or [Close/Undo]: 9,17 <enter>
Specify next point or [Close/Undo]: 9,11 <enter>
Specify next point or [Close/Undo]: 5,11 <enter>
Specify next point or [Close/Undo]: 5,17 <enter>
Specify next point or [Close/Undo]: 0,17 <enter>
Specify next point or [Close/Undo]: 0,0 <enter>
Specify next point or [Close/Undo]: <enter>
Command:
SAVE
Modul Pelatihan AutoCAD 2006
akang98@mesinunila.org - www.igun.web.id
6
Dengan menggunakan koordinat relative pada gambar yang sama, maka urutan
perintahnya adalah sebagai berikut
Command: LINE<enter>
(0,0)
Specify first point: 0,0 <enter>
Specify next point or [Undo]:@ 5,0 <enter>
Specify next point or [Undo]: @0,6 <enter>
Specify next point or [Close/Undo]:@4,0 <enter>
Specify next point or [Close/Undo]:@0,-6 <enter>
Specify next point or [Close/Undo] @5,0 <enter>
Specify next point or [Close/Undo] @0,17 <enter>
Specify next point or [Close/Undo] @-5,0 <enter>
Specify next point or [Close/Undo]: @0,-6 <enter>
Specify next point or [Close/Undo]: @-4,0 <enter>
Specify next point or [Close/Undo]: @0,6 <enter>
Specify next point or [Close/Undo]: @-5,0 <enter>
Specify next point or [Close/Undo]: @0,-17 <enter>
Specify next point or [Close/Undo]: <enter>
Command:
SAVE
Sedangkan bila menggunakan koordinat relative polar, maka urutan perintahnya adalah
sebagai nerikut:
Command: LINE<enter>
(0,0)
Specify first point: 0,0 <enter>
Specify next point or [Undo]:@ 5<0 <enter>
Specify next point or [Undo]: @6<90 <enter>
Specify next point or [Close/Undo]:@4<0 <enter>
Specify next point or [Close/Undo]:@6<270 <enter>
Specify next point or [Close/Undo] @5<0 <enter>
Specify next point or [Close/Undo] @17<90 <enter>
Specify next point or [Close/Undo] @5<180 <enter>
Specify next point or [Close/Undo]: @6<270 <enter>
Specify next point or [Close/Undo]: @4<180 <enter>
Specify next point or [Close/Undo]: @6<90 <enter>
Specify next point or [Close/Undo]: @5<180 <enter>
Specify next point or [Close/Undo]: @17<270 <enter>
Specify next point or [Close/Undo]: <enter>
Command:
SAVE
Simpanlah gambar yang telah kita buat. Selanjutnya mari kita berlatih dengan gambar
berikutnya.
Modul Pelatihan AutoCAD 2006
akang98@mesinunila.org - www.igun.web.id
7
Untuk membuta gambar tersebut, Ikutilah urutan perintah berikut
Command: line <enter>
Specify first point: 2,1 <enter>
Specify next point or [Undo]: 6,1 <enter>
Specify next point or [Undo]: 6,2 <enter>
Specify next point or [Close/Undo]: 2,2 <enter>
Specify next point or [Close/Undo]: c <enter>
(Menyelesaikan kotak pertama)
Command: L <enter>
LINE Specify first point: 3,3 <enter>
Specify next point or [Undo]: @1,0 <enter>
Specify next point or [Undo]: @0,3 <enter>
Specify next point or [Close/Undo]: @-1,0 <enter>
Specify next point or [Close/Undo]: @0,-3 <enter>>
Specify next point or [Close/Undo]: <enter>
(Menyelesaikan kotak kedua)
Command: L<enter>
LINE Specify first point: 6.25,4 <enter>
Specify next point or [Undo]: 8.932,1.25 <enter>
Specify next point or [Close/Undo]:
(Menyelesaikan yang ketiga)
Command: C <enter>
CIRCLE Specify center point for circle or [3P/2P/Ttr (tan tan radius)]: 8,6 <enter>
Modul Pelatihan AutoCAD 2006
akang98@mesinunila.org - www.igun.web.id
8
Specify radius of circle or [Diameter]: .0.5 <enter>
(Menyelesaikan lingkaran)
Command: L <enter>
LINE Specify first point: 0,0 <enter>
Specify next point or [Undo]: @10,0 <enter>
Specify next point or [Undo]: @0,7 <enter>
Specify next point or [Close/Undo]: @-10,0 <enter>
Specify next point or [Close/Undo]: c <enter>
(Menyelesaikan garis batas)
Command: save
Latihan Tambahan
Berikut latihan tambahan untuk semakin memahami system koordinat
Command: l LINE
From point: 1,1
Specify next point or [Undo]: 4.1,1
Specify next point or [Undo]: 4.5,2.2
Specify next point or [Close/Undo]: @2.3,0
Specify next point or [Close/Undo]: @1.4<30
Specify next point or [Close/Undo]: @0,2.1
Specify next point or [Close/Undo]: @1.6<120
Specify next point or [Close/Undo]: @-1.3,0
Specify next point or [Close/Undo]: @0,-1.4
Specify next point or [Close/Undo]: @2.2<135
Modul Pelatihan AutoCAD 2006
akang98@mesinunila.org - www.igun.web.id
9
Specify next point or [Close/Undo]: @-1,0
Specify next point or [Close/Undo]: @1.5<225
Specify next point or [Close/Undo]: @-1,0
Specify next point or [Close/Undo]: @2.3<-60
Specify next point or [Close/Undo]: 1,1
Bagaimanakah menyelesaikan gambar berikut?
Modul Pelatihan AutoCAD 2006
akang98@mesinunila.org - www.igun.web.id
10
Menggambar Cepat
Ada beberapa cara untuk memepercepat proses menggambar. Tetapi perlu diperhatikan
bahwa prinsip dasar yang kita pelajari sebelumnya harus benar-benar dipahami.
Mengaktifkan GRID dan SNAPS
Buka file baru dengan template acadiso.dwt. Untuk mengaktifkan grid dapat langsung
klik pada tab GRID.
Grid
Direct Distance Entry (DDE), Polar tracking dan Dynamic input
Cara ini sangat mudah dan praktis, namun jangan lupakan metoda dasar. Metoda ini
digunakan untuk input jarak dari titik acuan tertentu. Misalnya membuat garis sepanjang
10 kekanan, maka yang perlu dilakukan hanyalah klik pada satu titik (misalnya tanda
merah pada gambar dibawah), kemudian arahkan ke kanan (pastikan mode orhto = on
dengan mengklik tab ORTHO atau tekan tombol F8) kemudaian masukan jarak
yang diinginkan yaitu 10. Maka akan terbentuk garis sepanjang 10.
Gerakkan kursor >>>
Klik di sini
Selain garis lurus (dengan angle 0, 90, 180 dan 270), kita juga dapat melakukan pada
garis yang memiliki angel tertentu. Dengan menonaktifkan mode orhto (F8), maka hal
ini dapat dilakukan
Modul Pelatihan AutoCAD 2006
akang98@mesinunila.org - www.igun.web.id
11
Gerakkan kursor
Jarak yang kita masukan arahnya sesuai dengan arah kursor. Pada AutoCAd 2006 ada
fasilitas Polar tracking dan Dynamic input. Fasilitas ini akan sangat membantu dalam
menggambar dengan cepat.
Untuk mengatur SNAP, GRID, Polar Tracking, Object Snap dan Dynamic Input dapat
dilakukan melalui menu Tools >> Drafting Setings Dapat juga dilakukan pada
command dengan cara kita ketik DSETTINGS atau DS
Gambar: Drafting Settings
OSNAP dan OTRACK
Object Snap atau OSNAP fasiltas yang sangat membantu utnuk mnentukan suatu titik
pada objek. Fasilitas ini dapat diaktifkan secara otmatis pada menu Tools >> Drafting
Setings > Object Snap Tab atau melalui Command: OSNAP/OS. Untuk
mengaktifkan, klik pada check box Object Snap On. Secara mudah kita juga dapat
merubah status OSNAP menjadi ON atau OFF tanpa melalui menu ini dengan menekan
tombol F3 atau tab OSNAP di layar bagian bawah.
Modul Pelatihan AutoCAD 2006
akang98@mesinunila.org - www.igun.web.id
12
Gambar: OSNAP tab
Dalam kondisi OSNAP aktif, AutoCAD akan menampilkan titik-titik snap pada objek
ketika kita menggambar objek. Agar tidak membingungkan, disarankan untuk tidak
mengaktifkan seluruh object snap sekaligus, tetapi gunakan yang diperlukan saja
misalnya saat ini kita hanya memerlukan Endpoit, Midpoint dan Center.
Gambar: OSNAP dialog box
Untuk titik snap lainnya dapat juga kita gunakan melalui icon object snap
Gambar: OSNAP icon
ICON SETTING ICON SETTING
Endpoint
Perpendicular
Midpoint
Tangent
Modul Pelatihan AutoCAD 2006
akang98@mesinunila.org - www.igun.web.id
13
Center
Nearest
Node
Apparent Intersection
Quadrant
Parallel
Intersection
None
Extension
Osnap Setting
Insertion Point
Temporary Tracking Point
Snap From
Osnap juga dapat dimunculkan pada flyout menu dengan menkan tombol SHIFT (atau
Ctrl) pada keyboard dan KLIK KANAN secara bersamaan.
Gambar: OSNAP menu
Dengan mengaktifkan OTRACK, kita dapat membuat gambar seperti dibawah
ini tanpa garis bantu.
Modul Pelatihan AutoCAD 2006
akang98@mesinunila.org - www.igun.web.id
14
Modul Pelatihan AutoCAD 2006
akang98@mesinunila.org - www.igun.web.id
15
Latihan menggambar dengan cepat
Membuat dan Memodifikasi Gambar
Perintah AutoCAD yang akan kita pelajari selanjutnya dapat dilihat pada table berikut
Command Keyboard Icon Menu Keterangan
Rectangle
RECTANGLE /
REC
Draw >
Rectangle
Menggambar kotak dengan
menentukan kedua titik
diagonalnya
Polygon
POLYGON /
POL
Draw >
Polygon
Menggambar segi banyak
Ellipse ELLIPSE/EL
Draw >
Ellipse
Menggambar Elips
Trim TRIM / TR
Modify >
Trim
Memotong objek sampai
objek pembatas
Extend EXTEND / EX
Modify >
Extend
Memperpanjang objek
samapi objek pembatas
Offset OFFSET / O
Modify >
Offset
Menggandakan objek secara
paralel dengan jarak yg
ditentukan
Modul Pelatihan AutoCAD 2006
akang98@mesinunila.org - www.igun.web.id
16
Mari kita praktekan satu persatu
Rectanggle
Dengan perintah ini kita akan membuat persegi panjang hanya dengan mementukan dua
ommand: RECTANG
or [Chamfer/Elevation/Fillet/Thickness/Width]: 10,5
titik diagonalnya.
C
Specify first corner point
Specify other corner point or [Area/Dimensions/Rotation]: @15,8
Specify other corner point or [Area/Dimensions/Rotation]: @15,8
Command:
Polygon
Me i banyak dengan mentukan ukuran jari-jarinya atau panjang salah satu
embuat polygon dari titik pusat
>: 5
dge]:
rcumscribed about circle] <I>:
ircumscribed about circle ( C )
>: 5
dge]:
mscribed about circle] <I>: C
embuat Polygon dengan menentukan panjang salah satu sisinya
annya adalah sebagai berikut
ommand: POLYGON Enter number of sides <5>: 5
mbuat seg
sisinya.
M
Inscribed in circle ( I )
Command: POLYGON
Enter number of sides <4
Specify center of polygon or [E
Enter an option [Inscribed in circle/Ci
Specify radius of circle: 5
Command:
C
Command: POLYGON
Enter number of sides <5
Specify center of polygon or [E
Enter an option [Inscribed in circle/Circu
Specify radius of circle: 5
Command:
M
Misalnya kita akan membuat segi lima dengan panjang
salahsatu sisinya = 6.
Maka langkah pembuat
C
Specify center of polygon or [Edge]: E
Specify second endpoint of edge: @6,0
Command:
Modul Pelatihan AutoCAD 2006
akang98@mesinunila.org - www.igun.web.id
17
Ellipse
Me ntuk elips
ommand: ellipse
nt of ellipse or [Arc/Center]:
ion]: @0,2
mbuat be
C
Specify axis endpoi
Specify other endpoint of axis: @10,0
Specify distance to other axis or [Rotat
Command:
Trim dan Extend
Kedua perintah ini dalam penggunaannya hampir sama. Namun fungsi TRIM adalah
A B C D
Gambar A: Sebelum TRIM
ommand: TRIM
rojection=UCS, Edge=None
all>: (tekan enter = semua object jadi batas)
ik pada objek yang akan dipotong)
ommand: extend
jection=UCS, Edge=None
l>: (tekan enter = semua object jadi batas)
objek yang akan diperpanjang)
untuk memotong objek dengan batas yang ditentukan sedangkan EXTEND
memperpanjang objek sampai batas yang ditentukan
B: Sesudah TRIM
C: Sebelum EXTEND
D: Sesudah EXTEND
C
Current settings: P
Select cutting edges ...
Select objects or <select
Select object to trim or shift-select to extend or
[Fence/Crossing/Project/Edge/eRase/Undo]: (kl
Select object to trim or shift-select to extend or
[Fence/Crossing/Project/Edge/eRase/Undo]:
Command:
C
Current settings: Pro
Select boundary edges ...
Select objects or <select al
Select object to extend or shift-select to trim or
[Fence/Crossing/Project/Edge/Undo]: (klik pada
Select object to extend or shift-select to trim or
[Fence/Crossing/Project/Edge/Undo]:
Command:
Modul Pelatihan AutoCAD 2006
akang98@mesinunila.org - www.igun.web.id
18
Offset
Perintah ini digunakan untuk menggandakan objek secara paralel
Gambar:
akan
set
ommand: offset
rase source=No Layer=Source OFFSETGAPTYPE=0
ak offset)
/Undo] <Exit>:
emodifikasi objek lebih lanjut
menggand
objek dengan off
C
Current settings: E
Specify offset distance or [Through/Erase/Layer] <3.0000>: 1 (menentukan jar
Select object to offset or [Exit/Undo] <Exit>:
Specify point on side to offset or [Exit/Multiple
Select object to offset or [Exit/Undo] <Exit>:
M
Selanjutnya kita akan menggunkan perintah berikut
Command Keyboard Icon Menu Keterangan
Modify >
Move
Memindahkan objek
Move Move / M
Modify >
Copy
Menggandakan objek
Copy Copy / CP
Memutar objek Modify >
Rotate
Rotate Rotate / RO
Modify >
Fillet
Membuat Fillet
Fillet Fillet / F
Chamfer
Chamfer / Modify >
Chamfer
Membuat Chamfer
CHA
Modify >
Mirror
Menggandakan dengan
cara mencermikan objek
Mirror Mirror / MI
Modify >
Array
Menggandakan objek
dengan secara simetris
Array Array / AR
Modul Pelatihan AutoCAD 2006
akang98@mesinunila.org - www.igun.web.id
19
Move dan Copy
Kedua perintah ini penggunaannya hampir sama. Misalnya pada gambar berikut
ila kita menggunakan perintah MOVE pada lingkaran ke arah kanan, maka hasilnya
edangkan bila me ka hasilnya seagai berikut
erikut adalah urutan me
ommand: MOVE atau COPY
jek yang akan di pindahkan atau diperbanyak)
int or [Displacement] <Displacement>: (tentukan titik acu
empatan)
B
adalah sebagai berikut:
S nggunakan perintah copy ma
B ngunakan perintah Move dan Copy
C
Select objects: 1 found (pilih ob
Select objects:
Specify base po an awal)
Specify second point or <use first point as displacement>: (tentukan titik acuan pen
Command
Rotate
Perintah ini digunakan untuk memutar objek dengan menentukan titik pusat putaran dan
ommand: ROTATE
in UCS:
BASE=0
kan diputar)
int: (tetntukan titik pusat putaran)
(sudut putaran)
sudutnya.
C
Current positive angle
ANGDIR=counterclockwise ANG
Select objects: 1 found ( pilih objek yang a
Select objects:
Specify base po
Specify rotation angle or [Copy/Reference] <108>: 30
Command:
Modul Pelatihan AutoCAD 2006
akang98@mesinunila.org - www.igun.web.id
20
Fillet dan Chamfer
Ked ini bekerja pada dua buh objek yang membentuk sudut,
ri-
A (original) B (fillet) C (chamfer)
n fillet pada gambar A maka hasilnya seperti pada gambar B,
ommand: fillet
Mode = TRIM, Radius = 0.0000
ultiple]: R (menentukan jari-jari fillet)
adius/Trim/Multiple]: (tenteu
ommand: chamfer
t chamfer Dist1 = 0.0000, Dist2 = 0.0000
Multiple]: D (menentukan jarak chamfer)
enteukan garis pertama)
ua peruntah sama-sama
yang membedeakan adalah hasilnya. Hasil fillet adalah berupa lengkungan dengan ja
jari tertentu sedangkan chamfer berupa haris dengan jarak tertentu.
Bila kita gunaka
sedangkan bila menggunakan chamfer akan menjadi seperti pada gambar C
C
Current settings:
Select first object or [Undo/Polyline/Radius/Trim/M
Specify fillet radius <0.0000>: 5
Select first object or [Undo/Polyline/R kan garis pertama)
Select second object or shift-select to apply corner: (tenteukan garis kedua)
Command:
C
(TRIM mode) Curren
Select first line or [Undo/Polyline/Distance/Angle/Trim/mEthod/
Specify first chamfer distance <0.0000>: 5 (jarak pada garis pertama)
Specify second chamfer distance <5.0000>: 5 (jarak pada garis kedua)
Select first line or [Undo/Polyline/Distance/Angle/Trim/mEthod/Multiple]: (t
Select second line or shift-select to apply corner: (tenteukan garis kedua)
Command:
Mirror
Per nakan untuk menggandakan objek secara simetris dengan menentukan
ommand: MIRROR
opposite corner: 3 found
akan di mirror)
nentukan titik pertama sumbu)
akan dihapus)
intah digu
sumbunya terlebih dahulu.
C
Select objects: Specify
Select objects:
(pilih objek yang
Specify first point of mirror line: (me
Specify second point of mirror line: (menentukan titik kedua sumbu)
Erase source objects? [Yes/No] <N>:
(bila dijawab Y , maka objek aslinya
Command:
Modul Pelatihan AutoCAD 2006
akang98@mesinunila.org - www.igun.web.id
21
Array
Rectangular Array > memperbanyak objek dengan pola kolom dan baris
Gambar: Rectangular
ow
olar Array
n objek dengan pola melingkar. Metoda ini cukup mudah, selain memilih
K
Array dengan jumlah R
4 dan Column 3
P
Menggandaka
objek, kita hanya menentukan titik pusat dan berapa banyak jumlah objeknya. Untuk
memastikan hasilnya, klik pada tombol preview. Bila sudah sesuai klik pada tombol O
Column Offset
e
t
R
o
w
O
f
f
s
Modul Pelatihan AutoCAD 2006
akang98@mesinunila.org - www.igun.web.id
22
Dimensi dan Arsir
Dimensi
Dimensi atau ukuran pada AutoCAD dapat dicantumkan dengan berbagai cara
ntuk mencantumkan Dimensi/ukuran pada gambar sangat mudah. Kita tinggal pilih
nis dimensi apa yang akan digunakan. Untuk mengatur format dimensi semuanya di
tur pada Dimension Syle Manager. Untuk memunculkan Demension Style Manager ini
apat dipilih pada menu Format >> Dimension Style atau pada menu Dimension >>
imension Style atau pada command kita ketikan DIMSTYLE.
embuat dan mengedit Arsir
Gambar: Dimension Menu, Icon dan
Dimension style manager
U
je
a
d
D
M
Command Keyboard Icon Menu Keterangan
Boundary Hatch Bhatch / H
Draw > Hatch
area tertentu
Membuat arsir pada
Hatch Edit
HatchEdit /
HE
Modify >
Object >
Hatch...
Mengedit arsiran yang
sudah ada
Modul Pelatihan AutoCAD 2006
akang98@mesinunila.org - www.igun.web.id
23
Dengan menggunakan perintah BHATCH maka kita dapat dengan mudah mengatur
jenis arsiran beserta propeerti lainnya pada dialog box berikut:
Untuk memenentukam area yang akan diarsir, pilih Add Pick Point kemudaian klik
pada area yang akan di arsir. Kita dapat melakukan preview terlebih dahulu untuk
memastikan arsiran sudah sesuai atau belum.
Modul Pelatihan AutoCAD 2006
akang98@mesinunila.org - www.igun.web.id
24
Single Line Text dan Multiline Text
Command Keystroke Icon Menu Result
Text Text Draw > Text >
Single Line Text
Membuat tulisan baris
tunggal
Multi Line
Text
MTEXT D
raw > Text >
Multi Line Text
Membuat tulisan multi garis
Dengan menggunakan Singel lain text, tulisan langsung muncul pada layar da
engaturan hurufnya pun pada command line. Contoh: p
C
Curr
ommand: Text
.2000
Sp fy
Sp ight <0. (menentukan ti
Sp tation an xt <0>:
(tulisan akan muncul dilayar, bila sudah u
Co
edangkan bila kita menggunakan Multi Line Text seperti berikut ini.
ent text style: "Sta
ecify start point
ndard" Text he
of text or [Justi
ight: 0
/Style]:
ecify he
ecify ro
2000>: 2
gle of te
nggi huruf)
selesai, tekan enter d a kali)
mmand:
S
Pertama menentukan area untuk penempatan Text
Kemudaian, setelah area ditentukan, akan muncul Text Formating dan Ruller seperti
halnya pada program-program Word Processor
Modul Pelatihan AutoCAD 2006
akang98@mesinunila.org - www.igun.web.id
25
Dengan tampilan formatting tersenut, maka akan sangat mudah bagi kita untuk
mengatur dan mengedit text.
Color dan Layer
Untuk menentukan warna defaultnya, kita dapat mengaturnya pada Properties toolbar
Atau juga bisa pada properties palette
es
Selain warna, kita juga dapat menggunakan fasilitas layer untuk memudahkan
manajemen gambar kita
Gambar: Color proper
ti
Command Keyboard Icon Menu Keterangan
Layer Layer / LA
Format > Layer Membuka Dialog box layer
engatur layer pada layer toolbar Kita juga dapat dengan mudah m
Namun secara lengkap, semuanya diatur pada Dialog box layer.
Modul Pelatihan AutoCAD 2006
akang98@mesinunila.org - www.igun.web.id
26
Selain layer, kita dapat pula mengatur properti lainnya.
Command Keyboard Icon Menu Keterangan
Properties PROPERTIES
Modify >
Properties
Menampilkan pallet
properti objek
Match
Properties
MATCHPROP
Modify > Match
Properties
Menduplikat properti
objek ke objek lain
PLOT (Mencetak Gambar)
Beberapa Hal yang perlu diperhatikan sebelum mencetak gambar adalah:
- Satuan yang digunakan (mm/inch)
- Jenis Printer
- Ukuran kertas
- Plot style
Modul Pelatihan AutoCAD 2006
akang98@mesinunila.org - www.igun.web.id
27
Modul Pelatihan AutoCAD 2006
akang98@mesinunila.org - www.igun.web.id
27
Modul Pelatihan AutoCAD 2006
akang98@mesinunila.org - www.igun.web.id
28
Pengenalan 3D
Isometric Drawning
Mengambar isometrik adalah bukan 3D sesungguhnya, namun inii juga akan sangat
berguna bila hanya untuk gambar sederhana.
Untuk memulai gambar isometrik kita perlu merubah beberapa setingan.
Current isoplane: Right
Enter isometric plane setting [Left/Top/Right] <Left>: T <ENTER>
Current isoplane: Top
Command: ISOPLANE <ENTER>
Modul Pelatihan AutoCAD 2006
akang98@mesinunila.org - www.igun.web.id
29
Sistem Koordinat 3D
Pada 3D, sumbu yang digunkan adalah X, Y dan Z
Elevasi dan Thickness
Kita dapat merubah defau at denga perintah elevasi
00>:
egitupula dengan ketebalan standar objek dengan thickness
Command: THICKNESS
Enter new value for THICKNESS <0.0000>:
Command:
lt ketinggian saat menggamb
Command: elev
pecify new default elevation <0.00 S
Command:
B
Modul Pelatihan AutoCAD 2006
akang98@mesinunila.org - www.igun.web.id
30
Objek 3D Solid
Gambar: Menu dan icon untuk
membuat objek solid standar
Bentuk COMMAND ICON Keterangan
Membuat box solid
BOX
BOX
Membuat bola solid
BOLA
SPHERE
Membuat silinder solid
SILINDER CYLINDER
Membuat kerucut solid.
KERUCUT
CONE
Membuat wedge solid
WEDGE
WEDGE
Membuat torus solid
TORUS
TORUS
Modul Pelatihan AutoCAD 2006
akang98@mesinunila.org - www.igun.web.id
31
Contoh
embuat BOX
ommand: box
Specify corner of box or [Center]: 2,3,4
cify corner or [Cube/Length]: @5,7,10
tau
ommand: BOX
pecify corner of box or [Center]: 2,3,4
pecify corner or [Cube/Length]: @5,7
pecify height: 10
embuat SPHERE
ommand: SPHERE
pecify center point or [3P/2P/Ttr]: <tentukan titik>
pecify radius or [Diameter] <2.3756>: 6 <ENTER>
ommand: SPHERE
pecify center point or [3P/2P/Ttr]: <tentukan titik>
pecify radius of sphere or [Diameter]:D
pecify Diameter: 12
Membuat CYLINDER
Command: CYLINDER
Current densit
Specify b r or [Elliptical] <0,0,0>: <tentukan titik>
Diameter/<Radius>: 6
Cent H
atau
Command: CYLINDER
Curren density =4
Specify c ba r or [Elliptical] <0,0,0>: <tentukan titik>
Specify radius for base of cylinder or [Diameter]: D
Diamet
cify height of cylinder or [Center of other end]: 4
M
C
Spe
A
C
S
S
S
M
C
S
S
C
S
S
S
wire frame
center point for
y: ISOLINES=4
ase of cylinde
er of other end/< eight>: 4
t wire frame
enter point for
: ISOLINES
se of cylinde
er: 12
Spe
Modul Pelatihan AutoCAD 2006
akang98@mesinunila.org - www.igun.web.id
32
Membuat CONE
Command: CONE
Current wire frame density: ISOLINES=4
Specify center point for base of cone or [Elliptical] <0,0,0>: <tentukan titik>
Specify radius for base of cone or [Diameter]: 4
Specify height of cone or [Apex]: 8
E
iptical] <0,0,0>: <tentukan titik>
r]: D
ter for base of cone: 8
eight>: 8
of wedge or [CEnter]<0,0,0>: <tentukan titik>
gth]: @5,2,4
Membuat TORUS
0,0,0>:
or [Diameter]:
bjeck standar 3D ini kita dapat membuat bentuk objek lain, misalnya
atau
Command: CON
Current wire frame density: ISOLINES=4
Specify center point for base of cone or [Ell
Specify radius for base of cone or [Diamete
Specify diame
Apex/<H
Membuat WEDGE
Command: wedge
Specify first corner
Specify corner or [Cube/Len
Command: TORUS
Current wire frame density: ISOLINES=4
Specify center of torus <
Specify radius of torus 3
Specify radius of tube or [Diameter]:.25
Dengan menysun o
sebuah meja
Modul Pelatihan AutoCAD 2006
akang98@mesinunila.org - www.igun.web.id
33
g sama dengan membuat solid, silakan beerlatih dengan objek surface
Gambar: Menu dan icon untuk
membuat objek surface standar
3D Surface
Dengan cara yan
Modul Pelatihan AutoCAD 2006
akang98@mesinunila.org - www.igun.web.id
34
3D View
patkan pandangan 3D, maka kita perlu merubah view.
PERASI BOOLEAN
persai ini hanya berlaku untuk objek solid. Dengan operasi boolean kita dapatt
engkombinasikan objek-objek standar menjadi bentuk yang lebih kompleks. Perintah-
erintah yang termasuk pada operasi boolean ini dapat dilihat pada tabel berikut
Untuk menda
O
O
m
p
COMMAND INPUT ICON Keterangan
Menyatukan objek
UNION
(Boolean)
UNI
Memotong objek dengan objek lain
SUBTRACT
(Boolean)
SU
Irisan objek
INTERSECT
(Boolean)
IN
EXTRUDE
FACE
SOLID
EDIT
Menambah ukuran salah satu
permukaan
Memotong objek langsung
SLICE SLICE
Modul Pelatihan AutoCAD 2006
akang98@mesinunila.org - www.igun.web.id
35
UNION
Menyatkan dua buah objek
Command: union (ENTER)
elect objects: (PILIH BLOCK) 1 found
elect objects: (PILIH CYLINDER) 1 found
elect objects: (ENTER)
UBTRACT
emotong objek dengan objek lain. Blok akan dipotong oleh silinder. Maka urutannya
dalah sebagai berikut
S
S
S
S
M
a
Command
Select solids and regions to subtract from...
Select ob LOCK) 1 NTER)
Select obje olids and regions to subtract...
Select objects: (PILIH CYLIND d (ENTER)
Select obj )
: SUBTRACT
jects: (PILIH B
cts: Select s
found (E
ER) 1 foun
ects: (ENTER
Modul Pelatihan AutoCAD 2006
akang98@mesinunila.org - www.igun.web.id
36
INTERSECT
Menghasilkan object hasil irisan dari beberapa objek.
Command: intersect
K) 1 found
nd
Select objects: (PILIH BLOC
Select objects: (PILIH CYLINDER) 1 fou
Select objects: (ENTER)
SLICE
Command: slice
Select objects: 1 found
Select objects: Specify first point on slicing plane by
[Object/Zaxis/View/XY/YZ/ZX/3points] <3points>: PICK POINT 1
pecify second point on plane: PICK POINT 2
cify third point on plane: PICK POINT 3
de of the plane or [keep Both sides]: Pilih sisi depan
Solids editing automatic checking: SOLIDCHECK=1
Enter a solids editing option [Face/Edge/Body/Undo/eXit] <eXit>: _face
Enter a face editing option
[Extrude/Move/Rotate/Offset/Taper/Delete/Copy/coLor/Undo/eXit] <eXit>: _extrude
Select faces or [Undo/Remove]: (pilih garis dibawah sisi permukaan samping) 2 faces found.
Select faces or [Undo/Remove/ALL]: R
S
Spe
Specify a point on desired si
EXTRUDE FACE
Command: _solidedit
Modul Pelatihan AutoCAD 2006
akang98@mesinunila.org - www.igun.web.id
37
Remove faces or [Undo/Add/ALL]: (pilih ujung permukaan bawah)2 faces found, 1 removed.
ndo/Add/ALL]: (ENTER)
Solid validation started.
Solid validation completed.
Enter a face editing option
[Extrude/Move/Rotate/Offset/Taper/Delete/Copy/coLor/Undo/eXit] <eXit>: (ENTER)
Hasilnya akan seperti ini
Remove faces or [U
Specify height of extrusion or [Path]: 1 (ENTER)
Specify angle of taper for extrusion <0>: (ENTER)
Render
Ketikan RENDER, atau pada menu VIEW >> RENDER
Modul Pelatihan AutoCAD 2006
akang98@mesinunila.org - www.igun.web.id
38
Sebelum Render
Setelah render
Modul Pelatihan AutoCAD 2006
akang98@mesinunila.org - www.igun.web.id
39
Latihan Tambahan
Modul Pelatihan AutoCAD 2006
akang98@mesinunila.org - www.igun.web.id
40
Modul Pelatihan AutoCAD 2006
akang98@mesinunila.org - www.igun.web.id
41
Modul Pelatihan AutoCAD 2006
akang98@mesinunila.org - www.igun.web.id
42
Anda mungkin juga menyukai
- AutoCAD 2013 Untuk PemulaDokumen10 halamanAutoCAD 2013 Untuk PemulaSutedjaGunardi50% (2)
- Modul Pelatihan AutoCAD 2007Dokumen35 halamanModul Pelatihan AutoCAD 2007Azinuddin Al Hazmi100% (2)
- Buku Belajar AutoCADDokumen128 halamanBuku Belajar AutoCADlawi100% (1)
- Modul Pembelajaran AutoCAD 3DDokumen100 halamanModul Pembelajaran AutoCAD 3DZulzamri Abd Rahman100% (4)
- Modul AutoCAD D III 2019 Alfred N. MekelDokumen62 halamanModul AutoCAD D III 2019 Alfred N. Mekelbudi gunto100% (2)
- Modul Kursus AutoCADDokumen24 halamanModul Kursus AutoCADSyafta RimansyahBelum ada peringkat
- Modul autoCADDokumen26 halamanModul autoCADaisdias0% (1)
- Mengambar Tingkat Mahir Dengan AutoCad 2007Dokumen140 halamanMengambar Tingkat Mahir Dengan AutoCad 2007Aldilla ArasBelum ada peringkat
- Modul Panduan Belajar AutoCAD Untuk Pemula LengkapDokumen98 halamanModul Panduan Belajar AutoCAD Untuk Pemula LengkapJeanry Reinhard100% (16)
- Menjadi Mahir Dengan AutoCAD 2007Dokumen15 halamanMenjadi Mahir Dengan AutoCAD 2007Basra バスラ Felz B'Happy100% (2)
- 110 Trik Rahasia AutoCADDokumen21 halaman110 Trik Rahasia AutoCADwendi_supriadi0% (1)
- Ayo Belajar AutoCAD SendiriDokumen85 halamanAyo Belajar AutoCAD SendiriSamantha Uli100% (3)
- Mengambar Tingkat Mahir Dengan AutoCad 2007Dokumen140 halamanMengambar Tingkat Mahir Dengan AutoCad 2007matrosca_77100% (2)
- 9350 - Modul Solidwork UNESADokumen53 halaman9350 - Modul Solidwork UNESATentara Mawar HitamBelum ada peringkat
- AutoCAD 3DDokumen53 halamanAutoCAD 3Dembuho100% (2)
- Gambar Teknik IDokumen27 halamanGambar Teknik IastridBelum ada peringkat
- Tips & Trick Autocad Oleh Ade Imam100614 PDFDokumen23 halamanTips & Trick Autocad Oleh Ade Imam100614 PDFFakhrurozi Fani100% (4)
- Modul Praktek Menggambar Teknik 2017 (Autocad)Dokumen57 halamanModul Praktek Menggambar Teknik 2017 (Autocad)adhimrafianto100% (2)
- Solidwork ModulDokumen62 halamanSolidwork ModulAsep Banjar75% (4)
- (NEW) Modul Pelatihan Software AutoCAD 2017Dokumen37 halaman(NEW) Modul Pelatihan Software AutoCAD 2017Brian Huang100% (2)
- Modul Pelatihan Solidwork 2012 Edit IIIDokumen65 halamanModul Pelatihan Solidwork 2012 Edit IIIAditya Utama Dito Aparat100% (4)
- Perintah Lengkap AutoCadDokumen52 halamanPerintah Lengkap AutoCadDiky Afrianto100% (1)
- Modul Autodesk InventorDokumen50 halamanModul Autodesk Inventorrikiya24100% (2)
- Modul Training InventorDokumen61 halamanModul Training Inventorpapaabordo100% (2)
- AutoCAD Basic To Advance RenderingDokumen129 halamanAutoCAD Basic To Advance RenderingJeffrey Noel NapitupuluBelum ada peringkat
- AutoCAD 2014 Untuk PemulaDokumen160 halamanAutoCAD 2014 Untuk PemulaIrmansyah Ilyas100% (5)
- Diktat AutocadDokumen57 halamanDiktat AutocadYanri Allorerung Diavolorosso100% (1)
- Panduan Dasar Autocad 2012Dokumen34 halamanPanduan Dasar Autocad 2012lusiana_40293100% (2)
- Modul Praktikum AutoCAD 2008 (A4)Dokumen39 halamanModul Praktikum AutoCAD 2008 (A4)SusiyantiptrdhBelum ada peringkat
- LAPORAN Gamtek 1 Imam BenerDokumen24 halamanLAPORAN Gamtek 1 Imam BenerImam Nur RomiantoBelum ada peringkat
- Menggambar Dengan Perangkat LunakDokumen46 halamanMenggambar Dengan Perangkat LunakNia KurnawatiBelum ada peringkat
- Autocad DasarDokumen4 halamanAutocad DasarIpunxzz PoenyaBelum ada peringkat
- Pertama Kali AutoCAD Diperkenalkan Yaitu Versi 1Dokumen8 halamanPertama Kali AutoCAD Diperkenalkan Yaitu Versi 1Gung Ayu SaraswatiBelum ada peringkat
- Sistem Koordinat DalamDokumen7 halamanSistem Koordinat DalamEsther BallBelum ada peringkat
- Modul AutoCadDokumen35 halamanModul AutoCadPrasasta Purusotama ManggalaBelum ada peringkat
- Dasar AutocadDokumen32 halamanDasar AutocadBilly MoerdaniBelum ada peringkat
- Tutorial AutocadDokumen22 halamanTutorial AutocadSepry Naldo0% (1)
- Modul Belajar AutocadDokumen36 halamanModul Belajar AutocadnunchakuBelum ada peringkat
- AutoCAD Kelas 2 Sem 1editDokumen19 halamanAutoCAD Kelas 2 Sem 1editZulka HerisaBelum ada peringkat
- Pengenalan AutoCADDokumen27 halamanPengenalan AutoCADEndy SupriyatnaBelum ada peringkat
- Tutorial Autocad M Ikhsan PDFDokumen31 halamanTutorial Autocad M Ikhsan PDFIndijehBelum ada peringkat
- Modul PLACADDokumen41 halamanModul PLACADarieBelum ada peringkat
- Modul Autocad 2012Dokumen45 halamanModul Autocad 2012Cahya Rusda D100% (2)
- AutoCAD 2DDokumen21 halamanAutoCAD 2DDian MelianaBelum ada peringkat
- Pada Jendela AutoCAD Terdapat 2 Pilihan YaituDokumen7 halamanPada Jendela AutoCAD Terdapat 2 Pilihan YaituAldi Try KusumaBelum ada peringkat
- Asas AutoCADDokumen7 halamanAsas AutoCADHD IbrahimBelum ada peringkat
- Ebook Panduan Belajar Autocad 2007 Free SignedDokumen50 halamanEbook Panduan Belajar Autocad 2007 Free SignedNendy Afriansyah100% (1)
- Pengenalan Toolbars AutoCAD - Kelas - 2Dokumen19 halamanPengenalan Toolbars AutoCAD - Kelas - 2Park SunArwanBelum ada peringkat
- Tutorial Modulautocaddasartutorial QuicksurfDokumen30 halamanTutorial Modulautocaddasartutorial QuicksurfSupriyono LeekprieBelum ada peringkat
- Autocad 2DDokumen53 halamanAutocad 2Dsahronithepasker1980Belum ada peringkat
- Buku AutocadDokumen23 halamanBuku AutocadAdhitya Joko NurBelum ada peringkat
- Bab 2 Buku AutoCADDokumen40 halamanBab 2 Buku AutoCADPraLian Lambatus UtecnaBelum ada peringkat
- Belajar Autocad 2004Dokumen39 halamanBelajar Autocad 2004Bee Abdi0% (1)
- Modul AutoCAD DjokoDokumen14 halamanModul AutoCAD DjokoalvinBelum ada peringkat
- Modul Jangka SorongDokumen31 halamanModul Jangka SorongMujur MatondangBelum ada peringkat
- Autocad 2D PDFDokumen45 halamanAutocad 2D PDFIpoel Van HoutenBelum ada peringkat
- Bab 7. PENGANTAR AUTOCADDokumen12 halamanBab 7. PENGANTAR AUTOCADdesy fitriBelum ada peringkat
- Modul Pelatihan AutocadDokumen31 halamanModul Pelatihan AutocadDella Asfy Apriyani100% (1)
- Pilihan GandaDokumen12 halamanPilihan GandaFarid HendroBelum ada peringkat
- Belajar Exl To CadDokumen27 halamanBelajar Exl To CadNey TonyBelum ada peringkat
- Daftar Rumah Makan IndramayuDokumen1 halamanDaftar Rumah Makan IndramayuAde U. SantosoBelum ada peringkat
- Membuat Efek Tulisan GodzillaDokumen7 halamanMembuat Efek Tulisan GodzillaAde U. SantosoBelum ada peringkat
- Penggunaan Blur ToolDokumen2 halamanPenggunaan Blur ToolAde U. SantosoBelum ada peringkat
- Membangun Personal WebDokumen8 halamanMembangun Personal Webferdind100% (3)
- Penyesuaian Warna Dengan Hue SaturationDokumen2 halamanPenyesuaian Warna Dengan Hue SaturationAde U. SantosoBelum ada peringkat
- Cara Menggabung Gambar Foto PHOTOSHOPDokumen3 halamanCara Menggabung Gambar Foto PHOTOSHOPsoedardjoBelum ada peringkat
- Panduan Microsoft Office Word 2007Dokumen26 halamanPanduan Microsoft Office Word 2007banta sandra100% (15)
- Menguasai Coreldraw 11Dokumen9 halamanMenguasai Coreldraw 11908@nk_79Belum ada peringkat
- Animasi Tulisan BergerakDokumen6 halamanAnimasi Tulisan BergerakAde U. SantosoBelum ada peringkat
- Panduan Microsoft Office Excel 2007Dokumen23 halamanPanduan Microsoft Office Excel 2007banta sandra100% (8)
- Pengertian - Fungsi - Unsur Desain GrafisDokumen15 halamanPengertian - Fungsi - Unsur Desain GrafisAde U. SantosoBelum ada peringkat
- Tutorial Photoshop CS2Dokumen54 halamanTutorial Photoshop CS2Ade U. Santoso100% (3)
- Pengertian Desain GrafisDokumen17 halamanPengertian Desain GrafisAde U. SantosoBelum ada peringkat
- Menginstalasi Sistem Operasi Berbasis TextDokumen72 halamanMenginstalasi Sistem Operasi Berbasis Textapi-3723707100% (3)
- Ketika Cinta Bertasbih Episode 1 Full Bab 1-30 Only 1 9MBDokumen386 halamanKetika Cinta Bertasbih Episode 1 Full Bab 1-30 Only 1 9MBBen Nyaman100% (42)
- Menginstalasi Sistem Operasi Jaringan Berbasis GuiDokumen70 halamanMenginstalasi Sistem Operasi Jaringan Berbasis Guiapi-3723707100% (9)
- TKJ-14 Menginstalasi Sistem Operasi Jaringan Berbasis TextDokumen70 halamanTKJ-14 Menginstalasi Sistem Operasi Jaringan Berbasis TextYogieAstikasariBelum ada peringkat
- Menginstalasi PCDokumen85 halamanMenginstalasi PCAsep Saepudin100% (14)
- Modul TKJ-07 Menginstalasi Sistem Operasi Berbasis GuiDokumen67 halamanModul TKJ-07 Menginstalasi Sistem Operasi Berbasis GuiachabibiBelum ada peringkat
- Modul TKJ-11 Mendiagnosis Permasalahan Pengoperasian PC Yg Tersambung JaringanDokumen68 halamanModul TKJ-11 Mendiagnosis Permasalahan Pengoperasian PC Yg Tersambung Jaringanalex prayogoBelum ada peringkat
- Modul 9-Instalasi Perangkat Jaringan LokalDokumen74 halamanModul 9-Instalasi Perangkat Jaringan Lokalbpd389% (9)