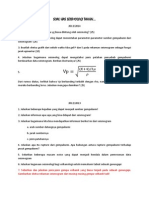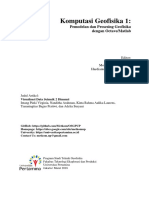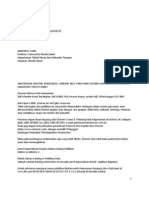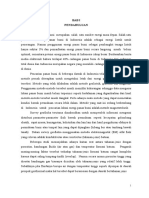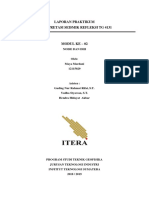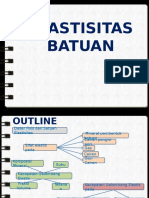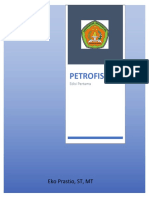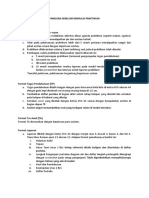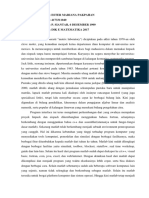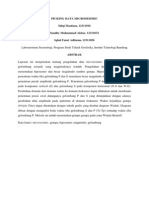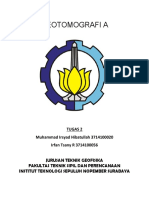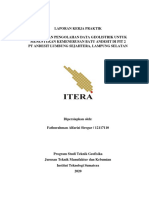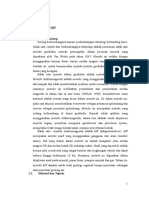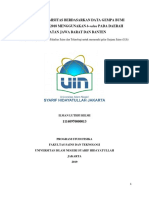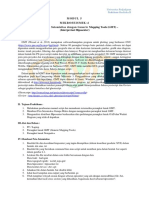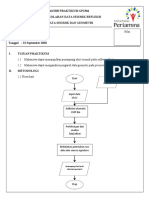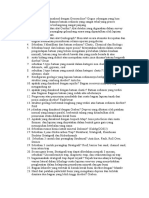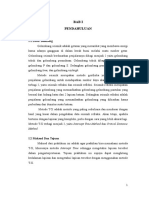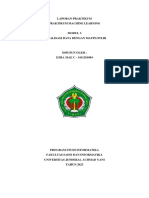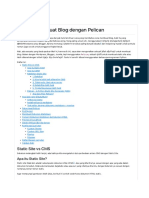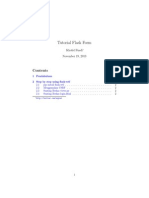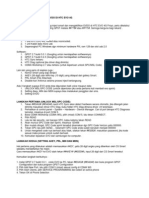Tutorial Python Matplotlib Bahasa Indonesia
Diunggah oleh
sopierHak Cipta
Format Tersedia
Bagikan dokumen Ini
Apakah menurut Anda dokumen ini bermanfaat?
Apakah konten ini tidak pantas?
Laporkan Dokumen IniHak Cipta:
Format Tersedia
Tutorial Python Matplotlib Bahasa Indonesia
Diunggah oleh
sopierHak Cipta:
Format Tersedia
Tutorial matplotlib
Kholid Fuadi
October 5, 2013
Contents
1 Pendahuluan 2
1.1 Sekilas Tutorial . . . . . . . . . . . . . . . . . . . . . . . . . . . 2
1.2 Sekilas matplotlib . . . . . . . . . . . . . . . . . . . . . . . . . . 2
1.3 Pemasangan Modul matplotlib . . . . . . . . . . . . . . . . . . 2
2 Membuat Plot 2
2.1 Dasar-dasar Plot . . . . . . . . . . . . . . . . . . . . . . . . . . 3
2.2 Membaca Data dari Berkas . . . . . . . . . . . . . . . . . . . . 5
2.2.1 Menggunakan Fungsi Read (Python File I/O) . . . . . 5
2.2.2 Menggunakan Modul numpy . . . . . . . . . . . . . . . 8
2.3 Kustomisasi Tampilan Grak Plot . . . . . . . . . . . . . . . . 10
2.3.1 Atribut Background, Foreground dan Garis . . . . . . 10
2.3.2 Atribut Warna . . . . . . . . . . . . . . . . . . . . . . 12
2.3.3 Multiple Graph Same Figure . . . . . . . . . . . . . . 13
2.4 Histogram . . . . . . . . . . . . . . . . . . . . . . . . . . . . . . 21
2.5 Bar Charts . . . . . . . . . . . . . . . . . . . . . . . . . . . . . 22
2.6 Grak 3D . . . . . . . . . . . . . . . . . . . . . . . . . . . . . . 27
2.6.1 3D Line . . . . . . . . . . . . . . . . . . . . . . . . . . 27
2.6.2 3D Scatter Plot . . . . . . . . . . . . . . . . . . . . . . 28
2.6.3 3D Scatter Plot with Multiple Datasets . . . . . . . . 29
2.6.4 3D Bar Charts . . . . . . . . . . . . . . . . . . . . . . 30
2.6.5 3D Plane Wire Frame . . . . . . . . . . . . . . . . . . 32
2.7 Contoh Lain . . . . . . . . . . . . . . . . . . . . . . . . . . . . . 34
3 Reference 34
http://twitter.com/sopier
1
1 Pendahuluan
1.1 Sekilas Tutorial
Tutorial ini nantinya akan berisi materi tentang modul matplotlib dengan
sedikit ada penjelasan mengenai kode python disana disini.
Kholid Fuadi
Jogja, 29 September 2013.
1.2 Sekilas matplotlib
matplotlib adalah modul python untuk menggambar plot 2D dengan kualitas
tinggi. matplotlib dapat digunakan dalam script python, interpreter python
dan ipython, server, dan 6 GUI toolkit. matplotlib berusaha untuk membuat
segalanya jadi mudah, dan yang tadinya seperti tidak menjadi mungkin un-
tuk dilakukan. Dengan matplotlib, Anda dapat membuat plots, histograms,
spectra, bar charts, errorchards, scatterplots, dan masih banyak lagi.
Gambar 1: John D. Hunter
Pembuat matplotlib bernama John D. Hunter
yang pada 28 Agustus 2012 lalu meninggal dunia sete-
lah bergelut dengan komplikasi kanker yang diidap
beliau. Jasa beliau untuk Python Community sung-
guh sangat luar biasa (khususnya python untuk sci-
ence).
Jika Anda merasa mendapatkan manfaat dari
modul matplotlib yang sudah beliau buat, tidak
ada salahnya untuk ikut melakukan kontribusi dengan
melakukan donasi ke John Hunter Memorial Fund.
Donasi ini nantinya akan diberikan langsung kepada keluarga yang sudah be-
liau tinggalkan, Miriam (istri), Clara, Ava dan Rahel (anak).
1.3 Pemasangan Modul matplotlib
Jika Anda menggunakan sistem operasi ubuntu, Anda dapat memasang modul
matplotlib dengan:
$ sudo apt-get install python-matplotlib
Karena tutorial ini nantinya akan banyak bersinggungan dengan modul
numpy dan pandas, maka silakan dipasang juga kedua modul tersebut dengan:
$ sudo apt-get install python-numpy
$ sudo apt-get install python-pandas
$ sudo apt-get install python-scipy
2 Membuat Plot
Bagian ini nanti akan berisi contoh kode untuk menggambar plot dengan matplotlib.
2
2.1 Dasar-dasar Plot
Sesuai dengan namannya, fungsi plot berguna untuk menggambar garis atau
penanda pada bidang gambar. Mari kita lihat dokumentasi untuk fungsi ini:
>>> import matplotlib.pyplot as plt
>>> help(plt.plot)
Help on function plot in module matplotlib.pyplot:
plot(*args, **kwargs)
Plot lines and/or markers to the
:class:~matplotlib.axes.Axes. *args* is a variable length
argument, allowing for multiple *x*, *y* pairs with an
optional format string. For example, each of the following is
legal::
plot(x, y) # plot x and y using default line style and color
plot(x, y, bo) # plot x and y using blue circle markers
plot(y) # plot y using x as index array 0..N-1
plot(y, r+) # ditto, but with red plusses
....
Contoh menggambar plot:
>>> import matplotlib.pyplot as plt
>>> x = [1, 2, 3, 4]
>>> y = [13, 17, 19, 33]
>>> plt.plot(x, y)
[<matplotlib.lines.Line2D object at 0x94d1b4c>]
>>> plt.show()
Tampilan:
3
Anda dapat menambahkan judul, label untuk garis horisontal dan vertikal
dengan memanggil fungsi xtitle, xlabel, dan ylabel seperti pada contoh
berikut:
>>> import matplotlib.pyplot as plt
>>> plt.plot([1, 2, 3, 4], [13, 17, 19, 33])
[<matplotlib.lines.Line2D object at 0xa57a46c>]
>>> plt.title(contoh judul pada matplotlib)
<matplotlib.text.Text object at 0xa54fbec>
>>> plt.xlabel(label x matplotlib)
<matplotlib.text.Text object at 0xa54bc4c>
>>> plt.ylabel(label y matplotlib)
<matplotlib.text.Text object at 0xa5475ac>
>>> plt.show()
4
Tabel ringkasan fungsi:
|--------+----------------------------------|
| Fungsi | Keterangan |
|--------+----------------------------------|
| plot | melakukan plot |
| title | memberi judul pada gambar plot |
| xlabel | memberi nama label untuk garis x |
| ylabel | memberi nama label untuk garis y |
| show | menampilkan gambar plot |
|--------+----------------------------------|
2.2 Membaca Data dari Berkas
Pada contoh di atas, kita menggunakan tipe data list yang dideklarasi langsung
pada python. Bagaimana jika data kita berada pada sebuah berkas? Tentu data
harus kita baca terlebih dahulu, sebelum ditampilkan dalam bentuk grak.
2.2.1 Menggunakan Fungsi Read (Python File I/O)
Sebagai contoh, kita memiliki data berikut pada berkas data.txt:
1366671909,5
1366671914,6
1366671920,3
1366671937,7
1366671942,1
1366671947,8
5
1366671955,4
1366671976,5
1366671981,7
1366671986,3
Mari kita baca berkas tersebut:
>>> open(data.txt).read().strip()
1366671909,5\n1366671914,6\n1366671920,3\n1366671937,7\n1366671942,1
\n1366671947,8\n1366671955,4\n1366671976,5\n1366671981,7\n1366671986,3
Terlihat bahwa kita menggunakan 3 fungsi dari python untuk membaca
berkas tersebut, mari kita baca penggalan dokumentasi dari masing-masing
fungsi tersebut:
>>> help(open)
Help on built-in function open in module __builtin__:
open(...)
open(name[, mode[, buffering]]) -> file object
Open a file using the file() type, returns a file object. This is the
preferred way to open a file. See file.__doc__ for further information.
>>> help(open(data.txt).read)
Help on built-in function read:
read(...)
read([size]) -> read at most size bytes, returned as a string.
If the size argument is negative or omitted, read until EOF is reached.
Notice that when in non-blocking mode, less data than what was requested
may be returned, even if no size parameter was given.
>>> help(open(data.txt).read().strip)
Help on built-in function strip:
strip(...)
S.strip([chars]) -> string or unicode
Return a copy of the string S with leading and trailing
whitespace removed.
If chars is given and not None, remove characters in chars instead.
If chars is unicode, S will be converted to unicode before stripping
Dari dokumentasi, kita ketahui bahwa open berfungsi untuk membuka berkas
dengan nilai kembalian berupa file object, read berfungsi untuk membaca
file object, dengan nilai kembalian (return) berupa string, sedangkan strip
berguna untuk menghilangkan tanda whitespace di depan dan dibelakang string.
|--------+--------------------------------------------------------|
| Fungsi | Keterangan |
|--------+--------------------------------------------------------|
| open | membuka berkas |
| read | membaca file object |
| strip | menghilangkan whitespace di depan atau belakang string |
|--------+--------------------------------------------------------|
6
Berikut urutan perintah yang kita jalankan untuk membaca dan menampilkan
grak plot dari data tersebut:
>>> with open(data.txt) as f:
... l = f.read().strip().split(\n)
...
>>> l
[1366671909,5, 1366671914,6, 1366671920,3, 1366671937,7,
1366671942,1, 1366671947,8, 1366671955,4, 1366671976,5,
1366671981,7, 1366671986,3]
>>> x = []
>>> y = []
>>> for i in l:
... xny = i.split(,)
... x.append(int(xny[0]))
... y.append(int(xny[1]))
...
>>> x
[1366671909, 1366671914, 1366671920, 1366671937, 1366671942,
1366671947, 1366671955, 1366671976, 1366671981, 1366671986]
>>> y
[5, 6, 3, 7, 1, 8, 4, 5, 7, 3]
Pada kode di atas, kita menggunakan satu fungsi baru lagi, yakni split,
mari kita lihat dokumentasi:
>>> help(aku, suka, python.split)
Help on built-in function split:
split(...)
S.split([sep [,maxsplit]]) -> list of strings
Return a list of the words in the string S, using sep as the
delimiter string. If maxsplit is given, at most maxsplit
splits are done. If sep is not specified or is None, any
whitespace string is a separator and empty strings are removed
from the result.
Fungsi split berguna untuk memecah string menjadi list yang berisi
string.
|--------+---------------------------------------|
| Fungsi | Keterangan |
|--------+---------------------------------------|
| split | memecah string menjadi list of string |
|--------+---------------------------------------|
Setelah mendapatkan nilai x dan y, sekarang saatnya menampilkan data
tersebut ke dalam grak plot:
>>> plt.plot(x, y)
[<matplotlib.lines.Line2D object at 0xa7d32ec>]
>>> plt.title(matplotlib example title)
<matplotlib.text.Text object at 0xae946cc>
>>> plt.xlabel(matplot x label)
7
<matplotlib.text.Text object at 0xa5cf6ec>
>>> plt.ylabel(matplot y label)
<matplotlib.text.Text object at 0xa5e3e0c>
>>> plt.show()
Tampilan:
2.2.2 Menggunakan Modul numpy
Selain menggunakan cara di atas, kita juga dapat memanfaatkan salah satu
fungsi dari modul numpy, yakni loadtxt yang sangat powerful untuk urusan
membaca input dari berkas.
Sebagai contoh kita memiliki berkas data.csv dengan isi sebagai berikut:
2013-02-22,22
2013-03-28,11
2013-04-15,24
2013-05-03,45
2013-05-15,26
2013-06-20,12
2013-07-14,16
2013-08-04,23
2013-09-12,21
2013-10-02,31
Mari kita baca dan impor data tersebut ke dalam python menggunakan
fungsi loadtxt. Ketik baris kode berikut dan simpan ke dalam berkas matplot_5.py
8
#!/usr/bin/python
# matplot_5.py
import numpy as np
import matplotlib.pyplot as plt
import matplotlib.dates as mdates
def graph():
date, value = np.loadtxt(data.csv, delimiter=,, unpack=True,
converters = {0: mdates.strpdate2num(%Y-%m-%d)}
)
fig = plt.figure()
ax1 = fig.add_subplot(1,1,1, axisbg=white)
ax1.plot_date(x=date,y=value,fmt=-)
ax1.set_title(title)
ax1.set_ylabel(value)
ax1.set_xlabel(date)
plt.show()
if __name__ == __main__:
graph()
Jalankan dan berikut hasilnya:
Sebenarnya penggunaan fungsi graph di atas kurang begitu pas, karena
terlalu statis, seharusnya sebuah fungsi harus bersifat dinamis. Apabila Anda
ingin lebih dinamis, kita dapat ubah fungsi di atas menjadi:
#!/usr/bin/python
9
# matplot_5_din.py
import numpy as np
import matplotlib.pyplot as plt
import matplotlib.dates as mdates
def graph(thefile, delimiter, title, ylabel, xlabel):
date, value = np.loadtxt(thefile, delimiter=delimiter, unpack=True,
converters = {0: mdates.strpdate2num(%Y-%m-%d)}
)
fig = plt.figure()
ax1 = fig.add_subplot(1,1,1, axisbg=white)
ax1.plot_date(x=date,y=value,fmt=-)
ax1.set_title(title)
ax1.set_ylabel(ylabel)
ax1.set_xlabel(xlabel)
plt.show()
if __name__ == __main__:
graph(data.csv, ,, title, value, date)
Terlihat kita sudah berhasil melakukan abstraksi terhadap fungsi yang kita
buat, sehingga sekarang kita dapat memanggil fungsi tersebut secara berulang-
ulang hanya dengan mengganti parameter yang tersedia.
Namun perlu diingat, bahwa fungsi graph() di atas hanya berlaku untuk
data csv dengan isi 2 kolom saja, jika Anda ingin lebih eksibel lagi, Anda
dapat melakukan abstraksi lagi sesuai keinginan.
|------------+---------------------------------------------|
| Fungsi | Keterangan |
|------------+---------------------------------------------|
| plot_date | Membuat plot dari data yang mengandung date |
| | (x, atau y, atau keduanya) |
| set_title | memberi judul figure |
| set_ylabel | memberi label y |
| set_xlabel | memberi label x |
|------------+---------------------------------------------|
2.3 Kustomisasi Tampilan Grak Plot
Sekarang saatnya belajar membuat tampilan custom dari grak kita.
2.3.1 Atribut Background, Foreground dan Garis
Agar lebih mudah dipahami, mari kita simpan kode-kode di atas ke dalam
sebuah berkas dan kemudian menambahkan beberapa fungsi baru untuk men-
gubah tampilan dari grak yang kita buat. Simpan kode berikut ke dalam
berkas matplot_1.py
#!/usr/bin/python
import matplotlib.pyplot as plt
10
with open(data.txt, r) as f:
l = f.read().strip().split(\n)
x = []
y = []
for i in l:
xny = i.split(,)
x.append(int(xny[0]))
y.append(int(xny[1]))
# sebelum di plot, mari kita ubah tampilan
fig = plt.figure()
rect = fig.patch
rect.set_facecolor(#31312e)
ax1 = fig.add_subplot(1, 1, 1, axisbg=grey)
ax1.plot(x, y, c, linewidth=3.3)
# plot dimulai
ax1.set_title(matplotlib example title)
ax1.set_xlabel(matplot x label)
ax1.set_ylabel(matplot y label)
plt.show()
Jalankan script dengan menulis perintah berikut pada Terminal:
$ python matplot_1.py
11
Terlihat warna dan ketebalan garis sekarang sudah berubah. Perlu diingat
bahwa warna facecolor tidak bisa ikut ditampilkan, tapi kalau Anda men-
jalankan dari Terminal, pasti Anda bisa melihat warna di sekitar grak berubah
menjadi abu-abu gelap.
Seperti biasa, jika Anda masih bingung dengan fungsi, baik itu built-in
maupun 3rd-party, Anda dapat memanggil dokumentasi menggunakan fungsi
help seperti pada contoh sebelumnya.
|---------------+--------------------------------------------------------|
| Fungsi | Keterangan |
|---------------+--------------------------------------------------------|
| int | mengubah string menjadi integer |
| figure | mengakses figure |
| patch | menyunting setting figure |
| set_facecolor | mengubah warna di sekitar grafik, di luar kotak grafik |
| add_subplot | mengakses subplot tertentu |
|---------------+--------------------------------------------------------|
2.3.2 Atribut Warna
Mari kita salin kode pada berkas matplot_1.py, dan sunting menjadi seperti
berikut:
#!/usr/bin/python
import matplotlib.pyplot as plt
with open(data.txt, r) as f:
l = f.read().strip().split(\n)
x = []
y = []
for i in l:
xny = i.split(,)
x.append(int(xny[0]))
y.append(int(xny[1]))
# sebelum di plot, mari kita ubah tampilan
fig = plt.figure()
rect = fig.patch
rect.set_facecolor(#31312e)
ax1 = fig.add_subplot(1, 1, 1, axisbg=grey)
ax1.plot(x, y, c, linewidth=3.3)
# customize start
ax1.tick_params(axis=x, color=c)
ax1.tick_params(axis=y, color=c)
ax1.spines[bottom].set_color(w)
ax1.spines[top].set_color(w)
ax1.spines[left].set_color(w)
ax1.spines[right].set_color(w)
12
ax1.yaxis.label.set_color(c)
ax1.xaxis.label.set_color(c)
# customize end
# plot dimulai
ax1.set_title(matplotlib example title)
ax1.set_xlabel(matplot x label)
ax1.set_ylabel(matplot y label)
plt.show()
Simpan ke dalam berkas matplot_2.py dan jalankan. Berikut hasil tampilan
layarnya:
|-----------------+---------------------------------|
| Fungsi | Keterangan |
|-----------------+---------------------------------|
| tick_params | mengubah warna huruf tick |
| spines | mengubah warna border grafik |
| label.set_color | mengubah warna huruf pada label |
|-----------------+---------------------------------|
2.3.3 Multiple Graph Same Figure
Contoh berikut ini menunjukkan bagaimana kita dapat membuat 2 atau lebih
grak dalam satu gure. Sebelumnya, mari kita buat berkas baru, beri nama
data2.txt dan isikan data berikut:
1366671909,2
13
1366671914,1
1366671920,4
1366671937,5
1366671942,2
1366671947,1
1366671955,6
1366671976,2
1366671981,1
1366671986,2
Kemudian buat berkas python baru, misal matplot_3.py, dan isikan baris
kode berikut:
#!/usr/bin/python
import matplotlib.pyplot as plt
# baca berkas data.txt
with open(data.txt, r) as f:
l = f.read().strip().split(\n)
x = []
y = []
# baca berkas data2.txt
with open(data2.txt, r) as f2:
l2 = f2.read().strip().split(\n)
x2 = []
y2 = []
for i in l:
xny = i.split(,)
x.append(int(xny[0]))
y.append(int(xny[1]))
for i in l2:
xny2 = i.split(,)
x2.append(int(xny2[0]))
y2.append(int(xny2[1]))
# sebelum di plot, mari kita ubah tampilan
fig = plt.figure()
rect = fig.patch
rect.set_facecolor(#31312e)
# set atribut untuk graph1
ax1 = fig.add_subplot(2, 1, 1, axisbg=grey)
ax1.plot(x, y, c, linewidth=3.3)
# customize start
# mengubah warna angka pada x dan y
ax1.tick_params(axis=x, colors=c)
ax1.tick_params(axis=y, colors=c)
# mengubah border tepi grafik
14
ax1.spines[bottom].set_color(w)
ax1.spines[top].set_color(w)
ax1.spines[left].set_color(w)
ax1.spines[right].set_color(w)
# mengubah warna label x dan y
ax1.yaxis.label.set_color(c)
ax1.xaxis.label.set_color(c)
ax1.set_title(matplotlib example title, color=c)
ax1.set_xlabel(matplot x label)
ax1.set_ylabel(matplot y label)
# customize end
# set atribut untuk graph2
ax2 = fig.add_subplot(2, 1, 2, axisbg=grey) # height x width and the chart #
ax2.plot(x2, y2, c, linewidth=3.3)
# customize start
# mengubah warna angka pada x dan y
ax2.tick_params(axis=x, colors=c)
ax2.tick_params(axis=y, colors=c)
# mengubah border tepi grafik
ax2.spines[bottom].set_color(w)
ax2.spines[top].set_color(w)
ax2.spines[left].set_color(w)
ax2.spines[right].set_color(w)
# mengubah warna label x dan y
ax2.yaxis.label.set_color(c)
ax2.xaxis.label.set_color(c)
# customize end
# plot dimulai
ax2.set_title(matplotlib example title, color=c)
ax2.set_xlabel(matplot x label)
ax2.set_ylabel(matplot y label)
# show the graph!
plt.show()
Dan berikut tampilannya:
15
Tabel parameter dari fungsi add_subplot:
|-----------+--------------------------|
| Parameter | Keterangan |
|-----------+--------------------------|
| 2, 1, 1 | h=2, w=1, chart number 1 |
| 2, 1, 2 | h=2, w=1, chart #2 |
|-----------+--------------------------|
Yang agak membingungkan di sini adalah 3 parameter pertama dari fungsi
sub_plot. Mari kita buat satu lagi grak agar lebih mudah dalam mema-
haminya.
Buat berkas baru, misal matplot_4.py, dan isikan baris berikut:
#!/usr/bin/python
import matplotlib.pyplot as plt
# baca berkas data.txt
with open(data.txt, r) as f:
l = f.read().strip().split(\n)
x = []
y = []
# baca berkas data2.txt
with open(data2.txt, r) as f2:
l2 = f2.read().strip().split(\n)
x2 = []
y2 = []
16
for i in l:
xny = i.split(,)
x.append(int(xny[0]))
y.append(int(xny[1]))
for i in l2:
xny2 = i.split(,)
x2.append(int(xny2[0]))
y2.append(int(xny2[1]))
# sebelum di plot, mari kita ubah tampilan
fig = plt.figure()
rect = fig.patch
rect.set_facecolor(#31312e)
# set atribut untuk graph1
ax1 = fig.add_subplot(2, 2, 1, axisbg=grey)
ax1.plot(x, y, c, linewidth=3.3)
# customize start
# mengubah warna angka pada x dan y
ax1.tick_params(axis=x, colors=c)
ax1.tick_params(axis=y, colors=c)
# mengubah border tepi grafik
ax1.spines[bottom].set_color(w)
ax1.spines[top].set_color(w)
ax1.spines[left].set_color(w)
ax1.spines[right].set_color(w)
# mengubah warna label x dan y
ax1.yaxis.label.set_color(c)
ax1.xaxis.label.set_color(c)
ax1.set_title(matplotlib example title, color=c)
ax1.set_xlabel(matplot x label)
ax1.set_ylabel(matplot y label)
# customize end
# set atribut untuk graph2
ax2 = fig.add_subplot(2, 2, 2, axisbg=grey) # 2x2 grid for the chart number 2
ax2.plot(x2, y2, c, linewidth=3.3)
# customize start
# mengubah warna angka pada x dan y
ax2.tick_params(axis=x, colors=c)
ax2.tick_params(axis=y, colors=c)
# mengubah border tepi grafik
ax2.spines[bottom].set_color(w)
ax2.spines[top].set_color(w)
ax2.spines[left].set_color(w)
17
ax2.spines[right].set_color(w)
# mengubah warna label x dan y
ax2.yaxis.label.set_color(c)
ax2.xaxis.label.set_color(c)
# customize end
# plot dimulai
ax2.set_title(matplotlib example title, color=c)
ax2.set_xlabel(matplot x label)
ax2.set_ylabel(matplot y label)
# set atribut untuk graph3
ax2 = fig.add_subplot(2, 1, 2, axisbg=grey) # height x width and the chart #
ax2.plot(x2, y2, c, linewidth=3.3)
# customize start
# mengubah warna angka pada x dan y
ax2.tick_params(axis=x, colors=c)
ax2.tick_params(axis=y, colors=c)
# mengubah border tepi grafik
ax2.spines[bottom].set_color(w)
ax2.spines[top].set_color(w)
ax2.spines[left].set_color(w)
ax2.spines[right].set_color(w)
# mengubah warna label x dan y
ax2.yaxis.label.set_color(c)
ax2.xaxis.label.set_color(c)
# customize end
# plot dimulai
ax2.set_title(matplotlib example title, color=c)
ax2.set_xlabel(matplot x label)
ax2.set_ylabel(matplot y label)
plt.show()
Dan berikut tampilannya:
18
Berikut rangkuman paremeter dari fungsi add_subplot beserta keterangan-
nya:
|-----------+--------------------------|
| Parameter | Keterangan |
|-----------+--------------------------|
| 2, 2, 1 | h=2, w=2, chart number 1 |
| 2, 2, 2 | h=2, w=2, chart #2 |
| 2, 1, 2 | h=2, w=1, chart #2 |
|-----------+--------------------------|
Untuk dapat lebih menjelaskan mengenai add_subplot, mari kita lihat gam-
bar berikut:
1
1
sumber: http://i.stack.imgur.com/AEGXG.png
19
Kode python untuk membuat grak di atas:
fig1.add_subplot(221) #top left
fig2.add_subplot(222) #top right
fig3.add_subplot(223) #bottom left
fig4.add_subplot(224) #bottom right
Dan berikut satu gambar lagi:
2
2
sumber: http://bit.ly/15Fcspq
20
Kode python untuk membuat grak di atas:
fig1.add_subplot(221) #top left
fig2.add_subplot(222) #top center
fig3.add_subplot(223) #top right
fig4.add_subplot(224) #bottom left
fig5.add_subplot(225) #bottom center
fig6.add_subplot(226) #bottom right
2.4 Histogram
Berikut contoh menggambar histogram:
>>> import matplotlib.pyplot as plt
>>> import numpy as np
>>> x = np.random.randn(10000)
>>> plt.hist(x, 100)
(array([ 2, 1, 0, 1, 1, 2, 2, 3, 7, 4, 2, 6, 10,
6, 12, 18, 16, 21, 24, 44, 33, 39, 40, 43, 69, 68,
93, 82, 82, 94, 114, 143, 139, 176, 188, 207, 208, 220, 246,
246, 237, 274, 284, 301, 299, 293, 278, 326, 302, 295, 270, 273,
258, 299, 268, 265, 265, 218, 260, 212, 195, 183, 147, 160, 131,
133, 107, 102, 91, 73, 68, 67, 51, 57, 39, 31, 20, 32,
31, 13, 21, 12, 11, 4, 6, 6, 8, 4, 3, 1, 1,
0, 0, 1, 0, 0, 0, 1, 0, 1]), array([
-3.64645879, -3.57037555, -3.49429231, -3.41820907, -3.34212584,
-3.2660426 , -3.18995936, -3.11387613, -3.03779289, -2.96170965,
-2.88562641, -2.80954318, -2.73345994, -2.6573767 , -2.58129347,
-2.50521023, -2.42912699, -2.35304376, -2.27696052, -2.20087728,
-2.12479404, -2.04871081, -1.97262757, -1.89654433, -1.8204611 ,
-1.74437786, -1.66829462, -1.59221138, -1.51612815, -1.44004491,
-1.36396167, -1.28787844, -1.2117952 , -1.13571196, -1.05962873,
-0.98354549, -0.90746225, -0.83137901, -0.75529578, -0.67921254,
21
-0.6031293 , -0.52704607, -0.45096283, -0.37487959, -0.29879635,
-0.22271312, -0.14662988, -0.07054664, 0.00553659, 0.08161983,
0.15770307, 0.2337863 , 0.30986954, 0.38595278, 0.46203602,
0.53811925, 0.61420249, 0.69028573, 0.76636896, 0.8424522 ,
0.91853544, 0.99461867, 1.07070191, 1.14678515, 1.22286839,
1.29895162, 1.37503486, 1.4511181 , 1.52720133, 1.60328457,
1.67936781, 1.75545105, 1.83153428, 1.90761752, 1.98370076,
2.05978399, 2.13586723, 2.21195047, 2.2880337 , 2.36411694,
2.44020018, 2.51628342, 2.59236665, 2.66844989, 2.74453313,
2.82061636, 2.8966996 , 2.97278284, 3.04886608, 3.12494931,
3.20103255, 3.27711579, 3.35319902, 3.42928226, 3.5053655 ,
3.58144873, 3.65753197, 3.73361521, 3.80969845, 3.88578168,
3.96186492]), <a list of 100 Patch objects>)
>>> plt.show()
Dan berikut hasilnya:
2.5 Bar Charts
Bagian ini akan membahas tentang bar charts. Berikut ini contoh sederhananya:
>>> from pylab import *
>>> pos = arange(6) + .5
>>> barh(pos, (3, 5, 2, 1, 2, 9), align=center, color=#b8ff5c)
<Container object of 6 artists>
>>> yticks(pos, (Soekarno, Soeharto, B.J. Habibie, Gus Dur, Megawati, SBY))
([<matplotlib.axis.YTick object at 0xac7396c>, .. list of 6 Text yticklabel objects>)
>>> xlabel(Sentimen index)
<matplotlib.text.Text object at 0xac7356c>
22
>>> ylabel(candidate)
<matplotlib.text.Text object at 0xac774ec>
>>> title(Prezdex)
<matplotlib.text.Text object at 0xac0f98c>
>>> grid(True)
>>> show()
|--------+--------------------------------|
| Fungsi | Keterangan |
|--------+--------------------------------|
| arange | membuat deret angka |
| barh | membuat bar horisontal |
| yticks | keterangan setiap titik pada y |
| grid | memunculkan garis bantu |
|--------+--------------------------------|
barh sendiri menerima beberapa parameter seperti height (dalam contoh
di atas pos), width (lebar bar), align (secara default nilainya edge, namun bisa
kita ganti center seperti pada contoh di atas, dan color (warna dari bar).
Contoh satu lagi menggunakan data di atas, namun kali ini kita tidak akan
menggunakan parameter align (menggunakan default).
>>> from pylab import *
>>> pos = arange(6) + .5
>>> barh(pos, (3, 5, 2, 1, 2, 9), color=#b8ff5c)
<Container object of 6 artists>
>>> yticks(pos, (Soekarno, Soeharto, B.J. Habibie, Gus Dur, Megawati, SBY))
([<matplotlib.axis.YTick object at 0xaa2f4cc> .. list of 6 Text yticklabel objects>)
23
>>> xlabel(Sentimen Index)
<matplotlib.text.Text object at 0xaa1eecc>
>>> ylabel(Candidate)
<matplotlib.text.Text object at 0xaa2f66c>
>>> title(Presiden Index)
<matplotlib.text.Text object at 0xacbde2c>
>>> grid(True)
>>> show()
Terlihat bahwa sekarang posisi bar menempel pada edge dari angka 0.5.
Contoh berikutnya, misalkan kita memiliki data dalam berkas csv seperti
berikut:
Nixon;-1.4013
Bloomberg;-0.7981
Rand Paul;-0.6930
Hillary Clinton;-0.6216
Gillibrand;-0.3818
Biden;-0.0999
Palin;-0.0979
Cuccinelli;0.1184
Ted Cruz;0.1354
Paul Ryan;0.2464
John Kerry;0.2477
Patrick;0.2974
Jindal;0.4317
Gingrich;0.5241
Santorum;0.5854
Christie;0.6704
Warren;0.7332
Sebelius;0.8494
Ayotte;1.0317
Booker;1.0882
24
Mari kita olah dan tampilkan dalam bentuk bar horisontal:
>>> from pylab import *
>>> name = []
>>> value = []
>>> with open(presdex.csv) as f:
... listline = f.read().split(\n)
...
>>> for line in listline:
... split = line.split(;)
... name.append(split[0])
... value.append(float(split[1]))
...
>>> pos = arange(len(name)) + 0.5
>>> barh(pos, value, align=center, color=#b8ff5c)
<Container object of 20 artists>
>>> yticks(pos, name)
([<matplotlib.axis.YTick object at 0xadb112c> .. <a list of 20 Text yticklabel objects>)
>>> show()
Dan berikut hasilnya:
Terlihat dari grak, ada satu nama yang terpotong yakni calon presiden
Hillary Clinton karena terlalu panjang, kita dapat menyesuaikan agar nama
tersebut masuk ke dalam grak. Sekalian kita akan lengkapi grak di atas
dengan title, xlabel, ylabel, grid dan pernak-pernik lain.
Simpan kode berikut ke dalam berkas python
#!/usr/bin/python
25
# matplot_6.py
from pylab import *
name = []
value = []
# membaca berkas dan menyimpan tiap baris ke dalam object
with open(presdex.csv) as f:
listline = f.read().split(\n)
# split tiap baris dengan ;
for line in listline:
split = line.split(;)
name.append(split[0])
value.append(float(split[1]))
# sesuaikan jarak kiri biar semua nama dan atribut tampil
subplots_adjust(left=0.20, right=0.97)
tick_params(axis=x, colors=#072b57)
tick_params(axis=y, colors=#072b57)
# beri label
xlabel(Sentimen Index, color=#072b57)
ylabel(Candidates, color=#072b57)
title(Presiden Index, color=#072b57)
pos = arange(len(name)) + 0.5
barh(pos, value, align=center, color=#b8ff5c)
yticks(pos, name)
grid(True)
show()
Jalankan dan berikut hasilnya:
26
|-----------------+---------------------------------------------------------|
| Fungsi | Keterangan |
|-----------------+---------------------------------------------------------|
| subplots_adjust | menyesuikan jarak tepi grafik, left, right, top, bottom |
| tick_params | parameter axis x dan y |
|-----------------+---------------------------------------------------------|
2.6 Grak 3D
Sebelumnya, pastikan Anda sudah memasang modul mpl_toolkits pada sistem
operasi Anda. Jika Anda pengguna Ubuntu, cukup ketikkan:
$ sudo apt-get install python-mpltoolkits.basemap
2.6.1 3D Line
Berikut contoh script python untuk membuat grak 3d:
>>> from mpl_toolkits.mplot3d import axes3d
>>> import matplotlib.pyplot as plt
>>> from random import randint
>>> X, Y, Z = [randint(0, 10) for i in range(10)],
... [randint(0, 10) for i in range(10)],
... [randint(0, 10) for i in range(10)]
>>> fig = plt.figure()
>>> ax = fig.add_subplot(111, projection=3d)
>>> ax.plot_wireframe(X, Y, Z)
27
<mpl_toolkits.mplot3d.art3d.Line3DCollection object at 0x9c738cc>
>>> plt.show()
Dan berikut hasilnya:
Anda dapat memperbesar grak di atas dengan menekan klik kanan perangkat
mouse, kemudian gerakkan maju (zoom out) atau mundur (zoom in).
2.6.2 3D Scatter Plot
Berikut ini contoh satu lagi untuk membuat grak 3d scatter plot:
>>> from mpl_toolkits.mplot3d import axes3d
>>> import matplotlib.pyplot as plt
>>> from random import randint
>>> fig = plt.figure()
>>> ax = fig.add_subplot(111, projection=3d)
>>> X = [randint(0, 10) for i in range(10)]
>>> Y = [randint(0, 10) for i in range(10)]
>>> Z = [randint(0, 10) for i in range(10)]
>>> ax.scatter(X, Y, Z, c=r, marker=o)
<mpl_toolkits.mplot3d.art3d.Patch3DCollection object at 0x9c9488c>
>>> ax.set_xlabel(x axis)
<matplotlib.text.Text object at 0x9a1206c>
>>> ax.set_ylabel(y axis)
<matplotlib.text.Text object at 0x9b118cc>
>>> ax.set_zlabel(z axis)
<matplotlib.text.Text object at 0x9b1cc8c>
>>> plt.show()
28
Dan berikut hasilnya:
Bila diperhatikan, titik akan berwarna semakin gelap ketika jarak titik den-
gan pengamat semakin dekat, begitu pun sebaliknya.
|---------+---------------------------------|
| Fungsi | Keterangan } |
|---------+---------------------------------|
| scatter | membuat grafik scatter |
| randint | membuat bilangan random integer |
|---------+---------------------------------|
2.6.3 3D Scatter Plot with Multiple Datasets
Pada contoh sebelumnya kita hanya menggunakan satu sumber data, berikut
ini contoh penggunaan scatter plot menggunakan lebih dari satu sumber data.
Ketikkan kode berikut ke dalam python interpreter Anda:
>>> from mpl_toolkits.mplot3d import axes3d
>>> import matplotlib.pyplot as plt
>>> from random import randint
>>> fig = plt.figure()
>>> ax = fig.add_subplot(111, projection=3d)
>>> X = [randint(0, 10) for i in range(10)]
>>> Y = [randint(1, 13) for i in range(10)]
>>> Z = [randint(2, 12) for i in range(10)]
>>> Xs = [randint(-10, 0) for i in range(10)]
>>> Ys = [randint(-14, 9) for i in range(10)]
>>> Zs = [randint(-8, 12) for i in range(10)]
29
>>> ax.scatter(X, Y, Z, c=r, marker=o)
<mpl_toolkits.mplot3d.art3d.Patch3DCollection object at 0x98edf2c>
>>> ax.scatter(Xs, Ys, Zs, c=b, marker=^)
<mpl_toolkits.mplot3d.art3d.Patch3DCollection object at 0x9b8950c>
>>> ax.set_xlabel(x axis)
<matplotlib.text.Text object at 0x98c8a8c>
>>> ax.set_ylabel(y axis)
<matplotlib.text.Text object at 0x98d3bac>
>>> ax.set_zlabel(z axis)
<matplotlib.text.Text object at 0x98dbb2c>
>>> plt.show()
Hasil:
2.6.4 3D Bar Charts
Berikut ini contoh membuat 3d bar charts:
>>> from mpl_toolkits.mplot3d import axes3d
>>> import matplotlib.pyplot as plt
>>> import numpy as np
>>> fig = plt.figure()
>>> ax1 = fig.add_subplot(111, projection=3d)
>>> xpos = [1, 2, 3, 4, 5, 6, 7, 8, 9, 10]
>>> ypos = [2, 3, 4, 5, 1, 6, 2, 1, 7, 2]
>>> np.zeros(10)
array([ 0., 0., 0., 0., 0., 0., 0., 0., 0., 0.])
>>> np.ones(10)
array([ 1., 1., 1., 1., 1., 1., 1., 1., 1., 1.])
30
>>> zpos = np.zeros(10)
>>> dx = np.ones(10)
>>> dy = np.ones(10)
>>> dz = [1, 2, 3, 4, 5, 6, 7, 8, 9, 10]
>>> ax1.bar3d(xpos, ypos, zpos, dx, dy, dz, color=#00ceaa)
>>> plt.show()
Hasil:
31
|----------+---------------------------------|
| Fungsi | Keterangan |
|----------+---------------------------------|
| np.zeros | membuat ndarray dengan nilai 0. |
| np.ones | membuat ndarray dengan nilai 1. |
|----------+---------------------------------|
2.6.5 3D Plane Wire Frame
Berikutnya, kita akan mencoba membuat grak 3d plane wire frame menggu-
nakan matplotlib. Perhatikan kode berikut:
>>> from mpl_toolkits.mplot3d import axes3d
>>> import matplotlib.pyplot as plt
>>> import numpy as np
>>> fig = plt.figure()
>>> ax = fig.add_subplot(111, projection=3d)
>>> x, y, z = axes3d.get_test_data(0.05)
>>> ax.plot_wireframe(x, y, z, rstride=10, cstride=10)
<mpl_toolkits.mplot3d.art3d.Line3DCollection object at 0xa98048c>
>>> plt.show()
Hasil:
32
Mari kita ubah nilai parameter rstride dan cstride dari 10 ke 1, dan mari
kita lihat hasilnya:
33
2.7 Contoh Lain
Untuk mendapatkan contoh lebih banyak lagi, bisa berkunjung ke halaman
http://matplotlib.org/examples/. Selamat mencoba!
3 Reference
sentdex channel on youtube http://www.youtube.com/user/sentdex
34
Anda mungkin juga menyukai
- Jawaban UTS SeismologiDokumen5 halamanJawaban UTS SeismologiRahmyZafiraBelum ada peringkat
- Laporan Tugas Pemrograman Titik Dan GarisDokumen19 halamanLaporan Tugas Pemrograman Titik Dan GarisPradnyanandana SuwitraBelum ada peringkat
- Modul Prak ASGDokumen41 halamanModul Prak ASGOkta VianaBelum ada peringkat
- Modul Gelombang SeismikDokumen16 halamanModul Gelombang SeismikMuhammad BaniBelum ada peringkat
- Jawaban UAS SeismologiDokumen5 halamanJawaban UAS SeismologiAndre AtanovaBelum ada peringkat
- 001 Visualisasidataseismik2DDokumen7 halaman001 Visualisasidataseismik2DJose D CostaBelum ada peringkat
- Per Tanya AnDokumen4 halamanPer Tanya AnUzhye AuriliandBelum ada peringkat
- Bab I Elastisitas TerjemahanDokumen59 halamanBab I Elastisitas TerjemahanSubangi LukmanBelum ada peringkat
- Teuku Ryan Fachrianta - Laporan KP BMGDokumen36 halamanTeuku Ryan Fachrianta - Laporan KP BMGRykardBelum ada peringkat
- Metode MT Pada GeothermalDokumen18 halamanMetode MT Pada GeothermalArigaPutraBelum ada peringkat
- MayaMardani Laprak2ISRDokumen8 halamanMayaMardani Laprak2ISRneneng ulfa100% (1)
- Makalah Gelombang SeismikDokumen31 halamanMakalah Gelombang SeismikbrayenBelum ada peringkat
- Komputasi - Matlab - 4 NewDokumen254 halamanKomputasi - Matlab - 4 NewEnvilie UpiCieBelum ada peringkat
- Analisa B-Value Dan Time SeriesDokumen6 halamanAnalisa B-Value Dan Time SeriesArfaq Fauqi RomadlonBelum ada peringkat
- 07 Sifat Elastis Batuan - 1Dokumen63 halaman07 Sifat Elastis Batuan - 1Dewi Rahma A100% (1)
- Tutorial Usgs PshaDokumen28 halamanTutorial Usgs PshaAdityo MursitantyoBelum ada peringkat
- Albertho Ruhulessin PDFDokumen70 halamanAlbertho Ruhulessin PDFAlbertho RuhulessinBelum ada peringkat
- PetrofisikaDokumen136 halamanPetrofisikayuliaputri86Belum ada peringkat
- InversiDokumen8 halamanInversiDiah Ayu WidyaniBelum ada peringkat
- Paper MatlabDokumen5 halamanPaper MatlabRisky Imanuel PakpahanBelum ada peringkat
- Laporan Seismik Refleksi - Kelompok 12Dokumen89 halamanLaporan Seismik Refleksi - Kelompok 12syabab ukhuwahBelum ada peringkat
- Laporan UTSDokumen29 halamanLaporan UTSlia andri anggraeniBelum ada peringkat
- Pengolahan Data SeismikDokumen23 halamanPengolahan Data SeismikrahayugustianaBelum ada peringkat
- Jelaskan Proses DekonvolusiDokumen11 halamanJelaskan Proses DekonvolusiNuri AstutiBelum ada peringkat
- Membuat Project Dan Menginput Data GravitasiDokumen5 halamanMembuat Project Dan Menginput Data Gravitasimokhamad rizkiBelum ada peringkat
- Struktur Internal Bumi Dan MineralisasiDokumen33 halamanStruktur Internal Bumi Dan MineralisasiDinanBelum ada peringkat
- Picking Data MicroseismicDokumen17 halamanPicking Data Microseismiciqbal173Belum ada peringkat
- Lapsem ASG Modul 1Dokumen2 halamanLapsem ASG Modul 1Nazaellya TsabitaBelum ada peringkat
- Laporan Isr 2 PDFDokumen15 halamanLaporan Isr 2 PDFmuhammad fadhilahBelum ada peringkat
- Ets Geotomografi Irsyad TsanyDokumen13 halamanEts Geotomografi Irsyad TsanyM Irsyad HibatullahBelum ada peringkat
- Jurnal Total Staion MaxiDokumen21 halamanJurnal Total Staion MaxiFarhan. MuhammadBelum ada peringkat
- Cekungan NiasDokumen16 halamanCekungan Niassanugrah17Belum ada peringkat
- Laporan Kerja Praktik Kemenerusan Batuan Andesit Menggunakan Metode Tahanan Jenis (Resistivity)Dokumen40 halamanLaporan Kerja Praktik Kemenerusan Batuan Andesit Menggunakan Metode Tahanan Jenis (Resistivity)FATHURAHMAN ALFARIZI SIREGARBelum ada peringkat
- Konsep Dasar Interpretasi Seismik RefleksiDokumen23 halamanKonsep Dasar Interpretasi Seismik Refleksiachmadi_nastyBelum ada peringkat
- Proyeksi PetaDokumen12 halamanProyeksi PetaAlvaz Adnan NaufalBelum ada peringkat
- MagnetotelluricDokumen9 halamanMagnetotelluricMuhamad Kurnia OktaviantoBelum ada peringkat
- Modul Pelatihan Matlab 2014Dokumen31 halamanModul Pelatihan Matlab 2014Yordan100% (1)
- Tutorial Singkat HRSDokumen8 halamanTutorial Singkat HRSAdhiawa Alif ArchiafinnoBelum ada peringkat
- Skripsi Final Tinggal CetakDokumen63 halamanSkripsi Final Tinggal Cetaknadiaizzati8Belum ada peringkat
- Script UTS GRID SEARCHDokumen4 halamanScript UTS GRID SEARCHAdri PrawiraBelum ada peringkat
- Penurunan RumusDokumen5 halamanPenurunan RumusAmrita Oza NabillaBelum ada peringkat
- Tugas Pengolahan Data SeismikDokumen36 halamanTugas Pengolahan Data SeismikSeptiandi Akhmad PerdanaBelum ada peringkat
- LAPORAN PKL Dimas GondhokusumoDokumen30 halamanLAPORAN PKL Dimas GondhokusumoirmayuliantyBelum ada peringkat
- Introduction To TensorDokumen31 halamanIntroduction To Tensorrizky tri amaliaBelum ada peringkat
- ResolusiDokumen18 halamanResolusiHafidz AlawyBelum ada peringkat
- Modul 4 - Praktikum GF 2Dokumen2 halamanModul 4 - Praktikum GF 2sdesita100% (1)
- Laporan Kerja Praktek - Unhas - JebDokumen94 halamanLaporan Kerja Praktek - Unhas - JebNur Ayu AnasBelum ada peringkat
- The Vibroseis SystemDokumen2 halamanThe Vibroseis SystemRagil SetiawanBelum ada peringkat
- Modul 7 Metode ElektromagnetikDokumen8 halamanModul 7 Metode ElektromagnetikYohannes GultomBelum ada peringkat
- Laporan AKhirDokumen7 halamanLaporan AKhirAmanda Prilly100% (1)
- Contoh Soal Smart Competition GeologyDokumen2 halamanContoh Soal Smart Competition Geologyyararegina96Belum ada peringkat
- MIGRASIDokumen13 halamanMIGRASIAbdullah AbiBelum ada peringkat
- Panduan Mikroseismik Alat BPPTKG - Rev1Dokumen55 halamanPanduan Mikroseismik Alat BPPTKG - Rev1Dwi Puspa NingrumBelum ada peringkat
- Survey CheckshotDokumen6 halamanSurvey CheckshotefendiaulaBelum ada peringkat
- Laporan Praktikum Seismik Intercept TimeDokumen29 halamanLaporan Praktikum Seismik Intercept TimeHarir ArfanBelum ada peringkat
- Matplotlib Docs PDFDokumen34 halamanMatplotlib Docs PDFimamBelum ada peringkat
- Modul Praktikum BA - Visualisasi Data Matplotlib PDFDokumen34 halamanModul Praktikum BA - Visualisasi Data Matplotlib PDFMuhammad Rifqi Ma'arifBelum ada peringkat
- Ezra Mae - Modul 3Dokumen21 halamanEzra Mae - Modul 3lena lenaBelum ada peringkat
- Panduan Praktikum PK 1 2018Dokumen73 halamanPanduan Praktikum PK 1 2018Azfan AffandiBelum ada peringkat
- ZAAGA - Produsen Mesin Dan Alat-Alat PertanianDokumen2 halamanZAAGA - Produsen Mesin Dan Alat-Alat PertaniansopierBelum ada peringkat
- Tutorial Membuat Blog Dengan PelicanDokumen9 halamanTutorial Membuat Blog Dengan PelicansopierBelum ada peringkat
- Belajar Go (Pengantar)Dokumen14 halamanBelajar Go (Pengantar)sopierBelum ada peringkat
- Flask FormDokumen3 halamanFlask FormsopierBelum ada peringkat
- Inject SmartDokumen3 halamanInject Smartlek2ambangBelum ada peringkat