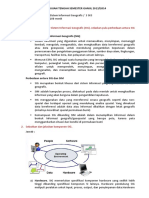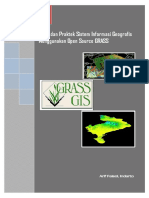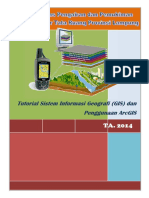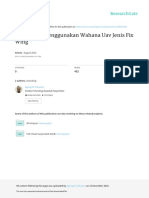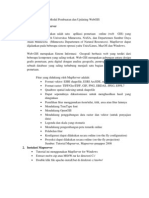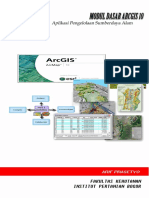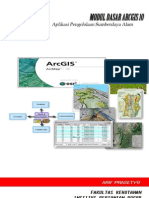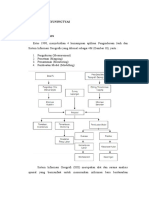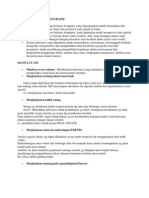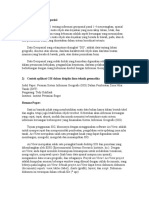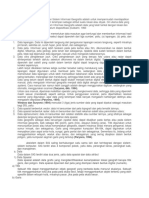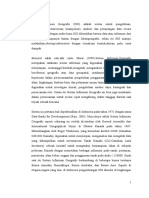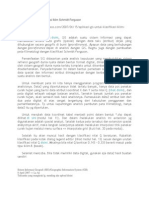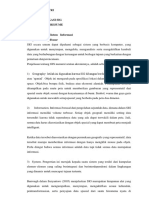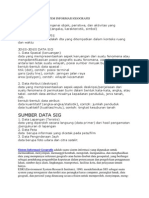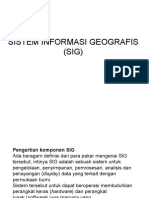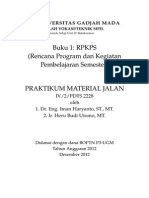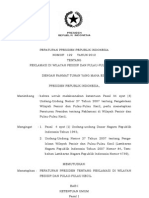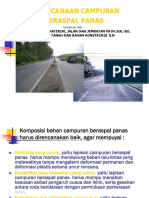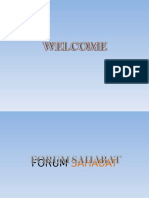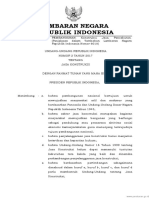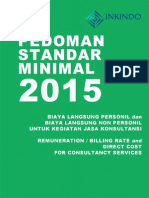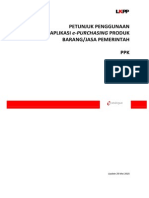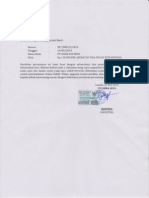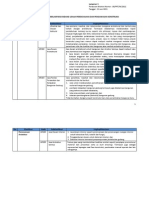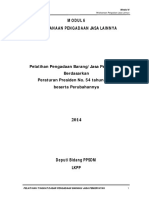Modul Dasar Arcgis 10
Diunggah oleh
Khoirul Anam Prasetiyo0 penilaian0% menganggap dokumen ini bermanfaat (0 suara)
140 tayangan128 halamanModul Dasar Arcgis 10Modul Dasar Arcgis 10Modul Dasar Arcgis 10v
Hak Cipta
© © All Rights Reserved
Format Tersedia
PDF, TXT atau baca online dari Scribd
Bagikan dokumen Ini
Apakah menurut Anda dokumen ini bermanfaat?
Apakah konten ini tidak pantas?
Laporkan Dokumen IniModul Dasar Arcgis 10Modul Dasar Arcgis 10Modul Dasar Arcgis 10v
Hak Cipta:
© All Rights Reserved
Format Tersedia
Unduh sebagai PDF, TXT atau baca online dari Scribd
0 penilaian0% menganggap dokumen ini bermanfaat (0 suara)
140 tayangan128 halamanModul Dasar Arcgis 10
Diunggah oleh
Khoirul Anam PrasetiyoModul Dasar Arcgis 10Modul Dasar Arcgis 10Modul Dasar Arcgis 10v
Hak Cipta:
© All Rights Reserved
Format Tersedia
Unduh sebagai PDF, TXT atau baca online dari Scribd
Anda di halaman 1dari 128
MODUL DASAR ARCGIS 10
Aplikasi Pengelolaan Sumber Daya Alam
Disusun oleh : Arif Prasetyo
DEPARTEMEN KONSERVASI SUMBERDAYA HUTAN DAN EKOWISATA
FAKULTAS KEHUTANAN INSTITUT PERTANIAN BOGOR
2011
e-mai l : ar i f pr aset yo98@yahoo.c om w ebsi t e : w w w .ayamf or est er .bl ogspot .c om
DAFTAR ISI
BAB 1. PENGENALAN SIG DAN REMOTE SENSING
BAB. 2. PENGENALAN ARCGIS 10
BAB 3. PROYEKSI DAN SISTEM KOORDINAT
BAB 4. GEOREFERENCING
BAB 5. DIGITIZING ON SCREN
BAB 6. ATTRIBUTING
BAB 7. INPU DATA GPS
BAB 8. TRANSFORMASI KOORDINAT
BAB 9 . LAYOUT
BAB 10. ANALISIS SPASIAL
BAB 11. SKORING
BAB 12. ANALISIS 3D
BAB 13. HIDROLOGI
BAB 14. PENGOLAHAN CITRA DIGITAL
P e n g e n a l a n S I G d a n R e m o t e S e n s i n g | 1
1.1. Sistem Informasi Geografis
1.1.1 Definisi
Sistem informasi geografi terdiri dari kata sistem, informasi, dan geografis.
Sistem merupakan kombinasi sejumlah komponen di dalam sistem tersebut (sub-
sistem) yang memiliki keterkaitan antara satu dengan yang lainnya. Informasi
merupakan data yang ditempatkan dalam konteks yang penuh / memiliki arti oleh
yang menerima. Sedangkan geografis adalah hal yang berkaitan dengan keruangan
(spasial) ataupun bumi.
Sistem informasi merupakan kombinasi yang teratur, dari orang-orang,
hardware, software, jaringan komunikasi, sumber data, pengumpulan data, mengubah
dan menyebarkannya dalam sebuah organisasi. Contoh sistem informasi yaitu, sistem
informasi akademis, sistem informasi perdagangan, sistem informasi geografis, sistem
informasi perbankkan, sistem informasi perpustakaan, dsb.
Informasi geografis merupakan data yang memiliki keterangan tentang ruang
atau tempat yang berada di permukaan bumi. Contoh informasi geografis ialah lokasi
/ posisi koordinat suatu situs budaya, panjang jaringan jalan suat kota, letak dan luas
suatu kawasan lindung, dsb.
Sebuah sistem informasi geografis (SIG) adalah sistem yang digunakan untuk
menggambarkan dan mengkarakterisasi bumi dan wilayah geografis lainnya untuk
tujuan memvisualisasikan dan menganalisa informasi yang memiliki referesnsi
geografis (Arcgis Desktop Help).
Sedangkan di dalam web Departemen Kehutanan menerangkan bahwa SIG
merupakan kumpulan yang terorganisir dari perangkat keras komputer, perangkat
lunak, data geografi dan personil yang didisain untuk memperoleh, menyimpan,
memperbaiki, memanipulasi, menganalisa dan menampilkan semua bentuk informasi
yang berreferensi.
Data spasial adalah data hasil pengukuran, pencatatan, dan pencitraan
erhadap suati unsur keruangan yang berada dibawah,pada, atau di atas permukaan
BAB
1
PENGENALAN SISTEM INFORMASI GEOGRAFIS
DAN REMOTE SENSING
P e n g e n a l a n S I G d a n R e m o t e S e n s i n g | 2
bumi dengan posisi keberadaannya mengacu pada system koordinat nasional (Perpres
No. 85 Tahun 2007 Tentang Jaringan Data Spasial Nasional)
Menurut Undang-undang Geospasial RI No. 4 Tahun 2011 tentang
Informasi Geospasial, spasial adalah aspek keruangan suatu objek atau kejadian yang
mencakup lokasi, letak, dan posisinya.
Sistem Informasi Geografis atau yang disingkat SIG yaitu sistem berbasis
komputer yang digunakan untuk menyimpan dan memanipulasi data geografis
(Aqullino et al ,2007). Berdasarkan definisi tersebut, secara umum sata SIG dapat di
klasifikasi menjadi tiga bagian, yaitu :
1. Data Input (masukan data)
Data masukan di dalam SIG dapat berupa data spasial maupun data
tabular (tabel). Data spasial bisa didapatkan dari citra satelit, foto udara, dan peta
digital / hasil digitalisasi.
2. Data Handling (data yang ditangani)
a. Data Management, merupakan bagian penempatan data dalam suatu berkas atau
direktori yang terstruktur dengan baik.
b. Data Processing, merupakan tahap untuk memaknai data yang terdapat di dalam
base data
c. Data Analyzing and modeling, merupakan bagian yang bertugas untuk
mengkombinasikan dan mengenali makna secara global dari semua data yang
ada.
3. Data Output (hasil / keluaran)
Data ini biasanya dalam bentuk file 2 dimensi, video, ataupun data berupa
tabel yang berisi informasi setelah dilakukan data handling. Informasi yang
sebelumnya juga hanya tersedia dalam bentuk tabel, dengan adanya bagian ini
data tesebut dapat ditampilkan secara tiga dimensi untuk memudahkan
interpretasi penggunannya.
P e n g e n a l a n S I G d a n R e m o t e S e n s i n g | 3
1.1.2 Sumber dan Jenis Data Spasial
SIG membutuhkan masukan data yang bersifat spasial maupun deskriptif.
Beberapa sumber data tersebut antara lain adalah:
1. Peta analog (antara lain peta topografi, peta tanah, dsb.) Peta analog adalah peta
dalam bentuk cetakan. Pada umumnya peta analog dibuat dengan teknik kartografi,
sehingga sudah mempunyai referensi spasial seperti koordinat, skala, arah mata
angin dsb. Peta analog dikonversi menjadi peta digital dengan berbagai cara yang
akan dibahas pada bab selanjutnya. Referensi spasial dari peta analog memberikan
koordinat sebenarnya di permukaan bumi pada peta digital yang dihasilkan.
Biasanya peta analog direpresentasikan dalam format vektor.
2. Data dari sistem Penginderaan Jauh (antara lain citra satelit, foto-udara, dsb.) Data
Pengindraan Jauh dapat dikatakan sebagai sumber data yang terpenting bagi SIG
karena ketersediaanya secara berkala. Dengan adanya bermacam-macam satelit di
ruang angkasa dengan spesifikasinya masing-masing, kita bisa menerima berbagai
jenis citra satelit untuk beragam tujuan pemakaian. Data ini biasanya
direpresentasikan dalam format raster.
3. Data hasil pengukuran lapangan. Contoh data hasil pengukuran lapang adalah data
batas administrasi, batas kepemilikan lahan, batas persil, batas hak pengusahaan
hutan, dsb., yang dihasilkan berdasarkan teknik perhitungan tersendiri. Pada
umumnya data ini merupakan sumber data atribut.
4. Data GPS. Teknologi GPS memberikan terobosan penting dalam menyediakan
data bagi SIG. Keakuratan pengukuran GPS semakin tinggi dengan
berkembangnya teknologi. Data ini biasanya direpresentasikan dalam format
vector (Puntodewo dkk, 2003).
Gambar 1.1. Sumber data dalam SIG
foto udara
Citra Satelit
Peta Analog
Survey lapang
GPS
SIG
P e n g e n a l a n S I G d a n R e m o t e S e n s i n g | 4
Berikut ini merupakan tipe dasar data spasial dari representasi muka bumi dalam SIG.
a. Features / vector (kumpulan dari points, lines, dan polygons)
Gambar 1.2. Contoh data feature (Sumber : ArcGis Desktop Help)
Fitur-fitur geografi ini merepresentasikan permukaan bumi, seperti fenomena
alam (sungai dan vegetasi), bangunan (seperti jalan, saluran-saluran, dinding, dan
gedung-gedung), higga batas-batas suatu kawasan atau negara.
a)Point (titik), biasa digunakan untuk merepresentasikan permukaan bumi yang
untuk ukuran sebuah garis atau polygon dinilai terlalu kecil. Misalnya telepon
umum, pom bensin dsb. Titik juga bisa merepresentasikan lokasi seperti alamat
suatu tempat, koordinat GPS, atau puncak gunung.
b)Lines (garis) digunakan untuk menggambarkan suatu hal yang memiliki jalur dan
panjang, bukan suatu area, misalnya garis kontur, jaringan jalan, sungai, listrik,
kabel telepon, dsb.
c)Polygon (poligon) memperlihatkan suatu feature yang memiliki luas, misalnya
batas suatu Negara, tipe tanah, land system, atau batas-batas kawasan lainnya.
Triangulated Irregular Network (TIN) merupakan model data topologi
1
berbasis
vektor yang digunakan untuk merepresentasikan rupa bumi
(terrain). TIN merepresentasikan bentuk permukaan bumi melalui titik-titik contoh
yang tersebar secara tidak teratur dan feature break line, serta membentuk jaringan
segitiga tidak beraturan yang saling berhubungan. Masing-masing segitiga terdiri dari
tiga vertex yang mempunyai koordinat lokasi x, y dan elevasi (z). TIN akan
menghasilkan informasi yang padat (rapat) pada daerah yang kompleks, dan
informasi yang jarang pada daerah yang homogen.
P e n g e n a l a n S I G d a n R e m o t e S e n s i n g | 5
Gambar 1.3. Contoh data TIN (Sumber : ArcGis Desktop Help)
b. Attributes / table (data atribut)
Attribute data (data atribut) menerangkan isi yang berada di dalam suatu data
spasial (feature atau raster data) dalam bentuk tabel. Selayaknya setiap data, baik vector
maupun raster memiliki data attribute untuk memberikan informasi diri dari data
tersebut dan bisa menjadi pembeda dengan data lainnya.
Gambar 1.4. Contoh data attribute (Sumber : ArcGis Desktop Help)
c. Imagery / raster
Data raster merupakan representasi permukaan bumi yang tersusun dari sel /
piksel sebagai satuan terkecilnya untuk menyimpan data keterangan secara inplisit. .
Data raster, seperti foto udara, citra satelit (optik maupun radar) memiliki nilai di
dalam setiap piksel datanya (Digital Number).
P e n g e n a l a n S I G d a n R e m o t e S e n s i n g | 6
Gambar 1.5. Piksel / cell dalam data raster dan contoh data imagery (Sumber : ArcGis Desktop Help)
1.1.3. Komponen GIS
SIG merupakan suatu sistem yang cukup kompleks dan terdiri dari beberapa
komponen.
Gambar 1.6. Komponen SIG
Hardware :
- Komputer (PC: desktop, notebook, desk note,), stand alone/lan (prosesor,
memori/ram, video card, harddisk, display)
- Peripheral : digitizer, scanner, printer, plotter, cd writer
Software
- OS : DOS, Windows, Linux,
- Software SIG : Arcinfo, Arcview, Arcgis, Envi, Erdas, ermapper, pci,
mapinfo, dsb
P e n g e n a l a n S I G d a n R e m o t e S e n s i n g | 7
Data:
- Data : Satu set informasi (numerik, alphabet, gambar) tentang sesuatu
(barang, kejadian, kegiatan)
- Metadata : Informasi identitas data
Orang / pengguna :
Operator ataupun pemakai sangat berpengaruh pada hasil akhis SIG.
Aplikasi GIS
Beberapa contoh aplikasi GIS di dalam bidang lingkungan hidup, termasuk
kehutanan yaitu :
- Penentuan Tata Guna Lahan
- Mengetahui potensi hutan
- Mengetahui penyebaran flora dan fauna
- Mengetahui kawasan yang bernilai konservasi tinggi
- Hidrologi hutan
- Mengetahui tingkat bahaya erosi, dsb
1.2 Remote Sensing
1.2.1. Definisi
Remote Sensing (penginderaan jarak jauh) adalah pengambilan atau perekaman
atau pengukuran data / informasi mengenai sifat dari suatu fenomena, objek / benda
dengan menggunakan batuan sebuah alat perekam tanpa berhubungan / kontak
langsung dengan bahan / objek studinya.
1.2.2. Konsep Perekaman data Remote Sensing
Terdapat lima komponen dasar dari sistem remote sensing, yaitu :
o Target : Objek yang di tuju di permukaan bumi.
o Sumber energy : berasal dari tenaga surya atau dari citra satelit itu sendiri.
o Alur transmisi : pengiriman data dari pendeteksian objek, perekaman data,
hingga pengiriman data citra satelit.
o Sensor : terdapat dua tipe sensor satelit, yaitu radar dan optic yang digunakan
untuk merekam dan mengirim data citra satelit.
P e n g e n a l a n S I G d a n R e m o t e S e n s i n g | 8
Gambar 1.7. Ilustrasi sederhana perekaman data remote sensing
1.2.3. Resolusi data Remote Sensing
Resolusi menerangkan tentang besarnya akurasi yang dapat dijangkau oleh
data remote sensing itu sendiri. Terdapat beberapa tipe resolusi yang berkaitan dengan
hal ini.
a. Resolusi Spasial
Resolusi ini menerangakan ukuran objek terkecil di muka bumi yang
dapat di jangkau dan dikenali sehinnga dapat dibedakan dengan objek yang
bersebelahan. Satuan dari resolusi ini adalah piksel atau sel.
b. Resolusi Temporal
Resolusi ini menunjukkan lamanya waktu pengambilan gambar oleh citra
satelit (data remote sensing) pada suatu tempat hingga kembali mengambil gambar
di tempat yang sama (selang waktu pengambilan gambar di tempat yang sama).
Satuan dari resolusi ini sama dengan satuan waktu ( hari, bulan, tahun, dsb)
c. Resolusi Spektral
Tipe resolusi ini membahas tentang batas spektral atau radiasi
elektromagnetik yang dapat direkam oleh sistem sensor citra satelit. Satuan dari
resolusi ini ialah m (satuan untuk panjang gelombang elektromagnetik).
d. Resolusi Radiometrik
Resolusi radiometrik adalah ukuran sensitifitas sensor untuk membedakan
aliran yang dipantulkan atau diemisikan dari suatu objek permukaan bumi. Satuan
dari resolusi ini adalah byte. Citra yang mempunyai resolusi radiometrik yang lebih
P e n g e n a l a n S I G d a n R e m o t e S e n s i n g | 9
tinggi akan memberikan variasi informasi yang lebih tinggi dibandingkan
dengan citra yang mempunyai resolusi radiometrik yang lebih rendah.
1.2.4. Contoh data Remote Sensing
Seluruh data remote sensing berasal dari perekaman data oleh citra satelit. Citra
satelit yang ada pada saat ini terdapat dua tipe berdasarkan sistem sensornya, yaitu
sensor aktif dan sensor pasif.
a. Citra dengan sensor aktif
Citra dengan sensor aktif tidak memerlukan energy matahari dalam
melakukan pengambilan data. Citra dengan sensor aktif mempunyai sumber enersi
sendiri, sehinga dapat beroperasi siang dan malam dan mempunyai kemampuan
menembus awan (tidak terpengaruh oleh atmosfer). Contoh sensor aktif yang paling
umum pada saat ini ialah teknologi RADAR (Radio Detection and Ranging). Sistem
sensor RADAR mempunyai tiga fungsi yaitu:
Memancarkan gelombang microwave (radio) ke bidang permukaan tertentu
Menerima beberapa bagian dari enersi yang dipancarkan balik (backscattered)
oleh permukaan
Menangkap kekuatan (detection, amplitudo) dan perbedaan waktu (ranging,
phase) dari pancar balik gelombang energi.
Semua gelombang elektromagnetik berjalan sama dengan kecepatan cahaya,
antara lain seperti gelombang X, cahaya tampak, dan gelombang radio. Gelombang
elektromagnetik tertentu dapat dijelaskan dengan adanya medan listrik dan magnet
yang berlainan. Sedangkan panjang gelombangnya dapat dibedakan dengan adanya
polarisasi dan frekuensi atau panjang gelombang (berbanding terbalik dengan
frekuensinya). Penginderaan jauh Radar menggunakan spektrum elektromagnetik
pada bagian microwave yaitu antara frekuensi 0,3 GHz 300 GHz atau dalam
bentuk panjang gelombang dari 1 mm 1 m.
Contoh satelit dengan sensor aktif seperti RADAR yaitu
Japanese Earth Resources Satellite Synthetic-Aperture Radar (JERS-SAR), Advanced
Land Observing Satellite Array type L-band Synthetic Aperture Radar (ALOS
PALSAR), Shuttle Radar Topography Mission(SRTM) Airborne Synthetic Aperture
Radar(AIRSAR), dsb.
P e n g e n a l a n S I G d a n R e m o t e S e n s i n g | 10
Gambar 1.8. Gelombang Elektromagnetik yang digunakan dalam Penginderaan Radar.
b. Citra dengan sensor pasif
Citra satelit dengan sensor pasif bekerja sama seperti halnya kamera dengan
lensa optiknya. Citra yang direkam merukapan cahaya tampak yang kasat mata.
Gambar 1.9. Gelombang Elektromagnetik yang digunakan dalam Penginderaan citra satelit sensor
pasif
Citra satelit dengan sensor pasif tergantung pada sumber energi dari luar,
yaitu matahari. Sehingga penginderaan jauh sistem pasif menerima energi yang
dipantulkan dan/atau dipancarkan dari permukaan bumi. Teknologi penginderaan
jauh satelit yang menggunakan sensor dengan saluran tampak mata (visible) dan
inframerah.
P e n g e n a l a n S I G d a n R e m o t e S e n s i n g | 11
Tabel 1.1. Contoh beberapa citra satelit dengan resolusinya
Citra
satelit
Saluran
Resolusi
spasial
Resolusi
temporal
Resolusi spektral
Resolusi
radiometrik
Landsat
ETM+7
Biru
Hijau
Merah
NIR
SWIR
TIR
SWIR
Pankromatik (VNIR)
30 m
30 m
30 m
30 m
30 m
30 m
30 m
15 m
16 hari
0,45 - 0,52 m
0,52 - 0,60 m
0,63 - 0,69 m
0,76 - 0,90 m
1,55 - 1,75 m
10,24 - 12,5 m
2,08 - 2,35 m
0,52 - 0,90 m
8 bytes
Spot-5 HRG
Hijau
Merah
NIR
SWIR
Pankromatik
HRS
Pankromatik
Vegetation
B0, Biru
B2, Merah
B3, NIR
SWIR
10 m
10 m
10 m
20 m
2,5 atau 5 m
10 m
1165 m
1165 m
1165 m
1165 m
26 hari
0,5 0,59 m
0,61 0,68 m
0,79 0,89 m
1,58 1,75 m
0,48 0,71 m
0,49 0,69 m
0,43 0,47 m
0,61 0,68 m
0,79 0,89 m
1,58 1,75 m
8 bytes
Ikonos-2 Biru
Hijau
Merah
NIR
VNIR
4 m
4 m
4 m
4 m
1 m
1 3 hari 0,45 0,52 m
0,51 0,60 m
0,63 0,70 m
0,76 0,85 m
0,45 0,90 m
11 bytes
Gambar 1.10. Ilustrasi sederhana perekaman data sensor aktif (Microwave) dan sensor pasif (optical)
2.1. ArcMap 10
ArcMap merupakan modul utama di dalam ArcGis yang digunakan untuk
membuat (create), menampilkan (
publishing peta (GIS Consortium Aceh
ada beberapa cara yaitu melalui
dari shortcut desktop). Cara lain langsung menampilkan ArcMap dari
> ArcGis > ArcMap 10
Gambar 2.1.
Beberapa hal yang dapat dilakukan oleh ArcMap yaitu penjelajahan data
(exploring), analisa SIG (analyzing
BAB
2
Arc Toolbox
Table of Content
Data view
Layout view
P e n g e n a l a n A r c g i s 1 0
ArcMap merupakan modul utama di dalam ArcGis yang digunakan untuk
menampilkan (viewing), memilih (query), editing, composing
GIS Consortium Aceh Nias, 2007). Untuk menampilkan Arcmap
ada beberapa cara yaitu melalui ArcCatalog dengan memilih button
dari shortcut desktop). Cara lain langsung menampilkan ArcMap dari Start Program
> ArcGis > ArcMap 10 .
Gambar 2.1. Tampilan browse awal ArcMap 10
yang dapat dilakukan oleh ArcMap yaitu penjelajahan data
analyzing), presenting result, customizing data dan programming
Gambar 2.2.Tampilan ArcMap10
PENGENALAN ARCGIS10
Project yang sudah dibuat
Project yang sudah disediakan oleh ESRI
Map area / Data Frame
Arc Catalog
Coordinate System
Menu bar
Search
P e n g e n a l a n A r c g i s 1 0 - 1
ArcMap merupakan modul utama di dalam ArcGis yang digunakan untuk
composing dan
. Untuk menampilkan Arcmap
(juga bisa
Start Program
yang dapat dilakukan oleh ArcMap yaitu penjelajahan data
programming.
disediakan oleh ESRI
Tool bar
Catalog
Coordinate System
Search
P e n g e n a l a n A r c g i s 1 0 - 2
2.1.1. Table of Contents (TOC)
Dapat diaktifkan dari Menu bar Windows > Table of Content, atau klik
icon dari Tools bar. TOC merupakan list atau daftar isi data yang ditampilkan di
dalam Map Area.
Gambar 2.3. Table of Content
TOC terdiri atas Data Frame yang berisi layer-layer yang merepresentasikan
data yang ada. Beberapa aksi yang dapat dilakukan dalam TOC antara lain:
o Mengatur susunan layer-layer yang ada.
o Mengkaktifkan layer
o Me-nonaktifkan layer
o Melihat sistem koordinat yang digunakan (Layer Properties).
o Membuka tabel attribut data spasial (Open Attribute Table).
Auto Hide TOC
Feature
Mode List TOC
Check list
tampilan aktif /
deaktif di Map
Area
Simbologi
berdasarkan
Attribute
Tipe feature:
Close
Layer
P e n g e n a l a n A r c g i s 1 0 - 3
TOC memiliki 4 mode tampilan dan 1 option (untuk ArcGIS 10), yaitu:
o Drawing Order, merupakan mode standar dan paling sering digunakan.
o Source, digunakan untuk melihat sumber data spasial yang ditampilkan.
o Visibility
o Selection, digunakan untuk menentukan layer yang dapat dipilih dengan
menggunakan selection tool.
P e n g e n a l a n A r c g i s 1 0 - 4
o Option , digunakan untuk mengatur pilihan tampilan pada TOC.
a. Symbology
Representasi muka bumi yang diwakili oleh symbol (baik bentuk maupun
warna) dari feature (point, line, maupun polygon) berdasarkan attribute dapat di
sesuaikan melalui TOC.
Gambar 2.4. Tampilan data spasial degan Symbology
Symbologi pada feature dilakukan dengan cara :
o klik kanan feature > Layer Properties.
o Symbology > Show : Categories > Unique values > Value Field
(sesuaikan yang akan ditampilkan) > Add All Values (untuk menampilkan semua
isi dari kategori / baris pada kolom Attribute) atau Add Values (untuk
menampilkan satu per-satu).
P e n g e n a l a n A r c g i s 1 0 - 5
Gambar 2.5. Layer Properties untuk mengatur Symbology
o Klik symbol pada TOC untuk memunculkan Symbol Selector.
Gambar 2.6. Pemberian Symbol melalui TOC Symbol Selector
o Style Reference untuk memilih tipe-tipe symbol selengkapnya
Gambar 2.7. Pemilihan Symbol dari Style Reference
P e n g e n a l a n A r c g i s 1 0 - 6
b. Labeling
Dalam kartografi, pemberian label dan symbol merupakan hal yang penting
untuk mempermudah pengguna peta dalam memahami isi peta tersebut. Terdapat
beberapa cara untuk menampilkan label pada layar ArcMap atau saat pembuatan
peta.
a) Labeling melalui TOC
o Pilih terlebih dahulu attribute yang akan dimunculkan sebagai label melalui
Layer Properties > Label
Gambar 2.8. Layer Properties untuk mengatur Labels
o Aktifasi label juga bias dilakukan dengan mengklik kanan fitur yang akan
dilabel > Label Feature.
b) Labeling melalui tool Labeling .
Selain melalui TOC, ArcMap juga menyediakan tools Labeling yang bisa
diaktifkan melalui Tools Bar > Labeling. Aktifkan Use Maplex Label Engine dan
Best untuk hasil yang lebih baik.
Metode pelabelan
Label (berdasarkan attribute)
Format huruf
Label
Penempatan Label dan skala
Check list untuk mengaktifkan
P e n g e n a l a n A r c g i s 1 0 - 7
Gambar 2.9. Pengaturan Labels melalui Labeling Tools
Pada kotak Position di Label Manager atau Placement Properties, bisa
diatur letak / posisi dari label di tiga tipe feature (polygon, polyline dan point).
2.2.2. ArcToolbox
ArcToolbox merupakan kumpulan alat bantu yang disediakan untuk
melaksanakan operasi-operasi tertentu pada ArcGis. Toolbox dapat diaktifkan dari
menu Window > ArcToolbox atau dengan mengklik icon ArcToolbox pada
menu Toolbar Standar. Tampilan ArcToolbox yaitu berupa tools yang ditampilkan
pada folder-folder ArcToolbox berdasarkan pengelompokkan fungsi. Untuk
Point Poly line Polygon
P e n g e n a l a n A r c g i s 1 0 - 8
beberapa proses analisis spasial, terdapat tools penting yang dibahas dalam bab
Analisis Spasial.
2.2.3. Search
Gambar 2.10. Search Tool
Satu hal yang baru di ArcMap 10 yaitu terdapat fasilitas Search. Fasilitas ini
menyerupai alat browsing pada layanan mesin pencari Google di dalam ArcGis 10. Melalui
fafasilitas ini, kita dapat mencari data spasial, data project, dan tools dari local server,
enterprise, maupun ArcGis Online.
Gambar 2.11. Contoh hasil pencarian pada Search Tool
Add directory
lokasi Search
Pencarian
semua tipe
Pencarian tipe
project data work
Pencarian tipe
Pencarian tipe tools
P e n g e n a l a n A r c g i s 1 0 - 9
2.2.4. Toolbar
Merupakan kumpulan tool yang diletakkan didalam bar. Secara logis toolbar
memiliki tool-tool yang berkaitan secara erat dalam melaksanakan operasi-operasi
tertentu. Sebagaimana layaknya aplikasi modern lainnya yang mengandung konsep
user friendly, toolbar dapat ditampilkan atau tidak ditampilkan, dikustomasi sesuai
keinginan kita dll (sama seperti pada Ms. Office). Tool bar bisa diaktifkan melalui
Menu Bar Tools > Customize. Selain itu juga dapat diaktifkan dengan cara klik
kanan pada Menu Bar hingga muncul tampilan seperi di samping. Tanda
menunkukkan bahwa tool tersebut sudah dimunculkan / aktif pada Tools Bar.
Gambar 2.12. Aktivasi Tools
Berikut ini merupakan beberapa contoh tools standard yang terdapat pada
ArcMap10
a. Toolbar Tools
Gambar 2.13. Basic Tools
Toolbar ini digunakan untuk navigasi dan explorasi data spasial yang
ditampilkan.
b. Toolbar Standard
Gambar 2.14. Tool Standard
Whats This?
New Map File
Open MXD
Cut
Copy / Paste
Undo / Redo
Add Data
Scale
ArcCatalog
Search
TOC
Model builder
Editor
Save MXD
Delete
ArcToolbox
Zoom in / out
Fixed Zoom in / out
Pan Full Extend
Previous / Next Extend
Select / unselect feature
Select Element
Identify
Find
Go To XY
Create Viewer Window
Hyperlink / HTML popup
measure
Open time slider window
Find Route
Toolbar ini adalah toolbar yang memiliki tool
digunakan dalam hampir semua operasi di ArcMap.
1.2.5. Menu Bar
Merupakan kumpulan menu
1.2.6. Map Area / Data Frame
Merupakan area yang memperlihatkan data spasial yang ada. Terdapat dua
pilihan tampilan pada Data Frame
terdapat di pojok kiri bawah
2.3. ArcCatalog10
ArcCatalog merupakan bagian dari ArcGis yang digunakan untuk menjelajah
(browsing), mengatur (organizing
data data SIG. Secara sederhana, fungsi dari ArcCatalog ialah manajemen data.
Aktifkan ArcCatalog dengan cara
dengan memilih icon
Tree dapat ditampilkan di dalam ArcMap10 walaupun tanpa bantuan XTool Pro.
Gambar 2.15
Hal penting yang harus dilakukan dalam penggunaan ArcGis ialah
Connecting Data. Dengan melakukan koneksi data, akan mempermudah untuk
P e n g e n a l a n A r c g i s 1 0
Toolbar ini adalah toolbar yang memiliki tool-tool standar yang sangat sering
dalam hampir semua operasi di ArcMap.
Merupakan kumpulan menu-menu yang ArcMap.
1.2.6. Map Area / Data Frame
Merupakan area yang memperlihatkan data spasial yang ada. Terdapat dua
Data Frame, yaitu Data View dan Layout View
terdapat di pojok kiri bawah .
ArcCatalog merupakan bagian dari ArcGis yang digunakan untuk menjelajah
organizing), membagi (distribution) dan menyimpan (documentation
data SIG. Secara sederhana, fungsi dari ArcCatalog ialah manajemen data.
Aktifkan ArcCatalog dengan cara Start > Program > ArcGis > ArcCatalog 10
pada Standard Toolbar. Dalam ArcGis 10, ArcCatalog
n di dalam ArcMap10 walaupun tanpa bantuan XTool Pro.
2.15. Tampilan ArcCatalog Tree dan ArcCatalog Desktop
Hal penting yang harus dilakukan dalam penggunaan ArcGis ialah
Dengan melakukan koneksi data, akan mempermudah untuk
Arc Catalog Desktop
Arc Catalog
pada Arc Map10
P e n g e n a l a n A r c g i s 1 0 - 10
tool standar yang sangat sering
Merupakan area yang memperlihatkan data spasial yang ada. Terdapat dua
Layout View yang
ArcCatalog merupakan bagian dari ArcGis yang digunakan untuk menjelajah
documentation)
data SIG. Secara sederhana, fungsi dari ArcCatalog ialah manajemen data.
Start > Program > ArcGis > ArcCatalog 10, atau
. Dalam ArcGis 10, ArcCatalog
n di dalam ArcMap10 walaupun tanpa bantuan XTool Pro.
Hal penting yang harus dilakukan dalam penggunaan ArcGis ialah
Dengan melakukan koneksi data, akan mempermudah untuk
Arc Catalog
pada Arc Map10
P e n g e n a l a n A r c g i s 1 0 - 11
pencarian file / data yang dibutuhkan. Pilih icon Connect to Folder pada menu
bar di ArcCatalog.
Gambar 2.16. ArcCatalog Tree dari induk Folder Connection.
2.3.1. Tampilan ArcCatalog.
a. Content
Merupakan petunjuk dan keterangan yang mendeskripsikan lokasi data SIG
yang ingin kita tampilkan.
Gambar 2.17. Tampilan ArcCatalog Desktop
Klik kanan pada
Feature dataset
Tampilan pada
Mode Content
Move up one folder
Connect to file folder
Mode Content
P e n g e n a l a n A r c g i s 1 0 - 12
b. Preview
Dapat melihat tampilan data dalam preview. Pada sisi bawah terdapat 2
options pilihan tampilan yaitu geography, dan table.
Gambar 2.18. Tampilan Mode Preview tipe Geography (atas) dan Table (Bawah).
c. Description
Di dalam mode ini, kita bisa membuat dan melihat keterangan / deskripsi
details tentang data yang kita tampilkan (metadata) termasuk sistem koordinat yang
digunakan. Ada 3 options juga yang terdapat pada Description yaitu Print, Edit,
Validate, Export, dan Import.
Gambar 2.19. Tampilan Mode Description.
Koordinat
Mode Preview
Mode Description
Tampilan pada
Mode Preview
P e n g e n a l a n A r c g i s 1 0 - 13
2.3.2. Data Properties
Disini kita bisa melihat property dari data yang ada, baik data feature, raster,
table, atau geodatabase dengan cara klik kanan pada data tersebut > Properties.
Gambar 2.20. Data Properties
Disini juga bisa menambahkan kolom
/ Field sesuai dengan keperluan
P r o y e k s i d a n S i s t e m K o o r d i n a t - 1
3.1. Proyeksi Peta
Peta merupakan representasi permukaan bumi dengan skala dan ukuran yang
lebih kecil pada bidang datar. Proyeksi peta adalah prosedur matematis yang
memungkinkan hasil pengukuran yang dilakukan di permukaan bumi fisis bisa
digambarkan diatas bidang datar (peta). Karena permukaan bumi fisis tidak teratur
maka akan sulit untuk melakukan perhitungan-perhitungan langsung dari
pengukuran. Misalnya untuk daerah relatif kecil, dengan jarak kurang dari 20 km,
teknik pembuatan peta lebih sederhana sebab pengaruh kelengkungan bumi dapat
diabaikan karena permukaan bumi dianggap datar. Namun untuk daerah sangat luas
(hingga ratusan km), kelengkungan bumi harus mulai diperhitungkan, permukaan
lengkung bumi tidak bisa lagi diproyeksikan ke dalam suatu bidang datar tanpa
mengalami distorsi. Untuk mengantisipasi masalah itu digunakan metode yang
disebut proyeksi peta.
Secara sederhana, proyeksi peta merupakan gambaran permukaan bumi atau
sebagian bumi pada suatu permukaan datar.
3.1.1. Tipe Proyeksi Peta
a. Berdasarkan Bidang Proyeksinya
Tipe proyeksi berdasarkan bidang proyeksinya dapat dibagi menjadi berikut:
Gambar 3.1. Tipe proyeksi berdasarkan bidang proyeksinya
BAB
3
PROYEKSI DAN SISTEM KOORDINAT
P r o y e k s i d a n S i s t e m K o o r d i n a t - 2
a) Conical / Kerucut :
Bidang proyeksi yang digunakan adalah kerucut. Sumbu simetri dari
proyeksi ini adalah sumbu dari kerucut yang melalui pusat bumi.
Gambar 3.2. Contoh proyeksi kerucut
Tangent : bidang proyeksi bersinggungan dengan permukaan bumi
Secant : bidang proyeksi berpotongan dengan permukaan bumi
b) Cylindrical / Silinder
Bidang proyeksi yang digunakan adalah silinder. Sumbu simetri dari
proyeksi ini adalah sumbu dari silinder yang melalui pusat
bumi. Proyeksi Mercator merupakan salah satu proyeksi silinder paling umum
dan garis khatulistiwa (normal), equator (transverse), atau diagonal (obelique) bisa
menjadi garis singgungnya.
Gambar 3.3. Contoh proyeksi silinder
c) Azimuthal (Planar) / datar
Planar merupakan proyeksi project data peta dalam bidang datar yang
menyentuh permukaan bumi. Sebuah proyeksi planar juga
dikenal sebagai proyeksi azimut atau proyeksi zenithal
Gambar 3.4. Contoh proyeksi planar
P r o y e k s i d a n S i s t e m K o o r d i n a t - 3
b. Berdasarkan Ketentuan Geometri
Menurut ketentuan geometrik (jenis unsur yang bebas distorsi ) yang harus
dipenuhi, proyeksi peta dibedakan menjadi 3 :
a. Proyeksi Ekuidistan
Jarak antara titik yang terletak di atas peta sama dengan jarak sebenarnya di
permukaan bumi (dengan memperhatikan faktor skala peta)
b. Proyeksi Konform
Besar sudut atau arah suatu garis yang digambarkan di atas peta sama
dengan besar sudut atau arah sebenarnya di permukaan bumi, sehingga dengan
memperhatikan faktor skala peta bentuk yang digambarkan di atas peta akan sesuai
dengan bentuk yang sebenarnya di permukaan bumi.
c. Proyeksi Ekuivalen
Luas permukaan yang digambarkan di atas peta sama dengan luas
sebenarnya di permukaan bumi (dengan memperhatikan faktor skala peta)
c. Berdasarkan Kedudukan Bidang Proyeksi
Proyeksi peta menurut kedudukan bidang proyeksi dibedakan menjadi 3,
yaitu Proyeksi normal, Proyeksi miring, dan Proyeksi transversal.
Gambar 3.5. Proyeksi peta menurut kedudukan bidang proyeksi
Dalam memilih sistem proyeksi, terutama untuk keperluan pemetaan
topografi, perlu dipertimbangkan faktor-faktor berikut:
a. Kegunaan dan ketelitian peta yang diinginkan
b. Letak geografi, bentuk, dan luas wilayah yang akan dipetakan
c. Ciri-ciri asli yang ingin dipertahankan.
P r o y e k s i d a n S i s t e m K o o r d i n a t - 4
3.2. Sistem Koordinat
3.2.1. Jenis-jenis sistem koordinat
a. Sistem koordinat dasar
o Sistem koordinat bidang datar
Gambar 3.6. Sistem koordinat kartesian (kiri) dan Sistem koordinat polar (kanan) untuk sistem
koordinat bidang datar
o Sistem koordinat 3D
Gambar 3.7. Sistem koordinat kartesian (kiri) dan Sistem koordinat polar (kanan) untuk sistem
koordinat 3D
b. Sistem koordinat global
Sistem koordinat ini sering juga disebut Latitude and longitude / Bujur dan
Lintang. Salah satu metode untuk menggambarkan posisi dari lokasi geografis di
permukaan bumi adalah dengan menggunakan ukuran berbentuk bola lintang
dan bujur. Nilai tersebut berupa ukuran sudut (dalam derajat) dari pusat bumi ke
titik di permukaan bumi. Jenis sistem referensi koordinat sering disebut sebagai
sistem koordinat geografis.
Garis bujur merupakan garis-garis yang menghubungkan kutub utara
dankutub selatan (sejajar dengan garis equator). Datum merupakan titik acuan awal
peta bumi (titik nol), berada di garis khatulistiwa yang sejajar dengan kota Greenwich,
Ingris. Sedangkan garis lintang merupakan garis yang sejajar dengan ekuator /
khatulistiwa.
P r o y e k s i d a n S i s t e m K o o r d i n a t - 5
Gambar 3.8. Garis Lintang Bujur Bumi
1
0
bujur / lintang = 111,322 km = 111.322 m
1
0
bujur / lintang = 60 (menit) = 3600 (detik)
Contoh satuan dalam sistem koordinat geografis:
Degree Minute Second (DMS) : 5
0
3045
Degree Minute (DM) : 5
0
30,75
Decimal Degree : 5,5125
0
Gambar 3.9. Ilustrasi posisi dan nilai bujur-lintang
c. Sistem koordinat regional
a) Sistem Koordinat UTM (Universal Transverse Mercator)
Seluruh wilayah yang ada di permukaan bumi dibagi menjadi 60 zona bujur.
Masing-masing zona memiliki lebar 6
0
atau sekitar 667 km. Zona pertama di mulai
dari lautan teduh pasifik (pertemuan antara garis 180 BT dan 180 BB) dan berakhir
pada zona terakhir di tempat zona pertama kembali.
Indonesia masuk di dalam zona 46 54.
+ longitude
+ latitude
+ longitude
- latitude
- longitude
+ latitude
- longitude
- latitude
0
0
0
0
Bujur Timur
Lintang Utara
Bujur Timur
Lintang Selatan
Bujur Barat
Lintang Utara
Bujur Barat
Lintang Selatan
Khatulistiwa
Greenwich
45 : 60 = 0.75
Garis Lintang / sejajar
Khatulistiwa
Garis Bujur
(vertical utara
30.75 : 60 = 0.5125
0
P r o y e k s i d a n S i s t e m K o o r d i n a t - 6
Gambar 3.10. Zona UTM Wilayah Indonesia
Berbeda dengan sistem koordinat geografis yang menggunakan perhitungan
lingkaran (derajat, menit, dan detik), sistem koordinat UTM menggunakan
perhitungan jarak (meter, kilometer, dsb) yang menunjukkan jarak sebenarnya di
lapang.
b) Sistem Koordinat Transverse Mercator 3 (TM3)
Penggunaan sistem koordinat yang dianggap akurat yaitu Transverse
Mercator 3 yang lebih dikenal sebagai Sistem Koordinat TM3. Sistem koordinat TM3
banyak digunakan oleh pengukuran yang cukup detail seperti pengukuran bidang
tanah oleh Badan Pertanahan Nasional (BPN). TM3 sebenarnya mirip dengan UTM,
karena TM3 membagi zona-zona UTM menjadi dua bagian. Sistem koordinat ini
memodifikasi sistem koordinat yang sudah ada sebelumnya yaitu UTM WGS 1984,
Dengan cara membagi Sistem Proyeksi UTM 6
o
ke 3
o
Sehingga dalam satu zona
UTM 48 selatan misalnya, terdiri dari 2 zona TM3, yaitu TM3 zona 48.1 dan TM3
zona 48.2.
Gambar 3.11. Zona TM3 Wilayah Indinesia
G e o r e f e r e n c i n g - 11
Georeferencing merupakan proses penempatan objek berupa raster atau
image yang belum mempunyai acuan sistem koordinat ke dalam suatu sistem
koordinat dan proyeksi tertentu.
4.1. Georeferencing menggunakan koordinat yang tercantum dalam peta
analog.
1. Buka Program Arc Map dari start menu > Program > ArcGis > ArcMap 10
2. Untuk menampilkan peta yang akan di-Georeferencing, browse data dari direktorinya
melalui icon Add Data .
Jika muncul peringatan Create Pyramid, pilih No untuk langsung memulainya.
Gambar 4.1.
Jika gambar peta / citra sudah tampil di Map Area, hal pertama yang
harus diperhatikan yaitu koordinat layar dan koordinat peta. Prinsip dari
Georeferencing ialah menyamakan koordinat layar yang mengacu pada koordinat
peta. Pada contoh gambar di atas, tipe koordinat peta (115
0
4140) yaitu Degree
Koordinat Layar
Koordinat Peta
BAB
4
GEOREFERENCING
G e o r e f e r e n c i n g - 12
Menampilkan titik ikat
Membuat titik ikat
Rotasi
Gambar yang akan di-
Georeferencing
Minute Second (DMS) yang masuk ke dalam Geographic Coordinate System. Sedangkan
koordinat layar belum memilikinya (Unknown Unit).
3. Beri kordinat pada layer dengan cara klik kanan pada layer > Properties >
Coordinate system. Pilih Predefined, lalu sesuaikan dengan kebutuhan. Untuk
modul ini digunakan Geographic Coordinate System karena koordinat peta
pada latihan berupa DMS. Jika koordinat memiliki satuan meter, pilih Projected
Coordinate System > UTM > WGS 1984 > sesuaikan dengan zona wilayah.
Gambar 4.2.
4. Aktifkan Georeferencing tool pada toolbars dari View > Toolbar >
Georeferencing, atau klik kanan pada tools bar, lalu ceck Georeferencing.
Gambar 4.3.
5. Add Control Point pada Georeferencing tool. X (hijau) merupakan source
(koordinat gambar) dan X (merah) merupakan destination (koordinat sebenarnya).
G e o r e f e r e n c i n g - 13
6. Zoom pada gambar koordinat yang berpotongan untuk mempermudah pembuatan
titik.
7. Klik kiri titik perpotongan > klik kanan > input DMS or Lon and Lat. Jika
koordinat berupa Desimal Degree atau UTM, langsung pilih Input X and Y. Buat
titik ikat minimal 4 titik ikat yang bersebrangan untuk mempermudah koreksi.
Gambar 4.4.
Titik ikat atau control point yang digukanan atau dibuat, minimal 4 titik pada
sudut yang berbeda. Jika terdapat Residual yang terlalu besar, bisa mendeletenya
dengan mengklik icon dan mengganti dengan control point baru yang lebih
akurat. Untuk mengecek titik ikat / control point, buka link table pada
Georeferencing tools.
Control
point
Control
point
G e o r e f e r e n c i n g - 14
Gambar 4.5.
Tapi, jika ingin nilai RMS Erorr lebih baik, perhatikan hal dibawah ini.
Gambar 4.6.
Karena prinsipnya ialah kita membuat X and Y source = X and Y map,
maka perhatikan nilai source pada :
X pada link 1 dan 3
Y pada link 1 dan 2
X pada link 2 dan 4
Y pada link 3 dan 4
Bandingkan dengan link table sebelumnya. Dengan sedikit merubah angka-
angka yang ada di X and Y source (menyamakan dengan menggeser titik atau
mengedit angka tersebut langsung di dalam link table) sehingga nilai Total RMS
Erorr menjadi lebih baik.
7. Save titik ikat tersebut (format *text)
G e o r e f e r e n c i n g - 15
8. Georeferencing -> Rectify. Pilih folder output dan atur nama filenya (format
option).
Gambar 4.7.
4.2. Berdasarkan Feature yang sudah ada memiliki sistem koordinat
1. Add data berupa peta analog dan data feature yang sudah memiliki sistem
koordinat. Kondisi yang terjadi dalam layar ialah tidak terjadi tumpang tindih antara
dua file tersebut, karena memang koordinatnya tidak sama.
Gambar 4.8.
Prinsinya ialah kita menarik peta analog menuju feature yang bentuknya sama
sehingga peta analog tersebut memiliki koorinat yang sama dengan data / feature.
Modul ini mengunakan gambar peta analog Provinsi Bali dan data / feature garis
pantai Provinsi Bali yang sudah memiliki sistem koordinat Geographic.
G e o r e f e r e n c i n g - 16
2. Klik Add Control Point pada Georeferencing tool.
3. Pilih lokasi pada gambar peta yang mudah dikenali pada data feature yang
digunakan sebagai acuan. Zoom to layer pada feature yang berada pada layer.
5. Buat titik ikat source X (hijau) pada gambar peta (kiri) dan titik ikat X (merah) /
destination pada peta / data feature (kanan).
Gambar 4.9.
7. Lakukan pembuatan X (hijau) source dan X (merah) destination untuk titik-titik
lainnya.
8. Pethatikan link table untuk mengetahui keadaan serta mengontrol titik-titik ikat.
Gambar 4.10.
Jika terdapat titik ikat yang kurang tepat (RMS Error tinggi), titik ikat tersebut dapat
diseleksi dan dihapus dengan mengklik icon .
G e o r e f e r e n c i n g - 17
Gambar 4.11.
Garis kuning tebal merupakan file berupa feature garis pantai yang digunakan
sebagai acuan, sedangkan gambar yang berwarna merupakan peta yang sudah
mengikuti koordinat pada data feature berdasarkan titik ikat yang telah dibuat.
9. Setelah RMS Error dibuat sekecil mungkin (dengan menambah jumlah titik ikat
yang tepat), selanjutnya proses rectify sama seperti pada Bagian A.
D i g i t a l i s a s i - 19
Digitalisasi (Digitizing) adalah proses konversi feature ke dalam format digital,
merupakan salah satu cara untuk membuat data fitur (feature data) digital. Ada
beberapa cara untuk mendigitalkan feature baru yaitu digitalisasi pada layar, digitalisasi
hard copy dari peta di papan digitalisasi (digitizer tablet), atau menggunakan tools
digitalisasi otomatis.
Metode Interaktif, atau digitalisasi langsung pada layar computer (Digitizing on
Screen) merupakan salah satu metode yang paling umum. Dalam metode ini, kita
terlebih dahulu menampilkan peta dasar sebagai acuan digitalisasi (basemap) seperti
peta analog, foto udara, citra satelit, atau orthophotograph di layar sebagai basemap,
lalu kita menggambar feature, seperti jalan, penutupan lahan, sungai, batas suatu
dareah, dsb.
Dalam digitalisasi hard copy, kita bisa menggunakan tabel digitalisasi
terhubung ke komputer yang mengubah posisi pada permukaan meja menjadi digital
koordinat x, y berdasarkan rekaman titik kita pada mouse digitizer.
Gambar 5.1. Seperangkat perlengkapan / alat digitizer
Digitalisasi otomatis merupakan metode lainnya dalam melakukan digitalisasi
feature. ArcScan tools dalam ArcGIS memungkinkan kita untuk melakukannya secara
otomatis atau interaktif dengan bantuan konversi data raster-to-vektor dengan presisi
tinggi dan sedikit intervensi dari operator.
5.1. Format Shapefile (SHP)
ArcGis dapat melakukan digitalisasi di dalam ArcGis dengan beberapa tipe
format data. Untuk data vektor, software keluaran vendor ESRI ini memiliki
BAB
5
DIGITIZING ON SCREEN
D i g i t a l i s a s i - 20
kemampuan membuat dan menyimpan data feature dalam format Shapefile (SHP)
yang familiar dengan produk pendahulunya, ArcView. Format shapefile setidaknya
minimal memiliki 3 tipe file (bahkan bisa sampai 7 file) untuk membangun suatu data
spasial yaiitu dbf, shx, dan shp. Format dbf yang merupakan file DATABASE IV,
shx merupakan file index spatial, sedangkan shp menyimpan file grafis.
Gambar 5.2.
File berupa format ini bisa dibaca di banyak aplikasi software GIS dan
Remote Sensing lainnya, seperti Map Info, ILWIS, Global Mapper, ERDAS Image,
ENVI, PCI Geomatica dsb (data shapefile biasa digunakan sebagai mask / region of
interest (ROI) / area of interest (AOI) untuk pemotongan data raster).
5.1.1. Persiapan File
1. Pembuatan Shapefile melalui ArcCatalog (tree atau Desktop) di foder
penyimpanan data feature.
o Klik kanan > New > Shapefile (format ArcView).
Gambar 5.3.
o Sesuaikan name, feature type, dan spatial reference. Untuk Spatial
Reference > Description System> Edit >
- Geographic Coordinate System > World > WGS 1984 atau
- Projected Coordinate System > UTM > WGS 84 > WGS 1984 Zona
wilayah
D i g i t a l i s a s i - 21
Gambar 5.4.
o Untuk mengatur Attribute, klik kanan pada Shapefile > Properties.
Gambar 5.5.
2. Drag shapefile menuju layer pada Arc Map, atau load data melalui Add Data
pada Arc Map .
5.1.2. Tools Editor
1. Aktifkan Editor pada Toolbars, View > Toolbars > Editor atau klik icon
.
Gambar 5.6. Editor Tools
Data type
Short/long interger : biasa untuk ID / FID
Double / Float : untuk besaran seperti luas,
keliling, ketinggian,koordinat
dsb (yang bisa serubah jika
bentuk dan posisi feature ikut
berubah)
Text : huruf
Date : format tanggal
Feature type (titik,
garis, atau polygon)
Edit tool
Edit Annotation tool
End Point Arc
Straight Point
Edit Vertices
Reshape Feature
Cut Polygon
Split tool
Rotate tool
Attributes
Sketch Properties
Create feature
Sketch tool
D i g i t a l i s a s i - 22
Gambar 5.7. Sketch tool (kiri) dan sketch components (kanan)
Edit tool
Digunakan untuk mengaktifkan feature yang akan diedit.
Edit Annotation tool :
Digunakan untuk mengedit notasi berupa huruf pada layar / data frame.
Straight
Digunakan untuk membuat feature berupa point dan digitalisasi polyline atau
polygon dengan pola yang tidak beraturan. Tool ini paling sering digunakan
karena polanya tersebut bisa dengan baik mewakili bentuk permukaan bumi.
Gambar 5.8. Straight tool
Endpoint Arc
Hampir sama dengan Arc tool, tapi parameter lengkungan kurvanya
ditentukan pada bagian akhir dan dapat menggunakan nilai tertentu dengan
menggunakan tombol R:
Gambar 5.9. Endpoint Arc tool
Start point
End point
Vertex (vertices)
Segment
Distance-Distance
Bezier curve segment
Arc Segment
Trace tool
Right Angle
Direction-Distance
Midpoint
Intersection
Tangent curve segment
D i g i t a l i s a s i - 23
Midpoint
Digunakan untuk mendapatkan titik tengah antara 2 titik yang dipilih (titik
awal dan akhir)
Gambar 5.10. Midpoint tool
Right Angle
Digunakan untuk membentuk feature dengan sudut 90
0
di setiap belokannya.
Gambar 5.11. Right Angle tool
Bezier
Digunakan untuk membuat lekukan bersarkan persinggungan di tengah garis
lurus (pusat / tengah menjadi vertex)
Gambar 5.12. Bezier tool
Distance-Distance
Tool ini bekerja dengan memanfaatkan titik singgung antara 2 lingkaran yang
ditentukan jarak / radiusnya. Jika kedua lingkaran tersebut tidak
bersinggungan, maka tidak akan terdapat verteks yang dihasilkan oleh tool ini,
Titik tengah
Titik tengah
Terbentuk garis
dari 2 titik tengah
90
0
90
0
90
0
D i g i t a l i s a s i - 24
sebaliknya akan terdapat 2 titik singgung yang dapat dipilih. Untuk
memasukkan nilai radius yang akurat gunakan tombol R.
Gambar 5.13. Distance - Distance tool
Untuk membentuk polygon, tentunya membutuhkan lebih dari dua titik
vertex.
Intersection
Tool ini digunakan untuk menemukan titik singgung antara 2 garis. Titik
singgung ini kemudin bisa digunakan sebagai vertex untuk kemudian
dijadikan line, polygon, atah hanya sebuah point.
Gambar 5.14. Intersection tool
Arc
Tool ini digunakan untuk membuat garis lengkungan yang membutuhkan 3
parameter yaitu titik awal, titik tengah/poros dan titik akhir. Garis sketsa yang
Vertex hasil perpotongan
2 garis singgung
Perpotongan 2
garis singgung
garis singgung feature
D i g i t a l i s a s i - 25
terbentuk akan selalu melalui ketiga titik tersebut walaupun titik genap
(tengah) tidak terlihat.
Gambar 5.15. Arc tool
Tangent Curve tool
Tool ini membuat segmen yang berbentuk tangensial terhadap segmen
sebelumnya. Tool ini digunakan setelah ada segmen yang dibuat dengan
menggunakan tool lain. Tekan tombol R pada keyboard untuk menentukan
radiusnya.
Gambar 5.16. Tangen Curve tool
Trace tool
Digunakan untuk mengikuti jejak / bentuk feature yang telah ada (tracing).
Biasanya digunakan untuk mengisi polygon yang berada di dalam / diantara
polygons lainnya.
Gambar 5.17. Trace tool
Letak titik ke 2
Letak titik ke 4
Letak titik ke 6
Letak titik ke 8
Feature yang terseleksi bisa
menjadi Jalur Trace tools
Pembuatan fitur di dalam
polygon dengan Trace Tool
Feature baru tanpa
adanya Gap dengan
feature lain di sekitarnya
D i g i t a l i s a s i - 26
Pilihan lainnya terdapat di dalam Trace Option yang dapat dimunculkan
dengan menekan tombol O pada keyboard.
Gambar 5.18. Trace option tool
Direction Distance
Tool ini digunakan untuk menentukan verteks berdasarkan 2 titik input. Satu
titik input memerlukan parameter sudut (bearing), sedangkan titik input yang
lain memerlukan parameter jarak. Gunakan tombol A untuk memasukkan
parameter sudut dan tombol R untuk parameter Jari-jari lingkaran / D
untuk distance secara tepat.
Gambar 5.19. Direction-distance tool
D i g i t a l i s a s i - 27
Edit Vertices
Melalui tools ini, kita dapat mengedit vertex dengan beberapa fasilitas di
dalamnya.
Gambar 5.20. Edit Vertices tool
Reshape
Tools ini digunakan untuk merubah bentuk feature sesuai dengan jalur
pembuatan segment baru.
Gambar 5.21. Reshape tool
Cut Polygons
Tools ini digunakan untuk memotong feature sesuai dengan jalur pembuatan
segment baru.
Gambar 5.22. Cut Polygon tool
Menambah
vertex
Menguragi
vertex
Finish
Sketch
Sketch
Properties
Feature
lama
Feature
baru
Reshape
Feature
Polygon
lama
Cut
Polygon
2 Polygon
baru
1
2
D i g i t a l i s a s i - 28
Gambar 5.21. Feature
Contruction tool
Split
Tools ini digunakan untuk memotong feature line terseleksi di suatu titik.
Gambar 5.23. Split tool
Feature Construction
Saat pembuatan feature atau segment
dilakukan, akan muncul tool Feature
Construction yang mengikuti pointer
pebuat vertex dalam segment. Di dalam tool
ini terdapat beberapa fungsi yang sama
dengan tool editor. Untuk menyembunyikan
tool ini saat pembuatan feature, tekan tombol Shift TAB pada keyboard. Jika
ingin menonaktifkannya, bisa di atur di Editing Option (Editor > Option)
Create Feature
Gambar 5.22. Create Feature tool
Feature
terseleksi
Split tool
Feature
lama
Feature yang
baru terpotong
Saat kondisi Editor tools dalam keadaan
editable, kotak Create Feature ini akan
muncul secara otomatis.
Kontruksi pembangunan feature, tersedia
dalam beberapa bentuk dan metode.
3 Tipe data feature yang akan dibuat,
berupa point, line, & polygon
D i g i t a l i s a s i - 29
Attributes
Gambar 5.23. Attribute
Sketch Properties
Gambar 5.24. Sketch Properties
5.2. Digitalisasi pada Layar (Digitizing on Screen)
Untuk memulai pembuatan feature, pilih Editor > Start Editing.
Terdapat beberapa tools yang aktif saat kondisi editable (Start Editing) seperti
gambar di berikut.
Attribute feature, merupakan keterangan isi dari
data feature.
Selain dari TOC, Attribute juga bisa
dimunculkan dari Editor tools saat kondisi
feature editable.
Sketch Properties, merupakan informasi
kordinat vertices dalam feature.
Dalam Sketch Properties juga bisa
meng-Edit Vertex (menambahkan dan
mengurangi) vertex, juga bisa membuat
feature berdasarkan titik-titik koordinat
yang ada.
D i g i t a l i s a s i - 30
Gambar 5.25. Beberapa tools yang aktif dalam keadaan Editable.
Gambar 5.26. Create Feature tool
5.3. Editor
Saat kondisi pembuatan / pengeditan feature dalam
keadaan start editing atau editable, terdapat sejumlah tools
dibawahnya (akan aktif jika suatu / beberapa feature
terseleksi)
a) Start, Stop, and Save Edit
Tools ini digunakan untuk memulai, mengakhiri dan
menyimpan hasil pembuatan / pengedian feature.
Based map yang sudah
memiliki koordinat digital
/ telah di Georeferencing
Feature yang akan di edit
Contruction tools
Editor tools
Dalam memulai digitalisasi, seleksi terlebih
dahulu feature yang akan dibuat di kotak Create
Feature kemudian baru pilih Construction Tools
yang akan digunakan.
Gambar 5.27. Editor
D i g i t a l i s a s i - 31
b) Move
Digunakan untuk menggeser posisi feature terseleksi dalam satuan unit / sistem
koordinatnya.
Gambar 5.28. Move tool
c) Split
Digunakan untuk memotong feature garis / line berdasarkan satuan koordinat dan
posisinya.
Gambar 5.29. Split tool
d) Construct Points
Membuat point dari suatu garis (line) dengan catatan sudah ada feature titik (point) di
dalam satu layar Data Frame.
Gambar 5.30. Construct Points tool
e) Copy Parallel
D i g i t a l i s a s i - 32
Membiat duplikat parallel (kanan dan kiri) suati feature garis (line) terseleksi.
Gambar 5.31. Copy Paralel tool
f) Merge
Menyatukan beberapa shape feature terseleksi menjadi satu (harus satu feature type)
Gambar 5.32. Merge tool
g) Buffer
Membuat buffer sesuai dengan feature type yang terseleksi.
Gambar 5.33. Buffer tool
h) Union
Membuat shape feature baru berdasarkan shape feature yang terseleksi.
D i g i t a l i s a s i - 33
Gambar 5.34. Union tool
i) Clip
Memotong polygon feature dengan polygon.
Gambar 5.35. Clip tool
j) Snapping
Feature berupa garis memiliki percabangan seperti sungai, dan jalan. Untuk
membuat percabangan tersebut, bisa menggunakan snapping.
Dalam ArcGis 10, fasilitas snapping telah diperbaharui dari versi sebelumnya
(ArcGis 9.x) seperti yang tertulis di bagian B pada bab ini. Akan tetapi, jika belum
terbaiasa dengan magnetic snapping pada ArcGis 10, masih bisa dilakukan snaping
klasik seperti di ArcGis 9.x yang dapat di atur di dalam Editing Option.
Mengapus seluruh polygon yang bertindihan dengan poligon baru yang terseleksi
Mengapus bagian polygon yang bertindihan dengan poligon baru yang terseleksi
untuk memilih jarak /
buffer dari polygon
terseleksi yang akan di
clip.
Polygon baru yang terpisah
pembuatan
polygon baru
D i g i t a l i s a s i - 34
Snapping ini dapat dilakukan dengan cara berikut :
klik kanan di dekat garis > Snap to Feature :
End point (Ujung garis)
Vertex (vertex terdekat)
Midpoint (tengah garis)
Edge (tepi)
maka akan secara otomatis, kursor yang kita dekatkan akan menempel pada garis
(vertex yang dituju).
Gambar 5.36. Proses Snapping
5.4. Titik (point)
Gambar 5.37. Pembuatan Feature titik
3.2.2. Garis (line)
Pembuatan titik langsung dari kursor / pointer
Pembuatan titik di akhir
garis dari kursor / pointer
Point
Langsung menuju mode Attribute
untuk mengisi Field yang sudah
disiapkan sebelumnya
D i g i t a l i s a s i - 35
Gambar 5.40. Contruction Tools
pada Polygon
Gambar 5.39. Pembuatan Feature garis / polyline
3.2.3. Poligon (polygon)
Polygon : untuk membuat segment polygon dari vertices
hasil klik pada mouse / kursor / pointer.
Rectangle : membuat polygon dengan bentuk persegi
Cirle : membuat polygon dengan bentuk lingkaran
Ellipse : membuat polygon dengan bentuk oval
Freehand : membuat polygon dengan bentuk
mengikuti pergerakan mouse dengan hanya dua kali
klik (diawal dan diakhir) garis)
Auto Complete Polygon : membuat polygon yang tepat bersebelahan dengan polygon
lainnya sehingga tidak menimbulkan Gap
Line : untuk membuat segment garis dari vertices hasil klik
pada mouse / kursor / pointer.
Rectangle : membuat polyline dengan bentuk persegi
Cirle : membuat polyline dengan bentuk lingkaran
Ellipse : membuat polyline dengan bentuk oval
Freehand : membuat polyline dengan bentuk mengikuti
pergerakan mouse dengan hanya dua kali klik (diawal dan
diakhir garis)
Pembuatan line dengan Construction Tools Line
Pada ArcGis 10, fasilitas Snapping bisa lebih mudah
(otomatis menempel jika kursor didekatkan pada suatu
Segment) dalam pembuatan feature seperti cabang
anak sungai / simpang jalan.
Gambar 5.38. Contruction
Tools pada Polyline
D i g i t a l i s a s i - 36
Gambar 5.41. Pembuatan Feature Polygon
Untuk pilihan Editing, (tampilan umum, digitalisasi Streaming / F8, snaping,
dan pilihan-pilihan lain, dapat diatur dalam Editing Option (Editor > Option).
5.3. Kesalahan Pada Digitalisasi
Biasanya terdapat 2 kesalahan dalam pembuatan atau digitasi garis, yaitu:
Over shoot
Kesalahan ini terjadi biasanya karena terdapat dua garis yang tidak terhubung, tapi
saling berpotongan.
Under shoot
Kesalahan ini terjadi karena terdapat dua garis yang tidak saling terhubung.
Gambar 5.42. Contoh kesalahan pembuatan data feaure
Auto Complete
Polygon
Hasil Auto
Complete Polygon
o Untuk mengakhiri pembuatan Segment pada feature (pada pembuatan Line /
Polygon), klik kiri dua kali pada vertex akhir / tekan tombol F2 pada keyboard.
o Setiap selesai mengedit, lakukan penyimpanan melalui Editor > Stop Editing >
Save.
Overshoot
Undershoot
D i g i t a l i s a s i - 37
Kita dapat mengedit kesalahan tersebut dengan tools Advanced Editing
Gambar 5.43. Advanced Editing tool
1. Copy feature tools
Membuat salinan data yang terseleksi di dalam layer yang sedang aktif / diedit.
2. Fillet tools
Membuat kurva / bentuk sudut yang melengkung diantara 2 garis
3. Extend tools
Menghubungkan satu garis ke garis yang lain
4. Trim tools
Memotong garis yang berpotongan dengan garis lain
5. Line intersection tools
Intersek / memotong garis yang berpotongn dengan garis lain melalui jalur.
6. Explode Multi part feature tools
Memisahkan multi part feature menjadi features terpisah (un-merge)
7. Construct Geodetic
Membuat feature berdasarkan bentuk, pusat titik koordinat, ukuran (panjang dan
lebar) serta kemiringan (derajat)
8. Generalize tools
Menyederhanakan feature
9. Smooth tools
Memperhalus bentuk feature yang terseleksi
1 2 3 4 5 6 7 8 9
D i g i t a l i s a s i - 38
3.3. Format Geodatabase (gdb)
Untuk bidang pengelolaan lingkungan, khususnya di bidang kehutanan,
geodatabase merupakan format data yang cukup baik untuk digunakan. Geodatabase
meliputi seluruh data spasial yang disusun dan bisa di akses oleh walidata eselon 1
dan 2 dalam mendukung penyajian data dan analisa spasial di masing-masing unti
kerja. Saran utama Ditjen Planologi Kehutanan adalah tersedianya data spasial
kehutanan yang akurat, terkini, dan konsisten, tidak terjadi duplikasi penusunan data
pada masing-masing unit kerja.
Direktorat Jendral Planologi Kehutanan sebagai unit kliring data spasial
kehutanan mengintergrasikan, memelihara (maintain) geodatabase, menyiapkan untuk
mempertukarkan dan menyebarkuaskan data spasial kehutanan sesuai dengan
prosedur dan standar yang telah ditentukan (Permenhut P.59/Menhut-II/2008)
Sumber data spasial dibangun, dikumpulkan, dimutahirkan dengan dukungan
dari para pemangku data dalam unit kerja-unit kerja Kementrian Kehutanan. Alamat
situs informasi geografis / data spasial kehutanan (webGIS Kementrian Kehutanan)
yaitu http://webgis.dephut.go.id.
Geodatabase adalah tempat penyimpanan data dan manajemen kerangka
kerja di dalam ArcGIS. Geodatabase menggabungkan "geo" (data spasial) dengan
"database" (repositori data) untuk menciptakan sebuah pusat penyimpanan data
untuk penyimpanan dan manajemen data spasial. Hal ini dapat dimanfaatkan di
desktop, server, atau lingkungan mobile dan memungkinkan untuk menyimpan data
GIS di lokasi pusat (server) untuk akses dan manajemen data yang mudah.
Di dalam ArcGis, terdapat 2 tipe geodatabase, yaitu File Geodatabase dan
Personal Geodatabase. Perbedaan kedua tipe ini dapat dengan mudah di lihat pada
windows Exploler. Pada file Geodatabase, file berupa folder, sedangkan Personal
Geodatabase file pada windows Explorer berupa format MS. Office Access Database
yang jika kita buka di dalamnya, terdapat minimum ada 32 buah tabel dengan suffix
GDB (geodatabase) yang bberisi misalnya : GDB_UserMetadata : berisi informasi
koordinat. GDB_spatialrefs berisi informasi yang terkait koordinat juga,
GDB_release info berisi informasi versi, GDB_object Classes berisi informasi
registry untuk object, GDB_geomcolumn berisi informasi extent, GDB_Fieldinfo
berisi informasi field-field data grafis, dll.
D i g i t a l i s a s i - 39
Gambar 5.44. Tampilan sederhana format Geodatabase
3.3.1. Pembuatan file Geodatabase
1. Klik kanan pada view di ArcCatalog > New > Personal Geodatabase.
Gambar 5.45. Pembuatan Geodatabase dengan isi feature dataset
2. Di dalam Personal geodatabase, buat feature dataset.
Gambar 5.46. Penamaan Feature Dataset dalam Geodatabase
3. Pilih sistem koordinat data yang akan dibuat / digunakan , misalnya Geografis
WGS 1984.
Personal Geodatabase
File Geodatabase
D i g i t a l i s a s i - 40
Gambar 5.7. Pendefinisian koordinat pada Feature Dataset
4. Buat feature class, yang merupakan file-file di dalam feature dataset. Feature yang dibuat
akan secara otomatis memiliki sistem koordinat yang sama dengan sistem koordinat
feature datasetnya.
Gambar 5.48. Pembuatan Feature Class dalam Feature Dataset
Feature data set dengan sistem koordinat Geographic
D i g i t a l i s a s i - 41
5. Pengaturan attribute data
Gambar 5.49. Pengaturan Attribute dalam Feature Class
Gambar 5.50. Tampilan Feature Class dalam Feature Dataset dengan format Geodatabase
Untuk langkah digitalisasinya, sama dengan digitalisasi di dalam format Shapefile.
A t t r i b u t i n g ( T a b l e ) | 36
Setelah memiliki feature data, dilakukan pemberian atau pengeditan attribute
data yang merupakan tabel berisi keterangan tentang feature data tersebut.
Gambar 6.1. Attribute Table
Untuk membuka Attribute seperti di atas, klik kanan shapefile pada layer
ArcMap > Open Attribute table.
Gambar 6.2. Open Attribute Table dari TOC
Attribute juga terdapat di dalam baris Tools Editor dan akan aktif saat
feature dalam keadaan Editable. Di dalam attribute yang satu ini, kita tidak dapat
menambah atau mengurangi field, tapi akan lebih mudah untuk melakukan pengeditan
Attribute Data
Table Option
Related Tables
Select by Attribute Switch Selection
Delete Selected
Delete Selected
Zoom to Selected
Selected Feature
Field / kolom
Posisi kursor
di FID
Show All Record
Show Selected Record Jumlah yang terseleksi
BAB
6
ATTRIBUTING (TABLE)
A t t r i b u t i n g ( T a b l e ) | 37
Gambar 6.3. Open Attribute Table dari Editor tool
6.1. Penambahan dan pengurangan kolom / Field
Penambahan dan pengurangan Field di dalam Attribute Table dapat dilakukan saat
keadaan Stop Editing.
o Penambahan Field dilakukan melalui Table Option > Add Field.
Gambar 6.4. Penambahan field
o Pengurangan Field dilakukan dengan cara klik kanan pada judul Field >
Delete Field.
Gambar 6.5. Menghapus Field
o Jika hanya ingin menyembunyikan Field, klik kanan pada judul Field >
Turn Field Off, dan untuk menampilkan semua Field yang tersembunyi,
Table Option > Turn All Fields On
Keterangan tipe-tipe
ini terdapat di bab 3
A t t r i b u t i n g ( T a b l e ) | 38
Gambar 6.6. Menampilkan dan menyebunyikan Field
6.2. Menghitung luas, panjang, keliling dan koordinat atau
memperbaharuinya
Menghitung luas dan keliling, klik kanan pada judul kolom > Calculate
Geometry.
Gambar 6.7. Menghitung luas, panjang, keliling, serta update posisi koordinat neggunakan Calculate
Geometry
Berikut ini merupakan hal yang bisa dilakukan dengan Calculate Geometry
Gambar 6.8. Hal yang dapat dilakukan dengan Calculate Geometry (Sumber : ArcGis Desktop Help)
6.3. Find and Replace
Tool ini digunakan untuk mencari isi dari Attribute Data dan menggantinya
(persis seperti find and replace dalam Ms. Office). Tool ini terdapat dalam Table
Option > Find and Replace.
Data feature memiliki satuan system koordinat
local (misal : UTMdengan Zona daerahnya)
A t t r i b u t i n g ( T a b l e ) | 39
Gambar 6.9. Find and Replace tool
Dalam melakukan Find and Replace, feature data harus dalam keadaan Start
Editing (Editable)
6.4. Select by Attribute
Tool ini digunakan untuk menyeleksi feature berdasarkan kesamaan
attributenya. Misalnya kita akan menyeleksi lokasi yang memiliki kemiringan lereng
diatas 40%.
Gambar 6.10. Select by Attribute
Klik dua kali pada judul
field / kolom yang akan
dicari untuk diseleksi
Klik dua kali algoritma
yang akan digunakan
untuk mencari
attribute yang akan
diseleksi
Klik dua attribute yang akan diseleksi
Perintah seleksi
A t t r i b u t i n g ( T a b l e ) | 40
Gambar 6.11. Feature yang terseleksi melalui Select by Attribute
6.5. Merge
Fasilitas ini digunakan untuk menyatukan features dalam satu shapefile yang
memiliki attribute yang sama. Misalnya kita akan menyatukan semua kelerengan
diatas 40%.
1. Editor > Start Editing
2. Select by Attribute untuk kelerengan 40% (seperti pada bagian C).
3. Editor > Merge.
Gambar 6.11. Merge
Feature yang terseleksi (aktif)
Attribute dari feature
yang terseleksi (aktif)
Feature yang terseleksi akan menjadi
nama Attribute setelah dilakukan Merge
A t t r i b u t i n g ( T a b l e ) | 41
Gambar 6.12. Hasil proses Merge
8. Jika ingin membuat luas dengan satuan hektar, bisa ditambahkan field baru, lalu
gunakan fungsi dari Field Calculator.
Untuk menghitung luas juga dapat menggunakan ArcGis Extention XTools
Pro (untuk ArcGis 10 menggunakan versi 7.1 / versi 8.0 yang terbaru) yang dapat di
download gratis di internet. http://www.dataeast.com/en/4e_xtools.html. Dengan
ektensi tambahan ini, kita bisa melakukan banyak konversi data, proses, dan link ke
beberapa Web GIS (Google earth, Google Map)
6.6. Join Table
Join Table menrupakan penggabungan data attribute yang terpisah. Join table
ini bisa dilakunan atar data feature, maupun antara data feature dengan data tabulasi
(Ms.Excel Format) dengan catatan, field ini yang akan digabungan harus memiliki isi
kolom atau field yang sama.
Gambar 6.13. Joining Table
Semua polygon yang memiliki Attribute
sama, bergabung menjadi satu
A t t r i b u t i n g ( T a b l e ) | 42
Gambar 6.14. Attribute data spasial (kiri) dan file tabulasi dalam Ms.Excel (kanan)
Pada gambar di atas, terdapat dua file yang berbeda dan akan dilakukan
joining data. File attribute data spasial merupakan file penutupan lahan Indonesia
tahun 2000 (PL00_ID), tahun 2003 (PL03_ID),tahun 2006 (PL06_ID), dan tahun
2009 (PL09_ID). Data tersebut hanya memiliki kode-kode penutupan lahan (50011,
2002,20041, dsb). Fied-field ini akan di-joining dengan kolom KODE_VEG pada
data tabulasi Ms.Excel yang juga memiliki kode-kode yang sama dengan data attribute
table.
Gambar 6.15. Proses Joining data
A t t r i b u t i n g ( T a b l e ) | 43
Setelah dilakukan joining data, maka attribute table akan mendapatkan
tambahan kolom dari file tabulasi Ms. Excel berdasarkan kode dalam filed yang
digabungkan.
Gambar 6.16. Hasil Joining Data
I n p u t D a t a G P S | 34
Pemasukan data dari GPS ke dalam ArcGis bisa melalui 2 cara, yaitu
memasukkan data tabulasi / tabel dan melakukan transfer data langsung dari GPS.
Untuk data tabulasi, file yang dimasukkan berformat Ms. Excel, dbf, atau text.
Sedangkan file data dari GPS, tipe filenya berupa gpx.
7.1. Transfer Data GPS
Input data hasil survey lapang dari GPS, biasanya berupa titik-titik / waypoints
dan garis / track. Data-data ini biasanya langsung bisa di transfer ke komputer dengan
menggunakan beberapa Software seperti Map Source dan OziExplorer. Untuk ESRI
sendiri menyediakan software ArcGIS Explorer Desktop yang bisa didownload gratis
di situsnya http://www.esri.com/software/arcgis/explorer/download.html.
7.1.1. Map Source
Data GPS yang berformat GPX dapat didownload melalui mapsource dengan cara :
1. Buka Program Map Source
2. Receive from Device
3. Pilih tipe GPS > Receive
Gambar 7.1. Receive data GPS dari Map Source
Tipe GPS
BAB
7
INPUT DATA GPS
I n p u t D a t a G P S | 35
4. Seleksi file (point / track) yang akan di download dari GPS.
Gambar 7.2. Seleksi data GPS
5. Simpan file dalam format GPX.
Gambar 7.3. Menyimpan data GPS dalam format *gpx.
I n p u t D a t a G P S | 36
7.1.2. ArcGis Explorer Desktop
Berikut ini merupakan langkah-langkah transfer data GPS ke dalam ArcGis
melalui ArcGIS Explorer Desktop.
1. Buka program ArcGIS Explorer Desktop
Gambar 7.4. Menyimpan data GPS dalam format *gpx.
2. Add Content > GPS Data Files
Gambar 7.5. Menyimpan data GPS dalam format *gpx.
I n p u t D a t a G P S | 37
Gambar 7.6. Menyimpan data GPS dalam format *gpx.
4.1.4. Global Mapper
Software ini berguna untuk konversi data *gpx ke shapefile sehingga bisa
dibaca oleh ArcGis. Langkahnya cukup singkat seperti berikut :
a. Buka Software Global Mapper > Open Your Own Data File
Gambar 7.7. Membuka file format *gpx di Global Mapper
b. Export File *gpx ke dalam format *shp dengan cara File > Export Vector
Data > Export Shapefile
I n p u t D a t a G P S | 38
Gambar 7.8. Export file format *gpx ke *shp
4.2. Input Data GPS dari Tabel
Cara lain untuk memasukkan data berupa koordinat dari titik-titik / waypoints
tersebut ke dalam ArcMap yaitu menggunakan tool Add XY Data. Data yang
dimasukkan bisa berformat Ms. Excel ataupun Text.
Gambar 7.9. Add data tabulasi (XY Data) ke dalam Arcgis
FORMAT TEXT FORMAT EXCEL
Pilih tipe feature
yang akan diExport
I n p u t D a t a G P S | 39
Gambar 7.10. Pengaturan pemasukan data tabulasi
Untuk merubah format data menjadi Shapefile, klik kanan pada layer file
tersebut, lalu lakukan Export Data, simpan di folder yang telah disediakan.
Gambar 7.10. Export data ke dalam format lain (Shapefile / Geodatabase)
TIPE KOORDINAT DISESUAIKAN DENGAN
UNIT KOORDINAT PADA DATA GPS
NAMA FILE
T r a n s f o r m a s i K o o r d i n a t | 40
Sistem proyeksi koordinat suatu data spasial dapat dirubah dari satu sistem
proyeksi ke sistem proyeksi lainnya. Seperti yang sudah dijabarkan dalam bagian
pendahuluan / pengenalan, sistem proyeksi koordinat secara umum terdapat dua
sistem, yaitu sistem proyeksi geografis dan sistem proyeksi Mercator. Sistem proyeksi
geografis memiliki satuan waktu, sedangkan untuk suatu contoh misalnya panjang
sungai, luas penutupan lahan / besarnya deforestasi di suatu kawasan harus dalam
satuan panjang atau luas.
Untuk merubah sistem koordinat Geographic (satuan waktu) ke UTM (satuan
panjang/luas) atau ke sistem koordinat TM3 serta sebaliknya, dapat dilakukan dengan
tool Projection and Transform.
Pada ArcToolbox > Data Management Tools > Projection and Transform
Gambar 8.1. Projection and Transformation Tool
Feature (untuk data vektor)
: untuk melakukan transformasi koordinat yg jumlah
featurenya lebih dari satu secara bersamaan
: untuk melakukan transformasi koordinat suatu feature
BAB
8
TRANSFORMASI KOORDINAT
T r a n s f o r m a s i K o o r d i n a t | 41
Raster (untuk data raster)
Flip
Gambar 8.2. Flip Projection
Mengorientasi ulang raster dengan membalikkannya dari atas ke bawah, di
sepanjang sumbu horizontal melalui pusat raster. Hal ini akan berguna untuk
memperbaiki raster dataset yang terbalik.
Mirror
Gambar 8.3. Mirror Projection
Alat ini mengorientasikan ulang raster dengan membalik itu, dari kiri ke
kanan, di sepanjang sumbu vertikal melalui pusat raster
Project Raster
Bagian dari tool ini digunakan untuk mengkonversi sistem koordinat datu ke sistem
koordinat lainnya.
Rescale
Merubah ukuran raster dalam dimensi X dan Y
Rotate
Alat ini mengubah dataset raster di sekitar titik poros tertentu oleh sudut yang
ditentukan dalam derajat; dataset raster akan berputar searah jarum jam. Nilai yang
T r a n s f o r m a s i K o o r d i n a t | 42
benar untuk sudut rotasi adalah setiap nomor dari 0 sampai 360, termasuk nilai-
nilai pecahan. Sebuah nilai yang negatif akan memutar gambar berlawanan.
Gambar 8.4. Rotate Projection
Shift
Bergerak (slide) raster ke lokasi geografis baru, berdasarkan nilai-nilai x dan y
pergeseran. Alat ini berguna jika dataset raster Anda harus bergeser untuk
menyelaraskan dengan file data lainnya
Gambar 8.5. Shift Projection
Convert Coordinate Nation
Mengubah tabel yang berisi field titik koordinat koordinat ke titik fitur kelas.
Field koordinasi tabel input itu dapat dalam berbagai macam notasi,
seperti GARS, UTM, dan MGRS. Parameter output kelas fitur juga berisi titik
koordinat field dalam notasi koordinat yang dipilih.
Define Projection
Tool ini akan memperbaiki informasi sistem koordinat (proyeksi peta dan
datum) yang tersimpan dengan dataset dalam suatu data spasial. Penggunaan alat ini
hanya untuk datasets yang memiliki sistem koordinat yang tidak diketahui atau
salah didefinisikan.
T r a n s f o r m a s i K o o r d i n a t | 43
Semua dataset geografis memiliki sistem koordinat yang digunakan di
dalam ArcGIS untuk menampilkan, mengukur, dan mengubah data geografis. Jika
sistem koordinat dataset tidak diketahui atau tidak benar, kita dapat menggunakan
tool ini untuk menentukan sistem koordinat yang benar denggan catatan kita harus
terlebih dahulu mengetahui sistem koordinat yang benar dari dataset sebelum
menggunakan tool ini.
L a y o u t | 43
Output terakhir dalam pembuatan peta ialah mencetaknya dalam bentuk
gambar/print. Output yang dikehendaki oleh sebagian besar pengguna adalah layout
peta yang menarik dan jelas, dan mudah dimengerti.
Gambar 9.1. Contoh Layout peta beserta komponennya
9.1. Layout tools.
Gambar 9.2. Layout Tool
Untuk mengatur apapun yang berkaitan dengan tampilan layout, gunakan
tools ini, kecuali ingin melakukan zoom data, bisa menggunakan tools Standard.
Untuk memulai pembuatan layout peta, pilih View > Layout View, atau
icon Layout view yang berada di pojok kiri bawah pada Map Frame.
Sistem grid
Judul Peta
Sistem proyeksi dan
koordinat peta
Legenda
Inset
Sumber data
Pembuat peta
Skala dan arah mata angin
Map Frame
Tabel
Zoom out / in, Pan
Draft mode, Focus data frame
Change
layout
Fixed zoom out / in, Zoom whole pages, 100%
Perevious / Next Zoom, Zoom %
BAB
9
LAYOUT
L a y o u t | 44
Gambar 9.3. Layout dan data view
Tampilan di atas masih merupakan frame layout view awal tanpa ada
keterangan laiinya seperti judul peta, legenda,skala, inset serta indeks peta, grid, dsb.
ArcGis sendiri meyediakan beberapa tipe Layout Template yang bisa dipilih melalui
tool Layout > Change Layout .
Gambar 9.4. Layout Tempelate ArcGis
Gambar diatas merupakan contoh layout untuk Traditional layout Template dan
World Layout Template yang telah disediakan di dalam ArcMap. Untuk menambahkan
legenda, skala, arah mata angin dll, pilih Insert pada Toolbars.
Gambar 9.5. Tools dalam Insert Menu Bar
Data view
Layout view Refresh
Pause view
Data/peta lain. Biasanya digunakan untuk inset
atau view peta lainnya
Judul
Teks
Teks yang berhubungan dengan
keterangan peta
Garis luar
Legenda
Arah mata angin
Garis skala
Skala berupa teks
Gambar / logo
Objek
L a y o u t | 45
Jika ingin memasukkan atribut atau tabel, buka atribut dari Open Attribute
table > Option > Add Table to Layout atau meng-copy tabel dari Ms. Excel
menuju layout.
9.2. Legenda (Legend Properties)
o Legend
Gambar 9.6. Legend properties tool - Legend
o Items
Gambar 9.7. Legend properties tool - Item
Check list untuk
menampilkan Title
Untuk mengetur jarak
atara judul, symbol, label,
dsb di dalam legenda
Panjang dan lebar
symbol dalam
legenda
Layer yang terdapat
di dalam TOC
Memindahkan layer yg terseleksi dalam
Map Layer ke dalam Legend Item
L a y o u t | 46
o Frame and Size and Position
Gambar 9.8. Legend properties tool Frame and Size Position
9.3. Grid
Untuk memberikan koordinat akhir pada peta (grid), klik kanan frame aktif
pada view ArcMap > Properties > Grids > New Grid. Akan muncul Grid and
Graticules Wizard.
Graticule : Untuk membuat dalam satuan DMS atau DD
Measured Grid : Untuk membuat dalam satuan Mercator (UTM atau TM3)
dalam satuan meter.
Reference Grid : Untuk membuat berdasar definisi sendiri
Gambar 9.9. Pemilihan Grid Koordinat
L a y o u t | 47
Jika sudah selesai sampai tahap Finish, dan masih kurang puas dengan
hasilnya, bisa diperbaiki kembali lewat Data Frame Properties. Bisa lewat Style
atau Properties. Di kotak ini kita bisa merubah tipe koordinat, huruf, garis,
interval, dan sebagainya.
Gambar 9.10. Pengaturan Grid Koordinat
Untuk pengaturan grid dalam format UTM / TM3 (Measured Grid) secara
standard, terdapat banyak angka nol di belakang desimal (koma), dan belum ada
labeling meridian seperti gambar berikut :
Gambar 9.11. Grid Koordinat UTM default
Untuk mengaturnya, terdapat beberapa langkah yang bisa digunakan.
a. Untuk mengatur nilai desimal
Dataframe Properties > Grids > Measured GRID (UTM Grid) >
Properties > Labels > Additional Properties > Number format >
Atur format angka menjadi 0 (nol).
L a y o u t | 48
b. Untuk mengatut labeling meridian
Dataframe Properties > Grids > Measured GRID (UTM Grid) >
Properties > Labels > Label Style > Corner Label > Additional
Properties
Gambar 9.9. Reference System Properties
Menggunakan dua sistem koordinat.
Untuk keperluan survey lapang, biasanya dalam peta survey dicantumkan dua
sistem koordinat dalam satu peta secara bersamaan seperti gambar / peta survey layar
citra Landsat berikut ini.
Gambar 9.10. Peta dengan dua tipe Reference System Coordinate
Measured
Graticule
L a y o u t | 49
Hal ini dapat dilakukan dengan memasukkan kedua tipe Grid dalam satu
Data Frame Properties.
Gambar 9.11. Pengaturan dua tipe Reference System Coordinate
9.4. Save Project dan Export Map
Gunakan File > Save As untuk menyimpan keseluruhan setting map yang yang
sudah dibuat / berupa Project dalam format MXD. Penyimpanan dalam format MXD
menghendaki keseluruhan data di dalam Map Frame tetap berada pada folder yang
sama ketika membuka data-data tersebut dalam komputer yang kita gunakan sehingga
saat membuka file MXD tersebut semua data langsung bisa masuk / tampil dalam
Map Frame.
Untuk membuat peta dalam kondisi siap cetak (format JPG, PNG, BMP, dsb),
bisa dilakukan dengan membuka Toolbar File > Export Map, lalu atur resolusi
sesuai dan tipe file dengan yang diinginkan.
Gambar 9.12. Export Map ke dalam format siap cetak
Atur resolusi sesuai dengan
kebutuhan
A n a l i s i s S p a s i a l | 50
Geoprocessing merupakan tools untuk semua orang yang berkaitan
dengan ArcGIS, baik pemula ataupun seorang professional. Tujuan mendasar
dari Geoprocessing adalah untuk memungkinkan dalam
mengotomatisasi pekerjaan SIG dan menjalankan analisa spasial serta pemodelan.
Di dalam ArcGis 10, beberapa fungsi Geoprocessing sudah tersedia di dalam
toolbar walaupun tools tersebut masih bisa di akses dari ArcToolbox.
Gambar 10.1. Beberapa tools tang digunakan dalam analisa spasial
10.1. Extract
10.1.1. Clip
Gambar 10.2. Clip Tool Process
Digunakan untuk memotong polygon berdasarkan bentuk dari polygon
lainnya. Feature yang terbentuk sebagai output yaitu feature yang bertindihan antara
input dan clip feature. Misalnya untuk membuat feature baru (output) berupa
BAB
10
ANALISIS SPASIAL
A n a l i s i s S p a s i a l | 51
kelerengan Kabupaten Bogor, feature data kelerengan Provinsi Jawa Barat (input)
dipotong dengan menggunakan feature batas Kabupaten Bogor (Clip Feature).
10.1.2. Select
Gambar 10.3. Select Tool Process
Digunakan untuk membuat feature baru berdasarkan seleksi dari Query
Builder (SQL). Misalnya pada satu feature penutupan lahan terdapat 13 penutupan
lahan. Kita ingin membuat satu feature baru (misalnya feature Hutan Lahan Kering
Primer) berdasarkan kelas penutupan lahan tersebut, maka cara seperti gambar di
atas yang dikerjakan.
10.1.3. Split
Gambar 10.4. Split Tool Process
Digunakan untuk memisahkan / memotong suatu feature berdasarkan
bagian-bagian tertentu. Misalnya kita memiliki feature penutupan lahan di pulau jawa
(input). Dengan menggunakan satu feature batas administrasi / provinsi (split
feature), kita dapat membuat data penutupan lahan di setiap provinsinya(output).
A n a l i s i s S p a s i a l | 52
10.2. Overlay
10.2. 1. Erase
Gambar 10.5. Erase Tool Process
Digunakan untuk membuat feature dari hasil menghapusan suatu feature polygon
(input)berdasarkan bentuk feature polygon penhapusnya (erase feature).
10.2. 2. Identify
Gambar 10.6. Identify Tool Process
Membuat feature baru dengan bentuk yang sama dengan feature input, tapi
dengan attribute baru dari hasil tumpang tindih (terbentuk batas baru).
10.2. 3. Intersect
Gambar 10.7. Intersect Tool Process
Membuat feature baru hasil tumpang tindih dari dua feature yang berbeda.
10.2. 4. Spatial join
Digunakan untuk menambahkan keterangan / field pada attribute dengan
data attribute join feature berdasarkan lokasi geografisnya. Tool ini biasanya
menjawab pertanyaan seperti Apa nama-nama desa yang dilewati oleh sungai
A n a l i s i s S p a s i a l | 53
Melawi, Kalimantan Barat? atau Dimana paling banyak dijumpai spesies Megophrys
nasuta berdasarkan kelas ketinggian, kelerengan, dan suhu di Taman Nasional Bukit
Barisan Selatan? atau juga menjawab pertanyaan Di Kecamatan mana saja yang
masih terdapat Hutan Lahan Kering Sekunder di Provinsi Lampung pada tahu
2006?
Gambar 10.8. Proses dan hasil dari Spasial Join Tool
Pada tabel / attribute diatas misalnya, dari hasil spasial join antara feature
Penutupan lahan tahun 2006 dengan batas administrasi Provinsi Lampung.
10.2. 5. Symmetrical Difference
Gambar 10.9. Symmetrical Difference Tool Process
A n a l i s i s S p a s i a l | 54
Membentuk feature baru dengan bentuk luar hasil gabungan kedua feature
sebelumnya dan bagian dalam yang terhapus karena tumpang tindih.
10.2. 6. Union
Gambar 10.10. Union Tool Process
Menggabungkan dua feature / lebih. Hanya bisa untuk feature polygon. Batas-
batas antar polygon dalam feature output akan dipertahankan sesuai dengan feature
inputnya.
10.2. 7. Update
Gambar 10.11. Update Tool Process
Menggabungkan dua feature / lebih. Hanya bisa untuk feature polygon. Batas-
batas antar polygon dalam feature output akan berubah sesuai dengan feature
inputnya.
10.3. Proximity
10.3. 1. Buffer
Gambar 10.12. Buffer Tool Process
A n a l i s i s S p a s i a l | 55
Digunakan untuk membuat feature baru berasarkan penambahan luasan
(optional ; bisa seluruh atau samping) pada jarak / radius tertentu dari titik / garis /
batas feature input.
10.3. 2. Multiple Buffer
Gambar 10.13. Multi Buffer Tool Process
Digunakan untuk membuat lebih dari satu buffer secara berurutan. Tool ini
biasanya digunakan untuk mengetahui distance pada jarak-jarak terentu secara
sistematis.
10.4. Generalization (Data Management Tools)
10.4. 1. Dissolve
Gambar 10.14. Dissolve Tool Process
Menciptakan feature baru dengan menggabungkan poligon yang berdekatan,
garis,atau wilayah yang memiliki nilai / attribute yang sama untuk item tertentu.
A n a l i s i s S p a s i a l | 56
10.4. 2. Generalize Polygon Part
Gambar 10.15. Generate Polygon Part Tool Process
Menciptakan fitur kelas keluaran baru yang berisi fitur
dari poligon Input dengan beberapa bagian atau lubang dengan ukuran tertentu yang
dihapus
10.4. 3. Eliminate
Gambar 10.16. Eliminate Tool Process
Eliminate polygon dengan menggabungkan polygon satu dengan polygon
lainnya yang berdekatan menuju polygon yang memiliki wilayah / luas
terbesar. Eliminate sering digunakan untuk menghilangkan potongan polygon
kecil yang merupakan hasil operasi overlay, seperti Intersect atau Union.
10.5. Interpolasi
Interpolasi merupakan suatu cara untuk mencari atau menentukan suatu nilai
yang terletak diantara nilai-nilai lainnya yang sudah diketahui. Biasanya nilai-nilai
tersebut disimbolkan dengan titik. Interpolasi dapat digunakan untuk memperkirakan
suatu fungsi, yang mana fungsi tersebut tidak terdefinisi dengan suatu formula, tetapi
didefinisikan hanya dengan data-data atau tabulasi, misalnya data dari pengukuran
curah hujan di suatu titik stasiun pengukuran, atau data ketinggian di suatu titik
lokasi. Interpolasi dapat juga diaplikasikan untuk pengolahan citra digital, membuat
peta ketinggian, dan curah hujan.
A n a l i s i s S p a s i a l | 57
Terdapat 3 tipe interpolasi, yaitu :
a. Interpolasi linier : membuat titik-titik diantara 2 titik.
b. Kuadrat : menentukan titik-titik diantara 3 titik dengan menggunakan fungsi
kuadrat
c. Polynomial : menentukan titik-titik diantara N buah titik dengan menggunakan
pendekatan fungsi polynomial pangkat N-1.
Dalam analisis spasial, metode IDW dan Kringing merupakan metode yang
sering digunakan. Metode IDW dan Kringing bekerja dengan cara menentukan
interpolasi nilai-nilai sel menggunakan kombinasi linier berbobot dari serangkaian
titik sample. Dalam tulisan ini terdapat contoh interpolasi data curah hujan dari
beberapa stasiun pengamatan curah hujan menjadi peta curah hujan.
Data yang perlu disiapkan untuk melakukan interpolasi ini ialah data titik
lokasi stasiun pengukuran curah hujan beserta attribute data curah hujannya.
Gambar 10.17. Data stasiun pengukuran curah hujan.
A n a l i s i s S p a s i a l | 58
Gambar 10.18. Proses interpolasi menggunakan IDW Method
Gambar 10.19. Perbandingan hasil interpolasi menggunakan IDWMethod (kiri) dan Kringing Method
(kanan)
Gambar 10.20. Perbandingan hasil interpolasi menggunakan IDW Method (kiri) dan Kringing Method
(kanan)
S k o r i n g | 55
Skoring digunakan untuk menentukan nilai atau status suatu lokasi
berdasarkan beberapa criteria di lokasi yang bersangkutan. Untuk bidang lingkungan
hidup, konservasi, atau kehutanan, scoring dilakukan untuk menentukan beberapa hal
penting seperti status kawasan hutan, tingkat bahaya erosi, kesesuaian habitat suatu
spesies flora / fauna, dsb.
Di dalam modul ini diberikan contoh skoring untuk menentukan status
kawasan hutan berdasarkan tiga factor penting, yaitu tipe tanah, iklim (curah hujan)
dan kelerengan. Semakin tinggi nilai kelas suatu faktor, maka semakin besar pengaruh
faktor tersebut terhadap kepekaan wilayah tersebut terhadap erosi. Untuk
menetapkan perlunya hutan lindung dalam suatu wilayah, maka nilai setiap faktor
dijumlahnkan setelah masing-masing dikalikan dengan nilai timbangan sesuai dengan
besar pengaruh relative terhadap kepekaan wilayah yang bersangkutan terhadap erosi
(BPPTDAS Wilayah Indonesia Barat, 2003)
Nilai timbangan adalah 20 untuk lereng, 15 untuk jenis tanah, dan 10 untuk
intensitas curah hujan.
Tabel 11.1. Kelas Lereng Lapangan
No. Kelas Lereng Lereng Keterangan
1. I 0-8% Datar
2. II 8-15% Landai
3. III 15-25% Agak Curam
4. IV 25-40% Curam
5. V >40% Sangan Curam
Tabel 11.2. Jenis tanah menurut kepekaannya terhadap erosi
No Kelas Lereng Jenis Tanah
1. I
Aluvial, Tanah Glei Planosol Hidrowarf kelabu,
Laterik, Air tanah
Tidak Peka
2 II Latosol Agak peka
3 III Brown Forestrial, Non Clasis Brown, Mediteran Kurang peka
4 IV Andosol, Laterik, Grumosol, Podsol, Podsolik Peka
5 V Regosol, Litosol, Organosol, Rezina Sangat peka
BAB
11
SKORING
S k o r i n g | 56
Tabel 11.3. Kelas interaksi hujan
No Kelas intensitas hujan Intensitas Hujan (mm/hari hujan)
1 I < 13,6 Sangat rendah
2 II 13,6 20,7 Rendah
3 III 20,7 27,7 Sedang
4 IV 27,7 34,8 Tinggi
5 V > 34,8 Sangat tinggi
Gambar 11.1. Contoh 3 layer atau data feature yang digunakan untuk proses skoring
Tambahkan satu field atau kolom di dalam attribute masing-masing layer /
feature file seperti gambar dibawah. Field ini akan digunakan untuk memberikan skor
pada setiap baris attribute.
Gambar 11.2. Penambahan Field untuk pemberian skor terhadap masing-masing kategori
Jika attribute suatu data feature hanya beberapa baris, skoring bisa diisi secara
manual dengan pemberian angka skor pada setiap baris kolom atribut skor. Tetapi
Name : <kode>
Type : Double
S k o r i n g | 57
jika jumlan baris banyak, dan akan sangat memakan waktu jika dilakukan satu persatu
dalam pemberian skor, maka akan lebih mudah dilakukan dengan Select By
Attribute dan Calculate Geometry.
Option > Select By Attribute.
Klik dua kali kolom yang akan diseleksi
Pilih parameter yang digunakan ( =, <>, >, < ,>= dll)
Klik Get Unique Values untuk memunculkan isi kolom yang akan dipilih)
Appy.
Gambar 11.3. Select by attribute untuk mencari kelas yang sama di setiap kategori
Baris-baris yang terseleksi akan berwarna biru pada semua kolom / field.
Field Calculator.
2x
2x
S k o r i n g | 58
Gambar 11.4. Field Calculator
Gambar 11.5. Memasukkan skor melalui Field Calculator
Lakukan tahapan ini pada semua data feature lainnya.
Setelah semuanya telah terisi, tahap selanjutnya yaitu menyatukan semua layer
tersebut melalui proses Union.
Gambar 11.6. Union untuk menyatukan semua kategori
6. Setelah disatukan, kita tambahkan dua (2) kolom / field baru untuk menentukan
skor akhir berdasarkan overlay 3 parameter (type Float atau Double) yaitu lereng,
tanah, dan iklim dan status hutan (type Text)berdasarkan nilai hasil scoring.
7. Pada kolom / field skor, klik kanan lalu pilih Field Calculator.
Skor (huruf atau angka) yang
akan dimasukkan dalam baris
attribute yang terseleksi.
Untuk huruf, harus diawali dan
diakhiri dengan tanda petik
dua ( ).
S k o r i n g | 59
Gambar 11.7. Memasukkan nilai timbangan ketiga kategori
Berikut merupakan contoh attribute hasil union dan pemberian scoring.
Gambar 11.8. Hasil Skoring berupa angka
8. Membuat / menentukan status kawasan / hutan berdasarkan nilai scoring yang
sudah ada.
- Buka attribute
- Option > Select By Attribute
- Pilih kolom Skor pilih range pada Get Unique Value yang sesuai dengan
kriteria atau status hutan.
- Pada kolom status hutan, klik kanan > Field Calculator. Isi status hutan
berdasarkan contoh nilai tersebut.
Model yang digunakan berdasarkan persamaan :
(20*Faktor Lereng) + (15*Faktor Tanah) + (10*Faktor Iklim)
S k o r i n g | 60
Tabel 11.4. Status kawasan berdasarkan skor
Skor Status
175 Hutan Lindung
130 174 Hutan Produksi Terbatas
<130 Hutan Produksi Tetap
Gambar 11.9. Memasukkan nilai timbangan ketiga kategori
Gambar 11.10. Hasil Skoring
Untuk tipe huruf, diawali dan diakhiri
oleh tanda petik dua ( )
A n a l i s i s 3 D | 61
Dalam analisis 3D, diperlukan data berupa ketinggian atau yang berhubungan
dengan elevasi (koordinat Z). Hal yang akan di bahas dalam analisis 3D di dalam bab
ini yaitu tentang kontur, TIN, DEM, dan Slope. Data kontur bisa di gunakan untuk
membuat data TIN serta DEM. Begitu pula sebaliknya, data TIN maupun DEM,
bisa digunakan untuk membuat data kontur. Ketiga jenis data ini pada prinsipnya
sama, yaitu merepresentasikan permukaan bumi secara 3 dimensi dengan adanya data
ketinggian berupa Z. Ketiga data ini pula dapat digunakan untuk membuat data
kemiringan lereng suatu permukaan / slope dengan satuan persen (%) atau derajat (
). Terdapat beberapa data ketinggian yang bisa didapatkan secara gratis di internet,
seperti SRTM v.04 90m yang dapat diakses melalui http://srtm.csi.cgiar.org/.
12.1. Kontur
Kontur merupakan garis hubung antara titik-titik dengan nilai ketinggian yang
sama. Garis tersebut adalah garis imajinasi atau garis khayal yang dibuat untuk
menghubungkan titik-titik yang mempunyai ketinggian yang sama. Data kontur
berupa polyline bisa didapatkan dengan generate data dari citra satelit penginderaan jarak
jauh, DEM ataupun dari survey lapang topografi.
Gambar 12.1. Ilustrasi DEM dan kontur
a. DEM to Contour
Di dalam ArcGis, pembuatan kontur dari data raster DEM atau Grid SRTM
bisa dilakukan melaui tool 3D Analyst > Raster Surface > Contour.
BAB
12
ANALISIS 3D
A n a l i s i s 3 D | 62
b. Contour to TIN
3D Analysis > TIN Management > Create TIN
Gambar 12.2. Proses pembuatan TIN dari data kontur
c. TIN to Raster (DEM)
3D Analysis > Convertion > TIN to Raster
Gambar 12.3. Proses pembuatan DEM dari data TIN
12.2. Slope
Nama lazim dari slope ialah kemiringan lereng. Slope dapat dintayakan dalam
satuan derajat atau dalam satuan persen.
Gambar 12.4. Terminologi slope (ArcGis Desktop Help)
A n a l i s i s 3 D | 63
Gambar 12.5. Ilustrasi pembuatan slope dari data DEM (ArcGis Desktop Help)
a. Raster to Slope
Data slope bisa dibuat dari data elevasi (DEM) melaui tool 3D Analyst >
Raster Surface > Slope.
Gambar 12.6. Proses pembuatan slope dari data DEM
b. Reclassify
Untuk membuat data slope menjadi kelas-kelas interval, dilakukan proses
peng-kelas-an ulang atau Reclassify. Reclassify dapat dilakukan melalui Layer
Properties > Symbology > Classify atau bisa juga melalui Spatial Analysis Tool
> Reclass > Reclassify.
Gambar 12.7. Pengkelasan ulang (reclassify)
A n a l i s i s 3 D | 64
Gambar 12.8. Slope hasil reclassify
Data slope bisa berupa data raster ataupun vektor, tergantung kepada
kebutuhannya. Jika data slope akan dioverlaykan dengan data vektor, maka dara
slope tersebut juga harus dalam tipe data vector. Untuk merubah tipe data raster
menjadi data vector, dapat menggunakan tool Raster to Polygon di dalam
Conversion Tools.
H y d r o l o g y | 67
Fungsi pada bagian ini menerangkan tentang indentifikasi area-area yang
merupakan tempat berkumpulnya air (batas air atau drainase yang berasal dari
berbagai sumber/ saluran) (Prahasta, 2009).
Gambar 13.1. Ilustrasi data topografi menjadi pola DAS. (Sumber : ArcGis Desktop Help)
Berikut ini merupakan bagan alur proses pendugaan / pembuatan daerah
aliran sungai dengan sumber data elevasi (DEM).
Gambar 13.2. Hydrologycal modeling flowchart (Sumber : ArcGis Desktop Help)
1. DEM
Digital Elevation Model (DEM) bisa didapatkan free di
http://srtm.csi.cgiar.org/., atau juga bisa diproses dari peta vektor kontur.
2. Hydrology Fill DEM
Digunakan untuk memperbaiki piksel-piksel kecil yang rusak (imperfection).
BAB
13
HYDROLOGY
H y d r o l o g y | 68
Arctoolbox > Spatial Analyst Tools > Hydrology > Fill. Tool ini bisa digunakan
sebelum atau sesudah Flow Direction.
Gambar 13.3. Proses Fill degan input DEM
3. Compute Flow Direction
Membentuk arah aliran berdasarkan nilai-nilai piksel, berhubungan dengan
ketinggian dan kemiringan (elevation and slope). Input dari proses ini ialah DEM atau
hasil proses Fill.
ArctoolBox > Spatial Analyst Tools > Hydrology > Flow Direction
Gambar 13.3. Proses Flow Direction dengan input hasil Fill
4. Compute Flow Accumulation
Menentukan jaringan sungai berdasarkan hasil Flow Direction. Melalui tool
ini, akan terbentuk suatu pola aliran sungai berdasarkan nilai digital number sehingga
membentuk jalur piksel dengan nilai digital number yang sama.
ArctoolBox > Spatial Analyst Tools > Hydrology >Flow Accumulation.
H y d r o l o g y | 69
Gambar 13.4. Proses Flow Accumulation dengan input file hasil Flow Direction
6. Reclassify
a. Ubah hasil Reclassify dari Flow accumulation menjadi beberapa kelas.
Gambar 13.5. Reclassify file hasil Flow Accumulation
Jika diperhatikan pada tampilan di atas, warna yang bukan sungai yaitu yang
paling hitam, dan setelah di reclassify, valuenya berkisar antara 0-14,002.8549,
sedangkan nilai lainnya (gradasi warna dari hitam ke putih setelah nilai 14,002.8549)
merupakan anak sungai menuju sungai utama.
H y d r o l o g y | 70
6. Map Algebra
Map algebra digunakan untuk menentukan piksel yang merupakan aliran sungai dan
bukan aliran sungai. Dengan menggunakan pengambilan keputusan bolean berdasarkan
range tertentu pada hasil reclassify dari hasil Flow Accumulation, Arcgis Desktop help
memberikan suatu persamaan seperti dibawah ini :
New raster = con(accum > a, 1)
New raster : output data raster
Con : Conditional
accum > a : file hasil flow accumulation harus lebih besar dari a
a : nilai tertinggi dari range pertama ( pada modul ini, range pertama yaitu 0-
14,002.8549, maka nilai a = 14,002.8549)
1 : pengambilan keputusan
Gambar 13.6. Proses pengambilan keputusan oleh tool Map Algebra
7. Stream Order
Menentukan ordo sungai pada suatu DAS. Konsep ordo pada DAS sendiri
diutarakan oleh dua orang pemerhatinya, yaitu Strahler pada tahun 1952 dan Sherve
pada tahun 1967. Kedua orang ini memberikan pengkodean pada ordo DAS yang
berbeda walaupun pada akhirnya semua aliran sungai tersebut menuju suatu Outlet.
Gambar 13.7. Tipe ordo sungai Sumber (ArcGis Desktop Help)
H y d r o l o g y | 71
Gambar 13.8. Proses Stream Order
8. Konversi data Stream to Feature
Pada tool Spatial Analyst Tools > Hydrology > Stream to Feature
berfungsi untuk mengkonversi data raster pada file Stream Order menjadi data
feature berupa Polyline, yaitu garis / jaringan sungai.
Gambar 13.9. Proses konversi Stream to Feature
Hasil dari konversi ini biasanya kurang memuaskan, karena terdapat data yang
hilang dari proses konversi dari raster ke vector. Akan lebih baik jika melakukan
digitalisasi polyline mengikuti arah dari file Stream Order berikut tambahan atribut
nomor dari ordo sungai.
H y d r o l o g y | 72
9. Automatic Basin Delineation
Secara otomatis mendelineasi basin / watershed area untuk seluruh data,
sehingga diperoleh data berupa beberapa DAS.
ArctoolBox > Spatial Analyst Tools > Hydrology > Basin
Gambar 13.10. Proses Automatic Basin dan overlay dengan hasil Flow Accumulation
9. Hill Shade
Untuk membuat tampilan yang lebih menarik dasisuatu DAS, bisa ditambahkan Hillshade.
Hillshade merupakan efek bukit (elevasi) yang dapat dibuat dari data DEM. Hiilshade tool terdapat di
Spatial Analyst > Surface > Hillshade.
Gambar 13.11. Hasil proses Hillshade yang dioverlay dengan hasil Flow Accumulation dan Automatic
Basin
H y d r o l o g y | 73
10. Flow Length
Tool ini berguna untuk memprediksi waktu agihan suatu DAS.
Gambar 13.12. Proses Flow Length dengan metode Downstream (kiri) dan Up Stream (kanan).
Selain digunakan untuk analisis dan pembuatan data vektor, ArcGis juga
memeliki kemampuan yang cukup baik untuk mengolah data raster.
12.1. Composite Bands
Tool Composite Bands digunakan untuk menyusun komposisi warna
berdasarkan karakteristik setiap saluran / band citra satelit.
Gambar 12.1. Diagram Composite band
Dalam modul lathan ini digunakan data citra satelit landsat TM5. Format data
citra hasil Download biasanya dalam bentuk TIFF atau GeoTIFF bisa langsung
diproses Composite Bands. Tool ini terdapat di bagian ArcToolbox > Raster >
Raster Processing > Composite Bands.
Gambar 12.2. Proses Composite band
12.2. Koreksi Geometri (Geo referencing)
Koreksi geometri / georeferencing untuk citra digital dilakukan dengan cara
yang sama dengan georeferencing di dalam Bab 3 bagian yang kedua, yaitu
BAB
14
PENGOLAHAN CITRA DIGITAL
menggunakan data spasial yang telah memiliki sistem koordinat yang terbaca di dalam
ArcGis.
Gambar 12.3. Proses Georeferencing / koreksi geometris citra
12.3. Pemotongan Citra / Extraction
Terdapat dua cara pemotongan citra, yaitu dengan menggunakan shapefile
polygon / raster batas pemotongan citra dan menggunakan batas yang kita buat dari
fungsi tool draw.
a. Menggunakan shapefile polygon / raster batas pemotongan citra.
Pemotongan citra yang pertama menggunakan tool yang tersedia di dalam
ArcMap. ArcToolBox > Spatial Analyst Tools > Extraction > Extract by Mask
Gambar 12.4. Extraction tools
Georeferencing
Resolusi spasial citra
(landsat : 30m)
Mask Ilustrasi
Raster
vector
(polygon)
Gambar 12.5. Proses pemotongan data menggukanan mask data spasial
b. Mengunakan Draw Tool
o Buat polygon dari Draw tools
Gambar 12.6. Proses pemotongan data menggukanan draw tool polygon
o Klik kanan pada layer > Data > Export Data
o Selected Graphic (Clipping) > Save
Input
Mask
Output
Resolusi spasial
untuk citra
landsat band 1-5,
dan 7
Folder / lokasi
output
File output
12.4. Menampilkan Citra
Untuk mengatur warna citra, bisa diatur melalui Layer Properties >
Simbology.
Gamber 12.7. Tampilan citra hasil pengaturan histogram
12.5. Klasifikasi Citra
Tools Image Classification dalam ArcGis 10 memberikan tampilan yang
lebih user friendly dalam pembuatan Training Area dan Signature untuk Supervised
Classification.
Gamber 12.8. Image Classification Tool
Tabel 12.1. Nama dan fungsi simbol dalam Image Classification Tool
Button Nama Fungsi
Training Sample Manager Membuka Training Sample
Clear Training Sample
Menghilangkan Training Sample dan memulai sesi Supervised
Classification
Training Sample Drawing
Tools
Menggambar Training Sample di Layar. Terdapat tiga tipe
yaitu polygon tidak beraturan, persegi, dan lingkaran
Select Training Sample Menyeleksi Training Sample
12.5.1. Iso Cluster Unsupervised Classification
Iso cluster digunakan untuk mengelompokkan nilai-nilai piksel yang relatif
sama dalam range tertentu. Pada proses ini dapat ditentukan cluster /
pengelompokkan kelas penutupan lahan secara otomatis oleh ArcMap berdasarkan
nilai-nilai piksel tersebut.
.
Gamber 12.9. . Proses Iso Cluster Unsupervised Classification
Proses ini akan membantu utuk menduga kelompok-kelompok (clusters) lahan
di suatu tempat berdasarkan nilai digitalnya pada citra.
12.5.2. Supervised Classification
Pada klasifikasi ini digunakan sample area (Training Sample with Polygon) untuk
mewakili bagian lain yang memiliki karakteristik piksel ataupun tekstur yang relative
sama. Sample area yang digunakan dalam modul ini bisa disimpan dalam format
Shapefile Polygon dan *gsg.
Gamber 12.10. . Training Sample Manager
Berikut ini merupakan tahap-tahap klasifikasi citra dengan menggunakan
metode Maximum Likelihood Classification :
a. Training Sample Manager
Gambar 12.11. Pembuatan Training Sample Manager.
Clear
training
sample
Load
Save
Merge
and Split
sample
Delete
Up and
Down
Reset
Value Class
Histogram
Scatterplots
Statistic
Create
Signature file
Histogram
Histograms window memungkinkan untuk membandingkan distribusi
sampel beberapa training. Jika sampel training mewakili kelas yang
berbeda, histogramnya tidak akan saling tumpang tindih
Gambar 12.12. Tampilan kondisi histogram pada training sample terseleksi
Scatteplots
Scatterplots window adalah cara lain untuk membandingkan sample beberapa
training area. Jika sampel traning mewakili kelas yang berbeda, scatterplotsnya
seharusnya tidak saling tumpang tindih.
Gambar 12.13. Tampilan kondisi Scatterplot pada training sample terseleksi
Statistic
Menampilkan nilai nilai dari Digital Numbr dari training sample yang terseleksi.
Gambar 12.14. Tampilan kondisi statistic pada training sample terseleksi
b. Maximum Likelihood Classification
Algoritma yang digunakan oleh fungsi Maximum Likelihood
Classification didasarkan pada dua prinsip (ArcGIS Desktop Help):
o Piksel-piksel di setiap sampel kelas dalam ruang multidimensi terdistribusi
secara normal.
o Teori bias dalam pengambilan keputusan pengelompokkan cluster.
Gambar 12.15. Proses Maximum Likelihood Classification
c. Interactive Supervised Classification
Interactive Supervised Classification tool merupakan akselerasi dari
Maximum Likelihood Classification tools. Kelas dan warna hasil proses tool ini
langsung mengikuti sesuai dengan yang ada dalam Training Sample Manager.
(a)
(b)
Gambar 12.16. Perbandingan antara (a) Maximum Likelihood Classification dan (b)Interactive
Supervised Classification
12.5.3. Focal Statistic
Cara ini dilakukan jika ingin menentukan jumlah minimal piksel yang saling
berdekatan dapat dijasikan satu kelas penutupan lahan. Tool ini tedapat di
Arctoolbox > Spatial Analyst > Neighborhood > Focal Statistic.
Gambar 12.17. Kondisi sebelum proses Focal Statistic (atas) dan setelah Focal Statistic (bawah)
12.5.5. Menghitung luas data raster
Luas penutupan lahan dalam data raster bisa dihitung menggunakan fasilitas
Field Calculator. Langkah-langkah yang dilakukan yaitu :
Buka Attribute table > Add Field dengan tipe Float.
Kolom Count merupakan jumlah piksel yang terdapat di dalam setiap
kelasnya. Resolusi spasial citra satelit yang digunakan Landsat, maka 1
piksel sama dengan 30m x 30m atau sama dengan 900m
2
atau sama
dengan 0.09 ha.
Klik kanan pada judul kolom Area > Field Calculator ([Count]
/10000) (1 ha = 10000m
2
).
Gambar 12.18. Perhitungan luas data rester dengan tool Field Calculator.
12.6. NDVI
NDVI = ((IR - R)/(IR + R))
IR = pixel values from the infrared band
R = pixel values from the red band
Gambar 12.19. NDVI tool
Output dari persamaan ini memberikan nilai digital pada citra berkisar antara
-1 sampai 1. Biasanya nilai- nilai NDVI memiliki kondisi seperti dibawah ini :
Tabel 12.2. Karakteristik nilai NDVI Citra Satelit Landsat TM
NDVI Keterangan
-1 <NDVI < 0 Awan, air,
0 < NDVI < 0,1 Lahan terbuka, batuan, pasir
0,1 < NDVI < 0,3 Semak belukar, padang rumput
0,3 < NDVI < 0,6 Kebun campuran
0,6 < NDVI< 0,9 Hutan
Di dalam ArcGis, nilai NDVI yang berkisar antara -1 sampai 1 dikonversi
menjadi 0 sampai 200 ( 8 bit) dengan formula sebagai berikut :
NDVI = ((IR - R)/(IR + R)) * 100 + 100
Gambar 12.20. Citra Landsat kombinasi 543 dan NDVI Kabupeten Nabire - Papua
12.7. Mosaic
Terdapat 6 metode mosaic citra yang tersedia dalam tool Image Analysis,
yaitu :
a. First
Gambar 12.21. Ilustrasi Mosaic dengan First Method
Metode ini menjadikan nilai DN citra hasil mosaic yang tumpang tindih
(overlap antara 2 data raster) sesuai / mengikuti dengan citra header-nya (yang teratas).
Last
Gambar 12.22. Ilustrasi Mosaic dengan Last Method
Metode ini menjadikan nilai DN citra hasil mosaic yang tumpang tindih
(overlap antara 2 data raster) sesuai / mengikuti dengan citra footer-nya (yang
terbawah).
Blend
Metode ini bekerja berdasarkan bobot nilai piksel yang overlap.
Gambar 12.23. Ilustrasi Mosaic dengan Blend Method
Mean
Gambar 12.24. Ilustrasi Mosaic dengan Mean Method
Metode ini menjadikan nilai DN citra hasil mosaic yang tumpang tindih
(overlap antara 2 data raster) sesuai / mengikuti dengan nilai DN rata-rata citra.
Minimum
Gambar 12.25. Ilustrasi Mosaic dengan Minimum Method
Metode ini menjadikan nilai DN citra hasil mosaic yang tumpang tindih
(overlap antara 2 data raster) sesuai / mengikuti dengan nilai DN citra yang terkecil
(sehingga nilai no data = 0 akan terjadi pada hasil mosaic di daerah yang overlap)
Maximum
Gambar 12.26. Ilustrasi Mosaic dengan Maximum Method
Metode ini menjadikan nilai DN citra hasil mosaic yang tumpang tindih
(overlap antara 2 data raster) sesuai / mengikuti dengan nilai DN citra yang terbesar.
Metode mosaic dengan Maximum Method ini sangat disarankan untuk
menggabungkan data citra satelit seperti landsat, karena tidak terdapat data yang nol
(DN = 0) seperti pada First, Last, dan Minimum Method, dan tidak ada data yang
timpang / tidak seimbang pada lokasi citra yang overlap, seperti pada Blend dan
Mean Method.
Gambar 12.27. Mosaic Tool pada Image Analysis Tools Processing dan Export untuk menyimpan
hasil proses Mosaic
Gambar 12.28. Sebelu mosaic (atas) dan setelah mosaic (bawah) dengan metode maximum
Mosaic
P u s t a k a A c u a n |
Pustaka Acuan
ArcGis Desktop Help : ESRI
Balai Penelitian dan Pengembangan Teknologi Pengelolaan Daerah Aliran Sungai
Wilayah Barat Indonesia,. 2003. Prosiding : Seminar Hasil-Hasil Penelitian
dan Pengembangan Pengelolaan Hutan Pinus : Badan Penelitian dan
Pengembangan Kehutanan, Departemen Kehutanan Republik Indonesia.
Surkarta
Ekadinata A, Dewi S, Hadi D, Nugroho D, dan Johana F. 2008. Sistem Informasi
Geografis untuk Pengelolaan Bentang Lahan Berbasis Sumber Daya Alam.
Buku 1 : Sistem Informasi Geografis dan Penginderaan Jauh menggunakan
ILWIS Open Source : World Agroforestry Centre Bogor.
GIS Consortium Aceh Nias. 2007. Modul Pelatihan ArcGis Tingkat Dasar : Banda
Aceh. Badan Rehabilitasi dan Rekontruksi Nangroe Aceh Darusalam Nias,
Marine & Coastal Resources Management Project (MCRP). 2005. Pengeditan Fitur
Spasial dengan Menggunakan ArcMap, Training Manual MCRMP - B - Editing
with ArcMap. Spatial Data And Information Management Marine & Coastal
Resources Management Project (MCRP), Ministry of Marine Affairs and
Fisheries Directorate General of Coastal and Small Island : Jakarta
Puntodewo Atie, Sonya Dewi dan Jusupta Tarigan. 2003. SIG Untuk Pengelolaan
Sumberdaya Alam :CIFOR. Bogor.
Prahasta Edi, 2009. Sistem Informasi Geografis : Konsep-Konsep Dasar (Perspektif
Geodesi dan Geomatika) : Informatika. Bandung.
Undang - Undang Republik Indonesia Nomor 41 tahun 2011 tentang Informasi
Geospasial
Peraturan Presiden No. 85 Tahun 2007 tentang Jaringan Data Spasial Nasional
Anda mungkin juga menyukai
- SIG Tingkat DasarDokumen1 halamanSIG Tingkat DasarDiklat Survei Dan PemetaanBelum ada peringkat
- Jawaban UTS SIG Ganjil 1314 S1Dokumen7 halamanJawaban UTS SIG Ganjil 1314 S1Thobi100% (1)
- Modul Praktikum Arcgis OkeDokumen129 halamanModul Praktikum Arcgis OkeIqbal Rondo100% (6)
- Modul-Arcgis Tingkat DasarDokumen62 halamanModul-Arcgis Tingkat DasarChristanti Agustina100% (3)
- Editing ArcMap MCRMPDokumen77 halamanEditing ArcMap MCRMPhendrawan.ladongiBelum ada peringkat
- Pengolahan Citra Dijital Menggunakan ArcGIS 9.2 (Lanjutan-Publish Geovisi)Dokumen7 halamanPengolahan Citra Dijital Menggunakan ArcGIS 9.2 (Lanjutan-Publish Geovisi)Aji Putra Perdana100% (2)
- Modul 1 SIG Menggunakan ArcGISDokumen52 halamanModul 1 SIG Menggunakan ArcGISEdi Kazuo100% (1)
- Aplikasi GPS Untuk PemetaanDokumen1 halamanAplikasi GPS Untuk PemetaanDiklat Survei Dan PemetaanBelum ada peringkat
- Modul-ArcGIS Tingkat DasarDokumen224 halamanModul-ArcGIS Tingkat Dasaryansor100% (33)
- Mengolah Data SRTMDokumen0 halamanMengolah Data SRTMawienizef100% (3)
- Modul Panduan Qgis Untuk Aplikasi Gis PlantationDokumen21 halamanModul Panduan Qgis Untuk Aplikasi Gis PlantationAlvianaBelum ada peringkat
- Teori Dan Praktek Sistem Informasi Geografis Menggunakan Open Source GRASSDokumen252 halamanTeori Dan Praktek Sistem Informasi Geografis Menggunakan Open Source GRASSZhulqi PradifaBelum ada peringkat
- Modul Pelatihan ArcGis 10.3 - 080817Dokumen54 halamanModul Pelatihan ArcGis 10.3 - 080817Geon SatriaBelum ada peringkat
- Pengertian SIG Dan Konsep Dasar SIGDokumen7 halamanPengertian SIG Dan Konsep Dasar SIGFahrul RoziBelum ada peringkat
- Analisa Permodelan 3d Kawasan Hutan Rawa Menggunakan Teknologi LiDARDokumen28 halamanAnalisa Permodelan 3d Kawasan Hutan Rawa Menggunakan Teknologi LiDARindra jaya kusumaBelum ada peringkat
- Jurnal MapBook PetaDasar 1 5000Dokumen11 halamanJurnal MapBook PetaDasar 1 5000Burhanuddin YahyaBelum ada peringkat
- DigitasiDokumen29 halamanDigitasiMohamad Damba PutrabanggaBelum ada peringkat
- Modul ArcGISDokumen67 halamanModul ArcGISmoed_dev100% (1)
- Juknis UAV 2017 PDFDokumen13 halamanJuknis UAV 2017 PDFAhmad Sholih100% (1)
- Modul SIGDokumen63 halamanModul SIGD'ony GazeRock100% (2)
- Bahan Tutorial GIS Dan Penggunaan ArcGISDokumen42 halamanBahan Tutorial GIS Dan Penggunaan ArcGISHeby RakasiwiBelum ada peringkat
- Modul Pelatihan SigDokumen91 halamanModul Pelatihan SigSusanti AripuddinBelum ada peringkat
- Foto Udara Menggunakan Wahana Uav Jenis Fix WingDokumen6 halamanFoto Udara Menggunakan Wahana Uav Jenis Fix WingSudung SitumorangBelum ada peringkat
- Langkah Pengolahan Data GPSDokumen27 halamanLangkah Pengolahan Data GPSKrishna HimawanBelum ada peringkat
- BUKU SIG (Analisis Kesesuaian TPA)Dokumen94 halamanBUKU SIG (Analisis Kesesuaian TPA)Chandra PrawiraBelum ada peringkat
- Modul Praktikum SIGDokumen130 halamanModul Praktikum SIGSamsul AlamBelum ada peringkat
- Modul GPS 2015Dokumen71 halamanModul GPS 2015Bramantiyo Marjuki100% (2)
- Panduan Agisoft PT. SGTDokumen34 halamanPanduan Agisoft PT. SGTLalu Novan Satria Utama100% (1)
- Modul Pembuatan WebGISDokumen20 halamanModul Pembuatan WebGISAgung Prihadi Suharyono100% (2)
- Modul Dasar Arcgis 10 - IpbDokumen128 halamanModul Dasar Arcgis 10 - IpbKadek SugiyonoBelum ada peringkat
- Modul Dasar Arcgis 10Dokumen128 halamanModul Dasar Arcgis 10affa280411100% (1)
- Modul Dasar Arcgis 10Dokumen128 halamanModul Dasar Arcgis 10Yudi Daeng Rani80% (5)
- Manual AplikasiDokumen25 halamanManual Aplikasiadnyana i gedeBelum ada peringkat
- Tutorial Arcgis 10.5Dokumen87 halamanTutorial Arcgis 10.5Maulana S100% (7)
- Sistem Informasi GeografisDokumen4 halamanSistem Informasi GeografisFijalBelum ada peringkat
- Jenis GeoinformasiDokumen9 halamanJenis GeoinformasiIsmu YantoBelum ada peringkat
- CBR SigDokumen10 halamanCBR SigHERI AGUSTINMO SIMANJUNTAKBelum ada peringkat
- SigDokumen8 halamanSigPujiSriRahayuningtyasBelum ada peringkat
- Isi Makalah SigDokumen12 halamanIsi Makalah SigKati Yoewono50% (2)
- Artikel SIGDokumen9 halamanArtikel SIGFajar bahari0% (1)
- Makalah Tema 19 Topologi Astri PinasihDokumen8 halamanMakalah Tema 19 Topologi Astri PinasihastriBelum ada peringkat
- Bab 4 RangkumanDokumen24 halamanBab 4 RangkumanMade MahardikaBelum ada peringkat
- Awetan DSIGDokumen3 halamanAwetan DSIGAisyah Dwi LestariBelum ada peringkat
- Fix Makalah SIGDokumen13 halamanFix Makalah SIG-Iphoel Ska-Belum ada peringkat
- Sistem Informasi GeografisDokumen9 halamanSistem Informasi GeografisRudy Toelle100% (2)
- Tugas 1Dokumen12 halamanTugas 1Nadi FatikhaBelum ada peringkat
- Sig UasDokumen10 halamanSig UasMuhammad IkhsanBelum ada peringkat
- Sub Sistem GisDokumen9 halamanSub Sistem GisSiti Nur HanifaBelum ada peringkat
- 2 Sumber Dan Jenis Data SigDokumen26 halaman2 Sumber Dan Jenis Data SigCinta SholehahBelum ada peringkat
- Aplikasi GIS Untuk Klasifikasi Iklim SchmidtDokumen12 halamanAplikasi GIS Untuk Klasifikasi Iklim SchmidtTatang KurniawanBelum ada peringkat
- Bentuk Data Menyusun SIGDokumen19 halamanBentuk Data Menyusun SIGMisbachul Ma'rufBelum ada peringkat
- Tugas Resume SIGDokumen6 halamanTugas Resume SIGAmir YarkhasyBelum ada peringkat
- Stanly Alfallabi - ETS - SIGDokumen4 halamanStanly Alfallabi - ETS - SIGStanlyBelum ada peringkat
- Sig GadDokumen6 halamanSig GadArthur Gemas Pradana NayoanBelum ada peringkat
- Yolanda Putri 19045164 Aplikasisig KamisDokumen8 halamanYolanda Putri 19045164 Aplikasisig KamisYolanda PutriBelum ada peringkat
- Pelajaran 1-Konsep GisDokumen13 halamanPelajaran 1-Konsep GisAgus MuliadiBelum ada peringkat
- Data SigDokumen6 halamanData SigAniska AnggarainiBelum ada peringkat
- Sik - 5BDokumen16 halamanSik - 5BELMA AULIA RICKYBelum ada peringkat
- Komponen Dasar SIGDokumen25 halamanKomponen Dasar SIGAlami SajaBelum ada peringkat
- Materi SigDokumen26 halamanMateri SigDian daniBelum ada peringkat
- 00 RPKPS Praktikum Material JalanDokumen7 halaman00 RPKPS Praktikum Material JalanKaka ZahfaBelum ada peringkat
- Metode Pelaksanaan Pekerjaan Aspal AC-Base, AC-BC Dan AC-WCDokumen7 halamanMetode Pelaksanaan Pekerjaan Aspal AC-Base, AC-BC Dan AC-WCKhairul BaktiBelum ada peringkat
- Perpres 122 2012Dokumen21 halamanPerpres 122 2012Ahmad FaqihBelum ada peringkat
- Saringan AMP+Tata Cara Pembuatan BriketDokumen15 halamanSaringan AMP+Tata Cara Pembuatan BriketHaris DjaafarBelum ada peringkat
- 09012013155917lampiran Perka LKPP No 14 - 2012 Tentang Petunjuk Tenis Perpres 70Dokumen50 halaman09012013155917lampiran Perka LKPP No 14 - 2012 Tentang Petunjuk Tenis Perpres 70Haris DjaafarBelum ada peringkat
- Metode Pelaksanaan Pekerjaan Aspal AC-Base, AC-BC Dan AC-WCDokumen7 halamanMetode Pelaksanaan Pekerjaan Aspal AC-Base, AC-BC Dan AC-WCKhairul BaktiBelum ada peringkat
- 00 RPKPS Praktikum Material JalanDokumen10 halaman00 RPKPS Praktikum Material JalanHaris DjaafarBelum ada peringkat
- B.08 Supjmf 12Dokumen8 halamanB.08 Supjmf 12Haris DjaafarBelum ada peringkat
- SNI 03-2399-2002 Tata Cara An Bangunan MCK UmumDokumen15 halamanSNI 03-2399-2002 Tata Cara An Bangunan MCK UmumAgus Adi PranantoBelum ada peringkat
- 241 461 1 SMDokumen15 halaman241 461 1 SMputriBelum ada peringkat
- Syarat-Syarat Teknis Pekerjaan Pusat Ole-OleDokumen11 halamanSyarat-Syarat Teknis Pekerjaan Pusat Ole-OleHaris DjaafarBelum ada peringkat
- Buku PerjanjianDokumen8 halamanBuku PerjanjianHaris DjaafarBelum ada peringkat
- Panitia 35Dokumen96 halamanPanitia 35robert_p2kpm8120Belum ada peringkat
- UU Nomor 2 Tahun 2017 (UU Nomor 2 Tahun 2017) PDFDokumen57 halamanUU Nomor 2 Tahun 2017 (UU Nomor 2 Tahun 2017) PDFArul Mohammad YamaniBelum ada peringkat
- Juknis E-Tendering BaruDokumen8 halamanJuknis E-Tendering BaruBudi SumarsonoBelum ada peringkat
- 190 PMK 05 2012perlampDokumen31 halaman190 PMK 05 2012perlampIsmed NurBelum ada peringkat
- Aspek Perpetaan DRTR - BigDokumen72 halamanAspek Perpetaan DRTR - BigKostPutriMalangBelum ada peringkat
- Billing Rate INKINDO 2015Dokumen27 halamanBilling Rate INKINDO 2015Nur Rokhman100% (4)
- Aspek Perpetaan DRTR - BigDokumen72 halamanAspek Perpetaan DRTR - BigKostPutriMalangBelum ada peringkat
- Rahasia 3 Langkah Jitu Menghasilkan Uang Dari InternetDokumen16 halamanRahasia 3 Langkah Jitu Menghasilkan Uang Dari InternetXiao XhiBelum ada peringkat
- Penjelasan Umum 17-09-2007 PDFDokumen127 halamanPenjelasan Umum 17-09-2007 PDFHaris DjaafarBelum ada peringkat
- PPK - Epurchasing Produk Pemerintah - Buat Paket - 20150525 PDFDokumen36 halamanPPK - Epurchasing Produk Pemerintah - Buat Paket - 20150525 PDFIrawan SyahBelum ada peringkat
- UU No.18 Tahun 1999 Tentang Jasa Konstruksi PDFDokumen45 halamanUU No.18 Tahun 1999 Tentang Jasa Konstruksi PDFSuhardi ParikesitBelum ada peringkat
- Modal Dan Dukungan BankDokumen2 halamanModal Dan Dukungan BankHaris DjaafarBelum ada peringkat
- Juknis P2KHDokumen34 halamanJuknis P2KHHaris DjaafarBelum ada peringkat
- Permen PU 08 Tahun 2011 Lampiran 1 Dan 2Dokumen25 halamanPermen PU 08 Tahun 2011 Lampiran 1 Dan 2Rona AriyansyahBelum ada peringkat
- Modul 6 RevDokumen93 halamanModul 6 RevLutfiIdrisBelum ada peringkat
- PP - EPurchasing Pemerintah - 20150525Dokumen28 halamanPP - EPurchasing Pemerintah - 20150525Haris DjaafarBelum ada peringkat
- F7-Form Lokasi 2014 - KosongDokumen3 halamanF7-Form Lokasi 2014 - KosongHaris DjaafarBelum ada peringkat