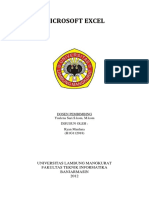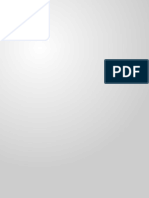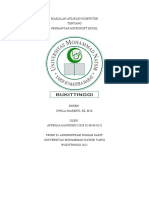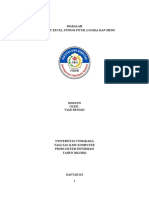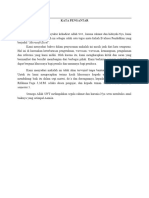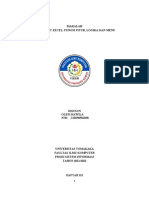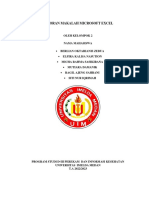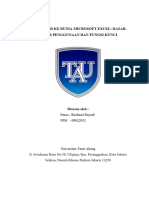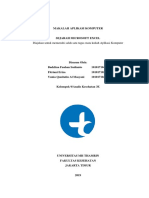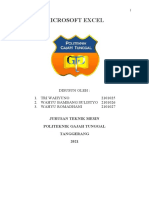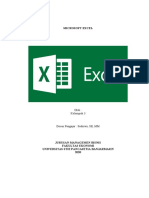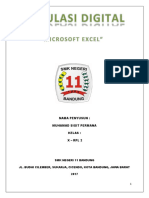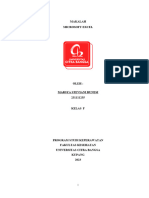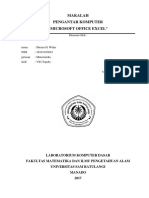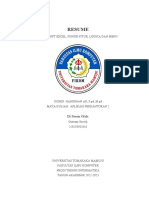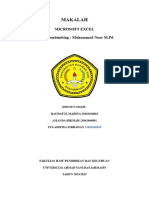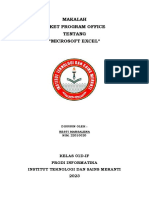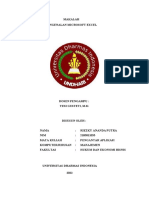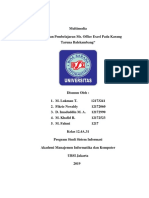Aplikom Vlookup
Diunggah oleh
intanirene0 penilaian0% menganggap dokumen ini bermanfaat (0 suara)
75 tayangan28 halamanJudul Asli
Aplikom vlookup.docx
Hak Cipta
© © All Rights Reserved
Format Tersedia
DOCX, PDF, TXT atau baca online dari Scribd
Bagikan dokumen Ini
Apakah menurut Anda dokumen ini bermanfaat?
Apakah konten ini tidak pantas?
Laporkan Dokumen IniHak Cipta:
© All Rights Reserved
Format Tersedia
Unduh sebagai DOCX, PDF, TXT atau baca online dari Scribd
0 penilaian0% menganggap dokumen ini bermanfaat (0 suara)
75 tayangan28 halamanAplikom Vlookup
Diunggah oleh
intanireneHak Cipta:
© All Rights Reserved
Format Tersedia
Unduh sebagai DOCX, PDF, TXT atau baca online dari Scribd
Anda di halaman 1dari 28
1
MEMBUAT KWITANSI DENGAN MENERAPKAN
FORMULA MICROSOFT EXCEL 2007
Untuk memenuhi sebagian tugas
Mata Kuliah Aplikasi Komputer
yang dibina oleh P.Sugeng
oleh :
ILAWATI ANGGRAENI 12.050
MERRY ADITYA 12.071
AKADEMI FARMASI PUTRA INDONESIA MALANG
Juli 2014
2
KATA PENGANTAR
Puji syukur kami panjatkan kehadirat Allah SWT yang telah memberikan rahmat serta
karunia-Nya kepada kami sehingga kami berhasil menyelesaikan Makalah ini yang
alhamdulillah tepat pada waktunya yang berjudul MEMBUAT KWITANSI DENGAN
MENERAPKAN FORMULA MICROSOFT EXCEL 2007
Makalah ini berisikan tentang informasi mengenai Microsoft Excel atau yang lebih
khususnya membahas penerapan formula Microsoft Excel dalam kehidupan sehari-hari
terutama dalam pembuatan kwitansi,Diharapkan Makalah ini dapat memberikan informasi
kepada kita semua tentang quantum learning.
Kami menyadari bahwa makalah ini masih jauh dari sempurna, oleh karena itu kritik dan
saran dari semua pihak yang bersifat membangun selalu kami harapkan demi kesempurnaan
makalah ini.
Akhir kata, kami sampaikan terima kasih kepada semua pihak yang telah berperan serta
dalam penyusunan makalah ini dari awal sampai akhir. Semoga Allah SWT senantiasa
meridhai segala usaha kita. Amin.
Malang, 9 Januari 2014
Penyusun
3
DAFTAR ISI
KATA PENGANTAR .............................................................................................................................................. 2
DAFTAR ISI ........................................................................................................... Error! Bookmark not defined.
BAB I ................................................................................................................................................................... 4
PENDAHULUAN ................................................................................................................................................. 4
Latar Belakang .............................................................................................................................................. 4
1.2 Rumusan Masalah ................................................................................................................................... 4
1.3 Tujuan ..................................................................................................................................................... 4
1.4 Manfaat................................................................................................................................................... 5
BAB II ................................................................................................................................................................. 5
PEMBAHASAN ................................................................................................................................................... 6
2.1 Definisi dan Sejarah Microsoft Excel....................................................................................................... 6
Pengenalan Microsoft Excel .......................................................................................................................... 6
2.2. Fungsi Microsoft Excel ......................................................................................................................... 10
2.3. Kelebihan dan Kekurangan Microsoft Excel ........................................................................................ 11
2.4. Istilah-Istilah Excel 2007....................................................................................................................... 13
2.5. Cara Menggunakan Microsoft Excel .................................................................................................... 15
BAB III ............................................................................................................................................................... 22
PEMBAHASAN ................................................................................................................................................. 22
BAB IV .............................................................................................................................................................. 28
PENUTUP .......................................................................................................................................................... 28
4.1 KESIMPULAN ............................................................................................................................................. 28
4.2 SARAN ....................................................................................................................................................... 28
4
BAB I
PENDAHULUAN
1.1 Latar Belakang
Microsoft Excel (MS-Excel) merupakan program aplikasi spreadsheet (lembar kerja
elektronik) canggih yang paling populer dan paling banyak digunakan saat ini. Excel akan
sangat membantu kita dalam hal menghitung, memproyeksikan, menganalisa dan mampu
mempresentasikan data dalam bentuk tabel dengan berbagai jenis tabel yang disediakannya,
mulai dari bentuk Bar, Grafik, Pie, Line dan banyak lagi.
Dalam makalah ini kami menjelaskan mengenai cara menggunakan Mikcrosoft Excel
khususnya dalam kehidupan sehari-hari. Dengan alasan tersebut kami menyusun makalah
Microsoft Excel ini demi menunjang bagaimana cara menggunakan Microsoft Excel.Dengan
demikian pembaca dapat menggunakan makalah ini sebagai tuntunan dalam mempelajari
Teknologi Informasi khususnya dalam bidang Microsoft Excel.
1.2 Rumusan Masalah
a. Apa definisi dan fungsi Microsoft Excel?
b. Bagaimana cara menggunakan Microsoft Excel dengan baik dan benar?
c. Bagaimana cara mengaplikasikan Microsoft Excel dalam kehidupan sehari-hari?
1.3 Tujuan
a. Memahami cara memulai, menjalankan, dan mengakhiri perangkat lunak Microsoft
Office Excel.
b. Mengoperasikan fungsi menu
c. Menggunakan rumus dan fungsi pada lembar sebar
5
d. Mampu menggunakan / mengaplikasikan penggunaan Microsotf Office Excel dalam
kehidupan sehari-hari.
1.4 Manfaat
Menambah pengetahuan tentang Microsoft Excel 2007
BAB II
6
PEMBAHASAN
2.1 Definisi dan Sejarah Microsoft Excel Pengenalan Microsoft Excel
Microsoft Excel atau Microsoft Office Excel adalah sebuah program aplikasi lembar
kerja spreadsheet yang dibuat dan didistribusikan oleh Microsoft Corporation untuk sistem
operasi Microsoft Windows dan Mac OS. Aplikasi ini memiliki fitur kalkulasi dan
pembuatan grafik yang baik, dengan menggunakan strategi marketing Microsoft yang
agresif, menjadikan Microsoft Excel sebagai salah satu program komputer yang populer
digunakan di dalam komputer mikro hingga saat ini. Bahkan, saat ini program ini merupakan
program spreadsheet paling banyak digunakan oleh banyak pihak, baik di platform PC
berbasis Windows maupun platform Macintosh berbasis Mac OS, semenjak versi 5.0
diterbitkan pada tahun 1993. Aplikasi ini merupakan bagian dari Microsoft Office System,
dan versi terakhir adalah versi Microsoft Office Excel 2007 yang diintegrasikan di dalam
paket Microsoft Office System 2007 .
Microsoft Excel merupakan perangkat lunak untuk mengolah data secara otomatis
meliputi perhitungan dasar, penggunaan fungsi-fungsi, pembuatan grafik dan manajemen
data. Perangkat lunak ini sangat membantu untuk menyelesaikan permasalahan
administratif mulai yang paling sedernaha sampai yang lebih kompleks. Permasalahan
sederhana tersebut misalnya membuat rencana kebutuhan barang meliputi nama barang,
jumlah barang dan perkiraan harga barang. Permasalahan ini sebenarnya dapat juga
diselesaikan menggunakan Microsoft Word karena hanya sedikit memerlukan proses
perhitungan, tetapi lebih mudah diselesaikan dengan Microsoft Excel. Contoh permasalahan
yang lebih kompleks adalah pembuatan laporan keuangan (general ledger) yang memerlukan
banyak perhitungan, manajemen data dengan menampilkan grafik data pivot tabel atau
penggunaan fungsi-fungsi matematis ataupun logika pada sebuah laporan. Penyelesaian
permasalahan yang komplek juga dapat memanfaatkan pemograman macro yang disediakan
oleh Excel agar proses penggunaan lebih mudah.
Sejarah Singkat Microsoft Excel
Pada tahun 1982, Microsoft membuat sebuah program spreadsheet yang disebut
denganMultiplan, yang sangat populer dalam sistem-sistem CP/M, tapi tidak dalam
7
sistem MS-DOSmengingat di sana sudah berdiri saingannya, yakni Lotus 1-2-3. Hal ini
membuat Microsoft memulai pengembangan sebuah program spreadsheet yang baru yang
disebut dengan Excel, dengan tujuan, seperti yang dikatakan oleh Doug Klunder, "do
everything 1-2-3 does and do it better/melakukan apa yang dilakukan oleh 1-2-3 dan lebih
baik lagi".
Versi pertama Excel dirilis untuk Macintosh pada tahun 1985 dan versi Windows-nya
menyusul (dinomori versi 2.0) pada November 1987. Lotus ternyata terlambat turun ke pasar
program spreadsheet untuk Windows, dan pada tahun tersebut, Lotus 1-2-3 masih berbasis
MS-DOS. Pada tahun 1988, Excel pun mulai menggeser 1-2-3 dalam pangsa pasar
programspreadsheet dan menjadikan Microsoft sebagai salah satu perusahaan pengembang
aplikasi perangkat lunak untuk komputer pribadi yang andal. Prestasi ini mengukuhkan
Microsoft sebagai kompetitor yang sangat kuat bagi 1-2-3 dan bahkan mereka
mengembangkannya lebih baik lagi. Microsoft, dengan menggunakan keunggulannya, rata-
rata merilis versi Excel baru setiap dua tahun sekali, dan versi Excel untuk Windows terakhir
adalah Microsoft Office Excel 2010 (Excel 14), sementara untuk Macintosh (Mac OS X),
versi terakhirnya adalah Excel for Mac.
Pada awal-awal peluncurannya, Excel menjadi sasaran tuntutan perusahaan lainnya yang
bergerak dalam bidang industri finansial yang telah menjual sebuah perangkat lunak yang
juga memiliki nama Excel. Akhirnya, Microsoft pun mengakhiri tuntutan tersebut dengan
kekalahan dan Microsoft harus mengubah nama Excel menjadi "Microsoft Excel" dalam
semua rilis pers dan dokumen Microsoft. Meskipun demikian, dalam prakteknya, hal ini
diabaikan dan bahkan Microsoft membeli Excel dari perusahaan yang sebelumnya menuntut
mereka, sehingga penggunaan nama Excel saja tidak akan membawa masalah lagi. Microsoft
juga sering menggunakan huruf XL sebagai singkatan untuk program tersebut, yang
meskipun tidak umum lagi, ikon yang digunakan oleh program tersebut masih terdiri atas dua
huruf tersebut (meski diberi beberapa gaya penulisan). Selain itu, ekstensi default
dari spreadsheet yang dibuat oleh Microsoft Excel hingga versi 11.0 (Excel 2003) adalah
*.xls sedangkan mulai Microsoft Office Excel 2007 (versi 12.0) ekstensi default-nya adalah
*.xlsx yang mendukung format HTML namun dengan isi yang sama memiliki ukuran file
yang lebih kecil jika dibandingkan dengan versi-versi Excel sebelumnya.
8
Excel menawarkan banyak keunggulan antarmuka jika dibandingkan dengan
programspreadsheet yang mendahuluinya, tapi esensinya masih sama
dengan VisiCalc (perangkat lunak spreadsheet yang terkenal pertama kali): Sel disusun
dalam baris dan kolom, serta mengandungdata atau formula dengan berisi referensi absolut
atau referensi relatif terhadap sel lainnya.
Excel merupakan program spreadsheet pertama yang mengizinkan pengguna untuk
mendefinisikan bagaimana tampilan dari spreadsheet yang mereka sunting: font, atribut
karakter, dan tampilan setiap sel. Excel juga menawarkan penghitungan kembali terhadap
sel-sel secara cerdas, di mana hanya sel yang berkaitan dengan sel tersebut saja yang akan
diperbarui nilanya (di mana program-program spreadsheet lainnya akan menghitung ulang
keseluruhan data atau menunggu perintah khusus dari pengguna). Selain itu, Excel juga
menawarkan fitur pengolahan grafik yang sangat baik.
WK1 (1-2-3)
1. WK4 (1-2-3)
2. WJ3 (1-2-3 Japanese) (.wj3)
3. WKS (1-2-3)
4. WK3 (1-2-3)
5. WK1 FMT(1-2-3)
6. WJ2 (1-2-3 Japanese) (.wj2)
7. WJ3, FJ3 (1-2-3 Japanese) (.wj3)
8. DBF 2 (dBASE II)
9. WQ1 (Quattro Pro/DOS)
10. WK3,FM3(1-2-3)
11. Microsoft Excel Chart (.xlc)
12. WK1, ALL(1-2-3)
13. WJ1 (1-2-3 Japanese) (.wj1)
14. WKS (Works Japanese) (.wks)
9
Sedangkan beberapa format yang dapat dibuka, tapi tidak dapat disimpan di Excel
2007 antara lain:
1. Microsoft Excel 2.1 Worksheet
2. Microsoft Excel 2.1 Macro
3. Microsoft Excel 3.0 Worksheet
4. Microsoft Excel 3.0 Macro
5. Microsoft Excel 4.0 Worksheet
6. Microsoft Excel 4.0 Macro
7. Microsoft Excel 97 - Excel 2003 & 5.0/95 Workbook
8. Microsoft Excel 4.0 Workbook
9. DBF 3 (dBASE III)
10. DBF 4 (dBASE IV)
Berikut ini adalah beberapa ekstensi Microsoft Excel:
*.xls, merupakan format default Microsoft Excel sebelum Excel 12. Masih berbasis
format BIFF dan dapat menyimpan macro VBA.
*.xlt, merupakan format untuk template worksheet Microsoft Excel sebelum Excel 12.
Masih berbasis format BIFF dan dapat menyimpan macro VBA.
*.XML, atau yang disebut sebagai XML Spreadsheet. Tidak mampu
menampung macroVBA.
*.xla, merupakan format untuk Excel Add-in sebelum Excel 12. Masih berbasis format
BIFF dan dapat menyimpan macro VBA, mengingat tujuannya adalah untuk
menambahkan kemampuan Microsoft Excel.
*.xlsx, merupakan format default worksheet Microsoft Excel 12, yang telah berbasis
XML. Tidak dapat menyimpan macro VBA, karena alasan keamanan. Sebenarnya
merupakan sebuah arsip terkompres berformat ZIP dengan struktur dokumen yang terdiri
atas dokumen teks XML. Adalah pengganti dari format .xls yang kuno.
*.xlsm, merupakan format worksheet Microsoft Excel 12, yang telah berbasis XML, tapi
dapat menyimpan macro VBA.
10
*.xlsb, merupakan format worksheet Microsoft Excel 12, yang telah berbasis XML, tapi
dikodekan dalam bentuk biner. Format ini memiliki keunggulan lebih kepat dibuka dan
lebih efisien, mengingat tujuan dibuatnya format ini adalah untuk
menanganiworksheet yang sangat besar yang terdiri atas puluhan ribu baris atau ratusan
kolom.
*.xltm, merupakan format untuk template worksheet Microsoft Excel 12, yang telah
berbasis XML tapi mampu menyimpan macro VBA. Merupakan pengganti dari
format*.xlt.
*.xlam, merupakan format untuk Excel Add-in untuk menambah kemampuan Excel 12.
Secara default mampu menangani macro VBA, mengingat tujuannya adalah
menambahkan kemampuan Excel.
Pengertian Microsoft excel adalah Program aplikasi pada Microsoft Office yang digunakan
dalam pengolahan angka (Aritmatika). Program ini sering digunakan oleh para akutan untuk
menuliskan atau mencatat pengeluaran dan pemasukan didalam perusahaan atau suatu
lembaga maupun instansi-instansi kecil.
2.2. Fungsi Microsoft Excel
1. Kalkulasi, dengan program ini kita bisa melakukan kalkulasi atau penghitungan dengan
mudah, baik penghitungan yang sederhana maupun dengan rumus rumus yang sangat
kompleks.
2. Grafik, dengan program ini kita bisa mempresentasikan data kita dalam bentuk grafik
yang komunikatif.
3. Komunikasi, dengan program ini kita juga bisa berkomunikasi dengan pengguna (user)
lain.Program ini sudah dirancang untuk bisa saling bertukar informasi dalam bentuk
jaringan dimana orang lain bisa membuka lembar kerja kita dari terminal (komputer)
yang berlainan,bahkan ia juga bisa melakukan perubahan pada lembar kerja yang sama
pada saat yang bersamaan pula.
4. Internet,suatu saat mungkin kita akan mengirim data dalam bentuk tabel atau grafik pada
orang lain di tempat di seluruh dunia,Microsoft Excel bisa melakukanya dengan baik
sekali.
11
5. Otomatis, dengan Excel kita bisa menggunakan otomatisasi penghitungan data yang kita
ketikkan.Dengan perumusan yang benar,maka Excel akan langsung melakukan
perubahan secara otomatis terhadap data kita setiap kali mengalami perubahan.
6. Aplikasi, Microsoft Excel dapat membantu kita merancang aplikasi siap pakai,yaitu
dengan fasilitas macro.
2.3. Kelebihan dan Kekurangan Microsoft Excel
Excel 2007 hadir dengan tambahan berbagai fasilitas sehingga lebih sempurna
dibandingkan dengan versi sebelumnya. Fitur baru tersebut antara lain adalah desain jendela
(interface) Excel, jumlah baris dan kolom lebih banyak, format file baru, penulisan formula
lebih mudah. Office Themes dan Excel Styles, pengurutan dan penyaringan data didesain
lebih canggih, tampilan grafik yang lebih variatif, PivotTable lebih mudah digunakan dan
sebagainya. Perhatikan sebagian ilustrasi berikut ini:
1. Jumlah kolom yang tersedia di Excel 2007 adalah 16.384 yang dimulai dari kolom A
hingga berakhir di kolom XFD, versi sebelumnya hanya 256 kolom. Serta baris dalam
Excel 2007 sebanyak 1.048.576 yang dimulai dari baris 1 dan berakhir di baris
1.048.576, versi sebelumnya 65.536.
2. Pada Excel 2003, jumlah sel sekitar 16 juta, tapi pada Excel 2007, jumlah sel mencapai
17 miliar.
3. Memori yang digunakan di dalam komputer, saat ini dapat sampai batas maksimal yang
berlaku di Microsoft Windows, sebelumnya hanya 1 megabyte.
4. Jumlah warna unik dalam sebuah workbook dapat mencapai 4.3 milyar, sebelumnya
hanya 56.
5. Jumlah kondisi pada fasilitas format kondisional, Excel versi terbaru ini hanya dibatasi
oleh kapasitas memori, sebelumnya hanya ada 3 kondisi.
6. Jumlah level pada fasilitas Sort atau pengurutan data, saat ini sampai 64 level, bandingan
dengan versi sebelumnya yang hanya 3 level.
7. Jumlah daftar pada menu drop-down dalam fasilitas Filter bisa mencapai 10.000,
sebelumnya hanya 1.000.
8. Maksimal jumlah karakter dalam sebuah formula diperbolehkan sampai 8.000,
sebelumnya hanya 1.000 karakter.
12
9. Jumlah maksimal argumen pada fungsi, versi terbaru ini membolehkan sampai 255
argumen, sebelumnya hanya 30 argumen.
10. Maksimal jumlah item yang dihasilkan dari perintah Find, kini mencapai 2 Milyar,
sebelumnya hanya 64.000.
11. Jumlah baris yang diperbolehkan di dalam sebuah PivotTable, saat ini mencapai 1 Juta
baris lebih, sebelumnya hanya 64.000.
12. Jumlah kolom yang tersedia pada versi baru ini adalah 16.000 kolom, sebelumnya
hanya 255 kolom.
13. Jumlah field pada PivotTable dapat mencapai 16.000, sebelumnya 255.
14. Excel 2007 format yang paling populer dan fleksibel jadi sebagian besar software data
entry ada fasilitas konversi ke format excel atau format lain yang bisa dibaca excel.
Atau jika dibutuhkan kita bisa konversi balik dari excel ke software statistik lainnya.
15. Dengan memanfaatkan fungsi VLOOKUP dan HLOOKUP, kita bisa mengkontrol
identitas responden untuk keperluan transfer informasi antar tabel, antar sheet atau antar
file excel.
16. Dengan Pivot Tables, kita bisa kerja lebih efektif karena semua tabel summary yang kita
rencanakan bisa kita buat dahulu walaupun data belum masuk semua. Setiap ada data
masuk otomatis pivot table akan me-refresh sehingga tabel akan terupdate sendiri. Ini
sangat berguna, kecuali kita jago membuat syntax dan saya yakin banyak orang yang
tidak hobby main syntax.
Kelemahan tentu Ada dan ini menjadi perhatian extra untuk menjaga kualitas pengolahan
data. Beberapa kelemahan Excel 2007 adalah:
1. Pivot tabel yang menyertakan banyak kolom/pertanyaan menghasilkan tabel berupa
crosstab atau nested atau tersarang, banyak orang belum mampu membuat tabel dalam 1
pivot yang stack atau berjajar. Jadi mau tidak mau membuat 2 tabel pivot untuk masing-
masing pertanyaan/kolom. Kendalanya adalah kita harus memperhitungkan jumlah
kategori jawaban yang akan ditabelkan, karena pivot otomatis akan menggunakan kolom
dan baris baru ke samping/kebawah sehingga jika di samping atau dibawah ada tabel
pivot lain, maka akan error.
2. Untuk tabel yang besar dengan ukuran file lebih dari 10MB, maka setiap editing/updating
data, maka secara default excel akan melakukan proses Workbook Calculating yang
13
kecepatannya tergantung dari processor dan ram komputer. Ini cukup memakan waktu
pengolahan data. Tetapi kendala ini bisa dipecahkan dengan mematikan proses
calculating otomatis menjadi Calculating Manual artinya calculating akan dilakukan
setiap kita akan save file excel tersebut. Cara ini cukup efektif dilakukan dengan resiko
jika file tertutup tidak sengaja atau komputer mati tiba-tiba kita bisa kehilangan data kita.
Caranya klik tombol office > Excel Options > Formulas > Calculation Options, pilih
Manual dan Recalculate Workbook before saving
3. Untuk membuat kolom baru yang berisi pengkategorian dari sebuah kolom/jawaban
pertanyaan, atau membuat filter responden; kita harus membuat rumus excel baik rumus
matematika, logika maupun text. Banyak orang yang tidak suka dengan hal ini karena di
SPSS misalnya, kita dengan mudah untuk melakukan filter atau pengkategorian jawaban
baru.
2.4. Istilah-Istilah Excel 2007
Microsoft Excel merupakan perangkat lunak untuk mengolah data secara otomatis
meliputiperhitungan dasar, penggunaan fungsi-fungsi, pembuatan grafik dan manajemen
data.Perangkat lunak ini sangat membantu untuk menyelesaikan permasalahan administratif
mulai yang paling sedernaha sampai yang lebih kompleks. Permasalahan sederhana tersebut
misalnya membuat rencana kebutuhan barang meliputi namabarang, jumlah barang dan
perkiraan harga barang. Contoh permasalahan yang lebih kompleks adalah pembuatan
laporan keuangan (general ledger) yang memerlukan banyak perhitungan, manajemen data
dengan menampilkan grafik atau pivot tabel atau penggunaan fungsi-fungsi matematis
ataupun logika pada sebuah laporan. untuk lebih jelasnya fungsi-fungsi tersebut di
sampaikan pada paparan di bawah ini :
Istilah-istilah dalam Excel
a) Cell : merupakan bagian terkecil dari worksheet yng dapat diisi dengan jumlah
karakter (max. 255 karakter) isi cell dapat berupa value, formula atau text. Contoh :
cell A3, cell D5
b) Worksheet (lembar Kerja) : merupakan kumpulan dari 256 kolom dan 65536 baris.
c) Workbook (buku kerja) : merupakan kumpulan dari 256 worksheet (berlabel sheet1
sampai sheet 256)
14
d) Range : merupakan sekelompok cell yang akan mendapataksi sama sesuai perintah
yang anda jalankan. Pemberian alamat/ address dilakukan mulai dari cell sudut kiri
atas sampai cell sudut kanan bawah. Contoh : A4:D6 range mulai dari cell A4
sampai cell D6
e) Alamat Relatif : merupakan alamat yang jika dituliskan kedalam bentuk rumus atau
fungsi akan berubah jika dicopy ke cell lain.
Contoh : cell berisi formula A5*6 ,B3 dicopy ke C5 formula pada C5 berubah
menjadi B8*6
f) Alamat Semi Absolut : merupakan alamat yang dituliskan dengan tanda $ didepan
baris atau kolomsehingga nilai tidak akan berubah.
Contoh : Cell B1 berisi formula $A1*7,B1 dicopy kan ke D5 formula pada D5
menjadi $A5*7
g) Alamat Absolut : merupakan alamat yang dituliskan dengan tanda $ didepan baris
dan kolom.tekan tombol F4 untuk menghasilkan alamat absolut pada formula bar.
Contoh : cell B1 berisi formula $A$1&5,B1 dicopy kan ke C3 formula pada C3
menjadi $A$1*5
h) Name Box : menunjukkan pada cell/ range yang aktif saat itu. Anda dapat juga
membuat nama range melalui kotak nama disebelah kiri formula bar. Contoh : Holla
nama lain range A5:G7
Menggerakkan Penunjuk Sel (Cell Pointer)
Cell Pointer berfungsi untuk penunjuk sel aktif. Yang dimaksud dengan sel aktif ialah sel
yang akan dilakukan suatu operasi tertentu. Untuk menggerakan ponter dengan Mouse dapat
dilakukan dengan meng-klik sel yang diinginkan. Untuk sel yang tidak kelihatan kita dapat
menggunakan Scroll Bar untuk menggeser layar hingga sel yang dicari kelihatan lalu klik sel
tersebut. Untuk kondisi tertentu kita lebih baik menggunakan keyboard. Berikut daftar
tombol yang digunakan untuk menggerakan pointer dengan keyboard :
Tombol Fungsi :
Pindah satu sel ke kiri, atas, kanan atau bawah
Tab Pindah satu sel ke kanan
Enter Pindah satu sel ke bawah
15
Shift + Tab Pindah satu sel ke kiri
Shift + Enter Pindah satu sel ke atas
Home Pindah ke kolom A pada baris yang sedang dipilih
Ctrl + Home Pindah ke sel A1 pada lembar kerja yang aktif
Ctrl + End Pindah ke posisi sel terakhir yang sedang digunakan
PgUp Pindah satu layar ke atas
PgDn Pindah satu layar ke bawah
Alt + PgUp Pindah satu layar ke kiri
Alt + PgDn Pindah satu layar ke kanan
Ctrl + PgUp Pindah dari satu tab lembar kerja ke tab lembar berikutnya
Ctrl + PgDn Pindah dari satu tab lembar kerja ke tab lembar sebelumnya
J enis Data pada Cell
1. Konstanta, terdiri dari 4 jenis type data yakni :
a) Character : semua huruf dan angka yang tidak dapat digunakan dalam melakukan
perhitungan yakni A-Z, a-z, dan 0-9
b) Numeric : angka yang dapat digunakan dalam melakukan perhitungan yakni 0-9
c) Date : data tanggal
d) Time : data waktu
2. Formula seperti rumus yang selalu diawali dengan tanda sama dengan (=) atau
tanda tambah (+).
2.5. Cara Menggunakan Microsoft Excel
A. Menu dan icon pada Microsoft Excel
1. Judul
Menampilkan judul program dan dokumen aktif atau nama file dari lembar kerja yang
aktif.
2. Office Button
Berisi barisan perintah untuk pengoperasian Program yang standar misalnya membuat
dokumen baru, membuka dokumen lama, menyimpan, mencetak dan mempublish
dokumen.
3. Akses Cepat Toolbar (Quick Access Toolbar)
16
Merupakan sarana yang disediakan Microsoft Excel untuk mempercepat akses
berkomunikasi dengannya misalnya menyimpan, mencetak dan sebagainya.
4. Toolbar
Merupakan deretan tool-tool (gambar-gambar) yang mewakili perintah dan berfungsi
untuk mempermudah dan mengefisienkan pengoperasian program.
5. Help
Bila kita ingin bertanya sesuatu, maka ketik pertanyaan anda pada tempat tersebut.
Ms.Excel akan memberikan alternatif jawaban terhadap pertanyaan yang dimaksud.
6. Lembar Kerja (Workbook)
Baris ini berisikan informasi halaman, section, letak insertion point dan tombol
pengendali.
7. Cell
Cell Aktif Penggulung vertikal
8. Lembar aktif
9. Nama Range
10. Fungsi
11. Penggulung
12. Nomor Baris
13. Nomor Kolom
B. Membuat dokumen pengolah angka
Dari contoh pengelolaan data sederhana kita akan belajar tentang cara pengetikan di
excel, alignment, cara memformat huruf, cara memformat tabel dan cell. Berikut adalah
contoh penerapan Microsoft Excel dalam bidang keguruan :
C. Penerapan Microsoft Excel
Langkah-langkah membuat dokumen daftar unit kerja seperti pada Gambar 2 adalah
sebagai berikut:
1. Buat Judul dan Sub Judul Laporan
Arahkan kursor pada Cell A1 (Kolom A dan Baris 1), kemudian ketikkan tulisan
DAFTAR NILAI SISWA pada Cell aktif tersebut.
17
Kemudian ketikkan sub judul laporan pada Cell A1, A2, A3, dan M5 seperti pada
tampilan diatas.
2. Penggunaan alignment, format font dan format Cell
Untuk membuat Judul Laporan letaknya di tengah-tengah tabel maka arahkan
kursor ke A1 kemudian select cell mulai A1 sampai F1. Kemudian klik tombol
Merge Cell agar judul laporan terletak ditengah-tengah tabel.
Agar huruf pada judul laporan dan tabel tebal maka arahkan kursor pada cell
kemudian klik tombol Bold atau dapat juga melakukan format font lainnya seperti
underline atau italic.
3. Penggunaan format Tabel dan Cell
Microsoft Excel menyediakan fasilitas format table dengan beberapa template
seperti memberi border, warna border, warna cell dan style font dengan klik tombol
format table seperti ini , kemudia akan muncul pilihan style format tabel Kita juga
dapat melakukan format tabel dan format cell sesuai selera kita atau tidak
menggunakan template yang disediakan Microsoft Excel.
Untuk membuat border pada tabel, blok tabel yang akan di beri border dalam hal
ini mulai cell A7 sampai M21, kemudian klik panah pada tombol dan pilih All
Border.
Untuk memberi warna pada judul tabel bisa menggunakan fasilitas format cell
dengan cara blok cell A7 sampai M8 kemudian klik tombol kemudian akan muncul
pilihan style cell yang akan kita pilih seperti pada tampilan dibawah ini.
4. Penggunaan Rumus dan Fungsi
Rumus dan fungsi dalam Excel mempunyai pengertian yang berbeda, rumus
berupa instruksi matematika dalam suatu sel/range dalam lembar kerja dengan
operator aritmatik seperti : +,-, ,/,* dan ^. Sedangkan Fungsi merupakan rumus siap
pakai yang digunakan sebagai alat bantu dalam proses perhitungan. Excel
menyediakan ratusan fungsi siap pakai diantaranya fungsi tanggal dan waktu,
matematika dan trigonometri, finansial, statistik, lookup dan referensi, database, teks,
dan lain-lain.
18
1. Menggunakan Rumus (Formula)
Rumus merupakan bagian terpenting dari Program Microsoft Excel , karena
setiap tabel dan dokumen yang kita ketik akan selalu berhubungan dengan
rumus dan fungsi. Operator matematika yang akan sering digunakan dalam
rumus adalah ;
Lambang Fungsi:
+ Penjumlahan
- Pengurangan
* Perkalian
/ Pembagian
^ Perpangkatan
% Persentase
Proses perhitungan akan dilakukan sesuai dengan derajat urutan dari
operator ini, dimulai dari pangkat (^), kali (*), atau bagi (/), tambah (+) atau
kurang (-).
2. Macam-macam formula
1. =SUM()
Fungsinya : Untuk melakukan penjumlahan
Bentuk umum :=SUM(range sel)
Contoh : Misalkan kita akan menjumlahkan dari sel H5 - sel H15
Penulisan : =SUM(H5:H15)
2. =COUNT()
Fungsinya : Untuk melakukan counter
Bentuk umum `: =COUNT(range sel)
Contoh : Misalkan kita akan menghitung jumlah pegawai yang
berada di sel B5 sampai sel B15
Penulisan : =COUNT(B5:B15)
3. =MAX()
Fungsinya : Untuk mencari nilai maksimum (terbesar)
Bentuk umum : =MAX(range sel)
19
Contoh : Misalkan kita ingin menetukan nilai terbesar dari
sederetan sel yang berada di sel F1 sampai sel F17
Penulisan : =MAX(F1:F17)
4. =MIN()
Fungsinya : Untuk mencari nilai minimum (terkecil)
Bentuk umum : =MIN(range sel)
Contoh : Misalkan kita ingin menentukan nilai terkecil dari
sederetan sel yang berada di sel F1 sampai sel F17
Penulisan : =MIN(F1:F17)
5. =AVERAGE()
Fungsinya : Untuk mencari nilai rata-rata
Bentuk umum : =AVERAGE (range sel)
Contoh : Misalkan kita ingin mengetahui nilai rata-rata dari sel A11
sampai A17
Penulisan : =AVERAGE(A11:A17)
6. =ABS()
Fungsinya : Untuk mengubah angka-angka yang ada dalam daftar
argumennya menjadi bilangan mutlak (absolut)
Bentuk umum `: =ABS(range sel)
Contoh : Misalkan kita bermaksud mengetahui secara mutlak dari
sel yang kita aktifkan, misal di sel F17
Penulisan : =ABS(F17)
7. =SQRT()
Fungsinya : Untuk menghitung akar dari bilangan X. Bilangan X
tidak boleh negatif
Bentuk umum : =SQRT(range sel)
Penulisan : = SQRT(25)
8. =IF(;;)
Fungsinya : Untuk mengecek apakah nilai yang kita gunakan sebagai
kunci benar atau salah (memenuhi syarat atau tidak)
Bentuk umum : =IF(logical_test ; Value_if_true ; Value_if_false)
20
Contoh : Misalkan kita akan membandingkan nilai di suatu sel yang
berada di sel F17, tentang kriteria siswa dinyatakan lulus
atau gagal dengan ketentuan sbb.Jika nilai rata-rata
siswa lebih besar sama dengan 60, maka siswa
dinyatakan LULUS, dan sebaliknya.
Penulisan : =IF(F17>=60:LULUS;GAGAL) (artinya jika kolom
F17 lebih besar sama dengan 60, maka LULUS, jika
kurang dari 60, maka GAGAL)
Keterangan :
Jika kondisi di sel F17 terpenuhi, maak kerjakanValue_if_true, jika
kondisi di sel F17 tidak terpenuhi, maka kerjakan Value_if_false
9. =DATE(Year,Month,Date)
Fungsinya : Untuk menghitung jumlah hari
Contoh : =DATE(73,8,11) 26887 hari
10. =VLOOKUP
Fungsinya : Untuk pembacaan suatu tabel secara vertikal
Bentuk umum :=VLOOKUP(lookup_value;table_array; Col_index_num;
Range_lookup)
11. =HLOOKUP
Fungsinya : Untuk pembacaan suatu tabel secara horizontal
Bentuk umum : =HLOOKUP(lookup_value; table_array;
Col_index_num; Range_lookup)
12. =LEFT(;)
Fungsinya :Untuk mengambil teks sejumlah karakter tertentu dari
sebuah kiri
Bentuk umum : =LEFT(teks;jumlah karakter yang diambil)
Contoh : Misalnya kita akan mengambil karakter yang ada di sel
F17 (Februari) sebanyak 3 huruf
Penulisan : =LEFT(F17;3) hasilnya Feb
13. =RIGHT(;)
21
Fungsinya :Untuk mengambil teks sejumlah karakter tertentu dari
sebuah kanan
Bentuk umum : =RIGHT(teks;jumlah karakter yang diambil)
Contoh :Misal kita akan mengambil karakter yang ada di sel F17
(Februari) sebanyak 3 huruf
Penulisan : =RIGHT(F17;3) hasilnya ari
14. =MID(;;)
Fungsinya :Untuk mengambil teks dari kedudukan tertentu dengan
sejumlah karakter tertentu
Bentuk umum : =MID(teks;start_number; number_char)
Contoh : Misal kita akan mengambil karakter baru yang ada di sel
F17 (Februari)
Penulisan : =MID(F17:3:3)
5. Menyimpan Dokumen
Untuk menyimpan dokumen klik Save . Maka akan terjadi salah satu dari 2 hal
berikut :
a. Apabila file belum pernah disimpan, Word akan menampilkan kotak dialog Save
As seperti dibawah. Dan apabila sebelumnya file pernah disimpan dengan nama
yang sama, maka Word akan menyimpan file dan mengembalikan tampilan ke
layar dokumen. Untuk memberi nama pada file ketikkan nama yang diinginkan
dalam kotak File name, lalu tekan tombol Save.
b. Apabila kita ingin menyimpan file yang pernah disimpan dengan nama dan
format penyimpanan lain maka pilih Office Button kemudian klik tanda panah
pada Save as dan pilih format penyimpanan lain misalnya disimpan dengan
format Microsoft Excel 97-2003.
22
BAB III
PEMBAHASAN
MS Excel pada umumnya digunakan untuk pengolahan data, hitung menghitung yang berbentuk
tabel, sementara untuk urusan cetak diskripsi diserahkan pada MS Word, termasuk juga cetak
gabungan yang biasa dikenal dengan Mail Merge dimana sebagian orang menggunakan MS
Excel sebagai sumber data sementara untuk hasil cetaknya ada pada MS Word.
Dibawah ini merupakan salah satu contoh penyajian kwitansi yang sudah terisi sesuai dengan
nama penyetor, besar pembayaran dan sebagainya, seperti isi kwitansi pada umumnya, contoh
seperti berikut :
Penjelasan gambar diatas :
1. Bentuk kwitansi ini kecil yang satu halaman F4 (kertas ukuran folio) memuat 5 lembar
kwitansi
2. Kwitansi ini membedakan pembayaran untuk putra sebesar Rp 1.100.000,- dan putri sebesar
Rp 1.050.000,-
23
3. Dengan mengurutkan nomor pada lingkaran 1 maka nomor kwitansi berikutnya turut
berubah.
4. NIM yang dimasukkan sesuai dengan refensi (Lingkaran 2 )
5. Nama yang tertera pada telah terima dari terisi sesuai dengan daftar yang telah disiapkan
dalam referensi (Contreng 3)
6. Uang sejumlah telah terisi dengan huruf sesuai dengan besaran uang yang terdapat dalam
referensi (Contreng 4)
7. Pada kwitansi Untuk pembayaran tertulis Study Excurse hanya saja perbedaannya pada
Pria atau Putri (lingkaran 5) sesuai dengan referensi
8. Terbilang(Contreng 6) tertulis sama dengan yang tertera pada uang sejumlah yang tertulis
dengan huruf (Lingkaran 4)
9. Jika ada pembagian petugas penerima dapat diisi pada sumber data yang nantinya akan
otomatis tertulis pada penerima (misal penerimanaya adalah : KWI TAN SIE)(Lingkaran 7)
Cara membuat:
Tahap I
1. Membuat tabel data pada sheet Sumber Data dengan isi seperti berikut :
24
2. Berdasarkan gambar diatas, untuk kolom Nomor, NIM, Nama, Kelas, L/P, dimasukan data
secara manual sesuai dengan kebutuhan.
3. Pada kolom Jumlah dan Jumlah dengan huruf, masukan rumus dengan bantuan tabel pada
Cell K10 sampai pada M11 seperti berikut :
4. Pada kolom jumlah (Cell F5) masukan rumus : =VLOOKUP(E5;$K$10:$M$11;2)
5. Pada kolom Jumlah dengan huruf (cell G5) masukan rumus :
=VLOOKUP(E5;$K$10:$M$11;3)
25
6. Pada kolom Sebutan L/P (cell I5) masukan rumus : =IF(E5="L";"(Putra)";"(Putri)")
26
Tahap II
1. Buka sheet 2 dan beri nama Kwitansi
2. Buatlah format kwitansi dengan bentuk seperti gambar berikut :
3. Untuk cell M3 masukkan nomor NIM secara manual sesuai dengan refensi (Misalnya NIM
12.046)
4. Selanjutnya masukan rumus berikut :
a. Pada cell I3 masukan rumus : =VLOOKUP(M3;'Sumber data'!B4:I43;2)
b. Pada cell I4 masukan rumus : =VLOOKUP(M3;'Sumber data'!B4:I43;6)
c. Pada cell I5 masukan rumus : ="Study Excurse "&VLOOKUP(M3;'Sumber
data'!B4:I43;8)
d. Pada cell G10 masukan rumus :=VLOOKUP(M3;'Sumber data'!B4:I43;5)
e. Pada cell K12 masukan rumus :=VLOOKUP(M3;'Sumber data'!B4:I43;7)
Berikutnya dibagian Sus Kwitansi masukan rumus sebagai berikut :
a. Pada cell C1 dimasukkan nomor secara runtut (Misalnya no.1)
b. Pada cell C2 masukan rumus : =M3
c. Pada cell A4 masukan rumus : =I3
d. Pada cell C5 masukan rumus : =G10
27
e. Pada cell A7 masukkan rumus : = I15
4. Langkah berikutnya :
a. Copy kwitansi yang sudah jadi sesuai kebutuhan
b. Atur lah posisi margin, lrbar kolom, baris, font dan lain lainnya sehingga muat dalam
satu lembar kertas F4 atau ukuran folio
c. Formatlah Page Layoutnya dengan Print Area, Set Print Area.
28
BAB IV
PENUTUP
4.1 KESIMPULAN
Microsoft excel adalah program aplikasi yang banyak digunakan untuk
membantu menghitung, memproyeksikan, menganalisa, dan mempresentasikan data.
Dalam kehidupan sehari-hari Microsoft Excel ini memiliki banyak manfaat seperti
membuat grafik, tabel, data-data yang mebutuhkan rumus - rumus matematika, bahkan
untuk mengetahui umur seseorang juga dapat dilakukan dengan Ms. Excel.
4.2 SARAN
Untuk mengoperasikan Microsoft Excel tidak harus menghafal semua formula
yang ada didalamnya. Cukup dengan memahami bagaimana cara mengoperasikannya
pasti akan mudah menggunakan Microsoft Excel.
Anda mungkin juga menyukai
- Makalah - Microsoft - Excel MuklisDokumen20 halamanMakalah - Microsoft - Excel MuklisJumi Permatasyari100% (1)
- MS eXCELDokumen34 halamanMS eXCELtutukrahayuBelum ada peringkat
- Makalah ExcelDokumen18 halamanMakalah ExcelRimadewi89100% (1)
- Microsoft ExcelDokumen19 halamanMicrosoft ExcelAditya Dwi CahyadiBelum ada peringkat
- Microsoft ExcelDokumen19 halamanMicrosoft ExcelAde SaputraBelum ada peringkat
- Makalah Microsoft ExcelDokumen15 halamanMakalah Microsoft ExcelHeru Faizun67% (3)
- Makalah Microsoft Excel Makalah Kelompok 5Dokumen10 halamanMakalah Microsoft Excel Makalah Kelompok 5Hanis SulastariBelum ada peringkat
- Makalah Bekerja Di Microsoft ExcelDokumen14 halamanMakalah Bekerja Di Microsoft ExcelFauza SyahrialBelum ada peringkat
- Makalah Aplikasi KomputerDokumen21 halamanMakalah Aplikasi KomputerRoki Abdul MalikBelum ada peringkat
- Makalah Sejarah ExelDokumen12 halamanMakalah Sejarah Exelrezim lineBelum ada peringkat
- Makalah AplikomDokumen11 halamanMakalah AplikomFatur RohmanBelum ada peringkat
- Tugas Dhany Resume Apk 2Dokumen19 halamanTugas Dhany Resume Apk 2Mahendra Dhany PutraBelum ada peringkat
- Microsoft ExcelDokumen23 halamanMicrosoft ExcelastryBelum ada peringkat
- Afrindah 210250501002 Sistem Informasi Universitas Tomakaka MamujuDokumen22 halamanAfrindah 210250501002 Sistem Informasi Universitas Tomakaka MamujuIndah IndahBelum ada peringkat
- Makalah MICROSOFTEXCELDokumen41 halamanMakalah MICROSOFTEXCELLusiana defrianitaBelum ada peringkat
- Makalah Kelompok 4 Microsoft ExcelDokumen13 halamanMakalah Kelompok 4 Microsoft ExcelHairul FebriyantoBelum ada peringkat
- Akmal Hidayat 210250502003 Teknik Informatika Universitas Tomakaka MamujuDokumen22 halamanAkmal Hidayat 210250502003 Teknik Informatika Universitas Tomakaka MamujuAkmal HidayatBelum ada peringkat
- Microsoft Exel, Fungsi Fitur, Logika Dan MenuDokumen18 halamanMicrosoft Exel, Fungsi Fitur, Logika Dan MenuVian JiBelum ada peringkat
- Risuman Tentang Microsoft Exel 2006020142 Rahmad MaulanaDokumen19 halamanRisuman Tentang Microsoft Exel 2006020142 Rahmad MaulanaRahmad MaulanaBelum ada peringkat
- Tugas AplikomDokumen12 halamanTugas AplikomSatrio Philips Umbu DondoeBelum ada peringkat
- Tugas Aplikom-1Dokumen12 halamanTugas Aplikom-1Satrio Philips Umbu DondoeBelum ada peringkat
- Kelompok ShalbiyahDokumen20 halamanKelompok ShalbiyahAyu SafitriBelum ada peringkat
- Tugas Resume Hawila Microsoft ExcelDokumen19 halamanTugas Resume Hawila Microsoft ExcelHawilaBelum ada peringkat
- MikaDokumen25 halamanMikafakhri areBelum ada peringkat
- Makalah - Microsoft Excel (k.1)Dokumen18 halamanMakalah - Microsoft Excel (k.1)zukoBelum ada peringkat
- Makalah - Microsoft Excel (k.1)Dokumen18 halamanMakalah - Microsoft Excel (k.1)zukoBelum ada peringkat
- Tugas Apk 2 Muh Alfi Pababari Sistem Informasi Kelas DDokumen18 halamanTugas Apk 2 Muh Alfi Pababari Sistem Informasi Kelas DMuh Alfi PababariBelum ada peringkat
- Makalah - Microsoft - Excel - Rahcmat Rayadi - 09022032Dokumen18 halamanMakalah - Microsoft - Excel - Rahcmat Rayadi - 09022032Rahmat RayadiBelum ada peringkat
- Rangkuman Materi Ms. ExcelDokumen18 halamanRangkuman Materi Ms. ExcelSurniBelum ada peringkat
- MS ExcelDokumen21 halamanMS ExcelCinta FazzaBelum ada peringkat
- Tugas Akom (Sejarah Excel) Kel 9Dokumen13 halamanTugas Akom (Sejarah Excel) Kel 9YuniaYuniaBelum ada peringkat
- Makalah " Sejarah Microsoft Excel "Dokumen14 halamanMakalah " Sejarah Microsoft Excel "Nelva PuspitaBelum ada peringkat
- Makalah Microsoft Excel, Fungsi Fitur, Logika, Dan Menu by MisrawatiDokumen23 halamanMakalah Microsoft Excel, Fungsi Fitur, Logika, Dan Menu by MisrawatiRadiatul HasraBelum ada peringkat
- Makalah Microsoft ExcelDokumen20 halamanMakalah Microsoft ExcelRirin VidianigtgBelum ada peringkat
- Teknik Komputer Penjelasan MC ExcelDokumen13 halamanTeknik Komputer Penjelasan MC Excelwahyu romadhoniBelum ada peringkat
- Resume Microsoft ExcelDokumen18 halamanResume Microsoft ExcelHendra 773Belum ada peringkat
- Tugas Kelompok 3 - Non Reguler A BJBDokumen24 halamanTugas Kelompok 3 - Non Reguler A BJBJali 8080Belum ada peringkat
- Makalah SusilawatiDokumen24 halamanMakalah SusilawatiFerdian PutraBelum ada peringkat
- Makalah Microsoft ExcelDokumen25 halamanMakalah Microsoft ExcelMira Santika SariBelum ada peringkat
- Resume Microsoft Excel, Fungsi Fitur, Logika Dan MenuDokumen20 halamanResume Microsoft Excel, Fungsi Fitur, Logika Dan MenuRay MeBelum ada peringkat
- MARSYADokumen16 halamanMARSYAAply YannaBelum ada peringkat
- Makalah ExcelDokumen9 halamanMakalah ExcelFalinry WoranBelum ada peringkat
- Tugas MandiriDokumen14 halamanTugas MandiriYulian BimaBelum ada peringkat
- Tugas 05 Makalah Dasar - Dasar Komputer Microsoft Excel Rahmi Yuniar 2086203020 Ptik Semester 1Dokumen20 halamanTugas 05 Makalah Dasar - Dasar Komputer Microsoft Excel Rahmi Yuniar 2086203020 Ptik Semester 1nopitasarinst0Belum ada peringkat
- Pengetahuan Dasar Microsoft ExcelDokumen14 halamanPengetahuan Dasar Microsoft ExcelSisca Aulia DewiBelum ada peringkat
- Aplikasi Komputer - ExcelDokumen12 halamanAplikasi Komputer - ExcelIka novi WijayantiBelum ada peringkat
- Materi SIMDIK Kelas XDokumen12 halamanMateri SIMDIK Kelas XChrist ThomasBelum ada peringkat
- MAKALAH - ILMU - KOMPUTER Kelompok 3Dokumen16 halamanMAKALAH - ILMU - KOMPUTER Kelompok 3Luize Mhilka100% (1)
- Tugas Makalah Microsoft ExcelDokumen14 halamanTugas Makalah Microsoft ExcelAndi Fadil RachmanBelum ada peringkat
- Tips Dan Triks Microsoft ExcelDokumen18 halamanTips Dan Triks Microsoft ExcelDevi FachrainiBelum ada peringkat
- Gutriani Suserli 210250502016 Teknik Informatika (A) Fakultas Ilmu KomputerDokumen11 halamanGutriani Suserli 210250502016 Teknik Informatika (A) Fakultas Ilmu KomputerErwin Nakc BugisBelum ada peringkat
- Makalah Klmpk.7 Aplikasi Komputer-1Dokumen13 halamanMakalah Klmpk.7 Aplikasi Komputer-1Raudatul MadinaBelum ada peringkat
- Resume Microsoft ExcelDokumen16 halamanResume Microsoft ExcelMutiara NajmaBelum ada peringkat
- Modul MS EXCEL Andre PratamaDokumen41 halamanModul MS EXCEL Andre PratamaAndre PratamaBelum ada peringkat
- Makalah Ppo RestiDokumen27 halamanMakalah Ppo RestiResti MarsalenaBelum ada peringkat
- Riezky Ananada 2105011033 Makalah Pengenalan MS ExcelDokumen11 halamanRiezky Ananada 2105011033 Makalah Pengenalan MS ExcelRiezky AnandaBelum ada peringkat
- Makalah ExcelDokumen21 halamanMakalah ExcelEngel JegautBelum ada peringkat
- MMmakalahDokumen13 halamanMMmakalahFikrie NovaldyBelum ada peringkat
- Makalah Ilmu Komputer Kelompok 4Dokumen12 halamanMakalah Ilmu Komputer Kelompok 4viola aprianiBelum ada peringkat