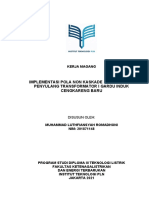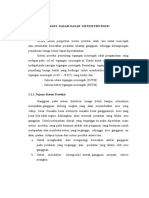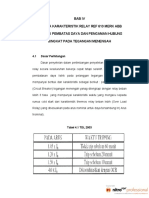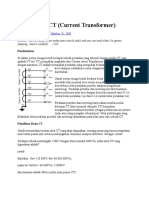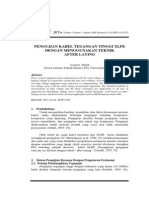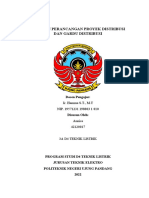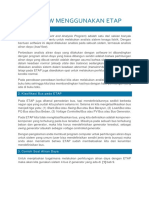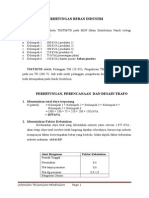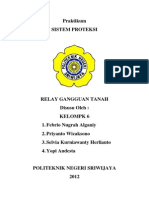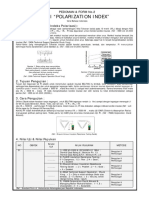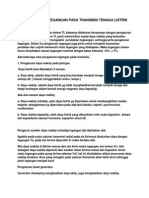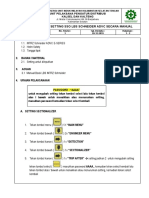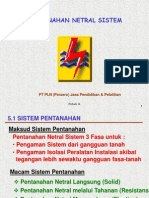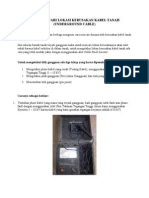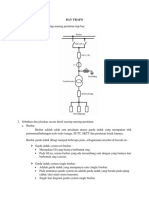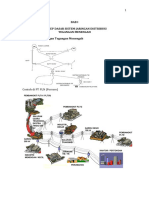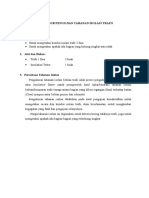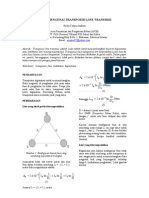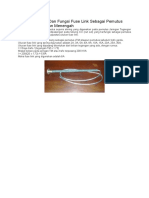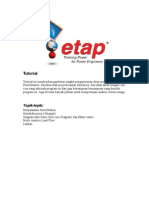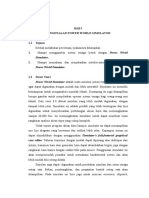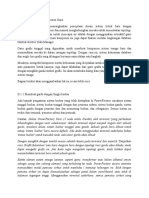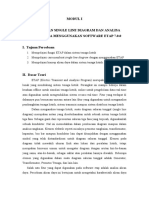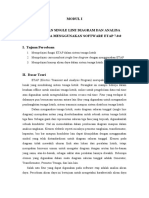Tutorial Etap Load Flow Analysis PDF
Tutorial Etap Load Flow Analysis PDF
Diunggah oleh
M Erizky SyaputraJudul Asli
Hak Cipta
Format Tersedia
Bagikan dokumen Ini
Apakah menurut Anda dokumen ini bermanfaat?
Apakah konten ini tidak pantas?
Laporkan Dokumen IniHak Cipta:
Format Tersedia
Tutorial Etap Load Flow Analysis PDF
Tutorial Etap Load Flow Analysis PDF
Diunggah oleh
M Erizky SyaputraHak Cipta:
Format Tersedia
Tutorial ETAP PowerStation Load Flow Analysis
1
TUTORIAL ETAP POWERSTATION
oleh: aripin
A. Membangun Diagram Satu Garis (Building a One-Line Diagram)
Tujuan pada tutorial ini adalah untuk menunjukkan atau memperlihatkan dasar-dasar
dalam membuat/membangun dan memanipulasi one line diagram (OLD) pada program
ETAP PowerStation. Penambahan beberapa elemen pada one line view (OLV), dan
pengenalan untuk peralatan yang akan digunakan dalam perencanaan atau desain
system tenaga.
Untuk membangun/membuat atau meng-edit one-line diagram pada ETAP
PowerStation. Pilih, Edit mode dan klik tombol Edit pada Mode toolbar.
Pada AC Edit toolbar, pilih elemen Power Grid (Utility) dengan meng-klik pada
tombol atau ikon Power Grid. Klick sembarang didalam OLV untuk
menempatkan/meletakkan sebuah Utility pada one-line diagram yang akan dibuat.
Dengan mengikuti langkah yang
sama, masukkan elemen-elemen
atau komponen sampai terlihat one
line diagram seperti gambar
disamping.
Anda dapat meng-edit bus, baik diperpanjang maupun diperpendek dengan cara
membentangkan bus tersebut. Misal, memperpanjang atau membentangkan bus 2
dengan cara meletakkan pointer mouse sampai terlihat dua anak panah pada bus
tersebut dan biasanya di-indikasikan dengan berwarna merah. Kemudian, klik dan
geser anak panah tersebut sesuai dengan panjang yang diinginkan.
Tutorial ETAP PowerStation Load Flow Analysis
2
Sekarang, hubungkan setiap elemen yang ada pada one line diagram. Letakkan
pointer mouse untuk menghubungkan pin pada tiap elemen dan ditandai dengan
warna merah dan sebuah kotak kecil. Kemudian, klik dan geser untuk
menghubungkan pin pada elemen atau komponen yang lainnya. Selanjutnya, pilih
tombol continuity pada the Project toolbar untuk mengetahui dan menchek rangkaian
tiap elemen, apakah terhubung semua atau tidak.
Catatan :
Node/bus secara automatis akan termasuk dalam rangkaian ketika menghubungkan
kabel ke transformator.
One Line Diagram dapat dijelajah
(berpindah dari satu bagian project ke
bagian lain) dengan meletakkan anak
panah pada scrollbar yang terletak
disamping sebelah kanan bawah window.
Data yang akan diisikan dalam beberapa elemen pada one line diagram dapat
dilakukan dengan cara membuaka menu editor. Atau, dengan cara double-click pada
elemen/komponen tersebut untuk membuka editor. Misal, double-click pada Cable1
untuk membuka Cable Editor. Selanjutnya, anda dapat meng-klik beberapa tab pada
editor untuk membuka halaman informasi masing-masing tab tersebut sesuai
dengan data yang akan diisikan secara manual kedalam.
Tutorial ETAP PowerStation Load Flow Analysis
3
Klik tombol Library pada Info page
untuk memilih jenis kabel yang akan
digunakan. Kemudian, klik OK
Anda juga dapat memanipulasi atau meng-edit arah (orientation) dan tampilan pada
tiap elemen one line diagram dengan cara klik kanan pada gambar
elemen/komponen, sehingga tampil beberapa pilihan, seperti : orientasi, simbol,
ukuran dan options lainnya. Misal, anda akan memutar (rotate) sebuah power grid
yaitu dengan klik kanan pada power grid tersebut, pilih Orientation, kemudian pilih
sudut perputaran (0, 90, 180, 270).
Membuat composite network sama seperti membuat one line diagram. Untuk
membuka composite network dengan cara double-click pada gambar atau elemen
tersebut. Secara automatis nama pada window akan menjadi OLV1=>Network1.
Anda dapat merubah nama (me-rename) title dengan double-click sembarang pada
area project tersebut, sehingga muncul box dialog composite network editor. Setelah
me-rename tittle, sekarang anda dapat membuat one line diagram seperti langkah-
langkah pekerjaan sebelumnya.
Tutorial ETAP PowerStation Load Flow Analysis
4
B. Load Flow Analysis
Tujuan tutorial ini adalah untuk memberikan pengenalan dalam menggunakan load flow
analysis. Tutorial ini juga dilengkapi contoh, bagaimana men-setting tegangan bus
dengan menggunakan LTC pada transformator dan mencegah kondisi beban lebih
(overload). Pada bagian tutorial ini, untuk mempermudah dan meng-efektifkan waktu.
digunakan contoh project dari bawaan ETAP Power Station yang terletak pada direktori
C:\ETAP 400\PowerStation\Example
Klik tombol Load Flow Analysis pada mode toolbar untuk menghubungkan ke mode
load flow analysis. Sekarang, anda dapat menjalankan (running) sebuah studi atau
analisis dengan cara meng-click tombol Run Load Flow button pada Load Flow
toolbar. Running load flow dengan ETAP PowerSation ini, anda hanya
membutuhkan waktu sedikit atau lebih cepat dalam project anda. Selain, running
dengan cepat anda juga dapat melihat output report dari project anda pada manager
report.
Hasil studi atau analisis dapat anda lihat pada one line diagram, setelah program di-
running. Informasi yang ditampilkan dalam one line diagram dapat dirubah pada
Display Options.
Tutorial ETAP PowerStation Load Flow Analysis
5
Untuk menampilkan beberapa bus
yang mengalami overload, anda
dapat meng-click tombol Alert View
pada Load Flow toolbar. Alert View
ini akan menampilkan daftar
komponen atau elemen yang tidak
sesuai dengan setting maupun
ratting yang telah ditentukan.
Catatan :
Tegangan operasi pada Bus 1 sebesar 97.94%. Hal ini, menunjukkan bahwa Bus 1
berada pada kondisi undervoltage marginal seperti yang ditampilkan Alert View
window. Anda dapat mengubah kriteria pada kondisi tersebut, pada Load Flow Study
Case editor.
ETAP PowerStation menyediakan setting Auto LTC untuk menerapkan pengaturan
beberapa bus secara langsung maupun tidak langsung yang dihubungkan ke
transformator. Misal, anda dapat menggunakan transformator T4 untuk megatur
atau menyetel Bus1 ke 100% pada tegangan nominal yaitu dengan cara double click
pada pada gambar T4 tersebut, sehingga muncul transformer editor. Kemudian, pilih
Tap tab, dan aktifkan (enable) dengan men-check-list kotak Auto LTC pada
kumparan primer.
Tutorial ETAP PowerStation Load Flow Analysis
6
Selanjutnya, buka LTC settings window dengan meng-click pada kotak LTC dan
ubah pengaturan (regulate) Bus ID dan pilih Bus1. Klick OK untuk keluar dari LTC
window dan the Transformer Editor window.
Sekarang, anda dapat menjalankan (running) Load Flow study lagi dan permintaan
tegangan operasi pada bus1 secara automatis akan berubah dengan sendiri untuk
mencapai tegangan kontrol sebesar 100% atau kondisi tegangan nominal. Klik
tombol Run Load Flow button pada Load Flow toolbar untuk melakukan analisis atau
studi lagi.
Catatan :
Tegangan operasi pada Bus1, sekarang telah sesuai dengan permintaan
pengaturan sebesar 100% atau sesuai dengan tegangan nominal.
Anda mungkin juga menyukai
- Ic40.tjbtb.03 Instruksi Kerja Pengujian Intertrip Distance Rele Dengan DRTS Isa - 2Dokumen19 halamanIc40.tjbtb.03 Instruksi Kerja Pengujian Intertrip Distance Rele Dengan DRTS Isa - 2RAIHAN ELGABelum ada peringkat
- Muhammad Luthfiansyah Romadhoni - LAPORAN MAGANG BARUDokumen139 halamanMuhammad Luthfiansyah Romadhoni - LAPORAN MAGANG BARULuthfiansyah RBelum ada peringkat
- Dasar Dasar Sistem ProteksiDokumen12 halamanDasar Dasar Sistem ProteksiirfanBelum ada peringkat
- MV Current TransformerDokumen50 halamanMV Current TransformerRizki Rhamdan YusupBelum ada peringkat
- Bab Iv Analisa Karakteristik Relay Ref 610 Merk Abb Sebagai Pembatas Daya Dan Pengaman Hubung Singkat Pada Tegangan MenengahDokumen15 halamanBab Iv Analisa Karakteristik Relay Ref 610 Merk Abb Sebagai Pembatas Daya Dan Pengaman Hubung Singkat Pada Tegangan MenengahAnonymous cfAZ5eBelum ada peringkat
- BAB I Komponen Elektronika Daya - Rev 2010Dokumen95 halamanBAB I Komponen Elektronika Daya - Rev 2010Nafis Salman BrahmantinoBelum ada peringkat
- Teori Dasar CTDokumen17 halamanTeori Dasar CTHendrian Oktariansyah NugrohoBelum ada peringkat
- Pengujian Kabel Tegangan Tinggi XLPE DENGAN MENGGUNAKAN TEKNIK AFTER LAYINGDokumen8 halamanPengujian Kabel Tegangan Tinggi XLPE DENGAN MENGGUNAKAN TEKNIK AFTER LAYINGnovrizaaaBelum ada peringkat
- MAKALAH Voltage SwellDokumen11 halamanMAKALAH Voltage SwellMokhammad SholehBelum ada peringkat
- Pengaman Motor ListrikDokumen10 halamanPengaman Motor ListrikSchiffer Vodkabilly OutsiderBelum ada peringkat
- Error Perbandingan RasioDokumen4 halamanError Perbandingan RasioMarchelius KalvinBelum ada peringkat
- Laporan Perancangan Proyek Distribusi Dan Gardu DistribusiDokumen89 halamanLaporan Perancangan Proyek Distribusi Dan Gardu DistribusiANNISABelum ada peringkat
- 00 CT - Transformator ArusDokumen56 halaman00 CT - Transformator ArusSupriyanto Suhono100% (2)
- Diktat Proteksi Sistem Tenaga ListrikDokumen47 halamanDiktat Proteksi Sistem Tenaga ListrikAdhinta S. Wisnawan100% (1)
- G.perhitungan Dan Pemilihan KubikelDokumen12 halamanG.perhitungan Dan Pemilihan KubikelMuhammad Rafli YafiBelum ada peringkat
- Mikro OhmMeterDokumen7 halamanMikro OhmMeterAlfian100% (1)
- Current Transformer Saja CTDokumen26 halamanCurrent Transformer Saja CTAnonymous 8lxxbNcA0sBelum ada peringkat
- Kubikel 20 KV Dan Komponen - KomponennyaDokumen30 halamanKubikel 20 KV Dan Komponen - KomponennyaAbdal GamalBelum ada peringkat
- Panduan Menggunakan Software Etap.01Dokumen17 halamanPanduan Menggunakan Software Etap.01Dara AmeliaBelum ada peringkat
- Load Flow Dengan ETAPDokumen14 halamanLoad Flow Dengan ETAPMuciChanBelum ada peringkat
- Bismillah Pabrik OkDokumen56 halamanBismillah Pabrik OksyafrizkaBelum ada peringkat
- Relay Gangguan TanahDokumen8 halamanRelay Gangguan Tanah'Rio Tensai100% (2)
- Form Uji Polarization IndexDokumen2 halamanForm Uji Polarization IndexTommy SiddiqBelum ada peringkat
- Pabrik AldiDokumen40 halamanPabrik AldiMoh Aldianto ZuhriBelum ada peringkat
- Eksplorasi TanDelta - Koreksi SuhuDokumen13 halamanEksplorasi TanDelta - Koreksi SuhuMiftah FaridBelum ada peringkat
- Perhitungan Setting Relai Arus LebihDokumen9 halamanPerhitungan Setting Relai Arus LebihNajmi_Arsyi_Me_1009Belum ada peringkat
- Bab IV Pengaruh Ketidakseimbangan Beban Terhadap ArusDokumen12 halamanBab IV Pengaruh Ketidakseimbangan Beban Terhadap Arusdoeri96100% (1)
- CT Class 0.5 Dan 0.5sDokumen12 halamanCT Class 0.5 Dan 0.5sJanuar Chandra SanusiBelum ada peringkat
- Pengaturan Tegangan Pada Transmisi Tenaga ListrikDokumen3 halamanPengaturan Tegangan Pada Transmisi Tenaga ListrikHenry AstinaBelum ada peringkat
- Analisis Terjadinya Sudden Pressure Pada On Load Tap ChangerDokumen12 halamanAnalisis Terjadinya Sudden Pressure Pada On Load Tap ChangerCharlesBelum ada peringkat
- Ik - Har - Promet - 021 Setting Sso LBS SchneiderDokumen3 halamanIk - Har - Promet - 021 Setting Sso LBS SchneiderKhoirin NidaBelum ada peringkat
- Fuse Cut OutDokumen18 halamanFuse Cut Outfebri rahmadanisBelum ada peringkat
- Proses Rewinding Transformator Distribusi 100 Kva Fasa 3 PTDokumen70 halamanProses Rewinding Transformator Distribusi 100 Kva Fasa 3 PTpraey_haagBelum ada peringkat
- Pentanahan Netral SistemDokumen25 halamanPentanahan Netral SistemEko SusantoBelum ada peringkat
- Arus Hubung SingkatDokumen13 halamanArus Hubung SingkatPermana0% (1)
- Grounding Design With ETAPDokumen19 halamanGrounding Design With ETAPZaini DalimusBelum ada peringkat
- PMT, Pms Dan KompressorDokumen385 halamanPMT, Pms Dan Kompressorimpianmengejar4983% (6)
- Cara Mencari Lokasi Kerusakan Kabel TanahDokumen11 halamanCara Mencari Lokasi Kerusakan Kabel TanahMuhammad Zulfajri Azis100% (2)
- Bay Trafo PDF FreeDokumen4 halamanBay Trafo PDF FreeMuhammad Ali Al FaridzyBelum ada peringkat
- Bab I Sampai Bab XiiiDokumen321 halamanBab I Sampai Bab XiiiSaras SuandewiBelum ada peringkat
- Prosedur Pengujian Tahanan Isolasi TrafoDokumen24 halamanProsedur Pengujian Tahanan Isolasi TrafoAlan Lulus Kurniawan100% (2)
- Transposisi Line TransmisiDokumen5 halamanTransposisi Line Transmisiarrester97Belum ada peringkat
- Dasar ProteksiDokumen31 halamanDasar ProteksiRuri SuryaBelum ada peringkat
- Pemeliharaan Kapasitor, Reaktor Dan SVCDokumen37 halamanPemeliharaan Kapasitor, Reaktor Dan SVChanifzuraidaBelum ada peringkat
- Dokumen - Tips - Perhitungan Setting Relai Auto Reclose Dan Relai Sinkro CekdocDokumen25 halamanDokumen - Tips - Perhitungan Setting Relai Auto Reclose Dan Relai Sinkro CekdocAndi Rizal Akbar100% (1)
- Gambar Ukuran Dan Fungsi Fuse Link Sebagai Pemutus Jaringan Tegangan MenengahDokumen1 halamanGambar Ukuran Dan Fungsi Fuse Link Sebagai Pemutus Jaringan Tegangan Menengahhendro100% (1)
- A Full Siap LaporDokumen139 halamanA Full Siap LaporAdy Triangdy PurnawanBelum ada peringkat
- Tutorial - IndonesiaDokumen18 halamanTutorial - Indonesiaarrester97100% (4)
- Pelatihan ETAP Poltek Negeri BaliDokumen74 halamanPelatihan ETAP Poltek Negeri BaliAde 'aiyie' Sasmita100% (5)
- APLIKASI KOMPUTER Dalam STL Rozanio Yazid Fadillah Dan Mukhammad Khairul AzizDokumen13 halamanAPLIKASI KOMPUTER Dalam STL Rozanio Yazid Fadillah Dan Mukhammad Khairul AzizMukhammad Khairul AzisBelum ada peringkat
- Laporan Akhir Praktikum Ast 123Dokumen37 halamanLaporan Akhir Praktikum Ast 123Saga PriambodoBelum ada peringkat
- Modul 1 Dan 2Dokumen24 halamanModul 1 Dan 2Iftitah ImawatiBelum ada peringkat
- Praktikum Analisa Sistem Tenaga: Pengenalan Power World SimulatorDokumen14 halamanPraktikum Analisa Sistem Tenaga: Pengenalan Power World SimulatorMarta pratamaBelum ada peringkat
- Power FlowDokumen19 halamanPower FlowRizky RamadhanBelum ada peringkat
- Tutorial DigsilentDokumen2 halamanTutorial DigsilentAkwila TampubolonBelum ada peringkat
- Modul EtapDokumen48 halamanModul EtapGalih PinaryogaBelum ada peringkat
- MODUL 1 Pengenalan ETAPDokumen12 halamanMODUL 1 Pengenalan ETAPMbahh PastiiBelum ada peringkat
- MODUL 1 Pengenalan ETAPDokumen12 halamanMODUL 1 Pengenalan ETAPMbahh PastiiBelum ada peringkat
- MODUL 1 Pengenalan ETAPDokumen12 halamanMODUL 1 Pengenalan ETAPMbahh PastiiBelum ada peringkat
- Cara Membuat Single Line Diagram Sederhana Di Etap MatlapDokumen6 halamanCara Membuat Single Line Diagram Sederhana Di Etap MatlapMas AhmadBelum ada peringkat