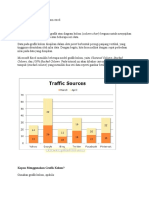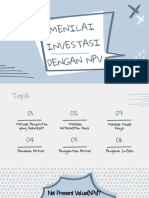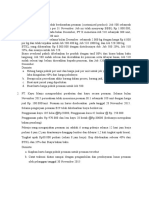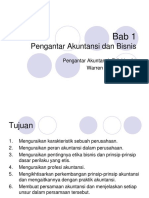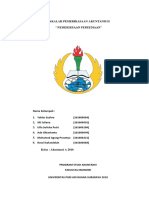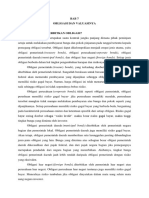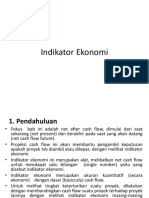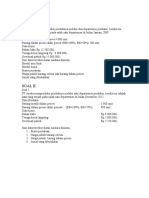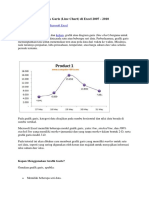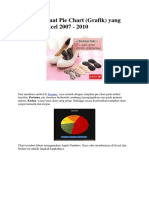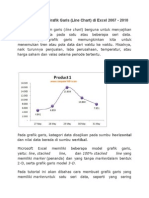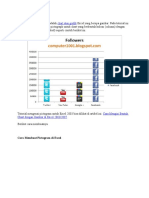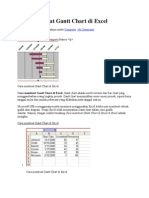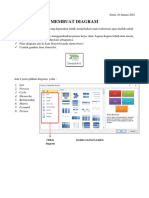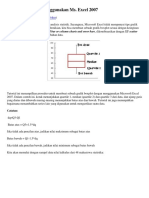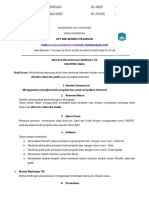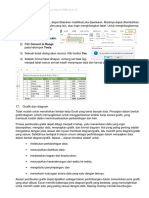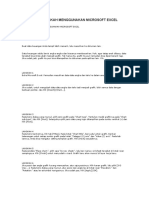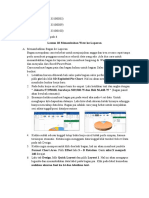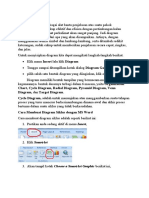Membuat SmartArt Dan Grafik Pada Microsoft Excel 2007
Diunggah oleh
Taufik Rahmadani0 penilaian0% menganggap dokumen ini bermanfaat (0 suara)
4 tayangan6 halamanMembuat SmartArt Dan Grafik Pada Microsoft Excel 2007
Hak Cipta
© © All Rights Reserved
Format Tersedia
PDF, TXT atau baca online dari Scribd
Bagikan dokumen Ini
Apakah menurut Anda dokumen ini bermanfaat?
Apakah konten ini tidak pantas?
Laporkan Dokumen IniMembuat SmartArt Dan Grafik Pada Microsoft Excel 2007
Hak Cipta:
© All Rights Reserved
Format Tersedia
Unduh sebagai PDF, TXT atau baca online dari Scribd
0 penilaian0% menganggap dokumen ini bermanfaat (0 suara)
4 tayangan6 halamanMembuat SmartArt Dan Grafik Pada Microsoft Excel 2007
Diunggah oleh
Taufik RahmadaniMembuat SmartArt Dan Grafik Pada Microsoft Excel 2007
Hak Cipta:
© All Rights Reserved
Format Tersedia
Unduh sebagai PDF, TXT atau baca online dari Scribd
Anda di halaman 1dari 6
Materi TIK Kelas XI (Membuat SmartArt dan Grafik) Sri Mulyani Page 1 of 6
Membuat SmartArt pada
Microsoft Excel 2007:
1. Klik pada ribbon Insert.
2. Klik SmartArt.
3. Pada kotak dialog Choose SmartArt, pilih salah satu bentuk SmartArt yang akan dibuat. Misalnya:
Hierarchy.
4. Lalu pilih model hierarchy yang pertama, maka akan muncul toolbar SmartArt Tools, yang terdiri
dari: Create Graphic, Layouts, SmartArt Styles, dan Reset.
5. Pada bagian Create graphic
Untuk menambahkan kotak, bisa dilakukan dengan klik pada ikon Add
Shape
add shape after : untuk menambahkan kotak di sebelah kanan pada
posisi yang sejajar.
Add shape before: untuk menambahkan kotak di sebelah kiri pada
posisi yang sejajar.
Add shape above : untuk menambahkan kotak di atasnya.
Add shape below : untuk menambahkan kotak di bawahnya.
Add assistant : untuk menambahkan kotak pada posisi menggantung.
6. Sedangkan bagian Layouts
Materi TIK Kelas XI (Membuat SmartArt dan Grafik) Sri Mulyani Page 2 of 6
Layouts digunakan untuk memilih bentuk hierarchy yang sesuai dengan smartArt yang akan dibuat.
7. Bagian SmartArt Styles
SmartArt Styles digunakan untuk mengatur warna dan style dari smartArt.
8. Bagian Reset
Reset Graphic berfungsi untuk mengembalikan bentuk SmartArt kedalam bentuk
semula.
9. Setelah pengaturan, silakan buat bentuk SmartArt sperti berikut:
Materi TIK Kelas XI (Membuat SmartArt dan Grafik) Sri Mulyani Page 3 of 6
Gambar struktur organisasi di atas (Executive Committee) silakan kalian buat, lalu dikirim ke e-mail:
srim_mulyani15@yahoo.com paling lambat kamis, 26 Januari 2012 jam 07:00 WIB.
Cara Membuat Chart (Grafik) pada Excel 2007:
1. Klik ribbon Insert, lalu pilih salah satu dari grafik yang dikehendaki yang terdapat di groups
Chart, perhatikan tampilan bagian atas jendela Excel terlihat seperti pada Gambar berikut ini.
Materi TIK Kelas XI (Membuat SmartArt dan Grafik) Sri Mulyani Page 4 of 6
Gambar 1 untuk langkah awal Ribbon Insert
2. Selanjutnya di dalam groups chart terdapat beberapa macam-macam grafik antara lain Grafik tipe
kolom ( column chart ), Grafik tipe garis ( line chart ), Grafik tipe kue ( pie chart ), Grafik tipe batang (
bar chart ), Grafik tipe area / wilayah ( area chart ), Grafik tipe XY ( Scatter Chart ), Grafik tipe
saham ( stock chart ), Grafik tipe permukaan ( surface chart ), Grafik tipe cincin ( doughnut
chart ), Grafik tipe lingkaran yang menggelembung ( bubble chart ), Grafik tipe radar ( radar chart ).
Dibawah ini akan dijelaskan cara pembuatan grafik dan contoh-contoh Grafik yang terdapat dalam
groups chart. Sebelum membuat grafik dalam bentuk apapun yang pertama adalah anda harus
membuat data yang ingin dimasukkan ke dalam grafik. Seperti Gambar di bawah ini:
3. Untuk membuat grafik model Column
a. Dari data Penjualan Komputer Periode Oktober-Desember 2011 di atas.
Materi TIK Kelas XI (Membuat SmartArt dan Grafik) Sri Mulyani Page 5 of 6
b. Lakukan blok data pada cell B5:E9.
c. Lalu klik Tab Insert.
d. Klik Column pada groups Chart. Maka akan muncul gambar grafik seperti di atas. Dan silakan
tampilkan judul grafik dengan klik pada Chart Title pada groups labels pada tab menu Chart
tools yang di bagian tab Layout.
e. Pada saat kursor aktif pada area grafik, akan muncul menu baru, yaitu Chart Tools yang terdiri
dari tiga bagian utama, yaitu: Design, Layouts, dan Format.
f. Untuk bagian Design adalah ikon yang berfungsi untuk mengubah bentuk grafik dan modelnya.
g. Sedangkan bagian Layouts untuk mengatur letak, judul, legend, series dan tampilan grafiknya.
h. Tab Format digunakan untuk warna tulisan, bentuk garis, fill dan sebagainya.
Untuk latihan dari data penjualan komputer tersebut di atas, silakan kalian buat garfik model pie, line
dan area chart! Lalu bandingkan modelnya, menurut kalian bentuk mana yang paling pas dan lebih
mudah untuk dipahami (dibaca) grafiknya? Dan Mengapa demikian?
Materi TIK Kelas XI (Membuat SmartArt dan Grafik) Sri Mulyani Page 6 of 6
Kirimkan hasil dari grafik kalian dan jawabannya ke e-mail : sri_mulyani15@yahoo.com paling lambat
Rabu, 25 Januari 2012 jam 24:00 WIB
@@@@@ Good Luck And Wish you Can Do it @@@@
Anda mungkin juga menyukai
- Bab IV Chart, Pivot, Short Dan RumusDokumen16 halamanBab IV Chart, Pivot, Short Dan RumusSimulasi Digital DIKSI UNYBelum ada peringkat
- Cara Membuat Grafik Line Di ExcelDokumen7 halamanCara Membuat Grafik Line Di Excelpengendalian operasionalBelum ada peringkat
- Definisi PDRBDokumen4 halamanDefinisi PDRBNgurah BuanaBelum ada peringkat
- Jurnal Dan PostingDokumen25 halamanJurnal Dan PostingSyarifadiah KhoirunnisaBelum ada peringkat
- Cara Membuat Grafik Di Kolom ExcelDokumen10 halamanCara Membuat Grafik Di Kolom Excelpengendalian operasionalBelum ada peringkat
- Panduan Membuat Grafik Microsoft ExcelDokumen12 halamanPanduan Membuat Grafik Microsoft ExcelKingMuchlisScumacherBelum ada peringkat
- Bab 8 Menilai Investasi Dengan NPVDokumen38 halamanBab 8 Menilai Investasi Dengan NPVLathifahBelum ada peringkat
- Cara Membuat Grafik Pada Microsoft ExcelDokumen18 halamanCara Membuat Grafik Pada Microsoft ExcelFatinBelum ada peringkat
- Ebook Cara Membuat Chart Di Excel 2007 Dan 2010 - Computer 1001Dokumen48 halamanEbook Cara Membuat Chart Di Excel 2007 Dan 2010 - Computer 1001JonizarBelum ada peringkat
- Soal JOB Order Costing 2Dokumen1 halamanSoal JOB Order Costing 2Winna Handina HandinaBelum ada peringkat
- Cara Pembuatan Diagram Ke Ms. ExcelDokumen12 halamanCara Pembuatan Diagram Ke Ms. ExcelnilamBelum ada peringkat
- Grafik ExcelDokumen57 halamanGrafik ExcelAgus AndriyasBelum ada peringkat
- Bab 1 Pengantar AkuntansiDokumen45 halamanBab 1 Pengantar AkuntansiYudhaBelum ada peringkat
- Anggaran ModalDokumen40 halamanAnggaran ModalNur HarisBelum ada peringkat
- Pengertian PersediaanDokumen9 halamanPengertian Persediaanyakies szahroBelum ada peringkat
- RWD E2 06 Perhitungan HP Berbasis AktivitasDokumen90 halamanRWD E2 06 Perhitungan HP Berbasis AktivitasDila AndiraBelum ada peringkat
- Penyusunan Anggaran Jangka PendekDokumen7 halamanPenyusunan Anggaran Jangka PendekArie Ryan SaputraBelum ada peringkat
- Obligasi Dan ValuasinyaDokumen9 halamanObligasi Dan ValuasinyaSukmaBelum ada peringkat
- Obligasi Dan ValuasinyaDokumen17 halamanObligasi Dan ValuasinyaAgung Dani Swara100% (1)
- Indikator EkonomiDokumen82 halamanIndikator EkonomiKyosuke HilmiBelum ada peringkat
- Soal Latihan Harga Pokok ProsesDokumen1 halamanSoal Latihan Harga Pokok ProsesDinda ArdiyaniBelum ada peringkat
- Majalah Penilai Juni2013Dokumen60 halamanMajalah Penilai Juni2013Bagus Deddy AndriBelum ada peringkat
- Cara Membuat Grafik GarisDokumen9 halamanCara Membuat Grafik GarisSyams VipBelum ada peringkat
- Cara2 Buat GrafDokumen25 halamanCara2 Buat GrafMuhamad Rus DBelum ada peringkat
- Cara Membuat Grafik BatangDokumen4 halamanCara Membuat Grafik BatangDidik RachmadBelum ada peringkat
- Pertemuan Ke 3Dokumen16 halamanPertemuan Ke 3fai linaBelum ada peringkat
- Cara Membuat Grafik Di ExelDokumen6 halamanCara Membuat Grafik Di ExelBakrie MahmudBelum ada peringkat
- Cara Membuat Pie ChartDokumen6 halamanCara Membuat Pie ChartZahra Sity QadryBelum ada peringkat
- Tik SMP Kelas Viii.05Dokumen8 halamanTik SMP Kelas Viii.05Addin Giela BazketBelum ada peringkat
- 4-Membuat Grafik Dan DiagramDokumen5 halaman4-Membuat Grafik Dan DiagramEsterBelum ada peringkat
- TIKDokumen3 halamanTIKHarianti Ayu WBelum ada peringkat
- Cara Membuat Grafik Pada Microsoft ExcelDokumen4 halamanCara Membuat Grafik Pada Microsoft ExcelahmadBelum ada peringkat
- CHARTDokumen42 halamanCHARTMutiara AiniBelum ada peringkat
- Cara Membuat Grafik GarisDokumen8 halamanCara Membuat Grafik GarisEko HaryantoBelum ada peringkat
- Worksheet KD 3.1 KLS 6 Ta 2324Dokumen4 halamanWorksheet KD 3.1 KLS 6 Ta 2324sebastiantheodore12Belum ada peringkat
- Tugas Remedial TIKDokumen5 halamanTugas Remedial TIKAuliaRahmahBelum ada peringkat
- Pertemuan Ke 7Dokumen31 halamanPertemuan Ke 7Aisyah RahayuBelum ada peringkat
- Membuat Grafik Dalam Tampilan Logaritmik Dengan Microsoft ExcelDokumen10 halamanMembuat Grafik Dalam Tampilan Logaritmik Dengan Microsoft ExcelAhmad KamalBelum ada peringkat
- Makala HDokumen9 halamanMakala HRahmat IllahiBelum ada peringkat
- Pictograph Atau Pictogram Adalah Chart Atau Grafik Excel Yang Berupa GambarDokumen5 halamanPictograph Atau Pictogram Adalah Chart Atau Grafik Excel Yang Berupa GambarMiftahnsaBelum ada peringkat
- Cara Membuat Gantt Chart Di ExcelDokumen5 halamanCara Membuat Gantt Chart Di ExcelLeeSa Beckham Y. AkubBelum ada peringkat
- Laporan Praktikum III Debo CantikDokumen9 halamanLaporan Praktikum III Debo CantiksabrinaBelum ada peringkat
- Modul 4 - PrakAplikom 2021Dokumen20 halamanModul 4 - PrakAplikom 2021hilma sharahBelum ada peringkat
- Materi Membuat Diagram Pada Ms WordDokumen6 halamanMateri Membuat Diagram Pada Ms Wordfera wulandariBelum ada peringkat
- EBOOKDokumen27 halamanEBOOKRiyadh MuttaqinBelum ada peringkat
- Membuat Boxplot Menggunakan MsDokumen5 halamanMembuat Boxplot Menggunakan MsfaldiBelum ada peringkat
- Rencana Pelaksanaan Bimbingan Tik-Siswa KelDokumen13 halamanRencana Pelaksanaan Bimbingan Tik-Siswa KelAmil Amrillah100% (3)
- Macam-Macam Diagram Grafik Ms Excel Dan Microsoft Power PointDokumen37 halamanMacam-Macam Diagram Grafik Ms Excel Dan Microsoft Power PointB. Jati LestariBelum ada peringkat
- Langkah - Langkah Menggunakan Microsoft ExcelDokumen2 halamanLangkah - Langkah Menggunakan Microsoft ExcelAnto ThinosedBelum ada peringkat
- Week 1-Modul Gantt ChartDokumen16 halamanWeek 1-Modul Gantt ChartRifqi RabbaniBelum ada peringkat
- Membuat Kurva SDokumen7 halamanMembuat Kurva SGammaBelum ada peringkat
- Cara Membuat Grafik - OdtDokumen4 halamanCara Membuat Grafik - OdtDewi YuliyantiBelum ada peringkat
- Lesson 10 Menambahan Wow Ke LaporanDokumen4 halamanLesson 10 Menambahan Wow Ke LaporanNurika YuliastutiBelum ada peringkat
- Membuat Diagram Dan Tabel Di Microsoft WordDokumen2 halamanMembuat Diagram Dan Tabel Di Microsoft WordKarang Mekar Mandiri CimahiBelum ada peringkat
- Cara Membuat Grafik Untuk Slide Presentasi PowerPoin1Dokumen30 halamanCara Membuat Grafik Untuk Slide Presentasi PowerPoin1Lia ArianBelum ada peringkat
- Cara Membuat Pictogram Di ExcelDokumen4 halamanCara Membuat Pictogram Di ExcelFirman DariyansyahBelum ada peringkat
- Pembuatan GrafikDokumen44 halamanPembuatan GrafikAlpa HugoBelum ada peringkat
- Pengertian DiagramDokumen6 halamanPengertian DiagramamirasherlynaBelum ada peringkat
- Latihan InformatikaDokumen10 halamanLatihan InformatikareynaldofranklinsrBelum ada peringkat