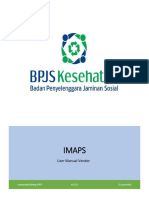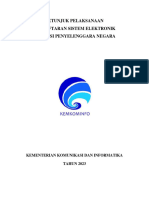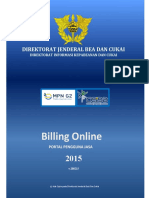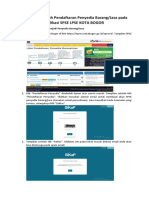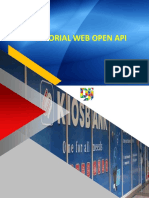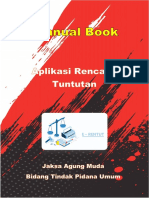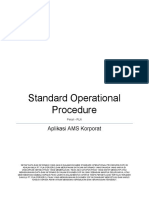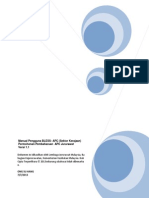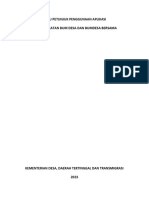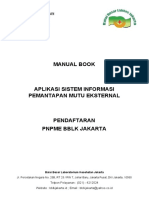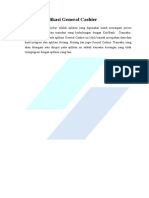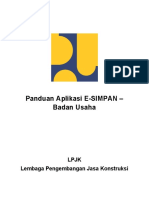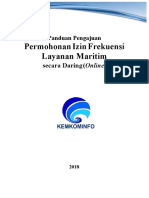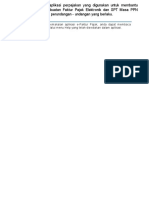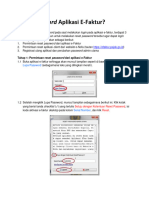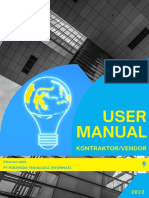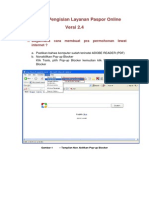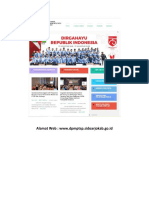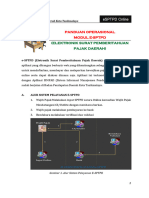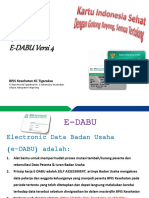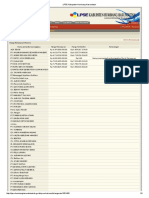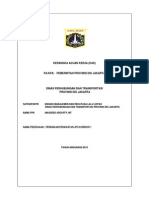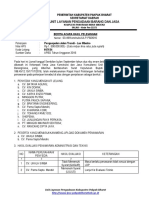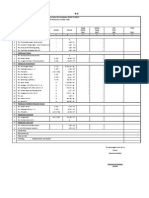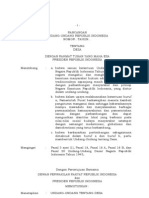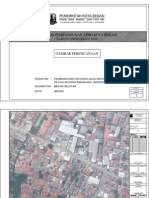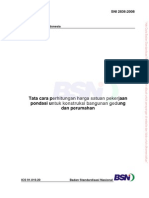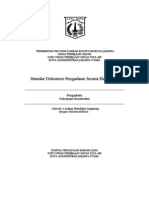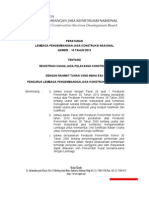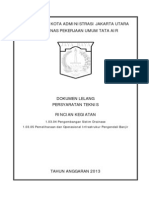Manual Vendor
Diunggah oleh
Musa Firmansyah MarpaungDeskripsi Asli:
Hak Cipta
Format Tersedia
Bagikan dokumen Ini
Apakah menurut Anda dokumen ini bermanfaat?
Apakah konten ini tidak pantas?
Laporkan Dokumen IniHak Cipta:
Format Tersedia
Manual Vendor
Diunggah oleh
Musa Firmansyah MarpaungHak Cipta:
Format Tersedia
PANDUAN APLIKASI e-PROCUREMENT
1. Halaman Depan
Halaman depan menampilkan beberapa informasi mengenai
e-Procurement, terdiri dari :
Registrasi Penyedia Barang/Jasa
Digunakan untuk registrasi bagi penyedia barang/jasa
yang belum terdaftar di Aplikasi e-Procurement PT
Indonesia Power.
Term & Conditions
Berisi tentang persyaratan dan ketentuan penggunaan
Aplikasi e-Procurement PT Indonesia Power.
Form Login
Merupakan fasilitas yang ditujukan kepada setiap
pengguna untuk masuk ke dalam Aplikasi e-Procurement
PT Indonesia Power.
Kontak Kami
Merupakan fasilitas yang digunakan untuk mengajukan
pertanyaan secara online kepada admin jika mengalami
kesulitan untuk mengoperasikan Aplikasi PT Indonesia
Power.
Form Pencarian Pengumuman Pelelangan
Merupakan fasilitas aplikasi yang dapat digunakan untuk
mencari data sesuai dengan kriteria yang dimaksud oleh
pengguna. Pengguna bisa melakukan pencarian
berdasarkan keyword yang diketikkan pada kriteria,
memilih tanggal, berdasarkan jenis pencarian dan unit.
Data akan ditampilkan pada halaman depan sesuai
dengan jenis pencarian yang dipilih.
PANDUAN APLIKASI e-PROCUREMENT
Pengumuman Pengadaan Barang / Jasa
Menampilkan informasi pelelangan yang ada di
lingkungan PT Indonesia Power. Bisa di-filter berdasarkan
nama unit sesuai dengan tab yang dipilih.
Pengumuman Hasil Lelang
Menampilkan informasi hasil pelelangan yang sudah
selesai proses pengadaannya.
Berita e-Procurement
Menampilkan informasi yang berkaitan dengan
pengadaan barang / jasa di lingkungan PT Indonesia
Power.
Manajemen Vendor PT Indonesia Power
Berisi informasi ketentuan vendor manajemen yang
berlaku di lingkungan PT Indonesia Power, baca dan
pahami sebelum melakukan pendaftaran di aplikasi eProcurement.
PANDUAN APLIKASI e-PROCUREMENT
a. Login
Lakukan login pada sistem (Gambar 1) kemudian tekan
tombol Login maka sistem akan melakukan verifikasi
pengguna, jika diterima sistem akan memberikan tampilan
sesuai dengan hak akses pengguna.
Gambar 1 : Login & Password
Tabel 1 : Data Input Login
Nama Isian
Username
Password
Tombol Login
Tombol Lupa Password
Keterangan
Username pengguna
Password pengguna
Untuk masuk ke dalam aplikasi eProcurement
Untuk mengakses form Lupa Password
b. Lupa Password
Dalam hal Penyedia Barang / Jasa lupa password, setelah
menekan tombol Lupa Password maka akan muncul pop-up
window yang berisi form Lupa Password (Gambar 2)
masukan e-mail address sesuai data yang teregistrasi.
PANDUAN APLIKASI e-PROCUREMENT
Selanjutkan password secara sistem terkirim ke e-mail
address tersebut.
Gambar 2 : Lupa Password
Tabel 2 : Data Input Lupa Password
Nama Isian
Masukkan email anda
Tombol Kembali
Tombol Simpan
Keterangan
Isi dengan email user
Untuk menutup halaman Lupa
Password
Untuk memproses inputan email user
2. Registrasi Penyedia Barang/Jasa
Penyedia Barang / Jasa yang ingin melakukan pendaftaran
pada Aplikasi e-Procurement PT Indonesia Power. Dalam
PANDUAN APLIKASI e-PROCUREMENT
memulai pendaftaran dengan menekan tombol seperti
gambar 3 dibawah ini.
Gambar 3 : Registrasi Penyedia Barang/Jasa
Setelah menekan tombol tersebut maka akan tampil field
registrasi seperti gambar 4 sebagai berikut :
Gambar 4 : Form Data Perusahaan
PANDUAN APLIKASI e-PROCUREMENT
Tabel 3 : Data Input Form Data Perusahaan
Nama Isian
Nama Pengguna
Nama Login
Password
Retype Password
Kualifikasi
Asosiasi (optional)
Mendaftar di Unit
Nama Perusahaan
Alamat
Propinsi
Kode Pos
Telepon
Fax
Penanggung Jawab
Komisaris
Direktur
NPWP
SP PKP
SIUJK
Tanggak Berakhir SIUJK
SIUP
Keterangan
Nama dari yang bersangkutan
Id Login yang diinginkan untuk
digunakan mengakses aplikasi
eProcurement
Kata kunci yang digunakan sebagai
verifikasi pengguna pada saat ingin
mengakses aplikasi eProcuremennt
Konfirmasi kata kunci
Kualifikasi perusahaan
Asosiasi yang dimiliki perusahaan (dapat
dikosongkan)
Unit tempat pendaftaran penyedia
barang/jasa
Nama perusahaan
Alamat perusahaan
Propinsi perusahaan
Kode pos perusahaan
Telepon perusahaan
Fax perusahaan
Penanggung jawab perusahaan
Email perusahaan
Nama dan NPWP semua Komisaris
perusahaan
Nama dan NPWP semua Direktur
perusahaan
NPWP perusahaan
Nomor SP PKP (bila ada)
Nomor Surat Ijin Usaha Jasa Konstruksi
(bila ada)
Tanggal berakhir Surat Ijin Usaha Jasa
Konstruksi (bila ada)
Nomor Surat Ijin Usaha Perdagangan
PANDUAN APLIKASI e-PROCUREMENT
Tanggal Berakhir SIUP
Surat Ijin Usaha Lainnya
Tanggal Terbit Surat Ijin Usaha
Lainnya
Akta Pendirian/perubahan terakhir
perusahaan
Tanggal Akta
Sertifikat Badan Usaha
Tanggal Berakhir SBU
Copy Laporan Keuangan tahun
terakhir (audited)
Homepage
Tombol Lanjut
Tombol Batal
(bila ada)
Tanggal berakhir Surat Ijin Usaha
Perorangan
Surat Ijin Usaha yang lain (bila ada)
Tanggal terbit Surat Ijin Usaha yang lain
(bila ada)
Nomor Akta Pendirian/perubahan
terakhir perusahaan
Tanggal Akta Pendirian Perusahaan
Nomor Sertifikat Badan Usaha (bila ada)
Tanggal Berakhir Sertifikat Badan Usaha
(bila ada)
Nomor Laporan Keuangan tahun
terakhir (bila ada)
Alamat situs perusahaan (bila ada)
Untuk melanjutkan ke proses
selanjutnya
Untuk membatalkan registrasi Penyedia
Barang/Jasa
Lakukan pengisian pada field tersebut sesuai dengan data /
kondisi perusahaan. Lampirkan pula dokumen sesuai isian
registrasi dengan menekan tombol Browse. Lalu tekan tombol
Lanjut untuk menyimpan hasil registrasi dan tekan tombol
Batal untuk membatalkan registrasi. Apabila ditekan tombolm
lanjut maka akan muncul tampilan seperti gambar 5.
Gambar 5 : Form Data Pokok Perusahaan
PANDUAN APLIKASI e-PROCUREMENT
Pengguna dapat menekan tombol tambah untuk menambah data
bidang-subbidang perusahaan. Setelah pengguna menekan
tombol tambah, aplikasi akan menampilkan formulir tambah
bidang - sub bidang seperti pada Gambar 6.
Tabel 4 : Data Input Form Data Pokok Perusahaan
Nama Isian
Tombol Tambah
Tombol Aksi Hapus
Tombol Lanjut
Keterangan
Untuk menambah data bidang - sub
bidang perusahaan
Untuk menghapus bidang-subbidang
usaha
Untuk melanjutkan ke proses
berikutnya
Gambar 6 : Tambah Bidang Sub bidang
Setelah pengguna menekan tombol pilih, maka aplikasi akan
menampilkan daftar bidang-subbidang yang telah dipilih
sebelumnya. Untuk melanjutkan ke proses berikutnya, pengguna
dapat menekan tombol lanjut dan aplikasi akan menampilkan
formulir tambah master bank seperti pada Gambar 7 .
PANDUAN APLIKASI e-PROCUREMENT
Tabel 4 : Data Input Tambah Bidang - Subbidang
Nama Isian
Dropdown bidang usaha
Checkbox subbidang usaha
Tombol Pilih
Keterangan
Untuk menampilkan daftar subbidang
usaha yang sesuai dengan bidang usaha
yang dikehendaki
Untuk memilih subbidang usaha yang
dikehendaki
Untuk menambahkan bidang-subbidang
usaha yang telah dipilih ke dalam data
pokok perusahaan
Gambar 7 : Form Tambah Master Bank
Lakukan pengisian data pada field Data Master Bank berdasarkan
data referensi bank yang digunakan.
PANDUAN APLIKASI e-PROCUREMENT
Nama Isian
Nama Bank
Cabang Bank
Alamat
Kota
Nomor Account
Nama Pemegang
Account
Tombol Lanjut
Tombol Skip
Keterangan
Nama bank yang digunakan
Cabang bank tempat akun bank terdaftar
Alamat bank terdaftar
Kota tempat akun bank terdaftar
Nomor akun bank perusahaan
Nama pemegang akun bank perusahaan
Untuk melanjutkan ke proses berikutnya
Untuk melanjutkan ke proses selanjutnya
dengan tidak menyimpan data master bank.
Tabel 5 : Data Input Form Tambah Master Bank
Dalam hal menekan tombol lanjut, aplikasi akan menampilkan
formulir data pengalaman seperti pada Gambar 8.
10
PANDUAN APLIKASI e-PROCUREMENT
Gambar 8 : Form Data Pengalaman
Lakukan pengisian data pengalaman perusahaan sesuai field
tersebut. Dalam hal Pengguna ingin mengisi data pengalaman
perusahaan dilain waktu atau belum ada pengalaman dapat
menekan tombol Skip.
Nama Isian
Nama Paket Pekerjaan
Keterangan
Nama Paket Pekerjaan dari pengalaman
11
PANDUAN APLIKASI e-PROCUREMENT
Tambah
(Bidang-subbidang)
Lokasi
Nama
Alamat
Telepon
Nomor
Tanggal
Nilai
Kontrak
BA Serah Terima
Keterangan Pekerjaan
Tombol Lanjut
Tombol Skip
terakhir
Pop-up untuk menambah data bidangsubbidang pengalaman perusahaan
Lokasi pekerjaan
Nama pemberi tugas pada pekerjaan ini
Alamat pemberi tugas pada pekerjaan ini
Telepon pemberi tugas pada pekerjaan ini
Nomor kontrak pekerjaan
Tanggal mulai kontrak pekerjaan
Nilai pekerjaan
Tanggal berakhir kontrak pekerjaan
Tanggal berita acara serah terima
pekerjaan
Keterangan pekerjaan
Untuk melanjutkan ke proses selanjutnya
dengan menyimpan data pengalaman
Untuk melanjutkan ke proses selanjutnya
dengan tidak menyimpan data
pengalaman
Tabel 6 : Data Input Form Data Pengalaman
12
PANDUAN APLIKASI e-PROCUREMENT
Setelah pengguna menekan tombol lanjut atau skip, aplikasi akan
menampilkan konfirmasi penyimpan data registrasi seperti pada
Gambar 9.
Gambar 9 : Form Konfirmasi Data Tersimpan
13
Anda mungkin juga menyukai
- PEMASARAN AFILIASI DALAM 4 LANGKAH: Cara mendapatkan uang dengan afiliasi dengan menciptakan sistem bisnis yang berhasilDari EverandPEMASARAN AFILIASI DALAM 4 LANGKAH: Cara mendapatkan uang dengan afiliasi dengan menciptakan sistem bisnis yang berhasilBelum ada peringkat
- Panduan Penggunaan SimpelakuDokumen23 halamanPanduan Penggunaan SimpelakuIkhwan MaulanaBelum ada peringkat
- Tata Cara Mendaftar Menjadi Penyedia TerbaruDokumen10 halamanTata Cara Mendaftar Menjadi Penyedia Terbaruriskywidiantoro widiasmoroBelum ada peringkat
- VendormanualDokumen24 halamanVendormanualAbdul KhairBelum ada peringkat
- Manual Book SIKMBDokumen40 halamanManual Book SIKMBAndik RBelum ada peringkat
- Manual AwsDokumen64 halamanManual Awsmaniacs14Belum ada peringkat
- (FINAL) Panduan Juklak Pendaftaran PSE Publik 2023Dokumen22 halaman(FINAL) Panduan Juklak Pendaftaran PSE Publik 2023lebakbulus cornerBelum ada peringkat
- Petunjuk Penggunaan E-FakturDokumen21 halamanPetunjuk Penggunaan E-FakturHelmi JarwansyahBelum ada peringkat
- Panduan Penggunaan Aplikasi SehatiDokumen176 halamanPanduan Penggunaan Aplikasi SehatiARABelum ada peringkat
- User Manual MPNG2 Portal Pengguna JasaDokumen19 halamanUser Manual MPNG2 Portal Pengguna JasaAnonymous oym7RoxVBelum ada peringkat
- Manual Book - Alur Registrasi Peserta RAKERNAS MUNASLUB AD-ART APJII 2023Dokumen7 halamanManual Book - Alur Registrasi Peserta RAKERNAS MUNASLUB AD-ART APJII 2023moreplaymediaBelum ada peringkat
- Tata Cara Mendaftar Menjadi Penyedia Barang Jasa SPSE 4.5Dokumen10 halamanTata Cara Mendaftar Menjadi Penyedia Barang Jasa SPSE 4.5Fahrul SmileBelum ada peringkat
- Panduan Laporan RealisasiDokumen17 halamanPanduan Laporan RealisasiMeilyta DuBelum ada peringkat
- Tutorial Web Open API Mitra H2HDokumen32 halamanTutorial Web Open API Mitra H2HNurwidayati -Belum ada peringkat
- Buku Panduan: Petunjuk Penggunaan Aplikasi SipatenDokumen23 halamanBuku Panduan: Petunjuk Penggunaan Aplikasi Sipatenaa.herryyuliant081Belum ada peringkat
- Modul Efaktur - CandraDokumen10 halamanModul Efaktur - CandraCandra Safitri CandraBelum ada peringkat
- Buku Petunjuk Penggunan Aplikasi E-RentutDokumen13 halamanBuku Petunjuk Penggunan Aplikasi E-Rentutkukuh windu pranomoBelum ada peringkat
- Panduan Registrasi Lahan (Pembuatan NIB & SUKET TEKI) Oleh DPW P3N JabarDokumen31 halamanPanduan Registrasi Lahan (Pembuatan NIB & SUKET TEKI) Oleh DPW P3N JabarPorang PekanbaruBelum ada peringkat
- Manual Book AMS - Digital Signature PERURI V4 - 01052022Dokumen31 halamanManual Book AMS - Digital Signature PERURI V4 - 01052022Widianto Adi WibawaBelum ada peringkat
- Panduan Pengguna BLESS Permohonan Pembaharuan APC JururawatDokumen28 halamanPanduan Pengguna BLESS Permohonan Pembaharuan APC JururawatAwie Omar100% (1)
- Buku Petunjuk Aplikasi PemeringkatanDokumen21 halamanBuku Petunjuk Aplikasi PemeringkatanKd LembuBelum ada peringkat
- User Manual Mutasi Peserta Aplikasi New EdabuDokumen8 halamanUser Manual Mutasi Peserta Aplikasi New EdabuEni SetiawanBelum ada peringkat
- Manual Book Pendaftaran PNPME BBLK JakartaDokumen18 halamanManual Book Pendaftaran PNPME BBLK JakartaPengawasan MutuBelum ada peringkat
- Simple Guide Vendor RegistrationDokumen10 halamanSimple Guide Vendor RegistrationErnoldBelum ada peringkat
- Petunjuk Penggunaan Perizinan Pusbangfilm 2018 - 2Dokumen15 halamanPetunjuk Penggunaan Perizinan Pusbangfilm 2018 - 2Armansyah MamanBelum ada peringkat
- Panduan Penggunaan Aplikasi Health CertificateDokumen13 halamanPanduan Penggunaan Aplikasi Health CertificateRudy EdwinBelum ada peringkat
- Tata Cara Pengisian Profile BUMDDokumen7 halamanTata Cara Pengisian Profile BUMDMuhammad SholichBelum ada peringkat
- BO General CashierDokumen27 halamanBO General Cashiermarlina bere lelokBelum ada peringkat
- Research BKPM - NIB Perkumpulan - LIM (11092019)Dokumen6 halamanResearch BKPM - NIB Perkumpulan - LIM (11092019)NickBelum ada peringkat
- O06090-Panduan Aplikasi E-SIMPAN-Badan Usaha-3.0Dokumen34 halamanO06090-Panduan Aplikasi E-SIMPAN-Badan Usaha-3.0riski kausar75% (4)
- Fixed Service - PMPDokumen45 halamanFixed Service - PMPDilla DilagaBelum ada peringkat
- Buku Panduan PerijinanDokumen29 halamanBuku Panduan PerijinanLailyBelum ada peringkat
- Petunjuk Penggunaan Aplikasi Ukom Nakes 2015Dokumen13 halamanPetunjuk Penggunaan Aplikasi Ukom Nakes 2015akbidmmBelum ada peringkat
- Manual Book - Pendaftaran PNPME BBLK JakartaDokumen19 halamanManual Book - Pendaftaran PNPME BBLK JakartaLaboratorium RS. AN-NISA TangerangBelum ada peringkat
- AeroDokumen60 halamanAeroRena WatiBelum ada peringkat
- Manual Vendor Management SystemDokumen13 halamanManual Vendor Management SystemSalva MiloBelum ada peringkat
- Panduan Registrasi Vendor PTPN 10Dokumen13 halamanPanduan Registrasi Vendor PTPN 10Azzam ArrohmanyBelum ada peringkat
- Aplikasi Ubs PengantarDokumen14 halamanAplikasi Ubs PengantarArdi Pramono50% (2)
- User Manual Aplikasi EDaBUDokumen31 halamanUser Manual Aplikasi EDaBUCalonPengusahaSukses67% (6)
- Modul Sipensil CapilDokumen13 halamanModul Sipensil Capilmy emailBelum ada peringkat
- Panduan Pengisian Data UKT OnlineDokumen12 halamanPanduan Pengisian Data UKT OnlineAndre TheneBelum ada peringkat
- MaritimDokumen65 halamanMaritimRena WatiBelum ada peringkat
- Faq PpuDokumen21 halamanFaq PpuFariz TriadhiBelum ada peringkat
- EFaktur PDFDokumen330 halamanEFaktur PDFdmi023Belum ada peringkat
- Tahap SppbeDokumen34 halamanTahap SppbeTarmanBelum ada peringkat
- User Manual Book UmkmDokumen36 halamanUser Manual Book UmkmPengadaan Puskesmas SetiabudiBelum ada peringkat
- Panduan Lupa Password E-FakturDokumen4 halamanPanduan Lupa Password E-FakturLays LaysBelum ada peringkat
- Draft Deliverable KPKDokumen12 halamanDraft Deliverable KPKmuhnurdikBelum ada peringkat
- User Manual VendorDokumen20 halamanUser Manual VendorRoyke Eryantho Anthonie-Hontong100% (1)
- Ipass Imigrasi Go IdDokumen30 halamanIpass Imigrasi Go IdandrewsmithbatamBelum ada peringkat
- Manual e-SPTPDDokumen12 halamanManual e-SPTPDrama tamaBelum ada peringkat
- User Manual Aplikasi eDaBU PDFDokumen31 halamanUser Manual Aplikasi eDaBU PDFAbdul Muiz AliBelum ada peringkat
- Buku Panduan SIPPADUDokumen30 halamanBuku Panduan SIPPADUAris Munandar100% (1)
- Manual Aplikasi E-SPTPD Kota TasikmalayaDokumen12 halamanManual Aplikasi E-SPTPD Kota TasikmalayaZeus LDBelum ada peringkat
- Juknis Toos - PesertaDokumen24 halamanJuknis Toos - PesertaAndrean SaputraBelum ada peringkat
- E-Dabu Versi 4.2Dokumen39 halamanE-Dabu Versi 4.2Hierarch Sign0% (1)
- Cara Membuat NPWP Secara OnlineDokumen27 halamanCara Membuat NPWP Secara OnlinehadmoBelum ada peringkat
- Panduan Pengguna Aplikasi Ahu Legalisasi - Apostille Untuk Permohonan LegalisasiDokumen26 halamanPanduan Pengguna Aplikasi Ahu Legalisasi - Apostille Untuk Permohonan LegalisasikruindodataBelum ada peringkat
- Dok - PK Pasca (DPUPR) Peningk - JL - Cicangkal-Koleang PDFDokumen131 halamanDok - PK Pasca (DPUPR) Peningk - JL - Cicangkal-Koleang PDFMusa Firmansyah MarpaungBelum ada peringkat
- 5.BQ GarogaDokumen2 halaman5.BQ GarogaMusa Firmansyah MarpaungBelum ada peringkat
- 14.rehabilitasi Bendung Aek Bolon Di Dusun II Desa SitorangDokumen191 halaman14.rehabilitasi Bendung Aek Bolon Di Dusun II Desa SitorangMusa Firmansyah MarpaungBelum ada peringkat
- Persyaratan Teknis Dan Persyaratan Kualifikasi Pengadaan Perkakas MesinDokumen1 halamanPersyaratan Teknis Dan Persyaratan Kualifikasi Pengadaan Perkakas MesinMusa Firmansyah MarpaungBelum ada peringkat
- Analisa Harga & Bahan Kantor Kelurahan PDFDokumen37 halamanAnalisa Harga & Bahan Kantor Kelurahan PDFUmariswaBelum ada peringkat
- 01.4 Dle Gonting Bulu - Simangaronsang (Addendum-)Dokumen12 halaman01.4 Dle Gonting Bulu - Simangaronsang (Addendum-)Musa Firmansyah MarpaungBelum ada peringkat
- 01.4 Dle Gonting Bulu - Simangaronsang (Addendum-)Dokumen12 halaman01.4 Dle Gonting Bulu - Simangaronsang (Addendum-)Musa Firmansyah MarpaungBelum ada peringkat
- 01.4 Dle Gonting Bulu - Simangaronsang (Addendum-)Dokumen12 halaman01.4 Dle Gonting Bulu - Simangaronsang (Addendum-)Musa Firmansyah MarpaungBelum ada peringkat
- LPSE Kabupaten Humbang Hasundutan Bonan DolokDokumen3 halamanLPSE Kabupaten Humbang Hasundutan Bonan DolokMusa Firmansyah MarpaungBelum ada peringkat
- BQ Jl. Jurs. Simpang Meat-Pakkodian PDFDokumen30 halamanBQ Jl. Jurs. Simpang Meat-Pakkodian PDFMuh Nasir LewaBelum ada peringkat
- KAK Perbaikan Perawatan JPO KOR 1Dokumen11 halamanKAK Perbaikan Perawatan JPO KOR 1Musa Firmansyah MarpaungBelum ada peringkat
- BAHPDokumen3 halamanBAHPMusa Firmansyah MarpaungBelum ada peringkat
- Rencana Kerja Dan SyaratDokumen20 halamanRencana Kerja Dan SyaratMusa Firmansyah MarpaungBelum ada peringkat
- Gambar Dermaga TDokumen21 halamanGambar Dermaga TMusa Firmansyah Marpaung67% (3)
- SNI 2837 - 2008 Tata Cara Perhitungan Harga Satuan Pekerjaan Plesteran Untuk Konstruksi Bangunan Gedung Dan PerumahanDokumen20 halamanSNI 2837 - 2008 Tata Cara Perhitungan Harga Satuan Pekerjaan Plesteran Untuk Konstruksi Bangunan Gedung Dan PerumahanMusa Firmansyah MarpaungBelum ada peringkat
- RAB JBT Lumban Dolok 1Dokumen1 halamanRAB JBT Lumban Dolok 1Musa Firmansyah MarpaungBelum ada peringkat
- Klasifikasi Bidang Dan Sub Bidang Jasa Perencana Dan Pengawas KonstruksiDokumen11 halamanKlasifikasi Bidang Dan Sub Bidang Jasa Perencana Dan Pengawas KonstruksiMusa Firmansyah MarpaungBelum ada peringkat
- RAB JBT Lumban Dolok 2Dokumen1 halamanRAB JBT Lumban Dolok 2Musa Firmansyah MarpaungBelum ada peringkat
- RUU Tentang DesaDokumen243 halamanRUU Tentang DesaRohmat MawonBelum ada peringkat
- 1.3.16.165 Pembangunan Saluran Jalan Bintara RayaDokumen8 halaman1.3.16.165 Pembangunan Saluran Jalan Bintara RayaMusa Firmansyah MarpaungBelum ada peringkat
- AHS SNI 2008 PondasiDokumen16 halamanAHS SNI 2008 Pondasibaska_raBelum ada peringkat
- Doc. Pengadaan Peningkatan Saluran PHB Warakas VDokumen156 halamanDoc. Pengadaan Peningkatan Saluran PHB Warakas VMusa Firmansyah MarpaungBelum ada peringkat
- Perlem LPJK - Pu No 10 Tahun 2013Dokumen191 halamanPerlem LPJK - Pu No 10 Tahun 2013Martha KF Fifi100% (2)
- 1.03.04.087. Gambar Peningkatan Saluran PHB Warakas VDokumen2 halaman1.03.04.087. Gambar Peningkatan Saluran PHB Warakas VMusa Firmansyah MarpaungBelum ada peringkat
- RKS - Peningkatan Saluran PHB Warakas VDokumen115 halamanRKS - Peningkatan Saluran PHB Warakas VMusa Firmansyah MarpaungBelum ada peringkat
- Tor. Atk SKPD 2014 - NewaaDokumen4 halamanTor. Atk SKPD 2014 - NewaaMusa Firmansyah MarpaungBelum ada peringkat
- SBD Atk 1Dokumen140 halamanSBD Atk 1Musa Firmansyah MarpaungBelum ada peringkat
- Perencanaan Perkuatan Tanggul Untuk Proyek Normalisasi Aliran Kali PorongDokumen55 halamanPerencanaan Perkuatan Tanggul Untuk Proyek Normalisasi Aliran Kali PorongBogie Prastowo MahardhikaBelum ada peringkat