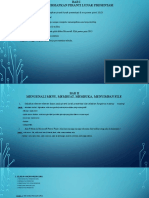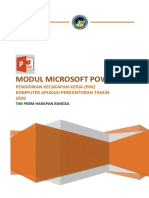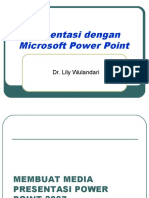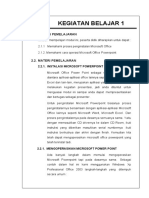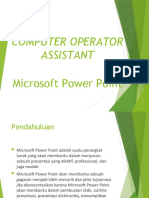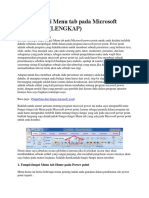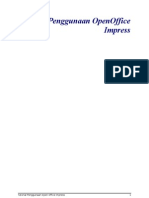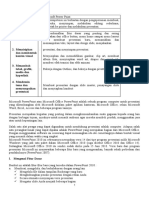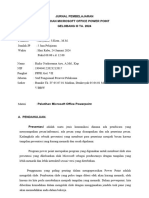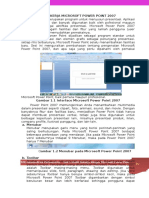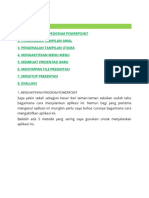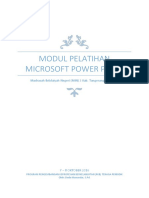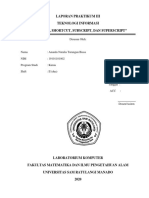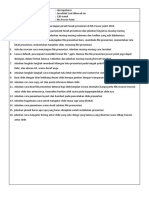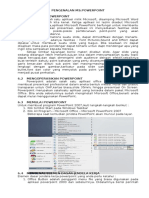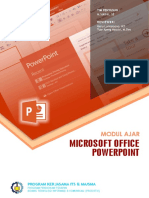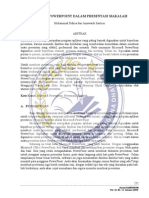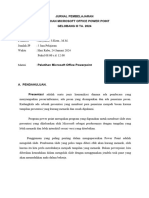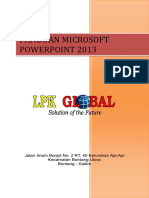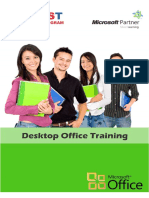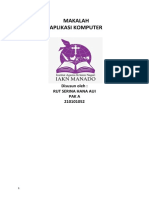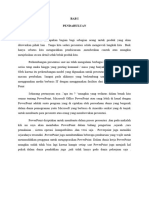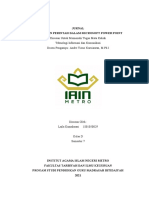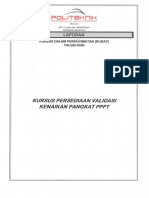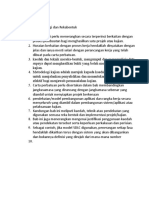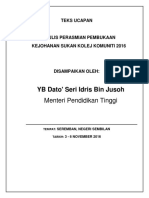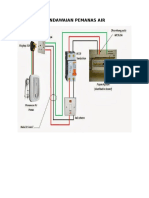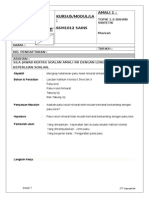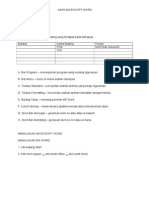Ms Power Point
Diunggah oleh
Norazah Binti AbdullahHak Cipta
Format Tersedia
Bagikan dokumen Ini
Apakah menurut Anda dokumen ini bermanfaat?
Apakah konten ini tidak pantas?
Laporkan Dokumen IniHak Cipta:
Format Tersedia
Ms Power Point
Diunggah oleh
Norazah Binti AbdullahHak Cipta:
Format Tersedia
ASAS MICROSOFT POWER
POINT
NORAZAH BINTI ABDULLAH
MOHD FAHMI BIN AB RAHMAN
user
ASAS MICROSOFT POWER POINT
ISI KANDUNGAN
TAJUK
BAB 1: PENGENALAN MICROSOFT POWER POINT 2007
1.1 Pengenalan Microsoft Power Point
1.2 Definisi Istilah dalam Microsoft Power Point.
1.3 Kaedah memulakan Microsoft Power Point
1.4 Elemen-elemen penting dalam Microsoft Power Point
1.5 PowerPoint Views
BAB 2 : MENYELIA DOKUMEN MICROSOFT POWERPOINT
2.1 Mencipta Persembahan Baru
2.2 Menyimpan atau SAVE Persembahan Yang telah dibina
2.3 Kaedah atau Cara membuka fail
2.4 Kaedah atau Cara menutup fail
BAB 3 : PENGURUSAN PERSEMBAHAN MICROSOFT POWER POINT
3.1 Mencipta Persembahan baru
3.2 Menambah Slide
3.3 Kaedah Mendua (duplicate) Slide
3.4 Delete atau membuang Slide
3.5 Elemen Teks
ASAS MICROSOFT POWER POINT
BAB 4 : ELEMEN DESIGN, GRAFIK , AUDIO DAN VIDEO
4.1 Elemen Design
4.2 Elemen Word Art
4.3 Elemen Clip Art
4.4 Elemen Gambar atau Grafik dari folder pengguna
4.5 Elemen Shape atau bentuk
4.6 Elemen Chart
4.7 Elemen Table
4.8 Elemen Audio
ASAS MICROSOFT POWER POINT
BAB 1 : PENGENALAN MICROSOFT POWERPOINT 2007
1.1 MICROSOFT POWER POINT
Microsoft Power Point merupakan salah satu perisian multimedia yang digunakan
untuk membangunkan suatu bahan persembahan yang terdiri daripada teks, imej,
grafik, animasi, audio, video atau carta. Microsoft Power Point merupakan suatu
perisian yang akan membantu dalam menyusun sebuah persembahan
yang
efektif, professional, dan juga mudah.
Persembahan yang menggunakan Power Point akan lebih menarik berbanding
persembahan menggunakan transperansi melalui Overhead Projektor kerana ia
menggunakan slide yang dinamik yang boleh digabungkan dengan penggunaan
audio, video, animasi dan clipart. Dengan ini, persembahan menggunakan
Microsoft Power Point adalah sangat berkesan dan memudahkan proses
penyampaian dan penerimaan maklumat. Selain itu penggunaan Microsoft Power
Point juga membuktikan bahawa ransangan yang terbina dalam diri seseorang
lebih dari satu deria dalam satu masa.
1.2 DEFINISI ISTILAH DALAM MICROSOFT POWER POINT
Persembahan
Persembahan adalah satu himpunan slide yang mengandungi
maklumat,animasi, audio dan video yang akan dipaparkan kepada pengguna.
Slaids
Slaids (slide) adalah mukasurat individu suatu persembahan yang terdiri
daripada beberapa elemen seperti teks, grafik, animasi, carta dan sebagainya.
Handouts
Handouts adalah halaman yang terdiri daripada beberapa gabungan beberapa
slaid dalam satu halaman.
3
ASAS MICROSOFT POWER POINT
1.3 KAEDAH MEMULAKAN MICROSOFT POWER POINT
1.3.1 Kaedah 1
Start
All Programs
Microsoft Power Point 2007
ASAS MICROSOFT POWER POINT
1.3.2 Kaedah 2
Klik pada ikon Microsoft Power Point di desktop.
1.3.3 Membuka dokumen baru
File
New
Apabila anda memulakan atau membuka Microsoft Power Point, paparan
berikut akan terhasil.
ASAS MICROSOFT POWER POINT
1.4 ELEMEN-ELEMEN PENTING DALAM MICROSOFT POWER POINT
1.4.1 Title Bar
Menunjukkan aplikasi dan nama persembahan yang dibuka pada satu-satu
masa. Namanya akan bertukar sebaik sahaja anda save persembahan
dengan nama lain.
1.4.2 Menu Bar
Terletak dibahagian atas skrin dan menyenaraikan menu-menu yang
mengandungi arahan tersendiri.
ASAS MICROSOFT POWER POINT
Jadual 1 : Keterangan arahan-arahan dalam menu bar.
Bil
1
Arahan
File
Keterangan
Mencipta fail baru, membuka fail sedia ada dan menutup fail,
menyimpan fail dan print dan set up dokumen
Arahan yang mengandungi beberapan arahan atau fungsi lain
Home
iaitu menyunting atau mengubahsuai dokumen dan mengandungi
arahan-arahan seperti Undo, Cut, Paste, Copy, Select,Layout dan
mencipta New Slide.
Insert
Untuk tujuan memasukkan elemen-elemen persembahan seperti
Clipart, Wordart, Pictures,Graf, table dan lain-lain.
Design adalah arahan untuk merekabentuk persembahan
Design
pengguna yang terdiri daripada rekabentuk latar belakang slide,
page setup dan kedudukan slide.
Animations adalah arahan yang digunakan untuk mencipta
Animations
animasi slide dan transition serta untuk memasukkan video atau
audio.
Slide Show
Review
View
Arahan untuk memaparkan persembahan seperti View Show, Set
Up Slide Show dan Custom Slide Show
Mengandungi arahan untuk memeriksa ejaan, bahasa, auto
correct (pembetulan automatic dan options (pilihan pembetulan)
Mengandungi arahan untuk memilih slide, outline, slide sorter,
notes pages, slid show dan slide master.
ASAS MICROSOFT POWER POINT
1.4.3 Standard Toolbars
Merupakan arahan short cut yang memboleh pengguna untuk menyusun
arahan di dalam persembahan power Point dengan lebih cepat tanpa perlu
menggunakan Menu Bar.
Jadual 2 : Keterangan arahan dalam Standard Tool Bar
Bil Arahan
Keterangan
New Slide
Mencipta Slide baru
Paste
Arahan untuk paste elemen yang telah dicopy
Layout
Untuk mencipta Layout baru di ruang kerja
Reset
Untuk mereset kembali layout seperti Layout asal
Delete
Untuk memadam layout yang sedia ada.
Font
Untuk menukar jenis, warna dan saiz tulisan.
Paragraph
Untuk memasukkan bullets, menyusun perenggan dan setup
tulisan
Shapes
Memasukkan pelbagai jenis bentuk-bentuk
1.4.4 Scroll Bars
Dipaparkan dibahagian bawah dan kanan windows apabila teks, grafik
atau ikon di Windows mengambil lebih ruang dari kawasan ruang kerja
yang diperuntukkan. Vertical scroll bars digunakan untuk menunjukkan
slide yang sebelum dan berikutnya. Horizontal Scroll bars digunakan untuk
bergerak dari kiri ke kanan.
ASAS MICROSOFT POWER POINT
1.5 POWERPOINT VIEWS
Terdapat 5 jenis view yang terdapat dalam Power Point yang digunakan untuk
memaparkan persembahan. Setiap View menyediakan bentuk paparan yang
berbeza. Rajah berikut menunjukkan butang-butang yang digunakan untuk View.
1.5.1 Normal View
View ini adalah paparan biasa yang ditunjukkan. Dibahagian sebelah kiri terdapat
slides dan dibawah adalah untuk nota. Di mod ini pengguna masih boleh menaip
dan melukis.
ASAS MICROSOFT POWER POINT
1.5.2 Slide Sorter view
Dalam mod ini pengguna akan dapat melihat slide kecil yang lengkap dengan
teks dan grafik. Semua slide pengguna akan dipaparkan dalam satu halaman.
Rajah dibawah adalah contoh slide sorter view.
1.5.3 Notes Page
Dalam mod ni, setiap slide akan dipaparkan bersama-sama satu ruang kosong
untuk menulis nota.
10
ASAS MICROSOFT POWER POINT
1.5.4 Slide Show
Slide persembahan akan dipaparkan diskrin tanpa sebarang slide kecil
dibahagian tepi, title bar dan tool bar. Mod ini akan memaparkan slide mengikut
cirri-ciri yang telah ditentukan seperti warna, bentuk, cara peralihan slide, tempoh
masa dan sebagainya.
1.5.6 Slide Master
Memaparkan ruang kerja dan slide ditepinya seperti dalam rajah dibawah.
11
ASAS MICROSOFT POWER POINT
1.7.6 Handout Master
Handout master adalah merupakan ruang nota yang selalunya dicetak untuk
pengguna menulis nota tambahan disamping nota di slide.
1.8.7 Notes Master
Notes master adalah ruang nota yang disediakan untuk pengguna menulis nota
tambahan yang disertakan dengan slide persembahan.
12
ASAS MICROSOFT POWER POINT
BAB 2: MENYELIA DOKUMEN MICROSOFT POWER POINT
2.1 MENCIPTA PERSEMBAHAN BARU.
2.1.1 Terdapat beberapa kaedah mencipta persembahan baru ialah :
Kaedah 1 :
File
New
Blank Presentation
Create
13
ASAS MICROSOFT POWER POINT
Kaedah 2:
Klik ikon New Slide di menu bar
Hasil :
Paparan slide baru berikut akan terhasil
14
ASAS MICROSOFT POWER POINT
2.2
MENYIMPAN ATAU SAVE PERSEMBAHAN YANG TELAH DIBINA
2.1.1 Untuk menyimpan persembahan, terdapat pelbagai kategori yang boleh
dipilih oleh penguna.
Bil
Kategori
Keterangan
Power Point Presentation
Menyimpan fail sebagai persembahan Power Point.
PowerPoint Show
Disimpan sebagai persembahan yang akan dibuka
sebagai pertunjukan slaid.
Power Point 97 2003
Menyimpan persembahan yang boleh dibuka
Presentation
menggunakan perisian Power Point 97 2003
walaupun persembahan dibina dengan menggunakan
perisian Power Point 2000.
Open Document
Menyimpan persembahan dalam bentuk Open
Presention
Document (Dokumen terbuka)
PDF or XDF
Menyimpan fail power point sebagai PDF atau XDF fail
2.1.2 Kaedah 1 :
Fail
Save As
Power Point Presentation
15
ASAS MICROSOFT POWER POINT
Paparan berikut akan terhasil. Tuliskan nama
fail sebagai Latihan1 dan klik save
2.1.2 Kaedah 2 :
Klik butang save di menu bar.
2.1.3 Kaedah 3:
Tekan kekunci CTRL dan S serentak.
2.1.4 Kaedah 4:
Fail
save
16
ASAS MICROSOFT POWER POINT
2.3
KAEDAH ATAU CARA MEMBUKA FAIL YANG TELAH DISIMPAN.
2.3.1 Kaedah 1 :
File
Open
Pilih direktori dan klik pada nama file yang hendak
dibuka.
2.3.2 Kaedah 2 :
Di ruangan menu bar klik pada ikon open file
2.4
KAEDAH ATAU CARA UNTUK MENUTUP FAIL
2.4.1 Kaedah 1:
Fail
Close
2.4.2 Kaedah 2 :
Tekan butang
di atas sebelah kanan file.
17
ASAS MICROSOFT POWER POINT
BAB 3 : PENGURUSAN PERSEMBAHAN MICROSOFT POWER POINT
3.1
MENCIPTA PERSEMBAHAN BARU.
3.1.1 Kaedah mudah yang digunakan untuk membuka dokumen baru ialah
: File
New (dibawah ini contoh slide yang biasa dipaparkan)
3.1.2 Menukar Layout
Kaedah : Klik ikon Layout di menu bar.
18
ASAS MICROSOFT POWER POINT
Contoh: Layout yang dipilih adalah Comparison
3.2
MENAMBAH SLIDE
3.1.1 Kaedah 1:
Di ruangan slide, tekan enter pada slide sebelum. Slide baru akan terhasil.
3.1.2 Kaedah 2:
Home
New Slide
19
ASAS MICROSOFT POWER POINT
3.3
KAEDAH MENDUA (DUPLICATE) SLIDE.
3.3.1 Kaedah :
Di ruangan slide, klik kanan pada slide yang ingin diduakan dan pilih
Duplicate
Slide yang diduakan (duplicate)
20
ASAS MICROSOFT POWER POINT
3.4
DELETE ATAU MEMBUANG SLIDE
3.4.1 Kaedah 1:
Klik kanan pada slide yang hendak didelete dan pilih Delete
3.4.2 Kaedah 2 :
Klik kanan pada slide yang hendak didelete dan tekan butang Delete di
keyboard.
21
ASAS MICROSOFT POWER POINT
3.4.3 Kaedah 3 :
Home
3.5
Delete Slides
ELEMEN TEKS
3.5.1 Memasukkan elemen teks ke dalam persembahan.
Taip teks dalam ruangan Click to Add Title
22
ASAS MICROSOFT POWER POINT
BAB 4 : ELEMEN DESIGN, GRAFIK , AUDIO DAN VIDEO
4.1 ELEMEN DESIGN
Perisian Microsoft Power Point membolehkan kita mengubah atau memilih design
slide supaya Nampak lebih menarik. Berikut adalah beberapa kaedah menambah
design.
4.1.1 Kaedah 1:
Klik Design
Pilih design yang dikehendaki.
Contoh hasil pemilihan design
23
ASAS MICROSOFT POWER POINT
4.2 ELEMEN WORD ART
4.2.1 Memasukkan elemen Word Art ke dalam slide :
Insert
Word Art
Pilih jenis tulisan yang dikehendaki
Paparan Your text Here akan dipaparkan. Taip perkataan yang dikehendaki
dan klik di bahagian ruang kerja.
Contoh perkataan yang dimasukkan ialah SELAMAT DATANG KE KKJN
24
ASAS MICROSOFT POWER POINT
4.2.1 Mengubah atau mengedit perkataan yang telah ditulis di word art.
Double klik pada perkataan word art tersebut dan cursor akan muncul di
antara tulisan tersebut. Dengan menggunakan cursor tersebut, delete
perkataan tersebut dan tulis perkataan baru.
4.3
ELEMEN CLIP ART.
Elemen Clip art adalah elemen grafik yang boleh dimasukkan ke dalam
persembahan Power Point.
4.3.1 Kaedah memasukkan Clip Art.
Insert
Clip Art
Seacrh for
Di ruangan seacrh for taip clip art atau image
yang dikehendaki.
Contoh :
Search for : Book
Semua image yang berkaitan dengan book akan
dipaparkan.
25
ASAS MICROSOFT POWER POINT
Klik pada image yang dipilih dan klik dua kali pada image.
Atau
Klik kanan pada image dan pilih insert.
Contoh hasil slide yang dimasukkan clip art
26
ASAS MICROSOFT POWER POINT
4.3.2 Kaedah untuk delete clip art
Klik kanan di clip art yang ingin di delete dan pilih delete.
4.4 Elemen gambar atau grafik dari folder pengguna.
4.4.1 Kaedah :
Insert
Pictures
Directory file & Nama gambar
Insert
4.4.2 Kaedah 2
Di ruangan ruang kerja, klik pada insert Pictures from fail dan pilih fail direktori
yang dikehendaki.
27
ASAS MICROSOFT POWER POINT
4.5
Elemen shape atau bentuk
4.5.1 Shape adalah merupakan salah satu aplikasi insert yang digunakan
untuk memasukkan bentuk yang sudah siap sedia seperti segitiga
dan bulatan, anak panah, garisan, carta alir, symbol dan juga callouts.
4.5.2 Kaedah memasukkan shape
Insert
Shape
Klik pada shape yang dipilih.
Di ruang kerja, klik dan drag cursor
sehingga bentuk dan saiz diperolehi
28
ASAS MICROSOFT POWER POINT
4.5.3 Menukar warna shape
Kaedah yang paling mudah untuk menukar warna shape adalah dengan klik
dua kali pada shape. Menu format akan terhasil.
Untuk menukar warna shape, klik pada shape yang telah dicreate dan klik
shape fill.
Pilih warna yang dikehendaki
Contoh hasil pertukaran warna
29
ASAS MICROSOFT POWER POINT
4.6
Elemen Chart
4.6.1 Kaedah memasukkan chart
Insert
Chart
Pilih jenis chart
ok
30
ASAS MICROSOFT POWER POINT
CLICK TO ADD TITLE: Untuk mencipta tajuk bagi carta palang.
Tukar nama Category, series di ruangan Excel mengikut kehendak pengguna.
Contoh Chart :
31
ASAS MICROSOFT POWER POINT
4.7 Elemen table
Terdapat beberapa kaedah untuk memasukkan table.
4.7.1
Kaedah 1 :
Insert
Table
Highlight jumlah row dan column yang dikehendaki
Kaedah 2 :
Insert
Insert table
Masukkan bilangan lajur dan baris
Number of Columns adalah bilangan lajur yang dikehendaki
Number of rows adalah bilangan baris yang dikehendaki.
Contoh table atau jadual yang dicipta:
32
ASAS MICROSOFT POWER POINT
4.8
Elemen audio
4.8.1
Elemen audio adalah elemen sound yang digunakan untuk memasukkan
bunyi samaada dari cd, folder pengguna atau bunyi dari perisian Microsoft
Power Point.
Sound from file adalah bunyi yang akan diimport dari fail pengguna cth
bunyi dari cd
Sound from clip organizer bunyi dari perisian Microsoft Power Point
4.8.2
Kaedah 1
Insert
4.8.3
Sound
Sound from file
Kaedah 2
Insert
Sound
Sound from clip organizer
Klik sound yang dipilih
ok
33
ASAS MICROSOFT POWER POINT
BAB 5: ELEMEN ANIMASI
5.1 ELEMEN ANIMASI
5.1.1
Takrifan / fungsi eleman animasi
Bil
Elemen
Keterangan
Custome Animation
Animasi individu bagi setiap elemen dalam slide.
Animation
Animasi peralihan slide
Transition
Peralihan dari satu slide ke slide berikutnya
Transition sound
Transition speed
On Mouse click
Bunyi yang dipilih untuk peralihan dari slide
sebelum ke slide selepasnya.
Kelajuan slide yang diset untuk animasi dari slide
sebelum ke slide selepas.
Pergerakan
slide
berikutnya
adalah
apabila
selepas mouse diklik.
Adalah berapa pantas masa peralihan (transition)
Automatically after
yang diambil untuk menganimasikan dari slide
sebelum ke slide selepas.
Apply to all
Preview
Untuk set semua animasi peralihan slide adalah
sama seperti slide yang diset pada awalnya.
Memaparkan animasi dan slide transition yang
telah dicipta.
34
ASAS MICROSOFT POWER POINT
5.1.2 Animasi keseluruhan slide.
Klik pada menu Animation. Menu berikut akan terhasil. Klik animasi yang
dikehendaki.
Transition Slide akan dianimasi mengikut pilihan.
Klik Preview untuk melihat animasi.
Klik Apply to all untuk mengaplikasikan animasi yang sama ke semua
slide.
Klik transition speed untuk setkan kelajuan peralihan slide sama fast,
medium dan slow.
Jika ingin memasukkan bunyi untuk setiap peralihan slide, klik transition
sound
Pilih bunyi yang dikehendaki.
35
ASAS MICROSOFT POWER POINT
5.1.3 Custom Animation
Animasi
effect
Custom animation.
Klik elemen yang dikehendaki
Add
K
l
i
k
p
a
d
a
.
Di Add effect, pilih jenis animasi yang dikehendaki.
36
ASAS MICROSOFT POWER POINT
Hasil :
5.1.4
Slide Show
Slide show adalah persembahan semua slide merangkumi segala animasi
yang telah dicipta. Berikut adalah contoh paparan slide show
37
ASAS MICROSOFT POWER POINT
Surat Al-Jumu`ah ( ayat 9 &10)
Wahai orang-orang yang beriman! Apabila diserukan azan (bang) untuk mengerjakan
sembahyang pada hari Jumaat, maka segeralah kamu pergi (ke masjid) untuk
mengingati Allah (dengan mengerjakan sembahyang jumaat) dan tinggalkanlah berjualbeli (pada saat itu); yang demikian adalah baik bagi kamu, jika kamu mengetahui
(hakikat yang sebenarnya),
Kemudian setelah selesai sembahyang, maka bertebaranlah kamu di muka bumi
(untuk menjalankan urusan masing-masing), dan carilah apa yang kamu hajati dari
limpah kurnia Allah, serta ingatlah akan Allah banyak-banyak (dalam segala keadaan),
supaya kamu berjaya (di dunia dan di akhirat).
38
Anda mungkin juga menyukai
- Makalah Microsoft Power PointDokumen34 halamanMakalah Microsoft Power PointJoko Sulistiyono89% (18)
- Dasar Microsoft PowerpointDokumen16 halamanDasar Microsoft PowerpointDika Arief Rachman, S.komBelum ada peringkat
- 3 - Modul Praktek Point 2010Dokumen12 halaman3 - Modul Praktek Point 2010KhairullahBelum ada peringkat
- Makalah Microsoft Power PointDokumen35 halamanMakalah Microsoft Power PointJoko Sulistiyono100% (3)
- Modul PowerpointDokumen16 halamanModul PowerpointMekar MeinaBelum ada peringkat
- Hangout Perangkat Lunak Presentasi RevisiDokumen23 halamanHangout Perangkat Lunak Presentasi RevisiAyu RinjaniBelum ada peringkat
- 05.menggunakan Perangkat Lunak Presentasi Tingkat Dasar PDFDokumen38 halaman05.menggunakan Perangkat Lunak Presentasi Tingkat Dasar PDFYessi Mawarini100% (1)
- Buku Tik Kelas 4 SDDokumen18 halamanBuku Tik Kelas 4 SDBoypeace Pamotan67% (6)
- Husein BAB 1-5Dokumen8 halamanHusein BAB 1-5Dwi RestianaBelum ada peringkat
- Modul PowerpointDokumen31 halamanModul PowerpointErna IdayatiBelum ada peringkat
- Makalah Power PointDokumen14 halamanMakalah Power PointNixen Vertsmen EldioBelum ada peringkat
- Modul MS. PowerPoint - PKK PKBM Harapan BangsaDokumen34 halamanModul MS. PowerPoint - PKK PKBM Harapan BangsaIRFANBelum ada peringkat
- 08 Bab 7 Microsoft PowerpointDokumen16 halaman08 Bab 7 Microsoft PowerpointRisal RisaldinBelum ada peringkat
- Ms. Power PointDokumen32 halamanMs. Power PointAlya NabilaBelum ada peringkat
- Makalah Ms Power PointDokumen10 halamanMakalah Ms Power PointIin Indri RahasyaBelum ada peringkat
- Presentasi Dengan PowerPointDokumen33 halamanPresentasi Dengan PowerPointArfan NurahadiBelum ada peringkat
- Minggu10 PowerPointDokumen33 halamanMinggu10 PowerPointEvelyn PriskaBelum ada peringkat
- Power PointDokumen52 halamanPower PointArif RahmanBelum ada peringkat
- Modul Pelatihan Microsoft Power PointDokumen5 halamanModul Pelatihan Microsoft Power Point260290300490Belum ada peringkat
- Modul Pelatihan Komputer Microsoft PowerDokumen4 halamanModul Pelatihan Komputer Microsoft PowerAndri AndriyanBelum ada peringkat
- Kelompok 3 - Makalah MS PowerPointDokumen14 halamanKelompok 3 - Makalah MS PowerPointAcca ArsyadBelum ada peringkat
- Power PointDokumen19 halamanPower PointRobby PrasetyaBelum ada peringkat
- COA Ms. Office PowerpointDokumen31 halamanCOA Ms. Office PowerpointGazali HamzahBelum ada peringkat
- Fungsi Bar & ToolbarDokumen18 halamanFungsi Bar & ToolbarAnonymous HHBUXj45VBelum ada peringkat
- Microsoft PowerpointDokumen17 halamanMicrosoft PowerpointIrwan HarahapBelum ada peringkat
- Modul Open Office Impress 01Dokumen22 halamanModul Open Office Impress 01Endih HerawandihBelum ada peringkat
- Fungsi TabDokumen5 halamanFungsi TabYozri UncuBelum ada peringkat
- 6 NK 3 Power PointDokumen23 halaman6 NK 3 Power Pointnurdini malihahBelum ada peringkat
- Modul Microsoft Power Point 2013Dokumen13 halamanModul Microsoft Power Point 2013nono heryanaBelum ada peringkat
- MODUL TKJ-Microsoft Power PointDokumen13 halamanMODUL TKJ-Microsoft Power PointAi RahmayatiiBelum ada peringkat
- Pengantar Sistem Informasi (Power Point) Kelompok 2Dokumen11 halamanPengantar Sistem Informasi (Power Point) Kelompok 2Vingka SihombingBelum ada peringkat
- Minggu10 PowerPointDokumen33 halamanMinggu10 PowerPointJayBelum ada peringkat
- Makalah Komputer Tentang Microsoft Power PointDokumen15 halamanMakalah Komputer Tentang Microsoft Power PointGiusela Pisherli100% (1)
- JURNAL POWERPOINT Andi Purnama, S.E.Dokumen17 halamanJURNAL POWERPOINT Andi Purnama, S.E.ujiae93Belum ada peringkat
- Materi Ajar Ms. Power Point 2007Dokumen30 halamanMateri Ajar Ms. Power Point 2007Just StatueBelum ada peringkat
- RESMITADokumen9 halamanRESMITADwi RestianaBelum ada peringkat
- Materi PwrPoint - 1Dokumen15 halamanMateri PwrPoint - 1Alghiffari FajriBelum ada peringkat
- Modul Pelatihan Microsoft Power PointDokumen6 halamanModul Pelatihan Microsoft Power Point260290300490Belum ada peringkat
- Rizki Adi Saputra - MAKALAH FUNGSI MENU DAN ICONDokumen21 halamanRizki Adi Saputra - MAKALAH FUNGSI MENU DAN ICONRIZKI As.Belum ada peringkat
- Ananda N.T. Biasa - 19101101002 - TSP 3Dokumen30 halamanAnanda N.T. Biasa - 19101101002 - TSP 3Ananda Natalia TuranganBelum ada peringkat
- BAB 4 Materi Kelas 8Dokumen27 halamanBAB 4 Materi Kelas 8Lasta Pita Duinarti SianturiBelum ada peringkat
- Ujk Power PointDokumen3 halamanUjk Power Pointblkk yanpa'unaBelum ada peringkat
- Modul d3 Web Programming II Revjuli2010Dokumen202 halamanModul d3 Web Programming II Revjuli2010San Syarif100% (1)
- Modul Power PointDokumen12 halamanModul Power Pointfirman8Belum ada peringkat
- Pengenalan Microsoft Office Power PointDokumen11 halamanPengenalan Microsoft Office Power PointRevina AgustinaBelum ada peringkat
- Power PointDokumen27 halamanPower PointFachri Teguh SantosoBelum ada peringkat
- Modul Ms PowerPointDokumen97 halamanModul Ms PowerPointBotakseng JrBelum ada peringkat
- 903F1-OK-Jurnal26-MD-MR-Manfaat PowerPOin-New PDFDokumen24 halaman903F1-OK-Jurnal26-MD-MR-Manfaat PowerPOin-New PDFNanaJaeBelum ada peringkat
- Darmalis 4Dokumen17 halamanDarmalis 4darmalis040176Belum ada peringkat
- Manual Powerpoint 2000Dokumen41 halamanManual Powerpoint 2000Muhammad RamadhanBelum ada peringkat
- Tugas Kelompok 7 Microsoft Office 2Dokumen35 halamanTugas Kelompok 7 Microsoft Office 2Vionaldo AldoBelum ada peringkat
- Pertemuan 8 Praktikum Microsoft Power Point PDFDokumen28 halamanPertemuan 8 Praktikum Microsoft Power Point PDFAkbar KaenuripBelum ada peringkat
- Power PointDokumen9 halamanPower PointAprilianus EldoBelum ada peringkat
- Modul Pelatihan Microsoft PowerpointDokumen32 halamanModul Pelatihan Microsoft PowerpointYasir ArafahBelum ada peringkat
- Makalah Aplikasi KomputerDokumen18 halamanMakalah Aplikasi KomputerVal TenBelum ada peringkat
- REZADokumen8 halamanREZAsugicakep84Belum ada peringkat
- Kombis Widia Wulandari (212019039)Dokumen5 halamanKombis Widia Wulandari (212019039)Irma Kurnia SariBelum ada peringkat
- Jurnal TIK 5Dokumen17 halamanJurnal TIK 5Laila KumalasariBelum ada peringkat
- Panduan Menginstall Windows Vista Sp2 Edisi Bahasa InggrisDari EverandPanduan Menginstall Windows Vista Sp2 Edisi Bahasa InggrisPenilaian: 5 dari 5 bintang5/5 (1)
- Contoh Laporan KursusDokumen6 halamanContoh Laporan KursusNorazah Binti AbdullahBelum ada peringkat
- Nota MetodologiDokumen1 halamanNota MetodologiNorazah Binti AbdullahBelum ada peringkat
- Teks UcapanDokumen7 halamanTeks UcapanNorazah Binti AbdullahBelum ada peringkat
- Pendawaian Pemanas AirDokumen3 halamanPendawaian Pemanas AirNorazah Binti AbdullahBelum ada peringkat
- Amali Paku Keluli NirkaratDokumen3 halamanAmali Paku Keluli NirkaratNorazah Binti AbdullahBelum ada peringkat
- Asas Microsoft WordDokumen9 halamanAsas Microsoft WordNorazah Binti AbdullahBelum ada peringkat
- Topik 1 Asas Etika Dan Konsep MoralDokumen2 halamanTopik 1 Asas Etika Dan Konsep MoralNorazah Binti AbdullahBelum ada peringkat