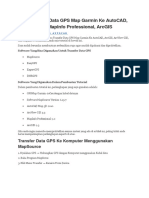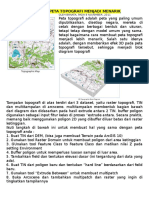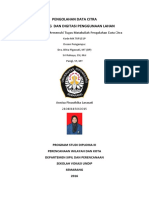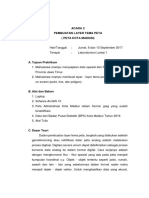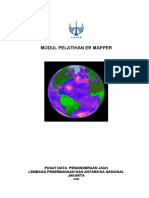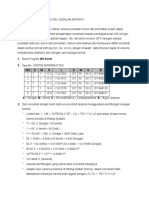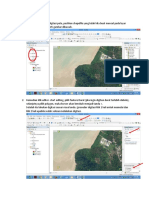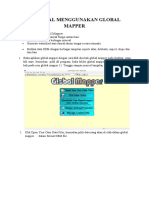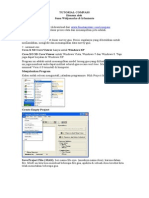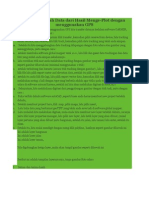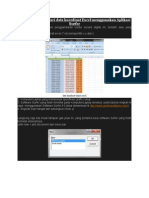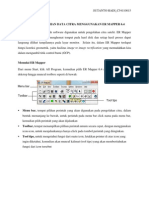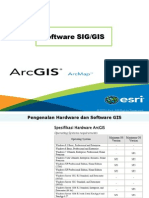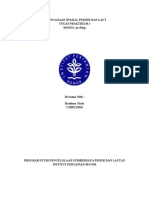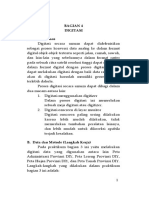Membuat Peta Trekbuddy
Membuat Peta Trekbuddy
Diunggah oleh
ollynoorJudul Asli
Hak Cipta
Format Tersedia
Bagikan dokumen Ini
Apakah menurut Anda dokumen ini bermanfaat?
Apakah konten ini tidak pantas?
Laporkan Dokumen IniHak Cipta:
Format Tersedia
Membuat Peta Trekbuddy
Membuat Peta Trekbuddy
Diunggah oleh
ollynoorHak Cipta:
Format Tersedia
MEMBUAT PETA TREKBUDDY No 1. AKTIVITAS Merubah fomat gambar menjadi .
bmp PROSES format (JPG, TIF, PDF) Menggunakan Microsoft Photo Editor Google map format 1. Buka software GPS TrackMaker 2. Open file rute dg extension gpx, kalau gak punya convert dg GPS Visualize secara online (www. Gpsvisualize.com) 3. Dengan adanya rute maka kita bisa mengupload peta melalui tombol Google Map sebagai latar belakang. 4. Tekan tombol Map Image Properties, save as dg nama + extension bmp 5. Catat Lat dan Long untuk titk 1 (kiri atas) dan titik 2 (kanan bawah) untuk kalibrasi peta Garmin format 1. file img-nya dibuka pake tool GPS Map Edit 2. klik File export OziExplorer map. nanti file img nya akan disimpan dalam bentuk file .map dan file .bmp pilih opsi set whole map untuk menyimpan seluruh bagian map. (awas! size file .bmp nya bisa gede banget) 3. nanti kalo udah, file .map nya bisa dibuka pake tool Ozi Explorer untuk dijadiin peta buat trekbuddy. 2. Kalibrasi Peta 1. Buka aplikasi OziExplorer (OziExplorer bisa di didownload di alamat INPUT format yang lain(JPG, TIF, PDF, dll) Google map Garmin (*.img) OUTPUT .bmp
.bmp
.bmp .map
http://www.oziexplorer3.com/eng/oziexplorer.html.)
2. Pilih menu File > Load and Calibrate Map Image, kemudian pilih file image yang akan kita kalibrasi (dalam format BMP). 3. Satu lagi keterbatasan OziExplorer versi free adalah kita hanya bisa mengkalibrasi 2 titik di peta tersebut. 1
4.
3.
Memotong peta dalam ukuran yang sesuai dengan resolusi HP
1. 2.
3.
4.
Untuk hasil yang akurat sebaiknya 2 titik kalibrasi ini diletakkan masing-masing di ujung kiri atas (koordinat 0,0 dari gambar) dan ujung paling kanan bawah. Setelah image tampil, di sebelah kanan atas ada Tab untuk menentukan Point 1 dan Point 2 yang akan kita kalibrasi. Pilih salah satu (Point 1 misalnya) click pada gambar peta dimana kita akan melakukan kalibrasi (disarankan diujung kiri atas peta). Kemudian masukkan koordinatnya. Kemudian pilih Point 2, titik ke dua yang kita kalibrasi dan masukkan koordinatnya. Titik kalibrasi berasal dari image property. Setelah itu tinggal di SAVE, maka jadilah file kalibrasinya dalam format *.MAP. Sampai disini kita sudah memperoleh 1 gambar peta (image) dan 1 file kalibrasi *.MAP. Buka aplikasi TB_Cutter (bisa di didownload di alamat http://www.volny.cz/duffa/tbcutter/tb_cutter.zip) Isi nama file gambar petanya (*.BMP) dan file kalibrasinya (*.MAP). Di proses ini kita harus memasukkan file imagenya, file kalibrasinya dan output directory nya (dimana hasil potongan peta disimpan). Isian Tiles Properties kita harus mengisikan ukuran peta hasil potongan, ukuran ini harus lebih besar atau sama dengan dari resolusi gadget yang kita gunakan. Simpan dengan menekan tombol Save, dan hasilnya dapat kita lihat di folder outputnya. Hasilnya adalah 1 file kalibrasi (*.MAP) dan directory namanya Set yang isinya image dalam format *.PNG yang sudah dipotong-potong sesuai setingan tadi..
.bmp .map
.png di dalam folder Set .set .map
Sebagai contoh pilih ukuran 480640 untuk misal Nokia 6275i yang punya resolusi 320240, agar nantinya HP Nokia 6275 tidak terlalu sering meload peta baru jika berpindah posisi, karena HP ini selalu konfirmasi jika akan membaca file di memory card, sehingga kalau terlalu kecil, nanti akan sering 2
4.
Merubah format untar menjadi tar Tujuan konversi: agar tidak muncul di folder picture di HP
konfirmasi jika pindah posisiHP 1. Di bawah folder nama peta, buat subfolder untar version, sub-subfolder L0, sub- sub-subfolder L0_map 2. Pindahkan file *.set, file *.map dan folder set ke subfolder L0_map 3. Copy dan letakkan file tar.exe dan maketar.bat ke folder nama peta 4. Jalankan maketar.bat 5. Hasilnya adalah folder tar version berikut subsubfolder L0, sub- sub-subfolder L0_map 1. Buat folder nama peta, dalam directory MAPS di folder Trekbuddy di HP 2. Masukkan seluruh isi subfolder tar version ke folder nama peta
.png di dalam folder Set .set .map
L0_map.tmi dan L0_map.tar di folder tar version\L0\ L0_map
5.
Memasukkanya peta ke HP
L0_map.tmi dan L0_map.tar di folder tar version\L0\ L0_map Didalam HP
6.
Menjalankan peta di HP
1. Buka aplikasi TrekBuddy, 2. tekan tombol tengah navigasi > Pilih Load Map, Select file MAPnya sesuai dimana kita simpan. 3. Disini HP akan minta konfirmasi beberapa kali (pilih yes-yes), juga konfirmasi apakah peta kita akan menjadi peta default TrekBuddy. 4. Test apakah peta kita sudah sesuai, yaitu dengan menggeser-geser pointernya dan membandingkan koordinat yang tampil. Untuk lebih akurat proses testnya, aktifkan GPSnya (tekan tombol navigasi tengah dan click Start), jika GPS Aktif dan posisinya tersedia dalam peta, maka secara otomatis TrekBuddy akan menampilkan potongan peta yang sesuai
Anda mungkin juga menyukai
- Tutorial Menggunakan Global MapperDokumen12 halamanTutorial Menggunakan Global MapperNurhatiaBelum ada peringkat
- About GPSDokumen51 halamanAbout GPSAgung WahyudinBelum ada peringkat
- Trend PlaneeleDokumen66 halamanTrend PlaneeleLost Shake100% (2)
- Kumpulan Panduan GIS Dari Berbagai SumberDokumen267 halamanKumpulan Panduan GIS Dari Berbagai SumberYuliasD.Mia0% (1)
- Konversi Tinggi Elipsoid Ke GeoidDokumen4 halamanKonversi Tinggi Elipsoid Ke GeoidIki palsuBelum ada peringkat
- Tutorial ArcGIS 10Dokumen36 halamanTutorial ArcGIS 10Rudi Hendrayana100% (2)
- Cropping Citra Dan Digitasi Citra PDFDokumen14 halamanCropping Citra Dan Digitasi Citra PDFannisaplBelum ada peringkat
- Mencari Kontur Tapak Dengan GEP GMDokumen23 halamanMencari Kontur Tapak Dengan GEP GMwinwinwin_2006Belum ada peringkat
- Pengenalan ArcGIS RDTRDokumen47 halamanPengenalan ArcGIS RDTRWillyBeo100% (1)
- Acara 2 Pembuatan Peta Adminitrasi Dan Peta TematikDokumen16 halamanAcara 2 Pembuatan Peta Adminitrasi Dan Peta TematikDon Padron Pedro100% (2)
- Manual MapInfo PDFDokumen223 halamanManual MapInfo PDFnex1984Belum ada peringkat
- Mengoperasikan Sofware SIG AvenzaDokumen15 halamanMengoperasikan Sofware SIG AvenzaAchmad Diva Gilang FairizatamaBelum ada peringkat
- TUTORIAL MENDOWNLOAD PETA Citra Satelit Dan Konversi Untuk MapinfoDokumen10 halamanTUTORIAL MENDOWNLOAD PETA Citra Satelit Dan Konversi Untuk MapinfoFeri Peye AndrianBelum ada peringkat
- Modul ErmepperDokumen56 halamanModul ErmepperHendro SubagioBelum ada peringkat
- Siti - Mutmainah-22045082-Laporan Akhir SigDokumen27 halamanSiti - Mutmainah-22045082-Laporan Akhir SigSiti MutmainahBelum ada peringkat
- Langkah Konversi MapInfo To Google EarthDokumen6 halamanLangkah Konversi MapInfo To Google EarthTegar Ari Satria KurniawanBelum ada peringkat
- diDIGITASI PETADokumen13 halamandiDIGITASI PETATari DjouBelum ada peringkat
- Daftar Koordinat Di Excel Kedalam MapinfoDokumen20 halamanDaftar Koordinat Di Excel Kedalam MapinfoardyantoBelum ada peringkat
- Digitasi - LayoutDokumen7 halamanDigitasi - LayoutLinda OlongBelum ada peringkat
- Pengolahan Data AnginDokumen16 halamanPengolahan Data AnginjustyadhyBelum ada peringkat
- Modul Mapinfo Profesional NewDokumen246 halamanModul Mapinfo Profesional NewNcik WelyBelum ada peringkat
- M6 - Geoprocessing Dan Data Entry - ArcGISDokumen15 halamanM6 - Geoprocessing Dan Data Entry - ArcGISSyahdan DzulhajBelum ada peringkat
- How To Use Global MapperDokumen2 halamanHow To Use Global MapperajiBelum ada peringkat
- Modul 3 QGIS 2022Dokumen9 halamanModul 3 QGIS 2022Anas ArdiansyahBelum ada peringkat
- Proposal Pembuatan Peta Digital MenggunaDokumen56 halamanProposal Pembuatan Peta Digital MenggunaDian Ayu SabillahBelum ada peringkat
- Dokumen - Tips Tutorial Menggunakan Global MapperDokumen12 halamanDokumen - Tips Tutorial Menggunakan Global MapperKhotimatuz ZahrohBelum ada peringkat
- Tugas Kuliah Tutorial ArcGISDokumen49 halamanTugas Kuliah Tutorial ArcGISKurniawan Edy100% (2)
- Cara Mudah Buat Peta Dengan ArcviewDokumen9 halamanCara Mudah Buat Peta Dengan ArcviewEcho NourBelum ada peringkat
- KD 3.13 B. MEMBUAT KONTUR DIGITALDokumen17 halamanKD 3.13 B. MEMBUAT KONTUR DIGITALNurul GeboyBelum ada peringkat
- Tutorial CompassDokumen24 halamanTutorial Compassdedi_gepsBelum ada peringkat
- Bab I Dan Iv ArcgisDokumen6 halamanBab I Dan Iv ArcgisMargionBelum ada peringkat
- Modul 2 - RektifikasiDokumen22 halamanModul 2 - RektifikasiAfwan MubarokBelum ada peringkat
- 02 Modul Pengenalan GisDokumen48 halaman02 Modul Pengenalan GisJJ SquadBelum ada peringkat
- Cropping Citra Dan Digitasi CitraDokumen14 halamanCropping Citra Dan Digitasi CitraannisaplBelum ada peringkat
- Cara Mengolah Data Dari Hasil PlottingDokumen1 halamanCara Mengolah Data Dari Hasil PlottingTanRachmanBelum ada peringkat
- Modul GISDokumen57 halamanModul GISAllen Sanchez100% (1)
- Tutorial ArcgisDokumen19 halamanTutorial ArcgisSylvan LeokandarBelum ada peringkat
- DWG SHPDokumen8 halamanDWG SHPIdham Halid Bin SamsudinBelum ada peringkat
- Membuat Kontur Tanah Dari Data Koordinat ExelDokumen4 halamanMembuat Kontur Tanah Dari Data Koordinat ExelPrasetyo DanartoBelum ada peringkat
- Laporan Praktikum SIG M6 & M7 - A - Teguh Arya WibawaDokumen24 halamanLaporan Praktikum SIG M6 & M7 - A - Teguh Arya WibawaTeguh Arya WibawaBelum ada peringkat
- 11 Praktek GeoreferencingDokumen19 halaman11 Praktek GeoreferencingIqbal AlviannurBelum ada peringkat
- Yoritaning Tyas - Tutorial Peta Topografi GeolistrikDokumen6 halamanYoritaning Tyas - Tutorial Peta Topografi GeolistrikYoriBelum ada peringkat
- Lap Acara 2Dokumen15 halamanLap Acara 2Muh FadilBelum ada peringkat
- Membuat Kontur Dari Data Koordinat Excel Menggunakan Aplikasi SurferDokumen4 halamanMembuat Kontur Dari Data Koordinat Excel Menggunakan Aplikasi SurferPungge Prima HuwaBelum ada peringkat
- Tutorial ER Mapper 6.4Dokumen7 halamanTutorial ER Mapper 6.4Sutanto HadiBelum ada peringkat
- Materi Workshop RDTR Wil.2 Pengenalan ArcGISDokumen47 halamanMateri Workshop RDTR Wil.2 Pengenalan ArcGISAppe100% (1)
- Mapping SungaiDokumen39 halamanMapping SungaiArif SuryawanBelum ada peringkat
- Modul Praktikum 1 TugasDokumen18 halamanModul Praktikum 1 TugasZahra NadiaBelum ada peringkat
- Koreksi Geometrik Data Citra Quickbird Simpang LimaDokumen15 halamanKoreksi Geometrik Data Citra Quickbird Simpang LimaNur Sukma SuriBelum ada peringkat
- Modul MapinfoDokumen56 halamanModul Mapinfoel zahraBelum ada peringkat
- Modul GEOMODEL MapinfoDokumen22 halamanModul GEOMODEL MapinfoPranjono Aji NugrohoBelum ada peringkat
- Cara Membuat Base Map Sendiri Untuk GPS Menggunakan Map EditDokumen7 halamanCara Membuat Base Map Sendiri Untuk GPS Menggunakan Map EditTio MahmudiartoBelum ada peringkat
- Digitasi PetaDokumen13 halamanDigitasi PetaSamuel Labarta BrehalohoBelum ada peringkat