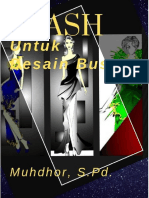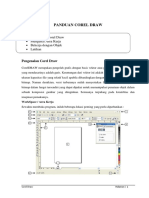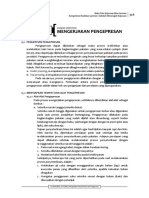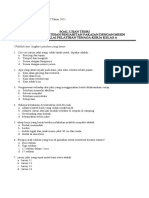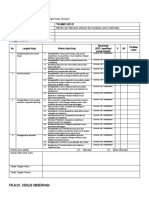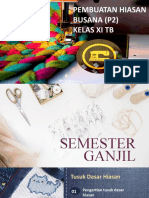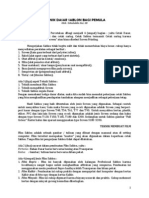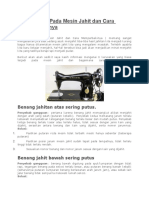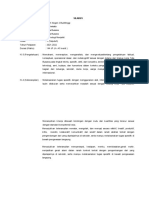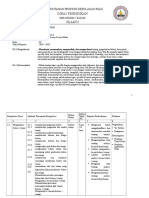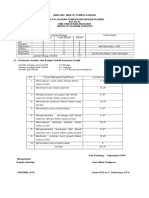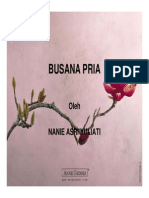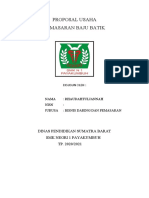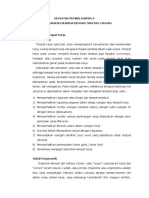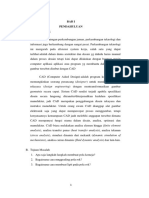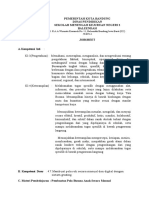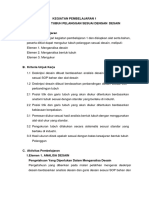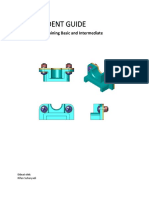Belajar Desain Bordir Komputer Kali Ini Menggunakan Wilcom Es 65 Designer V9
Diunggah oleh
Ahmad SyahriHak Cipta
Format Tersedia
Bagikan dokumen Ini
Apakah menurut Anda dokumen ini bermanfaat?
Apakah konten ini tidak pantas?
Laporkan Dokumen IniHak Cipta:
Format Tersedia
Belajar Desain Bordir Komputer Kali Ini Menggunakan Wilcom Es 65 Designer V9
Diunggah oleh
Ahmad SyahriHak Cipta:
Format Tersedia
Belajar desain bordir komputer kali ini menggunakan wilcom es 65 designer V9
benang bordir
HK49RTYV7UPG
Salam Bordir ,disini saya ingin berbagi tentang desain bordir yang saya tekuni.jadi menurut saya jika
anda ingin kursus atau belajar desain bordir komputer mungkin cocok sekali menemukan blog saya
ini ,hehe mungkin saja...
Mari kita mulai dari awal
Wilcom ES V9 adalah aplikasi perangkat lunak terkemuka untuk desain industri bordir dan
pembuatan. Wilcom ES adalah seperangkat alat CAD / CAM menyediakan cepat, cara yang fleksibel
untuk membuat, mengedit, mengatur dan menjahit keluar desain bordir. Hal ini dirancang untuk
mendukung kebutuhan produktivitas yang tinggi dan efisiensi digitizers profesional. Hal ini juga
memungkinkan pemula dan kurang sering pengguna untuk menjadi digitizers produktif. Wilcom ES
memungkinkan Anda mengedit desain pada tahap apapun, atau mengadaptasi desain yang ada
untuk digunakan dengan kain yang berbeda dan mesin.
***
Obyek berbasis Bordir
Desain dibuat dalam ES Designer terdiri dari ' bordir benda ' . Mereka disebut ' benda ' karena
mereka adalah entitas diskrit yang dapat dimanipulasi secara independen satu sama lain . Setiap
benda memiliki karakteristik tertentu atau 'properti' seperti warna , ukuran, posisi , dan sebagainya .
Properti yang paling penting dari sebuah objek bordir adalah jenis stitch nya .
prosedur dasar
Bagian ini menjelaskan cara untuk memulai ES Designer , bagaimana membuka desain , mulai yang
baru dan menggunakan perintah-perintah dasar . Ini juga menjelaskan bagaimana untuk
menghidupkan dan mematikan grid dan mengukur jarak di layar . Anda juga akan mengetahui
bagaimana untuk memilih format mesin untuk output yang berbeda serta bagaimana cara
menyimpan desain . Bagian ini juga menjelaskan prosedur untuk memasukkan kode keamanan .
melihat desain
Bagian ini menjelaskan mode tampilan desain yang tersedia di ES Designer serta berbagai
pengaturan tampilan desain . Hal ini juga menjelaskan cara melihat desain oleh ' perjalanan ' melalui
urutan jahitan . Colorways desain dijelaskan , serta cara memperoleh dan memodifikasi informasi
desain .
memilih desain benda
Bagian ini menjelaskan cara untuk memilih objek dengan menggunakan alat seleksi dan keyboard .
Hal ini juga menunjukkan bagaimana untuk memilih saat bepergian melalui desain atau dengan
menggunakan Daftar Warna - Object .
***
Prosedur dasar
Software Wilcom ES adalah produk berbasis
Windows MS menggabungkan banyak konvensi dengan yang kebanyakan pengguna PC sudah akrab.
Untuk mulai menggunakan ES Designer, Anda perlu memahami sesuatu tentang organisasi dari
antarmuka pengguna grafis (GUI) serta prosedur dasar seperti membuka dan menyimpan desain.
Prosedur dasar lainnya termasuk menampilkan grid, mengakses informasi desain, dan memilih
format mesin.
Kode keamanan memungkinkan akses ke fitur dalam perangkat lunak. Anda harus mampu
mengidentifikasi kode akses sistem anda, lalu masukkan kode baru untuk upgrade.
Bagian ini menjelaskan cara untuk memulai ES Designer, bagaimana membuka desain, mulai yang
baru dan menggunakan perintah-perintah dasar. Ini juga menjelaskan bagaimana untuk
menghidupkan dan mematikan grid dan mengukur jarak di layar. Anda juga akan mengetahui
bagaimana untuk memilih format mesin untuk output yang berbeda serta bagaimana cara
menyimpan desain. Bagian ini juga menjelaskan prosedur untuk memasukkan kode keamanan.
***
Mulai Menjalankan Wilcom ES
Untuk memulai ES Designer
Klik dua kali ES Designer ikon shortcut pada desktop Windows.
Atau, pilih Programs > Wilcom ES > ES Designer dari menu Start.
tampilan Wilcom es65 v9 pada komputer anda
ES Designer terbuka dengan yang baru, desain kosong (Design1).
Sesuaikan desain jendela dengan menampilkan atau menyembunyikan grid, mengubah dimensi grid,
dan menampilkan dan menyembunyikan toolbar.
Lihat Menampilkan grid dan Menampilkan atau menyembunyikan toolbar untuk rincian.
***
menggunakan perintah
Setelah Anda memulai ES Designer, Anda menggunakan perintah atau alat-alat, dan dialog untuk
menyelesaikan tugas-tugas Anda. Anda memilih perintah di ES Designer dengan cara yang sama
seperti aplikasi Windows lainnya - dari menu, toolbar, atau menu popup. Cara pintas keyboard juga
tersedia untuk perintah yang paling sering digunakan. Lihat Panduan Referensi Cepat untuk rincian.
Menampilkan atau menyembunyikan toolbar
Toolbar menyediakan akses cepat dan mudah ke ES perintah Designer. Anda dapat memilih untuk
menampilkan atau menyembunyikan mereka untuk kenyamanan.
Untuk meningkatkan wilayah kerja Anda, menyembunyikan toolbar yang tidak diinginkan dan
menggunakan menu dan keyboard perintah sebagai gantinya. Lihat juga Panduan Referensi Cepat.
Untuk menampilkan atau menyembunyikan toolbar
Pilih View> Toolbars.
Dialog Toolbar terbuka.
Pilih toolbar yang ingin ditampilkan.
Klik OK.
Gunakan tombol-tombol pada toolbar Tampilkan Vertikal untuk menampilkan Pointer,
Input, Perjalanan, dan Menggambar toolbar di sisi jendela desain.
ES toolbar Designer yang dockable. Untuk memindahkan toolbar ke lokasi yang lebih
nyaman, klik-dan-tarik itu. Untuk dermaga itu dalam posisi normal, klik dua kali judul
toolbar.
Memilih perintah dari toolbar
Toolbar menyediakan akses cepat dan mudah ke ES perintah Designer . Klik tombol toolbar untuk
mengaktifkan perintah atau , mana yang berlaku, klik kanan untuk mengatur propertinya .
Untuk memilih perintah dari toolbar
1. Istirahat pointer di atas ikon alat untuk melihat namanya dalam ' tooltip ' .
2. Klik icon untuk mengaktifkan perintah .
3. Klik kanan untuk menyesuaikan pengaturan atau mengaktifkan perintah sekunder .
Jika alat ini telah baik kiri dan klik kanan - perintah , nama dibagi dengan garis miring ( / ) .
Sebagai contoh, Polygon Pilih / Baris Pilih alat memungkinkan Anda memilih obyek dalam
poligon ketika Anda klik, atau benda sepanjang garis ketika Anda klik kanan .
Bagi banyak perintah , klik kanan memungkinkan Anda mengatur properti untuk utama ( kiri
- klik ) perintah . Sebagai contoh, Satin / Nilai memilih Satin sebagai jenis stitch ketika Anda
klik , atau membuka kotak dialog Object untuk menetapkan nilai-nilai stitch Satin ketika
Anda klik kanan .
Catatan: Tidak semua alat memiliki fungsi klik kanan .
Menggunakan menu popup
Mengklik kanan objek yang dipilih akan membuka menu popup yang berisi perintah yang sering
digunakan.
Untuk menggunakan menu popup :
1. Klik kanan objek yang dipilih. maka popup menu terbuka.
2. Pilih perintah dari menu.
! Perintah yang sering digunakan adalah Properties. Ini membuka kotak
dialog Object Properties untuk objek yang dipilih.
Membatalkan dan mengulangi perintah
Anda dapat membatalkan efek dari kebanyakan perintah. Jika Anda berubah pikiran, Anda dapat
mengulang lagi. ES Designer mengingat beberapa perintah terakhir yang Anda kerjakan.
Untuk membatalkan dan mengulang perintah
1. Untuk membatalkan perintah, klik ikon Undo. Ketika ES Designer tidak bisa mengingat lebih
perintah, Undo ini redup.
2. Klik Redo untuk mendaftar ulang perintah 'dibatalkan'.
***
Membuka desain
ES Designer membuka berbagai komprehensif dari kedua outline dan ' stitch ' file . Anda juga dapat
membuka desain dari disk bordir eksklusif , atau membacanya dari pita kertas . Lihat juga format
desain bordir dan bordir Disk dan Tapes Paper.
! Anda tidak dapat membuka file EMB dibuat dengan versi yang lebih baru dari perangkat lunak
dengan yang Anda jalankan.
Untuk membuka sebuah desain
1. Klik ikon Open. maka dialog Open terbuka.
Tampilan ketika memilih file desain bordir yang sudah ada pada list komputer anda
2 .Pilih folder dari Look Dalam daftar .
3. Jika desain tidak dalam format EMB , pilih jenis file dari daftar Files of Type .
4. Pilih desain atau desains .
Untuk memilih berbagai item , tahan tombol Shift kemudian pilih yang pertama dan terakhir
dalam kisaran .
Untuk memilih beberapa item , tahan tombol Ctrl saat Anda pilih .
5. Pilih kotak centang Preview untuk melihat desain ( untuk format file yang didukung ) bersama-
sama dengan data desain . Ini termasuk angka stitch dan warna , tinggi desain dan lebar , dan nomor
versi perangkat lunak ( V6.0 dan seterusnya ) .
! Untuk informasi lebih lanjut tentang file yang dipilih , klik kanan dan pilih Properties dari menu
popup . Lihat Melihat informasi desain di Windows Explorer untuk rincian .
6. Untuk jenis file selain EMB atau ESD , klik Options dan mengubah opsi pengakuan . Lihat
Pengolahan Desain Files untuk rincian .
7. Klik Open .
***
Membuat desain baru
Ketika Anda mulai ES Designer, file baru - Design1 - secara otomatis dibuat, siap untuk Anda untuk
mulai digitalisasi. Secara default, Design1 didasarkan pada template NORMAL. Template berisi pre-
set gaya, pengaturan default atau benda, untuk membuat digitalisasi cepat dan lebih mudah.
Bila Anda membuat file berdasarkan template, nilai-nilai template akan disalin ke desain baru.
Anda dapat membuat desain tambahan berdasarkan template NORMAL, atau pilih template yang
berbeda. Desain baru yang diberi nama, dan nomor berurutan (misalnya Design1, Design2, dan
sebagainya). Lihat juga Bekerja dengan desain template.
Menciptakan desain baru dengan template NORMAL
Setiap kali Anda mengklik ikon New, desain hitam terbuka di jendela desain menggunakan template
default 'NORMAL'.
Untuk membuat desain baru dengan template NORMAL
1. Klik ikon New.
Sebuah desain kosong akan terbuka di jendela desain.
! Setiap kali Anda membuat desain baru, simpan dengan nama baru. Lihat Menyimpan desain
untuk rincian.
Menciptakan desain baru dengan template yang dipilih
Anda dapat memilih template kustom untuk mendasarkan desain baru Anda. Lihat juga Bekerja
dengan desain template.
Untuk membuat desain baru dengan template yang dipilih
1. Pilih File > New. Maka Dialog New terbuka.
tampilan ketika memilih template
Catatan: Jika tidak ada template yang lain selain default, dialog New mungkin tidak muncul.
2. Pilih template dari daftar.
3. Klik OK.
! Setiap kali Anda membuat desain baru, simpan dengan nama baru. Lihat Menyimpan desain
untuk rincian.
Membangkitkan jahitan
Dengan desain ES Designer , jahitan secara otomatis dihasilkan dari garis desain dan properti . Anda
juga dapat menghasilkan jahitan yang Anda mendigitalkan , atau menunggu sampai Anda telah
menetapkan garis . Dengan Hasilkan Jahitan pada ( default ) , jahitan dihitung untuk objek baru
setiap kali Anda menekan Enter . Mereka juga diperbarui setiap kali Anda skala , mengubah atau
memindahkan objek. Jika kecepatan adalah masalah , Anda dapat mendigitalkan objek dengan
Hasilkan Jahitan off . Anda juga dapat memilih objek dan menghapus semua jahitan yang dihasilkan .
Dengan Menghasilkan Jahitan off , hanya objek garis muncul.
Untuk menghasilkan jahitan
1. Untuk menghasilkan jahitan untuk objek baru atau dipilih , klik Generate Jahitan ikon atau tekan
G.
Jika ada objek yang dipilih, jahitan yang dihasilkan untuk mereka secara otomatis . Jika tidak ada
objek yang dipilih saat ini , jahitan yang dihasilkan untuk objek baru segera setelah Anda menekan
Enter .
2. Untuk menghapus jahitan , atau mendigitalisasi berkas tanpa menghasilkan jahitan , hapus
Menghasilkan Jahitan .
! Pastikan show outlines dipilih atau objek tidak akan terlihat di jendela desain .
Menampilkan grid
Gunakan garis grid untuk membantu secara akurat menyelaraskan atau ukuran benda bordir. Anda
dapat menampilkan atau menyembunyikan grid setiap saat. Standar jaringan jarak adalah 10mm x
10mm.
Untuk menampilkan grid
1. Klik ikon Show Grid.
Ketika alat ini dipilih, maka dialog grid ditampilkan.
2. Klik Grid lagi untuk mematikan tampilan Grid.
3. Pilih Setup > Options > tab Grid > Show Grid.
Ketika Show Grid dipilih, maka dialog grid ditampilkan.
4. Pilih Setup > Options > tab Grid > Show Grid lagi untuk mematikan tampilan Grid.
! Anda dapat mengubah jarak grid, pilih titik referensi dan mengubah Snap to Grid atau
menonaktifkan dalam dialogOptions. Lihat Mengatur opsi grid untuk rincian.
! Anda juga dapat mengubah warna garis-garis grid. Lihat Mengganti warna tampilan untuk rincian.
Measure / Mengukur jarak pada layar
Mengukur jarak antara dua titik pada layar menggunakan perintah Ukur. Anda dapat menunjukkan
pengukuran ini di tooltip. Pengukuran ditampilkan dalam milimeter atau inci, tergantung pada opsi
yang dipilih dalam Windows Control Panel. Lihat dokumentasi Windows Anda untuk informasi lebih
lanjut.
measure embroidery designs
!. Untuk hasil yang lebih akurat, zoom in sebelum anda mengukur. Pengukuran selalu ukuran
sebenarnya, dan tidak terpengaruh oleh faktor zoom.
Untuk mengukur jarak pada layar
1. Pilih View > Measure atau tekan M.
2. Klik titik awal.
3. Pindahkan pointer ke titik akhir dan tahan mouse .
Informasi berikut menampilkan di bar Status:
Posisi koordinat titik akhir (X =, Y =)
Panjang garis yang diukur (L =)
Sudut garis relatif terhadap horizontal (A =).
!. Jika diaktifkan, pengukuran juga akan muncul dalam tooltips. Gunakan tooltip dengan kursor
crosshair selama pengukuran yang lebih akurat. Lihat Mengatur pilihan lain untuk rincian.
4. Tekan Esc untuk menyelesaikan.
Memilih format mesin
Sebelum Anda mulai digitalisasi, memutuskan mana mesin format yang digunakan. Format mesin
Sebuah desain dapat diubah sewaktu-waktu untuk jahitan untuk jenis mesin yang lain, atau
mengirim ke punch tape kertas atau bordir disk.
Untuk memilih format mesin
1. Pilih Machine > Pilih Machine Format. Maka dialog Machine Format terbuka.
Ketika memilih format mesin
2. Pilih format mesin dari daftar.
Catatan: Anda dapat menyesuaikan atau menambahkan format yang sesuai dengan mesin bordir
yang akan Anda gunakan untuk menjahit desain. Lihat Membuat format mesin kustom atau
Memodifikasi format mesin standar untuk rincian.
3. Klik OK.
Menyimpan desain
ES Designer memungkinkan Anda menyimpan desain dalam EMB serta garis lain dan ' stitch ' format
file . Anda juga dapat menyimpan desain untuk disk bordir eksklusif , atau punch them to paper tape
. Lihat juga format desain bordir dan bordir Disk dan Tapes Paper.
Menyimpan desain mencatat nama file , lokasi dan format, dan update dengan setiap perubahan
yang Anda buat . Bila Anda menyimpan desain yang sudah ada dengan nama baru , ke lokasi yang
berbeda atau format , Anda membuat salinan dari desain asli .
! Simpan desain Anda awal dan sering . Jangan menunggu sampai Anda selesai bekerja . Anda juga
dapat mengatur ES Designer untuk menyimpan secara otomatis sementara Anda bekerja . Lihat
Pengaturan otomatis menyimpan dan opsi cadangan untuk rincian .
Untuk menyimpan desain
1. Klik ikon Save .
Jika ini adalah pertama kalinya yang telah disimpan desain , dialog Save As terbuka.
! Untuk menyimpan perubahan ke file yang ada tetapi melestarikan aslinya , gunakan Save As .
Tampilan ketika anda mau menyimpan file setelah menggambar
2. Pilih folder di mana Anda ingin menyimpan desain dari daftar Save In .
Masukkan nama untuk desain di bidang File name .
Pilih format file dari jenis daftar Save as type
Lihat Format file yang didukung bordir untuk rincian .
! Jika fitur desain tidak tersedia dalam jenis file yang Anda pilih , maka akan dikonversi -
misalnya Flexi Split jahitan dapat berubah menjadi polos Tatami .
5. Klik Save .
! File yang disimpan dalam format EMB secara otomatis dikompresi ketika disimpan dan
didekompresi ketika dibuka kembali . Hal ini mengurangi ruang penyimpanan yang diperlukan , dan
memungkinkan untuk menyimpan file besar untuk floppy disk, atau mengirimkannya sebagai
lampiran email .
Setelah Anda menyimpan desain , setiap kali Anda mengklik Save pada toolbar file akan diperbarui .
Anda mungkin juga menyukai
- Job SheetDokumen3 halamanJob SheetWidyanandaBelum ada peringkat
- Pengembangan Desain Pada Mesin Rajut Datar (MRD) ManualDokumen13 halamanPengembangan Desain Pada Mesin Rajut Datar (MRD) ManualMoekarto Moeliono (Annom)0% (1)
- 1 (1) RPP Sulaman BordirDokumen5 halaman1 (1) RPP Sulaman BordirFatima Justine WilatiktaBelum ada peringkat
- Mengenal Alat Dan Cara Kerja Sablon DigitalDokumen3 halamanMengenal Alat Dan Cara Kerja Sablon DigitalTri PrasdjiantoBelum ada peringkat
- Dasar Teknologi MenjahitDokumen152 halamanDasar Teknologi MenjahitAnggun Sukma DewiBelum ada peringkat
- Cover CD 21++Dokumen1 halamanCover CD 21++AryGainaBelum ada peringkat
- FR - Mapa.01 - Merencanakan Aktivitas Dan Proses AsesmenDokumen90 halamanFR - Mapa.01 - Merencanakan Aktivitas Dan Proses Asesmenharry rustandiBelum ada peringkat
- Modul Desain Busana Dengan Macromedia Flah 8Dokumen25 halamanModul Desain Busana Dengan Macromedia Flah 8Khusni SyauqiBelum ada peringkat
- Membuat Desain Kaos Dengan CorelDrawDokumen9 halamanMembuat Desain Kaos Dengan CorelDrawdonsoeBelum ada peringkat
- Jobsheet BordirDokumen4 halamanJobsheet BordirInu MahmudahBelum ada peringkat
- Modul Corel DrawDokumen47 halamanModul Corel DrawAri yandiBelum ada peringkat
- RPP Teknologi MenjahitDokumen10 halamanRPP Teknologi MenjahitKorean WaveBelum ada peringkat
- MENYULAM Kelas XDokumen14 halamanMENYULAM Kelas XhilfiaBelum ada peringkat
- Bab 18 - Mengerjakan PengepresanDokumen11 halamanBab 18 - Mengerjakan PengepresanMiftah DewiBelum ada peringkat
- Rencana Pelaksanaan Pembelajaran BelahanDokumen9 halamanRencana Pelaksanaan Pembelajaran BelahanluluBelum ada peringkat
- Desain Sajian Wanita KerjaDokumen11 halamanDesain Sajian Wanita KerjaIis LarasatiBelum ada peringkat
- Soal Ujian Tertulis MenjahitDokumen3 halamanSoal Ujian Tertulis MenjahitPandaleke NBelum ada peringkat
- FR - Mpa-02 2018 Merancang & MpaDokumen10 halamanFR - Mpa-02 2018 Merancang & MpaIpuk Kurnia IriantiBelum ada peringkat
- JOBSHEETDokumen5 halamanJOBSHEETWidyanandaBelum ada peringkat
- B1. Perangkat AsesmenDokumen10 halamanB1. Perangkat AsesmenMuhammad RaffasyaBelum ada peringkat
- Kkni Level Ii - Menghias BusanaDokumen21 halamanKkni Level Ii - Menghias Busanasuci rahayuBelum ada peringkat
- PEMBUATAN HIASAN BUSANA (P2) - Silabus Semester GanjilDokumen10 halamanPEMBUATAN HIASAN BUSANA (P2) - Silabus Semester GanjilRUTH RIEFBelum ada peringkat
- Mesin Jahit Manual (Teknologi Menjahit Kelas X)Dokumen22 halamanMesin Jahit Manual (Teknologi Menjahit Kelas X)Ridha ImaningtyasBelum ada peringkat
- Teknik Dasar Sablon Bagian Pertama Bagi PemulaDokumen5 halamanTeknik Dasar Sablon Bagian Pertama Bagi PemulaBunkAge Nur67% (3)
- Soal Pat Pengetahuan Bahan Tekstil KLS XDokumen1 halamanSoal Pat Pengetahuan Bahan Tekstil KLS XIkbalBelum ada peringkat
- Bahan Ajar KemejaDokumen20 halamanBahan Ajar KemejaDoddy ZolaBelum ada peringkat
- Hand Out Macam-Macm KampuhDokumen18 halamanHand Out Macam-Macm KampuhacoBelum ada peringkat
- Dasar Teknologi Menjahit KelimDokumen6 halamanDasar Teknologi Menjahit KelimRetno WidowatiBelum ada peringkat
- Desain Kemasan Produk Di CorelDrawDokumen25 halamanDesain Kemasan Produk Di CorelDrawDeni MncBelum ada peringkat
- Dasar Teknologi Menjahit 1-DikonversiDokumen230 halamanDasar Teknologi Menjahit 1-DikonversiJayadi IdrisBelum ada peringkat
- Rba SMK N 2 Sukoharjo RevisiDokumen14 halamanRba SMK N 2 Sukoharjo RevisiWARSITO WARSITOBelum ada peringkat
- 6 Kerusakan Pada Mesin Jahit Dan Cara MemperbaikinyaDokumen6 halaman6 Kerusakan Pada Mesin Jahit Dan Cara MemperbaikinyajhonnyBelum ada peringkat
- Silabus Dasar Teknologi Menjahit (Kampuh)Dokumen19 halamanSilabus Dasar Teknologi Menjahit (Kampuh)latifa ramadhaniBelum ada peringkat
- RPP - Menjahit Saku VestDokumen6 halamanRPP - Menjahit Saku VestHanny NoviyantiBelum ada peringkat
- 08.silabus Revisi k13 - Custom MadeDokumen12 halaman08.silabus Revisi k13 - Custom MadeSyahrial DonalBelum ada peringkat
- Materi Siswa Job SheetDokumen15 halamanMateri Siswa Job SheetSalma SBelum ada peringkat
- Pengetahuan Dasar Bahan TekstilDokumen11 halamanPengetahuan Dasar Bahan TekstilAdi KusriantoBelum ada peringkat
- Minggu Efektif Tata BusanaDokumen6 halamanMinggu Efektif Tata BusanaDameulieva AritonangBelum ada peringkat
- Hand Out 2 Pewarnaan BasahDokumen11 halamanHand Out 2 Pewarnaan BasahBariroh KhoiruddinBelum ada peringkat
- Busana Pria-Kemeja - PPDokumen14 halamanBusana Pria-Kemeja - PPSiti Aminah Az-ZuhriyahBelum ada peringkat
- CorelDokumen14 halamanCorelAli SofyanBelum ada peringkat
- Proposal UsahaDokumen10 halamanProposal Usaharhaudahtul jannah100% (1)
- 3-4 Logo BrandDokumen47 halaman3-4 Logo BrandFirda Aulia AzizBelum ada peringkat
- HandoutDokumen14 halamanHandoutfirditaBelum ada peringkat
- RPP PBTDokumen14 halamanRPP PBTSefiBelum ada peringkat
- BB - 5 Menyelesaikan Busana Dengan Jahitan TanganDokumen27 halamanBB - 5 Menyelesaikan Busana Dengan Jahitan Tanganzulfa salinaBelum ada peringkat
- Handout Belahan Dua LajurDokumen10 halamanHandout Belahan Dua LajurAnonymous ovbr6MTFPBelum ada peringkat
- Laporan Cad 1Dokumen47 halamanLaporan Cad 1sera della aprilianBelum ada peringkat
- Menghias BusanaDokumen23 halamanMenghias BusanaHusaini Achmad YusufBelum ada peringkat
- Jobsheet Rok 2Dokumen10 halamanJobsheet Rok 2WidyanandaBelum ada peringkat
- Teknologi Digital Pada Proses Perancangan BusanaDokumen22 halamanTeknologi Digital Pada Proses Perancangan BusanasupixtopBelum ada peringkat
- Cara Membuat Undangan Pernikahan Di CorelDokumen10 halamanCara Membuat Undangan Pernikahan Di CorelIzulBelum ada peringkat
- Macam-Macam SulamanDokumen9 halamanMacam-Macam SulamanTessalonika Bona UliBelum ada peringkat
- Cara Membuat Sketsa Desain Busana PestaDokumen20 halamanCara Membuat Sketsa Desain Busana PestaArini permatasariBelum ada peringkat
- C3-Silabus Desain Busana Kelas XiDokumen23 halamanC3-Silabus Desain Busana Kelas XiAqis AmaliaBelum ada peringkat
- Modul Ajar - BordirDokumen15 halamanModul Ajar - BordirInu MahmudahBelum ada peringkat
- PBCMDokumen11 halamanPBCMTaufik Dwi SantosoBelum ada peringkat
- Pengukuran Tubuh Pelanggan Sesuai Dengan DesainDokumen18 halamanPengukuran Tubuh Pelanggan Sesuai Dengan DesainFatmaBelum ada peringkat
- Modul Pelatihan Desain 3 DimensiDokumen76 halamanModul Pelatihan Desain 3 DimensiWahjue AjhiieBelum ada peringkat
- Training Book Student GuideDokumen99 halamanTraining Book Student GuideFachrul Rasyidin KadirBelum ada peringkat