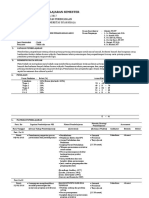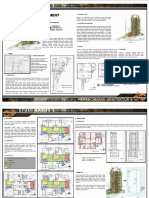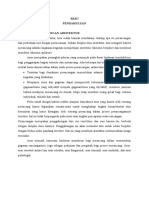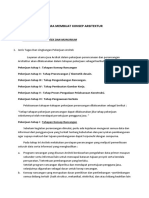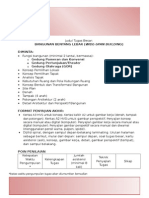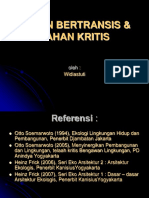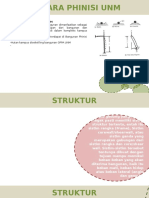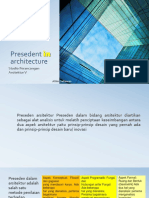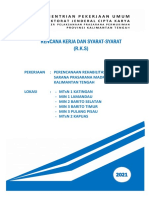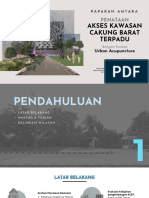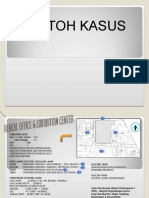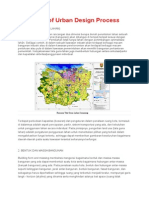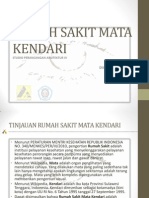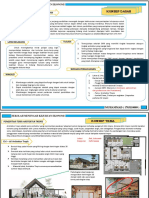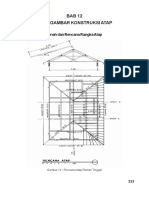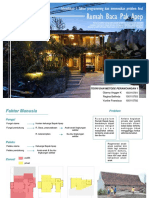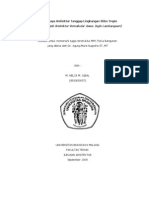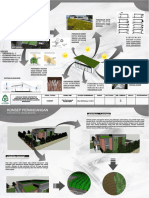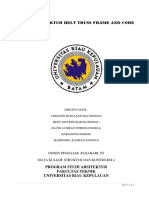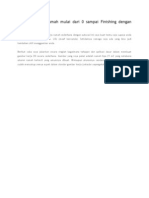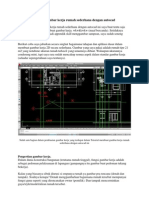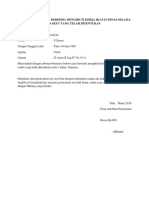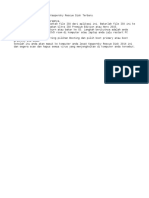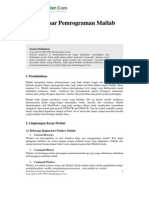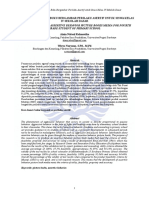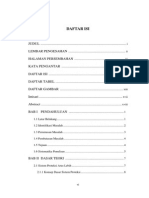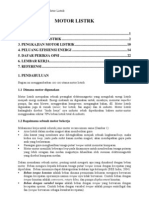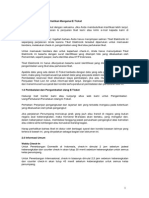Membuat Gambar Kerja Rumah Sederhana Dengan Autocad
Diunggah oleh
Azrhie Bocah ChapurachaDeskripsi Asli:
Judul Asli
Hak Cipta
Format Tersedia
Bagikan dokumen Ini
Apakah menurut Anda dokumen ini bermanfaat?
Apakah konten ini tidak pantas?
Laporkan Dokumen IniHak Cipta:
Format Tersedia
Membuat Gambar Kerja Rumah Sederhana Dengan Autocad
Diunggah oleh
Azrhie Bocah ChapurachaHak Cipta:
Format Tersedia
Tutorial membuat gambar kerja rumah sederhana dengan autocad
Tutorial membuat gambar kerja rumah sederhana dengan autocad ini saya buat tentu saja
supaya anda bisa membuat gambar kerja. LOL (maaf bercanda). Setidaknya semoga saja ada
yang bisa jadi tambahan skill menggambar anda.
Berikut coba saya jabarkan secara singkat bagaimana tahapan dan aplikasi dasar dalam
membuat gambar kerja 2D secara sederhana. Gambar yang saya pakai adalah rumah tipe 21
m2 yang notabene ukuran rumah terkecil yang umumnya dibuat. Walaupun ukurannya
cenderung mini, tapi saya rasa sudah mencakup semua aspek dalam standar gambar kerja
(sekadar sepengetahuan saya tentunya).
Salah satu bagian dalam pembuatan gambar kerja yang terdapat dalam Tutorial membuat gambar kerja rumah
sederhana dengan autocad ini
Pengertian gambar kerja.
Dalam dunia konstruksi bangunan (terutama rumah tinggal), fungsi gambar kerja adalah
sebagai pedoman pelaksanaan di lapangan (gampangnya itu gambar buat pedoman tukang
bekerja).
Kalau yang biasanya sibuk diurusi pemilik rumah adalah gambar pra rencana (denah dan
tampak).
Soalnya kenapa?
Denah menggambarkan bagaimana rumah tersebut mempunyai fungsi guna seperti yang
direncanakan owner (pemilik). Tampak mencerminkan gaya/style/model/aliran rumah
tersebut.
Dan kenapa pula gambar kerja jarang diurusi owner? Karena gambar itu memang
peruntukannya untuk tukang dan pelaksana di lapangan. Kalaupun owner memaksakan ikut
membaca, paling juga (maaf) dia tidak paham dan tidak akan mengerti. Gamblangnya
kalaupun dia baca juga tidak terlalu berpengaruh untuknya.
1. Denah dan siteplan rumah.
Sebelumnya saya sarankan, anda sudah memahami dasar menggambar dengan autocad, jadi
yang saya tulis disini hanya mengenai tahapan kasar menggambarnya saja.
Sebelum ke proses menggambar, silakan baca dulu paparan saya tentang denah rumah
(sebatas sepengetahuan saya tentunya, jadi maaf kalo kurang atau ngelantur :P).
Denah rumah adalah hal pertama yang harus dibuat dan di-fix-kan se fix-fix nya. Kenapa?
Karena bila katakanlah gambar telah selesai sampai tahap terakhir dan ternyata ada revisi, itu
berarti anda harus merubah semua gambar. Jadi usahakan tahap denah rumah, siteplan dan
tampak selesai dulu.
Walaupun dalam gambar kerja jumlah lembarnya paling sedikit, tapi karena esensi gambar
ada di 3 hal diatas, inilah yang membuat tahap tersebut paling lama prosesnya.
Bahan baku awal yang diperlukan adalah:
a. Ukuran tanah
b. Kebutuhan ruangan (jumlah penghuni, peruntukan)
c. Tema rumah
d. Ukuran luas akhir bangunan kira-kira.
Tahapan kasar dalam merencanakan bangunan
gambar skematika layout
a. Awal penggambaran biasanya dimulai dari menggambar site layout.
b. Trus dilanjut membuat Planning kasarnya. Sesuaikan dengan kebutuhan yang diinginkan
(fungsi bangunan, jumlah penghuni, dll).
Tahap ini biasanya yang perlu didahulukan adalah zona untuk hal yang prioritas.
Misalnya, sebelum bikin rumah, si owner sudah punya Subaru Impressa (mobil ama
rumahnya mahalan mana nih?), trus dia minta yg penting impressa saya bisa masuk!.
So, kalo begitu anda tentuin dulu zoning buat carpot (sebaiknya ukuran mobil juga perlu
diketahui agar tidak salah desain). Dan begitu seterusnya sampai ke prioritas yang terakhir.
c. Setelah itu dibuat dulu kotak-kotak untuk zoning yang diinginkan. Usahakan ukuran
ruangnya proporsional dan manusiawi. Misal untuk kamar tidur, ukuran 2,5 m2 mungkin
tergolong sempit. 2,75 m2 agak longgar. 3 m2 lumayan nyaman. 4m2 homy. Kalo 2 m2 (?).
Cara mudahnya, sambil berimajenasi, anda bisa melihat langit-langit di atas (khusus asbes).
Ukuran langit-langit asbes yang umum adalah 1 x 1 m2, jadi bisa digunakan untuk
memperkirakan ukuran yang ideal.
Atau kalau ingin lebih presisi, gunakan meteran (bisa menggunakan meteran tukang,
harganya sekitar 10rb/$1 ). Atau kalau mau super hemat, lihat saja kotak ubin di lantai,
jumlahkan berapa ubin yang proporsional menurut anda.
Ok, sambil melihat ubin, anda pikirin, kira-kira kalau ukuran segitu kakinya nekuk apa nggak
kalo tidur nanti?
Jangan terlalu mikirin teknis gambarnya dulu, entah as-as ato bukan tidak terlalu masalah.
Baru nanti kalo zoning nya sudah fix, buatlah yang presisi. (selisih 15 cm menurut saya
nggak terlalu berpengaruh banyak dalam desain). Lagian kalo nanti kurang lebar, tinggal
geser kanan geser kiri saja.
d. Kemudian dilanjutkan dengan membuat alur servis area. (lihat garis kuning di bawah).
Perkirakan supaya jalur servis memakan tempat se-sedikit mungkin, sehingga ruang efektif
untuk rumah bisa maksimal.
Usahakan membentuk sebuah jalur yang sentral, jadi mirip alun-alun ( bukankah alun-alun
kota umumnya terletak di tengah kota ?), jadi lumayan dekat kalau mau kemana-mana.
e. Setelah itu, lanjutkan dengan menentukan perletakan bukaan pintu. Ini juga kadang jadi
masalah, misalnya untuk gambar kamar tidur di bawah. Kalau pintu di buka ke dalam pasti
susah nanti mengatur perabotannya, mengingat ukuran kamar termasuk sempit. Kalau di buka
ke luar, pasti akan mengganggu jalur area servis.
Kalau misalnya sudah final tidak bisa di apa-apa kan, tinggal pilih saja mana kerugian yang
paling minim. Atau kalo masih ada waktu ya di re-design saja.
(Nb: Gambar kerja PDF yang saya sertakan mungkin berbeda dengan gambar di bawah,
Karena yang PDF Pakai As-as dan yang ini pakai tepi-tepi.)
Sekarang kita lanjut ke teknis menggambar
perintah dasar dalam pembuatan denah
a. Untuk garis pembentuk dinding saya pakai Line (L), trus di offset 15 (dalam dunia
konstruksi, standar lebar dinding bata adalah 15 cm, walo pelaksanaan riil nggak selalu
presisi segitu).
Kalau menggunakan Multiline, agak susah karena harus sering-sering merubah justification.
Konsekwensi dari Line ini nanti harus bersedia rajin-rajin melakukan Trim object.
* nilai 15 pada line bisa berubah-ubah tergantung anda. Jadi bisa ditulis 150 atau 1,5. Tapi
pastikan satuan tersebut konsisten dari awal gambar sampai akhir. Tinggal tentukan saja
mana yang paling enak buat anda.
b. tiap pertemuan dinding diberi ring balk (rectangle ukuran 15/15, gunanya agar Polyline
dinding bisa nempel di osnap).
c. Untuk pengisi dinding, saya pakai polyline dengan global width 10. Polyline mempunyai
pickpoint di awal dan akhir garis yang lebih memudahkan dalam pengeditan gambar,
dibanding jika memakai hatch.
d. trus pasang kusen, perabotan, tanaman dan selesai.
(mitsubishi impressa-nya jangan sampai ketinggalan ya)
e. Pastikan setting nearest pada osnap tidak aktif, setting ini dapat membuat gambar kurang
presisi. Bisa dilihat nanti di hasil akhir denah. Kalo setting ini diaktifkan, biasanya pada
beberapa garis akan mempunyai panjang x,0002 bukan angka genap x,0000.
Untuk garis bidang yang mempunyai sudut 90derajat, biasanya saya lebih memilih ortho, trus
garis dilebihkan sedikit, lalu di trim. (untuk menjaga akurasi gambar, walaupun dengan
konsekwensi sering-sering melakukan trim).
gambar denah dasar rumah tipe 21
Note:
a. Garis putus2 yang ada hurufnya A, B dan C (buat yang belum tahu) adalah garis imaginer
potongan yang gunanya nanti untuk membuat gambar potongan rumah. Usahakan garis ini
mewakili titik-titik dimana dalam pelaksanaan dilapangan bagian tersebut harus diketahui
angka ketinggian (elevasi) dan ekspose dari struktur.
Sebagai contoh:
-Titik A adalah potongan melintang yang saya maksudkan untuk meng-ekspose ujung dari
rangka atap.
Akan lebih mudah kalau siteplan (tampak atap) dibuat terlebih dahulu kemudian tinggal
ditarik dari titik tengahnya.
- Titik B untuk melihat perbedaan elevasi antara ruang tidur dan kamar mandi (pada gambar
terpaut 5cm) dan perletakan antara ujung dinding dengan rangka atap. [Lingkaran kuning]
- Titik C, karena bentuk dinding luarnya yang tidak simetris, maka dibutuhkan balok struktur
tambahan untuk menopang ujung atap. [ garis putus2 dan lingkaran biru ]
(Garis potongan ini biasanya dibuat setelah siteplan dan tampak rumah fix).
b. Sekedar tips, usahakan tiap ruang terutama kamar mandi dan kamar tidur ada bukaan
(jendela). Biasanya untuk kamar tidur memakai jendela besar dan kamar mandi jendela kecil
(boven).
c. Perhatikan juga skema sirkulasi gerak nantinya (garis merah). Skema gerak ini gunanya
untuk meletakkan perabotan rumah. Usahakan perabotan interior yang akan digambar juga
bisa diaplikasikan, jadi ukuran perabotan seharusnya sesuai kondisi riil yang ada dan perlu
diperhatikan betul perletakkannya.
Misal kursi tamu, (walau kecil mungil), bagus kan kalau ditaruh di situ? ... wkwkkw.
Maksudnya dia tidak menghalangi sirkulasi gerak. Walaupun dalam estetika sebenarnya rada
kurang, kan nggak etis kalau tamu bisa melihat dapur dan kamar mandi?
(berhubung rumahnya memang kecil mungil, mau bagaimana lagi).
Selalu pastikan kemampuan aplikasi di lapangan lebih penting dari estetika, walaupun
kedua2nya sebenarnya sama-sama penting dalam rumah tinggal.
d. Kusen-kusan ruangan (kamar tidur dan kamar mandi) usahakan membuka kedalam, agar
bila nanti dalam aplikasi, bila pintu tidak dipakai tidak mengganggu garis servis.
Misal pintu kamar tidur saya balik jadi membuka keluar, pintu akan menghalangi akses ke
kamar mandi.
Untuk pintu yang berbatasan langsung dengan luar rumah, idealnya juga membuka kedalam,
tapi karena disitu rencananya ada tv dinding (tv plasma + subaru... benar-benar orang yang
low profile) jadi saya gambar seperti itu.
e. Untuk kamar mandi, jika direncanakan menggunakan bak mandi, usahakan wc berada
disebelah kiri dan bak mandi di sebelah kanan. (agar kalau buang air mudah ambil
airnya..wkwk).
f. And so on itu adalah contoh-contoh penjelasan yang harus anda punya kalau nanti
ditanya sama yang punya rumah. Dan pada praktiknya, kalau ditulis semua bisa ratusan point
itemnya. Belum termasuk faktor fengshui (walo saya tidak paham), faktor angin, arah qiblat
(untuk kaum muslim), dan lain sebagainya.
Gambar dibawah adalah bagian2 command yang saya pakai. Disini saya pakai satuan cm,
jadi 1unit digambar=1cm di lapangan. Contohnya pada tebal dinding (standar umum adalah
15cm) saya pakai 15 unit. Dan satuan ini bisa berubah2 tergantung anda. Jadi bisa ditulis 150
atau 1,5. Tapi pastikan satuan tersebut konsisten dari awal gambar sampai akhir. Tinggal
tentukan saja mana yang paling enak buat anda.
Tahapan selanjutnya adalah membuat tampak depan.
Ini erat kaitannya dengan tema rumah (minimalis, mediteranian, classic, dll). Pada tutorial ini
sengaja saya bikin tema sederhana. Bukan karena agar tutorial jadi gampang dibaca, tapi
emang saya nggak terlalu paham style. Jadi tolong maafkanlah. Wkwkkw.
proses membuat gambar potongan rumah
Cara bikin:
1. Offset garis tepi dinding selebar 70cm keluar (dari 1a ke 1b).
2. Tentukan elevasi 0.00 rencana
(nantinya ini adalah ketinggian lantai kamar tidur dan ruang tamu cek kembali gambar
denah-)
3. Kemudian copy kan garis 0.00 ke atas setinggi lisplank (ujung bawah atap). Untuk rumah
kecil biasanya sekitar 3-3,2m. Rumah yang lebih besar bisa 3,5-4m
[sesuaikan dengan proposi antara lebar dan tinggi bangunan]
4. Tarik garis pertemuan antara garis 3 & 1b sebesar 30. Sudut ini juga hasil perkiraan,
sedang angka yang umum dipakai antara 30-45. Konsekwensinya, makin rendah
kemiringannya makin rentan terhadap tampias (air hujan yang masuk di sela-sela genteng),
sedang kalau makin curam maka struktur atap dan luasan atap juga makin membengkak yang
artinya biaya konstruksi ikut bertambah.
5. Dari titik pertemuan garis 4, tarik ke kanan (garis 5) dan didapatkanlah tinggi kerpus
(pertemuan atap).
6. Kemudian gunakan garis 1b untuk membuat siteplan (gambar denah pojok atas).
7. Untuk membuat garis imaginer tanah, copy garis 0.00 ke bawah sebesar 20cm kemudian
offset 5cm.
Taraaaa.. Dan sekarang kita sudah punya gambar siteplan dan tampak.
gambar tampak dan siteplan rumah
Hints:
a. Untuk mempermudah membuat garis bantu, pakai saja xline.
b. Untuk memberi corak (fill) atap dan batu alam, gunakan hatch dan atur skalanya dan
dikira2 saja sampai nampak proporsional.
Jika diinginkan, tampak depan bisa sedikit dieksploitasi dengan menambahkan aksen,
ornament, atau kalau mau agak ekstrim dengam menambah dinding ornament. atap bisa
dimodel bervariasi, dibuat bersusun, muka atap menghadap kedepan, dll. Buatlah semenarik
mungkin.
Yang pasti hindari bikin model atap seperti contoh diatas...!!! (kalau tidak kepepet benar)
2. Denah sanitasi (jaringan air bersih, air kotor, detail
septictank, detail bak tandon)
gambar denah saluran air (sanitasi) rumah
Note:
a. Hal pertama yang harus di prioritaskan adalah jaringan air kotor lebih dahulu, baru
kemudian diikuti jaringan air bersih.
Logikanya, lebih baik airnya nggak menetes daripada wcnya luber kemana2, walaupun 2
hal tadi juga sama2 tidak kita inginkan.
Tapi biasanya hal yang diutamakan adalah membuat panjang jaringan air kotor sependek
mungkin dan selurus mungkin.
Jadi kalau bisa, minimalisir bentuk yang panjang sekali dan terlalu banyak kelokan. Dan
kenapa air kotor harus diprioritaskan? Karena seringnya 2 hal itu berlawanan. Jadi kalau
septictank di belakang, seringnya sumur ditaruh di depan. Kalaupun tidak memakai sumur
(tapi pake bak tandon), bisa juga diletakkan dalam satu area. Tapi usahakan jangan mepet2.
Karena teorinya walaupun bak tandon direncanakan dibuat kedap air, tapi selalu mungkin ada
kemungkinan rembes.
b. Untuk air kotor, jika tidak ada ketentuan khusus dari pengembang perumahan, usahakan
letak septictank sedekat mungkin dengan wc. Pada perumahan biasanya letaknya seragam,
yakni semua di depan atau di belakang. Alasan menggunakan septictank didepan biasanya
dipilih untuk mempermudah pengurasan andaikata suatu saat penampungannya penuh dan
tanah sudah jenuh. Jika memang harus membentang jauh, usahakan tidak terlalu jauh, karena
semakin jauh pipa membentang maka semakin dalam pula saptictank letaknya dari
permukaan tanah.
Masalah yang muncul jika letaknya dalam adalah dasar galian sudah mengeluarkan sumber
air yang nantinya akan menyulitkan proses pengerjaan, dan resiko pencemaran yg lebih besar
bila menggunakan sumur. Sudut kemiringan yang biasa dipakai sekitar 2-3. Jadi misal kita
pakai 2, untuk bentangan 10m septictank harus mempunyai beda tinggi min 20cm. Resiko
lain jika bentang semakin jauh adalah lebih rentan tersumbat, dan bila tersumbat, kesulitan
untuk mengatasinya juga akan semakin bertambah.
Pada kondisi tanah yang umum, jarak minimal yang ideal antara sumur dan saptictank adalah
10m. tapi angka tersebut bisa berubah tergantung kondisi tanah dan arah aliran air bawah
tanah. Jika menggunakan katakanlah angka 10m, maka jarak tersebut harusnya berupa radius
(melingkar) dengan sumur tetangga juga. Jadi bukan hanya jarak linear (lurus) dari wc ke
septictank kita saja.
c. Hampir sama dengan septictank, jika oleh developer diharuskan, maka wajib dibangun
pula sumur resapan. Sumur ini fungsinya untuk menyerap air kotor cair non wc (misal air dari
dapur dan shower) sehingga secara teori air tanah tidak banyak yang keluar. Fungsi kedua
adalah tidak banyak air yang terbuang ke saluran sehingga meminimalisir kerja saluran
pembuangan.
Semakin dekat titik buangan dari kamar mandi (floor drain) dengan sumur resapan akan
semakin baik. Bila kita lihat gambar di atas, bila sumur resapan masih mampu menampung,
maka titik A tidak terbebani air lewat, sehingga akan meminimalisir kerja saluran utama air
kotor rumah. Idealnya sumur resapan dan septictank ini diletakkan dalam satu zone.
d. Jika ternyata di lokasi tidak bisa dibangun sumur, maka perlu dibuat bak tandon (ground
tank) yang berfungsi untuk menampung air dari perusahaan air minum (misal PDAM),
sehingga jika terjadi air macet, kita masih bisa sedikit lega karena masih punya cadangan air.
e. Untuk air bersih, usahakan jarak antara sumber air (sumur/bak tandon) sependek mungkin.
Dan kalau ternyata dari rencana air kotor menghasilkan jarak yang lumayan jauh, ya mau
gimana lagi.
Hal yang mungkin perlu diperhatikan adalah kapasitas pompa air. Untuk pompa biasa (sumur
dangkal) biasanya mempunyai daya hisap <7m dan daya dorong <10m. Gunakan data pompa
untuk mengira2 jarak ideal sumber air ke penampungan. Walaupun dalam teori bila pipa
mempunyai elevasi nol (maksudnya pipa yang membujur horizontal) bisa di anggap ) nol
juga dalam kaitannya daya hisap dan dorong, tapi lebih baik kalau panjang ini juga diikutkan
dalam itungan perencanaan. Lebih baik berlebih sedikit dari pada kurang2 sedikit. Karena
kalau dalam perencanaan kita bikin pas dan ternyata nggak jalan anda bisa dalam masalah.
Berikut saya sertakan juga detail gambar septictank, sumur resapan dan bak tandon.
a. Untuk sumur resapan, kedalamannya tidak mutlak 4m (kedalaman gambar), tapi sesuaikan
dengan muka air tanah di lapangan. Kalau ternyata di lapangan muka airnya -50cm (misal
daerah rawa), ya percuma juga dipasang sumur resapan.
b. Ukuran septictank dan bak tandon di bawah biasanya digunakan untuk kapasitas 4-6 orang.
Bila ternyata penghuni rumah lebih besar, ukuran juga dibesarkan sesuai perkalian % orang
dan % septictank/bak tandon.
c. Dasar bak tandon sengaja dibuat miring agar nanti waktu menguras airnya ngumpul di satu
sisi saja. Sedang septictank tidak perlu dibikin miring (emang anda mau nguras septictank?)
gambar detail septictank rumah
gambar detail sumur resapan rumah
gambar detail bak tandon air rumah
3. Denah instalasi listrik (titik lampu, perletakan stop
kontak)
Gambar ini nantinya digunakan oleh tukang listrik untuk menentukan perletakan pipa listrik
yang akan ditanam didalam plesteran dinding. Jadi biasanya setelah pasangan batu bata
selesai, sebelum diplester, dipasang dulu pipa paralon untuk memudahkan pemasangan dan
melindungi kabel listrik jaringan.
gambar denah instalasi listrik rumah
Note:
a. Usahakan letak stop kontak sesuai denagan denah layout. Jadi kalau di denah ada perabot
tv, seharusnya di situ juga diletakkan stop kontak.
b. Untuk saklar, letakkan ditempat yang mudah dijangkau (biasanya didalam zona
servis/garis merah pada gambar paling atas).
c. Untuk saklar kamar, utamakan letaknya bersilangan dengan engsel pintu. Jadi misal engsel
ada di kiri (lihat gambar), letakkan saklar di kanan. Tapi kalau di kanan ada perabot (misal
almari) letakkan saklar di belakang bukaan pintu (lihat lingkaran merah). Intinya usahakan
sedekat mungkin dengan jangkauan tangan, jadi ketika pemilik membuka pintu, maka tidak
ada kesulitan tambahan menemukan saklar lampu.
d. Untuk saklar kamar mandi, letakkan saklar di luar kamar mandi dan usahakan satu lampu
satu saklar, gunanya supaya tamu tidak salah mematikan lampu kala dia berkunjung dengan
tujuan buang air. Wkwkkw
e. Usahakan disemua lampu, satu lampu untuk satu mata saklar. Gunanya untuk memudahkan
kalau misalnya si pemilik ingin menghidupkan satu lampu halogen belakang (tujuannya pasti
menghemat listrik).
f. Untuk saklar AC, letakkan di daerah yang bersebelahan dengan dunia luar. Jadi nanti
dalam aplikasi bisa menghemat pipa AC.
g. Untuk memasang lampu down light, pastikan daerah tersebut terdapat plafond gypsum.
Soalnya kalau ternyata daerah tersebut berupa dag beton, biasanya tukang memaksakan
dengan melubangi beton dan itu sangat amat tidak disarankan.
4. Denah kusen
Gambar denah kusen ini gunanya untuk memandu agar tukang kayu tidak salah memasang
arah bukaan dan jenis pintu.
gambar denah perletakan kusen
Berikut saya sertakan juga salah satu contoh detail pintu.
Gambar ini fungsinya untuk diserahkan ke tukang kayu/alumunium. Jadi biasanya ada
bengkel khusus yang mengerjakan kusen ini. Setelah kusen jadi, baru dikirim ke site. Kusen
(rangka pintu) harus sudah jadi sebelum dinding diplester agar nanti tidak ada bobokan
(bongkaran) di dinding untuk meletakkan kusen. Sedang untuk tukang batu, gambar ini
gunanya untuk menentukan besar lubang yang harus disiapkan diantara pasangan dinding
batu bata.
contoh gambar detail kusen dengan bahan alumunium
Note:
a. Pastikan sebelumnya jenis kusen yang akan digunakan, apakah rangka alumunium atau
kayu.
b. untuk daun pintu biasanya tidak terlalu masalah tentang bahan yang digunakan (biasanya
terserah selera dan budget pemilik), tapi perlu diperhatikan betul ukuran dan tinggi elevasi
daun. Ukuran yang umum adalah 2,1x0,75m untuk pintu ruangan kecil dan 2,4x0,8 untuk
pintu besar. Ukuran ini biasanya disesuaikan dengan luas rumah (apakah termasuk rumah
besar atau kecil).
c. Untuk pintu kamar mandi, bisa digunakan pintu PVC (murah) atau pintu panil + lapisan
alumunium sheet (mahal).
5. Denah pola lantai
gambar denah pola lantai (keramik)
a. Inti dari gambar denah pola lantai di atas adalah titik awal pemasangan keramik (start
point). Sehingga dalam pelaksanaan tukang batu tidak bingung dalam meletakkan titik awal
pelaksanaan.
b. Biasanya, start point diletakkan di petemuan antara kusen utama (yang paling besar atau
paling depan) dengan dinding. Kalau nanti memakai jenis pintu dobel, lebih baik titik awal
diletakkan di tengah-tengah dari ke dua daun pintu tersebut.
c. Untuk kamar mandi, sebaiknya letakkan start point di ujung pertemuan bak mandi dan
dinding. Gunanya adalah, disitu merupakan titik hilang yang akan bagus kalau start point
dipasang di situ. Jadi nanti ujung bak mandi akan bertemu dengan ujung keramik dinding.
d. Ukuran yang umum untuk keramik ruangan adalah 30x30 (rumah mungil), 40x40 (rumah
sedang) dan 60x60 (untuk rumah mewah). Sedangkan kamar mandi, untuk rumah sederhana
memakai 20x20 (lantai) dan 20x25 (dinding), dan rumah yang lebih bagus memakai 30x30
(lantai) dan 25x33 (dinding).
e. Untuk proses menggambar, bisa digunakan hatch > user defined > double. Untuk
menentukan ukuran keramik, karena saya pakai ukuran 30x30, maka isikan 30 pada kolom
spacing. Untuk membuat pola miring isikan 45 di kolom angle. Untuk menentukan lokasi
start point klik saja click to set new origin dan kemudian klik titik yang dikehendaki. (bisa
dilihat di gambar di bawah)
setting hatch untuk pola lantai
6. Denah struktur (pondasi, balok dan kolom, detail
penulangan, detail pondasi)
gambar denah strutur rumah (pondasi + balok + rangka atap)
a. Fungsi gambar denah pondasi adalah untuk menentukan letak galian tanah, letak sloof dan
perletakan kolom praktis 15/15.
b. Sedang fungsi gambar denah ring balk untuk menentukan letak ring balk (balok pengunci
dinding) dan balok penumpu rangka atap.
c. Bila rangka atap memakai rangka baja ringan, biasanya perkerjaan ini dilakukan oleh sub-
kontraktor (subkon) yang khusus mengerjakan atap baja ringan. Sehingga fungsi gambar
rangka atap untuk menentukan luasan atap dan perletakan rangka atap. Sisanya, biarkan
subkon yang memikirkan detail rangka atapnya (biasanya melalui proses perhitungan struktur
rangka atap tersendiri).
d. Denah pondasi biasanya disesuaikan dengan perletakan dinding. Jadi dimana ada dinding,
seharusnya dibawahnya ada pondasi+sloof dan diakhiri dengan balok pengunci (ring balk).
e. Pada model-model yang tidak simetris (maksudnya ujung dinding tidak selalu bertemu
dengan ujung rangka atap (titik A) harus disediakan ring balk tambahan.
Untuk mempermudah membuat garis pondasi, gunakan perintah bpoly, dan klik kan di dalam
ruangan. Nanti akan terbentuk region (garis polygon yang mengelilingi ruangan) secara
otomatis. Setelah itu offset ke dalam 5cm, offset lagi 17,5cm. Angka 5 dan 17,5 ini didapat
dari perspektif dari gambar detail pondasi yang akan saya tambahkan dibawah.
Sebenarnya garis ini tidak perlu ketelitian karena fungsinya hanya untuk menggambarkan
kalau disitu ada pasangan pondasi. Yang harus benar2 diperhatikan adalah akurasi jarak antar
titik dalam dimensi. Juga perlu diperhatikan apakah base pointnya mengenai pada center (as)
dinding atau tepi dinding. Untuk membuat balok, gunakan Polyline dengan width 15.
gambar detail pondasi batu belah rumah
a. Gambar detail pondasi ini gunanya untuk meletakkan kedalaman galian pondasi. Gambar
ini sendiri tidaklah baku, harus disesuaikan dengan kondisi dilapangan. Misal daerah tersebut
terletak di lekukan dan menjorok cukup dalam dari muka jalan, mungkin saja ketinggian
pondasi ditambah. Untuk gambar-gambar non standar (misal talud atau dinding penahan
tanah) silahkan anda kembangkan sendiri.
Untuk konstruksi yang lebih rumit (misal rumah tingkat), maka nanti akan ada beberapa
gambar tambahan seperti, denah balok, detail footplat dan detail tangga.
Dan disinilah mungkin fungsi kuliah (yang mengambil jurusan teknik sipil) akan sangat
membantu. Saat struktur mulai rumit, misal balok dengan bentangan panjang, kantilever atau
struktur beresiko lainnya, rumus-rumus praktis waktu kuliah akan sangat membantu. Idealnya
memang harus dihitung dengan teliti atau dengan program struktur (misal SAP), tapi saya
rasa menggunakan rumus praktis juga sudah mampu mengakomodir karena fungsi bangunan
yang seragam dan bentuk struktur yang seragam pula.
Misal untuk balok ada rumus 1/12L 1/15L ( L = panjang bentangan balok), Plat lantai lebar
max 16m2 dsb.
Berhubung sewaktu kuliah dulu saya suka tidur, jadi dengan amat sangat, tolong jangan tanya
masalah struktur ini lebih dalam lagi kepada saya. wkwkwk
Buat rekan-rekan yang masih kuliah (terutama teknik sipil) manfaatkanlah waktu kalian
sebaik-baiknya. Setidak-tidaknya pahami struktur beton saja juga sudah cukup bagus (btw
pelajaran itu juga yang paling susah menurut saya..wkwkwk). Minimal kuasailah salah satu
hal. Bisa tentang gambar, struktur atau management. Daripada mempelajari banyak tapi
setengah-tengah.
7. Potongan memanjang dan melintang
Fungsi gambar potongan ini diantaranya adalah :
a. Untuk menentukan ketinggian perletakan sloof dan balok. (lihat lingkaran merah)
b. Menentukan ketinggian plafond (langit-langit) dari muka lantai (+/- 0.00).
c. Fungsi gambar manusia adalah untuk memberikan gambaran perspektif tentang kira-kira
setinggi apa plafond tersebut terhadap ketinggian manusia. Jadi usahakan ukuran ketinggian
simbol manusia juga mendekati real (antara 160-170cm).
d. Menggambarkan detail-detail apa saja yang terdapat di dalam strutur bangungan.
gambar potongan melintang
Untuk menggambarkan bila ada struktur tambahan (balok, sloof dan komponen struktur
lainnya)
[lihat lingkaran merah dibawah]
gambar potongan memanjang
Teknis penggambaran yang paling efektif (setahu saya) adalah dengan menyusun denah dan
siteplan (kadang juga denah pondasi, ringbalk juga kalau strukturnya rumit), kemudian
ditarik garis kebawah. Bisa menggunakan xline. Cara kerjanya hampir mirip dengan cara
menggambar tampak pada section 1.
proses pembuatan gambar potongan
Untuk detail struktur yang tidak terlalu penting (misal dinding pagar belakang), mending
tidak usah digambar (hanya akan menghabiskan kertas dan waktu.. wkkw). Toh juga dinding
pagar bentuknya selalu seperti itu juga.
8. Finishing gambar
Buatlah sebuah kop, misal seperti contoh dibawah, kemudian jadikan block. Keuntungan
menggunakan block adalah jika nanti ada kerjaan gambar yang lain, anda cuma perlu
mengganti data satu kop, dan kop lainnya akan mengganti semua. Field yang tidak diikutkan
adalah judul gambar dan nomer lembar.
Caranya, pilih semua item, kemudian ketik block > enter. Maka akan muncul tampilan seperti
di bawah. Lalu isikan nama block (terserah), dan centang open in block editor.
setting block definition
Lalu akan muncul tampilan seperti ini, gantilah field yang saya lingkari merah, dan sesuaikan
dengan kebutuhan. Semua komponen dalam block ini anggap saja komponen statik, yang
artinya dia akan sama disemua kop.
pembuatan kop gambar dengan block
setelah itu klik close block editor dan kita kembali lagi di tab model. Kemudian tempatkan
sebuah text di field judul gambar dan no. lembar.
2 field ini kita sebut saja komponen dinamis, karena dia akan selalu berbeda di tiap-tiap kop.
penambahan komponen dinamis block kop gambar
Setelah kop gambar selesai, kemudian copy sesuai kebutuhan dan tempatkan gambar di tiap-
tiap kop, lalu edit semua komponen dinamis tadi.
Kemudian aktifkan layout 1 dengan cara meng-klik kiri pada tab layout1.
Sesuaikan kop dengan skala gambar. Misal masteran yang kita buat tadi untuk ukuran 1:100,
maka untuk gambar dengan skala 1:20 cukup block kop tadi di scala 0,2. Dst.
aplikasi layout pada autocad
Install program pdf creator www.pdfforge.org. *best regards to c4pt4in*
Program ini merupakan program gratis pdf print spoiler, atau print virtual untuk membuat
output file menjadi pdf. Sebenarnya dari autocad sendiri juga sudah ada plot to pdf, menu
tersebut bisa juga kita gunakan tapi hanya bisa digunakan satu halaman satu file pdf. Kalau
jumlah lembar anda banyak (misalnya gambar kita ini), saya bisa jamin anda akan cepet
capek, bosan, naik darah (halah) karena tiap sekali plot harus merename file pdf.
Kalau dengan program ini, anda Cuma perlu mem-plot sekali, trus dikumpulin, trus
digabungin, dan hasilnya satu output file pdf dengan banyak lembar. Sebenarnya ada banyak
program sejenis, misal nitro, adobe professional, dll, tapi kebanyakan program tersebut
berbayar.
(walau bisa menggunakan crack, tapi kalau ada yang gratis kenapa harus bayar? Wkwkwk)
Saya merekomendasikan ini karena selama ini program ini sudah cukup mengakomodir
kebutuhan saya dalam kaitannya dengan autocad.
Lalu tekan ctrl+p dan sampailah kita plot windows.
setting layout
Sedikit penjelasan yang mungkin ada gunanya :
a. printer/plotter : jenis plotter (printer) yang digunakan. Bisa berupa print virtual (pdfcreator
seperti gambar di atas), atau print fisik seperti canon, hp, Epson, dsb.
b. Paper size : ukuran kertas. Biasanya sebelum menggambar dimulai, harus ditentukan dulu
ukuran kertas yang digunakan. Intinya disini, gambar dan teks pendukung masih layak untuk
dibaca. Jadi kalau gambarnya sedikit dan relatif kecil, mungkin bisa digunakan A4.
Cara praktik paling simple adalah, misal kita pakai A4, setelah semua settingan selesai, tekan
preview dan zoom sampai kira2 ukuran kertas di monitor sama dengan kertas A4 asli. Kalau
monitor anda kecil, caranya dikira2 saja sambil dicek dengan cara didrag ke atas dan ke
bawah.
Kalau salah satu sisi sudah sama (misal sisi vertical), biasanya sisi lainnya juga relative sama.
Kemudian lihat apakah teksnya terlalu kecil atau nggak. Abaikan saja distorsi monitor,
maksud saya teks sudah lumayan gede, tapi rusak sehingga tidak bisa dibaca. Dalam
kenyataan, bila gambar itu di print, hurufnya jadi jelas kok. Yang penting sizenya.
Bila dalam suatu kasus anda harus mengeprint dalam ukuran A4, tapi gambar ukuran A3,
salah satu solusinya adalah memecah gambar jadi 2. Dan masalah ini mungkin akan saya
bahas dilain halaman.
c. What to plot : adalah jenis windows yang akan di plot. Pilihan layout disini maksudnya
yang diplot adalah halaman layout. Biasanya kalau kepingin cepat, ya pakai what to plot :
window.
Cara kerjanya aktifkan saja tab model, kemudian waktu selecting window, klik dari ujung kiri
atas ke ujung kiri bawah kop. Tapi untuk multiple pages, saya sarankan memakai what to
plot : layout saja. Agak sedikit lama settingan di awal, tapi akan sangat berguna di akhir.
Option layout ini gunanya kalau nanti ada kesalahan di gambar, anda cukup mengedit
gambar di tab model saja. Jadi setelah editing selesai, proses plot all cuman butuh satu-dua
klik.
d. Plot style table : monochrome, ini artinya apapun warna yang digunakan sewaktu
menggambar, autocad akan memaksa plotter membuat output gambar menjadi hitam putih.
Kalau ingin output berwarna warni, pakai saja acad.ctb. Setting ini biasanya kepakai sewaktu
sebuah warna gambar betul-betul penting. Misal untuk struktur yang rumit dan tumpang
tindih, tiap elemen struktur ditandai dengan memberikan warna yang berbeda-beda.
Tapi dalam penggunaan umum, sebaiknya hindari memakai grayscale atau warna-warni,
pertimbangannya adalah, gambar kerja seperti ini biasanya di fotocopy berulang kali. Dan
pengalaman saya dengan grayscale dan hatch yang tipis akan hilang saat difotocopy.
e. Scale : 1 mm = 1 units. Mengenai skala mungkin akan saya lanjutkan di page yang lain
dilain kesempatan.
f. Scale lineweights : menampilkan tebal tipis garis secara berbeda. Biasanya dalam sebuah
gambar kerja, kop memakai garis yang tebal. Terus garis pada gambar utama rada tipis, terus
garis ukuran lebih tipis lagi. Kalau ini di non aktifkan, maka hasil output akan menampilkan
garis yang sama tebal walaupun di dalam proses menggambar kita setting secara berbeda.
Setelah itu kita lanjutkan dengan membuat viewport. Caranya buatlah rectangle se-mepet
mungkin dengan border kertas (garis putus-putus).
membuat viewport pada layout
Misal seperti gambar di atas, garis merah adalah rectangle yang baru saya buat. Tidak perlu
presisi dengan ukuran tertentu, perinsipnya makin mepet makin bagus. Kemudian select
rectangle yang baru dibuat tadi dan tempatkan dalam layer defpoints. Gunanya agar garis
terluar yang nanti tercetak hanya garis kop.
Lalu klik menu view > viewports > objects. Dan klik pada rectangle yang baru dibuat tadi.
Kemudian rectangle akan berubah jadi viewport.
Bila ingin settingan yang lebih cepat, anda tidak perlu membuat rectangle, tapi langsung saja
view > viewports > 1 viewports. Kemudian klik dari pojok kiri atas ke pojok kanan bawah.
Option viewports object ini akan berguna saat nanti dalam sebuah paper ada banyak tempelan
gambar detail.
Lalu aktifkan viewports, klik menu paper pada pojok kanan bawah
menggunakan paper space dan model space
kemudian tempatkan gambar sampai terlihat hampir penuh di viewport.
menempatkan kop surat pada viewport
kemudian pilih viewport scale > custom > add
setting skala gambar pada viewport
buatlah settingan seperti di bawah
detail setting skala gambar
kemudian tekan ok.
Lalu klik lagi tombol scala seperti gambar di atas dan skala yg baru kita buat akan muncul,
kemudian pilih. Secara otomatis gambar di dalam viewport akan membesar atau mengecil
menyesuaikan dengan skala yang baru kita buat.
menggunakan skala viewport untuk menempatkan gambar pada layout
Setelah ter-zoom, dengan tool pan (bisa juga tahan scroll mouse kebawah), geser-geser
gambar sampai garis bagian dalam kop masuk semua ke dalam box viewport (garis merah).
Jangan sampai garis kop yang tepi juga ikut masuk karena nanti akan ikut tercetak, fungsinya
hanya sebagai garis bantu untuk menempatkan kop.
Yang perlu di ingat, bila menggunakan pan dengan cara menahan scroll mouse kebawah,
pastikan scroll tidak gerak maju/mundur sedikitpun. Karena bila bergerak sedikit saja, maka
zoom-nya akan berubah yang berarti skala di viewport ikut berubah. Cara ngeceknya,
pastikan dalam box scala tetap a100. Bila berubah menjadi 0,187xxx maka bisa dipastikan
zoom kita sudah berubah. Bila sudah begini, ulangi lagi memilih scala a100 yang kita buat
tadi.
Bila sudah selesai, klik tombol model, sehingga sekarang kita berada pada posisi paper.
Sebenarnya tidak dikembalikan juga tetap bisa terprint, tapi dengan mengaktifkan kembali
posisi paper, viewport tadi menjadi terkunci. Jadi jika sekarang di zoom in/out, yang berubah
hanya zoom di paper, tapi di viewport masih tetap.
Tahap selanjutnya adalah mengcopy layout.
Arahkan cursor ke tab layout 1, klik kanan, pilih move or copy. klik move to end, centang
create a copy. Lalu akan muncul tab baru lagi dengan nama layout2. Copykan sebanyak
jumlah halaman yang ada pada gambar.
perintah untuk mencopy layout
Ulangi setting viewport (seperti langkah di atas barusan) untuk layout 2,3,4 dst.
Setting a100 tadi hanya berlaku untuk gambar dengan skala 1:100. Untuk skala yang lain,
silakan buat sendiri. Misal untuk detail pondasi menggunakan 1:20, maka settingan di add
scala adalah 1paper unit = 0,2 drawing unit.
hasil akhir copy-an layout
Setelah semua layout tersetting, klik layout1, klik kanan, select all layout.
atau cara lainnya, klik layout 1, tahan tombol shift, klik layout 14 (jadi seperti memilih file di
explorer, shift untuk memilih file pertama sampai akhir pilihan, dan ctrl untuk memilih file
tertentu).
Lalu publish selected layouts. Lalu muncul jendela seperti di bawah ini.
mem-plot semua layout
hilangkan centang publish in background, item ini gunanya agar sambil mengeplot, autocad
juga masih dapat digunakan untuk menggambar lagi. Option ini membuat proses plotting jadi
benar-benar lama, maka sebaiknya dikosongi saja.
Konsekwensinya setelah diklik tombol publish, autocad tidak dapat digunakan untuk
sementara sampai proses spoiling (pengumpulan berkas) selesai. Tapi biasanya proses ini
tidak terlalu lama, selama spek computer anda masih manusiawi, saya rasa waiting time ikut
manusiawi juga.
Sesaat kemudian akan muncul jendela PDFCreator, tekan saja tombol wait and collect.
mengumpulkan hasil plot dengan program pdf spoiler
Tunggu sesaat sampai semua document terkumpulkan dengan lengkap.
cara menggabungkan agar semua gambar menjadi 1 file pdf
Cek semua layout nya, apakah ada yang terlewat atau urutannya tidak benar. Ada kalanya
urutannya menjadi kacau, jika sepeti ini gunakan perintah move up/ move down (lingkaran
merah besar).
Setelah yakin benar urutan dan jumlah layoutnya, click tombol combine all, kemudian
computer akan bekerja untuk sesaat, dan muncullah 1 layout baru dengan ukuran yang gede
dan tambahan 1 pada file namenya.
kemudian tekan tombol print > save dan arahkan ke folder yang di inginkan.
Berikut saya sertakan beberapa file yang mungkin berguna.
Anda mungkin juga menyukai
- Kuliah 5 - Program Perancangan ArsitekturDokumen60 halamanKuliah 5 - Program Perancangan ArsitekturRaisaBelum ada peringkat
- Analisis PresedenDokumen6 halamanAnalisis PresedenLing Ling CoryBelum ada peringkat
- PROGRAMER SCHOOLDokumen3 halamanPROGRAMER SCHOOLHaeril AsmiBelum ada peringkat
- ARS AZAS METODEDokumen9 halamanARS AZAS METODEIrfandi Al WhbBelum ada peringkat
- Contoh Rancangan Bangunan TropisDokumen35 halamanContoh Rancangan Bangunan TropisAzury Dendy PramulyaBelum ada peringkat
- PA3 - Desain Rumah Tinggal Perkotaan - Afzal Abilais (03061281924031)Dokumen9 halamanPA3 - Desain Rumah Tinggal Perkotaan - Afzal Abilais (03061281924031)Afzal AbilaisBelum ada peringkat
- Lahan Berkontur RangkumanDokumen8 halamanLahan Berkontur RangkumanImam MuslihBelum ada peringkat
- GREEN APARTMENTDokumen10 halamanGREEN APARTMENTSuhardila SusetyaBelum ada peringkat
- Simbolik dan DiskursifDokumen8 halamanSimbolik dan DiskursifKenezieBelum ada peringkat
- Cara Membuat Konsep ArsitekturDokumen5 halamanCara Membuat Konsep ArsitekturMuhAsriadiIchwanBelum ada peringkat
- Tugas Besar Spa 4Dokumen2 halamanTugas Besar Spa 4adith04Belum ada peringkat
- Poster Analisa StrukturDokumen3 halamanPoster Analisa StrukturSyahdila AyuningsihBelum ada peringkat
- Makalah Rangkuman Buku Edward T. White (Perancangan Tapak 1)Dokumen49 halamanMakalah Rangkuman Buku Edward T. White (Perancangan Tapak 1)Threesia AgustinaBelum ada peringkat
- Tugas Metoper2-ARSITEKDokumen20 halamanTugas Metoper2-ARSITEKYordan Vallentino PutraBelum ada peringkat
- Ekologi - Lahan Bertransis Dan Lahan KritisDokumen49 halamanEkologi - Lahan Bertransis Dan Lahan Kritisadex adjustdayBelum ada peringkat
- Konsep MikroDokumen27 halamanKonsep MikroEka Putra CahyonoBelum ada peringkat
- Lansekap Menara Phinisi UNMDokumen8 halamanLansekap Menara Phinisi UNMGrey YosBelum ada peringkat
- Analisa Vitruvius Dalam BangunanDokumen12 halamanAnalisa Vitruvius Dalam BangunanSatria AlfariziBelum ada peringkat
- Konstruksi Dinding Bambu PlasterDokumen36 halamanKonstruksi Dinding Bambu PlasterIngwie GamesBelum ada peringkat
- Preseden 1Dokumen14 halamanPreseden 1Eriko SetiawanBelum ada peringkat
- Materi Stupa IVDokumen21 halamanMateri Stupa IVMuchlasin AsriBelum ada peringkat
- Modern Hotel MallDokumen8 halamanModern Hotel Mallrizky trianaBelum ada peringkat
- RENOVASI MADRASAHDokumen56 halamanRENOVASI MADRASAHChairun Nisya AzizBelum ada peringkat
- Hotel Bintang 5 Dan Mall 1Dokumen28 halamanHotel Bintang 5 Dan Mall 1Bella Ananda IslamiBelum ada peringkat
- TAPAKDokumen7 halamanTAPAKjailani sidikBelum ada peringkat
- Tugas Besar Stadion Bentang LebarDokumen25 halamanTugas Besar Stadion Bentang LebarSAORAJAE SQUADBelum ada peringkat
- Tugas 2 - Tinjauan Golden RasioDokumen2 halamanTugas 2 - Tinjauan Golden RasioWira DharmaBelum ada peringkat
- Tugas Perencanaan Kawasan Analisa Perumahan Katumiri Di BandungDokumen15 halamanTugas Perencanaan Kawasan Analisa Perumahan Katumiri Di BandungGita Nur Istiqomah100% (2)
- Antara Akses KCBT (09102023)Dokumen78 halamanAntara Akses KCBT (09102023)apsjaktim2023Belum ada peringkat
- Kantor Sewa Rental OfficeDokumen43 halamanKantor Sewa Rental OfficeDewi Lestary GultomBelum ada peringkat
- IPLBI 2020 041 048 Teknologi Konstruksi Arsitektur Rumoh AcehDokumen8 halamanIPLBI 2020 041 048 Teknologi Konstruksi Arsitektur Rumoh AcehMuktaruddinBelum ada peringkat
- DIAGRAM ARSITEKTURDokumen25 halamanDIAGRAM ARSITEKTURGustav AnandhitaBelum ada peringkat
- Denah Asrama Atlet 1:50Dokumen1 halamanDenah Asrama Atlet 1:50Loly natasya purbaBelum ada peringkat
- Asas PerancanganDokumen17 halamanAsas PerancanganyudhyBelum ada peringkat
- OPTIMASI TATA GUNA LAHANDokumen10 halamanOPTIMASI TATA GUNA LAHANMahdi BaadillahBelum ada peringkat
- Struktur Bangunan Bertingkat Tinggi: Fakultas Teknik Informatika Arsitektur Universitas Indrapasta PgriDokumen16 halamanStruktur Bangunan Bertingkat Tinggi: Fakultas Teknik Informatika Arsitektur Universitas Indrapasta Pgrigiska aftiaBelum ada peringkat
- Makalah Struktur Konstruksi Folded PlateDokumen23 halamanMakalah Struktur Konstruksi Folded PlateAika HurairahBelum ada peringkat
- Studio Perancangan Arsitektur IVDokumen58 halamanStudio Perancangan Arsitektur IVLirhan Archy100% (2)
- Studi Banding Tema SejenisDokumen4 halamanStudi Banding Tema SejenisM Taufik AkbarBelum ada peringkat
- Studio Perancangan Massa BanyakDokumen8 halamanStudio Perancangan Massa BanyakAfif MusclimBelum ada peringkat
- Konsep Perancangan TapakDokumen34 halamanKonsep Perancangan Tapakroy lopesBelum ada peringkat
- Tapak-Pusat-KecantikanDokumen8 halamanTapak-Pusat-KecantikansitisyukriyahBelum ada peringkat
- Metode Korelasional Dalam Riset Kuantitatif ArsitekturDokumen4 halamanMetode Korelasional Dalam Riset Kuantitatif ArsitekturwandayovBelum ada peringkat
- Menggambar Konstruksi AtapDokumen68 halamanMenggambar Konstruksi AtapefronBelum ada peringkat
- KONSEP ARSITEKTUR VERNAKULARDokumen18 halamanKONSEP ARSITEKTUR VERNAKULAROklin Aso TanggebonoBelum ada peringkat
- Poster Bangpin UasDokumen1 halamanPoster Bangpin UasellysabellBelum ada peringkat
- STASIUN DEPOKDokumen26 halamanSTASIUN DEPOKIndah PermatasariBelum ada peringkat
- Sistem Struktur Staggered Truss FramingDokumen9 halamanSistem Struktur Staggered Truss FraminghanifahBelum ada peringkat
- Rumah Baca Pak ApepDokumen8 halamanRumah Baca Pak ApepAngger100% (1)
- Metode Perancangan Arsitektur 1Dokumen26 halamanMetode Perancangan Arsitektur 1Handi MahatyantoBelum ada peringkat
- Hand-Out Perancangan Arsitektur 3Dokumen36 halamanHand-Out Perancangan Arsitektur 3Fadli MeteoraBelum ada peringkat
- 3.analisa Objek Arsitektur Vernakular Jawa Joglo LambangsariDokumen13 halaman3.analisa Objek Arsitektur Vernakular Jawa Joglo LambangsariRobert Pringgo Guphito100% (3)
- KONSEP BIOKLIMATIKDokumen8 halamanKONSEP BIOKLIMATIKfebi rachmawatiBelum ada peringkat
- Eko Arsitektur Gedung Sutan Balia Fisip URDokumen13 halamanEko Arsitektur Gedung Sutan Balia Fisip URRanti OsliBelum ada peringkat
- (NEW) MAKALAH Struktur Dan Kontruksi 4 - Belt-Trussed-Frame-And-CoreDokumen20 halaman(NEW) MAKALAH Struktur Dan Kontruksi 4 - Belt-Trussed-Frame-And-CorehanifahBelum ada peringkat
- Ebook Belajar AUTOCAD Plus Gambar ContohDokumen39 halamanEbook Belajar AUTOCAD Plus Gambar Contohahmad fauziBelum ada peringkat
- Cara Membuat Rumah Mulai Dari 0 Sampai Finishing Dengan AutoCADDokumen44 halamanCara Membuat Rumah Mulai Dari 0 Sampai Finishing Dengan AutoCADsahbudinsoyo936480% (15)
- Tutorial Membuat Gambar Kerja Rumah Sederhana Dengan AutocadDokumen36 halamanTutorial Membuat Gambar Kerja Rumah Sederhana Dengan Autocadzoell_fkr100% (3)
- Tutorial Membuat Gambar Kerja Rumah Sederhana Dengan AutocadDokumen36 halamanTutorial Membuat Gambar Kerja Rumah Sederhana Dengan AutocadArulovsky van DyanBelum ada peringkat
- Edy Saputra Hutasuhut - Cara Membuat Rumah Sederhana Dengan Software AutocadDokumen24 halamanEdy Saputra Hutasuhut - Cara Membuat Rumah Sederhana Dengan Software AutocadTri YuniartoBelum ada peringkat
- SURAT PERNYATAAN BERSEDIA MENGIKUTI KERJA IKATAN DINASDokumen1 halamanSURAT PERNYATAAN BERSEDIA MENGIKUTI KERJA IKATAN DINASAzrhie Bocah ChapurachaBelum ada peringkat
- KaperskyDokumen1 halamanKaperskyAzrhie Bocah ChapurachaBelum ada peringkat
- JUDULDokumen8 halamanJUDULAzrhie Bocah ChapurachaBelum ada peringkat
- Dasar Pemrograman MatlabDokumen10 halamanDasar Pemrograman MatlabAmirul Ikhsan100% (1)
- 1 PBDokumen10 halaman1 PBAzrhie Bocah ChapurachaBelum ada peringkat
- Dasar MatLabDokumen29 halamanDasar MatLabAhmad Al ImbronBelum ada peringkat
- 1 PBDokumen10 halaman1 PBAzrhie Bocah ChapurachaBelum ada peringkat
- 1 PBDokumen10 halaman1 PBAzrhie Bocah ChapurachaBelum ada peringkat
- 1 PBDokumen10 halaman1 PBAzrhie Bocah ChapurachaBelum ada peringkat
- MODUL1Dokumen5 halamanMODUL1Azrhie Bocah ChapurachaBelum ada peringkat
- MHVSEDokumen19 halamanMHVSEWan JulistiaBelum ada peringkat
- Dasar MatLabDokumen29 halamanDasar MatLabAhmad Al ImbronBelum ada peringkat
- Pemutus Tenaga ListrikDokumen1 halamanPemutus Tenaga ListrikAzrhie Bocah ChapurachaBelum ada peringkat
- S1 2013 289166 TableofcontentDokumen5 halamanS1 2013 289166 TableofcontentAzrhie Bocah ChapurachaBelum ada peringkat
- Kontrol KonvensionalDokumen51 halamanKontrol KonvensionalMuhammad FirdausBelum ada peringkat
- Pengujian PMTDokumen7 halamanPengujian PMTqurtuubiBelum ada peringkat
- S1 2013 289166 TableofcontentDokumen5 halamanS1 2013 289166 TableofcontentAzrhie Bocah ChapurachaBelum ada peringkat
- Motor ListrikDokumen26 halamanMotor ListrikARIFIANSYAH SAPUTRA100% (30)
- Peraturan BagasiDokumen12 halamanPeraturan BagasiPurpleeyoreBelum ada peringkat
- Cara Pasang, Jalankan & Atur FirefoxDokumen1 halamanCara Pasang, Jalankan & Atur FirefoxFahmi Wahyu TrihasnoBelum ada peringkat
- Cara Pasang, Jalankan & Atur FirefoxDokumen1 halamanCara Pasang, Jalankan & Atur FirefoxFahmi Wahyu TrihasnoBelum ada peringkat
- Cara Pasang, Jalankan & Atur FirefoxDokumen1 halamanCara Pasang, Jalankan & Atur FirefoxFahmi Wahyu TrihasnoBelum ada peringkat
- Tugas KomputerDokumen1 halamanTugas KomputerAzrhie Bocah ChapurachaBelum ada peringkat