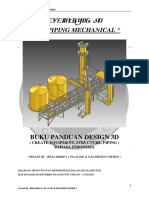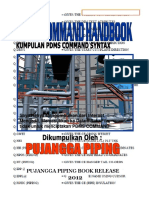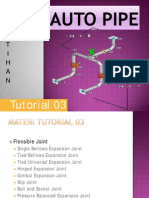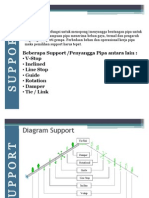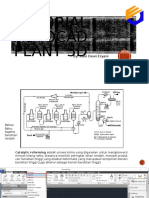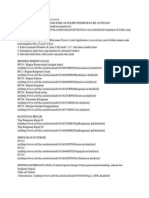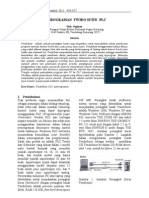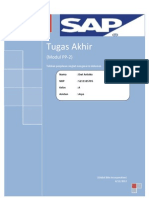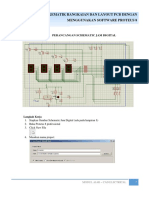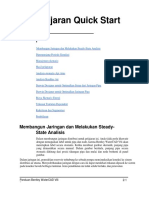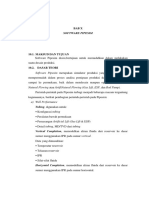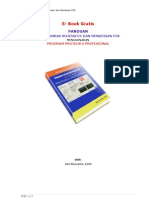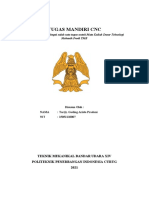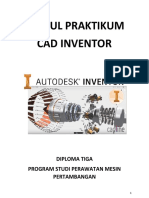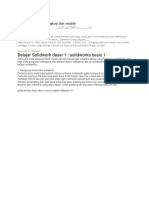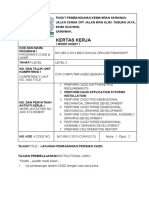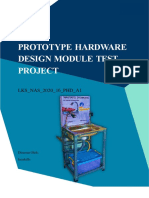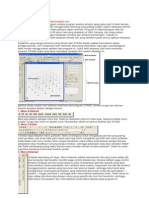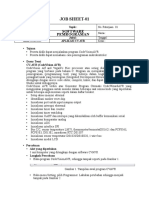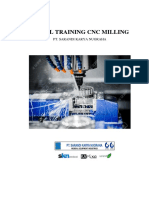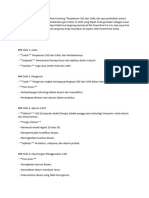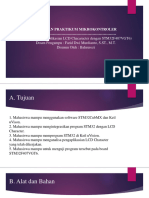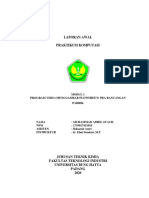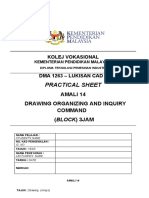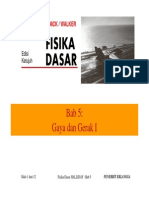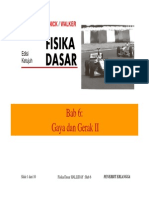Modul Cadworx
Diunggah oleh
Anggi Gusti RizaDeskripsi Asli:
Hak Cipta
Format Tersedia
Bagikan dokumen Ini
Apakah menurut Anda dokumen ini bermanfaat?
Apakah konten ini tidak pantas?
Laporkan Dokumen IniHak Cipta:
Format Tersedia
Modul Cadworx
Diunggah oleh
Anggi Gusti RizaHak Cipta:
Format Tersedia
CADWORX TRAINING OIL INSTITUT
18-11-2013
RIO
RIZAL
RIZAL
DATE
BY
CHECK
APPR.
Issued for comments
REV
DESCRIPTION
APPROVAL STATUS
STATUS CODE : A = Issued for comments B = Issued for approval C = Approved
TOTAL OR PARTIAL REPRODUCTION AND / OR UTILIZATION OF THIS DOCUMENT ARE FORBIDDEN
WITHOUT PRIOR WRITTEN AUTHORIZATION OF THE OWNER
SAMPLE FIELD DEVELOPMENT PROJECT
REV
STATUS
DOCUMENT NUMBER
OI-CWP-001
www.oilinstitut.com
Doc. Title :
1.0
CADWORX TRAINING MODUL OIL INSTITUT
Page 2 of
17
MEMBUAT EQUIPMENT T-101
Untuk memulai program CADWorx Equipment, kita pilih Start - Program - Cadworx 2013 Equipment - Cadworx Equipment 2013
Atau klik icon
1. Pada Start up program pilih Metric.dwt OK
2. Klik New lalu rename equipment T-101 - OK
3. Pada menu Components
Klik Cylinder sebagai pondasi tanki
Lalu isi Description dan properties lainya
Seperti gambar di samping
Doc. Title :
Page 3 of
17
CADWORX TRAINING MODUL OIL INSTITUT
Hasilnya akan seperti gambar di bawah
4. Pada menu Cylinder [FOUNDATION]
Klik Cylinder sebagai tanki T-101
Lalu isi Description dan properties lainya
Seperti gambar di samping
Hasilnya akan seperti gambar di bawah
5. Pada menu Cylinder [T-101]
Klik Wellded flat head sebagai atap
tanki T-101
Lalu isi Description dan properties lainya
Seperti gambar di bawah
Doc. Title :
Page 4 of
17
CADWORX TRAINING MODUL OIL INSTITUT
6. Pada menu Wellded flat head
Klik Nozzle sebagai N1 tanki T-101
Lalu isi Description dan properties lainya
Seperti gambar di samping
Klik Nozzle sebagai N2 tanki T-101
Lalu isi Description dan properties lainya
Seperti gambar di bawah
Klik Nozzle sebagai MH1 tanki T-101
Lalu isi Description dan properties lainya
Seperti gambar di bawah
4
2
Hasilnya akan seperti gambar di bawah
Doc. Title :
Page 5 of
17
CADWORX TRAINING MODUL OIL INSTITUT
7. Pada menu Cylinder [T-101]
Klik Nozzle sebagai N3 tanki T-101
Lalu isi Description dan properties lainya
Seperti gambar di bawah
8.
Hasilnya akan seperti gambar di samping
Pada menu Cylinder [T-101]
Klik Platform sebagai Platform tanki T-101
Lalu isi Description dan properties lainya
Seperti gambar di bawah
Doc. Title :
2.0
CADWORX TRAINING MODUL OIL INSTITUT
Page 6 of
17
Hasilnya akan seperti gambar di bawah
MEMBUAT PIPE RACK
Untuk memulai program CADWorx Plant, kita pilih Start - Program - Cadworx 2013 - Plant Cadworx Plant 2013
Atau klik icon
, lalu Open File Routing Pipa.dwg
1. Tampilkan toolbar Steel pada Menu Plant - Toolbar - Steel
Doc. Title :
CADWORX TRAINING MODUL OIL INSTITUT
Page 7 of
17
2. Pada toolbar Steel
Klik Wide flange
Lalu isi Description seperti gambar di bawah dan klik Pick points
3. Buat WF kearah vertikal setinggi 7000, lalu setting UCS dan putar WF dan posisikan sesuai
layout
Hasilnya akan seperti gambar di bawah
Doc. Title :
CADWORX TRAINING MODUL OIL INSTITUT
Page 8 of
17
4. Pada toolbar Steel ulangi langkah ke-2 dengan meng-input ukuran WF serta posisikan
sesuai layout
Hasilnya akan seperti gambar di bawah
3.0
MEROUTING PIPA
Berdasarkan P&ID pipa yang harus dirouting dari existing header mempunyai spec A10-2
1. Membuat spec A10-2 di menu Start - Program - Cadworx 2013 Plant Cadworx
Specification Editor
Doc. Title :
CADWORX TRAINING MODUL OIL INSTITUT
Page 9 of
17
2. Buka Spec masukan Sample Metric - copy 150_MM rename A10-2
2
3
4
Double klik
Doc. Title :
CADWORX TRAINING MODUL OIL INSTITUT
Page 10 of
17
3. Buat description sesuai spec project - Apply - Close - Save
4. Pada menu Plant klik setup Specification / Size lalu pilih Spec A10-2 seperti gambar di
bawah
5. Lalu mulai routing pipa dengan menampilkan toolbar Buttweld sesuai P&ID dan Piping GA
Routing seperti gambar di bawah
Input line number, tag number valve dan instrument sesuai P&ID
Doc. Title :
4.0
CADWORX TRAINING MODUL OIL INSTITUT
Page 11 of
17
MEMBUAT CUSTOM ITEM
Untuk membuat item berupa fitting, atau instrument yang tidak ada pada database Cadworx, kita
bias membuatnya dengan membuat bentuk 3D yang kita inginkan lalu menginput data dari item tersebut.
Contoh membuat Basket Strainer dari catalog.
1. Tampilkan toolbar Misc pada Menu Plant - Toolbar - Misc
Basket strainer yang akan dibuat
2. Setelah 3D Basket Strainer dibuat, klik icon yang ditunjukan gambar di atas lalu isi description
3
4
Doc. Title :
CADWORX TRAINING MODUL OIL INSTITUT
Keterangan :
1. Nama komponen
2. Memilih komponen
3. Memilih input dan output komponen
4. Deskripsi yang ingin ditampilkan di MTO
5. OK
3. Untuk mengeluarkan komponen yang tadi dibuat,
klik dan tahan icon lalu klik 1
klik dan atur posisi yang diinginkan
Enter
Klik 2x komponen hasilnya akan seperti gambar di bawah
Page 12 of
17
Doc. Title :
5.0
CADWORX TRAINING MODUL OIL INSTITUT
Page 13 of
17
EXTRACT TO 2D dwg.
1. Membuat 2D Plan, klik 2D Representation pada menu Plant - Accesory - 2D Representation
2. Blok komponen yang akan di convert ke 2D lalu pilih output nya yaitu dapat berupa benda
solidnya saja / benda solid dan garis tengahnya / garis tengahnya saja / dll
Hasilnya akan seperti gambar di bawah
Doc. Title :
5.0
CADWORX TRAINING MODUL OIL INSTITUT
Page 14 of
17
EXTRACT TO ISOMETRIC
Sebelum membuat isometrik dwg kita harus membuat Project Manajer dari 3D yang sudah kita
buat. Kita pilih Start - Program - Cadworx 2013 - ISOGEN - Cadworx Plant 2013
1
New isometric
directory
2
Lokasi output file
Doc. Title :
Page 15 of
17
CADWORX TRAINING MODUL OIL INSTITUT
Beri nama directory
7
6
8
Beri nama style
Doc. Title :
CADWORX TRAINING MODUL OIL INSTITUT
Page 16 of
17
Setting properties yang diinginkan
10
Setelah Project Manajer selesai di buat maka langkah untuk membuat isometric dwg :
Pada menu Plant klik Accesory - ISOGEN - ISOGEN Out
Pilih directory yang dibuat di Project Manajer
Doc. Title :
CADWORX TRAINING MODUL OIL INSTITUT
Page 17 of
17
Klik select components
Klik Enter
Pilih komponen pipa yang ingin di ubah ke isometric
Hasilnya akan seperti gambar di bawah
Anda mungkin juga menyukai
- Panduan Menginstall Windows Vista Sp2 Edisi Bahasa InggrisDari EverandPanduan Menginstall Windows Vista Sp2 Edisi Bahasa InggrisPenilaian: 5 dari 5 bintang5/5 (1)
- Module PDF E3dDokumen270 halamanModule PDF E3ddiditBelum ada peringkat
- Pdms Commands Digital ClipingDokumen154 halamanPdms Commands Digital Clipingoche6647400% (1)
- Pdms Tutorial Cara MoveDokumen3 halamanPdms Tutorial Cara MoveAnanto Yusuf WBelum ada peringkat
- Tutorial Autopipe 03Dokumen25 halamanTutorial Autopipe 03Lisa NormanBelum ada peringkat
- Tutorial Autopipe 05Dokumen22 halamanTutorial Autopipe 05Ikrar Falmieuan Hayyu PurbaBelum ada peringkat
- Tutorial Plant 3dDokumen20 halamanTutorial Plant 3dKim Jaejoong100% (1)
- Sipil AirDokumen2 halamanSipil Airniceguy783Belum ada peringkat
- Twido TutorialDokumen8 halamanTwido TutorialbangkitbeniBelum ada peringkat
- Proposal SkripsiDokumen15 halamanProposal SkripsiAnton Feny SaputraBelum ada peringkat
- Kertas Penerangan: (Infomation Sheet)Dokumen5 halamanKertas Penerangan: (Infomation Sheet)Nurhisham SaadBelum ada peringkat
- Bahan Ajar Modul Mapel PilihanDokumen19 halamanBahan Ajar Modul Mapel PilihanSinggih PrabowoBelum ada peringkat
- TutoRiaL Chemcad5.2Dokumen33 halamanTutoRiaL Chemcad5.2Mulyana TheaBelum ada peringkat
- Modul-1 - Otomasi (Dasar PLC)Dokumen20 halamanModul-1 - Otomasi (Dasar PLC)indrioktav6969Belum ada peringkat
- Panduan ProteusDokumen22 halamanPanduan Proteusteguh100% (1)
- Methodologi STAAD PRODokumen12 halamanMethodologi STAAD PROHuzaifah ZainuddinBelum ada peringkat
- Tugas Akhir: (Modul PP-2)Dokumen78 halamanTugas Akhir: (Modul PP-2)Dwi AntokoBelum ada peringkat
- Bab 9 ProdDokumen19 halamanBab 9 ProdiwanBelum ada peringkat
- Pelatihan AutoDesk Inventor 1Dokumen496 halamanPelatihan AutoDesk Inventor 1Syafiq RafiBelum ada peringkat
- Kertas Penerangan: Code and NameDokumen4 halamanKertas Penerangan: Code and NameNurhisham SaadBelum ada peringkat
- Desain Skematik Dan Layout PCBDokumen8 halamanDesain Skematik Dan Layout PCBDwi Sasmita Aji PambudiBelum ada peringkat
- WaterCAD QuickStartDokumen57 halamanWaterCAD QuickStartAngelina SatyaBelum ada peringkat
- BAB 10 PipesimDokumen22 halamanBAB 10 PipesimVira IrnandaBelum ada peringkat
- Cara Mendesain PCB Menggunakan Program ProteusDokumen25 halamanCara Mendesain PCB Menggunakan Program ProteusEko Feri Budi100% (1)
- Laporan StopkontakDokumen22 halamanLaporan StopkontakGading AristaBelum ada peringkat
- Modul Praktikum Cad Inventor PDFDokumen79 halamanModul Praktikum Cad Inventor PDFMifta BellèBelum ada peringkat
- Tsiqofatul UlumDokumen13 halamanTsiqofatul UlumGamarJanuzajBelum ada peringkat
- Tutorial Solidwork Lengkap Dan MudahDokumen27 halamanTutorial Solidwork Lengkap Dan MudahaldyBelum ada peringkat
- Proposal - Point of SalesDokumen10 halamanProposal - Point of SalesDikman NatanaelBelum ada peringkat
- Aplikasi Software HEC-HMSDokumen65 halamanAplikasi Software HEC-HMSWidar Eko Waspodo100% (1)
- Membuat Laporan Dengan Crystal Report-3Dokumen17 halamanMembuat Laporan Dengan Crystal Report-3HendraBelum ada peringkat
- Bab III - PRCGN & KomponenDokumen26 halamanBab III - PRCGN & KomponenChoikusumaBelum ada peringkat
- LAB StardomDokumen21 halamanLAB StardomNasibah ImranBelum ada peringkat
- Kertas Kerja: Program'S Code & NameDokumen9 halamanKertas Kerja: Program'S Code & NameNurhisham SaadBelum ada peringkat
- Manual Book Manifest UdaraDokumen50 halamanManual Book Manifest UdaraFrans N Pandjaitan100% (1)
- SurpacDokumen40 halamanSurpacREando100% (2)
- Bab 9. Pipesim GasliftDokumen20 halamanBab 9. Pipesim Gasliftpermanahend100% (1)
- Fasilitas Analisa Produk Dan ProsesDokumen27 halamanFasilitas Analisa Produk Dan ProsesAisah DirawidyaBelum ada peringkat
- Modul Inventor 2020Dokumen48 halamanModul Inventor 2020Valleryo Victorious ImmanuelBelum ada peringkat
- Kisi KisiDokumen25 halamanKisi KisiArifin WibisonoBelum ada peringkat
- Lap. Awal M1Dokumen17 halamanLap. Awal M1Fanny AndiniBelum ada peringkat
- Tutorial Cara Mudah Membuat Web Data Window Pada Powerbuilder 7Dokumen13 halamanTutorial Cara Mudah Membuat Web Data Window Pada Powerbuilder 7Jefri ErlanggaBelum ada peringkat
- Solidworks ToolbarDokumen9 halamanSolidworks ToolbarNiang PranadaniatiBelum ada peringkat
- Modul Proteus 8 ProfessionalDokumen23 halamanModul Proteus 8 ProfessionalWisnu100% (1)
- Ni Saya Akan Membahas Tentang Cara Membuat Aplikasi Penjualan Yang Sangat Sederhana Menggunakan Visual Basic 6Dokumen16 halamanNi Saya Akan Membahas Tentang Cara Membuat Aplikasi Penjualan Yang Sangat Sederhana Menggunakan Visual Basic 6Tito Succes PanjaitanBelum ada peringkat
- Belajar Staad Pro DasarDokumen96 halamanBelajar Staad Pro DasarSandro Rumahombar100% (3)
- Pelatihan ETAPDokumen55 halamanPelatihan ETAPBagus100% (1)
- Jobshhet CvavrDokumen20 halamanJobshhet CvavrismantoBelum ada peringkat
- Modul Training CNC Milling PDFDokumen46 halamanModul Training CNC Milling PDFArif pamujiBelum ada peringkat
- Modul SCADA ElipseDokumen41 halamanModul SCADA ElipseEdwin AbdurahmanBelum ada peringkat
- Pengertian CAD CAMDokumen3 halamanPengertian CAD CAMMas EfendiBelum ada peringkat
- Bahrurozi Laporan Praktikum 2Dokumen23 halamanBahrurozi Laporan Praktikum 2Annisa AnyaBelum ada peringkat
- Modul Praktikum Cad-InventorDokumen59 halamanModul Praktikum Cad-InventorUdienThankssMotourssBelum ada peringkat
- Percobaan 7Dokumen17 halamanPercobaan 7Muhammad Idriest ArasBelum ada peringkat
- Penulisan Laporan PTADokumen54 halamanPenulisan Laporan PTAohshym100% (1)
- VISIODokumen89 halamanVISIONoviBelum ada peringkat
- Modul 3 Pengenalan Autocad P&ID Part 1 PDFDokumen31 halamanModul 3 Pengenalan Autocad P&ID Part 1 PDFikhwanul musliminBelum ada peringkat
- Pelatihan TeklaDokumen133 halamanPelatihan Teklabagus17% (6)
- 14 - 18 - Lukisan Cad 1 2019Dokumen12 halaman14 - 18 - Lukisan Cad 1 2019farizanBelum ada peringkat
- Microsoft Word - Modul-1 Proses Produksi & Praktikum GenapDokumen11 halamanMicrosoft Word - Modul-1 Proses Produksi & Praktikum GenapAnggi Gusti RizaBelum ada peringkat
- Microsoft PowerPoint - Bab 5 Gaya Dan Gerak IDokumen13 halamanMicrosoft PowerPoint - Bab 5 Gaya Dan Gerak IAnggi Gusti RizaBelum ada peringkat
- Bab 2 Gerak Sepanjang Garis LurusDokumen14 halamanBab 2 Gerak Sepanjang Garis LurusAnggi Gusti Riza100% (1)
- Microsoft PowerPoint - Bab 6 Gaya Dan Gerak IIDokumen11 halamanMicrosoft PowerPoint - Bab 6 Gaya Dan Gerak IIAnggi Gusti Riza100% (1)