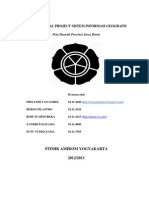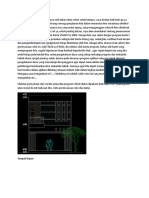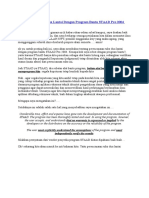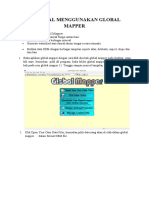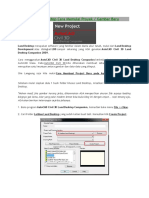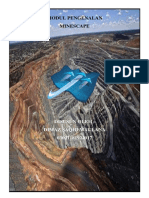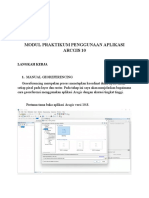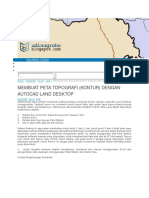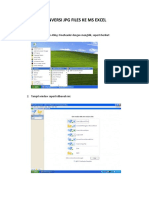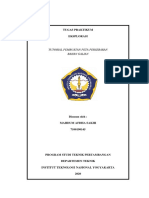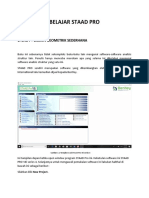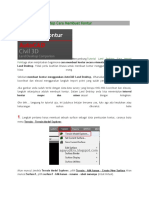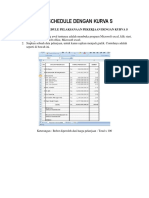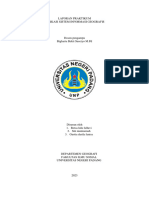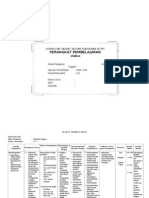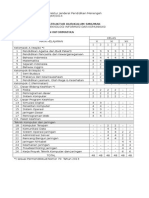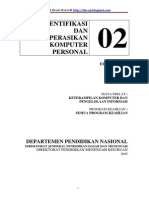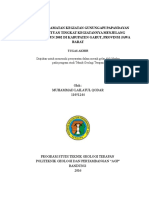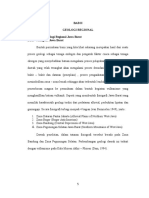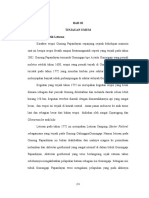Cara Membuat Peta Di Map Info
Diunggah oleh
MuhammadDeskripsi Asli:
Judul Asli
Hak Cipta
Format Tersedia
Bagikan dokumen Ini
Apakah menurut Anda dokumen ini bermanfaat?
Apakah konten ini tidak pantas?
Laporkan Dokumen IniHak Cipta:
Format Tersedia
Cara Membuat Peta Di Map Info
Diunggah oleh
MuhammadHak Cipta:
Format Tersedia
[Type the document title]
[Type the document subtitle]
Lenovo
CARA REGISTER PETA
Kebanyakan orang selalu dipusingkan dengan cara register peta di mapinfo mereka sibuk
mencari titik dimana error pixel harus 0 sebenernya tidak terlalu sulit saya dapatkan yang
cara yang efektif yang tidak didapat di AGP melainkan saya dapatkan dari senior
(MessaMadestriasa 2009) HMTG GONDWANA
Lets see how this work..
1. Buka Mapinfo, close atau cancel aja semua bekas data yang anda pernah buka, kita
mulai dengan tab baru
2. Pilih File > Open
3. Maka akan keluar seperti ini, kemudian cari dimana anda simpan file JPG peta anda,
jangan lupa rubah files of type jadi Raster Image, seperti gambar di bawah ini
4. Pilih salah satu gambar peta anda, lalu Open, maka akan muncul pilihan Display dan
Register seperti di gambar di bawah ini
5. Pilih Register, maka akan keluar gambar seperti di bawah ini, jika peta tidak terlihat
tinggal geser atas bawah atau kanan kiri
[Type the document title]
[Type the document subtitle]
Lenovo
6. Klik Add sebanyak 4 kali, karena peta mempunyai 4 koordinat, maka akan muncul
seperti gambar di bawah ini
7. Klik pada Pt 1, lalu zoom peta untuk registrasi lebih akurat, seperti gambar di bawah
ini
[Type the document title]
[Type the document subtitle]
Lenovo
8. Arahkan kursor anda yang sekarang udah jadi seperti tanda (+) pada pojok kiri atas
koordinat peta, maka akan muncul seperti ini
9. Ubah kolom Map X dan Map Y menjadi koordinat peta yang sudah ada pada JPG
(bisakan cara rubah DMS jd Decimal klo ga bisa jangan terusin register, bobo aja),
inget Lintang (Map Y) Indonesia ada yang (+) dan (-) anda harus paham benar,
setelah Map X dan Map Y di rubah klik OK
[Type the document title]
[Type the document subtitle]
Lenovo
10. Lalu pilih Pt 2 geser ke kanan peta anda sampai menemukan koordinat yang ada di
pojok kanan atas, lakukan seperti yang telah dilakukan sebelumnya (No. 9)
11. Lalu pilih Pt 3 geser ke bawah peta anda sampai menemukan koordinat yang ada di
pojok kanan bawah, lakukan seperti yang telah dilakukan sebelumnya (No. 9)
[Type the document title]
[Type the document subtitle]
Lenovo
12. Lalu pilih Pt 4 geser ke kiri peta anda sampai menemukan koordinat yang ada di
pojok kiri bawah, lakukan seperti yang telah dilakukan sebelumnya (No. 9)
13. liat dulu error (pixels) kacau kan? Harusnya nilainya 0, nah di sinilah diperlukan
sedikit trik...
14. Perhatikan gambar di atas X Coord dan Y Coord misal Pt 1 mempunyai X Coord
yang sama nilainya dengan Pt 4 dan Y Coord yang sama nilainya dengan Pt 2, maka
kita harus menyamakan Image X dan Image Y seperti gambar di bawah ini, caranya
Klik Pt 1 > Edit, Copy nilai Image X
15. Pilih Pt 4, karena Pt 4 mempunyai nilai X yang sama dengan Pt 1, caranya pilih Pt 4
> Edit, lalu paste pada kolom Image X seperti gambar di bawah
16. Lakukan cara tersebut pada semua Image X dan Image Y yang mempunyai koordinat
yang sama, maka dapat diambil kesimpulan seperti tabel dibawah ini
LABEL
Pt 1
Pt 2
Pt 3
Pt 4
Image X
A
C
C
A
Image Y
B
B
D
D
17. Apabila anda mengikuti dan saran dari saya maka akan didapat hasil Error (pixels)
seperti di bawah ini
[Type the document title]
[Type the document subtitle]
Lenovo
18. Setelah semua selesai anda tinggal klik OK, maka Peta sudah siap unuk di olah
dengan kebutuhan masing masing
19. Untuk tambahan jika Peta tidak terlihat maka anda perlu melakukan, Klik kanan
pada mouse > Old Layer Control...,
[Type the document title]
[Type the document subtitle]
Lenovo
20. Maka akan muncul seperti di bawah ini, lalu pilih Display, hilangkan tanda
Checklist pada Display within Zoom Range, seperti gambar di bawah ini,
21. Seteleh itu klik OK > OK, maka gambar peta akan terlihat
CARA MEMBUAT KONTUR PADA GLOBAL MAPPER v 11.01
[Type the document title]
[Type the document subtitle]
Lenovo
Global Mapper adalah software yang dapat membuka semua file dari semua software
GIS yang ada seperti data berupa raster atau data berupa vector. Di sini saya akan
menjelaskan bagaimana caranya membuat kontur lengkap dengan titik ketinggian (elevation).
Sebelumnya anda diharuskan mempunyai data peta SRTM dahulu. Di sini saya mempunyai
peta SRTM Indonesia, dan pembagian wilayah tersebut dapat dilihat pada gambar di bawah
ini, dan tentunya anda telah memiliki daerah penyelidikan yang telah anda register
sebelumnya pada MapInfo.
Langkah langkah dalam pembuatan kontur sebagai berikut:
1. Buka terlebih dahulu software Global Mapper yang telah anda install
2. Lalu klik File > Open Data File (s)
3. Lalu cari dimana anda menyimpan file SRTM anda, disini file yang saya miliki
berbentuk ZIP, lalu klik Open
[Type the document title]
[Type the document subtitle]
Lenovo
4. Tunggu sebentar
5. Maka akan terlihat seperti ini (sesuai dengan lokasi penyelidikan anda), lokasi PKL 1
berada di Kabupaten Kuningan, Provinsi Jawa Barat
[Type the document title]
[Type the document subtitle]
Lenovo
6. Lalu klik kembali File > Open Data File (s)
7. Cari dimana anda menyimpan data batas daerah penyelidikan yang telah anda register
sebelumnya pada MapInfo, lalu klik Open
8. Perhatikan dengan seksama daerah anda, lalu perbesar daerah anda dengan Zoom
Tool
9. Klik File > Generate Contours
10. Lalu akan dialog box seperti dibawah ini, anda dapat mengatur interval kontur yang
anda inginkan
[Type the document title]
[Type the document subtitle]
Lenovo
11. Lalu pilih Contour Bounds > Draw a Box, geser kursor anda sesuai dengan daerah
yang anda kehendaki, lalu klik OK > OK
12. Tunggu sebentar
[Type the document title]
[Type the document subtitle]
Lenovo
13. Maka akan terlihat seperti ini
14. Jika anda ingin menyimpan hanya kontur saja, klik Tool > Control Center, hilangkan
semua cek list yang ada terkecuali cek list pada GENERATED CONTOURS, lalu klik
Close
[Type the document title]
[Type the document subtitle]
Lenovo
15. Untuk menjadikannya data MapInfo sehingga dapat dibuka pada Mapinfo, klik File >
Export Vector Data > Export MapInfo TAB/MAP
16. Maka akan muncul dialog box lalu klik OK
17. Klik OK
18. Lalu beri nama file anda tersebut dan tentukan di mana anda akan menyimpannya,
lalu klik Save, dan sekarang silahkan buka MapInfo untuk melihat kontur yang telah
anda buat pada Global Mapper
[Type the document title]
[Type the document subtitle]
Lenovo
MEMBUAT PETA BERSKALA YANG BENAR PADA MAPINFO DENGAN
MENGGUNAKAN DISCOVER 12
Tidak sedikit saya menemukan calon geologist yang membuat skala peta langsung
pada sheet mapinfo yang mempunyai koordinat bumi bukan pada layout yang mempunyai
koordinat kertas ini merupakan kesalahan yang amat sangat fatal dimana peta merupakan
data penting bagi seorang geologist dan merupakan wujud dari kinerja dan kredibilitas
seorang geologis.
Beruntung saya memiliki banyak guru dari angkatan 2009 yang hanya di bayar
dengan segelas kopi dan sebatang rokok Namun perlu diingat software adalah buatan
manusia jadi masih banyak kekurangan.
Lets see how this work...
1. Seperti biasa buka Mapinfo, disini saya sudah menginstal discover 12 pada Mapinfo
yang saya punya, liat pojok kiri atas pada gambar di bawah sudah ada tulisan
Discover 12.0
2. Klik File > Open, seperti gambar di bawah ini
3. Cari dimana anda menyimpan file anda seperti gambar di bawah ini (tentu
sebelumnya anda sudah memiliki file Workspace (*.Wor))
4. Klik peta anda kemudian klik Open, maka peta anda akan muncul seperti gambar di
bawah ini
[Type the document title]
[Type the document subtitle]
Lenovo
5. Lalu pilih Discover > Scaled Output, seperti gambar di bawah ini
6. Maka akan terlihat kolom seperti ini
7. Pilih kolom Frame size anda tentukan peta anda akan di cetak dalam kertas ukuran
apa
[Type the document title]
[Type the document subtitle]
Lenovo
8. Sebelumnya anda pasti sudah mengetahui berapa panjang dan lebar daerah penelitian
anda, pilih kolom Map Scale dan lihat Map Size, nilai panjang dan lebar peta anda
tidak boleh melebihi nilai yang berada pada Map Size
9. Jika anda ingin menggunakan skala garis, pilih Scale bar, seperti gambar di bawah ini
(saya tidak pernah menggunakan titleblock dan draw grid)
10. Kolom Set Map Position digunakan untuk meletakan posisi peta anda pada kertas
(namun tidak terlalu penting karena bisa di geser manual)
11. Jika anda sudah yakin pada kertas dan skala yang telah anda pilih (Nilai Panjang &
Lebar daerah penelitian anda TIDAK BOLEH lebih besar dari pada Nilai Panjang dan
Lebar pada kolom Map Size), anda hanya tinggal klik OK, maka akan seperti ini
12. Jika posisi peta anda tidak sesuai dengan yang anda harapkan anda dapat
menggesernya dengan cara klik kiri tahan dan drag frame tersebut, seperti gambar di
bawah ini
[Type the document title]
[Type the document subtitle]
Lenovo
13. Jika posisi layout peta anda sudah sesuai dengan yang anda inginkan selanjutnya klik
Scaled Output > Accept Map Position,
Re-Specify Parameters di gunakan jika anda ingin set ulang pada layout anda
14. Jika hasil layout nya berantakan seperti ini
15. Maka langkah selanjutnya pilih File > Page Setup
[Type the document title]
[Type the document subtitle]
Lenovo
16. Maka akan keluar kolom seperti gambar di bawah ini, dan ganti Paper Size sesuai
dengan ukuran kertas yang sudah anda buat pada layout sebelumnya dan sesuaikan
Orientation
17. Lalu klik OK namun jika masih belum juga pas dengan layout seperti gambar di
bawah ini
18. Maka yang perlu anda lakukan adalah, pilih Layout > Options...,
[Type the document title]
[Type the document subtitle]
Lenovo
19. Lalu rubah Width dan Height menjadi 1 dan 1, seperti gambar di bawah ini
20. Setelah itu klik OK,
21. Anda bisa menyesuaikan frame anda dengan cara drag,
TIPS AND TRICK
Agar frame yang anda buat terlihat seperti di bawah ini
Pada saat Scaled Output > Configure..., atur Frame Height dan Frame Widht agar
tidak lebih dari Height dan Widht ukuran kertas anda, misal A3 (297 x 420mm) maka
isi kolom 28,7cm (frame height) dan 41cm (frame widht)
[Type the document title]
[Type the document subtitle]
Lenovo
[Type the document title]
[Type the document subtitle]
Lenovo
CARA MEMBUAT PENAMPANG MENGGUNAKAN DISCOVER 12
Masih dengan guru yang sama (2009) saya belajar 2 cara untuk membuat penampang yaitu
dengan cara manual dan otomatis,tetapi kali ini saya akan bahas tentang cara otomatis
terlebih dlu
1. Seperti biasa buka Mapinfo, dan saya jelas sudah menginstal Discover 12
2. Cari di mana anda menyimpan file anda, klik File > Open
3. Saya menyimpan file saya dalam bentuk Workspace (*.Wor),
4. Setelah itu klik Open, maka akan keluar peta anda.
5. Kemudian buat garis penampang caranya, Klik File > New Table...
6. Maka akan muncul kolom seperti di bawah ini, Checklist hanya Add to Curent
Mapper saja, kemudian klik Create seperti gambar di bawah ini
7. Tulis nama file yang anda inginkan di kolom name.
8. Selalu pastikan Projection rubah menjadi Longitude/ Latitude (WGS 84)
9. Setelah semua siap klik Create, seperti gambar di bawah ini
10. Kemudian muncul kolom untuk anda menyimpan file .
[Type the document title]
[Type the document subtitle]
Lenovo
11. Kemudian klik kanan pada mouse dan pilih Old Layer Control..., pastikan table yang
baru saja kita buat sudah di checklist editable seperti gambar di bawah ini
12. Jika sudah buat garis penampang dengan cara, klik Line,
13. Buat garis seperti di bawah ini sesuai dengan keinginan anda, dimana anda akan
menampilkan penampang anda
[Type the document title]
[Type the document subtitle]
Lenovo
14. Jika sudah pilih kembali tanda panah (Select)
15. Klik garis penampang tersebut,
16. Pilih Discover > Surfaces Menu...,
17. Kemudian akan muncul kolom Surfaces yang berada di sebelah kolom Discover, lalu
pilih Surfaces > Draw Grid Profile...,
18. Tunggu sebentar dan sabar maka akan muncul kolom Profiler seperti di bawah ini
19. Kemudian pilih Option dan sabar kembali
20. Kemudian pilih Select Grid to Profile lalu pilih file kontur yang telah anda buat
(tentunya kontur mempunyai elevasi jika anda membuat pada global mapper), seperti
gambar di bawah ini
[Type the document title]
[Type the document subtitle]
Lenovo
21. Tekan tanda panah kearah kanan yang berwarna hijau, maka akan muncul kolom
seperti di bawah ini, pastikan Value of Contour Lines = ELEVATION, jika sudah
klik OK > OK
22. Sabar sabar dan akan muncul penampang seperti gambar di bawah ini, namun sekala
horisontal dan vertikal harus di atur kembali, (perhatikan bulatan merah pada gambar
di bawah ini scale x:y = 1:0.005372 idealnya 1:1 atau 1:2)
[Type the document title]
[Type the document subtitle]
Lenovo
23. Untuk merubah scale x:y maka, pilih Axis kemudian rubah Vert. Unit menjadi satuan
meter seperti pada gambar di bawah ini (selalu perhatikan perbandingan x:y, ingat 1:1
atau 1:2)
24. Kemudian hilangkan checklist auto pada kolom min.
25. tuliskan angka pada kolom min. Tersebut (angka bisa mencapai minus ratusan
-368,4) seperti pada gambar yang tujuannya agar mendapatkan scale x:y = 1:2
[Type the document title]
[Type the document subtitle]
Lenovo
26. Kemudian pada pojok kiri bawah klik Export..., maka akan keluar kolom seperti pada
gambar di bawah ini, kemudian ubah nama file yang ingin anda save dan tentukan di
mana anda menyimpan file .Tab penampang tersebut, setelah selesai klik Save
27. Kemudian klik Close, seperti gambar di bawah ini (biasanya semua akan tertutup
termasuk mapinfo akan tertutup, mungkin karena crash, saya juga belum memahami)
[Type the document title]
[Type the document subtitle]
Lenovo
28. Dalam tutorial sebelumnya MEMBUAT PETA BERSKALA YANG BENAR
PADA MAPINFO DENGAN MENGGUNAKAN DISCOVER 12, seharusnya
anda menyimpan Workspace nya, karena sangat memudahkan pekerjaan anda,
disini saya akan membuka Workspace yang sudah ada seperti gambar di bawah ini
29. Kemudian pilih File > Open, cari di mana anda menyimpan file penampang anda
(pilih file yang tulisan belakangnya Profile1.tab karena di sana terdapat 4 file
[Type the document title]
[Type the document subtitle]
Lenovo
profile), lalu Preferred View ubah menjadi New Mapper, seperti di bawah ini,
kemudian klik Open
30. Maka akan muncul penampang permukaan yang kita buat, jika tidak terlihat
seluruhnya maka klik kanan pada mouse pilih View Entire Layer > OK seperti pada
gambar di bawah ini
31. Penampang permukaan sudah terlihat, seperti gambar di bawah ini
[Type the document title]
[Type the document subtitle]
Lenovo
32. Lalu pilih Window > pilih layout yang telah anda buat, seperti pada gambar
33. Buat garis bantu agar skala penampang anda sama dengan skala peta anda, seperti
pada gambar di bawah ini
[Type the document title]
[Type the document subtitle]
Lenovo
34. Setelah itu pilih Frame seperti pada gambar di bawah ini (bulatan merah)
35. Kemudian bikin kotak dimana anda akan menaruh penampang anda, seperti pada
gambar di bawah ini
[Type the document title]
[Type the document subtitle]
Lenovo
36. Sesuaikan dengan skala peta anda dengan menggunakan garis bantu tadi (saya juga
masih belum pasti terkadang tidak harus menggunakan garis bantu pun berhasil)
37. Klik penampang yang sudah anda buat kemudian klik Region Style, seperti pada
gambar di bawah ini (bulatan merah)
[Type the document title]
[Type the document subtitle]
Lenovo
38. Setelah itu maka akan muncul seperti ini, klik kolom Pattren pilih huruf N
39. Kemudian klik kolom Style, Pilih huruf N kembali, seperti gambar di bawah ini
[Type the document title]
[Type the document subtitle]
Lenovo
40. Klik 2 kali pada penampang, sehingga muncul kolom seperti di bawah ini, kemudian
atur sedemikian rupa nilai nya hingga panjang penampang sama seperti panjang garis
bantu
41. Terus atur nilai tersebut hingga panjang penampang = panjang garis bantu (jangan
memanjangkan penampang dengan di drag), jika sudah sama penampang telah selesai.
[Type the document title]
[Type the document subtitle]
Lenovo
42. Setelah selesai maka buat skala horisontal dan sekala vertikal. Pada saat pembuatan
penampang tadi skala horisontal : skala vertikal adalah 1 : 2, maka jika saya
menggunakan skala peta 1 : 24000, jadi skala horisontal nya adalah 1 : 24000 dan
skala vertikal nya 1 : 12000 (artinya setiap 1 cm berarti 120 meter pada sekala
vertikal/ ketinggian kontur), lebih bagus jika anda mendigit ulang penampang tersebut
lagi pula tidak akan lama.
CONTOH PETA BERPENAMPANG
Skala vertikal
[Type the document title]
[Type the document subtitle]
Lenovo
CARA MEMBUAT 3D PADA MAPINFO PROFESSIONAL 10.0
[Type the document title]
[Type the document subtitle]
Lenovo
Setelah membuat kontur pada Global Mapper, maka kontur siap dibuka pada
MapInfo. Di sini penulis akan menerangkan langkah langkah apa saja yang perlu dilakukan
dalam pembuatan 3D lengkap dengan gambarnya. Langkah langkahnya sebagai berikut:
1. Buka terlebih dahulu softwere MapInfo 10.0, kebetulan saya sudah menggunakan
discover, tetapi dalam hal ini discover tidak diperlukan.
2. Atur sedemikian rupa layout menu yang ada di MapInfo sesuai dengan kebutuhan dan
selera anda. Lalu buka peta kontur yang sudah anda miliki. Caranya klik File > Open
Table > cari dimana letak peta kontur yang anda miliki > Open
[Type the document title]
[Type the document subtitle]
Lenovo
Peta Kontur akan terlihat seperti ini
[Type the document title]
[Type the document subtitle]
Lenovo
3. Pastikan peta kontur yang anda miliki sudah mempunyai nilai ketinggian dari setiap
garis kontur tersebut (elevasi dari setiap garis kontur).
[Type the document title]
[Type the document subtitle]
Lenovo
4. Kemudian klik Map > Create Thematic Map
[Type the document title]
[Type the document subtitle]
Lenovo
Maka akan muncul seperti ini
5. Kemudian pilih Grid > Default Grid > tekan Next
[Type the document title]
[Type the document subtitle]
Lenovo
6. Maka akan muncul seperti ini dan anda pilih browse untuk menentukan dimana anda
akan menyimpan file MapInfo Anda, setelah itu pilih Next
7. Maka akan muncul seperti ini, lalu pilih OK, sebelumnya anda dapat menyesuaikan
style yang anda inginkan dan legend yang anda inginkan.
[Type the document title]
[Type the document subtitle]
Lenovo
8. Kemudian jadilah peta topografi seperti ini, lengkap dengan warna yang
mengidentifikasikan tentang morfologi daerah tersebut.
9. Untuk langkah selanjutnya klik Map > Create 3Dmap...
[Type the document title]
[Type the document subtitle]
Lenovo
10. Kemudian akan muncul seperti ini, lalu pilih OK
Tunggu beberapa saat
[Type the document title]
[Type the document subtitle]
Lenovo
Hasilnya akan seperti ini
Anda dapat memutarnya sesuai keinginan anda
[Type the document title]
[Type the document subtitle]
Lenovo
Anda dapat merubahnya menjadi wireframe dengan cara klik 3Dwindow > wireframe
[Type the document title]
[Type the document subtitle]
Lenovo
Maka hasilnya akan seperti di bawah ini
[Type the document title]
[Type the document subtitle]
Lenovo
Untuk mengatur warna yang diinginkan klik 3Dwindow > properties...
Lalu pilih warna yang diinginkan dan background yang diinginkan
Hasilnya akan seperti ini
[Type the document title]
[Type the document subtitle]
Lenovo
Anda mungkin juga menyukai
- Makalah Final Project Sistem Informasi GeografisDokumen17 halamanMakalah Final Project Sistem Informasi GeografisRoif SyahnurekaBelum ada peringkat
- Tutorial SEADAS Dan ODV M.Rony Akbar FajarDokumen16 halamanTutorial SEADAS Dan ODV M.Rony Akbar FajarRony AkbarBelum ada peringkat
- Tutorial Menggunakan Global MapperDokumen12 halamanTutorial Menggunakan Global MapperNurhatiaBelum ada peringkat
- Pehitungan Lantai 2 StaadDokumen15 halamanPehitungan Lantai 2 StaadNauva DianaqiutBelum ada peringkat
- Perencanaan Ruko Dua Lantai Dengan Program Bantu STAAD Pro 2004Dokumen110 halamanPerencanaan Ruko Dua Lantai Dengan Program Bantu STAAD Pro 2004Andre WibowoBelum ada peringkat
- Dokumen - Tips Tutorial Menggunakan Global MapperDokumen12 halamanDokumen - Tips Tutorial Menggunakan Global MapperKhotimatuz ZahrohBelum ada peringkat
- Tutorial Global Mapper Featuring ArcGIS Dan Google EartDokumen16 halamanTutorial Global Mapper Featuring ArcGIS Dan Google EartHajiMustakinBelum ada peringkat
- Belajar Autocad Land DesktopDokumen26 halamanBelajar Autocad Land DesktopKrisman Freddy PanjaitanBelum ada peringkat
- Cara Membuat Peta Kontur Dengan Program Land DesktopDokumen8 halamanCara Membuat Peta Kontur Dengan Program Land DesktopRizki MuharramBelum ada peringkat
- ArfcffffDokumen29 halamanArfcffffDaffa AllariceBelum ada peringkat
- Dimaz Saqhi Maulana - 03021181924017 - TUGASMODUL 1Dokumen18 halamanDimaz Saqhi Maulana - 03021181924017 - TUGASMODUL 1Saqhi DimazBelum ada peringkat
- Tips N Trik Corel DrawDokumen79 halamanTips N Trik Corel DrawHendri Agung MahendraBelum ada peringkat
- Tutorial MapinfoDokumen68 halamanTutorial MapinfoSatria Tri Handoko50% (2)
- TP 5 AzahraDokumen7 halamanTP 5 AzahraAzahra PretyBelum ada peringkat
- Tutorial Membuat Kalender Dengan Coreldraw X4Dokumen19 halamanTutorial Membuat Kalender Dengan Coreldraw X4Damri Mulia NainggolanBelum ada peringkat
- OooooooDokumen30 halamanOooooooDaffa AllariceBelum ada peringkat
- Pelatihan PENZD Input Data KoodinatDokumen8 halamanPelatihan PENZD Input Data KoodinatNovia Florensia50% (2)
- BAB III - Praktikum SIG - Shoffya Awallia M - 4220210028Dokumen44 halamanBAB III - Praktikum SIG - Shoffya Awallia M - 4220210028nadhifaBelum ada peringkat
- Tutorial Generate Contour Via GlobalDokumen30 halamanTutorial Generate Contour Via GlobalTaufik SetiadiBelum ada peringkat
- Mencetak Gambar Peta Menggunakan Plotter Lewat ModelDokumen7 halamanMencetak Gambar Peta Menggunakan Plotter Lewat ModelBasrami DwiputraBelum ada peringkat
- Tutorial Ukur Tanah Autodesk Land DesktopDokumen17 halamanTutorial Ukur Tanah Autodesk Land Desktoptitipka100% (1)
- Modul AutocadDokumen9 halamanModul AutocadRoro Rasi PutraBelum ada peringkat
- LDDDokumen29 halamanLDDZaenal NadirBelum ada peringkat
- Minescape ProcedureDokumen11 halamanMinescape ProcedureErvianyIndhiraBelum ada peringkat
- Merancang Database Dengan Ms. AccessDokumen16 halamanMerancang Database Dengan Ms. AccessnurazirapfBelum ada peringkat
- Desain Kartu Nama Simpel Nan Keren1Dokumen12 halamanDesain Kartu Nama Simpel Nan Keren1imam habibullahBelum ada peringkat
- Tutorial Land Desktop Cara Membuat KonturDokumen9 halamanTutorial Land Desktop Cara Membuat KonturGamer NgajiBelum ada peringkat
- Effect Halftone AdolDokumen79 halamanEffect Halftone AdolRSUD LasinrangBelum ada peringkat
- Cara Membuat KonturDokumen8 halamanCara Membuat KonturGita BratawijayaBelum ada peringkat
- Modul Praktikum 5Dokumen13 halamanModul Praktikum 5Raden DitaBelum ada peringkat
- Langkah Microsoft Visual FoxProDokumen4 halamanLangkah Microsoft Visual FoxProHasan MaulanaBelum ada peringkat
- Tutorial Cross SectionDokumen17 halamanTutorial Cross SectionAndri WidasaputraBelum ada peringkat
- How To Work With Land DesktopDokumen34 halamanHow To Work With Land DesktopDjunaidi SyalatBelum ada peringkat
- Tutorial Excel To Autocad AgayuditraDokumen40 halamanTutorial Excel To Autocad AgayuditraMusyawir HadiBelum ada peringkat
- Tutorial Autocad LD (Campur)Dokumen16 halamanTutorial Autocad LD (Campur)jarvisariskyBelum ada peringkat
- LDDDokumen12 halamanLDDAnugrah WibisonoBelum ada peringkat
- Bab 5Dokumen20 halamanBab 5Aditya KusumaBelum ada peringkat
- Laporan KP 21Dokumen61 halamanLaporan KP 21Muzaki GupronBelum ada peringkat
- Tutorial Land Desktop Cara Membuat LongDokumen16 halamanTutorial Land Desktop Cara Membuat LongAditya Setiawan MasharBelum ada peringkat
- Tutorial Kontur Global MapperDokumen2 halamanTutorial Kontur Global MapperAbiseka AmurwabhumiBelum ada peringkat
- Prinsip Cara Melakukan Layout Gambar Di AutoCADDokumen19 halamanPrinsip Cara Melakukan Layout Gambar Di AutoCADJano AlpikarigoBelum ada peringkat
- Convert JPG Ke Ms Excel V1-ArisDokumen9 halamanConvert JPG Ke Ms Excel V1-ArisShely Marlyna IskandarBelum ada peringkat
- Modul Desain Grafis DesaDokumen30 halamanModul Desain Grafis Desasandi pratamaBelum ada peringkat
- Tugas Peta Persebaran Bahan Galian IndustriDokumen10 halamanTugas Peta Persebaran Bahan Galian Industrimahdum afdhaBelum ada peringkat
- Buku Belajar Staad ProDokumen89 halamanBuku Belajar Staad ProMuhammad RahmaniBelum ada peringkat
- Tutorial Pembuatan Peta Poligon Thiessen ArcGIS 10Dokumen10 halamanTutorial Pembuatan Peta Poligon Thiessen ArcGIS 10Chery TobondoBelum ada peringkat
- Tutorial Membuat Jalan Menggunakan AutocadCivil 3DDokumen13 halamanTutorial Membuat Jalan Menggunakan AutocadCivil 3Dabdulbarkah95Belum ada peringkat
- Rektifikasi Dan DigitasiDokumen16 halamanRektifikasi Dan DigitasiRisky PratamaBelum ada peringkat
- Tutorial Membuat Benda 3D Pada Mastercam X5Dokumen35 halamanTutorial Membuat Benda 3D Pada Mastercam X5wawan sopianBelum ada peringkat
- Modul 1 Tutor Perencanaan VulcanDokumen20 halamanModul 1 Tutor Perencanaan VulcanRidwan A R100% (1)
- Aldino Fadlie Saputra - 111.160.192 - Mapsource Surfer - Aldino Fadlie SaputraDokumen15 halamanAldino Fadlie Saputra - 111.160.192 - Mapsource Surfer - Aldino Fadlie Saputraaldino fadlie saputraBelum ada peringkat
- Convert Data Total StationDokumen16 halamanConvert Data Total StationHeru PuttraBelum ada peringkat
- Cara Buat Kontur, Smoothing Kontur Di AutocadDokumen10 halamanCara Buat Kontur, Smoothing Kontur Di AutocadMuhammad FaishalBelum ada peringkat
- Cara Membuat Time Schedule Kurva SDokumen5 halamanCara Membuat Time Schedule Kurva SEko PrastyoBelum ada peringkat
- Modul ErmepperDokumen56 halamanModul ErmepperHendro SubagioBelum ada peringkat
- Siti - Mutmainah-22045082-Laporan Akhir SigDokumen27 halamanSiti - Mutmainah-22045082-Laporan Akhir SigSiti MutmainahBelum ada peringkat
- Panduan Cara Partisi Hardisk & SSD Dengan Windows 10 Untuk Pemula Lengkap Dengan GambarDari EverandPanduan Cara Partisi Hardisk & SSD Dengan Windows 10 Untuk Pemula Lengkap Dengan GambarPenilaian: 3 dari 5 bintang3/5 (2)
- Panduan Cara Menginstall Linux Mint Untuk Pemula Lengkap Dengan GambarDari EverandPanduan Cara Menginstall Linux Mint Untuk Pemula Lengkap Dengan GambarPenilaian: 3 dari 5 bintang3/5 (1)
- Panduan Menginstall Windows Vista Sp2 Edisi Bahasa InggrisDari EverandPanduan Menginstall Windows Vista Sp2 Edisi Bahasa InggrisPenilaian: 5 dari 5 bintang5/5 (1)
- Silabus Bahasa Inggris SMADokumen81 halamanSilabus Bahasa Inggris SMAAnang Safi'uddinBelum ada peringkat
- Struktur Kurikulum 2013 TKJ FinalDokumen1 halamanStruktur Kurikulum 2013 TKJ FinalFeryo PermanaBelum ada peringkat
- Silabus Bahasa Inggris SMADokumen81 halamanSilabus Bahasa Inggris SMAAnang Safi'uddinBelum ada peringkat
- Silabus Bahasa Inggris SMADokumen81 halamanSilabus Bahasa Inggris SMAAnang Safi'uddinBelum ada peringkat
- Modul 2 - Mengidentifikasi Komputer - (The-Xp - Blogspot.com)Dokumen53 halamanModul 2 - Mengidentifikasi Komputer - (The-Xp - Blogspot.com)Muhammad FazeriansyahBelum ada peringkat
- Sistem Pengamatan Gunungapi PapandayanDokumen1 halamanSistem Pengamatan Gunungapi PapandayanMuhammadBelum ada peringkat
- Sistem Pengamatan Gunungapi Papandayan Dan Penentuan Level Kegiatannya Menjjelang Letusan Tahun 2002Dokumen19 halamanSistem Pengamatan Gunungapi Papandayan Dan Penentuan Level Kegiatannya Menjjelang Letusan Tahun 2002MuhammadBelum ada peringkat
- Sistem Pengamatan Gunungapi Papandayan Dan Penentuan Level Kegiatannya Menjelang Letusan Tahun 2002Dokumen36 halamanSistem Pengamatan Gunungapi Papandayan Dan Penentuan Level Kegiatannya Menjelang Letusan Tahun 2002MuhammadBelum ada peringkat
- Sistem Pengamatan Gunungapi Papandayan Dan Penentuan Level Kegiatannya Menjelang Letusan Tahun 2002Dokumen4 halamanSistem Pengamatan Gunungapi Papandayan Dan Penentuan Level Kegiatannya Menjelang Letusan Tahun 2002MuhammadBelum ada peringkat