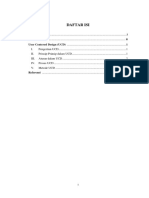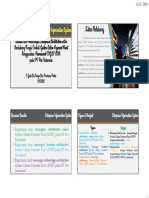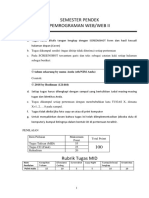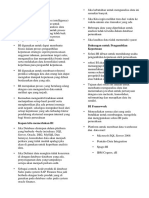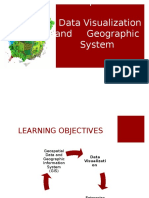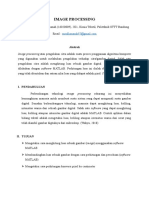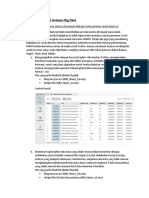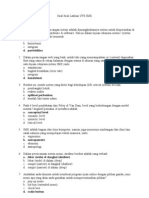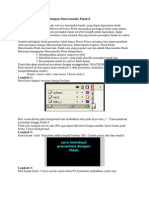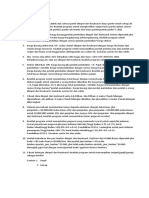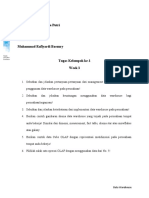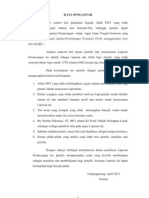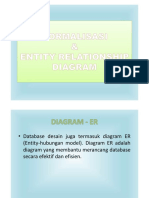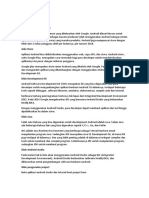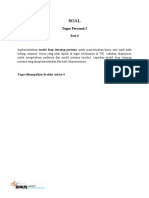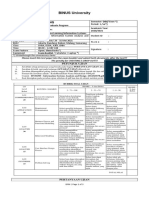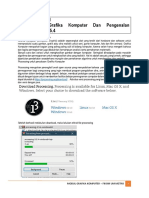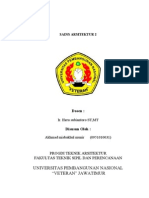Soal Uts Matakuliah Komputer Grafik
Diunggah oleh
Izhan NassuhaHak Cipta
Format Tersedia
Bagikan dokumen Ini
Apakah menurut Anda dokumen ini bermanfaat?
Apakah konten ini tidak pantas?
Laporkan Dokumen IniHak Cipta:
Format Tersedia
Soal Uts Matakuliah Komputer Grafik
Diunggah oleh
Izhan NassuhaHak Cipta:
Format Tersedia
MODUL PRAKTIKUM GRAFIK KOMPUTER
Tujuan Instruksional
Setelah mengikuti praktikum ini, mahasiswa diharapkan dapat untuk :
1. Memahami konsep Grafika Komputer
2. Mengoperasikan perangkat Processing 1.0 untuk pemrograman Grafika
Komputer
Apakah Grafika Komputer Itu?
Grafika Komputer (Computer Graphic) adalah seperangkat alat yang terdiri dari
hardware dan software untuk memproduksi suatu gambar, grafik atau citra
realistic untuk seni, game computer, foto dan film animasi. Grafika Komputer
merupakan bagian yang paling paling sulit di bidang computer, karena selain
harus mengerti bahasa dan logika pemrograman juga dibutuhkan kemampuan
analisis serta pemahaman matematik.
Banyak cara dan variasi untuk menghasilkan gambar dengan computer.
Seringkali kita akan dihadapkan pada masalah algoritma dan pemrograman
untuk menghasilkan citra yang realistic. Hal ini adalah sesuatu yang lumrah,
sehingga diperlukan pendekatan sesederhana mungkin dan pemahaman
algoritma untuk mendapatkan citra realistic.
Processing untuk percobaan Grafika Komputer
Processing merupakan perangkat lunak open source yang menyediakan bahasa
pemrograman dan lingkungan pemrograman bagi orang-orang yang ingin
membuat program pengolahan citra, animasi dan suara. Processing digunakan
dalam berbagai tahap seperti: belajar, membuat prototype sampai pada tahap
produksi. Processing dibuat dengan tujuan untuk memberikan fasilitas belajar
pemrograman computer dalam konteks visual. Processing dapat diunduh di
http://www.processing.org. Ada dua versi processing yang tersedia, yaitu versi
tanpa java dan versi dengan java. Dengan sedikit keberuntungan, model
Lingkungan kerja Processing adalah seperti ditunjukkan pada gambar 1.1.
Gambar 1.1, Lingkungan kerja Processing 1.0
MODUL PRAKTIKUM GRAFIK KOMPUTER
Processing menggunakan istilah Sketch untuk proyek yang ditulis menggunakan
processing. Setiap sketch disimpan dalam direktori terpisah dan program utama
disimpan di file nama yang sama dengan nama direktori. Sebagai contoh, sketch
dengan nama veronica akan disimpan di derektori veronica dengan file
program veronica,pde.
Anda sekarang menjalankan Pengolahan Development Environment (atau PDE).
Tak banyak untuk itu, wilayah yang besar Editor Teks, dan ada deretan tombol di
bagian atas, hal ini toolbar. Editor Berikut adalah Pesan Area, dan di bawah yaitu
Console. Pesan Area digunakan untuk satu pesan baris, dan Konsol digunakan
untuk rincian lebih teknis.
Toolbar
Pada gambar 1.2 ditunjukkan tombol untuk melakukan Running, Stop, New
Window, Open, Save dan Export.
Gambar 1.2. Toolbar pada Processing
Program Pertama Anda
Mempersiapkan layar
Layar yang dimaksud adalah area untuk menampilkan objek. Perintah yang
digunakan adalah : size(width,height). Sebagai contoh size(200,200), hal ini
berarti ukuran layar adalah 200 x 200.
Pewarnaan Latar
Warna yang digunakan dalam processing adalah penggabungan dari elemen
Red, Green dan Blue (RGB) atau warna Grayscalle (abu-abu). Untuk memberikan
warna latar (background) digunakan perintah background(x) atau
background(r,g,b). kisaran nilai warna yang digunakan adalah antara 0 sampai
dengan 255. sebagai contoh background(128), hal ini berarti warna latar adalah
grayscale dengan nilai 128. Jika ditulis background(255,0,0) akan mengakibatkan
warna latar menjadi merah, karena nilai merah disi nilai 255 dan hijau serta biru
adalah 0.
Nah sekarang coba anda menuliskan program seperti berikut dan analisa
hasilnya.
Program 1.1
// Sets the screen to be 200, 200, so the width of the window is 200 pixels
// and the height of the window is 200 pixels
size(200, 200);
background(0);
Program 1.2
// Sets the screen to be 200, 200, so the width of the window is 200 pixels
// and the height of the window is 200 pixels
size(200, 200);
background(128);
MODUL PRAKTIKUM GRAFIK KOMPUTER
Program 1.3
// Sets the screen to be 200, 200, so the width of the window is 200 pixels
// and the height of the window is 200 pixels
size(200, 200);
background(255);
Program 1.4
// Sets the screen to be 200, 200, so the width of the window is 200 pixels
// and the height of the window is 200 pixels
size(200, 200);
background(255,128,0);
Catatan : supaya lebih aman, silahkan anda simpan program-program diatas
pada folder anda sendiri
Tugas
a. Lakukan analisa pada listing diatas !
b. Setelah melakukan percobaan diatas, buat layar output dengan ukuran
bebas tetapi dengan bentuk bujur sangkar, kemudian beri warna
kuning, kemudian ungu, dan coklat.
MODUL PRAKTIKUM GRAFIK KOMPUTER
Tujuan Instruksional
Setelah mengikuti praktikum ini, mahasiswa diharapkan dapat untuk :
1. Memahami bentuk output primitif / bentuk dasar
2. Membuat objek baru dengan mengkombinasi bentuk dasar
Elemen Dasar Gambar pada Grafika Komputer
Citra pada grafika computer menggunakan elemen dasar grafik. Elemen-elemen
ini memudahkan untuk menggambar bentuk objek pada layar monitor. Dalam
grafika computer terdapat 4 elemen dasar grafik yaitu :
1. Titik (point)
2. Garis (line)
3. Bentuk segi
4. Bentuk Bundar
Points and Lines
Untuk menggambar titik (point) digunakan perintah point(x,y) dimana nilai x dan
y adalah koordinat pada layar. Sedangkan untuk membuat garis digunakan
perintah lines(x1,y1,x2,y2). Sebagai percobaan pertama silahkan ketik program
berikut ini :
// Draw gray box
stroke(255);
line(p3, p3, p2, p3);
line(p2, p3, p2, p2);
line(p2, p2, p3, p2);
line(p3, p2, p3, p3);
// Draw white points
stroke(255);
point(p1, p1);
point(p1, p3);
point(p2, p4);
point(p3, p1);
point(p4, p2);
point(p4, p4);
ight
Program 2.1
int d = 40;
int p1 = d;
int p2 = p1+d;
int p3 = p2+d;
int p4 = p3+d;
size(200, 200);
background(0);
//Draw line from location (50,50) until (100,150)
stroke(255);
line(50, 50, 100, 150);
MODUL PRAKTIKUM GRAFIK KOMPUTER
Untuk mengubah warna garis, dapat digunakan perintah stroke(x) atau
stroke(r,g,b). Selain itu ketebalan garis dapat kita atur dengan menggunakan
perintah strokeWeight(x) dengan nilai x adalah jumlah ketebalan pixel.
Jika ingin merubah tampilan ujung garis, dapat juga kita tambahkan perintah
strokeCap(mode). Mode yang digunakan adalah SQUARE, ROUND dan
PROJECT. Untuk lebih jelas, silahkan ketik program berikut ini:
Program 2.2
size(200, 200);
background(0);
// Draw white line standart
stroke(255);
line(25, 5, 175, 5);
// Draw red line
stroke(255,0,0);
line(25, 25, 175, 25);
// Draw Green line with 5 points thicknes
stroke(0,255,0);
strokeWeight(5);
line(25, 50, 175, 50);
//Draw Blue line with 10 thickness and square tip line
stroke(0,0,255);
strokeWeight(10);
strokeCap(SQUARE);
line(25, 75, 175, 75);
Objek Bundar
Untuk membuat objek bundar dapat menggunakan beberapa cara bentuk, yaitu
: ellipse dan busur. Untuk bentuk ellipse dapat digunakan perintah
ellipse(x,y,width,height) dengan nilai x dan y adalah sebagai pusat ellipse seperti
ditunjukkan pada gambar 2.1 berikut :
x,y
width
Gambar 2.2 Model Penggambaran Bentuk Ellipse
Sedikit berbeda dengan penggunaan busur (arc). Pada ellipse kita dapat
membuat bentuk bundar secara utuh, namun pada busur kita dapat membuat
bentuk bundar hanya sebagian dalam arti kurva terbuka. Perintah yang
digunakan adalah arc(x,y,width,height,start,stop), x dan y adalah posisi pusat
busur, width adalah lebar dan height adalah tinggi. Penggunan start pada arc
adalah posisi awal penggambaran dan stop adalah posisi akhir penggambaran
busur.
MODUL PRAKTIKUM GRAFIK KOMPUTER
Nilai awal dan akhir pada arc, adalah menggunakan satuan nilai PI (). Untuk
180 sama dengan PI = 3,14 atau (22/7) jika dibuat dengan persamaan lain
yaitu : (sudut * PI)/180 . Untuk lebih yakin, silahkan tulis program berikut ini :
Program 2.3
size(400,150);
background(255);
//draw ellipse
fill(255,0,0);
ellipse(50,50,75,100);
// draw arc 90 degree clockwise
fill(0,0,255);
arc(100,50,100,100,0,1.57);
// draw arc 90 degree
fill(0,255,0);
arc(175,50,100,100,(0*PI)/180,(90*PI)/180);
// draw arc 90 degree
noFill();
stroke(255,0,0);
arc(250,50,100,100,(0*PI)/180,(90*PI)/180);
Perintah fill(r,g,b) digunakan untuk member warna area didalam ellipse atau
arch, dan noFill() digunakan untuk menghilangkan warna didalam area. Untuk
perintah stroke(), noStroke(), strokeCap() dan strokeWeight() juga dapat
diaplikasikan pada objek.
Bentuk Segi
Bentuk segi yang dimaksud adalah berupa segi empat dan segi tiga atau segi
lainnya. Untuk yang pertama kita mencoba untuk membuat segi empat standar
dengan menggunakan perintah rect(x,y,width,height), dimana x dan y adalah
posisi awal sudut seperti ditunjukkan pada gambar 2.3 berikut:
x,y
width
height
Gambar 2.3. Model penggambaran perintah rect()
Perintah lain yang dapat digunakan adalah quad(x1,y1,x2,y2,x3,y3,x4,y4). x 1 dan
y1 menyatakan koordinat xy titik sudut pertama, x2 dan y2 menyatakan koordinat
xy titik sudut kedua, x3 dan y3 menyatakan koordinat xy titik sudut ketiga, x4 dan
y4 menyatakan koordinat xy titik sudut keempat. Bentuk selanjutnya adalah
segitiga yang dapat dibuat dengan perintah triangle(x1,y1,x2,y2,x3,y3). Untuk
lebih jelas silahkan coba program berikut ini:
MODUL PRAKTIKUM GRAFIK KOMPUTER
Program 2.4
size(200, 200);
smooth();
background(0);
noStroke(); fill(226); triangle(10, 10, 10,
200, 45, 200); rect(45, 45, 35, 35);
quad(105, 10, 120, 10, 120, 200, 80, 200);
triangle(160, 10, 195, 200, 160, 200);
Bentuk yang lain dalah penggunaan bentuk bebas yaitu dengan menggunakan
perintah : beginShape (mode); vertex(x,y); vertex(x,y); ..
endShape(); dengan menggunakan mode perintah ini, setiap vertex akan
terhubung menjadi sebuah objek pada satu macam shape. Parameter mode
shape dapat diisi dengan POINTS, LINES, TRIANGLES, TRIANGLE_FAN,
TRIANGLE_STRIP, QUADS, QUAD_STRIP.
beginShape(TRIANGLES);
vertex(30, 75);
vertex(40, 20);
vertex(50, 75);
vertex(60, 20);
vertex(70, 75);
vertex(80, 20);
endShape();
beginShape(QUADS);
vertex(30, 20);
vertex(30, 75);
vertex(50, 75);
vertex(50, 20);
vertex(65, 20);
vertex(65, 75);
vertex(85, 75);
vertex(85, 20);
endShape();
beginShape(TRIANGLE_S
TRIP);
vertex(30, 75);
vertex(40, 20);
vertex(50, 75);
vertex(60, 20);
vertex(70, 75);
vertex(80, 20);
vertex(90, 75);
endShape();
beginShape();
vertex(20, 20);
vertex(40, 20);
vertex(40, 40);
vertex(60, 40);
vertex(60, 60);
vertex(20, 60);
endShape(CLOSE);
beginShape(TRIANGLE_F
AN);
vertex(57.5, 50);
vertex(57.5, 15);
vertex(92, 50);
vertex(57.5, 85);
vertex(22, 50);
vertex(57.5, 15);
endShape();
beginShape(QUAD_STRI
P);
vertex(30, 20);
vertex(30, 75);
vertex(50, 20);
vertex(50, 75);
vertex(65, 20);
vertex(65, 75);
vertex(85, 20);
vertex(85, 75);
endShape();
MODUL PRAKTIKUM GRAFIK KOMPUTER
beginShape();
vertex(30, 20);
vertex(85, 20);
vertex(85, 75);
vertex(30, 75);
endShape(CLOSE);
beginShape(POINTS);
vertex(30, 20);
vertex(85, 20);
vertex(85, 75);
vertex(30, 75);
endShape();
beginShape(LINES);
vertex(30, 20);
vertex(85, 20);
vertex(85, 75);
vertex(30, 75);
endShape();
noFill();
beginShape();
vertex(30, 20);
vertex(85, 20);
vertex(85, 75);
vertex(30, 75);
endShape();
noFill();
beginShape();
vertex(30, 20);
vertex(85, 20);
vertex(85, 75);
vertex(30, 75);
endShape(CLOSE);
Tugas
1. Buatlah sebuah objek lingkaran
2. Buatlah objek berikut dengan menggunakan kombinasi dari bentuk
output primitive
MODUL PRAKTIKUM GRAFIK KOMPUTER
Tujuan Instruksional
Setelah mengikuti praktikum ini, mahasiswa diharapkan dapat untuk :
1. Memahami model transformasi objek
2. Membuat animasi tingkat dasar
Processing memiliki fungsi built-in yang membuatnya mudah bagi Anda untuk
memiliki objek dalam sketsa gerak, memutar, dan tumbuh atau menyusut.
Tutorial ini akan memperkenalkan Anda ke proses Translation, Rotate, dan
scalling sehingga Anda dapat menggunakannya dalam sketsa Anda. Secara
mendasar teknik animasi adalah Translation (pergeseran), Rotation (perputaran)
dan Scalling (penskalaan), dengan mengkombinasi ketiga proses tersebut
nantinya anda akan mendapatkan sebuah objek yang dianimasi.
Translation
Seperti yang anda ketahui, layar yang disediakan processing adalah selayaknya
sepotong kertas grafik. Jika kita ingin melakukan proses translasi sebenarnya
terdapat dua pemikiran. Sebagai contoh adalah sebuah persegi sederhana
dengan kode rect(20,20,40,40) seperti terlihat pada gambar 3.1.
Gambar 3.1. Objek persegi sederhana
Jika anda ingin memindahkan persegi tersebut ke koordinat 60 unit ke kanan
dan 80 unit kebawah, pada pemikiran pertama adalah bahwa anada langsung
memindahkan objek kearea tersebut dengan cara menambahkan nilai x dengan
60 dan nilai y dengan 80, sehingga kodenya adalah rect(20+60,20+80,40,40)
seperti terlihat pada gambar 3.2 dan program 3.1.
MODUL PRAKTIKUM GRAFIK KOMPUTER
Gambar 3.2. Proses pemindahan objek dengan translasi
Tapi ada cara yang lebih menarik untuk melakukannya, yaitu memindahkan kertas
grafik sebagai gantinya, perhatikan gambar 3.3.
Jika Anda memindahkan kertas grafik 60 unit kanan dan 80 unit ke bawah,
Gambar 3.3. Proses translasi sistem koordinat
Anda akan mendapatkan hasil persis visual yang sama. Memindahkan sistem
koordinat seperti ini disebut translation.
Hal penting untuk diperhatikan dalam diagram sebelumnya adalah bahwa,
persegi panjang yang bersangkutan, itu tidak bergerak sama sekali tetap sudut
kiri atas adalah masih di (20,20). Bila Anda menggunakan transformasi, hal yang
menarik tidak pernah mengubah posisi sistem koordinat. Berikut ini adalah kode
yang digunakan untuk melakukan transformasi objek dan transformasi system
koordinat.
Program 3.1
void setup()
{
size(200, 200);
background(255);
noStroke();
// draw the original position in gray
fill(192);
rect(20, 20, 40, 40);
MODUL PRAKTIKUM GRAFIK KOMPUTER
// draw a translucent red rectangle by changing the object coordinates
fill(255, 0, 0, 128); rect(20 + 60, 20 + 80, 40, 40); }
Program 3.2
void setup()
{
size(200, 200);
background(255);
noStroke();
// draw the original position in gray
fill(192);
rect(20, 20, 40, 40);
// draw a translucent blue rectangle by translating the grid
fill(0, 0, 255, 128);
pushMatrix();
translate(60, 80);
rect(20, 20, 40, 40);
popMatrix();
}
Mari kita lihat kode terjemahan lebih terinci. pushMatrix () adalah fungsi built-in
yang menyelamatkan posisi sistem koordinat. Translasi (60, 80) bergerak pada
sistem koordinat 60 unit dan 80 unit kanan bawah. Rect (20, 20, 40, 40)
mempoisikan persegi panjang di tempat yang sama awalnya. Ingat, objek tidak
bergerak namun grid bergerak sebagai gantinya. Akhirnya, popMatrix ()
mengembalikan sistem koordinat awal sebelum Anda melakukan translasi.
Anda bisa melakukan translasi (-60, -80) untuk memindahkan grid kembali ke
posisi semula. Namun, ketika Anda mulai melakukan operasi yang lebih canggih
dengan sistem koordinat, akan lebih mudah untuk menggunakan pushMatrix ()
dan popMatrix () untuk menyimpan dan mengembalikan status daripada harus
membatalkan semua operasi Anda.
Rotasi
Selain bergerak pada grid, Anda juga dapat memutar itu dengan fungsi rotate().
Fungsi ini memerlukan satu argumen, yang merupakan jumlah radian yang Anda
ingin putar. Dalam Processing, semua fungsi harus dilakukan dengan mengukur
sudut rotasi dalam radian (rad), bukan derajat. Ketika Anda berbicara tentang
sudut dalam derajat, Anda mengatakan bahwa lingkaran penuh memiliki 360 _.
Ketika Anda berbicara tentang sudut dalam radian, Anda mengatakan bahwa
lingkaran penuh telah 2 radian. Berikut ini adalah diagram tentang bagaimana
langkah-langkah Pengolahan sudut dalam derajat (hitam) dan radian (merah)
gambar 3.4.
MODUL PRAKTIKUM GRAFIK KOMPUTER
Gambar 3.4. Perbandingan sudut Radian dan Derajad
Karena kebanyakan orang berpikir dalam derajat, Processing memiliki built-in
fungsi radian()yang mengambil sejumlah derajat sebagai argumen dan
mengkonversi untuk Anda. Ini juga memiliki fungsi derajat() yang mengubah
radian ke derajat. Sebagai percobaan pertama kita coba lakukan rotasi 45 derajad
clockwise.
Program 3.3
void setup()
{
size(200, 200);
background(255);
smooth();
fill(192);
noStroke();
rect(40, 40, 40, 40);
pushMatrix();
rotate(radians(45));
fill(0);
rect(40, 40, 40, 40);
popMatrix();
}
Dari program 3.3, apa yang terjadi? Kenapa objek persegi yang diputar menjadi
terpotong?. Jawabannya adalah, sebenarnya objek persegi diputar dengan titik
pusat rotasi adalah (0,0) atau dengan kata lain dapat diartikan bahwa objek
persegi tidak di-rotasi, namun yang dirotasi adalah system koordinatnya, seperti
diperlihatkan pada gambar 3.5.
Gambar 3.5. Proses rotasi grid
MODUL PRAKTIKUM GRAFIK KOMPUTER
Cara yang lain adalah dengan menggunakan lokasi lain untuk dijadikan sebagai
pusat rotasi. Sebagai contoh, objek persegi yang diatas akan diputar 45 derajad
dengan menggunakan titik pusat rotasi adalah pojok kiri atas. Cara yang
digunakan adalah :
1. Translasi lokasi koordinat (0,0) kearah pusat rotasi, dalam hal ini adalah (40,40)
2. Gunakan fungsi rotate() dengan parameter 45 derajad untuk memutar grid
3. Gambarkan kembali objek dengan posisi awal adalah lokasi original grid
4. Kembalikan posisi grid ke awal dengan menggunakan fungsi popMatric()
berikut adalah kode yang dimaksudkan :
Program 3.4
void setup()
{
size(200, 200);
background(255);
smooth();
fill(192);
noStroke();
rect(40, 40, 40, 40);
pushMatrix();
// move the origin to the pivot point
translate(40, 40);
// then pivot the grid
rotate(radians(45));
// and draw the square at the origin
fill(0);
rect(0, 0, 40, 40);
popMatrix();
}
Scalling
Transformasi yang terakhir adalah scalling, yang mana prosesnya adalah
mengubah ukuran objek baik membesara atau pun mengecil. Lihat contoh
program berikut yang mengubah ukuran objek menjadi dua kali lebih besar dari
originalnya.
Program 3.5
void setup()
{
size(200,200);
background(255);
stroke(128);
rect(20, 20, 40, 40);
stroke(0);
pushMatrix();
scale(2.0);
rect(20, 20, 40, 40);
popMatrix();
}
MODUL PRAKTIKUM GRAFIK KOMPUTER
Dari program diatas, maka seolah olah proses scalling memiliki titik prespektif dari pusat
(0,0).
Tugas
1. Buatlah sebuah objek seperti berikut :
2. Buatlah program untuk melakukan proses scalling dari sembarang titik
pusat skala
MODUL PRAKTIKUM GRAFIK KOMPUTER
Tujuan Instruksional
1. Memahami pemrograman mode continuous
2. Memahami model animasi sederhana
3. Memahami kedali program dengan Seleksi Kondisi dan Perulangan
LANDASAN TEORI
Struktur program dalam mode continuous adalah sebagai berikut :
1. Setiap program hanya mempunyai satu fungsi setup() dan draw().
2. Setup () akan dipanggil saat pertama kali program berjalan, kemudian
secara berkala fungsi draw() dijalankan.
3. Jika perintah noLoop () dipanggil pada fungsi setup () maka fungsi draw()
Struktur Program Mode Contiuous
<data global> Void setup()
{
pernyataan;
}
Void draw()
{
pernyataan;
}
Keterangan:
hanya akan dipanggil sekali saat program berjalan pertama kali.
PERCOBAAN
1. Membedakan penggunaan fungsi noLoop() dan dan tanpa noLoop()
Lakukan percobaan menggunakan listing berikut ini, abaikan arti dari
perintah-perintah yang ada di dalam program tersebut, tetapi konsentrasikan
perhatian terhadap apa yang dilihat saat program dijalankan.
Percobaan 1
//sketch menggunakan noLoop()
void setup()
{
noLoop();
}
void draw ()
{
background (200);
int s = second ();
int m = minute();
int h = hour();
line(s,0,s,33);
line(m,33,m,66):
line(h,66,h,100);
}
MODUL PRAKTIKUM GRAFIK KOMPUTER
Jalankan sketch diatas, perhatikan garis akan berubah lokasi sesuai dengan waktu
computer anda. Hentikan sketch tersebut dan kemudian letakkan tanda // di
depan noLoop() pada fungsi setup(). Kemudian jalankan kembali sketch tersebut,
perhatikan meskipun garis digambar tetapi garis tersebut tidak pernah diubah
lokasinya, hal ini terjadi karena perintah noLoop() menyebabkan fungsi draw()
hanya dipanggil sekali saat program berjalan dan setelah itu tidak pernah
dipanggil kembali.
2. Membuat animasi garis
void setup()
{
size ( 400,400); // layar output
background (255); // warna layar putih
}
void draw ()
{
int d;
d=second();
strokeWeight(4);
stroke(200,0,0);
line(10,30,10+5*d,30); // garis merah nergerak ke kanan
}
TUGAS LATIHAN
1. Amati listing program animasi garis sederhana diatas!
2. Buat program dengan mode continous untuk membuat 3 garis
dengan warna dan ukuran yang berbeda dengan gerakan garis
dimulai dari sisi kiri kemudian bergerak ke kanan, koordinat garis
bebas!
3. Buat program dengan mode continous untuk membuat 2 garis
dengan warna dan ukuran yang berbeda dengan gerakan garis
dimulai dari atas ke bawah dan dari bawah ke atas koordinat garis
bebas!
MODUL PRAKTIKUM GRAFIK KOMPUTER
3. Membuat animasi kotak
void setup()
{
size ( 400,400); // layar output
background (255); // warna layar putih
}
void draw ()
{
int d;
d=second();
strokeWeight(4);
fill(200,0,200);
rect(10,10,50+5*d,50+d*5);
// kotak dari pojok kiri membesar ke kanan
}
TUGAS LATIHAN
1. Buat program dengan menggunakan mode continuous untuk
membuat sebuah kotak dengan ukuran dan warna bebas:
a. posisi awal di pojok kanan atas layar kemudian membesar dan
bergerak kea rah kiri bawah atau diagonal.
b. posisi awal di pojok kanan bawah layar kemudian membesar
dan bergerak kea rah kiri bawah atau diagonal.
c. posisi awal di pojok kiri bawah layar kemudian membesar dan
bergerak kea rah kanan atas atau diagonal.
TUGAS TAKE-HOME
1. Buat animasi dari gambar dengan topik berikut ini :
a. Pemandangan desa
b. Kepadatan lalu lintas
c. Pemandangan pantai
Referensi desain grafis pembuatan animasi bisa dibaca di
http://forum.detik.com/showthread.php?p=34701087
http://www.slideshare.net/dagangku1/harga-paket-foto-video-shooting-weddingjakarta
https://www.academia.edu/28498671/Harga_paket_Video_Shooting_and_Foto_Wed
ding_jakarta
Anda mungkin juga menyukai
- Sistem Pendukungan Keputusan Pemilihan Laptop Gaming SAWDokumen6 halamanSistem Pendukungan Keputusan Pemilihan Laptop Gaming SAWTries AgungBelum ada peringkat
- KOMPUTER GRAFIKDokumen7 halamanKOMPUTER GRAFIKTeguh SaputraBelum ada peringkat
- Jurnal RPL CV Erlandi Putra FoundationDokumen11 halamanJurnal RPL CV Erlandi Putra FoundationRoyan HabibieBelum ada peringkat
- JavaGUIDokumen59 halamanJavaGUIRahmi WahyuliantiBelum ada peringkat
- DESKRIPSI PERANCANGAN PERANGKAT LUNAK (DPPL) TokoGoDokumen30 halamanDESKRIPSI PERANCANGAN PERANGKAT LUNAK (DPPL) TokoGoYoga Widhi KurniaBelum ada peringkat
- Widgt-38Dokumen38 halamanWidgt-38Chaulina AllenaBelum ada peringkat
- UCD-40Dokumen8 halamanUCD-40Dzul Schleviér AvelcáinéBelum ada peringkat
- Review Analisis Dan Perancangan Enterprise Architecture Untuk Mendukung Fungsi Terkait System Online Payment Point Menggunakan Framework TOGAF ADM Pada PT Pos IndonesiaDokumen6 halamanReview Analisis Dan Perancangan Enterprise Architecture Untuk Mendukung Fungsi Terkait System Online Payment Point Menggunakan Framework TOGAF ADM Pada PT Pos IndonesianakayuBelum ada peringkat
- PDF Evaluasi Heuristik Pada Aplikasi Instagram Review Interface Design Dengan MenerapkanDokumen3 halamanPDF Evaluasi Heuristik Pada Aplikasi Instagram Review Interface Design Dengan MenerapkanNurleila RahmawatiBelum ada peringkat
- Pemrograman WebDokumen6 halamanPemrograman WebMuhammad SabriBelum ada peringkat
- Paper Kecerdasan BisnisDokumen8 halamanPaper Kecerdasan BisnisAndrian Ersa MaulanaBelum ada peringkat
- KOMPRESI HUFFMANDokumen5 halamanKOMPRESI HUFFMANBima PrihastoBelum ada peringkat
- Contoh Model Pengembangan SistemDokumen6 halamanContoh Model Pengembangan SistemAshar Mex100% (1)
- REGRESI TESDokumen19 halamanREGRESI TESilkom12Belum ada peringkat
- Makalah Arsitektur KomputerDokumen21 halamanMakalah Arsitektur Komputeralamsyah puteraBelum ada peringkat
- Modul Komputer GrafikDokumen9 halamanModul Komputer GrafikSiti BayuniBelum ada peringkat
- GIS_DataVisualizationDokumen19 halamanGIS_DataVisualizationPingkan Mayosi F.100% (1)
- 2K1 Wahyu Robiah N 270318 ImageProcessingDokumen19 halaman2K1 Wahyu Robiah N 270318 ImageProcessingNural HasanahBelum ada peringkat
- Modul 9 Menganalisis Memori Berdasarkan Karakteristik Sistem MemoriDokumen7 halamanModul 9 Menganalisis Memori Berdasarkan Karakteristik Sistem MemoriTigin Nurmajid Habibie100% (1)
- Tugas Kecerdasan Buatan Review JurnalDokumen5 halamanTugas Kecerdasan Buatan Review JurnalNuandysBelum ada peringkat
- Setting Asterik Dan ZoiperDokumen22 halamanSetting Asterik Dan ZoiperEnnie WantiBelum ada peringkat
- Sistem InventoryDokumen39 halamanSistem InventoryRisky KurniawanBelum ada peringkat
- PPKM Sentimen Analisis & Prediksi Loyalitas PelangganDokumen3 halamanPPKM Sentimen Analisis & Prediksi Loyalitas PelangganMUJIJATBelum ada peringkat
- Sistem TerdistribusiDokumen2 halamanSistem TerdistribusiBagas Endo100% (1)
- Review Jurnal - Probis Teknik Esia PT XyzDokumen19 halamanReview Jurnal - Probis Teknik Esia PT XyzRiki wahyudiBelum ada peringkat
- INHERITANCEDokumen9 halamanINHERITANCERida RizkitaBelum ada peringkat
- Contoh2 Soal IMKDokumen8 halamanContoh2 Soal IMKNur KurniasihBelum ada peringkat
- Membuat Slide Presentasi Dengan FlashDokumen6 halamanMembuat Slide Presentasi Dengan FlashFeri Dwi HartantoBelum ada peringkat
- Tugas KelompokDokumen3 halamanTugas KelompokIta Girsang100% (2)
- 2221 Isys6332036 Twca TK1-W3-S4-R1 Team5Dokumen6 halaman2221 Isys6332036 Twca TK1-W3-S4-R1 Team5Rabil BJBelum ada peringkat
- Soal Stored Procedure & FunctionDokumen12 halamanSoal Stored Procedure & FunctionVinson AlvindiBelum ada peringkat
- KUALITAS PERANGKAT LUNAKDokumen5 halamanKUALITAS PERANGKAT LUNAKLani Ab'efendiBelum ada peringkat
- Tugas Exception HandlingDokumen6 halamanTugas Exception HandlingJheny AmandaBelum ada peringkat
- VIRTUAL LASER KEYBOARD ANALISISDokumen21 halamanVIRTUAL LASER KEYBOARD ANALISISIntan NuriahBelum ada peringkat
- Laporan Praktikum Pemrograman Web Modul 4Dokumen16 halamanLaporan Praktikum Pemrograman Web Modul 4Ezrafel AmadeuzBelum ada peringkat
- Sistem Informasi ParkirDokumen22 halamanSistem Informasi ParkirHardy Nugraha100% (2)
- CIO dan Peran Pentingnya dalam Manajemen Sumber Daya InformasiDokumen16 halamanCIO dan Peran Pentingnya dalam Manajemen Sumber Daya InformasiAlbert GeorgiusBelum ada peringkat
- Dasar E-BusinessDokumen177 halamanDasar E-BusinessAlvianZuhriZuhriBelum ada peringkat
- Proses Pemodelan Proses LogikaDokumen5 halamanProses Pemodelan Proses LogikaSatriya Permana A100% (1)
- SKPL - Jne 4Dokumen17 halamanSKPL - Jne 4Abrianto NugrahaBelum ada peringkat
- NORMALISASI DATABASEDokumen23 halamanNORMALISASI DATABASERiski ArdiansyahBelum ada peringkat
- Rangkuman Bab 7 (Pajri Al Zukri - 11170930000020)Dokumen16 halamanRangkuman Bab 7 (Pajri Al Zukri - 11170930000020)Pajri Al zukriBelum ada peringkat
- 0244M - Perencanaan Strategi Sistem Informasi: Week 2Dokumen30 halaman0244M - Perencanaan Strategi Sistem Informasi: Week 2Anta GintingBelum ada peringkat
- Aplikasi Sistem Informasi Rumah Kost Di Sekitar Binus University Pada Sistem Operasi AndroidDokumen12 halamanAplikasi Sistem Informasi Rumah Kost Di Sekitar Binus University Pada Sistem Operasi Androidsahril fahmiBelum ada peringkat
- Android SDKDokumen8 halamanAndroid SDKLaylaBelum ada peringkat
- Pertemuan 12 E-BusinessDokumen11 halamanPertemuan 12 E-BusinessAxieBelum ada peringkat
- Uas Arsitektur Dan Organisasi KomputerDokumen4 halamanUas Arsitektur Dan Organisasi Komputerifnu fajarBelum ada peringkat
- Tp2 - w7 - Citra Mutiara - EnterpriseDokumen4 halamanTp2 - w7 - Citra Mutiara - EnterprisedhiaBelum ada peringkat
- Hardware Dan SoftwareDokumen11 halamanHardware Dan SoftwareZukét PrintingBelum ada peringkat
- Objek Deteksi Model COCODokumen4 halamanObjek Deteksi Model COCORaka HamijoyoBelum ada peringkat
- DYBA ISYS6506 InformationSystemsAnalysisandDesign-QuestionDokumen3 halamanDYBA ISYS6506 InformationSystemsAnalysisandDesign-QuestionNadya NingrumBelum ada peringkat
- SISTEM_PEMBAYARAN_SPPDokumen7 halamanSISTEM_PEMBAYARAN_SPPAngga ArdiansyahBelum ada peringkat
- Hand Out Perbekalan v01Dokumen51 halamanHand Out Perbekalan v01Jaringan SamarindaBelum ada peringkat
- Pengenalan webERP Dan Dokumentasi Penginstallan webERPDokumen13 halamanPengenalan webERP Dan Dokumentasi Penginstallan webERPTri UtamiBelum ada peringkat
- GRAFIKA KOMPUTERDokumen46 halamanGRAFIKA KOMPUTEROgie MinyakBelum ada peringkat
- Modul Praktikum Grafika Komputer (Pertemuan 1 Dan 2)Dokumen11 halamanModul Praktikum Grafika Komputer (Pertemuan 1 Dan 2)Aldo AdiGia PradiptaBelum ada peringkat
- Pengantar Grafika Komputer Dan Pengenalan Processing PDFDokumen4 halamanPengantar Grafika Komputer Dan Pengenalan Processing PDFNemathoda 1609Belum ada peringkat
- Modul KomgrafDokumen48 halamanModul KomgraffardyefendiBelum ada peringkat
- Grafika Komputer dan ProcessingDokumen4 halamanGrafika Komputer dan ProcessingDiah ArianiBelum ada peringkat
- Belajar ProcessingDokumen39 halamanBelajar ProcessingSlamet WidodoBelum ada peringkat
- 4f8f910d21e52SAINS ARSITEKTUR 2Dokumen45 halaman4f8f910d21e52SAINS ARSITEKTUR 2Wa Ode MuslimahBelum ada peringkat
- Bahan Kuliah Prinsip Dan Gambaran Umum Konstruksi PrefabrikasiDokumen26 halamanBahan Kuliah Prinsip Dan Gambaran Umum Konstruksi PrefabrikasiIzhan NassuhaBelum ada peringkat
- Modul Matakuliah Komputer GrafikDokumen21 halamanModul Matakuliah Komputer GrafikIzhan NassuhaBelum ada peringkat
- Pengertian Desain GrafisDokumen17 halamanPengertian Desain GrafisAde U. SantosoBelum ada peringkat
- Matakuliah Grafik Komputer2 GunadarmaDokumen9 halamanMatakuliah Grafik Komputer2 GunadarmaIzhan NassuhaBelum ada peringkat