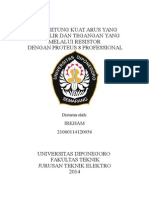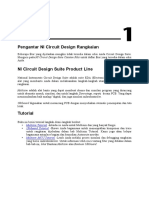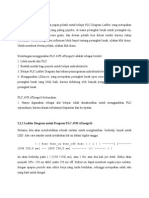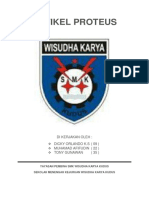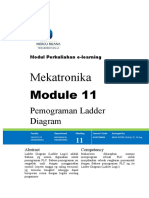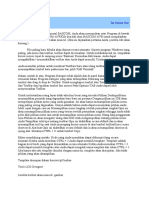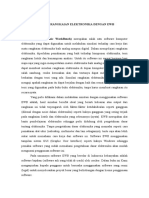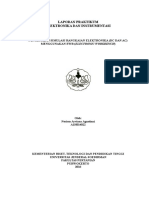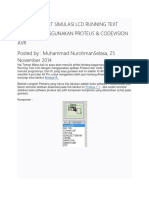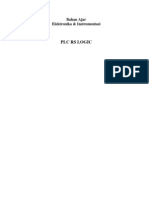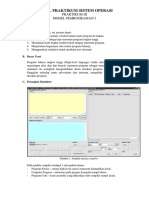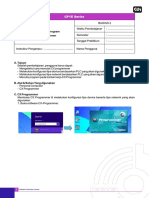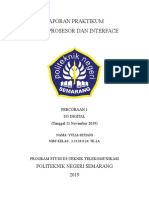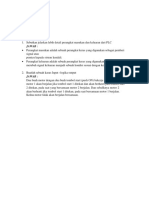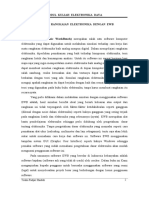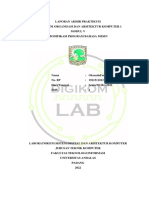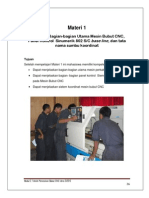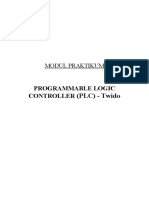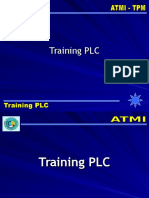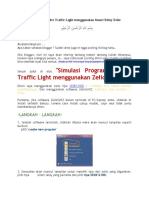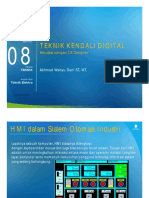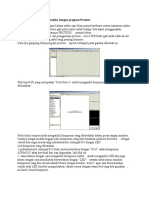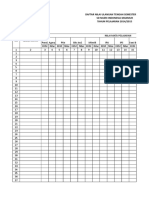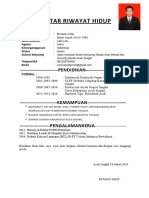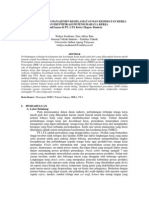Cara Melakukan Simulasi Menggunakan Software Proteus
Cara Melakukan Simulasi Menggunakan Software Proteus
Diunggah oleh
Holid HidayatHak Cipta
Format Tersedia
Bagikan dokumen Ini
Apakah menurut Anda dokumen ini bermanfaat?
Apakah konten ini tidak pantas?
Laporkan Dokumen IniHak Cipta:
Format Tersedia
Cara Melakukan Simulasi Menggunakan Software Proteus
Cara Melakukan Simulasi Menggunakan Software Proteus
Diunggah oleh
Holid HidayatHak Cipta:
Format Tersedia
CARA MELAKUKAN SIMULASI MENGGUNAKAN SOFTWARE PROTEUS
Tutorial simulasi ini saya fokuskan untuk rangkaian mikrokontroler dan
rangkaian elektronika sederhana, dikarenakan jika anda sudah mahir
menggunakan simulasi mikrokontroler dan elektronika sederhana, maka secara
tidak langsung anda juga sudah bisa melakukan simulasi untuk rangkaian
elektronika lainnya.
Dibawah ini adalah toolbar yang sering digunakan untuk melakukan simulasi
beserta fungsinya.
SelectionMode (no. 1) merupakan kursor.
Component Mode (no. 2) digunakan untuk memunculkan part atau komponen yang
akan digunakan. Ketika anda meng-klik toolbar ini maka pada sebelah kiri akan
muncul gambar berikut. Ketika pertama kali anda meng-klik toolbar Component
Mode, maka tidak ada daftar komponen pada menu dibawah ini. Untuk memilih
atau memunculkan komponen anda harus menekan tombol P.
Wire Label Mode (no. 3) digunakan untuk memberikan label pada wire
(kabel/koneksi)
Text Script Mode (no. 4) digunakan untuk menambahkan text script pada
lembar kerja, biasanya digunakan untuk memberikan keterangan atau catatan.
Buses Mode (no. 5) digunakan untuk memfungsikan wire sebagai Bus (bus adalah
kumpulan dari beberapa wire atau koneksi).
Terminals Mode (no. 6) digunakan untuk memunculkan terminal, seperti Power,
Ground, Input, Output dan Bidir (Bidirectional), seperti gambar dibawah ini.
Graph Mode (no. 7) digunakan untuk menampilkan berbagai bentuk sinyal digital
maupun analog dalam bentuk grafik, terdapat beberapa buah penampil grafik
seperti gambar dibawah ini.
Generator Mode (no. 8) digunakan sebagai penghasil (generator) sinyal DC,
sinus, clock dan beberapa sinyal lainnya seperti gambar dibawah ini.
Virtual Instruments Mode (no. 9) merupakan sebuah virtual instrumentasi
yang biasanya digunakan sebagai alat penampil bentuk gelombang, instrumentasi
pengukuran dan lainnya, seperti gambar dibawah ini.
2D Graphics Line Mode (no. 10) merupakan sebuah wire atau koneksi yang
menghubungkan antara komponen-komponen, dengan kata lain adalah kabel.
2D Graphics Text Mode (no. 11) digunakan untuk menampilkan text 2 dimensi.
Berikut adalah toolbar untuk menjalankan simulasi (berada disebelah kiri bawah):
Play (no. 12) digunakan untuk menjalankan simulasi
Pause (no. 13) digunakan untuk mem-pause simulasi
Stop (no. 14) digunakan untuk menghentikan simulasi
Dengan beberapa penjelasan fungsi toolbar diatas maka akan lebih
mempermudah anda dalam membuat aplikasi dan mensimulasikannya dengan
menggunakan software Proteus. Saya akan memberikan contoh aplikasi
pembacaan suhu LM35 yang hasilnya ditampilkan di LCD 2x16 menggunakan
mikrokontroler ATmega16. Berikut adalah schematicnya:
Berikut adalah panduan singkat untuk membuat simulasi diatas:
Klik toolbar Component Mode kemudian klik button P pada menu DEVICES
disebelah kiri bawah. Daftar komponen yang digunakan adalah sebagai berikut.
Untuk menampilkan terminal VCC dan GROUND silakan klik toolbar
Terminal Mode. Pada output LM35 saya menggunakan sebuah Terminal output,
sedangkan Port A.0 Atmega16 saya gunakan sebuah Terminal input. Hal ini saya
lakukan untuk mempermudah pengkabelan, karena pada dasarnya penggunaan
Terminal input dan output adalah berfungsi sebagai link yang saling
menghubungkan, dengan syarat nama dari Terminal input dan output tersebut
adalah sama (disini saya gunakan PA0).
Kemudian digunakan sebuah alat ukur tegangan pada output LM35. Caranya
klik toolbar Virtual Instruments Mode kemudian pilih DC Voltmeter. Kemudian
hubungkan tiap probe voltmeter tersebut ke titik yang akan diukur (dalam hal ini
output LM35 dengan GND).
Kemudian isikan program ke Atmega16, caranya, double klik pada
ATmega16, maka akan muncul seperti gambar dibawah ini. Isikan programnya
pada kolom Program File (dapat berupa file .hex atau .cof) dan untuk Clock
Frequency nya adalah opsional (dapat diubah, dapat juga tidak). Anda dapat
mendownload program pengukuran suhu LM35disini.
Kemudian jalankan simulasi
Saya akan memberikan sebuah contoh lagi tentang rangkaian elektronika beserta
perhitungannya, untuk membandingkan hasil perhitungan dengan simulasi apakah
sama atau tidak.
Berikut adalah panduan singkat untuk membuat simulasi diatas:
Klik toolbar Component Mode kemudian klik button P pada menu DEVICES
disebelah kiri bawah. Kemudian cari komponen resistor, ubah nilai resistor
seperti gambar diatas.
Untuk menampilkan terminal GROUND silakan klik toolbar Terminal Mode.
Untuk memunculkan sumber tegangan DC, klik toolbar Generator Mode
kemudian pilih DC. Munculkan di lembar kerja, kemudian doble klik pada sumber
tegangan DC tersebut dan beri nilai pada Voltage (volts) sebesar 10 V
Untuk memunculkan Virtual Instruments Mode kemudian pilih DC
Voltmeter dan DC Ammeter
Jalankan simulasi, jika pada amperemeter belum muncul nilai arusnya, ubah
ke range pengukuran yang lebih kecil, caranya double klik pada Amperemeter
kemudian pilih miliAmpere.
Berikut adalah perhitungannya:
V=I*R_T
Dimana:
V=tegangan
I=arus
R_T=RTotal
Untuk arus total adalah:
I=V/R_T
I=10/15k
I=0.667 mA
Untuk mengukur tegangan pada resistor 5k, bisa digunakan pembagi tegangan,
yaitu:
V_R5k=(R5k\Rtotal)*V
V_R5k=(5k\15k)*10
V_R5k=3.33 Volt
Dari perhitungan diatas, hasilnya sama dengan yang disimulasikan.
CATATAN PENTING: Menurut pengalaman, ketika sedang melakukan simulasi,
jangan langsung menutup aplikasi Proteus (mengklik close/exit atau tanda [x]).
Karena nantinya file simulasi anda akan corrupt (rusak), sebaiknya di stop
terlebih dahulu simulasinya, kemudian baru di close/exit.
Anda mungkin juga menyukai
- Buku PLC Versi 2015 PDFDokumen95 halamanBuku PLC Versi 2015 PDFKhairul Jakfar100% (3)
- Cara Melakukan Simulasi Menggunakan Software Proteus: DisiniDokumen14 halamanCara Melakukan Simulasi Menggunakan Software Proteus: DisiniTri AgustianBelum ada peringkat
- Proteus 8Dokumen21 halamanProteus 8Aprieyanto Trie Nugroho IIBelum ada peringkat
- Aplikasi Pembacaan Suhu LM35 Yang Hasilnya Ditampilkan Di LCD 2x16 Menggunakan Mikrokontroler ATmega16Dokumen4 halamanAplikasi Pembacaan Suhu LM35 Yang Hasilnya Ditampilkan Di LCD 2x16 Menggunakan Mikrokontroler ATmega16Doy PooerBelum ada peringkat
- LaporanDokumen6 halamanLaporanRizky HerzaBelum ada peringkat
- Menghitung Kuat Arus Yang Mengalir Dan Tegangan Yang Melalui ResistorDokumen17 halamanMenghitung Kuat Arus Yang Mengalir Dan Tegangan Yang Melalui ResistorIrkham DekilBelum ada peringkat
- Pengantar NI Circuit Design Rangkaian: Multisim Tutorial Ultiboard TutorialDokumen35 halamanPengantar NI Circuit Design Rangkaian: Multisim Tutorial Ultiboard Tutorialdavid fernandoBelum ada peringkat
- PLC MikroDokumen10 halamanPLC MikroBagus NugrohoBelum ada peringkat
- Artikel ProteusDokumen19 halamanArtikel ProteusIrfak ChasanBelum ada peringkat
- Module 11 (Sebelas)Dokumen32 halamanModule 11 (Sebelas)Rikko PutraBelum ada peringkat
- Laporan 1 - IO DigitalDokumen21 halamanLaporan 1 - IO DigitalYulia setiani100% (1)
- Twido TutorialDokumen8 halamanTwido TutorialbangkitbeniBelum ada peringkat
- Analisa Proses Stack Memory CPU Simulator 5Dokumen6 halamanAnalisa Proses Stack Memory CPU Simulator 5Muhammad Imam GumilangBelum ada peringkat
- Bantuan Bascom AvrDokumen20 halamanBantuan Bascom AvrDikki RBelum ada peringkat
- Modul Prak Siskon S1Dokumen41 halamanModul Prak Siskon S1Arif FahmiBelum ada peringkat
- Materi Dasar Elektronika Digital Dengan EwbDokumen21 halamanMateri Dasar Elektronika Digital Dengan EwbHamimnova AdilaBelum ada peringkat
- Laporan ELINS 1Dokumen30 halamanLaporan ELINS 1NerissaArvianaBelum ada peringkat
- Cara Membuat Program PLC Dengan Software PDFDokumen78 halamanCara Membuat Program PLC Dengan Software PDFRonald PramadonaBelum ada peringkat
- Simulasi Running TextDokumen15 halamanSimulasi Running TextMuhammad KholiliBelum ada peringkat
- Software Zelio Soft Hanya CopypasteDokumen35 halamanSoftware Zelio Soft Hanya Copypastewiryana_mdBelum ada peringkat
- Modul ProteusDokumen9 halamanModul ProteusSandi SandiniBelum ada peringkat
- PLC RS LogicDokumen65 halamanPLC RS LogicKurnia Prastya0% (1)
- Praktikum 3 ModelPemrograman3Dokumen4 halamanPraktikum 3 ModelPemrograman3Achmad FahrezaBelum ada peringkat
- 1 - Prosedur Pembuatan Program - Cx-Programmer Dan Cx-DesignerDokumen15 halaman1 - Prosedur Pembuatan Program - Cx-Programmer Dan Cx-DesignerAtta BatulBelum ada peringkat
- Muhammad - Raditya Febryan 32120027 Sensor SuhuDokumen20 halamanMuhammad - Raditya Febryan 32120027 Sensor SuhuMUHAMMAD.RADITYA FEBRYANBelum ada peringkat
- Jobsheet 2 Penulisan Program CX ProgrammerDokumen8 halamanJobsheet 2 Penulisan Program CX ProgrammerFebriani Nur AzizahBelum ada peringkat
- Praktek - MODUL IV - SIMULATOR PLC OMRONDokumen14 halamanPraktek - MODUL IV - SIMULATOR PLC OMRONYanBelum ada peringkat
- Panduan Multisim 11.0 - Heru AbriantoDokumen11 halamanPanduan Multisim 11.0 - Heru AbriantoRusdiana LatifahBelum ada peringkat
- Praktikum Dasar Mikrokontroler Top View SimDokumen0 halamanPraktikum Dasar Mikrokontroler Top View SimtheslemzBelum ada peringkat
- Penggunaan AVR Dan ProteusDokumen20 halamanPenggunaan AVR Dan ProteusArdiyanHandayani100% (1)
- Modul Final1Dokumen27 halamanModul Final1hana100% (1)
- BPP Scada Terbaru PDFDokumen86 halamanBPP Scada Terbaru PDFryoBelum ada peringkat
- Yulia Setiani (22) Tk-2a Prc.1 Input Output DigitalDokumen25 halamanYulia Setiani (22) Tk-2a Prc.1 Input Output DigitalYulia setianiBelum ada peringkat
- Project 3 Lampu PolisiDokumen11 halamanProject 3 Lampu Polisirezaxel kidzBelum ada peringkat
- PLC Allen BradleyDokumen10 halamanPLC Allen Bradleybeetoro67% (3)
- TE-Gunardi (6160507200012)Dokumen15 halamanTE-Gunardi (6160507200012)Cakra BasonganBelum ada peringkat
- Modul12 Summing AmplifierDokumen6 halamanModul12 Summing AmplifierFikri HanafiBelum ada peringkat
- Modul Simulasi Rangkaian Elektronika Analog Dan Digital Dengan EwbDokumen21 halamanModul Simulasi Rangkaian Elektronika Analog Dan Digital Dengan EwbAdam Hasan MuzakiBelum ada peringkat
- 1 - 1911511013 - Oksenda Fauzon Putra - VDokumen14 halaman1 - 1911511013 - Oksenda Fauzon Putra - VBig BossBelum ada peringkat
- LK 4. Format LKPD-1 3.20Dokumen13 halamanLK 4. Format LKPD-1 3.20Nur saadahBelum ada peringkat
- Mengenal CX ProgrammerDokumen9 halamanMengenal CX ProgrammerMuhammad Fikri RadiansyahBelum ada peringkat
- Materi 1 Bubut CNCDokumen11 halamanMateri 1 Bubut CNCAnggaraFernandoBelum ada peringkat
- Pspice Light 9Dokumen16 halamanPspice Light 9Oni Bagus T MBelum ada peringkat
- Jurnal Praktikum ButtonDokumen5 halamanJurnal Praktikum ButtonRay Bagus Al AriefBelum ada peringkat
- Pemograman PLC Dengan CONSOLEDokumen14 halamanPemograman PLC Dengan CONSOLEDio SeptaBelum ada peringkat
- Modul PLCDokumen12 halamanModul PLCfarhan handikaBelum ada peringkat
- Laporan 1.Dokumen12 halamanLaporan 1.Ila AjzaBelum ada peringkat
- MT BAB 2. Input Dan OutputDokumen27 halamanMT BAB 2. Input Dan OutputPrasetyo BayuBelum ada peringkat
- Bab Viii Sistem MonitoringDokumen69 halamanBab Viii Sistem MonitoringHernanda HernandaBelum ada peringkat
- Kata PengantarDokumen71 halamanKata Pengantarfloinjini06Belum ada peringkat
- Training PLCDokumen126 halamanTraining PLCReynaldy Krisna Perdana100% (3)
- Pengantar PLCDokumen11 halamanPengantar PLCilhamzulvanBelum ada peringkat
- Simulasi Program Ladder Traffic Light Menggunakan Smart Relay ZelioDokumen4 halamanSimulasi Program Ladder Traffic Light Menggunakan Smart Relay Zelioteja kusumaBelum ada peringkat
- Perangkat Lunak Dan Pemrograman Smart Relay Zelio: Agil Wirandhanie Xii Titl (A)Dokumen18 halamanPerangkat Lunak Dan Pemrograman Smart Relay Zelio: Agil Wirandhanie Xii Titl (A)Dicky SuwantoBelum ada peringkat
- Automasi Industri (TM9)Dokumen19 halamanAutomasi Industri (TM9)Ineke Dwi Marcelina IIBelum ada peringkat
- Simulasi Rangkaian Elektronika Dengan Program ProteusDokumen4 halamanSimulasi Rangkaian Elektronika Dengan Program ProteusAlfy SyahrinBelum ada peringkat
- Panduan Pelatihan PLC Twido Tingkat DasarDokumen27 halamanPanduan Pelatihan PLC Twido Tingkat DasaryahyaBelum ada peringkat
- Panduan Menginstall Windows Vista Sp2 Edisi Bahasa InggrisDari EverandPanduan Menginstall Windows Vista Sp2 Edisi Bahasa InggrisPenilaian: 5 dari 5 bintang5/5 (1)
- Membuat Aplikasi Bisnis Menggunakan Visual Studio Lightswitch 2013Dari EverandMembuat Aplikasi Bisnis Menggunakan Visual Studio Lightswitch 2013Penilaian: 3.5 dari 5 bintang3.5/5 (7)
- Daftar Nilai Excel 1Dokumen4 halamanDaftar Nilai Excel 1RusmanBelum ada peringkat
- Daftar Nilai Excel 1Dokumen4 halamanDaftar Nilai Excel 1RusmanBelum ada peringkat
- Penyesuaian Gaji AsnDokumen7 halamanPenyesuaian Gaji AsnRusmanBelum ada peringkat
- Daftar Riwayat Hidu PT RKM Simpang KananDokumen1 halamanDaftar Riwayat Hidu PT RKM Simpang KananRusmanBelum ada peringkat
- Proposal Usaha Bengkel MotorDokumen13 halamanProposal Usaha Bengkel MotorRusmanBelum ada peringkat
- Proposal Usaha Bengkel MotorDokumen13 halamanProposal Usaha Bengkel MotorRusmanBelum ada peringkat
- Analisis Sistem Manajemen Kesehatan Dan Keselamatan KerjaDokumen21 halamanAnalisis Sistem Manajemen Kesehatan Dan Keselamatan KerjaRusmanBelum ada peringkat
- k3 Dan Identifikasi BahayaDokumen18 halamank3 Dan Identifikasi BahayaAstriana AtjieBelum ada peringkat
- Paku KelingDokumen28 halamanPaku KelingRusmanBelum ada peringkat
- Modul Elektronika Daya-PPG 2010Dokumen82 halamanModul Elektronika Daya-PPG 2010Susilo Zamhari Monchozs100% (1)
- Instalasi Motor Listrik Xi 3Dokumen166 halamanInstalasi Motor Listrik Xi 3Rahmad WahyuBelum ada peringkat