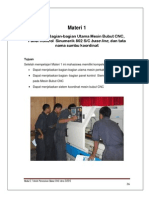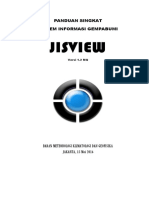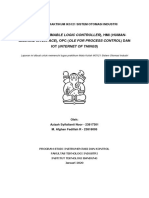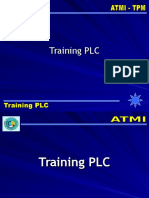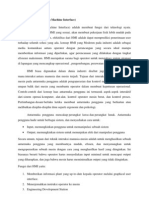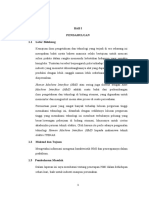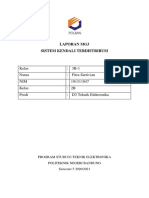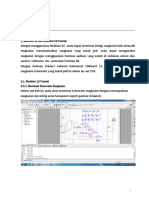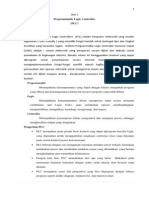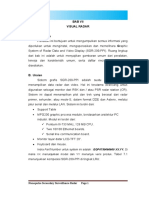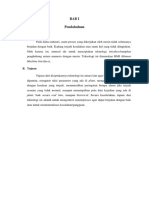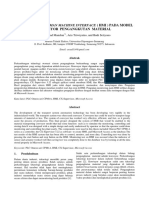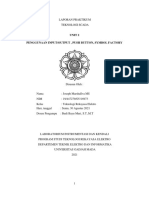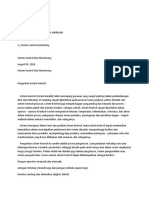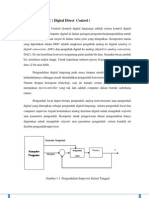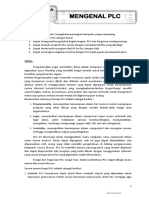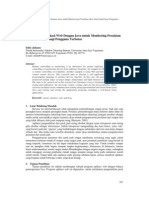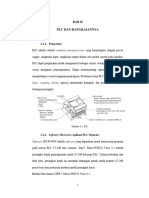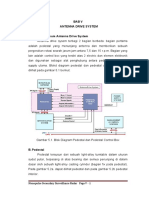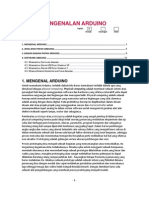Bab Viii Sistem Monitoring
Diunggah oleh
Hernanda HernandaJudul Asli
Hak Cipta
Format Tersedia
Bagikan dokumen Ini
Apakah menurut Anda dokumen ini bermanfaat?
Apakah konten ini tidak pantas?
Laporkan Dokumen IniHak Cipta:
Format Tersedia
Bab Viii Sistem Monitoring
Diunggah oleh
Hernanda HernandaHak Cipta:
Format Tersedia
BAB VIII
SISTEM MONITORING
A. Pendahuluan
Kontrol dan sistem monitor/Control and Monitoring System (CMS)
merupakan konstruksi yang diberikan kepada pengguna untuk melengkapi
status dan kontrol pada satu atau beberapa tempat. Ciri-ciri dari CMS
yaitu:
- Pengawasan pada status setiap elemen pada tempatnya.
- Kontrol pada sistem pengawasan, komunikasi dan sistem pelengkap
(UPS, CNR, ...)
Alat dengar dan grafik sinyal pada saat memproduksi pada tempatnya.
- Peralatan grafis untuk pertama (statis) susunan pada sistem.
- Peralatan grafis untuk menghasilkan peristiwa laporan informasi.
Kemampuan pengawasan merupakan kapasitas untuk monitor pada
parameter operasional dan bagian nilai pada beberapa elemen. Informasi
ini, datang dari elemen dalam pengawasan, penerjemahan oleh CMS
pada pewarnaan dan monitor pesan dalam hubungan visual di dalam
sistem penyimpanan Data Base. Kemampuan mengontrol kemungkinan
untuk memodifikasi nilai pada cara bekerja parameter pada tiap elemen,
oleh pengguna atau cara otomatis.
Tindakan ini diterjemahkan oleh CMS dalam monitor pesan dalam
hubungan visual, dan penyimpanan Data Base. CMS merupakan susunan
peralatan pada local (SLG) dan remote (SRG), tergantung lokasi pada
perbedaan-perbedaan utama yaitu:
Monopulse Secondary Surveillance RadarPage VIII - 1
B. Deskripsi Perangkat Keras
1. Posisi Fisik
Gambar berikutnya menjelaskan tipe sistem arsitektur. Ini
penyusunan fisik pada sistem CMS dapat dirubah tergantung permintaan
pelanggan atau sistem fisik distribusi.
Gambar 8.1. Arsitektur Sistem CMS
Seperti yang terlihat pada gambar di atas, peralatan SLG di
lokasikan paa Local Sites, dan peralatan SRG di lokasikan pada Remote
Sites, biasanya Control Centre atau Tower. Peralatan SLG dan SRG
adalah komunikasi melalui sistem komunikasi dan beberapa elemen ke
monitor dan kontrol pada peralatan radar dan peralatan pelengkap yang
Monopulse Secondary Surveillance RadarPage VIII - 2
berhubungan dengan sistem radar sebagai antenna drive system, energi,
UPS.
2. Peralatan SLG/SRG
Peralatan SLG atau SRG terdiri dari:
- Workstation (PC, HP XW4600)
- Monitor (TFT 19” minimum)
- Keyboard (USB Standard)
- Mouse (USB Standard)
Gambar 8.2. Peralatan SLG/SRG
Workstation merupakan PC Based running Linux Operative System
dan berisi jenis workstation hardware seperti graphic card, hard disk, CD
drive, dan lain-lain.. tetapi karena komunikasi yang berlebihan dengan
elemen lainnya melalui LAN interface, workstation berisi dua Ethernet
Interface (LAN 1 dan LAN 2). Port 100/1000BASE-T standard dan
menggunakan RJ45 tipe connector. Berikut gambaran rincian control dan
main interface pada workstation.
Monopulse Secondary Surveillance RadarPage VIII - 3
Gambar 8.3. Tampak depan
Ini penting untuk catatan LAN 1 biasanya diidentifikasi sebagai kabel
biru, dan LAN 2 kabel merah.
Gambar 8.4. Tampak Belakang
3. Sistem Shutdown
SLG dan SRG mengikuti prosedur shutdown dan switch on.
a. Prosedur Shutdown
Ada dua cara untuk shutdown pada peralatan.
Monopulse Secondary Surveillance RadarPage VIII - 4
- Shutdown biasa
Ini merekomendasikan proses untuk shutdown pada peralatan. Setelah
meng-click dengan LB di dalam SLG/SRG top bar, pengguna
seharusnya memilih SHUTDOWN option dari SLG/SRG pull-down
menu. (lihat gambar di atas)
Gambar 8.5. Menu SLG
Akan muncul jendela hijau digunakan untuk mengkonfirmasi
shutdown pada peralatan.
Gambar 8.6. Shutdown Window
Jika pengguna meng-klik y←, peralatan memulai shutdown
prosedur penutupan aplikasi dan switch off pada workstation.
Jika pengguna meng-klik n←, prosedur shutdown gagal.
- Shutdown dalam keadaan darurat
Berisi shut down peralatan menggunakan switch di depan bagian
peralatan. Walaupun peralatan terjaga dari metode shut-down, ini tidak
direkomendasikan kecuali pada kotak emergency.
Monopulse Secondary Surveillance RadarPage VIII - 5
b. Prosedur Switch on
Untuk switch on pada peralatan pengguna seharusnya
menggunakan switch. Aplikasi akan start, dan peralatan akan beroperasi.
Mulai prosedur beberapa menit dan akan selesai saat main SLG screen
muncul dengan semua kotak dengan warna-wana yang tepat. Ini
direkomendasikan tidak dilakukan di atas SLG sampai mulai prosedur
selesai.
C. Deskripsi Interface
CMS memiliki bentuk dengan aspek common visual untuk SRG dan
juga untuk SLG.
1. Warna Standar
Grafik elemen muncul di dalam layar mengikuti standar warna untuk
ditunjukkan pada mode operasi atau status (jika beberapa kegagalan
terdeteksi). Standar warna mengikuti:
- Merah : alarm atau elemen dengan kesalahan kritis
- Orange : peringatan atau emelen dengan kesalahan tidak
kritis
- Hijau : ketepatan operasi sebagai elemen utama
- Kuning : ketepatan operasi sebagai elemen stand-by
- Putih : tidak ada sinyal diterima. Elemen tidak terdeteksi
- Biru : elemen tidak memiliki mode operasional, merupakan
elemen netral.
2. Operator Input
Pengguna akan melakukan tindakan pada tampilan CMS
menggunakan mouse atau keyboard. Tatanama yang digunakan untuk
tombol mouse meliputi:
- LB : Tombol Mouse Kiri
- CB : Tombol Mouse Tengah
- RB : Tombol Mouse Kanan
Monopulse Secondary Surveillance RadarPage VIII - 6
3. Tindakan Umum pada Pelengkap Window
Pengguna dapat melakukan tindakan pada pelengkap window yang
muncul pada layar:
- Window selection : jika ada beberapa window terbuka, satu dari
mereka akan meng-klik dengan LB pada salah satu border. Ini
melibatkan beberapa tindakan pada keyboard akan mempengaruhi
window ini dan sisanya juga tampak berhenti.
- Window relocation : pilihan window dapat direlokasi dengan
prosedur yg meliputi:
a. Pilih window.
b. Tekan Alt-F7.
c. Pindahkan mouse ke lokasi yang diinginkan.
d. Klik dengan LB pada zona yang dipilih.
4. Pengertian Layar
Setiap screen memiliki dua atau tiga zona utama, dijelaskan di atas.
a. Top Zone
Zona atas erupakan bar dengan informasi umum tentang sistem. Isi
pada bar tergantung pada level layar. Level yang lebih dalam pada bar
akan berisi informasi lebih.
Gambar 8.7. Top Bar pada SRG Level
Gambar 8.8. Top Bar pada SLG Level
Gambar 8.9. Top Bar pada subsystem Level
1) Tombol “REPORTS”
Monopulse Secondary Surveillance RadarPage VIII - 7
Buka Report Manager saat pengguna klik dengan LB on.
Gambar 8.10. Tombol “REPORT”
Gambar 8.11. Report Manager
Report Manager merupakan software tool mengizinkan pengguna
untuk kutipan informasi pada sistem. Informasi ini akan ditapis oleh
subsystem, simple element, dan oleh tanggal dan waktu. Sistem CMS
menyimpan kejadian informasi per satu tahun yang lalu. Untuk melihat
lebih rinci tentang tool, menggunakan dokumen referensi <Doc. 5>
2) Tombol “FAULTS”
Tomol ini merupakan hanya tampilan subsystem level. Akan tampil
rincian window dengan alarm pada subsystem yang saling berhubungan.
Gambar 8.12. Tombol “FAULT”
Monopulse Secondary Surveillance RadarPage VIII - 8
3) Tombol Profil
Tombol ini hanya menampilajan subsystem level. Profil ini
menetapkan beberapa macam pembahasan pengguna dan tergantung
pada profil level pengguna yang akan mengontrol kelengkapan sistem
beberapa bagian dari mereka. Akan tampil window untuk memasukkan
nama dan password, dan sistem akan mengesahkan data untuk
menentukan profil akses sistem.
Gambar 8.13. Tombol “Profil”
Setelah menekan tombol profil, login window muncul di mana
operator dapat memasukkan user yang benar dan password untuk
mendapatkan akses aplikasi dengan profil yang sesuai, atau kembali ke
profil 0.
Gambar 8.14. Login window
Pengguna memasukkan user dan passsword yang tepat untuk
mendapatkan profil yang cocok, dan lalu klik tombol “apply”. Jika
pengguna telah menggunakan profil yang tepat, dan inin kembali ke profil
0, klik tombol “Profil 0”.
Saat profil aktif, pengguna tidak melakukan beberapa aksi selama
periode waktu pada tombol profil untuk profil 0 secara otomatis saat waktu
Monopulse Secondary Surveillance RadarPage VIII - 9
telah habis. Waktu ini berbeda pada SLG dan SRG. Pada SLG waktu
dikonfigurasikan dalam 30 menit dan pada SRG dikonfigurasikan dalam 2
menit.
4) Tombol “Control”
Tombol ini hanya menampilkan subsystem level. Akan tampil window
untuk merubah mode kontrol, antara Local an Remote. Pada Local mode,
kontrol membatasi peralatan local CMS; Tidak satupun SRG dapat
mengakses sistem.
Gambar 8.15. Tombol “Control”
5) Central Bar
Central bar pada SRG dan SLG level berisi gelar peralatan.
Gambar 8.16. SRG Title Bar
Gambar 8.17. SLG title bar
Pada subsystem level, bar digunakan untuk print pesan di dalam
subsystem.
Gambar 8.18. Subsystem Message Bar
Monopulse Secondary Surveillance RadarPage VIII - 10
Central bar ini memiliki dua kemungkinan penggunaan:
- Klik dengan LB pada message bar, ikuti submenu yang akan
dibuka:
Gambar 8.19. SLG Menu
Submenu ini memiliki tiga kemungkinan untuk dipilih:
Konfigurator : Buka “konfigurator” tool yang mengizinkan user
unttuk merubah tempat konfigurasi, daftar pengguna, IP
addresss, daftar subsystem dan seterusnya. Untuk melihat lebih
jelas informasi tentang tool ini, gunakan dokumen referensi <doc.
6>.
Shutdown : matika peralatan. Lihat “PROSEDUR SHUTDOWN”
Help : Buka user manual ini, dalam format pdf.
- Klik dengan RB pada message bar, sistem akan muncul 100 event
(alarm atau tindakan) tentang level secara otomatis.
Gambar 8.20. 100 event
6) “Site name” Area
Area ini hanya ditampilkan di SLG atau lower level, bukan pada
SRG. Akan muncul konfigurasi site name.
Monopulse Secondary Surveillance RadarPage VIII - 11
Gambar 8.21. “Site name” Area
7) “Detail UCS Informasi” Area
Area ini hanya menampilkan subsystem level. Akan muncul detail
informasi tentang UCS untuk melaksanakan subsystem.
Jumlah UCS, susunan UCS pada peralatan SLG berisi area ini.
Status UCS: “Slave” (tidak melaksanakan subsystem) atau “Master”
(Melaksanakan subsystem)
Gambar 8.22. Area “Detail UCS informasi”
8) Area “Suoerior Status”
Area ini mewakili SRG atau SLG global status. Warna pada area ini
sama dengan jumlah status pada subsystem lainnya, kecuali actual
subsystem menurut kriteria warna-warna yang dijelaskan di paragraf 7.1.
Untuk contoh, pada peralatan SRG, pada SLG level, tombol ini
mewakili jumlah pada semua bagian, kecuali actual site. Dalam
subsystem level, persamaan jumlah semua subsystem, kecuali actual
subsystem. Dengan data ini, setiap level ditampilkan, pengguna memiliki
status global pada level lainnya. Jika beberapa masalah terjadi pada
subsystem lainnya, pengguna akan melihat area dalam warna yang
cocok.
Gambar 8.23. Area “Detail UCS informasi
9) Zona Waktu
Halaman ini terlihat pada sistem waktu dengan HH:MM:SS jam oleh
sistem waktu lokal.
Monopulse Secondary Surveillance RadarPage VIII - 12
Gambar 8.24. SLG Time Zone
10) Logo INDRA
Saat pengguna meng-klik LB pada Logo Indra muncul window
sebuah informasi keterangan. Window ini menampilkan seluruh versi
aplikasi software yang berjalan pada peralatan. Aplikasi software yang di
instal tergantung pada elemen-elemen sistem dan kemungkinan untuk
mengawasi dan mengontrol CMS.
Gambar 8.25. Logo Indra
Gambar 8.26. Version Window
b. Central Zone
Area ini akan berubah tergantung pengg pada sistem atau level yang
dipilih oleh pengguna.
Monopulse Secondary Surveillance RadarPage VIII - 13
Gambar 8.27. Central Zone
Zone ini menampilkan diagram grafik mewakili elemen utama pada
perbedaan sistem atau subsystem. Elemen-elemen grafik yang kotak
diwakili sebuah kotak dengan masing-masing nama. Tiap kotak
merupakan seri dengan warna untuk mengindikasi status global menurut
standar warna yang digunakan.
Dari peralatan SRG, tampilan layar utama satu kotak untuk tiap
pengaturan tempat. Suatu SRG memungkinkan untuk mengatur sampai
20 perbedaan tempat tampilan pada 4 baris dan 5 kolom, dan lokasi pada
tampilan yang meliput:
Gambar 8.28. Site Lokasi paada SRG layar Utama
Monopulse Secondary Surveillance RadarPage VIII - 14
Gambar 8.29. SRG Main Screen
Dalam SRG Main Screen terlihat general status (1) status pada
perbedaan elemen-elemen pada bagian Radar Station (2). Operator
mengetahui status pada station, jika ada beberapa kesalahan pada
subsystem yang menyebabkan kesalahan. Level berikutnya yaitu SLG
level. Dapat diperoleh dari peralatan sebagai layar utama.
Monopulse Secondary Surveillance RadarPage VIII - 15
Gambar 8.30. SLG Main Screen
Berikut daftar perbedaan subsystem yang akan ditampilkan pada SLG
Level:
- SECONDARY SURVEILLANCE RADAR (MSSR)
- PRIMARY RADAR (PSR)
- PEDESTAL
- RDM (RADAR DATA MERGE)
- PPI RADAR DATA DISPLAY
- RADAR COMMUNICATION SYSTEM
- SWITCHES
- TIME SERVERS
- ENERGY SYSTEM
- UNINTERRUPTED POWER SYSTEM (UPS)
- AIR CONDITIONING
- INTRUDER AND FIRE DETECTOR
Konfigurasi yang ada pada subsystem sudah dikenal oleh INDRA,
sudah dikenal oleh permintaan pelanggan. Ini konfigurasi statis. Saat
pengguna meng-klik LB pada beberapa subsystem, masing-masing layar
pada level ini ditampilkan. Tiap subsystem memiliki user manual, karena
yang mengontrol berbeda. Pengguna akan melihat tiap user manual
meng-klik pada top bar pada subsystem level, dan memilih HELP dari
submenu. Pada zona atas bagian kanan ada tombol bernama “SRG/SLG
Main Screen”. Meng-klik LB on, pengguna menghasilkan kembali tampilan
paa subsystem dimanapun.
Gambar 8.31. Tombol SRG
c. Zona Bawah
Monopulse Secondary Surveillance RadarPage VIII - 16
Ini merupakan area operasi parameter, dan hanya dapat dipakai
pada beberapa subsystem level, untuk contoh IRS20MP/S secondary
surveillance radar. Menggubah bagian bawah, bagian edit, window grafik,
dan lain-lain.
Gambar 8.32. Bottom Zone
D. KONFIGURASI SLG DAN SRG
1. Pengertian
Grafik penghubung berisi macam-macam check button, edition field,
graphical window, dan lain-lain. Mereka mengizinkan pengguna untuk
memasukkan parameter berbeda dengan cepat dan nyaman. (Lihat <Doc.
1- SLG dan SRG User Manual)
a. Tampilan Monitor
Aplikasi “Configurator” dapat diperoleh dari main screen pada SLG
dan SRG. Mereka mendapatkan interface yang sama dan elemen-elemen
utama yang sama juga. Perintah untuk melaksanakan “Configurator”,
pengguna harus left-click dia atas top bar pada main screen (Pada SLG
atau SRG). Setelah itu, harus left-click pada “CONFIGURATOR” :
Monopulse Secondary Surveillance RadarPage VIII - 17
Gambar 8.33. SRG Main Screen – Akses ke “Configurator”
Kemudian, pengguna menggunakan window seperti terlihat di bawah
ini yang dapat mengidentifikasi di dalam sistem itu.
Gambar 8.34. User Validation Window
Ada dua kemungkinan profil yaubung menghubungkan dengan dua
akses yang berjalan yang memungkinkan:
- Profil 0: Pengguna dapat membaca semua parameter, membaca cara
yang tidak mengizinkan pengguna untuk memodifikasi atau mengatur
beberapa parameter. Untuk mengakses cek pada “Read Only” dan klik
LB pada tombol “Accept”.
Monopulse Secondary Surveillance RadarPage VIII - 18
- Profil 4: Pengguna dapat memodifikasi semua parameter dan untuk
mengakses memerlukan user untuk memasuki user dan password dan
tekan tombol Accept. User dan password tidak melakukan hal yang
sama untuk semua aplikasi.
Keluarkan button kembali ke main SLG atau SRG screen tanpa
membuka aplikasi configurator. Ada tiga perbedaan area screen: (Lihat
gambar 7.35) yang akan dijelaskan di dalam teks pada dokumen.
Gambar 8.35. “Configurator” Main Screen
Top zone menampilkan informasi pada pilihan radar, sekarang ini
user dan versi aplikasi dan tanggal dan waktu. Central zone berisi semua
parameter. Parameter-parameter mengelompokkan parameter-parameter
pada tab yang berbeda. Tergantung pada tipe peralatan, SLG atau SRG,
central zone dapat berubah. Jumlah dan nama tab akan berbeda
Monopulse Secondary Surveillance RadarPage VIII - 19
tergantung pada sistem pengguna. Bottom zone menggubah tombol-
tombol: Print, Copy, Save, Ok, Quit, and Help.
b. Operasi Umum
1) Operator Input
Pengguna akan melaksanakan tindakan yang diinginkan pada
“Configurator”, menggunakan mouse dan keyboard. Tatanama untuk
tombol mouse meliputi:
LB = Left Button Mouse
CB = Central Button Mouse
RB = Right Button Mouse
Perintah untuk memasukkan data melalui keyboard, pengguna
biasanya menggunakan edition field.
2) Tindakan Umum pada Window
Pengguna dapat melaksanakan meliputi tindakan dengan window:
Window Selection: Jika beberapa window terbuka, satu dari mereka akan
memilih left-clicking pada border. Adapun semua modifikasi akan
mendapatkan tempat di dalam window. Di samping itu, kombinasi kunci
ALT+TAB dapat mengaktifkan window yang diharapkan.
Window relocation: Pilihan window dapat direlokasi dengan mengikuti
prosedur:
- Pilih window
- Tekan Alt+F7
- Pindahkan mouse pada lokasi yang diinginkan
- Klik LB pada daerah yang diinginkan
Scrolling: Ada window yang berisi area teks. Ada area yang memiliki
scrolling bar vertikal atau horisontal untuk mengizinkan keseluruhan teks
Monopulse Secondary Surveillance RadarPage VIII - 20
pada tampilan. Perintah untuk melihat plaintext, pengguna harus left-click
pada scrolling bar dan pindahkan pada arah yang diinginkan.
c. TOP ZONE
Susunan top zone meliputi elemen-elemen:
Gambar 8.36. Top Zone
1) Informasi Radar
Radar: nama pada radar site.
Tipe peralatan: Dapat ditampilkan pada SLG atau SRG pada
sistem pengaturan.
SIC/SAC: identifikasi radar dan nomor area. (Sistem Indentifikasi
Kode/Sistem Area Kode)
Koordinat: Site geografis koordinat format ini: derajat (2 digit, 0-60),
menit (
2 digit, 0-60), detik (2 digit, 0-60), pecahan dalam detik (3 digit, 0-
999) dan arah (1 huruf, N, S, E, O, W, n, s, e, o, w).
2) Informasi User
User: Logged user name
Profile: Profile level pada logged user.
Tipe: Menampilkan aplikasi di mana pengguna mendapatkan
kontrol. Ada empat perbedaan tipe:
SSR : MSSR Control
CNR : Non Radar System Control
GENERAL : Configurator atau Report Manager Control
GSCRM : SCRM system control
Monopulse Secondary Surveillance RadarPage VIII - 21
3) Informasi Aplikasi
Logo INDRA
Versi software
Format tanggal dd/mm/yy
Format waktu hh:mm:ss
d. CENTRAL ZONE
Pada central zone, aplikasi mendapatkan beberapa tab dengan
perbedaan kelompok parameter. Tergantung pilihan mode, SLG atau
SRG, zona ini akan memiliki perbedaan parameter.
Gambar 8.37. Central Display Zone
1) Saat SLG dipilih, pengguna dapat melihat beberapa tab: Equipment,
Subsystem, Communication, User. Tab lainnya akan terlihat tergantung
konfigurasi pengguna. Site identifikasi berisi dua area: site Information,
dan Transponder Information. (Lihat gambar 8.37)
Site Information area terdiri dari:
- Tipe: Untuk mengatur tipe sistem (MSSR, PSR, etc)
- Nama: Untuk mengatur site name
Monopulse Secondary Surveillance RadarPage VIII - 22
- Koordinat: Untuk mengatur site koordinat geografis pada
format WGS-84.
- SIC/SAC: Untuk mengkonfigurasi identifikasi radar dan
nomor area. (Kode Sistem Identifikasi/Kode Sistem Area)
- Antenna periode (Second): Untuk mengkonfigurasi waktu
antenna untuk melengkapi manfaat untuk beberapa
fungsi-fungsi manajemen sistem.
- Antenna Height Meter: Untuk mengkonfigurasi antenna
height. Kegunaannya untuk beberapa fungsi-fungsi
manajemen sistem.
Ketetapan area transponder dapat masuk sampai 5 ketetapan
transponder konfigurasi informasi dijelaskan di bawah ini.
- Mode 1: Identifikasi kode transponder militer
- Mode 2: Identifikasi kode transponder Militer
- Mode A: Identifikasi Kode Transponder Univocal
- Flight level: Konfigurasi ketinggian di dalam transponder
(Feet)
- Range (NM): Jarak, dalam nautical mile, pada
transponder dari radar.
- Azimuth (A◦): Radial dalam derajat di mana transponder
dilokasikan.
- Mode S check box: mengidentifikasi jika transponder
memiliki kemampuan Mode S.
- AA: Konfigurasi Aircraft Address di dalam transponder
- Mode S Height: Laporan Altitude oleh transponder pada
reply Mode S.
- Azimuth Margin (◦): Deviasi, dalam derajat, azimut dalam
jawaban transponder pada perintah berikutnya.
- Range Margin (NM): deviasi dalam nautical mile, range di
dalam jawaban transponder pada perintah berikutnya.
Monopulse Secondary Surveillance RadarPage VIII - 23
Gambar 8.38. Informasi Transponder
Pengguna dapat memilih adanya transponder di dalam daftar left-
clicking di dalam kotak daftar (1). Suatu transponder dapat menghapus
pada tombol “Delete” (5) atau modifikasi perubahan nilai yang cocok akan
nampak pada kotak daftar (2) dan meng-klik tombol “Modify” (4). Untuk
menambahkan transponder baru, pertama untuk semua, tulis nilai pada
kotak teks (2) dan kemudian klik tombol “New” (3). Setelah itu transponder
baru akan muncul pada kotak daftar (1).
a) Konfigurasi Subsystem
Tab ini mengizinkan pengguna untuk mengkonfigurasi perbedaan
subsystem yang dapat mengawasi di dalam tempat.
Gambar 8.39. Tab Konfigurasi Subsystem
Monopulse Secondary Surveillance RadarPage VIII - 24
Tab ini berisi daftar yang sebenarnya memungkinkan konfigurasi
subsystem dan pengguna dapat memilih subsystem dan memodifikasi
data klik “Modify values”. Setelah meng-klik on “Modify values” window
baru terbuka di mana user dapat memodifikasi nama subsystem dan tipe.
User juga dapat mengaktifkat atau menonaktifkan elemen subsystem. Jika
elemen dinonaktifkan akan menghilang dari SLG gambaran skematis
pada elemen-elemen dan tidak memungkinkan untuk mengontrol dan
mengawasi elemen.
Gambar 8.40. Konfigurasi Aplikasi Window
b) Komunikasi
Dalam tab ini, user dapat mengkonfigurasi semua komunikasi
parameter berhubungan dengan radar data dan manajemen data yang
menukar diantara perbedaan subsystem.
Monopulse Secondary Surveillance RadarPage VIII - 25
Gambar 8.41. Tab Komunikasi
Informasinya terbagi menjadi 3 kategori: Centralized Management, UDP
Ports dan IP Addresses.
Centralized Management section terlihat pada daftar peralatan SLG
yang mestinya ke radar site. Konfigurasi parameter-parameter untuk
peralatan yaitu:
- Active: Peralatan SLG aktif, jadi menyentralisasikan dengan SLG lain
yang aktif.
- Machine: Nama pada mesin yang dibuat manajemen. Nama ini
didapatkan pada tatanama “maquinaX”. Di mana X mewakili nomor
mesin dan menugaskan otomatis yang diperintahkan.
- IP LAN 1: IP Address mengkonfigurasi di dalam mesin untuk LAN 1.
- IP LAN 2: IP Address mengkonfigurasi di dalam mesin untuk LAN 2.
Selanjutnya, adapun tombol meliputi:
- New: mengizinkan user memasuki mesin baru pada perintah untuk
membuat manajemen sentralisasi. Saat user menekan tombol, edit
halaman yang dimungkinkan dan user dapat memasuki konfigurasi
peralatan. Setelah itu, tombol “Save”, yang dilokasikan pada tombol
zone, harus left-click pada perintah untuk membuat perubahan
efektif.
Monopulse Secondary Surveillance RadarPage VIII - 26
- Modify: Saat peralatan memilih daftar peralatan, memungkinkan
untuk perubahan konfigurasi jika user left-click pada tombol. Tombol
“Save” harus left-click untuk menyimpan perubahan.
- Delete: Mengizinkan user untuk menghapus peralatan untuk
menyentralisasi manajemen yang dipilih pada daftar.
Bagian IP address terlihat pada IP Addreess konfigurasi di dalam
sistem. Informasi pertukaran diantara perbedaan tem[at elemen-elemen
melalui LAN berdasarkan IP address untuk tiap tipe informasi. Tipe-tipe
informasinya yaitu:
- MSSR Radar data: Radar data menghasilkan dua ekstraktor
(Operative dan non operative channel) pengiriman melalui kedua
LAN. Maksud dari IP Address yaitu Multicast dan configurable
untuk Operative Channel dan Non Operative Channel) pada
kedua LAN.
- PSR Radar data: Primary Radar Data mengirim radar data juga
untuk LAN. Manajemen sistem membutuhkan sumber untuk
mengetahui IP di mana data terkirim.
- Internal Management data: Multicast IP address mengkonfigurasi
perrtukaran manajemen data di antara elemen-elemen radar
site.
- External Management data: Multicast IP Address
mengkonfigurasi untuk pertukaran manajemen data dari radar
siteuntuk mengontrol bagian tengah dari control centre untuk
radar site.
Bagian UDP port pada radar port data konfigurasi. Port yang sangat
penting yaitu ASTERIX (radar data). Ada dua channel: operative dan
standby. Selain itu, ada dua port channel: main dan pelengkap port dan
kedua konfigurasi di dalam ekstraktor MSSR. Pokok utama menggunakan
MSSR ekstraktor saat tidak ada primary radar. Jika primary radar
Monopulse Secondary Surveillance RadarPage VIII - 27
mengkonfigurasi di dalam sistem dan kombinasi data, MSSR ekstraktor
akan memberitahu dan mengeluarkan data yang akan ditempatkan untuk
melengkapi port UDP karena port utama akan menggunakan kombinator.
c) User
Tab ini berisi informasi pada perbedaan user siapa yang dapat
memanipulasi sistem.
Gambar 8.42. User Tab
Berikut terlihat pada semua registrasi user dalam radar. Tiap user
berisi data berikutnya:
User: User name.
Password: User password untuk akses ke sistem.
Profile: Level akses.
Tipe Aplikasi: GENERAL, SSR, CNR, GSCRM, dan lain-lain.
Description: uraian pengertian pada tipe user.
Pengguna dapat menciptakan atau memodifikasi user dengan sama
atau profir lebih kecil. Di dalam daftar terlihat adanya user-user di dalam
sistem dan password. Di dalam kotak user dengan profil lebih tinggi
dengan password tersembunyi dengan asterik. Profil 5 dan pengguna
Monopulse Secondary Surveillance RadarPage VIII - 28
INDRA eksklusif. Pengguna yang baru dapat diciptakan oleh operator jika
left-click pada tombol “New” dengan profil yang sesuai. Pada perintah
untuk memodifikasi atau menghapus seseorang, user harus left-click on
tombol “Modify” atau “Delete”.
d) CNR (optional tab)
Pada tab ini pengguna dapat mengkonfigurasi semua pelengkap
peralatan signal non radar jika sistem membutuhkan.
Gambar 8.43. CNR Tab
Sebelumnya dijelaskan pada signal CNR.
Konfigurasi pada signal meliputi nilai-nilai:
Number: Nomor pada signal. (Tidak diizinkan untuk
memodifikasi saat dihubungkan ke CNR SW)
State: enabled atau disabled.
Order: perintah fisik di dalam hardware.
Logic: Positif, jika signal aktif dengan level tinggi, atau negatif,
jika signal aktif dengan level rendah.
Description: Pengertian signal.
Monopulse Secondary Surveillance RadarPage VIII - 29
Di dalam halaman teks “Order”, korespondensi logical antara jumlah
signal dan perintah memakai CNR aplikasi software yang terlihat. Lihat
dokumen CNR user manual yang dapat dipakai oleh Radar Site. Ini
memungkinkan untuk menghapus atau memodifikasi signal dan pilihan
satu perintah dan lakukan klik tombol LB on “Delete” dan “Modify”.
e) WebCam (optional tab)
Pada tab user dapat mengkonfigurasi parameter pada webcam.
Camera Configuration: Jumlah kamera seharusnya ke SLG.
Memungkinkan konfigurasi IP dan memberikan uraian
pengertian dari kamera konfigurasi.
Communication: Konfigurasi pada transmisi.
Record Path: berisi path di mana gambar-gambar di simpan.
f) Mode-S UCS (optional tab)
Pada tab profil 4 dapat mengkonfigurasi beberapa parameter umum
pada Mode-S sistem.
Gambar 8.44. Mode S Tab
Ada dua informasi umum:
Reflection Output: IRS20MP/S interrogator memiliki
kemampuan refleksi data. Ada target yang mempertimbangkan
Monopulse Secondary Surveillance RadarPage VIII - 30
tidak adanya target, jadi target pengiriman perbedaan multicast
UDP port daripada target nyata.
General: Frame berisi beberapa parameter umum. Ada
parameter-parameter: Light Velocity, Maximum stagger,
Security margin input/output pada illumination beam dan Mode
A periode yang diperbolehkan.
2) Control oleh Remote Mode (SRG)
Saat SRG dipilih, aplikasinya memiliki perbedaan tab: Equipment,
SRG, User.
Gambar 8.45. Main Screen pada konfigurator saat memilih SRG
a) Peralatan
Central zone tersusun atas tiga bagian perbedaan. Satu dari bagian-
bagian tersebut dipilih pada tipe peralatan, yang lainnya terlihat pada
daftar peralatan dan zona kahir untuk peralatan umum. “Synchronize
NTP” menggunakan synchronize peralatan SRG dengan UTC,
menggunakan main SLG seperti NTP server, jadi saat “Synchronize NTP”
SRG akan mengsinkronisasi. User harus masuk melalui parameter:
Tabel 1. Route Parameter
Monopulse Secondary Surveillance RadarPage VIII - 31
Dengan menekan tombol, memungkinkan untuk menambah rute
baru (“New”), untuk menghapus (tombol “Delete”) atau memodifikasi ada
satu (tombol “Modify”).
Gambar 8.46. Routes
Saat SRG dihubungkan ke network rute seharusnya menetapkan
perintah akan mencapai remote station yang lainnya. Untuk
perumpamaan, di dalam sistem radar konfigurasi network yaitu LAN1:
10.30.210.X dan 10.30.209.X, dan Remote site di mana SRG
ditempatkan, network LAN1: 10.20.210.X dan 10.20.209.X. Jadi, saat rute
baru di dalam SRG: paket dengan tujuan 10.30.210.X (IP DESTINATION:
10.30.210.0) seharusnya mengirimkan router interface (NETWORK:
10.20.210.20) dihubungkan dengan radar network. Nomor loncatan
merupakan nomor pada loncatan maksimum pada paket yang dapat
membuat bagian network dan menggunakan mekanisme kontrol untuk
menghindari waktu yang tak terhingga di dalam network.
b) SRG
Monopulse Secondary Surveillance RadarPage VIII - 32
Saat SRG tab yang dipilih , daftar konfigurasi pada site terlihat:
Gambar 8.47. Site Konfigurasi
Untuk tiap site, user harus menetapkan daftar data: ASTERIX data,
manajemen dan pemeliharaan, dan juga IP address untuk dipancarkan ke
site.
Tabel 2. Site flow parameter
Tabel 3. Site Flow Parameter
Monopulse Secondary Surveillance RadarPage VIII - 33
e. ZONA BAWAH
Perbedaan tombol yang terlihat pada zona bawah.
Gambar 8.48. Bottom Zone
Tombol “Print”: Tombol ini menizinkan pengguna untuk print informasi
yang aktif pada tab. Tombol “Print” mengirimkan informasi yang
terlihat pada layar untuk medeskripsikan lokal printer.
Tombol “Copy”: Tombol ini mengizinkan user untuk menyimpan di
dalam USB pen drive konfigurasi tab yang aktif. Yombol “Copy”
mengirimkan konfigurasi tab untuk USB dan saat mengcopy selesai.
Tombol “save”: Tombol ini mengizinkan user untuk ,enyimpan
perubahan database.
Tombol “OK”: dengan tombol ini semua perubahan membuat user
menyimpan database., dan meninggalkan aplikasi saat user
mengkonfirmasi keluar.
Tombol “Quit”: Tombol ini menutup aplikasi tanpa menyimpan
beberapa perubahan. Konfirmasi window akan ditampilkan untuk
konfirmasi keluar.
Monopulse Secondary Surveillance RadarPage VIII - 34
Tombol “Help”: Tombol ini digunakan untuk perbedaan tugas,
tergantung pilihan pada tampilan submenu yang muncul saat klik on
Help dengan tombol LB. Ada tiga pengaturan:
- Manual: Buka PDF user manual
- Languages: Ubah bahasa pada sistem (Spanish/English)
- DB Opt: Buka dua tindakan kemungkinan dengan DB (Load
dan Save)
Gambar 8.49. “Help Submenu”
3) Pilihan Data Base
a) Penyimpanan Data Base
Untuk menyimpan Data Base, user harus mengikuti tahap-
tahap berikut:
- Memperkenalkan pen drive di mana anda ingin menyimpan
database sebelumnya.
- Klik tombol “Help” aplikasi konfigurator, dan pilih DB Opt -> Save
DB. (Lihat gambar 7.48)
- Terminal baru di buka:
Gambar 8.50. DB Save Window
- Simpan pada folder “rmdisk0”. Folder ini merupakan pen drive.
User dapat mengecek pen drive dengan tepat dengan meng-klik
“Browse untuk folder lainnya”. Kemudian, memperluas terminal
dengan berisi pen drive yang akan dibuka:
Monopulse Secondary Surveillance RadarPage VIII - 35
Gambar 8.51. Isi pen drive
- Atur nama untuk data base untuk menyimpan, dan selalu format
file seharusnya “.sql”
Gambar 8.52. Contoh penyimpanan DB
- Klik “Save” dan data base akan menyimpan di dalam pen drive.
Akhirnya, tutup aplikasi dan ekstrak pen drive dari mesin SLG.
b) Recover Data Base
Nama data base ini seharusnya serupa pada: bbdd_****_recovery.sql,
di mana **** bisa bernama CR, nama negara, dan lain-lain.
Ikuti tahap-tahap berikut ini:
- Semua SLG secara otomatis, jadi user harus menggunakan SLG1
untuk membuat Data Base.
Monopulse Secondary Surveillance RadarPage VIII - 36
- Power off pada SLG (Kecuali SLG1). Untuk power off pada
peralatan mengikuti prosedur di dalam “SLG” dan SRG user
manual” <Doc. 1>
- Hubungkan pen drive berisi backup file dengan data base
sebelumnya dalam SLG1.
- Klik tombol “Help” pada aplikasi konfigurator, dan pilih DB Opt ->
Load DB.
Gambar 8.53. Pengaturan Load DB
- Pilih dari “Browse dari folder lainnya” data base melakukan upload
(format file seharusnya “.sql”). dan tekan “Open”.
- Restart SLG1 (Di atas menu bar -> shutdown ->tipe “y” -> tunggu
sampai “OK” Muncul ->tipe “boot”) dan tunggu sampai mesin
mendapatkan semua warna.
CATATAN: mulailah prosedur yang beberapa menit dan akan
selesai saat layar main SLG muncul dengan semua kotak dengan
warna-warna yang benar. Ini diperintahkan pada SLG sampai
pemulaian prosedur selesai.
- Cek mesin dengan benar:
Cek jika semua kotak muncul dan memiliki nama yang benar
report pada main screen SLG.
Cek jika semua parameter pada UCS berwarna.
Cek jika semua bagian pada UCS berwarna.
- Power on SLG2 dan cek jika mesin memiliki informasi yang sama
daripada SLG1 dan terlihat benar. Lalu power on SLG3 (Jika ada).
E. REPORT MANAGER
Monopulse Secondary Surveillance RadarPage VIII - 37
Aplikasi “Report Manager” merupakan sebuah alat yang diizinkan
untuk menghasilkan macam-macam laporan tentang alarm dan
tindakan user, yang terdaftar di dalam sistem.
1. PENGERTIAN
Aplikasi “Report Manager” merupakan pengembangan di bawah GTK
grafik, Unix Operating sistem dan mysql server database. Grafik interface
berisi tombol-tombol, halaman edit, window grafik, dan lai-lain. Itu
mengizinkan untuk mengatur data, cepat dan nyaman.
a. Layar Monitor
Aplikasi “Report manager” ditampilkan dengan tiga perbedaan yaitu:
Gambar 8.54. Report Manager Main Screen
Upper Zone
Monopulse Secondary Surveillance RadarPage VIII - 38
Gambar 8.55. Upper Zone
Upper zone tersusun atas tiga informasi:
- Zona kiri (1) memberikan informasi pada aplikasi itu sendiri, akan
muncul nama pada aplikasi, versi dan memberitahukan informasi
pada Radar Site.
- Central zone (2) print informasi terhadap user, nama pada user,
profil dan tipe.
- Akhirnya, zona kanan (3) terlihat INDRA logo, data dan waktu
pada sistem.
Central Zone
Gambar 8.56. Central Zone
Central zone berisi seri-seri pada tab (1) mewakili aplikasi atau
subsistem yang menghasilkan kejadian-kejadian (alarm dan tindakan
user). Juga menampilkan daftar berisi semua laporan yang dihasilkan
sebelumnya (2). Di sebelah kanan ditampilkan lima tombol (3): tombol
open, untuk membuka hasil laporan, tombol copy, Rename, untuk rename
Monopulse Secondary Surveillance RadarPage VIII - 39
sebuah report dan akhirnya tombol New untuk menghasilkan laporan
baru.
Lower zone
Gambar 8.57. Lower zone
Lower zone tersusun oleh tombol untuk merubah profil, tombol Quit
untuk keluar aplikasi dan tombol Help.
b. Operator Input
User akan melakukan tindakan yang diinginkan pada “Report
Manager” menggunakan mouse dan keyboard. Tatanama digunakan
untuk tombol mouse meliputi:
LB: Tombol Mouse Kiri
CB: Tombol Mouse Tengah
RB: Tombol Mouse kanan
Data masukan melalui keyboard membuat beberapa tempat oleh
persamaan halaman.
c. Tindakan Umum pada window
User dapat melakukan tindakan pada window yang muncul pada
screen:
Window selection: Memiliki beberapa window terbuka, satu dari mereka
dapat memilih klik LB pada border. Ini melibatkan tindakan pada keyboard
yang akan mempengaruhi window dan juga yang terlihat pada saat
terhenti. Kombinasi key ALT+TAB dapat digunakan untuk mengaktifkan
window yang diinginkan.
Window relocation: memilih window yang dapat direlokasikan dengan
prosedur yang meliputi:
Monopulse Secondary Surveillance RadarPage VIII - 40
- Pilih window
- Tekan Alt+F7
- Pindahkan mouse pada lokasi yang diinginkan
- Klik LB pada zona yang dipilih.
Scrolling: Pada window berisi beberapa zona teks, vertikal atau horisontal
scrolling bar ada untuk emngizinkan kelengkapan visualisasi pada teks.
Tekan on LB dan pindahkan ke arah yang diinginkan yang akan
mengizinkan plaintext.
2. AKSES KE “REPORT MANAGER”
Memungkinkan untuk mengakses “Report Manager” melalui window
berikutnya:
- “RADAR COMMUNICATION SYSTEM”
- “CNR” (ENERGY SYSTEM, UPS SYSTEM, FIRE AND INTRUDER
SYSTEM, AIR CONDITIONING SYSTEM).
- “MSSR” dan seterusnya
- SLG main screen: LOCAL MANAGEMENT SYSTEM (SLG)
- SRG main screen: RADAR SITE CONTROL
Pada SLG dan SRG main screen “Report Manager” dapat diperoleh
dengan meng-klik LB pada tombol “REPORT” pada top bar.
Gambar 8.58. SLG access
Gambar 8.59. SRG access
Dari “RADAR COMMUNICATION SYSTEM” dan “CNR” (ENERGY
SYSTEM, UPS SYSTEM, FIRE AND INTRUDER SYSTEM, AIR
Monopulse Secondary Surveillance RadarPage VIII - 41
CONDITIONING SYSTEM) window, akses mencapai klik dengan LB on
tombol “REPORT” dilokasikan pada low bar.
Gambar. Radar communication System Access
Gambar 8.60. CNR access
Akhirnya, dua perbedaan untuk akses ke Report Manager dari SSR
window memungkinkan tergantung jika sistem MSSR atau Mode S MSSR.
Akses ke “Repir Manager” dalam MSSR radar, sistem: dapat
diperoleh dengan meng-klik LB on “UCS”, dan kemudian muncul
window dengan pull-down menu di mana perlunya untuk memilih
“Report Manager”.
Gambar 8.61. MSSR access
Akses “Report Manager” pada radar MSSR Mode-S, sistem:
tombol “Report” di sudut kiri pada upper zone.
Monopulse Secondary Surveillance RadarPage VIII - 42
Gambar 8.62. Akses MSSR Mode S
3. UPPER ZONE
Di dalam upper zone pada grafik tiga grafik yang dapat dibedakan:
a. Left Upper Zone
Pada area kiri pada upper zone terlihat informasi meliputi:
Gambar 8.63. Left Upper Zone
Zona ini terdapat tiga bagian:
Label yang terlihat pada kolom sebelumnya tergantung pada level
(SRG, SLG, dan lain-lain) dari “Report Manager” yang di akses. Saat
aplikasi di akses dari SLG level atau lower, nama yang aktif terlihat
pada radar site.
Tabel 4. Akses Level
Monopulse Secondary Surveillance RadarPage VIII - 43
b. Central Upper Zone
Pada central area upper zone terlihat melalui informasi user:
Gambar 8.64. Central Upper Zone
Berisi bagian-bagian yang meliputi:
Tabel 4. Informasi Central Upper Zone
User profil memperbolehkan user. Dua profil memungkinkan laporan
aplikasi:
Profil 4: User dapat menciptakan dan memodifikasi laporan yang
ada.
Tipe user menunjukkan aplikasi di mana user dapat mengontrol. Ada
empat perbedaan tipe:
SSR: MSSR control
CNR: Non Radar Sistem Control
GENERAL: Configurator atau Report Manager Control
GSCRM: SCRM sistem control
Monopulse Secondary Surveillance RadarPage VIII - 44
Di dalam aplikasi Report Manager hanya user tipe umum yang
diperbolehkan.
c. Right Upper Zone
Pada area kanan upper zone informasinya meliputi:
8.65. Right Upper Zone
Zona ini berisi bagian-bagian yang meliputi:
Tabel 5. Informasi Right Upper Zone
4. CENTRAL ZONE
Di dalam central zone pada window yang memperbolehkan informasi
laporan yang diciptakan dan tombol yang cocok.
Pilih aplikasi zone
Daftar laporan
Tombol zone
a. Pilih aplikasi zone
Tiap satu aplikasi dapat menghasilkan user dan alarm yang mewakili
tiap satu tab yang muncul di dalam central zone pada “Report Manager”.
Gambar 8.66. Aplikasi Tab
Monopulse Secondary Surveillance RadarPage VIII - 45
Perintah untuk memindahkan tiap tab memungkinkan melakukan dua
proses, dengam meng-klik tombol LB pada tab, atau meng-klik LB pada
arah kiri dan kanan. Daftar aplikasi yang muncul tergantung pada aplikasi
yang di akses dari SRG atau SLG level (dan berturut-turut).
Pada tempat akses dari SRG level dapat diperoleh aplikasi meliputi:
Configurator
Report Manager
UCS Manager
Pada proses memunculkan dari terhentinya level, dapat diperoleh
aplikasi meliputi:
UCS_SSR: A plikasi untuk kontrol dan pengawasan pada
secondary radar.
PSR (Jika ada): Aplikasi untuk kontrol dan pengawasan pada
primary radar.
CNR (Jika ada): Aplikasi untuk kontrol dan pengawasan no radar
elemen.
GSCR (Jika ada): Aplikasi untuk kontrol dan pengawasan
komunikasi sistem.
Time server/Clock (Jika ada): Aplikasi ke kontrol dan pengawasan
pada time server.
Equipment: Aplikasi untuk memonitor SLG network status.
Configurator: Aplikasi untuk konfigurasi site value.
Report Manager: Aplikasi untuk menghasilkan laporan pada
peristiwa yang terjadi di dalam sistem.
UCS Manager: Aplikasi untuk menghasilkan laporan pada peristiwa
yang terjadi di dalam aplikasi UCS Manajer.
Tab disebut MISCELLANEOUS. Tab ini memberikan akses yang
bermacam-macam pada informasi yang bercampur, mencakup alarm atau
tindakan user lebih dari satu aplikasi secara serempak.
b. Daftar Laporan
Monopulse Secondary Surveillance RadarPage VIII - 46
Laporan yang telah dibuat dilokasikan pada tab yang cocok dan
terlihat pada teks yang cocok.
Gambar 8.67. Daftar Laporan
File-file itu diwakili dengan nama, tanggal dan waktu pada modifikasi
sebelumnya dan ukuran pada file dalam bite. Menurut pergerakan tab
(Gambar 8.65). isi pada daftar tergantung pada aplikasi yang aktif pada
saat itu.
Gambar 8.68. daftar laporantentang G_UCS
c. Tombol Manajemen
Berikutnya daftar laporan, ada lima tombol:
Tombol Open
Tombol Copy
Tombol Delete
Tombol Rename
Tombol New
Monopulse Secondary Surveillance RadarPage VIII - 47
Tombol New selalu memungkinkan untuk menciptakan laporan baru
dengan profil 4. Namun, tombol lainnya akan memungkinkan jika pilihan
sebelumnya pada daftar laporan (lihat gambar 8.67. daftar laporan)
Gambar 8.69. Tombol yang diperbolehkan saat Report dipilih
1) Tombol Open
Tombol ini memperbolehkan visualisasi pada pilihan report di di dalam
daftar (Gambar 8.67 daftar report). Untuk membuka report, cukup dengan
profil 0.
Gambar 8.70. Tombol Open
Aplikasi digunakan untuk visualisai pada report tergantung
perpanjangan file yang dimiliki.
Tabel 6. Report Extension
2) Tombol Copy
Monopulse Secondary Surveillance RadarPage VIII - 48
Tombol ini memperbolehkan copy pada pilihan report di dalam daftar
(Gambar 8.67. daftar report) untuk USB. User profil 4 untuk melaksanakan
tindakan ini. Pada tempat lain, akan muncul sebuah window di mana
operator akan memasukkan user valid dan password. (lihat tabel 10 profil
window tergantung pada lokasi (Local atau Remote)).
Gambar 8.71. Tombol Copy
Saat user meng-klik tombol “Copy”, window yang diperbolehkan
meliputi:
Gambar 8.72. USB Copy Window
Di dalam window “COPY TO...”, ada dua kemungkinan:
Pasang pada peralatan di mana dilaporkan jika perlatan siap
dipasang atau tidak
Terima/keluar copy pada report untuk USB.
a) Pemasangan USB device
Gambar 8.73. USB Device Mounting Detail
Monopulse Secondary Surveillance RadarPage VIII - 49
Akan muncul:
Halaman pemberitahuan dengan alat deteksi
Tombol untuk memasang atau melepaskan peralatan
Halaman pemberitahuan terdapat dua bagian:
Tabel 7. Informative Field Possible state
Tombol yang dihubungkan untuk pesan dalam halam informasi:
Tabel. 8 Tombol untuk memasang/melepaskan
Tekan tombol “Mount” dan alat tidak dihubungkan, kesalahan pesan
terlihat:
Gambar 8.74. Error Window – USB tidak dihubungkan
b) Accept/Cancel copy
Pada bagian terendah pada bagian dua tombol: Accept dan Cancel.
Gambar 8.75. Lower Zone pada copy window
Monopulse Secondary Surveillance RadarPage VIII - 50
Tombol Accept menyalin file laporan ke USB eksternal. Jika alat tidak
dipasang, atau tidak ada, pesan dengan kesalahn yang tepat akan terlihat.
Jika file dengan nama yang sama pada laporan yang ada di dalam
peralatan, pertanyaan pada window akan muncul pada layar untuk
mengkonfirmasi overwriting pada file.
Gambar 8.76. Pesan untuk mengkonfirmasi overwriting pada sebuah
file
Gambar 8.77. Pesan untuk konfirmasi terhadap ketepatan penyalinan
file
Tombol cancel menutup window “copy to...” dan melepaskan USB
eksternal jika dipasang sebelumnya.
3) Tombol “Delete”
Tombol Delete digunakan untuk penghapusan laporan yang dipilih
pada daftar (8.67. daftar report) pada hard disk.
Gambar 8.78. Tombol “Delete”
Monopulse Secondary Surveillance RadarPage VIII - 51
User membutuhkan profil 4 untuk melaksanakan tindakan. Pada
tempat lain, user dan password akan ada permintaan. Jika profil benar,
pertanyaan selanjutnya akan muncul pada window di dalam layar untuk
mengkonfirmasi tindakan.
Gambar 8.79. Pesan untuk mengkonfirmasi penghapusan file
Tombol untuk mengeluarkan window yang sebelumnya untuk
menghapus tindakan. Tombol Yes mengkonfirmasi penghapusan file.
4) Tombol “Rename”
Tombol ini mengizinkan perubahan nama pada laporan yang dipilih
pada daftar (gambar 8.67. daftar laporan).
Gambar 8.80. Tombol Rename
Pada perintah lain yang mengeksekusi tindakan ini, user
membutuhkan profil 4. Dengan lower profile, akan memperbolehkan
window untuk user dan password. Suatu user masuk dengan profile 4
sebagai minimum, ikuti window di bawah ini:
Monopulse Secondary Surveillance RadarPage VIII - 52
Gambar 8.81. window untuk file Rename
Report memiliki perbedaan pada tipe-tipe (alarm, tindakan user atau
statistik) dan tiga tipe format: PDF, HTML, dan TXT.
Tabel 9. Bagian depan nama-nama file
Window mengizinkan halaman file dengan nama pada file dan dua
label di kedua sisi. Label kiri yang cocok untuk bagian depan dan label
kanan cocok untuk format pada file. User hanya dapat menulis nama
pada report dan karakter yang diperbolehkan yaitu: beberapa karakter
alphanumeric dan simbol “_”,”-“, “.”. Nama terbaru harus memiliki
panjang sampai 10 karakter.
Gambar 8.82. format pada file nama
Di dalam low zone window akan memperbolehkan dua tombol: Accept
dan Cancel:
Gambar 8.83. Tombol Accept dan Cancel di dalam window Rename
Tombol cancel menutup window ini dan hasil untuk main window
(Gambar 8.54. Report Manager Main Screen). Tombol Accept pada file
Monopulse Secondary Surveillance RadarPage VIII - 53
rename, tetapi jika file yang lainnya sama dengan nama yang ada,
konfirmasi pesan terlihat:
Gambar 8.84. Pesan untuk konfirmasi overwriting pada file
Jika user meng-klik LB on yes, file overwritten. Jika user meng-klik on
No, hasil untuk rename window (Gambar 8.81. window untuk file rename)
tanpa overwrite file dan suatu file rename, hasilnya untuk main window.
5) Tombol “New”
Tindakan untuk menciptakan laporan baru pada prosedur yang
berbeda, tergantung pada tempat di mana loasi user (Local site atau
remote site). Pada perintah untuk menampilkan tindakan ini, user harus
memiliki profile 4. Proses untuk menghasilkan laporan akan menerangkan
dalam paragraf 5.6 dan 5.7 pada dokumen.
Gambar 8.85. Tombol “New”
F. LOWER ZONE
Pada lower zone diperbolehkan tiga tombol:
Gambar 8.86. Lower Zone
1. Tombol “Profile”
Monopulse Secondary Surveillance RadarPage VIII - 54
Tombol ini memperbolehkan user untuk log di dalam aplikasi
memasukkan user name yang valid dan password. Tergantung pada
sistem local atau remote di mana window yang memperbolehkan saat
meng-klik tombol LB:
Tabel 10. Profile window tergantung pada lokasi (Local atau remote)
Perintah untuk memasukkan user name dan password perlu menekan
tombol LB, dan menulis data yang benar. Saat user meng-klik tombol
Accept untuk mengkonfirmasi data, aplikasi akan membuktikan jika
informasi benar atau tidak benar. Jika tidak benar, akan ada perbedaan
window pada kesalahan pesan.
Tabel 11. Profil tentang kesalahan pesan
Monopulse Secondary Surveillance RadarPage VIII - 55
Pada bagian terendah window sebuah tombol berlabel “profil 0”.
tombol ini memperbolehkan untuk perubahan profile 0 saat menekan LB.
Profile 0. Hanya memperbolehkan tampilan report yang telah siap.
Profile 4. Memperbolehkan untuk memodifikasi dan menciptakan
report baru.
Ada waktu 60 menit di dalam aplikasi pada local site dan satu pada 2
menit di dalam remote site. Jika user tidak menampilkan beberapa operasi
setelah waktu ini berlalu ke nol, sistem merubah otomatis ke profile 0.
2. Tombol “Exit”
Menutup aplikasi report manager.
Gambar 8.87. Tombol “Exit”
3. Tombol “Help”
Lihat user manual pada aplikasi report manager.
Monopulse Secondary Surveillance RadarPage VIII - 56
Gambar 8.88. Tombol “Button”
G. Menghasilkan report dari remote site
Pada remote site (SRG), user memiliki dua kemungkinan:
Untuk menghasilkan report pada local site (semua local
subsystem): jika user membuka “Report Manager” pada SLG
level, user hanya mengakses local site informasi, jadi hanya kana
memungkinkan untuk menghasilka report dengan data SLG.
Untuk menghasilkan local repport, profil membutuhkan sebuah
local profile; main SLG akan memperbolehkan profile.
Untuk menghasilkan report pada main remote site (peralatan
SRG): jika user membuka “Report Manager” di dalam SRG main
screen, user hanya mengakses informasi pada remote site, jadi
hanya akan memungkinkan untuk menghasilkan report dengan
SRG data. Untuk menghasilkan remote report, profile
membutuhkan remote profile, SRG akan memperbolehkan profile.
Kedua kondisi ini, prosedur untuk menghasilkan report seperti yang
terlihat pada paragrafh 5.7.
H. Menghasilkan report dari Local Site
Pada local site (SLG), uaer hanya memungkinkan menghasilkan eport
pada local site (semua local subsystem). Untuk menghasilkan local report,
profile membutuhkan local profile (profile 4) yang akan diperbolehkan oleh
main SLG. Suatu profil 4, akan memperbolehkan window berikutnya
membuat report selanjutnya.
Monopulse Secondary Surveillance RadarPage VIII - 57
Gambar 8.89. window untuk menciptakan report baru
Window ini memiliki 4 perbedaan:
Report type/Alarm type
Application/Equipment
Time Period/Interval
Output file parameter
Zona pertama diberikan untuk memilih reportr ytpe pada user yang
ingin membuat.
Gambar 8.90. Type Report Selection
Monopulse Secondary Surveillance RadarPage VIII - 58
Ada tiga tipe yang dapat dipilih:
User action: user dapat menciptakan report hanya dengan tindakan
user pada aplikasi yang dipilih.
Alarm: user dapat menciptakan report hanya dengan alarm pada
aplikasi yang dipilih.
Statistic: user dapat menciptakan report statistik hanya dengan
alarm pada aplikasi yang dipilih.
Beberapa aplikasi membuat beberapa perbedaan mulai dari alarm
dan recovery. Pada tempat ini aplikasi dapat menyimpan dua pesan.
Untuk contoh: “LAN 1 Fallen” dan “Recovery: LAN 1 Fallen”. Adapun saat
pilihan Alarm atau statistik, user akan membuat filter untuk melihat alarm,
hanya mendapatkan kembali atau keduanya secara serempak.
Gambar 8.91. Type Alarm Selection
Jika tipe yang dipilih merupakan tindakan user, gunakan filter yang
tidak mengizinkan.
Gambar 8.92. User Action Selection
Monopulse Secondary Surveillance RadarPage VIII - 59
Saat New Report window muncul, kegagalan type report yang dipilih
merupakan Alarm dan type pada alarm yang dipilih adalah semua.
Perbedaan lainnya yaitu pilihan aplikasi menu. Zona ini memperbolehkan
pilihan aplikasi yang user inginkan untuk membuat report. Di dalam
gambar muncul aplikasi pada tiga bentuk
Gambar 8.93. Menu Pilihan aplikasi
Daftar pada aplikasi tergantung pada level Report Manager diakses
untuk (SRG, SLG, dan lain-lain) dan tipe report yang dipilih. Jikan tipe
merupakan tindakan user, tiga aplikasi ini memiliki tindakan user. Jika tipe
Statistic atau Alarm, tiga aplikasi yang mewakili tiu dapat menyebabkan
alarm pada sistem.
Berikut tabel yang terlihat perbedaannya tergantung pada level:
Tabel 12. Daftar aplikasi
Monopulse Secondary Surveillance RadarPage VIII - 60
Dalam keadaan sulit tidak hanya menunjukkan aplikasi. Dalam tiap
aplikasi perbedaan subsystem pada aplikasi terbagi dan alarm cocok atau
menetapkan tindakan user. Proses ini memungkinkan untuk menciptakan
report den ngan alarm atau tindakan user, atau report pada aplikasi
subsystem, dan lain-lain.
Gambar 13. Tindakan user dan Alarm (atau statistik)
Monopulse Secondary Surveillance RadarPage VIII - 61
Perintah untuk navigasi pada keadaan sulit harus dikerjakan untuk
membuka dan menutup node. Perintah untuk mengembangkan node,
perlu untuk double klik dengan LB on atau untuk meng-klik LB pada
simbol “+” yang ditempatkan sebelah kiri. Untuk memilih beberapa node
secara serempak user perlu untuk menekan key CTRL atau SHIFT secara
serempak saat klik tombol LB on saat memilih node. Kegagalan, saat
main window terbuka, muncul pilihan dan memperluas node yang cocok
untuk aplikasi yang dipilih.
Ketiga zona untuk memilih periode waktu di mana user dapat memilih
antara menciptakan sebuah report baru pada semua alarm yang terjadi
dalam sebuah aplikasi (pilihan “see all”) atau report baru pada alarm pada
periode waktu yang pasti (pilihan “choose interval”).
Gambar 8.94. pilihan periode waktu
Jika pilihan “Lihat Semua” dipilih, interval pilihan window akan
dihentikan. Bagaimanapun, jika pilihan “choose interval”, parameter
interval yang dipilih akan aktif.
Tabel 14. Berbagai kemungkinan interval
Monopulse Secondary Surveillance RadarPage VIII - 62
Jika pilihan “Choose Option” dipilih, perlu mengisi interval yang tepat.
Perintah untuk memasukkan tanggal, dua pilihan dapat menggunakan:
penulisan perhari, bulan dan tahun yang menggunakan menu pull-down,
atau meng-klik tombol LB on Cal (Calender) perintah untuk membuka
kalender di mana user dapat memilih data yang diinginkan dengan double
klik dengan LB.
Gambar 8.95. Pull-Down Menu untuk Memilih Tanggal
Gambar 8.96. Kalender
Perintah untuk mengisi waktu, perlu untuk menggunakan menu pull-
down untuk memilih jam yang diinginkan, menit atau detik. Juga tombol
waktu/tanggal sekarang pada perintah untuk memilih tanggal dan waktu
sekarang (huruf awal dan akhir) yang berikut untuk sekarang.
Monopulse Secondary Surveillance RadarPage VIII - 63
Gambar 8.97. tanggal dan waktu yang sebenarnya
Gambar 8.98. Ouput File
Gambar 8.99. File Extension yang dipilih
Nama pada file dimasukkan di dalam halaman file “Report Name”,
beberapa karakter alphanumeric yang diakui, simbol-simbolnya “-“, “_”,
dan “.”. Nama itu harus pada report yang dipilih jika pilihan report
merupakan user action report, bagian ESTAD_ ditambahkan.
Gambar 8.100. Tombol clean
Bagian terendah pada window, ada dua tombol, Generate dan Cancel.
Tekan cancel dengan LB, semua termasuk data yang diverifikasi dan
report yang dihasilkan. Jika ada beberapa kesalahn dalam perkenalan
Monopulse Secondary Surveillance RadarPage VIII - 64
data, kesalahan yang cocok ditunjukkan dan user menghasilkan New
Report untuk kesalahan yang tepat. Jika tidak ada kesalahan, repot yang
cocok dihasilkan.
Gambar 8.101. Low bar pada New Report Window
Tabel 15. Kesalahan pesan
Monopulse Secondary Surveillance RadarPage VIII - 65
Monopulse Secondary Surveillance RadarPage VIII - 66
Saat user klik LB on tombol Generate di dalam New Report window,
report akan dihasilkan, dan tindakan ini mendapatkan beberapa detik.
Pesan perhatian ditunjukkan untuk mengindikasi.
Monopulse Secondary Surveillance RadarPage VIII - 67
Gambar 8.102 pesan perhatian terhadap report yang dihasilkan
Jika user klik LB on tombol cancel, warning pada window akan
menutup dan menghasilkan proses yang akan selesai. Jika user tidak
meng-klik tombol cancel, proses yang dihasilkan akan selesai, warning
pada window akan meutup, hasil aplikasi untuk main screen dan report
akan terbuka menggunakan:
- Acrobat Reader jika file PDF.
- Netscape (atau mozilla) jika file HTML atau.
- Textedit (atau gedit) Jika report memiliki txt extension.
Juga, file akan ditambahkan pada daftar. Jika menghasilkan report
yang membawa keluar dari remote site, saat user meng-klik LB tombol
Generate di dalam window New Report, report akan diminta dan
menghasilkan SLG yang dilokasikan pada lokal site. Suatu report
dihasilkan di dalam peralatan SLG, yang akan dikirim ke remote 1. Perintah
untuk mengetahui pengiriman, window yang diberitahukan akan terlihat.
Informasi window ditunjukkan pada:
- Reporr file name
- Persentase pada file yang akan diterima
- Paket penerimaan/jumlah total paket.
Juga muncul tombol Cancel untuk mengeluarkan report pengiriman.
Monopulse Secondary Surveillance RadarPage VIII - 68
Gambar 8.103. informasi tentang Transfer File
Dalam kesalahan komunikasi, window yang diberitahukan akan
muncul, mengindikasikan transfer tidak memungkinkan dan transfer akan
ditutup.
Gambar 8.104. kesalahan pesan - kesalahan pengiriman
Jika tiga permintaan bersamaan dapat ditempatkan pada waktu yang
sama. Jika jumlah melewati, akan menunjukkan kesalahn pesan dan
permintaan sebelumnya akan dibuang.
Gambar 8.105. kesalahan pesan – jumlah maksimum pada
permintaan yang dilewati
Monopulse Secondary Surveillance RadarPage VIII - 69
Anda mungkin juga menyukai
- Materi 1 Bubut CNCDokumen11 halamanMateri 1 Bubut CNCAnggaraFernandoBelum ada peringkat
- Manual of JisViewDokumen25 halamanManual of JisVieweka ameliaBelum ada peringkat
- Modul Prak Siskon S1Dokumen41 halamanModul Prak Siskon S1Arif FahmiBelum ada peringkat
- Praktikum Fms IDokumen59 halamanPraktikum Fms IReki SwandanaBelum ada peringkat
- HMI PembahasanDokumen4 halamanHMI PembahasanWildan FachreziBelum ada peringkat
- Jawa Open EyesDokumen3 halamanJawa Open EyesachmadsulhiBelum ada peringkat
- Laporan Praktikum SOIDokumen25 halamanLaporan Praktikum SOIAfghanBelum ada peringkat
- Fungsi Dan Bagian PLCDokumen9 halamanFungsi Dan Bagian PLCSyaf HudaBelum ada peringkat
- (Modul Baru) HMI VijeoDokumen14 halaman(Modul Baru) HMI VijeoYanwar RifkiBelum ada peringkat
- Sistem ScadaDokumen26 halamanSistem Scadafarikha himawatiBelum ada peringkat
- Panduan Multisim 11.0 - Heru AbriantoDokumen11 halamanPanduan Multisim 11.0 - Heru AbriantoRusdiana LatifahBelum ada peringkat
- Training PLCDokumen126 halamanTraining PLCReynaldy Krisna Perdana100% (3)
- Cara Melakukan Simulasi Menggunakan Software ProteusDokumen5 halamanCara Melakukan Simulasi Menggunakan Software ProteusRusmanBelum ada peringkat
- Bab IiiDokumen30 halamanBab Iiieman71Belum ada peringkat
- PLC Dan Invereter 3 FasaDokumen56 halamanPLC Dan Invereter 3 FasadimasBelum ada peringkat
- PLCDokumen35 halamanPLCAgung SetyonoBelum ada peringkat
- GTS IndonesiaDokumen21 halamanGTS IndonesiaDEN RAFFY 128Belum ada peringkat
- Tutorial HmiDokumen13 halamanTutorial HmiRifqi Helmi AlvindaBelum ada peringkat
- Pengertian HMI PDFDokumen6 halamanPengertian HMI PDFRizky Naruzu67% (3)
- Modul 2Dokumen18 halamanModul 2Aji SetiajiBelum ada peringkat
- APILL PortableDokumen17 halamanAPILL PortableYeremia Elsadai SianturiBelum ada peringkat
- Fitra Sartivian - Laporan MG 3 - SKTTDokumen9 halamanFitra Sartivian - Laporan MG 3 - SKTT195 Fitra SartivianBelum ada peringkat
- Tugas Scada 3Dokumen6 halamanTugas Scada 3ni sariBelum ada peringkat
- Ranti Geotalia 08217 Sister Hmi EvolutionDokumen4 halamanRanti Geotalia 08217 Sister Hmi EvolutionRantiGeotaliaBelum ada peringkat
- Laporan Praktikum Sistem Integrasi - Traffic Light Menggunakan PLC Siemens S7-1500Dokumen14 halamanLaporan Praktikum Sistem Integrasi - Traffic Light Menggunakan PLC Siemens S7-1500Hendra SaktiyasaBelum ada peringkat
- Paduan Multisim BaruDokumen18 halamanPaduan Multisim BaruDicktusBelum ada peringkat
- Modul CNC PDFDokumen109 halamanModul CNC PDFAndre Apa Adanya100% (3)
- Laporan PLCDokumen44 halamanLaporan PLCPrabu YudistiraBelum ada peringkat
- Human Machine InterfaceDokumen12 halamanHuman Machine InterfaceAri Kurniawan SBelum ada peringkat
- Bab Vii Visual RadarDokumen25 halamanBab Vii Visual RadarHernanda HernandaBelum ada peringkat
- PLC Dan SCDADokumen46 halamanPLC Dan SCDASatrio Aji KurniawanBelum ada peringkat
- Dasar Dasar PLC OmronDokumen20 halamanDasar Dasar PLC OmronSandika JayaputraBelum ada peringkat
- Makalah HMIDokumen6 halamanMakalah HMIAlfredo WinoBelum ada peringkat
- Jurnal Debi Haningsih (201711245) ScadaDokumen7 halamanJurnal Debi Haningsih (201711245) ScadaDebiBelum ada peringkat
- Arya Ganteng 2Dokumen7 halamanArya Ganteng 2Athaa RG9Belum ada peringkat
- Rolling Door Otomatis Menggunakan PLC Dan VB 6Dokumen33 halamanRolling Door Otomatis Menggunakan PLC Dan VB 6Muhammad Lutfi Rahmatulloh100% (1)
- Modul Plc-Hmi 1Dokumen39 halamanModul Plc-Hmi 1Mavia DahulueBelum ada peringkat
- Laporan Praktikum Unit 2 - Joseph Marshallva MS - 447279Dokumen15 halamanLaporan Praktikum Unit 2 - Joseph Marshallva MS - 447279Joseph MARSHALLVA MILANO SiahaanBelum ada peringkat
- Ilham (Asj)Dokumen8 halamanIlham (Asj)Panjulu JulBelum ada peringkat
- Modul Nms NehDokumen10 halamanModul Nms NehIbnu Drajat SalamBelum ada peringkat
- Panduan Oprasi HMIDokumen22 halamanPanduan Oprasi HMIDicky SuwantoBelum ada peringkat
- PLC (Programmable Logic Control) With Simulator LadSimDokumen48 halamanPLC (Programmable Logic Control) With Simulator LadSimilayyinan100% (8)
- PLC Allen BradleyDokumen10 halamanPLC Allen Bradleybeetoro67% (3)
- BagusDokumen16 halamanBagusIkasBelum ada peringkat
- Job 1 PLCDokumen9 halamanJob 1 PLCviaBelum ada peringkat
- Jurnal FreddyDokumen8 halamanJurnal FreddyFredy HandokoBelum ada peringkat
- MODUL PLC CP1E UPDATE SiapDokumen40 halamanMODUL PLC CP1E UPDATE SiapRykha Avadian WahyudiBelum ada peringkat
- Alur DcsDokumen9 halamanAlur DcsHafidh Eki FauziBelum ada peringkat
- Membangun Aplikasi Web Dengan Java Untuk Monitoring PeralatanDokumen9 halamanMembangun Aplikasi Web Dengan Java Untuk Monitoring PeralatanYugo SulistyoBelum ada peringkat
- PPDokumen7 halamanPPHijrah DionBelum ada peringkat
- Pengenalan Instrument MayaDokumen41 halamanPengenalan Instrument MayaNina Siti AminahBelum ada peringkat
- SCADA Pada Pembangkit ListrikDokumen11 halamanSCADA Pada Pembangkit ListrikRizaldy SDWBelum ada peringkat
- Bab IIDokumen25 halamanBab IIfajaryansyah31Belum ada peringkat
- Winda Saputri (08-63)Dokumen11 halamanWinda Saputri (08-63)Olivia FernazaBelum ada peringkat
- Sensor Fiber Optik bf4r Sebagai Pendetek 439d2cf4Dokumen12 halamanSensor Fiber Optik bf4r Sebagai Pendetek 439d2cf4Ruthis ThiraBelum ada peringkat
- Modul Cim MazakDokumen34 halamanModul Cim Mazakanthony martialBelum ada peringkat
- Panduan Menginstall Windows Vista Sp2 Edisi Bahasa InggrisDari EverandPanduan Menginstall Windows Vista Sp2 Edisi Bahasa InggrisPenilaian: 5 dari 5 bintang5/5 (1)
- Budaya Keamanan (Security Culture)Dokumen46 halamanBudaya Keamanan (Security Culture)Hernanda HernandaBelum ada peringkat
- Peraturan Menteri Perhubungan Nomor 15 Tahun 2011Dokumen40 halamanPeraturan Menteri Perhubungan Nomor 15 Tahun 2011Hernanda HernandaBelum ada peringkat
- Analisa Kekuatan Konstruksi Suspensi Bogie NT 11 K5 Pada Gerbong Kereta Api PDFDokumen15 halamanAnalisa Kekuatan Konstruksi Suspensi Bogie NT 11 K5 Pada Gerbong Kereta Api PDFIndra BzBelum ada peringkat
- Pm. No. 17 Tahun 2011 PDFDokumen31 halamanPm. No. 17 Tahun 2011 PDFyurarizaldiBelum ada peringkat
- Rangkuman Sistem Teknik KebandarudaraanDokumen30 halamanRangkuman Sistem Teknik KebandarudaraanHernanda HernandaBelum ada peringkat
- Percobaan l2f008013 MtaDokumen6 halamanPercobaan l2f008013 MtaHernanda HernandaBelum ada peringkat
- Bab V Antena Drive SystemDokumen39 halamanBab V Antena Drive SystemHernanda HernandaBelum ada peringkat
- Bab Iv Interrogator SystemDokumen43 halamanBab Iv Interrogator SystemHernanda HernandaBelum ada peringkat
- Bab Vii Visual RadarDokumen25 halamanBab Vii Visual RadarHernanda HernandaBelum ada peringkat
- Bab Vi AntennaDokumen21 halamanBab Vi AntennaHernanda HernandaBelum ada peringkat
- Bab Iii Mode S MSSRDokumen8 halamanBab Iii Mode S MSSRHernanda HernandaBelum ada peringkat
- Bab Ii SSRDokumen35 halamanBab Ii SSRHernanda HernandaBelum ada peringkat
- Bab I PendahuluanDokumen13 halamanBab I Pendahuluanyaf17Belum ada peringkat
- Arduino PengenalanDokumen24 halamanArduino PengenalanAsep Widodo50% (2)
- Arduino PengenalanDokumen24 halamanArduino PengenalanAsep Widodo50% (2)