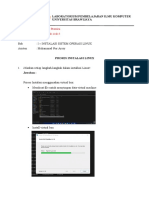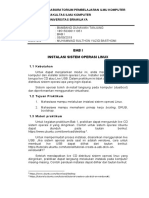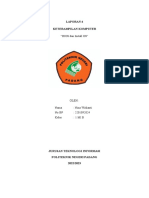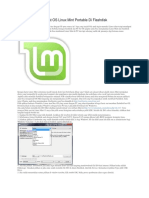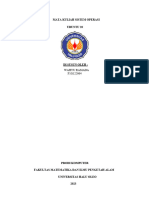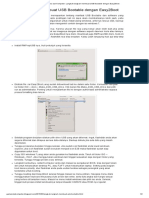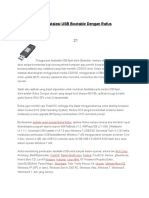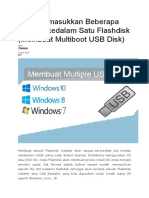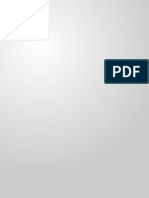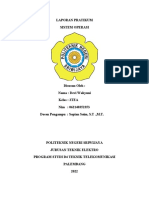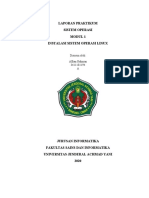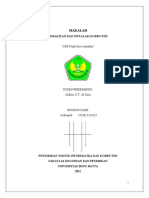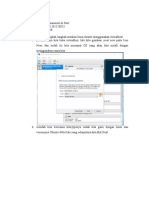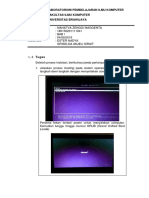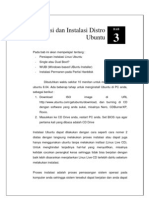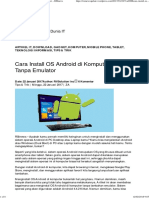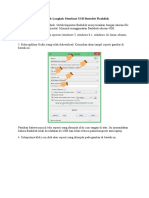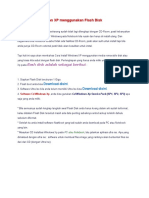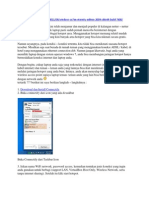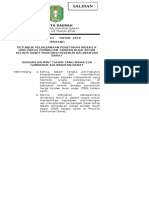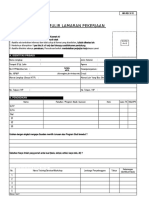Cara Menggunakan Linux Live USB Creator
Diunggah oleh
andirahmantanjungHak Cipta
Format Tersedia
Bagikan dokumen Ini
Apakah menurut Anda dokumen ini bermanfaat?
Apakah konten ini tidak pantas?
Laporkan Dokumen IniHak Cipta:
Format Tersedia
Cara Menggunakan Linux Live USB Creator
Diunggah oleh
andirahmantanjungHak Cipta:
Format Tersedia
Menggunakan Linux Live USB
Creator Untuk Membuat Bootable
Instalasi Ubuntu
Ghandie Kurnia Widi
gandie.kw@gmail.com
http://frekuensiinspirasi.blogspot.com
Lisensi Dokumen:
Copyright 2003-2007 IlmuKomputer.Com
Seluruh dokumen di IlmuKomputer.Com dapat digunakan, dimodifikasi dan
disebarkan secara bebas untuk tujuan bukan komersial (nonprofit), dengan syarat
tidak menghapus atau merubah atribut penulis dan pernyataan copyright yang
disertakan dalam setiap dokumen. Tidak diperbolehkan melakukan penulisan ulang,
kecuali mendapatkan ijin terlebih dahulu dari IlmuKomputer.Com.
Linux Live USB Creator adalah perangkat lunak gratis untuk
Windows yang memungkinkan pengguna untuk membuat
bootable Live USB untuk sistem operasi distribusi Linux.
Salah satu kelebihan Ubuntu dan distro-distro lainnya adalah
kita bisa "mencobanya" tanpa harus menginstallnya di
komputer kita. Hal ini biasa disebut dengan sistem Live,
LiveCD (via CD) atau LiveUSB (untuk Instalasi via USB).
Komunitas eLearning IlmuKomputer.Com
Copyright 2003-2007 IlmuKomputer.Com 1
Agar bisa bisa melakukan instalasi ubuntu lewat CD atau Flashdisk, kita harus
mempunyai CD Linux atau kita harus membuat Flashdisk kita bootable Linux. Namun dengan
media USB flashdisk pun kita bisa melakukan instalasi tentu, tentu saja dengan bantuan sebuah
softrware. Nama Software ini adalah Linux Live USB Creator atau biasa dikenal dengan
sebutan LiLi.
OK, langsung saja ini dia langkah-langkahnya:
Hal yang perlu kita persiapkan:
- USB Flashdisk kosong minimal 1 GB dengan format FAT atau FAT32
- Linux Live USB Creator
- File ISO distro Linux (Dalam hal ini saya menggunakan Ubuntu)
Komunitas eLearning IlmuKomputer.Com
Copyright 2003-2007 IlmuKomputer.Com 2
Langkah Membuat Bootable:
Pertama kita jalankan Linux Live USB Creatornya. Pada STEP 1 CHOOSE YOUR
KEY kita pilih flashdisk kita yang akan kita gunakan untuk bootable nanti,
Komunitas eLearning IlmuKomputer.Com
Copyright 2003-2007 IlmuKomputer.Com 3
Langkah selanjutnya yaitu pada STEP 2: CHOOSE A SOURCE Pilih icon
ISO/IMG/ZIP dimana kita akan mennggunakan file .iso/img.zip sistem operasi yang akan kita
gunakan (Ubuntu) Klik Open.
Pada proses ini LiLi akan melakukan pengecekan pada file .iso kita apakah terjadi
kerusakan / corrupt atau tidak, dan inilah salah satu kelebihan dari LiLI yaitu mampu
mendeteksi apakah sebuah file sistem operasi dpat digunkan atau tidak. Simbol Lampu Lalu
Lntas pada sebelah pojok bawah kanan untuk menujukkan bahwa pada setiap langkah (STEP)
piihan yang kita masukkan benar atau salah.
Komunitas eLearning IlmuKomputer.Com
Copyright 2003-2007 IlmuKomputer.Com 4
Seperti tampak pada gambar, apabila file .iso kita bisa digunakan makan akan muncul
tulisan pada STEP 2: CHOOSE A SOURCE Verifying OK
Komunitas eLearning IlmuKomputer.Com
Copyright 2003-2007 IlmuKomputer.Com 5
Langkah selanjutnya adalah. STEP 3: PRESISTENCE unutk bagian ini bisa kita lewati
atau sesuaikan dengan defaultnya saja. Apa itu presestence? Presistence ini akan membuat
media penyimpanan virtual ke flashdisk kita.. Jadi kegunaannya adalah untuk menyimpan file
saat menggunakan LiveUSB nantu (misal menyimpan hasil ketikan atau gambar). Tentu saja
presistence membutuhkan space tambahan di flashdisk..
Kemudian langkah selanjutnya adalah STEP 4: OPTIONS, pada langkah ini kita diberi pilihan
Yaitu "Hide created files on key", untuk menyembunyikan file-file buatan dari
LiLi. "Format the key in FAT32 , untuk memformat flashdisk kita dalam bentuk FAT32 dan
"Enable Launching LinuxLive in Windows requires internet to install) untuk medownload
sejenis Virtual Machine yang akan kita jalakan di Widows, dan hal ini membutuhan koneksi
internet, langkah ini boleh untuk tidak dipilih. Centang pada "Hide created files on key" dan
"Format the key in FAT32"
Komunitas eLearning IlmuKomputer.Com
Copyright 2003-2007 IlmuKomputer.Com 6
Proses terakhir adalah STEP 5: CREATE, proses pembuatan bootable USB. Klik
pada gambar petir untuk memulai proses., tunggu hingga proses selesai.
Setelah selesai kiat reboot komputer kita dan kita cek apakah flashdisk kita tealah
berhasil menjadi bootable atau belum, apabila sudah makan icon flasdisk akan berubah seperti
gambar.
Komunitas eLearning IlmuKomputer.Com
Copyright 2003-2007 IlmuKomputer.Com 7
Kemudian kita restart komputer untuk mengatur Boot Priority pada BIOS agar
komputer bisa booting melalui Flashdisk yang telah kita buat sebagai bootable tadi.
pilih A-DATA USB FLASH DRIVE (USB Flashdisk kita) sebagi First Boot atau Boot Option
#1. Kemudian Pilih Save and Exit.
Komunitas eLearning IlmuKomputer.Com
Copyright 2003-2007 IlmuKomputer.Com 8
Dan, ini dia Tampilan pilihan menu instalasi pada Ubuntu , berarti USB Flashdisk
yang telah kita buat telah berhasil.
Komunitas eLearning IlmuKomputer.Com
Copyright 2003-2007 IlmuKomputer.Com 9
Kita pilih install untuk melakukan instalasi Ubuntu, lakukan langkah-langkah instalasi
Ubuntu seperti biasa.
Sekian tulisan tentang Linux Live USB Creator ini , semoga bermanfaat.
Biografi Penulis:
Ghandie Kurnia Widi. Mahasiswa Politeknik Negeri Semarang
Jurusan Teknik Elektro Prodi Teknik Telekomunikasi.
Silahkan berkunjung ke blog saya :
http://frekuensiinspirasi.blogspot.com
Komunitas eLearning IlmuKomputer.Com
Copyright 2003-2007 IlmuKomputer.Com 10
Anda mungkin juga menyukai
- Instalasi Linux Live USB Creator 2.8.17Dokumen5 halamanInstalasi Linux Live USB Creator 2.8.17therootdcsBelum ada peringkat
- BOOTABLEDokumen5 halamanBOOTABLEDimas AjiyastaBelum ada peringkat
- Ilham Eka Prawira - Instalasi Sistem Operasi LinuxDokumen13 halamanIlham Eka Prawira - Instalasi Sistem Operasi LinuxAgis Tian100% (1)
- Bab 1Dokumen14 halamanBab 1BambangGunawanIDBelum ada peringkat
- Membuat Multi Boot ISO Pada USB Flashdisk - Dunia Komputer PDFDokumen2 halamanMembuat Multi Boot ISO Pada USB Flashdisk - Dunia Komputer PDFRohman IjtihadBelum ada peringkat
- Laporan 4 Bios Dan OsDokumen11 halamanLaporan 4 Bios Dan Osnina widiantiBelum ada peringkat
- Cara Install Linux Mint Dari USB Flash Dengan UNetbootinDokumen5 halamanCara Install Linux Mint Dari USB Flash Dengan UNetbootinAnonymous 1vH5sQKhBelum ada peringkat
- Cara Mudah Membuat OS Linux Mint Portable DiDokumen2 halamanCara Mudah Membuat OS Linux Mint Portable DiHeri MustofaBelum ada peringkat
- Tutorial Mengistal Linux Di Virtual BoxDokumen14 halamanTutorial Mengistal Linux Di Virtual BoxRandy Marzan100% (1)
- Tugas Armin Sistem OperasiDokumen16 halamanTugas Armin Sistem OperasiWahyu RamadanBelum ada peringkat
- Laporan Praktikum-Instalasi Linux UbuntuDokumen15 halamanLaporan Praktikum-Instalasi Linux UbuntuYutta Nandiya PutriBelum ada peringkat
- Membuat USB Multiple Unlimited Booting Dalam Satu FlashdiskDokumen7 halamanMembuat USB Multiple Unlimited Booting Dalam Satu FlashdiskRamadhanHumaidiBelum ada peringkat
- Games Dan Komputer - Langkah-Langkah Membuat USB Bootable Dengan Easy2BootDokumen2 halamanGames Dan Komputer - Langkah-Langkah Membuat USB Bootable Dengan Easy2BootHotel WijayaBelum ada peringkat
- Cara Mudah Membuat Live USB Windows 7Dokumen4 halamanCara Mudah Membuat Live USB Windows 7Afal AfilBelum ada peringkat
- Membuat USB UEFI Bootable Dan Install Format GPT UEFIDokumen5 halamanMembuat USB UEFI Bootable Dan Install Format GPT UEFIAde SukmanaBelum ada peringkat
- Membuat Media Instalasi USB Bootable Dengan RufusDokumen18 halamanMembuat Media Instalasi USB Bootable Dengan RufusSaiful AkbarBelum ada peringkat
- Cara Memasukkan Beberapa Installer Kedalam Satu FlashdiskDokumen11 halamanCara Memasukkan Beberapa Installer Kedalam Satu FlashdiskLapian IrakBelum ada peringkat
- Multiboot Instaler TutorDokumen24 halamanMultiboot Instaler TutorAdhijie99Belum ada peringkat
- Cara Instal Windows 7 8 10 Dengan Flashdisk MudahDokumen12 halamanCara Instal Windows 7 8 10 Dengan Flashdisk MudahIyan DwiBelum ada peringkat
- Cara Menginstall Windows 8 Melalui USB FlashdiskDokumen9 halamanCara Menginstall Windows 8 Melalui USB FlashdiskMuhammad Ate SaifullohBelum ada peringkat
- Ubuntu 13.10Dokumen22 halamanUbuntu 13.10RikaBelum ada peringkat
- Cara Install Windows 10 Terbaru 2021 Lengkap Denga - 1647593157429Dokumen14 halamanCara Install Windows 10 Terbaru 2021 Lengkap Denga - 1647593157429meijon pelayerBelum ada peringkat
- Tutorial Instalasi Backtrack 5 r3Dokumen12 halamanTutorial Instalasi Backtrack 5 r3RedhoSatriaIllahinsyahBelum ada peringkat
- Instalasi Linux Ubuntu VirtualBOx (Laporan)Dokumen16 halamanInstalasi Linux Ubuntu VirtualBOx (Laporan)Aris Mastri L100% (1)
- Laporan Sistem Operasi Devi Wahyuni 2TEADokumen19 halamanLaporan Sistem Operasi Devi Wahyuni 2TEANoer RamadhanBelum ada peringkat
- (SO) 3411191041 MuhamadFikriJamiludin M1Dokumen16 halaman(SO) 3411191041 MuhamadFikriJamiludin M1Alfian RahmanBelum ada peringkat
- Makalah Universal Serial BusDokumen26 halamanMakalah Universal Serial BusZoe BrittonBelum ada peringkat
- BartPE Dan PE BuilderDokumen4 halamanBartPE Dan PE BuilderAprianto Dou DoankBelum ada peringkat
- Cara Burning File ISO Ke FlashdiskDokumen2 halamanCara Burning File ISO Ke FlashdiskKomang Agus AryantoBelum ada peringkat
- YumiDokumen8 halamanYumiUistBelum ada peringkat
- Tugas 1Dokumen19 halamanTugas 1Ilham JuniusBelum ada peringkat
- Cara Install Linux Ubuntu Di VMwareDokumen32 halamanCara Install Linux Ubuntu Di VMwareIqbal Febri RamadhanBelum ada peringkat
- Modul 3 Instalasi Dan Pengenalan UbuntuDokumen10 halamanModul 3 Instalasi Dan Pengenalan UbuntuOskar SikondoBelum ada peringkat
- Laporan Instalasi OSDokumen5 halamanLaporan Instalasi OSMohammad Bilal Adam MalikBelum ada peringkat
- Install Ubuntu 18.04Dokumen7 halamanInstall Ubuntu 18.04id.pemulaBelum ada peringkat
- Cara Menginstall Windows 8 Melalui USB FlashdiskDokumen8 halamanCara Menginstall Windows 8 Melalui USB FlashdiskeendrickBelum ada peringkat
- Faat GantengDokumen40 halamanFaat GantengMuhammad MuhaiminBelum ada peringkat
- Mahatva Zenggi Maggenta SisopA 185150201111041 Bab1 TugasDokumen4 halamanMahatva Zenggi Maggenta SisopA 185150201111041 Bab1 Tugasmaggenta fraidzhBelum ada peringkat
- Tugas Laporan Kelompok SO Instalasi Virtual Box Dan UbuntuDokumen16 halamanTugas Laporan Kelompok SO Instalasi Virtual Box Dan UbuntuRobby Bambang HadinataBelum ada peringkat
- Cara Instal Windows 7, 8, 10 Dengan Flashdisk MudahDokumen11 halamanCara Instal Windows 7, 8, 10 Dengan Flashdisk MudahwijatmikopuyaBelum ada peringkat
- Cara Mudah Membuat Bootable USB Drive Dengan RufusDokumen2 halamanCara Mudah Membuat Bootable USB Drive Dengan RufusRyan UcBelum ada peringkat
- Instalasi Linux Ubuntu 10.04 LTSDokumen13 halamanInstalasi Linux Ubuntu 10.04 LTSkapal61Belum ada peringkat
- Cara Membuat Bootable WindowsDokumen8 halamanCara Membuat Bootable Windowstkjonline smkn1tjtBelum ada peringkat
- Contoh Laporan PraktikumDokumen42 halamanContoh Laporan PraktikumMuhammad MuhaiminBelum ada peringkat
- Presentasi Instalasi Ubuntu 1Dokumen12 halamanPresentasi Instalasi Ubuntu 1Muchammad Ichiya' UlumuddinBelum ada peringkat
- Tugas VinaDokumen13 halamanTugas VinaGregorius L NahakBelum ada peringkat
- Cara Install OS Android Di Komputer Tanpa Emulator - RSInewsDokumen8 halamanCara Install OS Android Di Komputer Tanpa Emulator - RSInewsandreBelum ada peringkat
- Langkah UBUNTUDokumen28 halamanLangkah UBUNTUMaju Yonan ManurungBelum ada peringkat
- Install Windows 7 DNGN RufusDokumen6 halamanInstall Windows 7 DNGN RufusHilmi Abid SatrioBelum ada peringkat
- Membuat Bootable Os Windows 7Dokumen5 halamanMembuat Bootable Os Windows 7Ahmad KhoiriBelum ada peringkat
- Cara Install Windows XP Menggunakan Flash DiskDokumen4 halamanCara Install Windows XP Menggunakan Flash DiskImaful HansaBelum ada peringkat
- Win 77Dokumen41 halamanWin 77Yana PastiNa MulyanaBelum ada peringkat
- Materi Make Boot Active@Dokumen7 halamanMateri Make Boot Active@DarmawanAlbusBelum ada peringkat
- Dual BootDokumen9 halamanDual BootMochyasofyanNoorDiansyahBelum ada peringkat
- Pedoman Instalasi GNU/Linux Untuk Masyarakat IndonesiaDokumen13 halamanPedoman Instalasi GNU/Linux Untuk Masyarakat IndonesiaademalsasaakbarBelum ada peringkat
- Cara Membuat Bootable Flashdisk Dengan RufusDokumen6 halamanCara Membuat Bootable Flashdisk Dengan RufusNuri Rizki FauziahBelum ada peringkat
- Cara Instal Windows 7 Dari USB FlashdiskDokumen28 halamanCara Instal Windows 7 Dari USB FlashdiskCapten RockkBelum ada peringkat
- Panduan Cara Menginstall Linux Mint Untuk Pemula Lengkap Dengan GambarDari EverandPanduan Cara Menginstall Linux Mint Untuk Pemula Lengkap Dengan GambarPenilaian: 3 dari 5 bintang3/5 (1)
- Panduan Menginstall Windows Vista Sp2 Edisi Bahasa InggrisDari EverandPanduan Menginstall Windows Vista Sp2 Edisi Bahasa InggrisPenilaian: 5 dari 5 bintang5/5 (1)
- 7 Strategi Produktivitas Pabrik Sawit - Sawit IndonesiaDokumen14 halaman7 Strategi Produktivitas Pabrik Sawit - Sawit IndonesiaandirahmantanjungBelum ada peringkat
- Perhitungan Rendemen PKSDokumen4 halamanPerhitungan Rendemen PKSandirahmantanjungBelum ada peringkat
- Petunjuk Pelaksanaan Penetapan Indeks K Dan Harga Pembelian Tandan Buah Segar Kelapa Sawit Produksi PDFDokumen54 halamanPetunjuk Pelaksanaan Penetapan Indeks K Dan Harga Pembelian Tandan Buah Segar Kelapa Sawit Produksi PDFandirahmantanjungBelum ada peringkat
- Formulir Biodata PelamarDokumen5 halamanFormulir Biodata PelamarandirahmantanjungBelum ada peringkat
- Cerita Boiler - Cara Kontrol Total Dissolved Solids (TDS) Dengan Mengatur Berapa Lama Waktu Blowdown Valve TerbukaDokumen3 halamanCerita Boiler - Cara Kontrol Total Dissolved Solids (TDS) Dengan Mengatur Berapa Lama Waktu Blowdown Valve TerbukaandirahmantanjungBelum ada peringkat
- Kimia 01Dokumen8 halamanKimia 01andirahmantanjungBelum ada peringkat
- KalibtasiDokumen5 halamanKalibtasiandirahmantanjungBelum ada peringkat
- Steam BalanceDokumen2 halamanSteam BalanceandirahmantanjungBelum ada peringkat
- Pengembangan Tanaman Kelapa SawitDokumen42 halamanPengembangan Tanaman Kelapa Sawitandirahmantanjung100% (1)
- Handout k3Dokumen12 halamanHandout k3kalisurenBelum ada peringkat