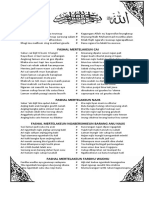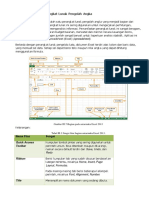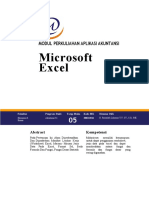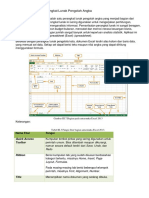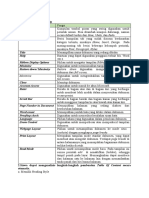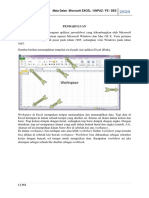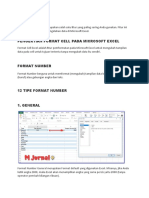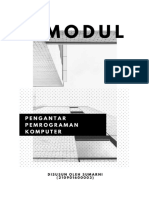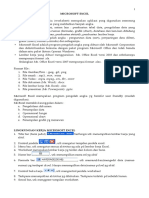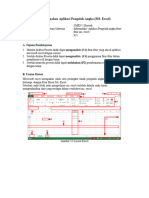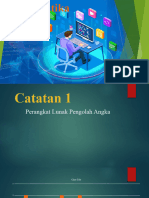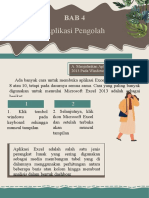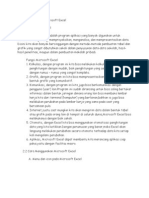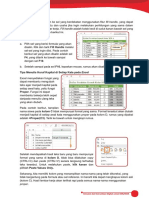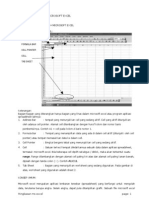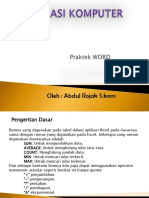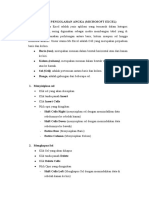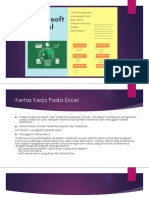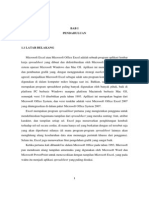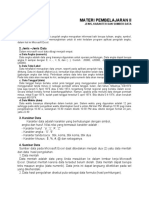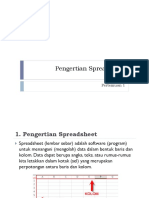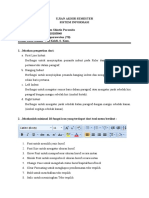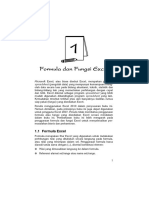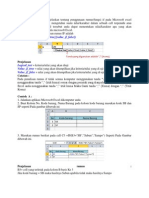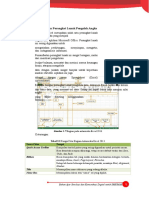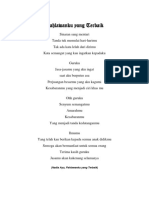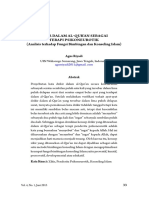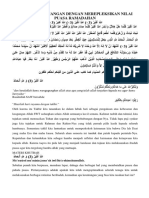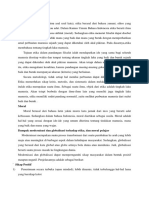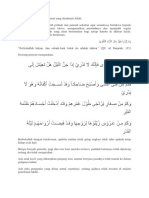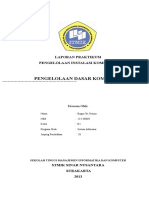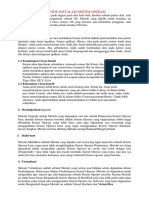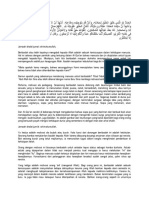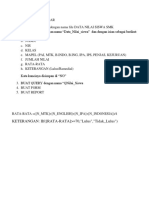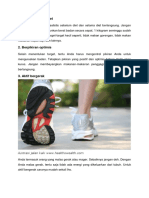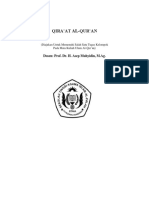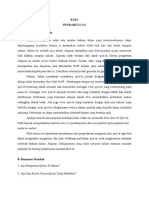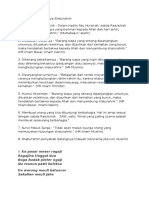Font, Cell Border, Dan Styles: Borders
Diunggah oleh
ahmad fauzyDeskripsi Asli:
Judul Asli
Hak Cipta
Format Tersedia
Bagikan dokumen Ini
Apakah menurut Anda dokumen ini bermanfaat?
Apakah konten ini tidak pantas?
Laporkan Dokumen IniHak Cipta:
Format Tersedia
Font, Cell Border, Dan Styles: Borders
Diunggah oleh
ahmad fauzyHak Cipta:
Format Tersedia
3.
Font, Cell Border, dan Styles
Batas sel (cell border) dapat ditambahkan ke dalam teks yang diketikkan pada lembar
kerja. Berikut adalah contoh penambahan border pada Excel, agar membantu
membedakan dengan sel lain.
Untuk membuat tampilan tabel seperti contoh di atas, lakukan langkah berikut.
a. Posisikan kursor di sel B2, ketik teks “Daftar Siswa Teladan”.
b. Gunakan tombol ALT + Enter untuk memindahkan kursor di bawah pada
Excel.
c. Ketik teks “SMK Pembangunan Bangsa” dan
tekan tombol Enter. Maka teks yang akan
ditampilkan pada Formula bar hanya “Daftar
Siswa Teladan”, karena sel berubah ke
mode Wrap Text.
d. Blok sel B2 hingga F2.
e. Pilih Merge & Center untuk
menggabungkan sel menjadi satu.
Aturlah tinggi sel yang telah
digabung agar enak dipandang.
f. Pilih Fonts “Times New Roman”,
ukuran “11”, bentuk tebal “B”, dan pilih
warna Green, Accent 6, Darker 25%.
Selanjutnya buatlah border dengan cara
sebagai berikut.
g. Blok sel yang ingin ditambahkan border. Klik Borders
pada tab Home, maka akan muncul drop down menu.
Pilih border style yang diinginkan, misalnya All
Borders.
h. Tambahk an style dengan memilih pada
kelompok Styles, misalnya dipilih 20% -
Accent6.
4. Format Nomor
Ketika menggunakan Spreadsheet (Excel), dapat menggunakan pemformatan nomor yang sesuai
dengan data yang dibutuhkan. Format tersebut memberitahu jenis data apa yang digunakan, misalnya:
tanggal, waktu, persentase (%), mata uang (IDR), dan sebagainya. Menggunakan format nomor tidak
hanya membuat Spreadsheet (Excel) mudah dibaca dan digunakan, tetapi juga mempermudah
Spreadsheet (Excel) dalam memahami data yang dimasukan dan memastikan bahwa data yang
dimasukkan konsisten dengan rumus, sehingga akan dihitung dengan benar.
Ketika melakukan pemformatan angka, Spreadsheet (Excel) akan diberitahu, jenis nilai apa yang
disimpan di dalam sel. Misalnya, format tanggal memberitahu Spreadsheet (Excel) bahwa Anda
memasukan tanggal kalender. Dengan menggunakan format yang sesuai, penyajian data di excel
akan lebih mudah dipahami.
Jika Anda tidak menggunakan format nomor tertentu, secara default Spreadsheet (Excel) akan
menerapkan format umum (general). Tanpa pengubahan format, angka akan ditampilkan apa adanya,
sehingga cocok untuk data yang tidak memerlukan format khusus.
Perhatikan contoh pemakaian format nomor berikut.
Langkah yang dapat dilakukan untuk membuat contoh di atas adalah sebagai berikut.
a. Pada tab Home, klik menu drop-down Number Format pada kelompok Number, dan pilih format
yang diinginkan. Misalnya kita memilih tanggal maka dapat menggunakan format Short Date atau
Long Date, namun yang akan dicontohkan yaitu dengan menggunakan format tanggal untuk
Indonesia, yaitu dengan cara klik More Number Format.
Berikut penjelasan dari masing-masing format nomor.
Tabel III.4 Deskripsi fungsi pada pemformatan nomor Excel.
Format Deskripsi
Format standar yang digunakan pada setiap sel,
ketika Anda mengetik sebuah nomor ke dalam sel,
maka Excel akan menebak format angka yang
General paling tepat.
Contoh: Ketik angka 1-2, sel akan menampilkan
Short Date, 1/2/2016.
Number Format angka desimal.
Contoh: Ketik angka 3, sel akan menampilkan 3.00.
Format untuk mata uang.
Currency
Contoh: Ketik angka 4, sel akan menampilkan $4.00.
Seperti format mata uang, tetapi akan memberikan
spasi antara simbol dan desimal.
Contoh: Ketik angka 5, sel akan menampilkan format
Accounting
berikut.
$
5.00
Format tanggal sebagai M/D/YYYY
Short Date Contoh: September 8, 2016, akan ditampilkan
menjadi 8/17/2016.
Format tanggal sebagai Weekly, Month DD, Year.
Long Date
Contoh: Monday, December 5, 2016.
Format waktu sebagai HH/MM/SS dengan catatan
AM atau PM.
Time
Contoh: 12:45:01 PM.
Format nomor bentuk desimal dan tanda persen.
Percentage Contoh: Ketik angka 0,25, sel akan menampilkan
25.00%.
Format pecahan.
Fraction
Contoh: Ketik 1/4, sel akan menampilkan ¼.
Format notasi ilmiah.
Scientific Contoh: Ketik 2000, sel akan menampilkan
2.00E+03.
Format teks, dengan rata (Alignment) sesuai format.
Contoh:
Text Rata kiri Center Rata
kanan
Teks 208 408 100
Kata Bunga
More Untuk memodifikasi format yang tersedia.
Number
Format Contoh: Format mata uang dari $ menjadi IDR.
b. Maka akan tampil kotak dialog Format Cells, klik Locale dan pilih Indonesian, kemudian tentukan
format tanggal, misalnya dipilih “14-03-2012”.
c. Pilih Date (sebelumnya short date menjadi date) dan masukkan tanggal, misalnya tanggal 06
Desember 2016, akan dituliskan dengan format “06-12-2016”.
d. Selanjutnya masukkan format Accounting dan masukkan nominal uang, misalnya Rp. 5.000, sel
akan menampilkan “IDR 5000”. Untuk melakukan langkah ini atur juga di More Number Format.
Pilih format IDR untuk mata uang rupiah, dan tentukan jumlah desimal yang akan digunakan,
misalnya dipilih “0”. Decimal places dapat digunakan ketika kita ingin menampilkan satuan angka
di belakang koma.
e. Ketik hingga akhir data yang dibutuhkan.
TUGASNYA
BUATLAH 2 TABEL SEPERTI DIBAWAH INI
Terapkan Cara AutoFit Column Width pada cell yang diisi data
Terapkan Cara menggabungkan 2 /lebih cell menjadi satu dengan cara Merge & cell
Terapkan Cara menggabungkan 2 /lebih cell menjadi satu dengan cara Merge & cell
Terapkan Cara Memformat nomor, tanggal & mata uang sesuai dengan gambar tabel di bawah ini.
Terapkan Cara Font Color pada “Daftar Iuran Pembayaran Kemah Kelas MM-A”
TUGAS KUMPULKAN DI FD DENGAN CARA
SAVE FILE
NAMA_KELAS_TUGAS SIMDIG
Anda mungkin juga menyukai
- Membuat Aplikasi Bisnis Menggunakan Visual Studio Lightswitch 2013Dari EverandMembuat Aplikasi Bisnis Menggunakan Visual Studio Lightswitch 2013Penilaian: 3.5 dari 5 bintang3.5/5 (7)
- Pemrograman Berorientasi Objek dengan Visual C#Dari EverandPemrograman Berorientasi Objek dengan Visual C#Penilaian: 3.5 dari 5 bintang3.5/5 (6)
- Format Rincian RabDokumen5 halamanFormat Rincian RabLalu SuhaimiBelum ada peringkat
- Rincian Daftar Pembelian Alat Tulis KantorDokumen12 halamanRincian Daftar Pembelian Alat Tulis KantorekoBelum ada peringkat
- Nadzom FiqihDokumen7 halamanNadzom Fiqihahmad fauzyBelum ada peringkat
- Nadzom FiqihDokumen7 halamanNadzom Fiqihahmad fauzyBelum ada peringkat
- Pemanfaatan Perangkat Lunak Pengolah AngkaDokumen19 halamanPemanfaatan Perangkat Lunak Pengolah AngkaAzka AzkiyaBelum ada peringkat
- APLIKASI AKUNTANSI Microsoft ExcelDokumen52 halamanAPLIKASI AKUNTANSI Microsoft ExcelSyiffa Rayshesa100% (1)
- Materi Ms. ExcelDokumen42 halamanMateri Ms. Excelkomang priatnaBelum ada peringkat
- Quick Access Toolbar: 1. Fitur Ms WordDokumen19 halamanQuick Access Toolbar: 1. Fitur Ms WordSekar OktaviaBelum ada peringkat
- BAB III Pemanfaatan Perangkat Lunak Pengolah Angka PDFDokumen42 halamanBAB III Pemanfaatan Perangkat Lunak Pengolah Angka PDFIrna NingsihBelum ada peringkat
- Matadalan Office - EXCELDokumen16 halamanMatadalan Office - EXCELPedro De Araujo GomesBelum ada peringkat
- Format Cell NumberDokumen8 halamanFormat Cell NumberSurya CitraBelum ada peringkat
- Perangkat Lunak Pengolah AngkaDokumen20 halamanPerangkat Lunak Pengolah AngkaPutri AdelyaBelum ada peringkat
- Sisa ModulDokumen59 halamanSisa ModulAditia Gon NaldiBelum ada peringkat
- Kelas A - Uts PPK - Sumarni - 210901600003Dokumen20 halamanKelas A - Uts PPK - Sumarni - 210901600003nur alamBelum ada peringkat
- Makalah TikDokumen12 halamanMakalah TikRistina AN.Belum ada peringkat
- Modul Excel 2Dokumen12 halamanModul Excel 2RizalBelum ada peringkat
- Brown 0 Green Template - Endah ListaDokumen8 halamanBrown 0 Green Template - Endah ListaDhiya YumnaBelum ada peringkat
- Bahan Ajar 1Dokumen15 halamanBahan Ajar 1riniBelum ada peringkat
- Materi 3.2 Pertemuan Ke 4Dokumen6 halamanMateri 3.2 Pertemuan Ke 4belajaronline akuntansiBelum ada peringkat
- TIK Kelas 6Dokumen24 halamanTIK Kelas 6Eddy LimBelum ada peringkat
- Brown 0 Green Template - Endah ListaDokumen8 halamanBrown 0 Green Template - Endah ListaDhiya YumnaBelum ada peringkat
- Bab Ii Data Dan SelDokumen6 halamanBab Ii Data Dan Sel21Dwi Athaya SalsabilaBelum ada peringkat
- Excel 2010 BasicDokumen17 halamanExcel 2010 BasicdkurniantoBelum ada peringkat
- Aplikasi Pengolahan Angka (Kelompok 4)Dokumen34 halamanAplikasi Pengolahan Angka (Kelompok 4)Riri RiriBelum ada peringkat
- Modul Microsoft ExcelDokumen9 halamanModul Microsoft ExcelMal BarBelum ada peringkat
- TIK Kelas 5Dokumen30 halamanTIK Kelas 5Eddy LimBelum ada peringkat
- Bahan Ajar KD 4 SimkomdigDokumen22 halamanBahan Ajar KD 4 SimkomdigBue IfaBelum ada peringkat
- Materi Microsoft Excel 2007Dokumen7 halamanMateri Microsoft Excel 2007RaehanarereBelum ada peringkat
- Tugas Unjuk Keterampilan - Amanda PutriDokumen12 halamanTugas Unjuk Keterampilan - Amanda PutriAmanda Putri Indah BuanaBelum ada peringkat
- Pertemuan Ke 13Dokumen4 halamanPertemuan Ke 13Rahma julia AftianBelum ada peringkat
- Definisi Dan Fungsi Microsoft ExcelDokumen8 halamanDefinisi Dan Fungsi Microsoft ExcelElsa50% (2)
- ExcelDokumen9 halamanExcelEndra WiatmaBelum ada peringkat
- Nama:Billy Liu Stivan Kelas:10 RPL No:10 Tugas 3Dokumen5 halamanNama:Billy Liu Stivan Kelas:10 RPL No:10 Tugas 310.BillyLiuStivanBelum ada peringkat
- Ringkasan Tutorial Microsoft ExcelDokumen18 halamanRingkasan Tutorial Microsoft Excelnugroho.redbuff8447Belum ada peringkat
- Aplikasi Komputer 12 OktoberDokumen9 halamanAplikasi Komputer 12 OktoberRezqy RandiasBelum ada peringkat
- Menggunakan Aplikasi Spreadsheet Dengan Microsoft Excel 2007 - 27 September 2010Dokumen17 halamanMenggunakan Aplikasi Spreadsheet Dengan Microsoft Excel 2007 - 27 September 2010Dias RamadhanBelum ada peringkat
- Materi ExcelDokumen12 halamanMateri ExcelLatif MustofaBelum ada peringkat
- Template Jurnal FIK UPNVJ 2019Dokumen5 halamanTemplate Jurnal FIK UPNVJ 2019Imam Abdul KarimBelum ada peringkat
- Left Right Center Justify Left Right Justify Center: Cara Mengatur Format Teks Dalam Perataan Teks Excel 2007Dokumen12 halamanLeft Right Center Justify Left Right Justify Center: Cara Mengatur Format Teks Dalam Perataan Teks Excel 2007Tulik MamaeabidBelum ada peringkat
- Aplikasi Pengolahan AngkaDokumen6 halamanAplikasi Pengolahan AngkaMr PerdanaBelum ada peringkat
- Pertemuan Ke 6 Ms ExcelDokumen9 halamanPertemuan Ke 6 Ms ExcelYeni AnggrainiBelum ada peringkat
- Modul 2 Microsoft Excel 2007Dokumen24 halamanModul 2 Microsoft Excel 2007RokhimBelum ada peringkat
- Makalah ExcelDokumen21 halamanMakalah ExcelKenny ArtasenaBelum ada peringkat
- Mengenal Deret DataDokumen8 halamanMengenal Deret Datastevenmanik714Belum ada peringkat
- Fungsi Excel 2003Dokumen17 halamanFungsi Excel 2003CharlesBelum ada peringkat
- Pengertian Microsoft ExcelDokumen16 halamanPengertian Microsoft ExcelMahfud Al-FathirBelum ada peringkat
- Mikrosoft ExcelDokumen13 halamanMikrosoft ExcelHikmaPujiatiBelum ada peringkat
- Materi Pts Spreadsheet X AkDokumen3 halamanMateri Pts Spreadsheet X Aknopi dwijayantiBelum ada peringkat
- Materi Spreadsheet (Excel)Dokumen16 halamanMateri Spreadsheet (Excel)DikaAriefRachmanBelum ada peringkat
- UASDokumen6 halamanUASElsa shintia paramitaBelum ada peringkat
- Formula Dan Fungsi Excel Untuk Bisnis Dan PerkantoranDokumen47 halamanFormula Dan Fungsi Excel Untuk Bisnis Dan PerkantoranSatoshi_Nakamoto777Belum ada peringkat
- Kali Ini Sampul Ilmu Menjelaskan Tentang Penggunaan RumusDokumen17 halamanKali Ini Sampul Ilmu Menjelaskan Tentang Penggunaan RumusDavid SiburianBelum ada peringkat
- Exel 2Dokumen15 halamanExel 2Dea NadiaBelum ada peringkat
- Pembahasan Ms ExcelDokumen8 halamanPembahasan Ms ExcelFirmanVhiBelum ada peringkat
- Kuliah 6 11Dokumen37 halamanKuliah 6 11Ella LatupeirissaBelum ada peringkat
- Teori Dasar Excel 2010 PDFDokumen8 halamanTeori Dasar Excel 2010 PDFGhofarMughniBelum ada peringkat
- Seting Format Mata Uang RupiahDokumen1 halamanSeting Format Mata Uang RupiahBaqie DuckBelum ada peringkat
- Editing Sederhana MS Excel LPK DianDokumen10 halamanEditing Sederhana MS Excel LPK DianNatha AlyaBelum ada peringkat
- Materi Microsoft ExcelDokumen3 halamanMateri Microsoft ExcelJulianusBelum ada peringkat
- Tipe Data Dalam ExcelDokumen7 halamanTipe Data Dalam Excelsri devi udjuluBelum ada peringkat
- Materi Aplikasi Pengolah AngkaDokumen52 halamanMateri Aplikasi Pengolah AngkaEko SuwarnoBelum ada peringkat
- Puisi GuruDokumen2 halamanPuisi Guruahmad fauzyBelum ada peringkat
- Berbagi IlmuDokumen1 halamanBerbagi IlmuAnte LoveBelum ada peringkat
- 1070 3852 1 PB PDFDokumen20 halaman1070 3852 1 PB PDFPratama InsaniBelum ada peringkat
- سؤال كتاب هداية المستفيدDokumen4 halamanسؤال كتاب هداية المستفيدahmad fauzyBelum ada peringkat
- Bhineka Tunggal Ika Dalam Bingkai Negara Kesatuan Republik IndonesiaDokumen7 halamanBhineka Tunggal Ika Dalam Bingkai Negara Kesatuan Republik IndonesiafhiaalisyaBelum ada peringkat
- 3 TikDokumen5 halaman3 Tikahmad fauzyBelum ada peringkat
- Khutbah Ied FitriDokumen3 halamanKhutbah Ied Fitriahmad fauzyBelum ada peringkat
- Teks Ceramah RaksaDokumen3 halamanTeks Ceramah Raksaahmad fauzyBelum ada peringkat
- Ahlak TaswuuuuuuuufDokumen11 halamanAhlak Taswuuuuuuuufahmad fauzyBelum ada peringkat
- Etika Moral SiswaDokumen6 halamanEtika Moral Siswaahmad fauzyBelum ada peringkat
- Apakah Pintu Taubat Masih TerbukaDokumen5 halamanApakah Pintu Taubat Masih Terbukaahmad fauzyBelum ada peringkat
- Hujan Adalah Kebesaran AllahDokumen9 halamanHujan Adalah Kebesaran Allahahmad fauzyBelum ada peringkat
- اَلْحَمْدُ للهِ الَّذِيْ أَمَرَناَ أَنْ نُصْلِحَ مَعِيْشَتَنَا لِنَيْلِ الرِّضَا وَالسَّعَادَةِDokumen4 halamanاَلْحَمْدُ للهِ الَّذِيْ أَمَرَناَ أَنْ نُصْلِحَ مَعِيْشَتَنَا لِنَيْلِ الرِّضَا وَالسَّعَادَةِahmad fauzyBelum ada peringkat
- Makalah Instalasi KomputerDokumen16 halamanMakalah Instalasi Komputerahmad fauzyBelum ada peringkat
- Metode Instalasi Sistem OperasiDokumen1 halamanMetode Instalasi Sistem Operasiahmad fauzyBelum ada peringkat
- Motivasi IbadahDokumen3 halamanMotivasi Ibadahahmad fauzyBelum ada peringkat
- Apakah Pintu Taubat Masih TerbukaDokumen5 halamanApakah Pintu Taubat Masih Terbukaahmad fauzyBelum ada peringkat
- Hujan Adalah Kebesaran AllahDokumen9 halamanHujan Adalah Kebesaran Allahahmad fauzyBelum ada peringkat
- Tugas Database DasarDokumen1 halamanTugas Database Dasarahmad fauzyBelum ada peringkat
- Tips Diet SehatDokumen4 halamanTips Diet Sehatahmad fauzyBelum ada peringkat
- QIRADokumen1 halamanQIRAahmad fauzyBelum ada peringkat
- Makalah QiraatDokumen6 halamanMakalah Qiraatahmad fauzyBelum ada peringkat
- 15 Kedatangan Bangsa Eropa Ke IndonesiaDokumen14 halaman15 Kedatangan Bangsa Eropa Ke Indonesiaahmad fauzyBelum ada peringkat
- Pentingnya SilaturahmiDokumen2 halamanPentingnya Silaturahmiahmad fauzyBelum ada peringkat
- Kumpulan Kaidah Ushul Fiqih Dan PenjelasannyaDokumen23 halamanKumpulan Kaidah Ushul Fiqih Dan PenjelasannyaM Qois ThonthowiBelum ada peringkat