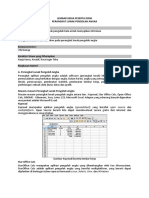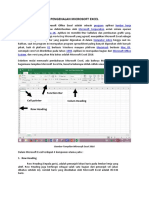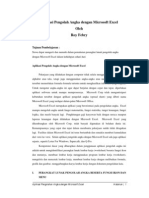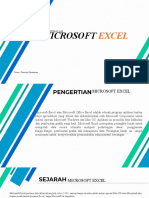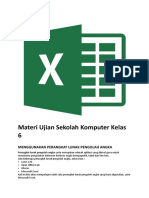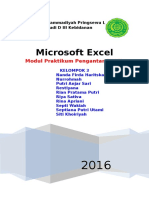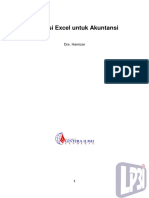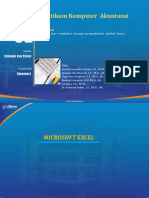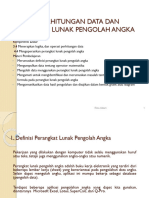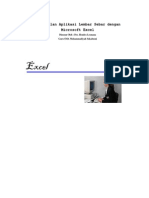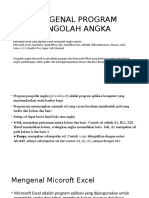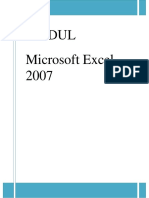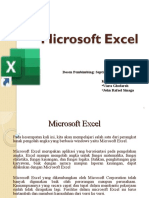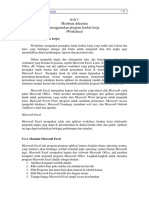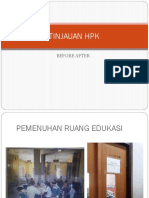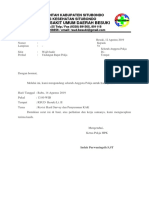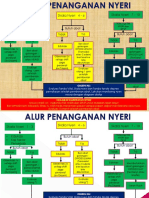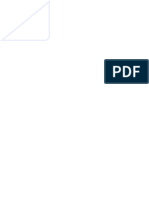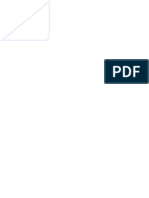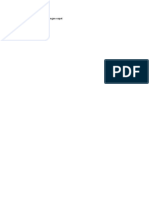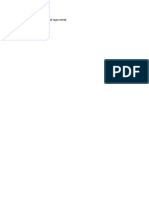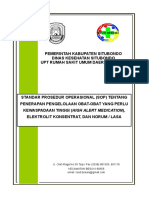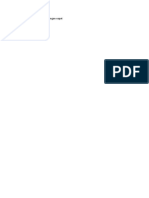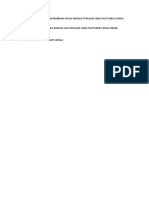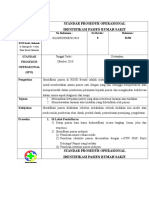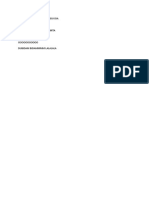MENCARI SEL
Diunggah oleh
elokDeskripsi Asli:
Judul Asli
Hak Cipta
Format Tersedia
Bagikan dokumen Ini
Apakah menurut Anda dokumen ini bermanfaat?
Apakah konten ini tidak pantas?
Laporkan Dokumen IniHak Cipta:
Format Tersedia
MENCARI SEL
Diunggah oleh
elokHak Cipta:
Format Tersedia
MICROSOFT OFFICE EXCEL 2007
A. Mengenal Dan Mengetehui Berbagai Piranti Lunak Yang Termasuk Dalam Pengolah Angka
1. KSpread
KSpread merupakan aplikasi pengolah angka yang bersifat open source dan multiplatform. Ini
berarti aplikasi ini dapat diperoleh secara gratis dengan mendownload di internet dan dapat digunakan
pada sembarang sistem operasi (windows, Linux, unix dll). Kita dapat mendownload aplikasi ini melalui
internet dengan alamat website http: //www.koffice.org.
Kelebihan pengolah angka KSpread adalah tampilannya yang dilengkapi dengan menu-menu dan
tombol-tombol sehingga mudah digunakan.
KSpread dilengkapi dengan kemampuan untuk menggunakan banyak table dan lembaran kerja
dalam satu dokumen , serta memiliki banyak format grafik. Untuk melakukan perhitungan KSpread
dilengkapi lebih dari 100 fungsi.
2. StarOffice Calc
StarOffice Calc merupakan aplikasi pengolah angka yang dikembangkan oleh Sun Microsystem.
StarOffice Calc adalah aplikasi pengolah angka yang bersifat Multi platform, yang berarti dapat
dijalankan pada berbagai sistem operasi, termasuk linux, unix, solaris, dan windows.
StarOffice Calc dapat mengonversi file yang dihasilkannya menjadi dokumen microsoft excel.
Dengan demikian dokumen-dokumen yang dibuat dengan aplikasi StarOffice Calc dapat dibuka dan
diediting dengan aplikasi lain seperti excel, begitu pula sebaliknya.
3. Open Office.Org
Open Office.Org adalah aplikasi pengolah angka yang bersifat open source dan multi platform.
Open Office.Org dapat dijalankan pada berbagai sistem operasi seperti windows, linux, unix dan lain
sebaginya.
Kita dapat memperoleh aplikasi ini secara gratis melalui alamat URL http:\\www.openoffice.org.
4. GNOME Office – GNumeric
GNumeric adalah aplikasi pengolah angka yang merupakan keluarga dari GNOME Office.
GNumeric bersifat opens ource sehingga kita dapat memperolehnya secara gratis dengan
mengunduhnya di internet serta menggunakannya secara bebas.
Aplikasi ini memiliki tampilan interface yang user friendly dinamakan tampilan GNumeric
dilengkapi dengan menu-menu dan tombol – tombol pada toolbar .
GNumeric juga dilengkapi dengan fasilitas Help yang memuat tutorial dan bantuan jika ada
permaslahan dalam menggunakannya.
GNumeric merupakan aplikasi pengolah angka berkualitas tinggi yang berkembang dalam proyek
GNOME Office . GNumeric didesain untuk menggantikan aplikasi pengolah angka komersil yang ada
saat sekarang.
5. Abacus
Abacus adalah aplikasi pengolah angka yang hanya membutuhkan memori kecil dan sangat
mudah digunakan. Nama Abacus diambil dari alat perhitungan kuno yang digunakan pada zaman
Yunani kuno, Romawi kuno dan masih digunakan hingga saat ini. Awalnya Abacus dikembangkan
sebagai proyek mahasiswa di Universitas IST, Portugal dibawah bimbingan Prof. Arin do Ollveira.
6. XESS
XESS adalah aplikasi pengolah angka yang dibuat oleh AIS (Applied Information System –
www.ais.com) . dan dapat dijalankan di komputer dengan system operasi unix, linux, open VMS, dan
Windows. XESS dikeluarkan dalam dua versi , yaitu versi enterprise yang dibuat untuk penggunaan di
tingkat perusahaan dan versi lite yang ditujukan untuk perorangan.
Kelemahan XESS adalah harganya yang sangat mahal. XESS dengan fungsi standar dijual
dengan harga $ 495 dan XESS plus dijual dengan harga $ 595, dibanding dengan harga Excel yang
dijual dengan harga $ 229.
7. Lotus 1-2-3
Lotus 1-2-3 merupakan aplikasi pengolah angka yang dikeluarkan oleh IBM. Lotus 1-2-3
dikeluarkan bersama dalam satu paket yang dikenal dengan nama Lotus Smart Suite. Aplikasi yang
termasuk dalam paket ini adalah Lotus WordPro, Lotus 1-2-3 , Lotus Free Lance Graphics, Lotus
Approach, Lotus Organizer, Lotus Fastsite dan Lotus Smart Center.
Lotus 1-2-3 dibuat sebagai aplikasi pengolah angka yang dapat digunakan secara mudah dan
akan memudahkan kinerja penggunanya.
8. Microsoft excel
Microsoft excel adalah aplikasi pengolah angka yang dikeluarkan oleh Microsoft Corp
(Perusahaan perangkat lunak terbesar di dunia). Microsoft excel hanya dapat dijalankan pada sistem
operasi Windows dan tidak pada sistem operasi lainnya. Aplikasi lain disebut sebagai sistem Microsoft
office.
Excel mempunyai interface yang dilengkapi dengan menu-menu dan tombol-tombol toolbar yang
memudahkan penggunanya menjalankan perintah yang diinginkan. Excel juga dilengkapi dengan menu-
menu yang ditampilkan di menu bar, tombol-tombol toolbar, task pane, scroll bar dan sebagainya.
LKP JOVITA ~ Modul Microsoft Excel 2007 Page 1
B. Mengoperasikan MICROSOFT EXCEL
Aktifkan komputer terlebih dahulu, Klik tombol Start pada taskbar, Pilih menu All Program, Pilih Microsoft
Office, Kemudian klik Microsoft Excel 2007
Tampilan Microsoft Excel 2007
Unsur-unsur utama Layar Microsoft Excel 2007
Judul
Judul menampilkan judul program dan dokumen aktif atau nama file dari lembar kerja yang aktif.
Office Button
Berisi barisan perintah untuk pengoperasian Program yang standar misalnya membuat dokumen baru,
membuka dokumen lama, menyimpan, mencetak dan mempublish dokumen.
Akses Cepat Toolbar (Quick Access Toolbar)
Merupakan sarana yang disediakan Microsoft Excel untuk mempercepat akses berkomunikasi dengannya
misalnya menyimpan, mencetak dan sebagainya
Toolbar
Merupakan deretan tool-tool (gambar-gambar) yang mewakili perintah dan berfungsi untuk mempermudah
dan mengefisienkan pengoperasian program
Help
Bila kita ingin bertanya sesuatu, maka ketik pertanyaan anda pada tempat tersebut. Ms
Excel akan memberikan alternatif jawaban terhadap pertanyaan yang dimaksud.
Lembar Kerja (Workbook)
Baris ini berisikan informasi halaman, section, letak insertion point dan tombol pengendali.
Cell
Cell merupakan
Nomor Baris, Nomor Kolom, Nama Range, Fungsi
Penggulung vertical dan horizontal Untuk memudahkan dalam membaca suatu dokumen dengan
menggulung layar vertikal dan horizontal
Dalam Microsoft Excel terdapat 4 komponen utama yaitu :
a. Row Heading
Row Heading (Kepala garis), adalah penunjuk lokasi baris pada lembar kerja yang aktif. Row
Heading juga berfungsi sebagai salah satu bagian dari penunjuk sel (akan dibahas setelah
ini). Jumlah baris yang disediakan oleh Microsoft Excel adalah 65.536 baris.
b. Column Heading
Column Heading (Kepala kolom), adalah penunjuk lokasi kolom pada lembar kerja yang aktif. Sama
halnya dengan Row Heading, Column Heading juga berfungsi sebagai salah satu bagian dari penunjuk
LKP JOVITA ~ Modul Microsoft Excel 2007 Page 2
sel (akan dibahas setelah ini). Kolom di simbol dengan abjad A – Z dan gabungannya. Setelah kolom Z,
kita akan menjumpai kolom AA, AB s/d AZ lalu kolom BA, BB s/d BZ begitu seterus sampai kolom
terakhir yaitu IV (berjumlah 256 kolom). Sungguh suatu lembar kerja yang sangat besar, bukan. (65.536
baris dengan 256 kolom).
c. Cell Pointer
Cell Pointer (penunjuk sel), adalah penunjuk sel yang aktif. Sel adalah perpotongan antara kolom
dengan baris. Sel diberi nama menurut posisi kolom dan baris. Contoh. Sel A1 berarti perpotongan
antara kolom A dengan baris 1.
d. Formula Bar
Formula Bar, adalah tempat kita untuk mengetikkan rumus-rumus yang akan kita gunakan nantinya.
Dalam Microsoft Excel pengetikkan rumus harus diawali dengan tanda ‘=’ . Misalnya kita ingin
menjumlahkan nilai yang terdapat pada sel A1 dengan B1, maka pada formula bar dapat diketikkan
=A1+B1 .
C. MENGGERAKKAN PENUNJUK SEL (CELL POINTER)
Cell Pointer berfungsi untuk penunjuk sel aktif. Yang dimaksud dengan sel aktif ialah sel yang akan
dilakukan suatu operasi tertentu. Untuk menggerakan ponter dengan Mouse dapat dilakukan dengan meng-
klik sel yang diinginkan. Untuk sel yang tidak kelihatan kita dapat menggunakan Scroll Bar untuk menggeser
layar hingga sel yang dicari kelihatan lalu klik sel tersebut. Untuk kondisi tertentu kita lebih baik
menggunakan keyboard. Berikut daftar tombol yang digunakan untuk menggerakan pointer dengan
keyboard :
Tombol Fungsi
←↑→↓ Pindah satu sel ke kiri, atas, kanan atau bawah
Tab Pindah satu sel ke kanan
Enter Pindah satu sel ke bawah
Shift + Tab Pindah satu sel ke kiri
Shift + Enter Pindah satu sel ke atas
Home Pindah ke kolom A pada baris yang sedang dipilih
Ctrl + Home Pindah ke sel A1 pada lembar kerja yang aktif
Ctrl + End Pindah ke posisi sel terakhir yang sedang digunakan
PgUp Pindah satu layar ke atas
PgDn Pindah satu layar ke bawah
Alt + PgUp Pindah satu layar ke kiri
Alt + PgDn Pindah satu layar ke kanan
Ctrl + PgUp Pindah dari satu tab lembar kerja ke tab lembar berikutnya
Ctrl + PgDn Pindah dari satu tab lembar kerja ke tab lembar sebelumnya
> Column Heading Berisi tentang petunjuk kolom pada lembar kerja sheet yang aktif. Jumlah
kolom yang tersedia yaitu 256 kolom.
> Sel Penggabungan antara baris dan kolom pada lembar sheet.
> Range Penggabungan antar sel / beberapa sel pada lembar sheet.
LKP JOVITA ~ Modul Microsoft Excel 2007 Page 3
D. Menginputkan Data Dalam Sel
Pilih / klik sel tempat data yang akan dimasukkan , Ketikan data yang akan dimasukkan, Tekan enter untuk
mengakhirinya, Untuk mengedit data yang telah diketik, tekan F2 atau Double klik di sel yang mau di edit.
Untuk menghapus data dalam sel, tekan tombol Delete di keyboard.
E. Memformat Kolom Dan Baris
1. Merubah ukuran kolom
Letakkan pointer di pembatas kolom yang ingin dirubah ukurannya, lalu drag sesuai dengan ukuran
yang di inginkan.
Jika ingin merubah ukuran kolom lebih dari satu kolom, maka blok kolom yang ingin dirubah kolomnya
menggunakan mouse atau menggunakan tombol keyboard.
Kemudian klik tab Home dan klik icon Format Column Width Isi lebar kolom dan tekan Ok
2. Merubah Ukuran Baris
Letakkan pointer di pembatas baris yang ingin dirubah ukurannya, lalu drag sesuai dengan ukuran yang di
inginkan
Jika ingin merubah ukuran baris lebih dari satu baris, maka blok baris yang ingin dirubah menggunakan
mouse atau menggunakan tombol keyboard.
LKP JOVITA ~ Modul Microsoft Excel 2007 Page 4
Kemudian klik tab Home dan klik icon Format RowHeight Isi lebar Baris dan tekan Ok
F. Sheet (Lembar Kerja)
Menambah sheet baru
Klik di Icon New atau tekan CTRL + N
Sheet baru
Mengganti nama sheet
Klik kanan di sheet yang ingin diganti namanya
Pilih Rename
Menghapus sheet
Klik kanan di sheet yang ingin dihapus
Pilih Delete
Menggandakan atau memidah Sheet
Klik kanan di sheet yang ingin dihapus
Pilih Move or Copy
Selanjutnya muncul kotak dialog sebagai berikut
Kemudian pilih alamat sheet tempat yang akan di pindah atau
dicopy. Selanjutnya tekan Ok untuk memindah atau klik dulu cek box dengan bacaan create a copy
untuk mengcopy sheet
G. File
1. Menyimpan File
Klik Menu File Save / Save as
Ganti Directory Ketik Nama File Klik Save /Simpan
LKP JOVITA ~ Modul Microsoft Excel 2007 Page 5
2. Membuka File
Klik Menu File Open Tentukan directory Pilih salah satu file
1
Ganti
Directory
2
Cari Nama
File
3 Klik Open
H. Memformat Cells
1. Mengcopy dan Memindahkan Isi Sel
Mengcopy Sel
Blok sel yang ingin di-Copy, Pilih menu Home — Copy (Ctrl + C), Pilih sel
untuk menempatkan hasil copy-an, Pilih menu Home — Paste (Ctrl + V)
untuk mengeluarkan isi copy-an
Memindahkan Sel
Blok sel yang ingin dipindahkan, Pilih menu home — Cut (Ctrl + X), Pilih sel yang baru untuk
meletakkan hasil pindahan, Pilih menu home — Paste (Ctrl + V)
2. Membuat Nomor & Bulan Berurut (Auto fill)
Ketik angka atau bulan pertama pada sel yang diinginkan, Ketika angka atau bulan kedua pada sel
selanjutnya (berurutan), Blok kedua sel tersebut secara berurutan Letakkan pointer pada sudut kanan
bawah hingga keluar tanda tambah
3. Menggabungkan Sel
Blok sel yang ingin digabungkan, klick kanan pilih menu Format — Cells, Klik Alignment tandai / klik
Merge Cells — Ok atau Blok sel yang ingin digabungkan secara berurutan Klik icon
4. Mengetengahkan Teks
Klik tab Home
Klik di tanda panah icon Alignment
Klik Alignment
Pada Horizontal pilih Center
Pada Vertical pilih Center
Klik Ok
5. Mengatur Tata Letak Teks
Klik sel dimana terdapat teks yang ingin diatur, Klik Alignment, Pada Orientation aturlah tata letak dan
derajat kemiringan Teks Klik Ok
LKP JOVITA ~ Modul Microsoft Excel 2007 Page 6
6. Membuat Garis Tabel
Blok seluruh sel yang ingin diberi garis tab home font Klik icon Border
Pilih garis tabel yang ingin Anda masukkan Ok
atau Klik kanan pada mouse lalu pilih format cell kemudian
pilih tab menu aligment tentukan border yang dinginkan
7. Membuat Simbol Mata Uang
Blok semua angka yang ingin diberi simbul mata uang
Klik Alignment, Pilih Number, Klik Accounting, Pilih mata
uang di Symbol Isikan angka 0 (nol) pada Decimal Places
Klik Ok
8. Membuat Nama Satuan Pada Penulisan Angka
Blok semua sel yang berisi angka
Klik Alignment, Klik Number — Custom
Pada Type tuliskan 0 “unit”, (untuk nama satuan unit)
Klik Ok
Sedangkan makna dari yang ada dalam Category yaitu :
General Ini adalah nomor standar format yang berlaku Excel ketika anda mengetikkan angka.
Untuk sebagian besar, angka yang diformat dengan format umum ditampilkan seperti
yang Anda mengetikkannya. Namun, jika sel tidak cukup lebar untuk menampilkan
seluruh nomor, putaran Format Umum angka dengan desimal. Format angka Umum
juga menggunakan ilmiah (eksponensial) notasi untuk jumlah besar (12 atau lebih
digit).
Number Format ini digunakan untuk tampilan umum nomor. Anda dapat menentukan jumlah
desimal yang ingin Anda gunakan, apakah Anda ingin menggunakan pemisah ribuan,
dan bagaimana Anda ingin menampilkan angka negatif
Currency Format ini digunakan untuk nilai moneter umum dan menampilkan simbol mata uang
default dengan angka. Anda dapat menentukan jumlah desimal yang ingin Anda
gunakan, apakah Anda ingin menggunakan pemisah ribuan, dan bagaimana Anda
ingin menampilkan angka negatif
Accounting Format ini juga digunakan untuk nilai mata uang, tetapi sejalan simbol mata uang dan
titik desimal angka dalam kolom
Date Format ini menampilkan nomor seri tanggal dan waktu sebagai nilai tanggal, sesuai
dengan jenis dan lokal (lokasi) yang Anda tentukan. Tanggal format yang dimulai
dengan tanda bintang (*) menanggapi perubahan pengaturan tanggal dan waktu
daerah yang ditentukan dalam Control Panel Windows. Format tanpa tanda bintang
tidak terpengaruh oleh pengaturan Control Panel.
Time Format ini menampilkan nomor seri tanggal dan waktu sebagai nilai waktu, sesuai
dengan jenis dan lokal (lokasi) yang Anda tentukan. Waktu format yang dimulai
dengan tanda bintang (*) menanggapi perubahan pengaturan tanggal dan waktu
daerah yang ditentukan dalam Control Panel Windows. Format tanpa tanda bintang
tidak terpengaruh oleh pengaturan Control Panel.
LKP JOVITA ~ Modul Microsoft Excel 2007 Page 7
Percentage Format ini mengalikan nilai sel dengan 100 dan menampilkan hasilnya dengan simbol
persen. Anda dapat menentukan jumlah desimal yang ingin Anda gunakan.
Fraction Format ini menampilkan nomor sebagai pecahan, sesuai dengan jenis fraksi yang
Anda tentukan.
Scientific Format ini menampilkan nomor dalam notasi eksponensial, penggantian bagian
nomor dengan E + n, di mana E (yang merupakan singkatan dari Eksponen)
mengalikan jumlah sebelumnya dengan 10 pangkat n. Sebagai contoh, format 2-
desimal Ilmiah menampilkan 12345678901 sebagai 1.23E +10, yaitu 1,23 kali 10
pangkat 10. Anda dapat menentukan jumlah desimal yang ingin Anda gunakan.
Text Format ini memperlakukan isi sel sebagai teks dan menampilkan konten persis
seperti yang Anda ketik, bahkan ketika nomor yang diketik
Special Format ini menampilkan nomor sebagai kode pos (Kode Pos), nomor telepon, atau
nomor Jaminan Sosial.
Custom Format ini memungkinkan Anda untuk memodifikasi salinan kode format angka yang
ada. Ini menciptakan format angka kustom yang ditambahkan ke daftar kode format
angka. Anda dapat menambahkan antara 200 dan 250 format nomor kustom,
tergantung pada versi bahasa Excel bahwa Anda telah menginstal
I. Menggunakan Fungsi Operasi Aritmatika
1. Penggunaan Rumus
Penggunaan rumus dan fungsi untuk perhitungan dan pengolahan data pada software perkantoran
merupakan fungsi utama Microsoft Excel. Rumus dan fungsi dalam Excel mempunyai pengertian yang
berbeda, rumus berupa instruksi matematika dalam suatu sel/range dalam lembar kerja dengan
operator aritmatik:+,-, ,/,* dan ^. Fungsi merupakan rumus siap pakai yang digunakan sebagai
alat bantu dalam proses perhitungan. Excel menyediakan ratusan fungsi siap pakai diantaranya
fungsi tanggal dan waktu, matematika dan trigonometri, finansial, statistik, lookup dan referensi,
database, teks, dan lain-lain.
Contoh penggunaan rumus sederhana pada sebuah dokumen dibawah ini.
Buat dokumen seperti pada Gambar diatas tetapi kosongkan dulu kolom Biaya pada semua triwulan.
Pengisian kolom biaya menggunakan rumus sehingga untuk data berikutnya tinggal copy rumusnya.
Langkah-langkahnya adalah sebagai berikut:
1. Klik Cell pertama pada kolom biaya misalnya Cell F16, kemudian ketikkan =D16*E16 kemudian
tekan Enter.
2. Copy rumus pada Cell F16 ke Cell F17 sampai F19 dengan cara tarik kebawah sampai F19 fill
handle yang ada dipojok Cell F16 kemudian lepaskan, hasil copy rumus akan tampil pada Cell F17
sampai F19.
3. Lakukan langkah 1 dan 2 untuk kolom biaya pada Cell H16, J16, dan N16.
Penulisan rumus dengan menunjuk referensi cell sangat dianjurkan untuk mengurangi kemungkinan
kesalahan ketik, sehingga penulisan rumus pada cell F16 dilakukan dengan langkah berikut ini:
1. Tempatkan penunjuk cell pada posisi yang diinginkan,dalam contoh ini cell F16.
2. Ketik tanda = (sama dengan), dilanjutkan klik sel D16.
3. Ketik tanda * (kali), dilanjutkan dengan klik sel E16.
4. Tekan tombol Enter.
LKP JOVITA ~ Modul Microsoft Excel 2007 Page 8
2. Rumus dengan Referensi Cell
Pengkopian Rumus dengan Absolute/Relative Reference pada Excel
Intinya ada 4 macam teknik pengkopian rumus untuk mengkopi rumus pada cell tertentu ke cell tertentu
lainnya yaitu relative column – relative row, absolute column – absolute row, absolute column – relative
row, dan relative column – absolute row. Berikut penjelasan bagaimana cara menggunakan pengkopian
rumus pada Excel.
Relative column dan relatif row. Ini adalah rumus standar dari aplikasi spreadsheet. Artinya
kalau kita mengkopi rumus dari cell tertentu ke cell tertentu lainnya maka hasilnya akan dilakukan
penyesuaian rumus sesuai posisi relatif cell yang berisi rumus sebelumnya. Di sini tidak dibuat
perlakuan khusus namun langsung kopi saja rumus yang ada ke cell lain.
Rumus referensi relatif
Absolute column dan absolute row. Dimisalkan kita akan menuliskan rumus bahwa nilai pada
cell A2 = A1 secara absolut. Kita berencana untuk mengkopikannya ke setiap cell lain persis sama
dengan rumus pada cell A2. Di sini kita perlu mengunci rumus pada cell A2 secara mutlak (baik
baris maupun kolom) dengan penulisan =$A$1. Rumus pada cell A2 itu jika dikopikan ke cell
manapun maka rumus pada cell A2 akan terkopikan di cell tersebut secara absolut atau sama
persis dgn rumus pada cell A2. Misal ingin mengkopi rumus di cell A2 ke A3, dan hasilnya pada cell
A3 tetap sama dengan rumus yang kita tulis pada cell A2 tadi (yaitu =$A$1). Jika dikopikan ke cell
B2 maka hasilnya juga tetap =$A$1. Agar lebih jelas perhatikan Ilusitrasi 2 berikut.
Kolom absolut dan baris absolut
Absolute column dan relative row. Di sini kita akan mengunci rumus hanya pada kolom saja
sedangkan baris (row) akan menyesuaikan dimana letak rumus itu dikopikan.
Dimisalkan kita akan menuliskan rumus bahwa nilai pada cell A2 sama dengan A1 secara absolut
pada kolom tetapi relatif pada baris. Pemulisan rumusnya di cell A2 adalah =$A1. Jika kita ingin
mengkopi rumus di cell A2 ke A3 maka hasilnya pada cell A3 adalah $A2; jika dikopikan ke cell A4
hasilnya adalah $A3 begitu seterusnya. Jika dikopikan ke cel B2 maka hasilnya $A1; jika dikopikan
ke B3 maka hasilnya $A2; jika dikopikan ke cell B4 maka hasilnya adalah $A3 dan seterusnya. Jika
dikopikan ke cell C2 maka hasilnya $A1. Perhatikan di sini yang berubah adalah barisya saja
sementara kolomnya tetap mengacu pada kolom A sesuai rumus pada cell A2. Agar lebih jelas
perhatikan Ilustrasi 3 berikut.
Kolom absolut tetapi baris relatif
Relative Column dan absolute row. Di sini kita akan mengunci rumus hanya pada baris saja
sedangkan kolom akan menyesuaikan dimana letak rumus itu dikopikan. Dimisalkan kita akan
menuliskan rumus bahwa nilai pada cell A2 sama dengan A1 secara absolut pada baris tetapi
relatif pada kolom. Pemulisan rumusnya di cell A2 adalah =A$1. Jika kita ingin mengkopi rumus
di cell A2 ke A3 maka hasilnya pada cell A3 adalah $A1; jika dikopikan ke cell A4 hasilnya adalah
$A1 begitu seterusnya. Jika dikopikan ke cel B2 maka hasilnya $B1; jika dikopikan ke B3 maka
hasilnya $B1; jika dikopikan ke cell B4 maka hasilnya adalah $B1 dan seterusnya. Jika dikopikan ke
cell C2 maka hasilnya $C1. Perhatikan di sini yang berubah adalah kolomnya saja sementara
barisnya tetap mengacu pada baris 1 sesuai rumus pada cell A2.
Kolom relatif tetapi baris absolut
Untuk ilustrasi lebih lanjut tentang penggunaan absolute reference dan relative reference silahkan
simak tabel untuk perkalian sederhana berikut ini. Perkalian antara angka pada setiap kolom
dengan angka pada setiap baris. Kita akan membuat rumus pada cell B2 saja (sekali saja)
LKP JOVITA ~ Modul Microsoft Excel 2007 Page 9
kemudian kita akan mengkopikannya ke cell lain. Pada cell B2 kita tulis =$A2*B$1 (seperti pada
ilustrasi 5), ini boleh kita artikan bahwa pada setiap cell pada kolom A “dikalikan” setiap cell pada
baris 1.
Hasil pengkopian rumus pada cell B2.
Hasil hitung tabel perkalian dengan menggunakan rumus absolute/relative reference adalah
sebagai berikut.
Tips untuk menambahkan tanda dollar ($) pada rumus untuk Microsoft Excel secara praktis seperti
=$A$1, =$A1, dan A$1 ketik pada cell tertentu kemudian ketik = (tanda sama dengan) terus klik cell
yang jadi referensi kemudian tekan tombol F4 pada keyboard berulang-ulang hingga diperoleh
penulisan yang dikehendaki. Misal pada cell B2 kita akan menulis rumus =$A$1 maka pada cell B2
ketik = (tanda sama dengan) kemudian klik cell A1 selanjutnya tekan F4 sekali, klik F4 sekali lagi
untuk mendapatkan rumus =A$1 dan sekali lagi untuk mendapatkan rumus =$A1. Untuk
menghilangkan tanda $ klik saja sekali lag
3. Operator Matematika
Operator matematika yang digunakan adalah :
Contoh Penulisan :
= 500 + 350 (lalu tekan enter)
= 256 — 128
= 64 * 2
=512 / 4
=8^3
=5%
Note :
Setiap penulisan rumus selalu diawali dengan tanda sama dengan ( = ), dan setelah siap memasukkan
rumus harus menekan Enter
Sedangkan fungsi yang sering digunakan dalam matematika yaitu
a. Int
Membulatkan bilangan pecahan dengan pembulatan ke bawah baik itu bilangan positif atau negatif
ke bilangan bulat terdekat.
Bentuk Umum : =INT(X)
Contoh:
=(INT(219.71) à 219
=(INT(-10.71) à -11
b. Round
Menghasilkan nilai pembulatan data numerik sampai jumlah digit desimal tertentu .
Bentuk Umum : =ROUND(X,Y)
Contoh:
=round(21.9120001,4) = 21.912000
=round(17.3120008,4) = 17.3198
c. Mod
Untuk mencari sisa dari hasil pembagi yang di tentukan (contoh analisa : 13 dibagi 2 sama dengan
6 sisa 1 )
Rumusx sebagai berikut :
= MOD(number,divisor)
Number adalah angka yang akan dibagi - pada contoh angka 13
Devisor adalah angka pembagi - pada contoh angka 2
Penulisan : = mod(13;2) sisa 1
LKP JOVITA ~ Modul Microsoft Excel 2007 Page 10
d. SQRT
Fungsinya:Untuk menghitung akar dari bilangan X. Bilangan X tidak boleh negatif
Bentuk umum:=SQRT(range sel)
Penulisan: = SQRT(25) maka hasilnya = 5
e. Trunc
Menghilangkan bagian dari nilai pecahan tanpa memperhatikan pembulatan dari suatu data numerik
.Jika dia bilangan positif maka pembulatan ke bawah,jika bilangan negatif maka pembulatan ke
atas.
Bentuk Umum : =TRUNC(X,Y)
Contoh:
=(trunc(21.20001,0) = 21
=(trunc(17.378,2) = 17
J. Menggunakan Fungsi Statistik
Fungsi yang digunakan untuk melakukan berbagai operasi perhitungan statistik . berikut fungsi yang sering
digunakan.
1. Fungsi Sum(.......)
Fungsi Sum digunakan untuk melakukan penjumlahan sekumpulan data pada suatu range.
Bentuk penulisannya : = SUM(number1, number2, ……)
Contoh : = SUM(4,8,9) Tekan Enter
2. Fungsi Product(…….)
Fungsi Product digunakan untuk melakukan perkalian sekumpulan data pada suatu range. Bentuk
penulisannya : =PRODUCT(number1, number2,….)
Contoh : =PRODUCT(4,5,2) Tekan Enter
3. Fungsi Max(.......)
Fungsi Max digunakan untuk mencari nilai tertinggi dari sekumpulan data (range). Bentuk penulisannya
adalah : =MAX(number1,number2,……)
Contoh : =MAX(14,25,21) Tekan Enter
4. Fungsi Min(.......)
Fungsi Min digunakan untuk mencari nilai terendah dari sekumpulan data (range). Bentuk penulisannya
adalah : =MIN(number1, number2,……)
Contoh : =MIN(40,5,2) Tekan Enter
5. Fungsi Count(……)
Fungsi Count digunakan untuk menghitung jumlah data dari suatu range yang dipilih. Bentuk
penulisannya adalah : =COUNT(value1, value2,…..)
Contoh : =COUNT(2,2,2,2,2,2,2) Tekan Enter
6. COUNTIF / MENGHITUNG DENGAN KRITERIA
COUNTIF adalah rumus yang hamper mirip dengan COUNT hanya bedanya bahwa COUNTIF
digunakan untuk menghitung jumlah data dengan suatu ketentuan atau criteria tertentu karena
COUNTIF berasal dari dua kata yaitu COUNT (rumus menghitung jlh karakter) dan IF (logika / aturan
tertentu)
Penulisan rumus COUNTIF adalah =COUNTIF(range data,Criteria)
Penjelasan bahwa range data di atas adalah kita blok data yang ingin cari Nilai Terendahnya
Criteria adalah ketentuan/kriteria yang dicari. Jika mengandung Huruf harus diapit dengan tanda
7. Fungsi Average(……)
Fungsi Average digunakan untuk menghitung nilai-nilai rata-rata. Bentuk penulisannya adalah :
=AVERAGE(number1, number2,…)
Contoh : =AVERAGE(10,5) Tekan Enter
K. Menggunakan Fungsi Teks, Tanggal dan Waktu
1. Fungsi Teks.
LEFT (Mengambil Karakter Kiri)
Left ini digunakan untuk mengambil karakter pada bagian sebelah kiri dari suatu teks. Bentuk
umum penulisannya adalah =LEFT(text,num_chars).
Contoh : LEMBAGA =LEFT(E20,3) Hasilnya : LEM
Sel teks Karakter yang diambil
LKP JOVITA ~ Modul Microsoft Excel 2007 Page 11
MID (Mengambil Karakter Tengah)
Mid ini digunakan untuk mengambil karakter pada bagian tengah dari suatu teks. Bentuk
penulisannya adalah : =MID(text,start_num,num_chars)
Contoh : LEMBAGA =MID(E20,2,3) Hasilnya : EMB
Sel teks Mulai pengambilan karakter
Karakter yang diambil
RIGHT (Mengambil Karakter Kanan)
Right ini digunakan untuk mengambil karakter pada bagian sebelah kanan dari suatu teks.
Bentuk penulisannya adalah : =RIGHT(text,num_chars)
Contoh : LEMBAGA =RIGHT(E20,4) Hasilnya : BAGA
Sel teks
Karakter yang diambil
LOWER
Mengubah semua karakter dalam suatu teks menjadi huruf kecil (lowercase)
Bentuk penulisan rumus adalah : =lower(text)
Contoh : PEREMPUAN = Lower(cell) hasilnya : perempuan
UPPER
Mengubah semua karakter dalam suatu teks menjadi huruf kapital (uppercase)
Bentuk penulisan rumus adalah : =upper (text)
Contoh : Perempuan = Lower(cell) hasilnya : PEREMPUAN
PROPER
Mengubah karakter pertama pada setiap kata menjadi huruf kapital
Bentuk penulisan rumus adalah : =proper (text)
Contoh : perempuan = Lower(cell) hasilnya : Perempuan
TRIM
Menghapus spasi yang berderet lebih dari satu pada sebuah teks
Bentuk penulisan rumus adalah : =TRIM (text)
Contoh : perempuan hebat = Lower(cell) hasilnya : perempuan hebat
VALUE
Mengubah data teks menjadi data angka (apabila data mengandung teks maka hasilnya error,
gunakan rumus gabungan antara value fungsi left, mid dan right).
Bentuk penulisan rumus adalah : =VALUE (text)
Contoh : TR-2010 = value(right:4) hasilnya : 2010
2. Fungsi Tanggal dan Waktu
Fungsi Date
Digunakan untuk menuliskan tanggal dengan format tahun, bulan, hari. Excel sebenarnya telah dilengkapi
dengan berbagai format tanggal secara otomatis, namun jika pembacaan tanggal tersebut mengacu pada
suatu nilai atau sel tertentu, anda apat menggunakan fungsi ini.
Bentuk penulisannya adalah =DATE(YEAR;MONTH;DAY)
Contoh :
Format Tanggal =DATE(2005;1;1)
Format General =DATE(2005;1;1)
Format Tanggal =DATEVALUE("14/9/2004")
Format General =DATEVALUE("14/9/2004")
LKP JOVITA ~ Modul Microsoft Excel 2007 Page 12
HARI BULAN TAHUN HASIL FUNGSI
31 8 1993 =DATE(H8;G8;F8)
TAHUN BULAN HARI HASIL FUNGSI
2000 7 27 =DATE(F11;G11;H11)
Fungsi Day
Menghasilkan angka yang menunjukkan hari/tanggal kesekian dalam suatu bulan (tanpa tahun dan bulan) dari
serangkaian nomor seri atau tanggal hasil berupa angka 1 s.d. 31 (hari/tanggal dalam suatu bulan)
Bentuk penulisan : =DAY(SERIAL_NUMBER)
Contoh :
TANGGAL HASIL PENULISAN
SERIAL_NUMBER (TANGGAL) FUNGSI
01/08/2004 =DAY(C9)
15 Juli 2005 =DAY(C10)
NOMOR SERI HASIL PENULISAN
SERIAL_NUMBER (TANGGAL) FUNGSI
27 =DAY(G9)
=DAY(37985)
Fungsi Days360
Menghasilkan jumlah hari dari dua tanggal yang dihitung, dengan asumsi setahun sama dengan
360 hari.
Bentuk penulisan : =DAYS360(START_DATE;END_DATE;METHOD)
Contoh :
TGL AWAL TGL AKHIR
JUMLAH HARI BULAN
START_DATE END_DATE
14 September 2000 14 September 2005
=DAYS360(B8;C8) =D7/30
Method diisi argumen siftnya opsional, jika diabaikan dianggap menggunakan methode amerika
dengan nilai 0 (nol) atau atau menggunakan metode eropa dengan nilai 1
Fungsi Month
Menghasilkan angka yang menunjukkan bulan (tanpa tahun dan tanggal) dari serangkaian nomor
seri atau tanggal tertentu hasil berupa angka 1 s.d. 12 (januari s.d. Desember)
Bentuk penulisan : '=MONTH(SERIAL_NUMBER)
Contoh :
TANGGAL HASIL PENULISAN NOMOR SERI HASIL PENULISAN
SERIAL_NUMBER (BULAN) FUNGSI SERIAL_NUMBER (BULAN) FUNGSI
01/08/2004 =MONTH(C9) 38754 =MONTH(G9)
=MONTH("15
15 Juli 2005 =MONTH(C10) Agustus 2005")
Fungsi Eomonth
Digunakan untuk mencari suatu tanggal akhir bulan berdasarkan tanggal awal yang telah ditetapkan
dengan interval waktu (satuan bulan) ke depan atau ke belakang
Bentuk penulisan : =EOMONTH(START_DATE;MONTHS)
Contoh :
TANGGAL AWAL BULAN PENULISAN
HASIL
START_DATE MONTHS FUNGSI
15 April 2004 10 =EOMONTH(B8;C8)
28-Feb-05 15 =EOMONTH(B9;C9)
TANGGAL
AWAL BULAN HASIL PENULISAN
START_DATE MONTHS FUNGSI
15 April 2004 -10 =EOMONTH(G8;H8)
28-Feb-05 -15 =EOMONTH(G9;H9)
Fungsi Year
Menghasilkan angka yang menunjukkan tahun (tanpa bulan dan tanggal) dari serangkaian nomor
seri atau tanggal tertentu
Bentuk Penulisan : =YEAR(SERIAL_NUMBER)
Contoh :
TANGGAL HASIL PENULISAN NOMOR SERI HASIL PENULISAN
SERIAL_NUMBER (TAHUN) FUNGSI SERIAL_NUMBER (TAHUN) FUNGSI
01/08/2004 =YEAR(C8) 38754 =YEAR(G8)
15 Juli 2005 =YEAR(C9) =YEAR(37985)
Fungsi Now
Menghasilkan nomor seri yang menunjukkan tanggal/waktu saat ini sesuai dengan tanggal/atau
waktu pada sistem operasi komputer
Bentuk Penulisan : = Now ()
LKP JOVITA ~ Modul Microsoft Excel 2007 Page 13
Contoh :
NOW () HASIL
=NOW() 08/09/2012 7:51
Fungsi Today
Menghasilkan nomor seri tanggal saat ini sesuai dengan yang dicatat oleh sistem operasi komputer
Bentuk penulisan =today ()
Contoh :
TANGGAL SAAT INI TAMPILAN FUNGSI FORMAT
08/09/2012 7:54 08/09/2012 =TODAY() default
08 September 2012 =TODAY() dd mmm yyy
Jakarta, 08 Sep 2012 =TODAY() "Jakarta, "dd mmm yyy
Sabtu, 08-09-2012 =TODAY() ddd, dd-mm-yyy
Fungsi Time
Digunakan untuk menuliskan waktu dengan format jam, menit, detik. Excel sebenarnya telah
dilengkapi dengan berbagai format waktu secara otomatis, namun jika pembacaan tanggal tersebut
mengacu pada suatu nilai atau sel tertentu, anda apat menggunakan fungsi ini. Selain itu, fungsi
date digunakan untuk menkonversi waktu dalam bilangan desimal (format general)
Format Waktu 7:15:00
=TIME(7;15;30)
Format General 7:15 AM
Format Waktu 18:00:00
=TIME(18;0;0)
Format General 6:00 PM
JAM MENIT DETIK HASIL FUNGSI
12 0 0 12:00:00 =TIME(F9;G9;H9)
JAM MENIT DETIK HASIL FUNGSI
12 0 0 =TIME(F12;G12;H12)
Fungsi HOUR
Menghasilkan angka (bilangan bulat) dari suatu jam (waktu) tanpa menyebut menit dan detik.
Angka yang dihasilkan mulai dari 0 sampai dengan 23
Bentuk Penulisan = Hour (serial number)
Contoh :
WAKTU
(SERIAL_NUMBER) HASIL (JAM) FUNGSI
12:30:00 AM 0 =HOUR(B8)
1:45:00 PM 13 =HOUR(B9)
8:55:00 PM 20 =HOUR(B10)
10:45:00 PM 22 =HOUR(B11)
12 =HOUR("12:15:30")
L. FUNGSI LOGIKA
Fungsi logika atau bersyarat memungkinkan kita menguji persyaratan dalam sel. Fungsi bersyarat ini
adalah suatu kondisi atau =IF yang hasilnya bergantung pada benar atau salahnya pengujian. Fungsi
Logika memerlukan operator perbandingan yaitu :
= (sama dengan)
< (lebih kecil dari)
> (lebih besar dari)
<= (lebih kecil sama dengan
>= (lebih besar sama dengan)
<> (tidak sama dengan)
Tes logika dapat dikembangkan dengan menambahkan salah satu fungsi AND atau OR.
Fungsi Single IF atau IF Tunggal
Untuk memilih di antara dua nilai berdasarkan dua kondisi yaitu kondisi benar atau kondisi salah.
Bentuk penulisan adalah IF (logical test; value if true; value if false)
Contoh :
NILAI-1 NILAI-2 RATA2 PENULISAN
NAMA HASIL
NUMBER NUMBER NUMBER FUNGSI
ANI 90 80 85 Lulus =IF(F7<60,"TIDAK LULUS","LULUS")
ALI 70 88 79 Lulus =IF(F8<60,"TIDAK LULUS","LULUS")
INA 80 67 73,5 Lulus =IF(F9<60,"TIDAK LULUS","LULUS")
Tidak
IRA 50 60 55
Lulus
=IF(F10<60,"TIDAK LULUS","LULUS")
LKP JOVITA ~ Modul Microsoft Excel 2007 Page 14
Ketentuan :
1 jika nilai rata - rata diatas 70 maka dinyatakan lulus
jika nilai rata - rata dibawah 70 maka dinyatakan tidak
2 lulus
Fungsi Multi IF atau IF Majemuk
Fungsi If majemuk digunakan bila menemui banyak pilihan jawaban atau alternatif, bentuk umumnya
adalah: = IF(expresi_logika1,jawaban1,IF(expresi_logika2,jawaban2,IF(expresi_logika n, jawaban
n,jawaban n+1)))
Fungsi IF ini merupakan suatu istilah yang digunakan untuk menyelesaikan beberapa tes logika yang
bertingkat. Contoh :
NIL NIL RA NILAI PENULISAN
NAMA
AI-1 AI-2 TA2 HURUF FUNGSI
=IF(F7<60;"D";IF(F7<80;"C";IF(F7<90;"B";IF(F7<=100;"A";"SALAH
ANI 80 80 80 B
HITUNG"))))
=IF(F7<60;"D";IF(F7<80;"C";IF(F7<90;"B";IF(F7<=100;"A";"SALAH
ALI 70 88 91 A
HITUNG"))))
SALAH =IF(F7<60;"D";IF(F7<80;"C";IF(F7<90;"B";IF(F7<=100;"A";"SALAH
INA 80 67 121
HITUNG HITUNG"))))
=IF(F7<60;"D";IF(F7<80;"C";IF(F7<90;"B";IF(F7<=100;"A";"SALAH
IRA 50 60 55 D
HITUNG"))))
Ketentuan :
JIKA RATA - RATA
1. KURANG DARI 60 MAKA NILAI HURUFNYA = D
2. KURANG DARI 80 MAKA NILAI HURUFNYA = C
3. KURANG DARI 90 MAKA NILAI HURUFNYA = B
4. KURANG ATAU SAMA DENGAN 100 MAKA NIILAI HURUF A
5. JIKA NILAI RATA - RATA MELEBIHI ANGKA 100 MAKA DIISI DENGAN "SALAH
HITUNG"
Fungsi AND
Fungsi and menghasilkan nilai Benar (true) jika argumen yang diuji bernilai benar dan kan menghasilkan
nilai salah (false) jika salah satu atau lebih argumen bernilai salah. Dalam praktik penggunaan fungsi ini
bisa berdiri sendiri, tetapi sering dikombinasikan dengan fungsi lain seperti fungsi IF atau Vlookup.
Bentuk penulisan : AND (Logical 1; logical 2;....)
Contoh :
Peserta ujian dinyatakan lulus jika nilai ujian, praktik dan magang masing-masing harus di atas 7 jika
tidak maka dinyatakan gagal.
NILAI NILAI NILAI
NO. NAMA KET PENULISAN FUNGSI
TEORI PRAKTIK MAGANG
1 Chichi 9 9 8 Lulus =IF(AND(E14>7;F14>7;G14>7);"Lulus";"Gagal")
2 Ayu 8 8 6 Gagal =IF(AND(E14>7;F14>7;G14>7);"Lulus";"Gagal")
3 Adhit 7 9 7 Gagal =IF(AND(E14>7;F14>7;G14>7);"Lulus";"Gagal")
4 Sarah 8 9 8 Lulus =IF(AND(E14>7;F14>7;G14>7);"Lulus";"Gagal")
Fungsi OR
Fungsi or akan menghasilkan nilai benar (True) jika beberapa argumen yang diuji bernilai benar dan
akan menghasilkan Fase (salah) jika semua argumen yang diuji bernilai salah. Batas argumen yang diuji
maksimal 30.
Bentuk Penulisan : =OR(logical1;logical2........)
Contoh :
Jika salah satu dari nilai diatas 70 maka dinyatakan lulus jika tidak maka gagal.
NILAI- NILAI-
NAMA NILAI-3 HASIL PENULISAN FUNGSI
1 2
NIMROD 90 60 55 Lulus =IF(OR(D8>60;E8>60;F8>60);"Lulus";"Gagal")
TONI 70 80 80 Lulus =IF(OR(D8>60;E8>60;F8>60);"Lulus";"Gagal")
YOSEPH 50 50 50 Gagal =IF(OR(D8>60;E8>60;F8>60);"Lulus";"Gagal")
Fungsi NOT
Menghasilkan true jika kondisi yang diuji salah dan false jika kondisi yang diuji benar.
Bentuk penulisan adalah =NOT ()
Contoh :
Hasil dinyatakan lulus rata – rata bukan kurang 60, bila nilai kurang 60 maka dinyatakan gagal.
NAMA NILAI-1 NILAI-2 Rata 2 HASIL PENULISAN FUNGSI
MADE 90 80 85 Lulus =IF(NOT(F7<60),"LULUS","GAGAL")
IRWAN 70 88 79 Lulus =IF(NOT(F8<60),"LULUS","GAGAL")
DENDY 50 60 55 Gagal =IF(NOT(F10<60),"LULUS","GAGAL")
LKP JOVITA ~ Modul Microsoft Excel 2007 Page 15
M. Menggunakan Fungsi Pembacaan Tabel
1. VLOOKUP
Fungsi Vlookup ini digunakan untuk membaca tabel secara vertical (tegak). Bentuk penulisannya
adalah :
=VLOOKUP(lookup_value,table_array,col_index_num,[range_lookup])
Contoh Vlookup
Data tabel perbandingan
Untuk mencari kolom lulusan, maka ketik rumus =Vlookup(C3,$G$6:$I$9,2) Dimana C3 (kolom C baris 3)
merupakan Sel Kode di dalam Tabel Gaji Karyawan, kemudian data yang ada dalam Tabel
Perbandingan harus diblok/ditandai, agar data dapat terbaca di dalam Tabel Gaji Karyawan. Untuk
memunculkan simbol dollar ketika data diblok, tekan F4 di keyboard. Di ujung rumus ketik letak kolom
lulusan (kolom 2).
Untuk mencari kolom gaji ketik rumus =Vlookup(C3,$G$6:$I$9,3), maka caranya sama seperti diatas.
Namun yang berbeda adalah diujung rumus, ketik letak kolom gaji (kolom 3)
2. HLOOKUP
Fungsi Hlookup ini digunakan untuk membaca tabel secara horizontal (mendatar). Bentuk
penulisannya adalah :
=HLOOKUP(lookup_value,table_array,col_index_num,[range_lookup])
Contoh Hlookup :
Untuk mencari kolom lulusan, maka ketik rumus =Vlookup(C3,$G$6:$I$9,2) Dimana C3 (kolom C baris 3)
merupakan Sel Kode di dalam Tabel Gaji Karyawan, kemudian data yang ada dalam Tabel
Perbandingan harus diblok/ditandai, agar data dapat terbaca di dalam Tabel Gaji Karyawan. Untuk
memunculkan simbol dollar ketika data diblok, tekan F4 di keyboard. Di ujung rumus ketik letak kolom
lulusan (kolom 2).
Untuk mencari kolom gaji ketik rumus =Vlookup(C3,$G$6:$I$9,3), maka caranya sama seperti diatas.
Namun yang berbeda adalah diujung rumus, ketik letak kolom gaji (kolom 3).
N. Menggunakan Fungsi Pengurutan dan Penyaringan Data
1. DATA SORT (Mengurutkan Data)
Langkah mengurutkan suatu data adalah :
Blok seluruh data yang ingin diurutkan
Pilih tab Data — klik icon Sort ,
Klik AZ untuk pengurutan Ascending (diurutkan berdasarkan dari kecil ke yang besar)
Klik ZA untuk pengurutan Descending (diurutkan berdasarkan dari besar ke yang kecil)
Ok
LKP JOVITA ~ Modul Microsoft Excel 2007 Page 16
2. DATA FILTER (Menyaring Data)
Langkah menyaring suatu data adalah :
Blok seluruh data dalam table, Pilih tab Data —Klik icon Filter, Untuk menghilangkan tanda klik kembali
icon Filter
3. Subtotal
Fasilitas Substotal digunakan untuk menghitung Subtotal atau Grandtotal dari suatu tabel Berdasarkan
kriteria.
Data diurutka terlebih dahulu atau dikelompokan
Dengan mengguanakan Fasilitas Menu Data, Sort
urutkan data yang akan diSubtotalkan
Klik menu Data
Klik Subtotals, maka tampil layar sebagai berikut :
Ketikkan bagian pada pilihan At Each Change In:
Ketikkan Sum pada pilihan Use Function :
Klik dan tandai kotak gaji
Setelah melakukan cara yang diatas maka hasil tampilan yang muncul adalah sebagai berikut :
4. Pivot Tabel
Pivot Table adalah fitur pada Microsoft Excel yang dapat memberikan rangkuman data (data su
mmary) dari suatu data range. Rangkuman ini dapat ditampilkan secara dinamis, dimana
kolom yang terlibat dapat direorganisasi dengan mudah dan cepat
contoh pivot tabel :
Jalankan program Excel 2007 dan buka file latihan yang telah Anda download tersebut. File ini
merupakan file contoh data transaksi pada suatu minimarket yang menjual produk buah-buahan, sayur-
sayuran dan makanan & minuman.
Pada sheet "transaksi" datanya terlihat seperti pada gambar berikut ini.
LKP JOVITA ~ Modul Microsoft Excel 2007 Page 17
Sekarang pilih range data A1:F43680 (range yang ada datanya).
Klik ribbon "Insert" dan pilih tombol "PivotTable" -> "PivotTable".
Pilih "New Worksheet" pada dialog "Create PivotTable". Klik tombol "OK"
Pada worksheet baru akan muncul kotak / placeholder PivotTable (PivotTable Box) dan daftar field
PivotTable (PivotTable Field List) pada panel kanan. Terlihat pada daftar field terdapat 6 kolom yang
berasal dari heading dari range yang kita pilih sebelumnya.
Pada panel bawah terdapat 4 area dimana kita bisa masukkan field-field tersebut yaitu :
Report Filter : field akan digunakan sebagai filter yang mempengaruhi hasil data pada PivotTable
namun tidak akan terlihat sebagai isi dari PivotTable yang dibentuk.
Column Labels : data dari field akan ditempatkan pada bagian kolom dari table dengan level
sesuai urutan susunan pada area ini.
Row Labels : data dari field akan ditempatkan pada bagian baris dari table dengan level
sesuai urutan susunan pada area ini.
Values : merupakan nilai summary / agregasi dari hasil perhitungan count, sum, average,
dan sebagainya.
Mari kita coba dengan berbagai kombinasi field ke dalam PivotTable Field List.
Kita susun field ke dalam area di atas sebagai berikut :
"nama_kategori" ke bagian Column Labels.
"nama_produk" ke bagian Row Labels.
"jumlah_unit" ke bagian Values. Perhatikan nama field sekarang adalah "Sum of jumlah_unit".
Artinya field ini akan berisi kalkulasi total dari nilai "jumlah_unit".
LKP JOVITA ~ Modul Microsoft Excel 2007 Page 18
Perhatikan hasilnya pada kotak / zona PivotTable pada worksheet kita. Terlihat table kita merupakan
susunan grouping dari "nama_cabang" pada baris dan "nama_kategori" pada kolom. Nilai sel adalah
merupakan total dari nilai "jumlah_unit" untuk tiap perpotongan grouping tersebut.
Contoh pembacaan dari data PivotTable, total jumlah unit yang terjual pada PHI Mini Market - Jakarta
Pusat 01 untuk kategori Makanan & Minuman adalah sebesar 525.138 unit.
Menambahkan Tipe Summary Baru
Sekarang mari kita tambahkan field "jumlah_unit" kembali ke area Value. Terlihat ada tambahan field
"Sum of jumlah_unit2".
Sekarang perhatikan kembali pada PivotTable di worksheet kita. Apakah kita mendapatkan satu kolom
perhitungan baru yang sama dengan hasil sebelumnya ? Tentunya bukan ini yang kita inginkan.
LKP JOVITA ~ Modul Microsoft Excel 2007 Page 19
Mari kita kembali ke area Value dan klik tombol panah bawah pada field "Sum of jumlah_unit2" dan
pilih "Value Field Settings".
Pada dialog yang muncul rubah tipe kalkulasi Sum menjadi Count dan perhatikan nama field yang
berubah. Klik tombol "OK".
Perhatikan PivotTable setelah perubahan, kita akan mendapatkan nilai total unit penjualan yang terjadi
(sum) dan juga jumlah transaksi yang terjadi (count).
PivotTable ini kemudian kita susun menjadi laporan summary yang kita inginkan dengan dua tipe
kalkulasi yaitu sum dan count.
5. Report Filter
Report Filter adalah komponen PivotTable yang digunakan untuk memilih subset dari laporan
PivotTable yang digunakan. Komponen ini tidak terdapat di area report.
Berikut adalah langkah-langkah menambahkan report filter tanggal transaksi pada PivotTable kita :
Pada posisi pivot terakhir, drag field tgl_transaksi ke dalam bagian Report Filter.
LKP JOVITA ~ Modul Microsoft Excel 2007 Page 20
Komponen report filter terlihat telah ditambahkan pada worksheet kita. Secara default pilihan yang ada
sekarang adalah (All) untuk pemilihan subset semua data.
Klik tanda panah pada filter tersebut dan coba pilih salah satu tanggal misalkan untuk tanggal "1/2/2008
0:00" dan klik tombol "OK". Perhatikan perubahan yang terjadi pada PivotTable tersebut, nilai yang
tampil lebih kecil bukan ? Ini karena data yang tampil sudah difilter sesuai tanggal yang kita pilih
tersebut.
Jika kita ingin memilih beberapa tanggal, maka pilih kotak "Select Multiple Items" sehingga kita dapat
mencentang beberapa item tanggal. Cobalah pilih range tanggal 1 s/d 5 Januari 2008 dengan cara :
klik dulu pilihan "(All)" sehingga kita dari kondisi memilih semua tanggal ke ke kondisi belum memilih
tanggal apapun, atau dengan kata lain kita men-toggle pilihan "(All)".
LKP JOVITA ~ Modul Microsoft Excel 2007 Page 21
klik pilihan untuk tanggal 1 s/d tanggal 5 dan klik tombol "OK".
Data pada PivotTable yang tampil akan sesuai dengan filter range tanggal tersebut. Perhatikan pada
filter sekarang ditampilkan label (Multiple Items).
Cobalah bereksperimen dengan menambahkan beberapa field lain ke dalam Report Filter.
Value Filter
Selain Report Filter, pada PivotTable juga memiliki apa yang namanya Value Filter. Filter ini digunakan
pada area kolom maupun baris tampilan data. Biasanya diperlukan apabila jumlah kolom / baris data
terlalu banyak dan kita hanya ingin fokus ke nilai tertentu, misalkan 10% nilai penjualan tertinggi.
Berikut adalah contoh penggunaan value filter untuk melihat 10 produk yang memiliki penjualan
tertinggi. Susun komposisi field Anda pada area pivot seperti pada gambar di bawah ini.
LKP JOVITA ~ Modul Microsoft Excel 2007 Page 22
Perhatikan pada area pivot terdapat data produk yang cukup banyak dengan nilai yang tidak terurut.
Klik tombol panah di samping "Row Labels". Pilih menu "Value Filters" -> "Top 10 ...".
Pada dialog "Top 10 Filter (nama_produk)" yang muncul terlihat kita akan menampilkan 10 item dari nilai
penjualan tertinggi - ditandai dengan pilihan kita "Top", "10", "items", "Sum_of_nilai_jual".
Klik tombol "OK".
Terlihat hasil filter tersebut pada area pivot sebagai berikut.
LKP JOVITA ~ Modul Microsoft Excel 2007 Page 23
Selain melihat jumlah item produk kita juga dapat mem-filter persentase jumlah produk. Berikut adalah
caranya : Buka kembali dialog "Top 10 Filter" dan ubah pilihan Items menjadi "Percent" dan klik tombol
"OK".
Berikut adalah hasil dari filter tersebut. Ternyata Apel nilai penjualannya terlalu besar sehingga
melampaui produk lainnya.
Selain memilih penjualan tertinggi, kita juga dapat melakukan filter terhadap penjualan terendah dengan
cara memilih opsi "Bottom" selain top. Cobalah bereksperimen dengan berbagai pilihan tersebut dan
lihat hasilnya.
Membersihkan Value Filter
Setelah kita cukup puas dengan analisa berdasarkan filter yang kita inginkan dan mau kembali ke
keadaan awal, kita dapat membersihkan filter tersebut dengan cara berikut :
Klik tombol panah filter pada "Row Labels" pada contoh di atas.
Pilih menu "Clear Filter From .... ".
LKP JOVITA ~ Modul Microsoft Excel 2007 Page 24
O. MEMBUAT GRAFIK
Grafik (Chart) biasanya sering digunakan untuk mengetahui suatu kenaikan atau penurunan dari angka-
angka yang terjadi pada suatu data, apakah data tersebut semakin lama semakin meningkat atau
semakin menurun.
a. Grafik Column / Batang
Adapun contoh grafik column yang akan kita pelajari adalah seperti yang tertera dibawah ini. Sebelum
membuat suatu grafik, terlebih dahulu harus membuat sebuah tabel.
# Langkah - langkah dalam membuat grafik column adalah :
1) Terlebih dahulu blok isi data didalam tabel yang ingin dibuat grafik
Memblock isi data
seluruh tabel
Klik tab Insert pilih bentuk grafik yang anda inginkan.
2) Pada tab Design, klik pada icon bentuk layout grafik yang diinginkan.
3) Tentukan judul presentasi dengan mengklik bentuk layout yang diharapkan
P. Mencetak Laporan
1. Mengatur Setting Halaman ( Margin Dan Ukuran Kertas , Jenis Kertas)
a. Mengatur Margin
Klik Page Layout
Klik Tab Margin
Pilih bentuk margin yang diinginkan
Jika tidak ada ukuran yang cocok, klik di Custom Margin
Margin dan tentukan:
Top : Jarak antara sisi atas kertas dengan teks/naskah.
Bottom : Jarak antara sisi bawah kertas dengan teks/naskah.
Left : Jarak antara sisi kiri kertas dengan sisi kiri naskah.
Right : Jarak antara sisi kanan kertas dengan sisi kanan naskah.
Orientation : Pengaturan arah cetakan halaman dengan Portrait (memanjang) dan Landscape
(Melebar).
LKP JOVITA ~ Modul Microsoft Excel 2007 Page 25
b. Paper Size
Klik di SIZE, kemudian tentukan ukuran kertas yang di inginkan.
Jika tidak ada yang sesuai klik di More Paper Size
Contoh : A4, Legal, dll.
c. Print Area
Print area digunakan untuk memilih area cell yang dicetak, jadi hanya cell yang dipilih yang akan
ditampikan atau dicetak oleh komputer.
Langkah untuk memlih cell, silah blok data yang akan dicetak kemudian tekan
Set area. Sedangkan untuk menghilang area yang telah dipilih kita tekan clear
print area.
2. Langkah mencetak document
1. Pertama tentukan dokumen yang akan dicetak.
2. Klik Menu Office Button > Open
3. Cari file yang akan anda cetak.
4. Setelah file terbuka klik menu Office Button > Print
5. Setelah itu akan muncul jendela baru “Print”
LKP JOVITA ~ Modul Microsoft Excel 2007 Page 26
Dalam tab print range ada dua option pilihan
All digunakan untuk mencetak semua document aktif atau yang telah dipilih.
Page(s) menentukan halaman dari halaman sampai dengan halaman berapa ....
Sedangkan
Sedangkan dalam tab copies digunakan untuk melaksankan pencetakan berapa banyak yang
akan dilaksanakan.
6. Jika anda akan mengatur Page-nya anda klik Properties > Page Size > Orientation > Ok.
LKP JOVITA ~ Modul Microsoft Excel 2007 Page 27
Anda mungkin juga menyukai
- Mari Belajar Pemrograman Berorientasi Objek menggunakan Visual C# 6.0Dari EverandMari Belajar Pemrograman Berorientasi Objek menggunakan Visual C# 6.0Penilaian: 4 dari 5 bintang4/5 (16)
- Bahan Ajar Microsoft ExcelDokumen36 halamanBahan Ajar Microsoft Excelhasda 020267Belum ada peringkat
- Aplikasi Pengolah Angka Dengan Microsoft ExcelDokumen27 halamanAplikasi Pengolah Angka Dengan Microsoft ExcelonelesmanaBelum ada peringkat
- Praktek Pengolahan AngkaDokumen30 halamanPraktek Pengolahan Angkasulandri youngBelum ada peringkat
- Tik Kelas 8 S1 Bab 1Dokumen22 halamanTik Kelas 8 S1 Bab 1Fadli NurfadhilahBelum ada peringkat
- Ringkasan Materi Tik Smester 2Dokumen74 halamanRingkasan Materi Tik Smester 2ElveshunterBelum ada peringkat
- LKPD EXCEL Viii SEM 2Dokumen33 halamanLKPD EXCEL Viii SEM 2Tri Muriana BudiantoBelum ada peringkat
- Microsoft ExcelDokumen17 halamanMicrosoft ExcelKos ImBelum ada peringkat
- RUMUS-RUMUS EXCELDokumen28 halamanRUMUS-RUMUS EXCELAlziani vharisaaBelum ada peringkat
- SEOExcel2007Dokumen80 halamanSEOExcel2007Syinta NurlatifahBelum ada peringkat
- Bahan Ajar Microsoft ExcelDokumen28 halamanBahan Ajar Microsoft ExcelNathan SamuelBelum ada peringkat
- Diktak Tik Kls 8 2020Dokumen55 halamanDiktak Tik Kls 8 2020tantiBelum ada peringkat
- 1 Mengenal Microsoft ExcelDokumen4 halaman1 Mengenal Microsoft ExcelFadli NeedMoreSPACEBelum ada peringkat
- Makalah Excel 2013Dokumen14 halamanMakalah Excel 2013s e u z i o n d s100% (3)
- Resume Excel Soraya.zDokumen12 halamanResume Excel Soraya.zDwi Susilawati Kurnia IrianiBelum ada peringkat
- Makalah Ms ExcleDokumen13 halamanMakalah Ms Excledaryono always100% (1)
- Excel MakalahDokumen16 halamanExcel Makalahbonzds67% (6)
- Modul Dan Latihan Ms. ExcelDokumen72 halamanModul Dan Latihan Ms. Excelayu widiyartiBelum ada peringkat
- Bahan Excel 2007Dokumen16 halamanBahan Excel 2007TaofikBelum ada peringkat
- CindyDokumen23 halamanCindyKurnia InsiyaBelum ada peringkat
- Pengenalan Microsoft ExcelDokumen3 halamanPengenalan Microsoft ExcelmontesBelum ada peringkat
- Modul Excel Aplikasi PerkantoranDokumen16 halamanModul Excel Aplikasi PerkantoranRio PratamaBelum ada peringkat
- MENGOLAH DATADokumen27 halamanMENGOLAH DATAQoe IooNkBelum ada peringkat
- KD 3.4. Aplikasi Pengolah Angka PDFDokumen8 halamanKD 3.4. Aplikasi Pengolah Angka PDFAditya Septian TamamiBelum ada peringkat
- SEJARAH EXCELDokumen21 halamanSEJARAH EXCELJihan HabibahBelum ada peringkat
- PENGOLAHAN DATADokumen8 halamanPENGOLAHAN DATARizky ChaniagoBelum ada peringkat
- Bab 1Dokumen10 halamanBab 1Dyah RufhitaBelum ada peringkat
- MENGOLAH DATADokumen16 halamanMENGOLAH DATAKunto FitriadiBelum ada peringkat
- Bagian Excel 2010Dokumen42 halamanBagian Excel 2010A H M A DBelum ada peringkat
- Aplikasi ExcelDokumen24 halamanAplikasi ExcelKurnia InsiyaBelum ada peringkat
- Materi Microsoft ExcelDokumen33 halamanMateri Microsoft ExcelGaluh AzizaBelum ada peringkat
- Materi BelajarDokumen48 halamanMateri BelajarGhazi AaBelum ada peringkat
- Materi Ujian Sekolah Komputer Kelas 6Dokumen3 halamanMateri Ujian Sekolah Komputer Kelas 6Muhammad HasemyBelum ada peringkat
- Modul Praktikum Mic Excel 1 21 AchmedDokumen36 halamanModul Praktikum Mic Excel 1 21 AchmedzamoenBelum ada peringkat
- PENGENALAN EXCELDokumen60 halamanPENGENALAN EXCELQhoirul ChasanaBelum ada peringkat
- Modul Ms Excel 2007 Kelas XDokumen66 halamanModul Ms Excel 2007 Kelas XTofa Sang Hokage100% (1)
- Modul Praktikum ExcelDokumen20 halamanModul Praktikum ExcelAbu HanifahBelum ada peringkat
- TUTORIAL EXCEL 2007Dokumen14 halamanTUTORIAL EXCEL 2007AmriBelum ada peringkat
- HagdDokumen152 halamanHagdNear KendariBelum ada peringkat
- Xi Bab 5 Menu Dan Ikon ExcelDokumen28 halamanXi Bab 5 Menu Dan Ikon ExcelPrima Moemoe ThyaraBelum ada peringkat
- MICROSOFT EXCEL TUTORIALDokumen22 halamanMICROSOFT EXCEL TUTORIALIkhwana AwaliyahBelum ada peringkat
- Ms - Excel 11Dokumen48 halamanMs - Excel 11Abdul JaelaniBelum ada peringkat
- Excel TutorialDokumen19 halamanExcel Tutorialimansyahjim100% (6)
- Kisi Kisi Soal Ujian Sekolah Tahun 2013Dokumen12 halamanKisi Kisi Soal Ujian Sekolah Tahun 2013galihBelum ada peringkat
- MENGENAL MICROSOFT EXCEL 2007Dokumen66 halamanMENGENAL MICROSOFT EXCEL 2007CU Sang Timur BanyuwangiBelum ada peringkat
- Modul ExcelDokumen17 halamanModul ExcelCU Sang Timur BanyuwangiBelum ada peringkat
- Tugas Raja Alfath ExcelDokumen7 halamanTugas Raja Alfath ExcelRaja Alfath HidayatBelum ada peringkat
- Aplikasi Komputer ExcelDokumen14 halamanAplikasi Komputer ExcelJohn Rafael SinagaBelum ada peringkat
- Modul Aplikasi Komputer (TM 09)Dokumen15 halamanModul Aplikasi Komputer (TM 09)Satria IstanaBelum ada peringkat
- Materi Microsoft Office ExcelDokumen12 halamanMateri Microsoft Office ExcelLinggar Karanx Pule100% (1)
- 20221124041550HO Rangkuman Materi Analisi DataDokumen34 halaman20221124041550HO Rangkuman Materi Analisi DataShindu KisyanesvaraBelum ada peringkat
- Membuat WorksheetDokumen37 halamanMembuat WorksheetAri AndikaBelum ada peringkat
- Program Pengolah Angka Microsoft ExcelDokumen29 halamanProgram Pengolah Angka Microsoft Exceldharmasaputro100% (4)
- Membuat Aplikasi Bisnis Menggunakan Visual Studio Lightswitch 2013Dari EverandMembuat Aplikasi Bisnis Menggunakan Visual Studio Lightswitch 2013Penilaian: 3.5 dari 5 bintang3.5/5 (7)
- Pedoman Manajemen SDMDokumen29 halamanPedoman Manajemen SDMelokBelum ada peringkat
- CoverDokumen1 halamanCoverelokBelum ada peringkat
- LinenDokumen4 halamanLinenfirazBelum ada peringkat
- Surat KeluarDokumen33 halamanSurat KeluarelokBelum ada peringkat
- PP HPKDokumen10 halamanPP HPKelokBelum ada peringkat
- Surat Permohonan Verifikasi IjazahDokumen3 halamanSurat Permohonan Verifikasi IjazahelokBelum ada peringkat
- Pedoman Manajemen SDMDokumen29 halamanPedoman Manajemen SDMelokBelum ada peringkat
- MELURDokumen6 halamanMELURelokBelum ada peringkat
- YredDokumen13 halamanYredelokBelum ada peringkat
- Alur Penanganan NyeriDokumen2 halamanAlur Penanganan NyerielokBelum ada peringkat
- Pedoman Manajemen SDMDokumen29 halamanPedoman Manajemen SDMelokBelum ada peringkat
- Saya Ingin Pergi Ke PasarDokumen1 halamanSaya Ingin Pergi Ke PasarelokBelum ada peringkat
- LinenDokumen4 halamanLinenfirazBelum ada peringkat
- Pedoman Manajemen SDMDokumen29 halamanPedoman Manajemen SDMelokBelum ada peringkat
- Cara Naik PohonDokumen1 halamanCara Naik PohonelokBelum ada peringkat
- Cara Naik PohonDokumen1 halamanCara Naik PohonelokBelum ada peringkat
- Saya BerjalanDokumen1 halamanSaya BerjalanelokBelum ada peringkat
- SayaDokumen1 halamanSayaelokBelum ada peringkat
- Nama Saya BetaDokumen1 halamanNama Saya BetaelokBelum ada peringkat
- Saya Ingin Pergi Ke PasarDokumen1 halamanSaya Ingin Pergi Ke PasarelokBelum ada peringkat
- Cover SopDokumen1 halamanCover SopelokBelum ada peringkat
- SayaDokumen1 halamanSayaelokBelum ada peringkat
- Saya BerjalanDokumen1 halamanSaya BerjalanelokBelum ada peringkat
- Gita Gutawa LirikDokumen1 halamanGita Gutawa LirikelokBelum ada peringkat
- Cara MenjahitDokumen1 halamanCara MenjahitelokBelum ada peringkat
- Ayam Taliwang2Dokumen1 halamanAyam Taliwang2elokBelum ada peringkat
- Saya LaparDokumen1 halamanSaya LaparelokBelum ada peringkat
- Saya LaparDokumen1 halamanSaya LaparelokBelum ada peringkat
- HHHHDokumen6 halamanHHHHelokBelum ada peringkat
- Oh Tuhan Kucinta Dia Rindu DiaDokumen1 halamanOh Tuhan Kucinta Dia Rindu DiaelokBelum ada peringkat