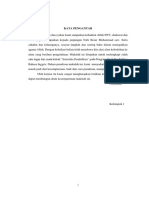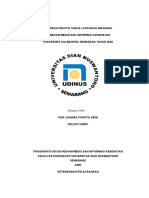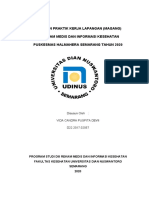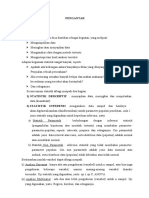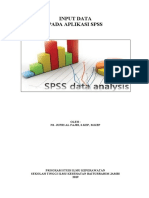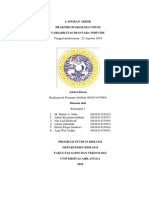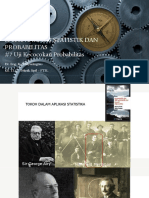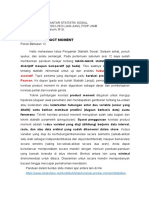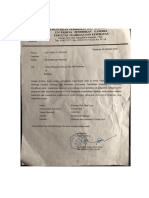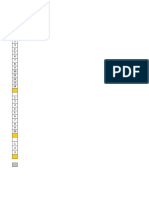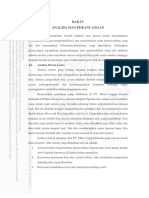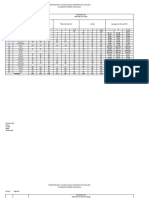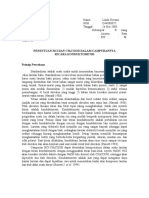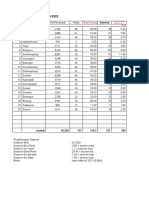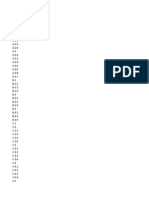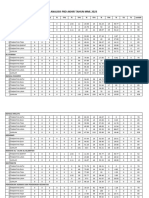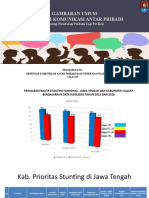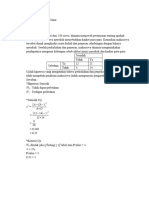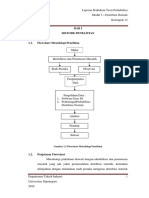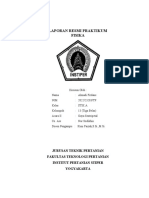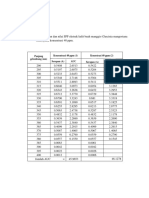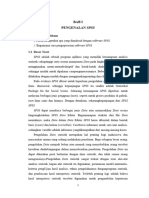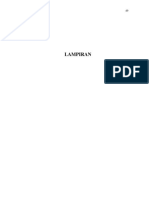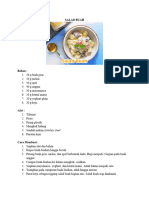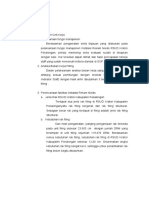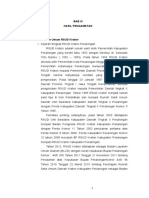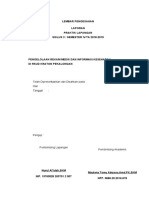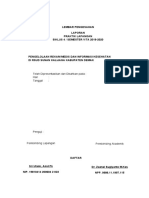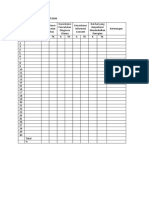Petunjuk SPSS-materisik1
Diunggah oleh
vida candraJudul Asli
Hak Cipta
Format Tersedia
Bagikan dokumen Ini
Apakah menurut Anda dokumen ini bermanfaat?
Apakah konten ini tidak pantas?
Laporkan Dokumen IniHak Cipta:
Format Tersedia
Petunjuk SPSS-materisik1
Diunggah oleh
vida candraHak Cipta:
Format Tersedia
PETUNJUK
PRAKTIKUM SPSS
(STATISTICAL PRODUCT AND SERVICE
SOLUTIONS)
Disusun :
MARYANI SETYOWATI, MKes
Progdi D III RMIK
FAKULTAS KESEHATAN
UNIVERSITAS DIAN NUSWANTORO
SEMARANG
2017
Petunjuk Praktikum SPSS 1
PENGANTAR
A. Pengertian Statistik
Statistik pada prinsipnya bisa diartikan sebagai kegiatan, yang meliputi:
Mengumpulkan data
Meringkas atau menyajikan data
Menganalisis data dengan metode tertentu
Menginterpretasi hasil analisis tersebut
Adapun kegunaan statistik sangat banyak, seperti:
Apakah ada hubungan antara banyaknya Iklan yang ditayangkan dengan peningkatan
Penjualan sebuah perusahaan?
Jika seseorang semakin banyak belajar dan makan makanan bergizi tinggi, apakah
kecerdasan orang tersebut akan bertambah?
Dan sebagainya..
Secara umum statistik dibagi menjadi dua bagian:
1) STATISTIK DESKRIPTIF : menyajikan data; meringkas dan menjelaskan data
(kuantitatif)
2) STATISTIK INFERENSI: menganalisis data sampel dan hasilnya akan
digeneralisasikan (diinferensikan) untuk parameter populasi penelitian. Ada 2 jenis
statistik yang digunakan untuk keperluan inferensi, yaitu:
a) Statistik Parametrik : berhubungan dengan inferensi statistik (pengambilan
keputusan atas masalah tertentu) yang membahas parameter-parameter populasi,
seperti: rata-rata, proporsi dan sebagainya. Ciri parametrik adalah jenis data
interval atau rasio, serta distribusi data (populasi) adalah normal atau mendekati
normal.
b) Statistik Non Parametrik : inferensi statistik yang tidak membahas parameter-
parameter populasi. Ciri non parametrik adalah jenis data nominal atau ordinal,
serta distribusi data (populasi) tidak diketahui atau tidak normal.
Berdasarkan jumlah variabel dapat dibagi menjadi:
(i) Analisis Univariat : hanya ada satu pengukuran (variabel) untuk n sampel, atau bisa
juga pengukuran beberapa variabel, namun masing-masing variabel dianalis
tersendiri. Uji statistik yang digunakan, yaitu: uji t, uji F, ANOVA
(ii) Analisis Multivariat : ada dua atau lebih pengukuran (variabel) untuk n sampel. Uji
yang digunakan, yaitu: Regresi, korelasi, dan sebagainya.
Petunjuk Praktikum SPSS 2
PROGRAM SPSS
A. Membuka Aplikasi SPSS
Langkah-langkah yang dilakukan sebagai berikut:
1. Klik menu Start, pilih Programs
2. Pilih item SPSS, seperti tampilan berikut:
Data_karyawan
Gambar 1. Tampilan pilihan SPSS
3. Klik pilihan SPSS, dalam praktikum menggunakan SPSS versi 16.0, hingga muncul
tampilan berikut :
Petunjuk Praktikum SPSS 3
Gambar 2. Tampilan SPSS versi 16.0
4. Tampilan tersebut adalah apabila kita ingin membuka file yang telah ada, untuk kasus
ini kita abaikan karena ingin membuat data baru, maka klik Cancel, sehingga akan
muncul tampilan berikut:
Gambar 3. Tampilan Data view
5. Tampilan Data view tersebut dapat diisi data yang baru
B. Membuat File Data
Untuk memasukkan data secara langsung ada 2 cara, yaitu : mendefinisikan variabel
dan memasukkan data.
I. Mendefinisikan Variabel terlebih dahulu, kemudian memasukkan data.
Praktikum : masukkan data karyawa suatu perusahaan berikut ini :
Jenis Bidang
No. Nama Kelamin Kerja Gaji Usia
1 Anis 0 1 115.0 23
2 Nia 0 1 245.0 21
3 Ali 1 1 315.0 21
4 Cantik 0 1 365.0 22
5 Dian 0 1 575.0 24
6 Dira 0 1 385.0 25
7 Euis 0 1 425.0 25
8 Budi 1 1 350.5 26
9 Ely 0 1 587.0 29
Petunjuk Praktikum SPSS 4
10 Carli 1 1 985.0 30
11 Fifi 0 1 635.0 30
12 Fita 0 1 695.0 30
13 Farla 0 1 785.0 30
14 Gita 0 1 402.5 30
15 Deni 1 1 612.5 31
16 Dion 1 2 425.0 20
17 Dodi 1 2 680.0 24
18 Eka 1 2 623.0 27
19 Fito 1 2 651.5 29
20 Galang 1 2 620.0 31
21 Gagas 1 2 606.5 30
22 Heri 1 2 1055.0 33
23 Heru 1 2 565.0 33
24 Ipul 1 3 185.0 20
25 Jono 1 3 545.0 20
26 Joni 1 3 245.0 21
27 Jojon 1 3 245.0 22
28 Karyo 1 3 415.0 22
29 Gea 0 3 155.5 24
30 Karno 1 3 565.0 26
31 Karto 1 3 415.0 27
32 Kirun 1 3 485.0 30
33 Lilo 1 3 659.0 30
34 Mamat 1 3 596.0 30
35 Maman 1 3 750.0 30
36 Karni 0 4 245.0 20
37 Memet 1 4 285.0 21
38 Karla 0 4 485.0 22
39 Nino 1 4 285.0 22
40 Nomo 1 4 575.0 22
41 Opik 1 4 567.5 22
42 Parto 1 4 650.0 23
43 Lia 0 4 485.0 23
44 Lina 0 4 482.0 24
45 Lani 0 4 485.0 25
46 Lisa 0 4 567.5 25
47 Parjo 1 4 245.0 26
48 Maya 0 4 585.0 26
49 Mala 0 4 582.5 26
50 Pujo 1 4 554.0 26
51 Mimin 0 4 387.5 26
52 Popon 1 4 522.5 28
53 Nia 0 4 650.0 28
54 Raja 1 4 560.0 28
55 Rio 1 4 565.0 30
56 Rinto 1 4 845.0 30
57 Nisa 0 4 567.5 30
58 Rori 1 4 597.5 31
59 Santo 1 4 885.0 33
60 Sarno 1 4 965.0 33
61 Nuri 0 4 485.0 33
62 Nunung 0 4 985.0 30
Petunjuk Praktikum SPSS 5
63 Sultan 1 5 115.0 22
64 Tarjo 1 5 285.0 22
65 Olivia 0 5 245.0 22
66 Olga 0 5 605.0 22
67 Pipit 0 5 115.0 24
68 Puspa 0 5 285.0 25
69 Temon 1 5 605.0 25
70 Tegar 1 5 474.5 25
71 Puput 0 5 594.5 27
72 Putri 0 5 500.0 27
73 Ria 0 5 785.0 29
74 Risa 0 5 745.0 29
75 Yatno 1 5 609.5 30
Keterangan :
- Variabel gender : 0 = Wanita dan 1 = Pria
- Variabel bidang kerja :
1 = Administrasi
2 = Personalia
3 = Produksi
4 = Marketing
5 = Keuangan
Langkah-langkah yang dilakukan sebagai berikut:
1. Aktifkan Variabel view, masukkan variabel pada kasus, yaitu : Nama, Jenis
Kelamin, Bidang Kerja, Gaji, dan Usia
2. Masukkan nama variabel pada kolom Name. Dalam memberi nama variabel harus
memperhatikan aturan yang berlaku karena penamaan yang salah tidak akan
diterima oleh SPSS.
Aturan untuk menamai variabel yaitu :
- Nama variabel harus dimulai dengan suatu huruf. Setelah itu dapat diubah
dengan karakter lain yang dapat berupa huruf, angka, tanda titik, atau simbol
lain.
- Nama variabel tidak boleh diakhiri dengan tanda titik
- Nama variabel yang diakhiri dengan tanda underscore sebaiknya dihindari
- Panjang nama maksimal 8 karakter
- Tiap variabel harus unik, tidak boleh ada nama variabel yang sama
- Kata kunci yang sudah digunakan pada SPSS tidak dapat digunakan sebagai
nama variabel, yaitu: ALL, AND, BY, EQ, GE, GT, LE, LT, NE, NOT, OR, TO,
WITH
Petunjuk Praktikum SPSS 6
- Nama variabel dapat didefinisikan dengan campuran antara karakter kasus
bagian atas dan bagian bawah
- Jika nama variabel panjang akan dibuat dalam beberapa baris output, SPSS
akan memisahkannya dengan underscore atau titik
3. Atur kolom Type sesuai kebutuhan dengan mengklik tombol yang ada di sebelah
kanan type variabel sehingga muncul kotak dialog berikut:
Gambar 4. Tampilan Kotak dialog Variabel View
Tipe data untuk variabel nama adalah String karena nama terdiri dari huruf, bukan
angka. Dengan tipe string berarti data tidak dapat diproses dan dianggap sebagai
karakter. Default tipe data di SPSS adalah numeric.
Tipe Variabel, menentukan tipe data untuk tiap variabel. Sebagai default semua
variabel baru diasumsikan bertipe numeric. Untuk mengubah tipe data dilakukan
melalui Type variable. Tipe variabel yang tersedia di SPSS, adalah:
Numeric : merupakan variabel yang nilainya berupa angka. Nilainya ditampilkan
dalam format numerik standar. Data editor menerima nilai numerik dalam format
standar atau notasi ilmiah
Comma : merupakan variabel numerik yang nilainya dibatasi oleh koma untuk tiap 3
angka dan tanda titik sebagai batas desimal. Data editor menerima nilai numerik
untuk variabel dengan koma atau tanpa koma, atau dalam notasi ilmiah
Dot : merupakan variabel numerik yang nilainya ditampilkan dengan batas titik
untuk tiap 3 angka dan dengan tanda koma sebagai pembatas. Data editor
menerima nilai numerik untuk variabel dot atau tanpa dot atau notasi ilmiah
Scientific notation: merupakan variabel numerik yang ditampilkan dalam notasi
ilmiah dengan simbol E dan suatu tanda eksponen dengan bilangan pokok 10. Data
editor menerima nilai numerik untuk variabel dengan atau tanpa suatu eksponen
Petunjuk Praktikum SPSS 7
Date : merupakan variabel numerik yang nilainya ditampilkan dalam format tanggal
atau waktu. Dapat dimasukkan dalam tipe data ini dengan garis miring (/), tanda
hubung (-), tanda titik (.), koma (,) atau spasi kosong sebagai pembatas antara
tanggal, bulan, tahun
Custom Currency : merupakan variabel numerik yang nilainya ditampilkan dalam
satu format biasa langsung. Pendefinisian karakter custom currency tidak dapat
dilakukaan pada saat entry data tetapi ditampilkan di data editor
String : merupakan variabel bukan numerik dan tidak dapat dihitung. Biasanya
berupa karakter
4. Klik OK untuk melanjutkan atau Cancel untuk membatalkan, selanjutnya
melengkapi properti variabel lain
Kolom Width dapat diatur sesuai kebutuhan suatu data. Kolom ini digunakan
untuk menentukan jumlah karakter atau digit data yang dapat dimasukkan.
Panjang karakter atau digit data maksimal 225 karakter untuk data dengan tipe
string. Sedangkan default dalam SPSS adalah 8
Kolom Decimal dapat diisi bila data bertipe Numeric. Besarnya angka pada kolom
ini menunjukkan jumlah angka dibelakang koma. Default untuk SPSS adalah 2
Kolom Label digunakan untuk memberikan keterangan lebih lanjut mengenai
karakteristik label
Kolom Value Label digunakan untuk memberikan penjelasan mengenai nilai dari
data yang berhubungan dengan label. Cara menentukan nilai label dengan
mengisi angka seperti pada variabel sex (Jenis kelamin) dimana angka 1 = Laki-
laki, angka 2 = Perempuan
Kolom Missing digunakan bila dalam data yang akan diolah terdapat data yang
hilang atau tidak ada. Jika dianggap tidak ada data yang hilang maka abaikan
kolom ini.
Missing value (nilai yang hilang) menentukan spesifikasi nilai data sebagai user
missing. Nilai ini digunakan untuk mengetahui bagaimana suatu informasi hilang.
Contohnya : Anda ingin mengetahui data missing karena responden menolak
untuk menjawab data dan data missing karena suatu pernyataan tidak dapat
diterapkan terhadap responden tersebut.
Kolom Columns digunakan untuk menentukan lebar data. Kolom ini hampir sama
dengan kolom Width
Kolom Align digunakan untuk mengatur tampilan data, dengan pilihan rata kiri,
tengah, atau kanan
Kolom Measure digunakan untuk menunjukkan jenis pengukuran data. Dengan
pilihan Scale, Ordinal, Nominal
Petunjuk Praktikum SPSS 8
5. Setelah selesai membuat variabel, maka akan tampak tampilan berikut:
Gambar 5. Tampilan Variabel View yang sudah diisi
6. Setelah pendefinisian variabel selesai, dapat dilanjutkan dengan mengaktifkan Data
view untuk memasukkan data yang akan diolah.
II. Memasukkan data terlebih dahulu, kemudian mendefinisikan variabel
Langkah-langkah yang dilakukan berikut ini :
1. Dari menu utama SPSS, data dapat langsung dimasukkan ke dalam sel. Caranya
arahkan kursor pada sel yang diinginkan dan kemudian ketikkan data secara
langsung. Secara otomatis SPSS akan memberi nama variabel dengan
VAR00001, VAR00002, dan seterusnya sesuai variabel yang dibutuhkan
2. Setelah semua data dimasukkan ke dalam sel editor, aktifkan Variabel view
3. Gantilah default data pada kolom yang terisi sesuai dengan nama yang akan
didefinisikan. Misal : VAR00001 diganti Nama, dan seterusnya
C. Menyimpan Data
Langkah-langkah yang dilakukan untuk menyimpan file sebagai berikut:
1. Klik menu File, pilih Save As sehingga muncul kotak dialog
2. Ketik nama file pada File Name (file kasus : data_karyawan)
3. Tentukan direktori penyimpanan pada Save in
4. Tentukan tipe file data pada kotak Save as type. Untuk kotak ini diabaikan saja
5. Klik Save jika ingin menyimpan atau Cancel jika ingin membatalkan
6. Pilihan Save As digunakan untuk menginginkan penyimpanan dengan nama baru
Petunjuk Praktikum SPSS 9
7. Bila tidak maka cukup dengan Save saja
Latihan :
1. Buka kembali data yang sudah dibuat, tambahkan dengan variabel berikut:
Status Lama
karyawan Kerja Pendidikan
1 2 1
1 2 2
1 4 2
1 3 2
1 5 2
1 4 2
1 4 2
1 3 2
2 5 3
2 7 3
2 4 3
2 7 3
2 7 3
2 4 2
2 6 3
1 4 2
1 6 3
2 6 3
2 5 3
2 6 3
2 7 3
2 10 3
2 5 3
1 1 1
2 5 2
1 2 1
2 3 1
2 4 3
1 3 1
2 6 3
2 3 2
2 4 2
2 6 3
1 4 3
2 7 3
1 2 1
1 2 2
1 5 2
1 10 2
Petunjuk Praktikum SPSS 10
1 6 2
2 5 2
1 6 3
2 4 2
1 4 2
1 2 2
2 5 3
2 2 1
1 5 3
2 5 2
2 4 2
1 4 2
2 5 2
2 6 3
1 5 3
2 5 3
2 5 3
1 5 2
2 3 2
2 8 3
2 2 3
2 4 3
2 10 3
1 1 1
1 3 2
1 2 2
1 6 3
1 1 1
1 2 1
2 5 2
2 4 2
1 5 3
1 5 3
1 6 3
2 6 3
2 4 3
Keterangan :
- Variabel status : 1 = Belum menikah dan 2 = Menikah
- Variabel didik :
1 = SMU
2 = Akademi
Petunjuk Praktikum SPSS 11
3 = Sarjana
B. Pengolahan Data Statistik
Pengolahan data statistik dilakukan dengan menggunakan komputer seperti untuk
program SPSS, karena komputer mempunyai beberapa keunggulan yaitu: kecepatan,
ketepatan, dan daya tahan, bila dibandingkan dengan perhitungan manual.
Proses pengolahan data pada SPSS dapat dilihat dalam proses berikut:
Input Data Proses Output Data
dengan Dengan Dengan
Data Editor Data Editor Output Navigator:
Pivot table editor
Text Output
Editor
Chart Editor
C. Menu pada SPSS
1) SPSS Data Editor
Pada saat SPSS pertama kali dibuka, selalu tampak tampilan pertama kali seperti
tampilan berikut:
Menu
Utama
Gambar 1. Tampilan pertama SPSS
Data Editor mempunyai dua fungsi utama, yaitu:
- Input data yang akan diolah oleh SPSS
- Proses data yang telah diinput dengan prosedur statistik tertentu
Data editor terdiri atas sepuluh menu utama, yaitu: File, Edit, View, Data, Transform,
Analyze (sebelum versi 9.01 dengan nama Statistics), Graphs, Utilities, Add-ons,
Window, Help.
Petunjuk Praktikum SPSS 12
2) Menu File :
Merupakan menu pertama dari Data Editor yang dibuka oleh para pengguna SPSS.
Adapun dalam menu File terdapat tampilan berikut, yaitu:
a) Membuat Variabel dan Mengisi Data
Data Editor pada SPSS mempunyai dua bagian utama, yaitu:
Kolom : dengan ciri tulisan var dalam setiap kolomnya. Kolom dalam SPSS
akan diisi oleh variabel
Baris : dengan ciri adanya angka 1,2,3, dan seterusnya. Baris dalam SPSS diisi
dengan kasus
Praktikum : pengisian data di SPSS dari 15 responden berikut ini:
No Nama Berat Gender
1 Amir 78,54 pria
2 Cilia 45,77 wanita
3 Ina 58,99 wanita
4 Sugeng 76,92 pria
5 Lina 55,67 wanita
6 Agung 78,67 pria
7 Budi 87,56 pria
8 Liana 44,86 wanita
9 Diana 50,21 wanita
10 Dede 77,86 pria
11 Herman 80,23 pria
12 Vera 48,96 pria
13 Fenny 44,76 wanita
14 Iwan 79,57 pria
15 Anis 40,23 wanita
Penyelesaian :
Sebelum membuat tabel tersebut menjadi data yang siap diolah oleh SPSS, perlu
diperhatikan bahwa ada 3 variabel, yaitu : Nama, Berat dan Gender. Serta ada 15 data
atau kasus.
Pemasukan Data atau input data ke SPSS, dengan cara berikut:
a. Buka lembar kerja baru : lembar kerja baru selalu dibuka jika ada pemasukan
variabel yang baru, dengan cara dari menu File pilih submenu New. Selanjutnya
Petunjuk Praktikum SPSS 13
tampak beberapa pilihan, untuk membuat data yang baru maka klik Data, sehingga
SPSS siap membuat variabel baru yang diperlukan.
b. Memberikan nama variabel yang diperlukan: dalam kasus terdapat 3 variabel maka
akan dilakukan input nama variabel sebanyak tiga kali. Dengan cara berikut ini:
Untuk SPSS versi terbaru cara pemberian nama variabel lebih mudah, yaitu: pilih
menu pada bagian bawah sheet Variable View, bagian ini untuk menentukan
variabel yang akan dimasukan, dengan memilih Variabel View maka akan tampak
menu yaitu Name (nama variabel); Type (tipe data dari variabel) ada beberapa
pilihan yang disesuaikan dengan data yang ada; Width (lebar data) disesuaikan
dengan data yang ada; Decimals (jumlah angka dibelakang koma) bila data
berbentuk angka; Label (keterangan variabel) bila ingin memberi kejelasan pada
variabel; Values (nilai dari variabel) dipilih bila data berbentuk kualitatif atau
kategori; Missing (data yang hilang) tetap pilihan None; Columns (jumlah kolom);
Align (rata tulisan); Measure (ukuran/skala data) merupakan pilihan dari bentuk
data disesuaikan dengan skala data. Adapun tampilan pada Variable View dapat
dilihat gambar berikut:
Pilih
Variable
View
Gambar 2. Tampilan menu Variable View
Catatan :
Pada kasus ini untuk data yang bertipe kategori maka pemasukan variabel perlu
diisikan pada kolom Values, seperti variabel gender maka Values diisi dengan :
1=Pria
Petunjuk Praktikum SPSS 14
2=Wanita
c. Menyimpan Data
Data yang sudah diketik bisa disimpan dengan cara berikut:
Dari baris menu SPSS pilih menu File, lalu pilih submenu Save As...
Beri nama file : data_berat.sav (untuk tipe atau ekstensi file dalam SPSS adalah
sav) dan disimpan pada direktori yang dikehendaki.
3) Menu Data :
Fungsi yang ada dalam menu Data antara lain, yaitu:
a) Memisah Isi File dengan Kriteria tertentu (Split File):
Lihat file : data_berat.sav. Terllihat bahwa antara data dengan gender Pria dan
wanita terletak berselang-seling. Jika kasus sangat banyak dan diinginkan variabel
dengan label tertentu dipisah, yaitu antara gender Pria dipisah dengan gender
Wanita, maka dapat dilakukan dengan cara berikut:
Buka file : data_berat.sav
Dari menu utama pilih menu Data, kemudian pilih submenu Split File seperti
tampilan berikut:
Gambar 3. Tampilan Menu Data dengan pilihan Split File
Pada kasus ini akan memisahkan file dalam grup, maka klik pilihan Organize
output by groups,
Petunjuk Praktikum SPSS 15
Karena pembagian grup berdasarkan gender responden, maka klik variabel jenis
kelamin (gender) lalu klik tanda anak panah, hingga variabel gender masuk ke
dalam kolom Groups based on...
Untuk mengurutkan gender dari file awal maka klik pada pilihan Sort the file by
grouping variables. Seperti tampilan berikut:
Gambar 4. Tampilan menu untuk isian pada Split File
Setelah pengisian selesai maka klik OK, hingga tampak tampilan file yang
sudah diurutkan menurut gender berikut ini:
Gambar 5. Tampilan file yang sudah dilakukan urutan gender
Sekarang terlihat dua grup gender yang terpisah antara Pria (=1) dan Wanita
(=2)
Petunjuk Praktikum SPSS 16
Untuk file dengan gender yang sudah terpisah maka dapat disimpan dengan
nama file yang lain untuk mengetahui perbedaan dengan file yang asli.
Simpan file dengan nama : data_beratpisah.sav.
b) Menyeleksi Isi File dengan Kriteria tertentu
Dalam beberapa pengerjaan statistik ada beberapa kasus yang diperlukan adanya
filter (saringan atau seleksi) terhadap kasus agar suatu prosedur statistik bisa
dilakukan. Untuk itu bisa dipakai perintah Select Cases... atau menyeleksi isi file
(kasus) berdasar kriteri tertentu.
Kasus:
File : data_berat.sav di atas akan dipakai untuk pengerjaan statistik dengan kriteria
hanya memasukkan responden yang mempunyai berat badan di atas 60 Kg. Untuk
kasus ini tidak semua berat badan responden akan ditampilkan, namun hanya
responden yang mempunyai berat lebih dari 60 Kg saja. Dengan cara berikut ini:
Buka lembar file : data_berat.sav
Dari baris menu pilih Data, kemudian klik pilihan Select Cases... seperti tampilan
berikut:
Pilih
Select
Cases
Gambar 6. Tampilan Menu Data dengan pilihan Select Cases
Kemudian akan muncul tampilan dialog setelah dipilih Select Cases, berikut ini:
Petunjuk Praktikum SPSS 17
Gambar 7. Kotak Dialog Select Cases
Perhatikan dalam tabel tersebut, variabel Nama tidak dimasukkan dalam kriteria
seleksi, karena Nama merupakan variabel string (karakter)
Pada kolom Select, ada beberapa pilihan, yaitu:
- All Cases : jika diseleksi seluruh kasus
- If Condition is Statisfied : jika seleksi berdasarkan kriteria tertentu
- Random sample or cases : jika seleksi berdasarkan bilangan acak (random)
- Based on Time/Cases Range : jika seleksi berdasarkan range tertentu
- Filter Variable : jika seleksi berdasar variabel tertentu
Sesuai kasus yang ada yaitu seleksi bagi mereka yang berbobot di atas 60 Kg,
maka pilihan yang tepat adalah If Condition is Statisfied, kemudian dilanjutkan
dengan klik tombol IF, hingga muncul tampilan berikut:
Gambar 8. Select Cases If
Pengisian dalam kolom Select Cases If, ada beberapa cara :
Letakkan kursor pada kolom kosong pada dialog Gambar 8, kemudian ketik :
Berat>60 lalu klik Continue, maka filter yang berupa kriteria berat di atas 60
sudah dilakukan terhadap data.
Petunjuk Praktikum SPSS 18
Selain dengan mengetik, pengisian kriterian bisa dilakukan dengan
melakukan, yaitu: klik variabel Berat badan, kemudian klik tanda panah arah
kanan hingga variabel berat masuk ke kotak kosong sebelah kanan atas.
Kemudian klik tanda ‘>’ yang ada di kumpulan tanda matematika maupun
angka yang ada di bawah kotak pengisian maka tanda ‘>’ otomatis akan
tertulis di kotak. Ulangi dengan mengklik angka 6 dan 0 hingga tertulis angka
60 pada kotak atas.
Kemudian klik tombol Continue, hingga muncul tampilan berikut:
Gambar 9. Data dengan Variabel Berat yang sudah terfilter (>60 Kg)
Hasil tersebut disimpan dengan nama tersendiri untuk membedakan dari data
yang asli dengan Save As.... Simpan dengan nama file : data_beratfilter1.
4) Menu TRANSFORM
Menu transform berfungsi untuk mentransformasi atau mengubah suatu data guna
keperluan-keperluan yang khusus.
A. COMPUTE
Perintah dari submenu ini berfungsi untuk mentransformasi atau mengubah hasil
perhitungan (compute) berdasarkan data dari variabel lama.
Kasus :
Petunjuk Praktikum SPSS 19
Pada file data_berat.sav, akan ditambah sebuah variabel baru yang berisi berat ideal,
yaitu 90% dari berat responden saat ini, dengan batasan berat ideal hanya untuk
mereka yang berbobot di atas 50 Kilogram.
Penyelesaian :
- Buka lembar file : data_berat.sav
- Pilih menu Transform, lalu klik pilihan Compute... Selanjutnya ada kotak isian
pada Compute Variable, berupa isian untuk Target Variable (nama variabel baru
yang akan diletakkan dalam file data_berat.sav), untuk keseragaman diisi dengan :
ideal. Seperti tampak tampilan berikut:
Gambar 10. Tampilan Menu Compute Variable
- Selanjutnya klik tombol Type & Label, dengan cara berikut :
Pada kolom Label, ketik Berat ideal responden untuk keterangan pada
variabel ideal
Pada kolom Type atau jenis data, karena berat ideal adalah angka maka
pilih numeric
Seperti tampilan berikut:
Petunjuk Praktikum SPSS 20
Gambar 11. Pengisian Type and Label
- Mengisi Numeric Expression:
Ketik pada kotak tersebut berat*0.9 atau bisa juga peralatan angka dan tanda
matematika di kotak tengah, dengan hasil tulisan yang sama.
Untuk menulis persyaratan bobot harus di atas 50 kilogram (lihat kasus), seperti
tampilan berikut:
Gambar 12. Pengisian Numeric Expression
- Untuk menulis persyaratan bobot harus di atas 50 Kilogram (lihat kasus), maka klik
tombol IF yang ada pada bagian bawah. Kemudian klik pilihan Include if cases
statisfies condition (masukkan kasus yang memenuhi persyaratan), hingga kotak
dibawahnya menjadi berubah warna, lalu ketik Berat>50 atau bisa juga menggunakan
variabel berat dan peralatan angka dan tanda matematika di kotak tengah, dengan
hasil tulisan yang sama. Seperti tampilan berikut:
Petunjuk Praktikum SPSS 21
Gambar 13. Kotak Dialog Compute Variable
- Kemudian klik Continue untuk melanjutkan proses. Seperti tampilan berikut:
Gambar 14. Tampilan Output dari Menu Transform pilihan Compute
B. COUNT
Perintah dari submenu ini berfungsi untuk menghitung (count) data dengan
kriteria tertentu.
Kasus :
Petunjuk Praktikum SPSS 22
Pada fie : data_berat akan dihitung data responden yang mempunyai gender Pria
serta berat badan lebih dari 80 kilogram.
Penyelesaian :
- Buka file : data_berat.sav
- Dari menu Transform, pilih submenu Count. Dari tabel Target variabel atau
nama variabel baru yang akan diletakkan dalam file data_berat, ketikkan :Pria
- Untuk Target Label atau keterangan pada variabel pria, ketikkan Jumlah
Responden Pria.
- Untuk Variabel, karena akan dilakukan pengerjaan pada variabel gender, maka
pilih variabel gender (Jenis kelamin responden) lalu pindahkan ke kolom
Variabel. Seperti tampilan berikut :
Gambar 15. Tampilan Menu Count
- Selanjutnya tekan tombol Define values. Karena gender Pria mempunyai nilai
(value) =1, maka ketik 1 pada kolom Value, lalu ketik Add, maka nilai 1 masuk
ke Value to Count (Nilai yang akan dihitung). Seperti tampilan berikut:
Petunjuk Praktikum SPSS 23
Gambar 16. Tampilan menu Define Value
- Klik tombol Continue untuk melanjutkan.
- Untuk menulis persyaratan bobot harus lebih dari 80 kilogram (lihat kasus), klik
tombol IF yang ada di bagian tengah bawah.
- Klik pilihan Include if cases satisfies condition (masukkan kasus yang memenuhi
persyaratan), hingga kotak dibawahnya menjadi berubah warna, lalu ketik
Berat>80 atau bisa memakai pilihan menggunakan variabel berat dan peralatan
angka dan tanda matematika di kotak tengah, dengan hasi tulisan yang sama.
Klik tombol Continue untuk melanjutkan. Seperti tampilan berikut:
Gambar 17. Menentukan persyaratan
- Hingga tampak tampilan berikut:
Petunjuk Praktikum SPSS 24
Gambar 18. Tampilan menu pilihan pada Count
- Kemudian klik tombol OK, hingga tampak hasil akhir berikut ini:
Gambar 19. Tampilan hasil akhir dari pilihan Count
C. RANK CASES
Perintah atau submenu yang berfungsi untuk mengurutkan (rank) kasus dengan
kriteria tertentu.
Kasus :
Pada file : data_berat.sav akan diurutkan data responden yang mempunyai
gender Pria dan Wanita berdasarkan berat badannya.
Penyelesaian :
Buka file : data_berat.sav
Dari baris menu pilih menu Transform, lalu klik pilihan Rank Cases. Karena
variabel yang akan diurutkan adalah berat, maka pilih variabel Berat, lalu
pindahkan pada kolom Variable.
Petunjuk Praktikum SPSS 25
Selanjutnya, variabel berat diurutkan berdasarkan gendernya, maka pilih
variabel gender, lalu pindahkan pada kolom By.
Untuk data yang diurutkan dari responden yang berat badannya terkecil, maka
pada kolom Assign Rank 1 In, pilih Smallest value.
Untuk pilihan Display Summary Table, ditiadakan karena tidak mempengaruhi
proses pengurutan. Seperti tampilan berikut:
Gambar 20. Tampilan menu Rank cases
Selanjutnya untuk kolom Rank Types, klik pilihan tersebut dan pilih Rank
Untuk kolom Ties, klik pilihan tersebut dan pilih Mean. Ties merupakan data
kembar, dalam hal ini jika ada berat yang sama. Seperti tampilan berikut:
Gambar 21. Tampilan pilihan Rank Types dan Ties
Selanjutnya klik Continue untuk mengakhiri proses, hingga tampak hasil berikut
ini:
Petunjuk Praktikum SPSS 26
Gambar 22. Tampilan hasil dari Rank Cases
Petunjuk Praktikum SPSS 27
TAMPILAN GRAFIK
Materi untuk tampilan grafik (Graph) dalam program SPSS, meliputi :
a. Membuat grafik
b. Mengedit grafik
Penggunaan grafik merupakan bentuk dari penyajian data statistik, untuk itu perlu diketahui
adanya spesifikasi dari jenis grafik yang ada, sebagai berikut:
1. Grafik batang (Bar) : menampilkan frekuensi dengan variabel kategori
2. Grafik Histogram : menampilkan frekuensi variabel kontinyu
3. Grafik Lingkarang (Pie) : menampilkan persentase dengan variabel kategori
4. Grafik garis (Line) : menampilkan trend menurut satuan (umumnya dengan waktu)
Pada prinsipnya grafik yang dibuat dengan SPSS terdiri dari 3 bagian, yaitu:
Summaries for groups of cases :
Grafik ini menyajikan data untuk setiap grup tertentu (misal: tingkat pendidikan karyawan)
Summaries of separate variables :
Grafik ini menyajikan data untuk setiap variabel yang terpisah (misal: variabel usia
dibandingkan dengan variabel gaji karyawan)
Values of individual cases :
Grafik ini menyajikan data untuk setiap kasus secara individual (misal: penyajian data
karyawan secara berurutan)
A. Grafik Jenis Batang (Bar) :
Grafik jenis batang biasanya digunakan untuk menampilkan data yang bersifat kualitatif
(kategori). Dalam pembuatan grafik jenis ini akan disajikan dalam tiga Chart, yaitu:
Simple, Clustered, dan Stacked.
1. Simple
Bentuk simple merupakan bentuk grafik (Chart) yang paling sederhana
Kasus : ingin mengetahui gambaran dari persentase status karyawan suatu
perusahaan. ( file : data_karyawan.sav)
Petunjuk penyelesaian:
Buka file : data_karyawan.sav
Pada baris menu pilih menu Graphs, kemudian pilih Bar, seperti tampilan berikut:
Petunjuk Praktikum SPSS 28
Gambar 1. Tampilan menu Graphs untuk pilihan Grafik Bar
Kemudian klik menu Bar, lalu akan muncul kotak dialog seperti berikut ini:
Gambar 2. Tampilan Kotak Dialog bar Charts
Untuk membuat grafik Bar yang sederhana maka pilih Simple, kemudian pilih
Summaries for groups of cases, lalu klik tombol Define, sehingga akan muncul
tampilan berikut:
Petunjuk Praktikum SPSS 29
Gambar 3. Tampilan Kotak Dialog Define Simple Bar
Kolom Category Axis atau nilai tengah untuk sumbu X, pilih variabel status dan
pindahkan dengan anak panah
Kolom Bars Represent atau nilai pada sumbu Y atau setiap Bar akan mewakili apa,
maka tersedia berbagai pilihan. Untuk kasus ini pilih % of cases, berarti grafik akan
disajikan dalam bentuk persen. Abaikan pilihan yang lain.
Kolom Template atau membuat grafik dengan template tertentu yang sudah
tersedia, karena sebelumnya tidak ada template maka abaikan saja pilihan ini.
Kolom Titles atau Judul grafik, sebagai tambahan pada grafik. Seperti tampilan
berikut:
Gambar 4. Tampilan Kotak Dialog Titles
Setelah pengisian judul sesuai di atas, lalu klik Continue untuk meneruskan proses
Pilihan option diabaikan saja, lalu klik OK untuk mengakhiri proses, maka akan
muncul hasil atau output seperti berikut ini:
Petunjuk Praktikum SPSS 30
Gambar 5. Tampilan hasil atau Output viewer Grafik Bar atau Batang
Mengedit Grafik Bar atau batang:
Untuk mengedit grafik, seperti mengganti judul, bentuk, warna, dan lainnya maka
diperlukan adanya Graphic Editor (Chart Editor), dengan langkah berikut ini:
1. Pada output viewer, klik pada gambar grafik sebanyak 2 kali, sehingga muncul
kotak Chart Editor seperti tampilan berikut:
Gambar 6. Tampilan Chart Editor
Petunjuk Praktikum SPSS 31
2. Selanjutnya dapat mengganti atau mengedit sesuai dengan kebutuhan
3. Setelah selesai selanjutnya Chart editor ditutup dengan memilih menu File lalu
pilih Close, sehingga tampilan pada output akan berubah, seperti tampilan
berikut:
Gambar 7. Tampilan Grafik Batang setelah diedit
4. Hasil kemudian disimpan dengan cara pilih menu file lalu pilih Save as..., beri
nama hasil_grafikbar, tempatkan pada direktori yang diinginkan
Analisis :
dari output yang ditampilkan terlihat bahwa karyawan yang memiliki status sudah
menikah sebanyak 50% lebih dari keseluruhan jumlah karyawan, dan karyawan
yang memiliki status belum menikah sebanyak 40% lebih dari total karyawan pada
perusahaan tersebut.
2. Clustered
Bentuk clustered merupakan bentuk grafik yang lebih kompleks, dengan penyajian
tiap kelompok (cluster).
Kasus : perusahaan ingin melihat gambaran karyawan berdasarkan statusnya
dengan mengelompokkan sesuai tingkat pendidikan dan usianya.
Petunjuk penyelesaian :
Buka file : data_karyawan.sav
Petunjuk Praktikum SPSS 32
Dari baris menu pilih menu Graphs, lalu pilih Bar..., kemudian pilih sesuai kasus
yaitu Clustered, kemudian pilih Summaries for groups of cases, lalu klik tombol
Define, sehingga akan muncul tampilan berikut:
Gambar 8. Kotak dialog untuk Define Clustered Bar
Selanjutnya isikan pada kotak dialog define clustered bar sesuai dengan kasus
yang diinginkan, kemudian dengan langkah yang sama untuk pembuatan simple
bar, maka akan dihasilkan gambar grafik berikut ini:
Gambar 9. Tampilan Grafik bar berdasarkan Clustered
Petunjuk Praktikum SPSS 33
Analisis :
Terlihat dari output bahwa ada 3 kelompok (cluster) karyawan dengan status yang
belum menikah, yaitu pendidikan SMA rata-rata berusia 22 tahun, Akademi rata-rata
berusia 24 tahun, dan Perguruan tinggi rata-rata berusia 28 tahun. Demikian
seterusnya untuk kelompok dengan status yang lain.
3. Stacked
Bentuk grafik stacked merupakan bentuk grafik yang mirip dengan clustered, hanya
penyajiannya dilakukan menumpuk grafik ke atas.
Kasus : sama seperti pembuatan grafik clustered
Petunjuk penyelesaian:
- Buka file : data_karyawan.sav
- Dari baris menu pilih menu Graphs, lalu pilih Bar..., kemudian pilih sesuai kasus
yaitu Stacked, kemudian pilih Summaries for groups of cases, lalu klik tombol
Define, sehingga akan muncul tampilan berikut:
Gambar 10. Kotak dialog define stacked bar
- Selanjutnya isikan pada kotak dialog define stacked bar sesuai dengan kasus yang
diinginkan, kemudian dengan langkah yang sama untuk pembuatan simple bar,
maka akan dihasilkan gambar grafik berikut ini:
Petunjuk Praktikum SPSS 34
Gambar 11. Tampilan grafik Stacked bar
Analisis :
Terlihat ada tiga kelompok (cluster) dengan penyusunan ke atas (menumpuk),
karyawan memiliki status sudah menikah dengan pendidikan Sarjana rata-rata
mempunyai usia yang paling tinggi dibandingkan dengan karyawan dengan status
yang sama yang berpendidikan SMA maupun Akademi.
2. Grafik Pie atau Lingkaran
Grafik jenis pie mempunyai option-option yang mirip dengan grafik bar atau line, hanya
lebih sederhana. Grafik pie biasa digunakan untuk menyajikan data-data kualitatif.
Kasus :
Dengan data yang sama (data_karyawan.sav) perusahaan ingin mengetahui status
karyawan berdasarkan tingkat pendidikan.
Langkah penyelesaian :
a. Buka file : data_karyawan.sav
b. Dari baris menu pilih menu Graphs, lalu pilih Pie..., seperti tampilan berikut:
Gambar 12. Kotak dialog Pie Charts
Petunjuk Praktikum SPSS 35
c. Selanjutnya pilih Define, maka akan muncul kotak dialog berikut ini:
Gambar 13. Kotak dialog Define pie
d. Bila ingin menambahkan judul pada gambar, dengan pengisian berikut ini:
Gambar 14. Pengisian Titles pada grafik Pie
e. Selanjutnya klik Ok untuk mengakhiri proses, maka akan muncul hasil dari grafik
Pie berikut ini:
Petunjuk Praktikum SPSS 36
Gambar 15. Grafik Pie atau lingkaran
f. Mengedit Grafik Pie :
Pada umumnya untuk mengedit atau memperbaiki dari grafik yang dihasilkan
mempunyai langkah yang sama seperti mengedit grafik sebelumnya. Tetapi untuk
grafik Pie atau lingkaran terdapat pilihan apabila grafik Pie ingin dibuat dengan
bentuk terpisah. Dengan cara berikut :
Gambar 16. Pilihan menu untuk memisahkan lingkaran pada grafik
Petunjuk Praktikum SPSS 37
Setelah dipilih maka akan tampak tampilan dari grafik Pie atau lingkaran dengan
bentuk terpisah, seperti berikut ini:
Gambar 17. Tampilan grafik Pie yang sudah dilakukan perubahan (Editing)
Latihan :
Buatlah grafik jenis lain dari data karyawan yang ada untuk mengetahui gambaran dari
beberapa variabel yang ada. Gunakan file : data_karyawan.sav
Petunjuk Praktikum SPSS 38
UJI T UNTUK SATU SAMPEL
(ONE SAMPLE T TEST)
Pengertian :
Prosedur one sample T test merupakan salah satu jenis analisis Compare Means yang
membahas tentang bagaimana membandingkan rata-rata sampel independen (bebas)
maupun sampel berpasangan (paired), yang diuji menggunakan uji T atau T test.
Uji T untuk satu sampel merupakan uji yang mengijinkan kita untuk menetapkan tingkat
kepercayaan untuk suatu diferensial. Statistik yang dapat dihasilkan dari uji T test antara lain
Mean, Standars deviation, standard error of the mean, serta rata-rata perbedaan antara
setiap nilai data dan nilai yang dihipotesa. Uji T menyatakan bahwa perbedaan yang terjadi
adalah 0, dan tingkat kepercayaan suatu perbedaan dapat ditentukan.
Tujuan :
a. Menguji apakah suatu nilai tertentu (yang diberikan sebagai pembanding) berbeda
secara nyata atau tidak dengan rata-rata sebuah sampel
b. Menguji perbedaan antara suatu rata-rata sampel dan hipotesis suatu nilai
c. Menghasilkan suatu tabel statistik deskriptif untuk masing-masing variabel yang diuji
Data : data yang digunakan mempunyai tipe kuantitatif dengan asumsi, berikut ini :
Data berdistribusi normal dan data sampel berjumlah sedikit ( kurang dari 30 sampel)
Data yang dipakai untuk praktikum dengan nama file : data_sales1.sav
Kasus :
Seorang sales bernama Udin mampu menjual Roti Kacang sebanyak 333 buah, sehingga
Manajer Penjualan menganggap penjualan Udin berbeda dengan rekan-rekannya.
Benarkah pernyataan seperti itu dan buktikan!
Petunjuk Praktikum SPSS 39
Petunjuk Penyelesaian :
1. Buka program SPSS yang ada di komputer (dalam petunjuk menggunakan SPSS versi
16.0), hingga muncul tampilan berikut :
Gambar 1. Tampilan awal untuk versi SPSS
Selanjutnya akan diikuti tampilan berikut ini, untuk membuka data yang telah tersedia
(simpanan data) dalam program SPSS maka dipilih menu Open an existing data source
kemudian pilih pada kotak dibawahnya dengan nama data : data_sales1.sav, seperti
tampilan berikut:
Gambar 2. Tampilan untuk membuka data yang telah tersimpan
Petunjuk Praktikum SPSS 40
2. Buka lembar file atau data : data_sales1.sav hingga muncul tampilan berikut :
Gambar 3. Tampilan file dari data_sales1.sav
3. Pada menu utama SPSS, pilih menu Analyze kemudian pilih submenu Compare Means,
lalu pilih One-Sample T Test, seperti tampilan berikut :
Gambar 4. Tampilan Menu untuk metode One-Sample T Test
Petunjuk Praktikum SPSS 41
4. Pengisian :
- pada Test Variable(s) atau variabel yang akan diuji, pilih : Penjualan roti rasa kacang
- pada Test value, karena akan diuji sebesar 333 buah, maka ketik 333
Maka akan tampak tampilan berikut ini :
Gambar 5. One –Sample T Test
- Untuk tombol Options... dengan menggunakan mouse, maka akan tampak tampilan
berikut ini :
Gambar 6. Options
5. Pengisian :
- untuk Confidence Interval atau tingkat kepercayaan, sebagai default dalam SPSS
memakai tingkat kepercayaan 95% atau tingkat signifikansi 100%- 95% = 5%
- untuk Missing Values atau perlakuan Exlude cases analysis by analysis.
- tekan Continue jika pengisian dianggap selesai
- kemudian tekan OK untuk mengakhiri pengisian prosedur analisis
Petunjuk Praktikum SPSS 42
Gambar 7. Output One-Sample T-test
6. Analisis :
a. Output bagian pertama (One-Sample Statistics) : variabel penjualan roti rasa kacang =
roti rasa kacang terjual rata-rata 250,42 buah dengan standar deviasi 29,856 buah
Estimasi = tingkat signifikansi () adalah 5 % dan df (derajat kebebasan) adalah n
(jumlah data)-1 atau 12-1=11
Dari tabel t didapatkan angka 2,2010 (untuk dua sisi), maka dengan keyakinan = 95%,
rata-rata semua penjualan roti rasa kacang diperkirakan antara :
29,8556
250,42 [ 2,2010 x -------------------] atau
12
29,8556 29,8556
250,42 - [ 2,2010 x ---------------] sampai 250,42 + [ 2,2010 x -------------------]
12 12
= 231,44 buah roti rasa kacang sampai 269,38 buah roti rasa kacang
Jadi dengan sampel sejumlah 12 data penjualan roti rasa kacang, bisa diestimasi
interval rata-rata penjualan semua (populasi) roti kacang yang dilakukan salesman.
b. Output bagian kedua (One-Sample test) :
- Hipotesis : untuk kasus ini ada 2, yaitu =
Ho = Jumlah roti rasa kacang yang dijual Udin tidak berbeda dengan rata-rata roti
yang terjual
Petunjuk Praktikum SPSS 43
Ha = Jumlah roti rasa kacang yang dijual Udin memang berbeda dengan rata-rata roti
yang terjual
- Pengambilan keputusan, berdasarkan =
i) Perbandingan t hitung dengan t tabel :
Jika statistik hitung (angka t output) > statistik tabel (tabel t), maka Ho ditolak
Jika statistik hitung (angka t output) < statistik tabel (tabel t), maka Ho diterima
T hitung dari output = -9,582 sedangkan statistik tabel bisa dihitung pada tabel t,
yaitu : tingkat signifikan () adalah 5%; df (derajat kebebasan) adalah n (jumlah
data) – 1 atau 12 – 1 = 11; uji dilakukan dua sisi karena akan diketahui apakah
Penjualan Udin sama dengan Penjualan rata-rata selama ini ataukah tidak. Jadi
bisa lebih besar atau lebih kecil. (Catatan = default pengujian dari output SPSS = 2-
tailed, yang menyebutkan adanya uji dua sisi)
- ii) Berdasarkan nilai Probabilitas, ada 2 pernyataan =
Jika probabilitas > 0,05 maka Ho diterima
Jika probabilitas < 0,05 maka Ho ditolak
Keputusan yang dapat diambil yaitu pada output tampak nilai probabilitas = 0,000.
Karena probabilitas jauh di bawah 0,05 maka Ho ditolak, sehingga dapat
disimpulkan sama dengan cara perbandingan t hitung dengan t test.
Latihan : pakai file data_sales1.sav
1. Bulan lalu Budi mampu menjual Roti rasa nanas sebanyak 22 buah. Manajer penjualan
menganggap penjualan Budi berbeda dengan rekan-rekannya. Benarkah pernyataan
tersebut? Buktikan!
2. Bulan ini Budi mampu menjual Roti rasa nanas sebanyak 233 buah. Manajer penjualan
menganggap penjualan Budi berbeda dengan rekan-rekannya. Benarkah pernyataan
seperti itu? Buktikan!
Petunjuk Praktikum SPSS 44
INDEPENDENT SAMPLES T TEST
(Uji T untuk dua sampel Idependen/bebas)
Tujuan :
Membandingkan rata-rata dari dua group yang tidak berhubungan satu dengan yang lain,
apakah kedua group tersebut mempunyai rata-rata yang sama ataukah tidak secara
signifikan. Dapat pula dikatakan bahwa prosedur Independent Samples T test adalah
perbandingan rata-rata untuk dua kelompok kasus, idealnya untuk test ini subjek materi
harus secara acak ditugaskan untuk dua kelompok, sehingga perbedaan manapun yang
terjadi adalah dalam kaitan dengan perlakuan (atau ketiadaan perlakuan) bukan pada faktor
yang lain.
Data :
Data kuantitatif dengan asumsi data berdistribusi normal dan jumlah sampel sedikit (kurang
dari 30). Data yang dipakai untuk praktikum dengan nama file : data_gender.sav
Kasus :
Seorang peneliti ingin mengetahui apakah ada perbedaan antara Tinggi dan Berat badan
seorang pria dan seorang wanita, untuk itu ada 7 pria dan 7 wanita masing-masing diukur
tinggi dan berat badannya.
Petunjuk Penyelesaian :
1. Buka lembar data_gender.sav
2. Dari baris menu pilih menu Analyze kemudian pilih submenu Compare-Means, seperti
tampak tampilan berikut :
Gambar 1. Tampilan Menu Compare-Means untuk Independent Samples T-test
Petunjuk Praktikum SPSS 45
3. Pilih test untuk kasus ini pilih Independent Samples T test, sehingga muncul tampilan
berikut ini :
Gambar 2. Kotak Dialog Independent-Samples T test
- Test Variables(s) atau variabel yang akan diuji, untuk kasus ini akan diuji data tinggi
dan berat badan, maka klik variabel Tinggi badan, kemudian klik tanda panah (sebelah
atas). Sehingga variabel tinggi berpindah ke Test Variable(s), demikian juga untuk
variabel Berat badan.
- Grouping Variable atau variabel group. Karena variabel pengelompokan ada pada
variabel gender, maka klik variabel Jenis kelamin, kemudian klik tanda panah (yang
sebelah bawah), maka variabel gender berpindah ke Grouping Variable (berupa
‘kelompok(??)’). Kemudian klik pada Define Groups... seperti tampak pada tampilan
berikut :
Gambar 4. Kotak Dialog Grouping Variable dan Define Groups
- Untuk Group 1, isikan angka 1, yang berarti Group 1 berisi tanda 1 atau Pria
- Untuk Group 2, isikan angka 2, yang berarti Group 2 berisi tanda 2 atau Wanita
Setelah pengisian selesai, klik Continue untuk melanjutkan ke menu sebelumnya.
Petunjuk Praktikum SPSS 46
Untuk tombol Option, dengan mengkliknya akan tampak tampilan berikut ini :
Gambar 5. Pilihan setelah mengklik Option
- Untuk Confidence Interval: atau tingkat kepercayaan. Sebagai default, SPSS memakai
tingkat kepercayaan 95% atau tingkat signifikansi 100% - 95% = 5%. Sebagai
keseragaman, digunakan tingkat kepercayaan dari SPSS, karena itu angka 95 tidak
perlu diganti.
- Untuk Missing Values atau data yang hilang. Karena dalam kasus semua pasangan
data komplit (tidak ada yang kosong), maka abaikan saja bagian ini (tetap pada default
dari SPSS, yaitu Exclude cases analysis by analysis).
- Klik Continue jika pengisian dianggap selesai.
Kemudian klik OK untuk mengakhiri pengisian prosedur analisis, maka akan terlihat
SPSS melakukan pekerjaan analisis dan terlihat output SPSS uji t berikut ini:
Gambar 6. Output Independent Samples T test
Petunjuk Praktikum SPSS 47
Analisis : analisis tidak berpengaruh pada kedua layout, jadi bisa dipakai layout yang mana
saja.
1. Output bagian pertama (Group Statistics) :
Pada bagian pertama terlihat ringkasan statistik dari kedua sampel. Untuk berat badan,
gender pria (tanda 1) mempunyai berat rata-rata = 66,457 kilogram, yang jauh diatas
rata-rata berat badan gender wanita yaitu 49,557 kilogram. Sedangkan tinggi badan rata-
rata pria = 169,3 cm yang juga jauh lebih tinggi dari rata-rata tinggi wanita yaitu 155,314
cm.
2. Output bagian kedua (Independent Samples Test) :
a. Tinggi badan : analisis menggunakan F test, yaitu =
- Hipotesis : untuk kasus ini menggunakan hipotesis berikut ini =
Ho = Kedua varians populasi adalah identik (varians populasi tinggi badan pria dan
wanita adalah sama)
Ha = Kedua varians populasi adalah tidak identik (varians populasi tinggi badan pria
dan wanita adalah berbeda)
- Pengambilan keputusan : didasarkan berikut ini =
Jika probabilitas > 0,05 maka Ho diterima
Jika probabilitas < 0,05 maka Ho ditolak
- Keputusan :
i) terlihat bahwa F hitung untuk Tinggi badan dengan Equal variance assumed
(diasumsikan kedua varians sama atau menggunakan pooled variance t test)
adalah 5,475 dengan probabilitas 0,037. Karena probabilitas < 0,05 maka Ho
ditolak atau kedua varians benar-benar berbeda.
ii) perbedaan yang nyata dari kedua varians membuat penggunaan varians untuk
membandingkan rata-rata populasi dengan t test sebaiknya menggunakan dasar
Equal variance not assumed (diasumsikan kedua varians tidak sama). Analisis
dengan memakai t test untuk asumsi varians tidak sama, yaitu =
Hipotesis = untuk kasus ini, didapatkan bahwa :
Ho : Kedua rata-rata populasi adalah identik (rata-rata populasi tinggi badan
pria dan wanita adalah sama)
Ha : Kedua rata-rata populasi adalah tidak identik (rata-rata populasi tinggi
badan pria dan wanita adalah berbeda)
Berbeda dengan asumsi sebelumnya yang menggunakan varians, sekarang
dipakai mean.
Pengambilan keputusan : didasarkan berikut ini:
- Jika probabilitas > 0,05 maka Ho diterima
- Jika probabilitas < 0,05 maka Ho ditolak
Petunjuk Praktikum SPSS 48
Keputusan :
- terlihat bahwa t hitung untuk Tinggi badan dengan Equal variance not
assumed (diasumsikan kedua varians tidak sama atau menggunakan
separate variance test) adalah 5,826 dengan probabilitas 0,001. Karena
probabilitas <0,05 maka Ho ditolak atau Ho ditolak atau kedua rata-rata
(mean) tinggi badan pria dan wanita benar-benar berbeda, yang berarti pria
mempunyai rata-rata Tinggi badan yang lebih dari tinggi badan wanita.
- perhatikan bahwa perubahan dari penggunaan Equal variance assumed ke
Equal variance not assumed mengakibatkan menurunnya degree of
freedom (derajat kebebasan), yaitu dari 12 menjadi 6,856 atau kegagalan
mengasumsikan kesamaan varians berakibat keefektifan ukuran sampel
menjadi berkurang sekitar 40% lebih.
3. Ringkasan dari test di atas yaitu :
- diuji dengan F test dahulu (Levence test) apakah hipotesis varians sama ditolak ataukah
tidak
- Jika hipotesis ditolak, atau varians berbeda maka untuk membandingkan Means
digunakan t test dengan asumsi varians tidak sama
- jika hipotesis atau varians sama, maka terlihat otomatis pada output SPSS tidak ada
angka untuk t test Equal variance not assumed. Karena itu test dengan uji untuk
membandingkan means langsung dilakukan dengan Equal variance assumed.
4. Means Difference (Perbedaan rata-rata) Tinggi Badan:
Setelah dilakukan uji dengan F test dan t test serta diketahui penggunaan Equal variance
assumed dan Equal variance not assumed, serta diketahui ada perbedaan yang nyata
antara Tinggi badan pria dan wanita, langkah selanjutnya adalah mengetahui seberapa
besar perbedaan tersebut.
a) Tinggi badan :
dari output terlihat pada baris ‘Mean Difference’ untuk tinggi badan adalah 13,9857.
Angka ini berasal dari :
Rata-rata Tinggi badan Pria – Rata-rata Tinggi badan Wanita atau
169,300 cm – 155,314 cm = 13,9857 cm
Dari F test pada bahasan sebelumnya didapat uji perbedaan rata-rata dilakukan
dengan Equal variance not assumed, maka sekarang lihat pada keterangan ‘95%
Confidence Interval of Means’ dan kolom Equal variance not assumed.
- Pada baris tersebut didapatkan angka :
Lower (perbedaan rata-rata bagian bawah) adalah 8,285 cm
Upper (perbedaan rata-rata bagian atas) adalah 19,686 cm
Petunjuk Praktikum SPSS 49
Hal ini berarti perbedaan Tinggi badan Pria dan Wanita berkisar antara 8,285 cm
sampai 19,686 cm, dengan perbedaan rata-rata adalah 13,986 cm.
Tugas :
- Lakukan analisis dengan uji t untuk Berat badan antara pria dan wanita, sesuai kasus yang
telah dicantumkan di atas!
Petunjuk Praktikum SPSS 50
PAIRED SAMPLE T TEST
(Uji T untuk Dua Sampel yang Berpasangan/Paired)
Jika pada dua kasus sebelumnya dianalisis ada tidaknya perbedaan mean untuk dua
sampel bebas (independent), maka sekarang akan dilakukan analisis perbandingan untuk
dua sampel yang berpasangan. Dua sampel yang berpasangan diartikan sebagai sebuah
sampel dengan subjek yang sama namun mengalami dua perlakuan atau pengukuran yang
berbeda.
Tujuan :
Menguji dua sampel yang berpasangan, apakah mempunyai rata-rata yang secara nyata
berbeda ataukah tidak.
Data : jenis kuantitatif
Kasus :
Prosedur Obat Diet (penurun berat badan) ingin mengetahui apakah obat yang
diproduksinya benar-benar mempunyai efek terhadap penurunan berat badan konsumen.
Untuk itu diambil sampel yang terdiri dari 10 orang masing-masing diukur berat badannya
dan kemudian setelah sebulan meminum obat tersebut, kembali diukur berat badannya.
Data yang digunakan untuk praktikum yaitu : data_obatdiet.sav.
Petunjuk Penyelesaian :
1. Buka lembar data_obatdiet.sav, sesuai kasus diatas.
2. Dari menu pilih menu Analyze, kemudian pilih submenu Compare-Means, seperti
tampilan berikut :
Gambar 1. Tampilan Menu Analyze untuk Compare Means
Petunjuk Praktikum SPSS 51
3. Dari serangkaian pilihan test, sesuai kasus pilih Paired-Samples T test... dan isikan pada
kolom paired variable(s) atau variabel yang akan diuji. Karena disini akan diuji data
sebelum dan sesudah maka klik variabel sebelum (untuk variable 1) dan klik variabel
sesudah (untuk variable 2) dengan tanda panah. Sehingga pada Paired Variable(s)
terlihat tanda sebelum...sesudah. Variabel sebelum dan sesudah harus dipilih
berbarengan. Jika tidak maka SPSS tidak bisa menginput dalam kolom Paired
Variable(s). Seperti tampilan berikut ini:
Gambar 2. Kotak Dialog Paired Samples T test
Untuk tombol Option, dengan mengkliknya, maka akan tampak tampilan berikut :
Gambar 3. Pilihan setelah mengklik tombol Option
- Untuk Confidence Interval: atau tingkat kepercayaan. Sebagai default, SPSS
menggunakan tingkat kepercayaan 95% atau tingkat signifikansi 100% - 95% = 5%
- Untuk Missing Values atau data yang hilang. Karena dalam kasus semua pasangan data
komplit (tidak ada yang kosong), maka abaikan saja bagian ini (tetap pada default dari
SPSS, yaitu Exclude cases analysis by analysis)
Klik Continue jika pengisian dianggap selesai. Kemudian klik OK untuk mengakhiri pengisian
prosedur analisis, terlihat SPSS melakukan pekerjaan analisis dan terlihat output SPSS,
berikut ini:
Petunjuk Praktikum SPSS 52
Gambar 4. Output uji T Paired
Analisis :
Analisis tidak berpengaruh pada kedua layout, jadi bisa dipakai layout yang mana saja.
1. Output bagian pertama (Paired Samples Statistics) : pada bagian pertama terlihat
ringkasan statistik dari kedua sampel. Untuk berat badan sebelum minum obat,
konsumen mempunyai berat badan rata-rata = 84,5100 Kg. Sedangkan setelah minum
obat, konsumen mempunyai berat rata-rata = 83,3090 Kg.
2. Output bagian kedua (Paired Samples Correlations) adalah hasil korelasi antara kedua
variabel, yang menghasilkan angka 0,943 dengan nilai probabilitas jauh dibawah 0,05
(lihat nilai signifikansi output yang 0,000). Hal ini menyatakan bahwa korelasi antara berat
sebelum dan sesudah minum obat adalah sangat erat dan benar-benar berhubungan
secara nyata.
3. Output bagian ketiga (Paired Sample Test) :
a. Hipotesis : untuk kasus ini, yaitu :
Ho : Kedua rata-rata populasi adalah identik (rata-rata populasi berat sebelum minum
obat dan sesudah minum obat adalah sam/tidak berbeda secara nyata)
Ha : Kedua rata-rata populasi adalah tidak identik (rata-rata populasi berat sebelum
minum obat dan sesudah minum obat adalah tidak sama/berbeda secara nyata)
b. Pengambilan Keputusan : didasarkan pada :
(i) Perbandingan t hitung dengan t tabel, sama dengan uji t, yaitu :
Jika Statistik Hitung (angka t output) > Statistik Tabel (tabel t), maka Ho ditolak
Jika Statistik Hitung (angka t output) < Statistik Tabel (tabel t), maka Ho diterima
Petunjuk Praktikum SPSS 53
T hitung dari output = 1,646 sedangkan statistik tabel bisa dihitung pada tabel t.
- Tingkat signifikansi () adalah 5 % (lihat input data pada bagian Option yang
memilih tingkat kepercayaan 95%)
- Df atau derajat kebebasan adalah n (jumlah data)-1 atau 10-1 = 9
- Uji dilakukan dua sisi karena akan diketahui apakah rata-rata sebelum konsumsi
sama dengan sesudah konsumsi ataukah tidak. Jadi bisa lebih besar atau lebih
kecil, karenanya dipakai uji dua sisi. Perlunya uji dua sisi bisa diketahui pula dari
output SPSS yang menyebut adanya Two tailed test. Dari tabel t didapatkan
angka 2,2622.
(ii) Berdasarkan nilai probabilitas :
Jika probabilitas > 0,05 maka Ho diterima
Jika probabilitas < 0,05 maka Ho ditolak
Keputusan : terlihat bahwa t hitung adalah 1,646 dengan probabilitas 0,134.
Karena probabilitas > 0,05 maka Ho diterima, atau berat badan sebelum dan
sesudah minum obat relatif sama. Dengan kata lain, obat penurun berat badan
tersebut tidak efektif dalam menurunkan berat badan secara nyata. Pada
prinsipnya pengambilan keputusan berdasar t hitung dan t tabel akan selalu
menghasilkan kesimpulan yang sama dengan berdasar angka probabilitas.
Namun untuk kemudahan dan kepraktisan, penggunaan angka probabilitas lebih
sering dipakai sebagai dasar pengambilan keputusan inferensi.
Dalam kasus ini bisa juga dinyatakan bahwa :
- Terdapat perbedaan Mean sebesar 1,2010 (lihat output SPSS). Angka ini berasal
dari :
Berat sebelum minum obat – Berat sesudah minum obat atau
84,5100 Kg – 83,3090 Kg = 1,2010 Kg
- Perbedaan sebesar 1,2010 Kg tersebut mempunyai range antara lower/batas
bawah sebesar -0,4496 Kg (tanda negatif berarti berat berat sebelum minum obat
lebih kecil dari sesudah minum obat) sampai upper/batas atas 2,8516 Kg.
Namun dari uji t terbukti bahwa perbedaan 1,2020 Kg dengan range > 0 kg sampai
2,8516 Kg tersebut tidak cukup berarti untuk menyatakan bahwa obat tersebut efektif
untuk menurunkan berat badan.
Petunjuk Praktikum SPSS 54
CROSSTAB
Tujuan :
Crosstab (tabulasi silang) pada prinsipnya menyajikan data dalam bentuk tabulasi, yang
meliputi baris dan kolom.
Data : untuk penyajian Crosstab adalah data kualitatif, khususnya yang berskala nominal.
Kasus :
A. Membuat Crosstab antara Gender (Jenis kelamin Karyawan) dengan Bidang
Pekerjaan Karyawan
Data yang dipakai : data_karyawan
Petunjuk Penyelesaian:
1. Buka file : data_karyawan.sav dari menu data SPSS
2. Dari menu SPSS, pilih menu Analyze kemudian pilih menu Descriptive Statistics,
seperti tampilan berikut :
Gambar 1. Tampilan Menu Descriptive Statistics
Petunjuk Praktikum SPSS 55
3. Dari menu Descriptive Statistic, pilih menu Crosstabs, hingga tampak tampilan berikut :
Gambar 2. Tampilan Menu Crosstabs
- untuk Row(s) atau baris, pilih variabel Bidang Pekerjaan karyawan
- untuk Column(s) atau kolom, pilih variabel Jenis Kelamin (gender)
- abaikan semua option yang lain selanjutnya tekan OK maka tampak tampilan berikut
sebagai output Crosstab :
Gambar 3. Tampilan Output Crosstab
4. Analisis :
a. Output bagian pertama menyatakan bahwa seluruh 75 data Karyawan valid untuk
dilakukan proses Crosstab
b. Output kedua adalah hasil Crosstab, dengan isi baris adalah Bidang Pekerjaan
Karyawan, sedangkan kolom adalah Jenis Kelamin Karyawan (gender). Dari crosstab
Petunjuk Praktikum SPSS 56
tampak Karyawan Pria lebih banyak daripada Wanita (42 berbanding 33), dan
karyawan paling banyak bekerja di bidang Marketing (27 orang), sedangkan bidang
Personalia punya karyawan paling sedikit (8 orang), bahkan di bidang ini tidak ada
karyawan yang wanita.
B. Membuat Crosstab antara Gender dengan Pengalaman Kerja Karyawan, yang
ditampilkan langsung dalam bentuk Grafik.
Dalam grafik dengan sumbu dasar (sumbu X) adalah Pengalaman Kerja Karyawan, dan
untuk setiap tahun Pengalaman Kerja, akan dibandingkan komposisi Pria dan Wanita.
Petunjuk Penyelesaian :
1. Buka file : data_karyawan.sav
2. Dari menu utama SPSS, pilih menu Analyze kemudian pilih submenu Descriptive
Statistics, lalu pilih Crosstabs..
3. Lakukan pengisian :
Row atau baris. Pilih variabel Pengalaman Kerja Karyawan
Coloumn(s) atau kolom, pilih variabel Gender (Jenis Kelamin Karyawan)
Aktifkan bagian Display clustered bar charts dan Suppress tables dibagian kiri
bawah, dengan mengaktifkan Suppress tables maka Crosstab tidak akan
ditampilkan.
Abaikan semua option yang lain dan tekan OK untuk proses data, hingga muncul
tampilan berikut ini:
Gambar 4. Tampilan Output untuk grafik
Petunjuk Praktikum SPSS 57
4. Analisis :
- Output bagian pertama menyatakan bahwa seluruh 75 data karyawan valid untuk
dilakukan proses crosstab.
- Output kedua berupa Grafik tanpa penyajian Crosstab, dengan sumbu X adalah
Pengalaman Kerja Karyawan. Tampak tidak ada karyawan Wanita dengan
pengalaman kerja 8 tahun, juga Pria dan Wanita sama jumlahnya untuk Pengalaman
Kerja 4 dan 5 tahun. Demikina dan seterusnya, lakukan analisis lainnya.
C. Membuat Crosstab antara Gender dengan Bidang Pekerjaan Karyawan dan pada
bidang Pekerjaan akan dirinci lagi untuk Status dan Pendidikan Karyawan.
Petunjuk Penyelesaian :
1. Buka file : data_karyawan.sav
2. Dari menu utama SPSS, pilih menu Analyze, kemudian pilih submenu Descriptive
Statistics, lalu pilih Crosstabs...
3. Lakukan pengisian berikut ini:
Row(s) atau baris (sumbu X), pilih variabel Bidang
Coloumn(s) atau kolom, pilih variabel Gender
Bagian layer, pilih Status kemudian masukkan ke kotak kanan bawah, tekan
tombol NEXT, maka isi kotak akan hilang dan layer menjadi ‘2 of 2’ atau akan
dimasukan lapis variabel kedua. Pilih variabel Didik dan masukan ke kotak layer
di kanan bawah, kemudian tekan NEXT. Sekarang ada dua lapis variabel sesuai
kasus.
Gambar 5. Tampilan Menu untuk Crosstab
Tekan OK untuk proses Data, hingga muncul tampilan berikut :
Petunjuk Praktikum SPSS 58
Gambar 6. Output Crosstab untuk 4 Variabel
4. Analisis :
- Dari hasil output tampak bahwa crosstab lebih kompleks dan bervariasi, karena
adanya tambahan 2 layer (lapis) variabel, yaitu Variabel Status dan Didik
- Contoh : pada baris pertama, Karyawan Wanita (penjelasan kolom) yang
berpendidikan SMU, berstatus Belum menikah dan bekerja di bagian Administrasi
(penjelasan baris), jumlahnya adalah 1 orang. Sedangkan untuk karyawan Pria,
tidak ada seorang pun yang memenuhi kriteria untuk bagian ini. Juga dari bagian
pendidikan SMU, tampak karyawan yang Belum menikah jumlahnya lebih besar
dari mereka yang sudah menikah (total 8 orang dibanding 2 orang). Demikian
seterusnya bisa dikembangkan berbagai variasi lainnya.
Petunjuk Praktikum SPSS 59
Latihan :
- Buatlah crosstab antara Status seorang karyawan dengan Bidang pekerjaan karyawan,
kemudian Bidang Pekerjaan Karyawan dirinci lagi menurut gender.
Tambahan :
E. Crosstab untuk mengetahui Hubungan Dua Variabel berskala Nominal (Kategori)
Digunakan dengan berbagai cara untuk mengetahui seberapa besar hubungan antara
variabel yang ada. SPSS menyediakan dua cara pengukuran sebagai berikut :
a. Symmetric Measure atau hubungan yang setara dan berdasar perhitungan Chi-square
b. Directional Measure atau hubungan yang tidak setara dan berdasarkan pada proportional
reduction in error (PRE)
Kedua cara perhitungan tersebut akan diterapkan pada kasus hubungan antara variabel
Kerja dan Gender.
Data : yang digunakan file data_didik.sav
Langkah Penyelesaian :
1. buka lembar file : data_didik.sav
2. dari menu utama pilih Analyze, kemudian pilih submenu Crosstab..hingga muncul
tampilan berikut ini:
Pengisian :
- Row, klik variabel Gender kemudian klik tanda panah maka variabel akan pindah
- Column(s), klik variabel Kerja kemudian klik tanda panah maka variabel akan pindah
Seperti tampilan berikut :
Gambar 7. Tampilan Pengisian Crosstabs
Petunjuk Praktikum SPSS 60
- Klik pilihan Statistics...kemudian klik pilihan Correlations untuk mengetahui koefisien
variabel secara Symmetric Measures
- Pada option Nominal (yang berarti hanya khusus data berskala nominal), klik semua
pilihan (Contingency coefficient, Phi and Crammer’s V, lambda, Uncertainty
coefficient). Pilihan ini untuk mengetahui korelasi kedua variabel secara directional
measures. Perhatikan bahwa tidak dipilih option Ordinal dan Nominal by Interval,
karena kedua variabel (Kerja dan Gender) adalah berskala Nominal.
- Klik Continue untuk melanjutkan pemasukan data. Seperti tampilan berikut:
Gambar 8. Tampilan pilihan Statistics
- Klik pilihan Cells...kemudian pilih Count, untuk keseragaman hanya dipilih Observed
- Pilihan Percentage, untuk kasus ini biarkan saja kolom tersebut
- Klik Continue untuk melanjutkan pemasukan data, hingga tampak tampilan berikut:
Gambar 9. Tampilan pilihan Cells
- Klik pilihan Format...kemudian pilih : Row order untuk keseragaman maka pilih
Ascending.
- Klik Continue untuk melanjutkan pemasukan data, seperti tampilan berikut ini:
Petunjuk Praktikum SPSS 61
Gambar 10. Tampilan pilihan Format Crosstabs
- Untuk pilihan Display clustered bar charts dan Suppress tables yang terletak di kiri
bawah menu Crosstabs dibiarkan kosong. Klik OK untuk mengakhiri pengisian
prosedur analisis. Tampak tampilan output atau hasil dari SPSS berikut ini:
Gambar 11. Tampilan Output Crosstab
Petunjuk Praktikum SPSS 62
3. Analisis :
a. Output bagian pertama (Case Processing Summary) : terdapat 25 data yang
semuanya diproses (tidak ada data yang missing atau hilang) sehingga tingkat
kevalidannya 100%
b. Output bagaian kedua (Crosstabs antara Jenis Pekerjaan dengan Jenis kelamin) :
terlihat tabel silang yang memuat hubungan di antara kedua variabel. Contoh : pada
baris 2 kolom 1, terdapat angka 1, yang menyatakan bahwa terdapat 1 orang
konsumen wanita yang bekerja sebagai karyawan. Demikian juga untuk data yang
lainnya.
c. Output bagian ketiga (Symmetric Measures) : diperhatikan pada besar korelasi antara
Nominal-Nominal, hal ini disebabkan kedua variabel berskala nominal, maka besaran
Pearson’s dan Spearman tidak relevan untuk bahasan ini.
Terdapat 3 besaran atau coefficient untuk menghitung korelasi antara variabel Kerja
dengan Gender, ketiganya mempunyai angka signifikan atau nilai probabilitas 0,021
dengan nilai probabilitas di bawah 5%, maka bisa dikatakan ada hubungan antara
kedua variabel nominal tersebut.
Besaran korelasi (Phi dan Cramer) menghasilkan angka yang sama yaitu 0,555.
Sedangkan coefficient contingency menghasilkan angka sedikit lebih kecil yaitu 0,485.
Dari ketiga besaran tersebut bisa disimpulkan adanya hubungan yang cukup erat (erat
mendekati angka 1 dan lemah mendekati angka 0) antara variabel Kerja dengan
Gender.
Uji ini dapat dilakukan dengan cara uji Chi square, dan bandingkan hasilnya.
d. Output bagian keempat (Directional Measures) : terlihat ada 3 ukuran untuk
mengukur hubungan kedua variabel, yang terdapat pembedaan yaitu 1 variabel
dependen sedangkan yang lain sebagai variabel independen.
- Besaran korelasi Lambda : Symmetric atau kedua variabel setara, maka besar
korelasi adalah 0,393 atau cukup lemah. Angka signifikan adalah 0,045 atau
dibawah 0,05 yang berarti kedua variabel memang berhubungan secara nyata.
Jika ada tulisan Dependent, dipakai pedoman (berlaku untuk ketiga uji), yaitu:
Jika angka korelasi adalah 0, maka pengetahuan akan variabel independent tidak
dapat menolong dalam memprediksi variabel dependent.
Jika angka korelasi adalah 1, maka pengetahuan akan variabel independent dapat
menolong dalam memprediksi variabel dependent dengan sempurna.
Contoh analisis dalam Lambda, didapatkan bahwa :
- Gender Konsumen Dependent atau gender sebagai variabel tergantung, jadi
variabel independent adalah variabel Kerja. Karena angka signifikansi adalah 0,116
Petunjuk Praktikum SPSS 63
atau lebih besar dari 0,05 maka variabel bebas atau Kerja tidak bisa memprediksi
variabel Gender
- Pekerjaan Konsumen Dependet atau variabel Kerja sebagai variabel tergantung,
sehingga variabel Gender adalah variabel bebas. Karena angka signifikan adalah
0,041 lebih kecil dari 0,05 maka variabel bebas atau Gender bisa memprediksi
variabel Kerja. Angka 0,312 yang menunjukan korelasi yang lemah, yang berarti
pengetahuan akan Gender konsumen tidak begitu menolong dalam upaya
memprediksi pekerjaan konsumen atau pekerjaan konsumen sebagai karyawan
atau petani atau wiraswasta tidak bisa diperkirakan begitu saja karena pria atau
wanita.
- Analisis pada Korelasi Goodman Kruskal Tau : terlihat angka signifikan (berbeda
dengan Lambda), namun besar korelasi juga tidak kuat, yang berarti variabel
Gender tidak bisa memprediksi secara kuat pekerjaan seorang konsumen,
demikian sebaliknya.
- Analisis pada Korelasi Uncertainty Coefficient : terlihat angka signifikan yang
bermakna namun besar korelasi tidak kuat, yang berarti variabel Gender tidak bisa
memprediksi secara kuat pekerjaan konsumen, demikian sebaliknya.
- Analisis Asymptotic Standard Error : ada syarat yaitu harus didapatkan korelasi
yang signifikan. Sebagai contoh angka korelasi Lambda sebesar 0,312 yang
signifikan didapatkan standard error adalah 0,137. Pada tingkat kepercayaan 95%
atau 2 standard deviasi, maka angka korelasi adalah:
0,312 (2 x 0,312) atau antara 0,039 sampai 0,587
Tugas :
- Lakukan uji Crosstab dan analisis hasilnya untuk kasus Hubungan variabel Didik
(pendidikan konsumen) dengan Gender (jenis kelamin konsumen)
Petunjuk Praktikum SPSS 64
CHI-SQUARE UNTUK MULTI TABEL
Tabel Crosstab yang digunakan selama ini hanya menggunakan dua variabel, atau
baris dan kolom, namun dalam prakteknya sering dijumpai penggunaan lebih dari dua
variabel, khususnya jika diperlukan adanya variabel kontrol. Untuk itu SPSS menyediakan
fasilitas Layer untuk penambahan satu variabel yang berfungsi sebagai variabel kontrol.
Data yang digunakan : data_didik.sav
Kasus : dari data yang ada terdapat 3 variabel, yaitu : Kerja, Didik, Gender. Sekarang akan
diketahui hubungan antara Pekerjaan Konsumen dengan Tingkat Pendidikan Konsumen,
dnegan variabel pengendali adalah Gender. Jadi akan diteliti apakah ada pengaruh antara
Pekerjaan Konsumen dengan Tingkat Pendidikannya untuk Konsumen Pria dan Wanita.
Langkah-langkah Penyelesaian :
1. Buka lembar kerja atau file : data_didik.sav
2. Pada menu utama SPSS pilih menu Analyze dan pilih submenu Crosstabs...hingga
muncul kotak seperti gambar berikut. Isikan kolom:
- Row(s), klik variabel Didik, kemudian klik tanda panah maka variabel Didik berpindah ke
Row
- Column(s), klik variabel Kerja, kemudian klik tanda panah, maka variabel Kerja
berpindah ke Column(s)
- Layer 1 of 1 akan dimasukan variabel kontrol, yaitu varibel Gender, kemudian klik tanda
panah, maka variabel Gender akan berpindah ke Layer 1 of 1. Disebut layer 1 of 1
karena hanya ada satu variabel sisa, yaitu Gender. Jika ada 2 sebagai contoh, maka
tertulis Layer 2 of 2. Seperti tampilan berikut:
Gambar 1. Tampilan Menu Crosstab
Petunjuk Praktikum SPSS 65
3. Klik pilihan Statistics...pilih uji Chi-square, karena akan menguji ada tidaknya hubungan.
Kemudian klik Continue untuk melanjutkan pemasukan data. Seperti tampilan berikut:
Gambar 2. Tampilan menu pilihan Statistics
4. Klik pilihan Cells..pilih Count (untuk keseragaman) dipilih Observed dan Expected. Dan
juga klik pilihan Percentages, untuk kasus ini persentase dihitung per baris maka pilih
Row. Serta kolom residual pilih Standardized dan Adjusted standardized. Klik Continue
untuk melanjutkan pemasukan data. Seperti tampilan berikut:
Gambar 3. Tampilan Menu pilihan Cells
5. Klik pilihan Format...untuk pilihan Row order maka pilih Ascending. Klik Continue untuk
melanjutkan pemasukan data. Seperti tampilan berikut :
6.
Gambar 4. Tampilan menu pilihan Format
Petunjuk Praktikum SPSS 66
7. Klik OK untuk mengakhiri pengisian prosedur analisis hingga tampak tampilan atau
output SPSS berikut ini:
Petunjuk Praktikum SPSS 67
Gambar 5. Hasil Uji test Crosstabs dengan Chi-Square tests
7. Analisis :
a. Output bagian pertama (Case Processing Summary) : Ada 25 data yang semuanya
diproses (tidak ada data yang missing atau hilang), sehingga tingkat kevalidannya
100%.
b. Output bagian kedua (Crosstab antara Kerja dengan Pendidikan serta variabel
kontrol Gender) : perhatikan tabel crosstab, didapatkan :
untuk Gender Pria (kode :1) =
Pada baris Count atau yang terhitung, ada 2 pria berpendidikan SMA untuk
Pekerjaan sebagai Karyawan; 1 pria berpendidikan SMA untuk pekerjaan
wiraswasta dan tidak ada pria yang berpendidikan SMA untuk pekerjaan sebagai
petani.
Pada baris Expected Count atau nilai yang diharapkan, untuk pria lulusan SMA
dengan pekerjaan sebagai karyawan, nilai yang diharapkan muncul adalah 1,8.
Perhitungannya yaitu :
(total karyawan pria * total pria lulusan SMA)/ total pria = (3*8)/13 =1,8
Residu adalah nilai sesungguhnya – nilai expected atau hasilnya : 2 – 1,8 = 0,2
Dengan standar residu 0,1 dan penyesuaian residu adalah 0,2
Persentase untuk pria sebagai karyawan adalah :
Pria karyawan/pria lulusan SMA atau 2/3 atau 66,7%
Perhatikan jumlah total persentase disebelah kanan selalu 100%
Analisis : bisa dilakukan bervariasi tergantung keinginan. Misal dari tabel tersebut
bisa disimpulkan bahwa pekerjaan Pria terbanyak adalah Karyawan (61,5%),
sedangkan untuk Wanita dengan pekerjaaan terbanyak adalah Petani (50%) dan
Petunjuk Praktikum SPSS 68
tidak ada Wanita yang berpendidikan Akademi dan Sarjana yang bekerja sebagai
karyawan (0%). Demikian juga dengan analisis yang lainnya. Dalam kasus ini
digunakan jumlah persentase untuk menggambarkan data.
c. Output bagian ketiga (Chi-Square) :
Hipotesis untuk kasus ini :
Ho = dengan variabel kontrol, tidak ada hubungan antara baris dan kolom, atau
gender tidak berpengaruh pada hubungan antara pekerjaan konsumen dengan
pendidikan konsumen
Ha = dengan variabel kontrol, ada hubungan antara baris dan kolom, atau gender
tidak berpengaruh pada hubungan antara pekerjaan konsumen dengan
pendidikan konsumen
Pengambilan Keputusan :
Berdasarkan perbandingan Chi-Square (Pearson) uji dan tabel =
Jika Chi-square hitung < Chi-square tabel maka Ho diterima
Jika Chi-square hitung > Chi-square tabel maka Ho ditolak
Untuk Variabel kontrol adalah Pria, didapatkan bahwa =
Chi-square hitung adalah 2,063
Chi-square tabel dapat dihitung pada tabel Chi-square, yaitu : tingkat signifikan
() = 5% dan derajat kebebasan (df) = 4 , maka didapatkan Chi-square =
9, 4877
Karena Chi-square hitung < Chi-square tabel (2,063 < 9,4877) maka Ho
diterima.
Untuk Variabel kontrol adalah Wanita didapatkan bahwa =
Chi-square hitung adalah 1,200
Chi-square tabel dapat dihitung pada tabel Chi-square, yaitu : tingkat signifikan
() = 5% dan derajat kebebasan (df) = 4 , maka didapatkan Chi-square =
9, 4877
Karena Chi-square hitung < Chi-square tabel (1,200 < 9,4877) maka Ho
diterima.
Berdasarkan probabilitas :
Jika probabilitas > 0,05 maka Ho diterima
Jika probabilitas < 0,05 maka Ho ditolak
Keputusan : bahwa pada kolom Asymp. Sig = 0,724 untuk variabel kontrol Pria dan
0,878 untuk variabel kontrol Wanita, dan keduanya mempunyai nilai probabilitas
diatas 0,05 maka Ho diterima.
Petunjuk Praktikum SPSS 69
Berdasarkan analisis tersebut maka bisa diambil kesimpulan bahwa Ho diterima atau
Gender atau Jenis Kelamin Konsumen tidak mempengaruhi hubungan antara pekerjaan
seorang konsumen dengan tingkat pendidikan konsumen. Atau bisa dinyatakan bahwa
hubungan pekerjaan dengan tingkat pendidikan seorang konsumen tidak ditentukan
dengan gender atau jenis kelaminnya.
Petunjuk Praktikum SPSS 70
ANALISIS KORELASI DENGAN UJI KORELASI BIVARIATE
(UJI KORELASI PRODUCT MOMENT PEARSON)
A. Korelasi Bivariate
Analisis korelasi merupakan analisis multivariat, karena menyangkut hubungan antar dua
variabel atau lebih, dimana variabel-variabel tersebut dianalisis secara bersama-sama.
Tujuan analisis korelasi yaitu mempelajari apakah ada hubungan antara dua variabel
atau lebih.
Bivariate : mempunyai pengertian dalam hubungan antara dua (bi) variabel. Dalam
praktikum ini akan dibahas mengenai besar hubungan atau korelasi antar bivariate,
dengan menggunakan yaitu :
1. Koefisien korelasi bivariate/Product moment Pearson : untuk mengukur keeratan
hubungan di antara hasil-hasil pengamatan dari populasi yang mempunyai dua varian
(bivariate). Perhitungan ini mempunyai syarat bahwa populasi asal sampel
mempunyai dua varian dan berdistribusi normal, banyak digunakan untuk mengukur
korelasi data interval dan rasio.
2. Koefisien peringkat Spearman (Rank-Spearman) dan Kendall : untuk mengukur
keeratan hubungan antara peringkat-peringkat dibandingkan hasil pengamatan itu
sendiri (seperti pada korelasi Pearson). Perhitungan korelasi ini bisa digunakan untuk
menghitung koefisien korelasi pada data ordinal dan penggunaan asosiasi pada
statistik non-parametrik.
B. Korelasi Bivariate dengan Product Moment Pearson
Tujuan : untuk mengetahui apakah di antara dua variabel terdapat hubungan, dan jika
ada hubungan maka bagaimana arah hubungan dan seberapa besar hubungan tersebut.
Data : untuk korelasi bivariate dengan Product Moment Pearson mempunyai variabel
dengan data kuantitatif.
Data yang digunakan untuk praktikum yaitu : data_karyawan.sav
Kasus :
Hitunglah korelasi antara Gaji, Usia, dan Pengalaman Kerja seorang Karyawan pada data
yang ada.
Petunjuk Praktikum SPSS 71
Petunjuk penyelesaian :
1. Buka file : data_karyawan.sav perhatikan data yang ada dari ketiga variabel Gaji,
usia, dan pengalaman kerja pada karyawan merupakan data kuantitatif.
2. Dari menu utama SPSS, pilih menu Analyze kemudian pilih submenu Correlate, dan
pilih bivariate..seperti tampilan berikut:
Gambar 1. Tampilan menu Analyze dan submenu Correlate
Dari submenu Bivariate akan muncul kotak dialog untuk pengisian berikut :
Variables atau variabel yang akan dikorelasikan, pilih Gaji, Usia, dan Kerja
Correlation Coeficients atau alat hitung koefisien korelasi, pilih Pearson
Test of Significant correlation, pilih Two-tailed untuk uji dua sisi
Flag significant correlations, aktifkan pilihan ini. Seperti tampilan berikut:
Gambar 2. Tampilan Bivariate Correlations
Petunjuk Praktikum SPSS 72
Kemudian klik tombol Options hingga tampak tampilan berikut :
Gambar 3. Tampilan Options
Pada pilihan Options : untuk pilihan Statistics diabaikan saja. Pada pilihan Missing
values biarkan pilihan Exclude cases pairwise. Kemudian pilih continue, dan
selanjutnya tekan OK untuk melakukan proses data pada SPSS. Hingga
didapatkan output atau hasil akhir berikut ini:
Gambar 4. Tampilan Output uji Korelasi Pearson
3. Analisis :
a. Arti angka korelasi :
Ada 2 hal dalam penafsiran korelasi, yaitu tanda + atau – yang berhubungan
dengan arah korelasi, serta kuat tidaknya korelasi.
Contoh : antara Gaji dengan Usia didapatkan angka +0,682 (tanda + disertakan
karena tidak ada tanda (–) pada output, jadi otomatis positif). Hal ini berarti :
- Arah korelasi positif, atau semakin tinggi usia karyawan maka gajinya cenderung
semakin besar, dan sebaliknya
Petunjuk Praktikum SPSS 73
- Besarkan korelasi yang >0,5 berarti usia berkorelasi kuat dengan gaji karyawan
(besaran korelasi antara 0 sampai 1)
Demikian juga untuk korelasi usia dengan kerja dan gaji dengan kerja, semua
berarah positif, hanya antara usia karyawan dengan pengalaman kerja karyawan
korelasinya lemah (hanya 0,438 atau dibawah 0,5)
b. Signifikansi hasil korelasi :
Hipotesis :
Ho = Tidak ada hubungan (korelasi) antara dua variabel
Ha = Ada hubungan (korelasi) antara dua variabel
Uji dilakukan dua sisi (2-tailed)
Dasar pengambilan keputusan (berdasarkan probabilitas), didapatkan pernyataan:
Jika probabilitas > 0,05 (atau 0,01) maka Ho diterima
Jika probabilitas < 0,05 (atau 0,01) maka Ho ditolak
Keputusan : karena semua angka probabilitas adalah 0,000 maka semua variabel
memang secara nyata berkorelasi. Hal ini bisa dilihat adanya tanda ** pada angka
korelasi, yang artinya sama, yaitu korelasi memang signifikan.
Dalam output SPSS menganggap angka korelasi signifikan pada level 0,01 atau
1% maka akan signifikan juga bila diuji dengan tingkat 5%.
c. Jumlah data yang berkorelasi : karena tidak ada variabel yang hilang maka data
yang diproses adalah 75 buah.
C. Menghitung korelasi antara penjualan Roti rasa durian, rasa kacang, dan rasa
coklat (pada data_sales1.sav)
1. Data yang digunakan merupakan data kuantitatif, dengan file : data-sales1.sav maka
korelasi yang digunakan adalah Pearson.
2. Buka file : data_sales1.sav. Dari menu utama SPSS pilih submenu Correlate dan pilih
Bivariate...
3. Pengisian :
- variabel, pilih Roti rasa Kacang, durian, dan coklat
- Correlation Coefficients, pilih Pearson
- Test of Significance, pilih Two-tailed untuk uji dua sisi
- Flag significant correlation, aktifkan pilihan ini.
4. Kemudian tekan OK untuk pemrosesan data.
Petunjuk Praktikum SPSS 74
Gambar 5. Tampilan menu Bivariate Correlations
Gambar 6. Output Korelasi Pearson
5. Analisis :
a. Arti angka Korelasi : terllihat adanya korelasi antara roti rasa durian dengan kacang
(0,84) dan roti rasa kacang dengan coklat (0,110), korelasi positif tapi lemah,
sehingga bisa dinyatakan tidak ada korelasi atau tidak ada hubungannya dengan
roti yang terjual. Sedangkan korelasi antara roti rasa coklat dengan rasa durian ada
yang menunjukkan korelasi dengan tanda negatif (-0,731) namun dilihat dari
angkanya yaitu 0,731 > 0,5 maka dapat dinyatakan bahwa makin tinggi penjualan
roti rasa coklat maka mengakibatkan penjualan roti rasa durian akan semakin kecil,
atau sebaliknya.
Petunjuk Praktikum SPSS 75
b. Signifikansi hasil korelasi :
Hipotesis :
Ho = Tidak ada hubungan (korelasi) antara dua variabel
Ha = Ada hubungan (korelasi) antara dua variabel
Uji dilakukan dua sisi (2-tailed)
Output yang ada terlihat hanya besaran korelasi antara roti rasa durian dengan
rasa coklat saja yang mempunyai nilai signifikan (pada level 5% sebesar 0,011)
sehingga bisa dinyatakan ada hubungan yang signifikan atau bermakna dari hasil
penjualan antara roti rasa coklat dengan roti rasa durian. Sedangkan roti rasa
lainnya tidak menunjukkan nilai yang signifikan (angka lebih dari > 0,05 yaitu 0,796
dan 0,747)
Latihan :
1. Menghitung korelasi antara Gaji karyawan dengan usia karyawan yang lebih dari 25
tahun keatas. Lakukan analisis korelasinya!
Keterangan :
- data yang digunakan : data_karyawan.sav.
- Perhatikan lakukan filter terhadap usia karyawan lebih dulu dengan jumlah kasus
variabel gaji menyesuaikan hasil filter usia karyawan. Dengan langkah berikut ini:
- buka file data_karyawan.sav. pilih pada menu utama SPSS berupa Data, kemudian
pilih submenu Select cases, seperti tampilan berikut :
Gambar 7. Tampilan menu Data
Petunjuk Praktikum SPSS 76
- dari menu tersebut akan muncul tampilan untuk memilih kasus sesuai pernyataan
yang ada, seperti tampilan berikut:
Gambar 8. Tampilan menu Select cases
- pada kasus dinyatakan ada persyaratan atau kondisi yang ditetapkan yaitu usia
karyawan lebih dari 25 tahun, maka pilih pada Select yaitu If condition is statified,
klik pada tombol If... hingga muncul tampilan berikut ini:
Gambar 9. Tampilan menu Select Cases: If
- pada kotak kosong bagian kanan atas ketik : usia > 25. Kemudian klik tombol
Continue. Selanjutnya lihat tampilan pada data akan muncul variabel baru yaitu :
filter_$. Untuk nilai atau arti dari angka pada variabel filter_$ dapat dilihat pada
variabel view. Seperti tampilan berikut:
Petunjuk Praktikum SPSS 77
Gambar 10. Tampilan data yang sudah dilakukan proses filter
- Lakukan uji untuk analisis korelasi dengan data yang sudah terfilter tersebut!
2. Hitunglah korelasi antara Usia karyawan dengan Gaji dibawah Rp. 400,00!
Petunjuk Praktikum SPSS 78
UJI KORELASI UNTUK DATA ORDINAL
(UJI KORELASI SPEARMAN DAN KENDALL)
Tujuan :
Mengukur adanya hubungan antara dua (bi) variabel atau bivariate. Penghitungan korelasi
Spearman dan Kendall, dengan syarat semua variabel harus ordinal (bertingkat) atau
merupakan pengukuran korelasi pada statistik non parametrik.
Data : data yang digunakan bisa kualitatif ataupun kuantitatif, yang masing-masing
mempunyai ukuran korelasi sendiri-sendiri.
Kasus:
Data yang digunakan dalam kasus ini adalah data_prestasi.sav yang menilai kondisi
karyawan suatu perusahaan dari segi Prestasi kerja, IQ para karyawannya dan loyalitasnya.
Penyelesaian : menghitung korelasi antara prestasi kerja, IQ dan loyalitas karyawan
Karena ketiga variabel adalah kualitatif dan jenis Ordinal, maka korelasi yang digunakan
adalah Spearman dan Kendall.
Langkah-langkah :
1. Buka file : data_prestasi.sav
2. Dari menu utama SPSS, pilih menu Analyze kemudian pilih submenu Correlate, dan pilih
Bivariate..., kemudian pilih Correlation coefficients dengan Kendall’s tau b dan
Spearman..maka akan tampak seperti tampilan berikut :
Gambar 1. Tampilan menu Bivariate Correlations
Petunjuk Praktikum SPSS 79
3. Kemudian tekan OK untuk proses data selanjutnya, hingga muncul tampilan berikut ini:
4. Analisis :
a. Arti angka korelasi : (uji Kendall’s tau b)
Korelasi antara Prestasi dengan Loyalitas adalah positif, atau semakin loyal (setia)
seorang karyawan, maka prestasinya cenderung semakin bagus. Demikian
sebaliknya, semakin tidak loyal, maka semakin jelek prestasi kerja karyawan
tersebut. Namun angka korelasi sebesar 0,299 yang jauh dari 0,5 menunjukkan
lemahnya hubungan kedua variabel tersebut.
Korelasi antara IQ dengan loyalitas adalah positif, atau semakin tinggi IQ
seseorang, maka semikin loyal (setia) karyawan tersebut. Demikian juga
sebaliknya. Namun angka korelasi sebesar 0,072 yang jauh dibawah 0,5 maka
menunjukkan lemahnya hubungan kedua variabel tersebut.
Korelasi antara Prestasi dengan IQ adalah negatif, atau semakin tinggi IQ
seseorang maka prestasinya semakin jelek. Demikian sebaliknya. Angka korelasi
yang didapatkan yaitu 0,015 lebih jauh dibawah 0,5 menunjukkan lemahnya
hubungan kedua variabel tersebut.
b. Signifikansi hasil koreksi :
Hipotesis :
Ho = Tidak ada hubungan (korelasi) antara dua variabel
Ha = Ada hubungan (korelasi) antara dua variabel
Uji dilakukan dua sisi (2-tailed)
Petunjuk Praktikum SPSS 80
Korelasi antara Prestasi dengan Loyalitas adalah signifikan (probabilitas = 0,005 <
0,05) yang berarti adanya hubungan yang benar-benar signifikan antara prestasi
dengan loyalitas seorang karyawan tersebut.
Korelasi antara IQ dengan Loyalitas adalah hampir signifikan (probabilitas adalah
0,508 yang hampir sama dengan batas 0,05), dalam hal ini dapat dilakukan
pengujian ulang dengan data yang diperbaharui, untuk memastikan apakah kedua
variabel berkorelasi secara signifikan.
Korelasi antara Prestasi dengan IQ adalah tidak signifikan (probabilitas adalah
0,893 yang jauh diatas 0,05), yang berarti antara Prestasi dengan IQ karyawan
tidak ada hubungan.
c. Perhatikan juga hasil dari uji Spearman didapatkan hasil yang tidak jauh berbeda.
Latihan : lakukan analisis dengan uji Spearman dari hasil proses data diatas!
Pedoman untuk memilih dari kedua metode yaitu Kendall atau Spearman :
1. Untuk data yang mempunyai distribusi mendekati normal maka korelasi Kendall dapat
digunakan.
2. Korelasi Kendall dapat menjadi penduga parameter untuk populasi, sedangkan Spearman
tidak dapat digunakan untuk parameter populasi
3. Kelebihan dari Spearman adalah kemudahan perhitungannya secara rumus.
Petunjuk Praktikum SPSS 81
Anda mungkin juga menyukai
- Makalah Statistik Kolmogorov SmirnovDokumen12 halamanMakalah Statistik Kolmogorov SmirnovMutia Nur Imani100% (1)
- BAB 1 2 3 PuskesmasDokumen56 halamanBAB 1 2 3 Puskesmasvida candraBelum ada peringkat
- Bab 1 2Dokumen52 halamanBab 1 2vida candraBelum ada peringkat
- Petunjuk SPSS-03Dokumen77 halamanPetunjuk SPSS-03aldilapurwandaniBelum ada peringkat
- SpssDokumen149 halamanSpsssirojul munirBelum ada peringkat
- INPUT DATA PADA APLIKASI SPSS-dikonversiDokumen10 halamanINPUT DATA PADA APLIKASI SPSS-dikonversiJufri Al FajriBelum ada peringkat
- Salinan Kelas 02 Modul02 Laporan 10518071 Atika AfritamaDokumen10 halamanSalinan Kelas 02 Modul02 Laporan 10518071 Atika AfritamaAtika afritamaBelum ada peringkat
- 88888888888888888888Dokumen24 halaman88888888888888888888rialorenzaaBelum ada peringkat
- Laporan Akhir PraktikumDokumen10 halamanLaporan Akhir PraktikumUmmi zubaidahBelum ada peringkat
- Jawaban Kuiz Mit FadiaDokumen3 halamanJawaban Kuiz Mit FadiaFadia FitriBelum ada peringkat
- 7 Uji Kecocokan ProbabilitasDokumen21 halaman7 Uji Kecocokan ProbabilitasJessica PrimaulyBelum ada peringkat
- 2023 Panduan7 PGT Stat - Product Moment & SpearmantDokumen10 halaman2023 Panduan7 PGT Stat - Product Moment & SpearmantSalman AjaaBelum ada peringkat
- KASUSDokumen6 halamanKASUSivha anisaaBelum ada peringkat
- UntitledDokumen20 halamanUntitledGhazi Al GhifariBelum ada peringkat
- GRAFIKDokumen52 halamanGRAFIKEko SeptianBelum ada peringkat
- SKP 2019 FisioterapiDokumen15 halamanSKP 2019 FisioterapiTatiek Wahyu PrtihastutiBelum ada peringkat
- Analisis Data Kategorik Tidak Berpasangan Skala Pengukuran Numerik PDFDokumen15 halamanAnalisis Data Kategorik Tidak Berpasangan Skala Pengukuran Numerik PDFahulBelum ada peringkat
- Ukuran Sampel (SPSS)Dokumen10 halamanUkuran Sampel (SPSS)HASIBAHBelum ada peringkat
- Oentari Agustin Dwi HartiniDokumen9 halamanOentari Agustin Dwi HartiniZico Daniel Despen SihombingBelum ada peringkat
- Hasil PraktikumDokumen9 halamanHasil PraktikumMeidina PBelum ada peringkat
- Mengapa Statistik Diperlukan Di Bidang Teknik SipilDokumen5 halamanMengapa Statistik Diperlukan Di Bidang Teknik Sipilihwan n hBelum ada peringkat
- Laporan1 - Kel 6 - Menentukan Titik Fokus Pada Lensa CembungDokumen9 halamanLaporan1 - Kel 6 - Menentukan Titik Fokus Pada Lensa CembungSeptia ArdilaBelum ada peringkat
- Laporan Statistika Rekayasa Data Berat Dan Tinggi MahasiswaDokumen11 halamanLaporan Statistika Rekayasa Data Berat Dan Tinggi MahasiswaNuraksatra NadhifBelum ada peringkat
- Bab Iv - 2018199sifDokumen31 halamanBab Iv - 2018199sifSuperdii RapBelum ada peringkat
- ASI Eksklusif 2019Dokumen6 halamanASI Eksklusif 2019Riri LamatoaBelum ada peringkat
- Analisis Regresi Linear Berganda SPSS 23Dokumen18 halamanAnalisis Regresi Linear Berganda SPSS 23Nurul Alifah Puspita SariBelum ada peringkat
- Penentuan HCL Dan Ch3cooh Dalam Campurannya Secara Konduktometri PDF FreeDokumen15 halamanPenentuan HCL Dan Ch3cooh Dalam Campurannya Secara Konduktometri PDF FreeTasya Annisa Dwi LesmanaBelum ada peringkat
- Laporan Kesehatan Ibu 2022 - K6 ADokumen295 halamanLaporan Kesehatan Ibu 2022 - K6 ALaporan Puskesmas LasemBelum ada peringkat
- Laporan Kes Ibu 2023Dokumen113 halamanLaporan Kes Ibu 2023TETI HERDIANTIBelum ada peringkat
- Patrick Prilliansio HutagalungDokumen3 halamanPatrick Prilliansio HutagalungPatrick HutagalungBelum ada peringkat
- 6 .Lampiran-LampiranDokumen5 halaman6 .Lampiran-LampiranMarkcos LaoliBelum ada peringkat
- Laporan Akhir Praktikum Statistika Dan Probabilistik 5ADokumen65 halamanLaporan Akhir Praktikum Statistika Dan Probabilistik 5AANANDA BUDIANSYAH DAMANIKBelum ada peringkat
- Subkultur KrisanDokumen30 halamanSubkultur KrisanChintya Dwi SeptianingrumBelum ada peringkat
- Laporan DATA SondirDokumen8 halamanLaporan DATA SondirSulaiman SaidiBelum ada peringkat
- Tabel Simulasi SPDokumen30 halamanTabel Simulasi SPRusiani RusianiBelum ada peringkat
- TABEL ValiditasDokumen1 halamanTABEL Validitasnee__Belum ada peringkat
- Laporan RalDokumen17 halamanLaporan Ralblah blahBelum ada peringkat
- Latihan Soal Statistik Uji NormalitasDokumen7 halamanLatihan Soal Statistik Uji NormalitasDesy PurliantiBelum ada peringkat
- Analisis PBD Akhir 2023Dokumen4 halamanAnalisis PBD Akhir 2023MEGAT MUHAMMAD IKHWAN BIN MEGAT ZAINAL ABIDINBelum ada peringkat
- Dais Rochimatur Alma Fardhani - A2A221022 - UTS MANAJ DATA 2022Dokumen6 halamanDais Rochimatur Alma Fardhani - A2A221022 - UTS MANAJ DATA 2022almaBelum ada peringkat
- Tabel RDokumen5 halamanTabel Ranna inn kutaBelum ada peringkat
- Laporan Praktikum Fisika 12Dokumen4 halamanLaporan Praktikum Fisika 12Annisa DIAHBelum ada peringkat
- Program p2 Ispa 2020 - EkaDokumen23 halamanProgram p2 Ispa 2020 - EkaDovin AngelinaBelum ada peringkat
- Bab 4Dokumen21 halamanBab 4Novaldo RamzisBelum ada peringkat
- Pilgan - Peminatan - Kimia - Mipa - 2013 - Utama - 2 - Smas Muhammadiyah 3 Kedungadem - U05140032-08j0Dokumen3 halamanPilgan - Peminatan - Kimia - Mipa - 2013 - Utama - 2 - Smas Muhammadiyah 3 Kedungadem - U05140032-08j0R. CimBelum ada peringkat
- Contoh Presentasi GeostatistikDokumen12 halamanContoh Presentasi GeostatistikCowox CaemBelum ada peringkat
- Gambaran Umum OrientasiDokumen14 halamanGambaran Umum Orientasinusaindah895782Belum ada peringkat
- Alma Nurmujizat Utami - 1186000014Dokumen11 halamanAlma Nurmujizat Utami - 1186000014ita.karolitadarmawanBelum ada peringkat
- 1modul 3 Kelompok 12Dokumen17 halaman1modul 3 Kelompok 12Fika ariskaBelum ada peringkat
- Modul Gaya SentripetalDokumen16 halamanModul Gaya SentripetalYohanes Agusto Leandro WanggoBelum ada peringkat
- Lampiran 4Dokumen12 halamanLampiran 4viviBelum ada peringkat
- Kinetika EnzimDokumen14 halamanKinetika Enzimuqi ulBelum ada peringkat
- Bab 1 SPSSDokumen15 halamanBab 1 SPSSM. Alfitrah Gilang DiantoBelum ada peringkat
- BIO1102 - 2024 - Genap - 06 - Isolasi DNADokumen6 halamanBIO1102 - 2024 - Genap - 06 - Isolasi DNAakuny9970Belum ada peringkat
- 1 Lampiran 1Dokumen6 halaman1 Lampiran 1noviBelum ada peringkat
- PWS KIA Mei 2021 Kedaung BaratDokumen10 halamanPWS KIA Mei 2021 Kedaung BaratsriwulandariBelum ada peringkat
- Laporanp RaktikumDokumen10 halamanLaporanp RaktikumRiska IstikomahBelum ada peringkat
- Uas - StatistikDokumen29 halamanUas - StatistikMichael BaesahBelum ada peringkat
- Tugas Mahasiswa - Skill Prek 1 LBM 3 Kelompok 2Dokumen7 halamanTugas Mahasiswa - Skill Prek 1 LBM 3 Kelompok 2Anonymous iTstegX2Belum ada peringkat
- Selingan Malam Gizi OlahragaDokumen2 halamanSelingan Malam Gizi OlahragasalsaBelum ada peringkat
- LAPORAN BAB 4 5 FIKS Rs Kraton.Dokumen5 halamanLAPORAN BAB 4 5 FIKS Rs Kraton.vida candraBelum ada peringkat
- Bab 3Dokumen36 halamanBab 3vida candraBelum ada peringkat
- Bab 1 2 3 4 5Dokumen65 halamanBab 1 2 3 4 5vida candraBelum ada peringkat
- Bab 1 2 3 4 5 Revisi 2Dokumen35 halamanBab 1 2 3 4 5 Revisi 2vida candraBelum ada peringkat
- KKPMTDokumen21 halamanKKPMTvida candraBelum ada peringkat
- 123Dokumen36 halaman123vida candraBelum ada peringkat
- Rekapitulasi Analisis Kualitatif DRMDokumen1 halamanRekapitulasi Analisis Kualitatif DRMvida candraBelum ada peringkat
- Implementasi Datamining Prediksi Jumlah Pengeluaran Obat Poli Penyakit Dalam Bulan Januari Di Rsi Muhammadiyah Kendal Menggunakan Model Linear RegressionDokumen12 halamanImplementasi Datamining Prediksi Jumlah Pengeluaran Obat Poli Penyakit Dalam Bulan Januari Di Rsi Muhammadiyah Kendal Menggunakan Model Linear Regressionvida candraBelum ada peringkat