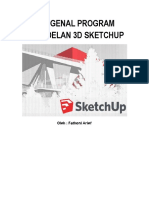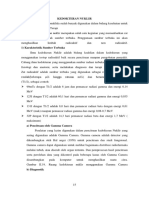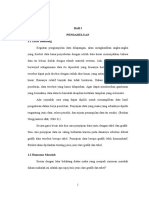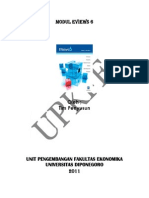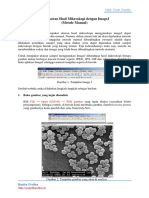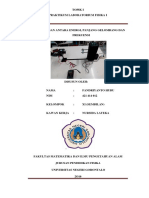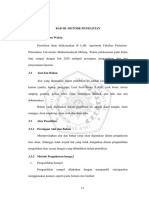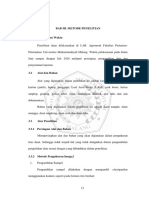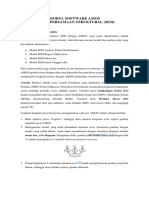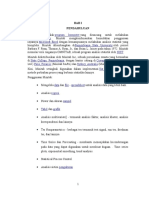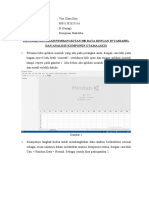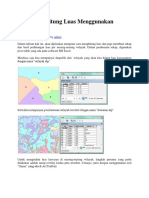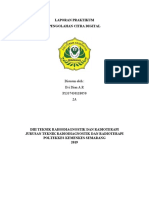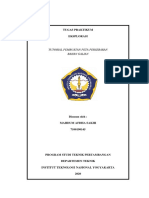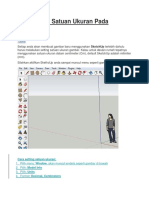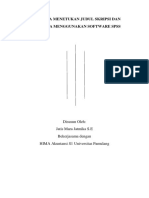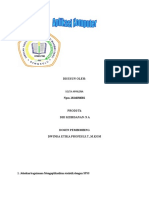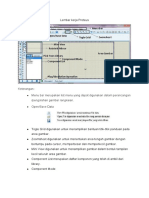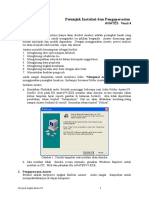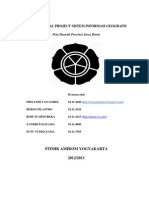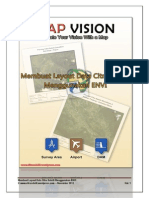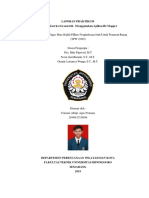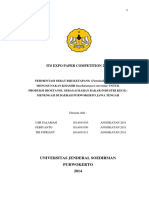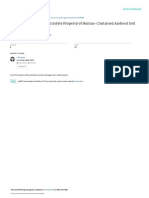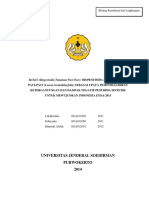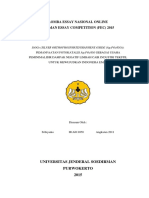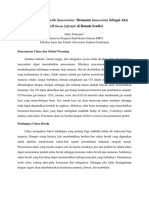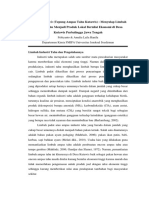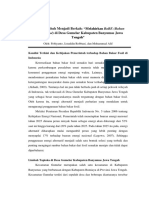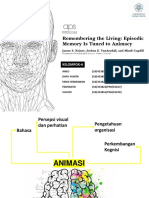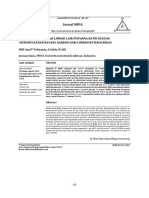Cara Mudah Menggunakan Aplikasi Image-J Untuk Mengukur Diameter Suatu Partikel
Diunggah oleh
FebiyantoHak Cipta
Format Tersedia
Bagikan dokumen Ini
Apakah menurut Anda dokumen ini bermanfaat?
Apakah konten ini tidak pantas?
Laporkan Dokumen IniHak Cipta:
Format Tersedia
Cara Mudah Menggunakan Aplikasi Image-J Untuk Mengukur Diameter Suatu Partikel
Diunggah oleh
FebiyantoHak Cipta:
Format Tersedia
Cara Mudah Menggunakan Aplikasi Image-J untuk Mengukur Diameter suatu Partikel:
Pengukuran Secara Manual
1. Install aplikasi Image J di dekstopmu. Berikut merupakan url untuk mendownload aplikasi
Image J secara gratis: https://imagej.nih.gov/ij/download.html (National Institute of
Health). Sesuaikan dengan perangkat OS di dekstopmu.
2. Setelah terinstal (terekstrak), buka aplikasi Image J dan akan muncul tampilan sebagai
berikut:
3. Buka gambar SEM/TEM yang akan dianalisis. Klik File → Open.
4. Tampilan akan berubah menjadi dua bagian yakni jendela aktif toolbar dan jendela aktif
aktif gambar SEM.
Korespondensi Penulis Page 1 of 8
5. Untuk melakukan analisis ukuran partikel suatu sampel, pastikan gambar yang akan
dianalisis berada dalam keadaan 8 bit. Keterangan 8 bit dapat dicermati pada bagian
gambar SEM di sudut kanan atas (panah kuning). Jika belum berada pada kondisi tersebut
maka dapat dilakukan dengan langkah sebagai berikut: Klik image → Type → 8 bit.
Korespondensi Penulis Page 2 of 8
6. Jika sudah sesuai, maka langkah awal dalam analisis menggunakan Image J adalah
kalibrasi gambar SEM. Kalibrasi berguna dalam men-setting ukuran bar yang ditampilkan
oleh SEM sehingga dapat dideteksi atau diiterpretasi oleh aplikasi Image J. Langkahnya
adalah sebagai berikut: Klik straight (panah biru) → buatlah garis yang sama panjangnya
dengan bar SEM (garis dan panah kuning).
7. Kemudian, Klik analyze → set scale.
Korespondensi Penulis Page 3 of 8
8. Setelah itu akan muncul jendela aktif Set Scale. Atur sedemikian rupa dan sesuaikan
dengan informasi yang tertera di bar scale SEM seperti yang ditunjukkan pada gambar di
bawah. Isi informasi pada kolom “Known distance” untuk skala bar yang tertera di gambar
SEM (dalam gambar adalah 500) dan “Unit of lenght” untuk unit satuan yang digunakan
dalam gambar SEM (dalam gambar menunjukkan satuan unit mikrometer atau μm).
9. Klik OK. Perhatikan informasi yang ditunjukkan pada bagian kanan atas pada gambar SEM
(panah kuning). Pada gambar tertera 958.08x823.35 μm (1280x1100). Hal ini
menandakan bahwa proses kalibrasi telah selesai.
Korespondensi Penulis Page 4 of 8
10. Selanjutnya adalah mengukur ukuran partikel dari gambar SEM. Perbesar ukuran atau
jendela objek yang akan diukur. Kemudian, buat garis straight (pengukuran ditunjukkan
oleh panah kuning) seperti gambar berikut:
11. Klik analyze → measure, maka akan muncul jendela aktif sebagai berikut:
12. Dari jendela Result di atas dapat diketahui panjang partikel yang dianalisis adalah berkisar
118.665 μm (penyetingan unit atau satuan tergantung dari informasi yang dihasilkan
dalam gambar SEM; dapat berupa satuan dalam nm, μm, dan sebagainya).
13. Umumnya pada sebuah penelitian, ukuran partikel dinyatakan dalam distribusi
penyebaran partikel sehingga dibutuhkan data yang lebih banyak. Maksud dari perlakuan
ini adalah untuk menentukan sebaran rerata ukuran partikel yang dihasilkan dari analisis
menggunakan SEM. Penentuan ini dapat dilakukan sebagai berikut: Klik straight → buat
garis untuk mengukur diameter partikel untuk yang kedua kalinya (pengukuran
ditunjukkan oleh panah kuning) → klik pada jendela Result sehingga aktif kembali → klik
M sehingga muncul tampilan berikut (gambar paling bawah):
Korespondensi Penulis Page 5 of 8
Pada gambar di atas menunjukkan bawah File No 2 memiliki panjang berkisar 83.909 μm.
Perlu diketahui bahwa dalam satu objek partikel yang akan diukur diameternya dan
dikumpulkan untuk membentuk histogram distribusi partikel (dengan asumsi partikel
bulat), minimal dilakukan dua pengukuran secara tegak lurus seperti yang ditunjukkan
pada gambar di atas (meskipun bisa dilakukan pengukuran lebih dari 2 garis). Masing-
masing pengukuran menyatakan asumsi pengukuran maksimum dan lainnya sebagai
asumsi minimum.
Untuk menghindari kebingungan saat analisis sampel yang telah ditandai (garis atau
staright), maka dapat dilakukan dengan langkah berikut: Klik analyze → Set
measurements (gambar-1), maka akan muncul tampilan berikut (gambar ke-2). Kemudian
klik add to overlay, maka garis awal tidak akan hilang atau terhapus ketika ingin mengukur
atau menggambar garis pada partikel lainnya seperti yang ditunjukkan pada gambar di
bawah (gambar-3).
Korespondensi Penulis Page 6 of 8
Untuk mendapatkan tampilan di atas (gambar-3), setelah membuat garis maka klik M.
Fungsi klik M tidak lain adalah merekam garis yang telah dibuat. Ketika melakukan
pengukuran kembali dengan straight line, garis tidak akan terhapus dan memudahkan kita
untuk mengukur partikel lainnya yang belum diukur tanpa mengingat/menghafal.
Korespondensi Penulis Page 7 of 8
14. Untuk mendapatkan data yang lebih banyak atau mempresentasikan distribusi ukuran
partikel secara homogen (asumsi), maka ulangi langkah no 13 sesuai dengan jumlah data
yang diinginkan untuk objek partikel lainnya.
15. Setelah selesai, pada jendela aktif Result klik results → summarize. Setelah proses
summarize, maka akan dihasilkan data tambahan hasil perhitungan yang dilakukan oleh
aplikasi Image J seperti yang ditunjukkan pada gambar di bawah ini (gambar kanan):
16. Simpan file tersebut dalam direktori yang diinginkan. File yang telah tersimpan dapat
dibuka dengan Ms. Excel.
17. Perlakuan 1-16 digunakan untuk mengukur diameter partikel yang akhirnya dapat
dikumpulkan dan membentuk histogram sebagai sebaran rerata partikel dari gambar SEM
yang didapatkan (meskipun analisis lanjutan dapat dilakukan misalnya dengan Origin).
Korespondensi Penulis Page 8 of 8
Anda mungkin juga menyukai
- Mengenal Program Pemodelan 3d SketchupDokumen19 halamanMengenal Program Pemodelan 3d SketchupReka AcceleratorBelum ada peringkat
- Bahan Ajar KEDOKTERAN NUKLIRDokumen26 halamanBahan Ajar KEDOKTERAN NUKLIRismadiBelum ada peringkat
- Romi Makalah GrafikDokumen51 halamanRomi Makalah GrafikErfinaZakaria67% (6)
- Cara Membuat Grafik Pada Microsoft ExcelDokumen18 halamanCara Membuat Grafik Pada Microsoft ExcelFatinBelum ada peringkat
- Cara Baca RegresiDokumen0 halamanCara Baca RegresiSinyo TimiselaBelum ada peringkat
- Trik AutocadDokumen77 halamanTrik AutocadannisaBelum ada peringkat
- Cara Membuat Peta Kontur Dengan Program Land DesktopDokumen8 halamanCara Membuat Peta Kontur Dengan Program Land DesktopRizki MuharramBelum ada peringkat
- Laporan Pengolah Citra Digital IMAGE J DDokumen24 halamanLaporan Pengolah Citra Digital IMAGE J DTifanyyAulyaBelum ada peringkat
- ImageJ Metode ManualDokumen8 halamanImageJ Metode ManualMegiyoBelum ada peringkat
- Hubungan Antara Energi, Panjang Gelombang Dan FrekuensiDokumen13 halamanHubungan Antara Energi, Panjang Gelombang Dan FrekuensiFandri Hubu67% (3)
- Laporan Antena Mikrostrip Rectangulat Patch Menggunakan Zeland IE3DDokumen22 halamanLaporan Antena Mikrostrip Rectangulat Patch Menggunakan Zeland IE3DFitri Hajar RofiqohBelum ada peringkat
- Bab IiiDokumen9 halamanBab IiirifqiBelum ada peringkat
- Bab 3 Luas DaunDokumen9 halamanBab 3 Luas DaunTifanyyAulyaBelum ada peringkat
- Tutorial Split DesktopDokumen7 halamanTutorial Split DesktopsaffitriBelum ada peringkat
- Sem Dengan AmosDokumen9 halamanSem Dengan AmosTiara RamadhanBelum ada peringkat
- Pada Cross-sect-WPS OfficeDokumen38 halamanPada Cross-sect-WPS OfficeArvan WinaldoBelum ada peringkat
- Minitab Untuk Pemula (Bahasa)Dokumen16 halamanMinitab Untuk Pemula (Bahasa)Andriani SeptiyaniBelum ada peringkat
- Modul 1Dokumen6 halamanModul 1Fauzia SavitriBelum ada peringkat
- I Gede Mahendra Wijaya C54080004Dokumen4 halamanI Gede Mahendra Wijaya C54080004Gede Mahendra WijayaBelum ada peringkat
- Membuat Grafik Distribusi Ukuran Diamater Partikel Menggunakan Aplikasi OriginDokumen9 halamanMembuat Grafik Distribusi Ukuran Diamater Partikel Menggunakan Aplikasi OriginFebiyantoBelum ada peringkat
- Modul AutographDokumen12 halamanModul AutographMadoGuloBelum ada peringkat
- Membuat Kurva SDokumen7 halamanMembuat Kurva SGammaBelum ada peringkat
- Contoh LKPD GERAK PARABOLADokumen8 halamanContoh LKPD GERAK PARABOLAH.Y. Agung EfriantoBelum ada peringkat
- Langkah-Langkah PEMBANGKIT DATA Analisis Komponen Utama (AKU) - VIVI CLARA DITA - 08011382025116Dokumen4 halamanLangkah-Langkah PEMBANGKIT DATA Analisis Komponen Utama (AKU) - VIVI CLARA DITA - 08011382025116Vclaraaa DBelum ada peringkat
- Cara Menghitung Luas Menggunakan ArcgisDokumen8 halamanCara Menghitung Luas Menggunakan ArcgisafitBelum ada peringkat
- Cara Merubah Elemen 3D Menjadi 2D Di Catia V5Dokumen7 halamanCara Merubah Elemen 3D Menjadi 2D Di Catia V5teuku arriessa sukhairiBelum ada peringkat
- Laporan Praktikum SIG 5Dokumen19 halamanLaporan Praktikum SIG 5Muhammad Agung Andika OktafiansyahBelum ada peringkat
- Modul 5 Pemodelan GayaberatDokumen10 halamanModul 5 Pemodelan GayaberatadiBelum ada peringkat
- Tutorial Dasar Perangkat Lunak Er MapperDokumen15 halamanTutorial Dasar Perangkat Lunak Er MapperAdhitya Novianto100% (1)
- AmosDokumen5 halamanAmosAndye AdrianoBelum ada peringkat
- Langkah - Langkah Project AnsysDokumen49 halamanLangkah - Langkah Project AnsysFathan Ramadhan20-032Belum ada peringkat
- Pengertian ImageDokumen18 halamanPengertian ImageEvi DianBelum ada peringkat
- Tugas Peta Persebaran Bahan Galian IndustriDokumen10 halamanTugas Peta Persebaran Bahan Galian Industrimahdum afdhaBelum ada peringkat
- TutorialDokumen21 halamanTutorialhermawanBelum ada peringkat
- Cara Seting Satuan Ukuran Pada SketchUpDokumen2 halamanCara Seting Satuan Ukuran Pada SketchUpMetza d'ArchBelum ada peringkat
- Membuka Layout Editor 1Dokumen8 halamanMembuka Layout Editor 1Suci May IswandhariBelum ada peringkat
- Pelatihan PENZD Input Data KoodinatDokumen8 halamanPelatihan PENZD Input Data KoodinatNovia Florensia50% (2)
- Modul Panduan Olah SPSS PDFDokumen31 halamanModul Panduan Olah SPSS PDFIntan Permata SariBelum ada peringkat
- GRAFIKDokumen40 halamanGRAFIKRon PaparonniBelum ada peringkat
- Laporan Workshop Tracker 2021Dokumen14 halamanLaporan Workshop Tracker 2021Mariano Nathanael100% (2)
- Trik AutocadDokumen67 halamanTrik AutocadstebokladoBelum ada peringkat
- Cara2 Buat GrafDokumen25 halamanCara2 Buat GrafMuhamad Rus DBelum ada peringkat
- VIDEO TRACKER Praktikum IPA IDokumen13 halamanVIDEO TRACKER Praktikum IPA IMaya Izzatus ShofaBelum ada peringkat
- Selta Aprilena 1826030001Dokumen16 halamanSelta Aprilena 1826030001Selta aprilBelum ada peringkat
- Lembar Kerja ProteusDokumen8 halamanLembar Kerja ProteusSumitroBelum ada peringkat
- Belajar ArcGIS 10 Luas Area Dan OverlayDokumen8 halamanBelajar ArcGIS 10 Luas Area Dan OverlayKACERBelum ada peringkat
- Sexi FSDokumen7 halamanSexi FSSekar Mey IndrajatiBelum ada peringkat
- Tutorial Anates v4Dokumen18 halamanTutorial Anates v4jambu merahBelum ada peringkat
- Najma B - J0303 - TugasDokumen15 halamanNajma B - J0303 - TugasMuhammad Hafizh Dwi NasrullahBelum ada peringkat
- Panduan Singkat Penggunaan Image RasterDokumen10 halamanPanduan Singkat Penggunaan Image RasterDyah Nur RancangkaptiBelum ada peringkat
- Pelatihan Digitasi Citra Satelit 1Dokumen31 halamanPelatihan Digitasi Citra Satelit 1Ndarusetyo MartowiharjoBelum ada peringkat
- Makalah Final Project Sistem Informasi GeografisDokumen17 halamanMakalah Final Project Sistem Informasi GeografisRoif SyahnurekaBelum ada peringkat
- Metode Praktis Pemodelan 3D Dengan AutoCADDokumen27 halamanMetode Praktis Pemodelan 3D Dengan AutoCADFaisal IkhsanBelum ada peringkat
- EBOOKDokumen27 halamanEBOOKRiyadh MuttaqinBelum ada peringkat
- Tutorial Membuat Layout Data Citra Satelit Menggunakan ENVIDokumen26 halamanTutorial Membuat Layout Data Citra Satelit Menggunakan ENVIAdi Cipta PratamaBelum ada peringkat
- Resume Wingeom Dan CabriDokumen7 halamanResume Wingeom Dan CabriMutiara ABelum ada peringkat
- Tutorial CompassDokumen24 halamanTutorial Compassdedi_gepsBelum ada peringkat
- Pertemuan 5 Koreksi GeometrikDokumen15 halamanPertemuan 5 Koreksi Geometrikcrismon al fajriBelum ada peringkat
- Its Expo Paper Competition 2014: Universitas Jenderal Soedirman Purwokerto 2014Dokumen27 halamanIts Expo Paper Competition 2014: Universitas Jenderal Soedirman Purwokerto 2014FebiyantoBelum ada peringkat
- The Identification of Electrolyte Property of Humus-Contained Andosol Soil Using Cu-Zn ElectrodesDokumen9 halamanThe Identification of Electrolyte Property of Humus-Contained Andosol Soil Using Cu-Zn ElectrodesFebiyantoBelum ada peringkat
- Bidang Kesehatan Dan Lingkungan: Universitas Jenderal Soedirman Purwokerto 2014Dokumen33 halamanBidang Kesehatan Dan Lingkungan: Universitas Jenderal Soedirman Purwokerto 2014FebiyantoBelum ada peringkat
- Lomba Essay Nasional Online Fosman Essay Competition (Fec) 2015Dokumen14 halamanLomba Essay Nasional Online Fosman Essay Competition (Fec) 2015FebiyantoBelum ada peringkat
- GreenSanse (Green With Sansevieria) : Menanam Sansevieria Sebagai Aksi Kecil Green Lifestyle Di Rumah SendiriDokumen3 halamanGreenSanse (Green With Sansevieria) : Menanam Sansevieria Sebagai Aksi Kecil Green Lifestyle Di Rumah SendiriFebiyantoBelum ada peringkat
- Karya Tulis IlmiahDokumen26 halamanKarya Tulis IlmiahFebiyantoBelum ada peringkat
- Membuat Grafik Distribusi Ukuran Diamater Partikel Menggunakan Aplikasi OriginDokumen9 halamanMembuat Grafik Distribusi Ukuran Diamater Partikel Menggunakan Aplikasi OriginFebiyantoBelum ada peringkat
- Tumahu Kutawis (Tepung Ampas Tahu Kutawis) : Menyulap LimbahDokumen7 halamanTumahu Kutawis (Tepung Ampas Tahu Kutawis) : Menyulap LimbahFebiyantoBelum ada peringkat
- Potensi Limbah Menjadi Berkah: "Melahirkan BaBE (Bahan Bakar Etanol) Di Desa Gumelar Kabupaten Banyumas Jawa Tengah"Dokumen9 halamanPotensi Limbah Menjadi Berkah: "Melahirkan BaBE (Bahan Bakar Etanol) Di Desa Gumelar Kabupaten Banyumas Jawa Tengah"FebiyantoBelum ada peringkat
- Psikologi Perkembangan Kognisi MKK-5801Dokumen14 halamanPsikologi Perkembangan Kognisi MKK-5801FebiyantoBelum ada peringkat
- 9291 20841 2 PBDokumen8 halaman9291 20841 2 PBLathifah Kurnia Nur FitriyanakalBelum ada peringkat