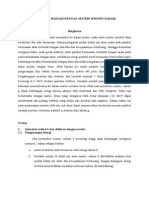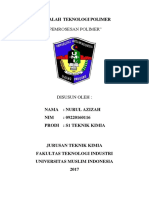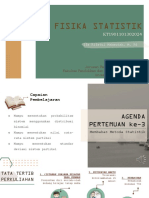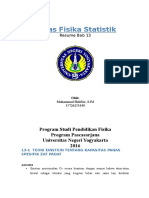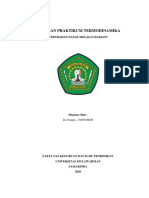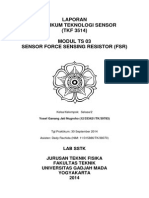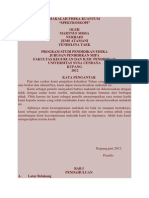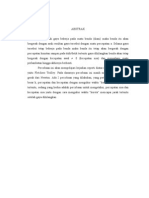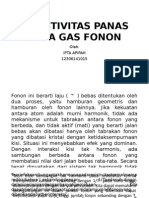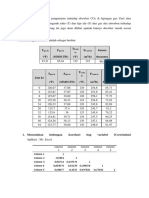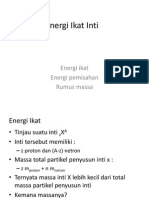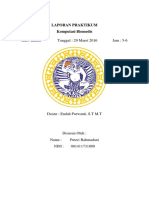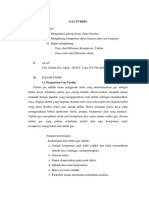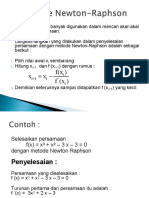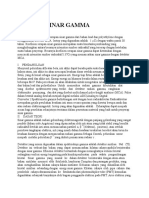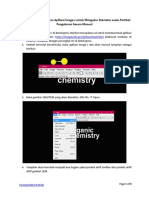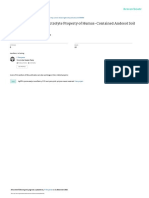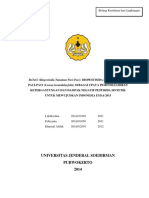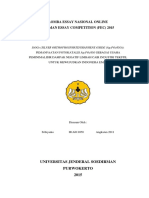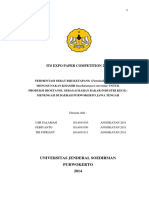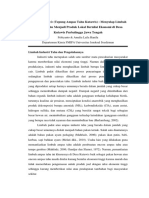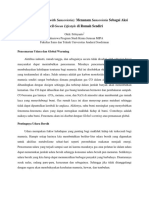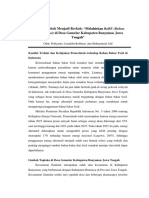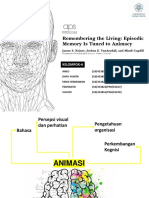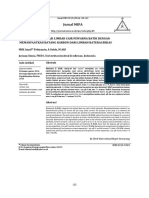Membuat Grafik Distribusi Ukuran Diamater Partikel Menggunakan Aplikasi Origin
Diunggah oleh
FebiyantoHak Cipta
Format Tersedia
Bagikan dokumen Ini
Apakah menurut Anda dokumen ini bermanfaat?
Apakah konten ini tidak pantas?
Laporkan Dokumen IniHak Cipta:
Format Tersedia
Membuat Grafik Distribusi Ukuran Diamater Partikel Menggunakan Aplikasi Origin
Diunggah oleh
FebiyantoHak Cipta:
Format Tersedia
Membuat Grafik Distribusi Ukuran Diamater Partikel Menggunakan Aplikasi Origin
1. Buka file atau dokumen perolehan ukuran diameter yang telah dikumpulkan, misalnya
pengolahan ukuran diameter partikel menggunakan aplikasi Image J. Jika belum dilakukan
atau memahami pengolahan data menggunakan aplikasi Image J, anda bisa mengikuti
panduan pada url berikut: https://id.scribd.com/document/448269898/Cara-Mudah-
Menggunakan-Aplikasi-Image-J-Untuk-Mengukur-Diameter-Suatu-Partikel.
2. Jika telah selesai mengumpulkan data ukuran partikel, buka Origin di dekstopmu.
Tampilan awal akan ditunjukkan pada gambar berikut di bawah ini. Hasil pengolahan
ukuran partikel menggunakan Image J umumnya dapat berupa data: (1) Sample number,
(2) Area, (3) Mean, (4) StdDev, (5) Angle, dan (6) Length.
3. Buat histogram dari data “Lenght” (kolom F(Y)) dengan mengikuti langkah: klik Plot →
Statistics → Histogram.
Korespondensi Penulis Page 1 of 9
Atau histogram dapat dibuat dengan mengklik ikon pada bagian bawah muka jendela
Origin seperti yang ditunjukkan oleh gambar di bawah ini.
4. Setelah membuat histogram dari data ukuran partikel, klik histrogram sehingga menjadi
tampilan aktif seperti yang ditunjukkan pada gambar di bawah.
5. Setelah histogram aktif, klik kanan → klik Go to bin worksheet, maka akan muncul
tampilan jendela baru (gambar kedua di bawah).
Korespondensi Penulis Page 2 of 9
6. Buatlah grafik dari data “Bins Counts” dengan klik Plot → Symbol → Scatter sehingga
muncul jendela aktif grafik baru (gambar kedua di bawah).
Korespondensi Penulis Page 3 of 9
7. Klik grafik di atas sehingga menjadi aktif kemudian klik Analysis → Peaks and Baseline →
Multiple Peak Fit → Open Dialog…., maka akan muncul jendela aktif “Spectroscopy:
nlfitpeaks”. Pada kolom “Peak Function”, pilih Gaussian (gambar ketiga di bawah).
Korespondensi Penulis Page 4 of 9
8. Setelah memberikan perintah fungsi Gaussian, maka akan muncul jendela aktif baru
seperti yang ditunjukkan pada gambar di bawah. Arahkan kursor pada “▪” (simbol kotak
hitam kecil) untuk data yang ingin diketahui analisisnya menggunakan fungsi Gaussian.
Dalam hal ini, kursor diarahkan ke simbol “▪” yang memiliki posisi tertiggi (counts atau
frekuensi data yang lebih banyak), double klick sehingga menghasilkan tampilan sebagai
berikut (gambar kedua di bawah).
Korespondensi Penulis Page 5 of 9
Kemudian, klik Open NLFit (panah merah) sehingga muncul tampilan jendela di bawah ini.
Klik fit until converged (panah merah), kemudian klik done atau ok maka akan
menghasilkan tampilan jendela berikut (gambar keempat di bawah).
Korespondensi Penulis Page 6 of 9
Korespondensi Penulis Page 7 of 9
9. Klik pada “▪” (simbol kotak hitam kecil) sehingga menjadi aktif kembali dan klik column
(pada bagian bawah jendela Origin) seperti yang ditunjukkan pada gambar kedua di
bawah. Tampilan akhir dimana tampak tampilan fungsi Gaussian dan column ditunjukkan
pada gambar ketiga di bawah ini.
Korespondensi Penulis Page 8 of 9
10. Setelah semua tahapan selesai dilakukan, grafik distribusi partikel dapat sedemikian rupa
diperbaiki atau diatur sesuai dengan kebutuhan. Tampilan akhir ditunjukkan pada gambar
di bawah ini. Catatan: Ukuran rata-rata partikel (daverage) suatu sampel diperoleh dari
persamaan fungsi Gaussian seperti yang ditunjukkan pada gambar pertama langkah No.
8 atau 9 (dalam kotak tabel Gaussian ditunjukkan oleh symbol “xc”).
300 daverage = 3.75 m
250
Frequency
200
150
100
50
0
0 2 4 6 8 10 12 14 16 18
Diameter (m)
Korespondensi Penulis Page 9 of 9
Anda mungkin juga menyukai
- TUGAS 2 Indeks Miller Dan XRDDokumen3 halamanTUGAS 2 Indeks Miller Dan XRDUchi Mila ReskiBelum ada peringkat
- Fungsi Gelombang, Operator Probability, Normalisasi Nilai Ekspektasi, Fungsi Eigen Dan Nilai Eigen by Kasfatul Kharima & Siti RahmawatiDokumen7 halamanFungsi Gelombang, Operator Probability, Normalisasi Nilai Ekspektasi, Fungsi Eigen Dan Nilai Eigen by Kasfatul Kharima & Siti RahmawatiFuja NovitraBelum ada peringkat
- LAPORAN RESMI KIMIA FISIKA 4 (Karet)Dokumen18 halamanLAPORAN RESMI KIMIA FISIKA 4 (Karet)Yoga Andika PutraBelum ada peringkat
- 3 Kristal3Dokumen61 halaman3 Kristal3Diki SaputraBelum ada peringkat
- Interaksi Radiasi Dengan MateriDokumen10 halamanInteraksi Radiasi Dengan MateriayukuuBelum ada peringkat
- Aplikasi Komposit Pada Mobil Formula 1Dokumen7 halamanAplikasi Komposit Pada Mobil Formula 1Hendrawan LaksonoBelum ada peringkat
- Zat PadatDokumen29 halamanZat PadatrahmawatiBelum ada peringkat
- Diagram Zat MurniDokumen5 halamanDiagram Zat MurniWilson TangBelum ada peringkat
- Tegangan PermukaanDokumen8 halamanTegangan PermukaanindridwipriscilliaBelum ada peringkat
- Pembahasan Soal Diskusi Transport FenomenaDokumen22 halamanPembahasan Soal Diskusi Transport FenomenaArdine AthaliaBelum ada peringkat
- Panduan Singkat Penggunaan Image RasterDokumen10 halamanPanduan Singkat Penggunaan Image RasterDyah Nur RancangkaptiBelum ada peringkat
- Pemrosesan PolimerDokumen10 halamanPemrosesan PolimerNurul Azizah AzisBelum ada peringkat
- Pertemuan 3 - Metoda StatistikkDokumen14 halamanPertemuan 3 - Metoda StatistikkIhsan NurdiansyaBelum ada peringkat
- Metode Korelasi ElektronDokumen3 halamanMetode Korelasi ElektronHiroichi RyuutaBelum ada peringkat
- Aplikasi Termodinamika StatistikDokumen27 halamanAplikasi Termodinamika StatistikHabib AlhabsyBelum ada peringkat
- Semi Solid Processing MMCDokumen29 halamanSemi Solid Processing MMCAlbarBelum ada peringkat
- Laporan Praktikum TermodinamikaDokumen24 halamanLaporan Praktikum TermodinamikaIra NandaBelum ada peringkat
- Semangat Bab 1Dokumen2 halamanSemangat Bab 1fatimahBelum ada peringkat
- Modul 2Dokumen19 halamanModul 2Alan MarippiBelum ada peringkat
- Konduktivitas Thermal Pada LogamDokumen7 halamanKonduktivitas Thermal Pada LogamYudha NugrahaBelum ada peringkat
- Laporan TS 03Dokumen13 halamanLaporan TS 03yosef_ganangBelum ada peringkat
- Kelompok 3 - Karakterisasi Morfologi Material Dengan Scanning Electron Microscopy (Sem)Dokumen8 halamanKelompok 3 - Karakterisasi Morfologi Material Dengan Scanning Electron Microscopy (Sem)Yusuf HidayatBelum ada peringkat
- Bahan Aditif Polimer Plasticisers and Softeners Pada PolimerDokumen2 halamanBahan Aditif Polimer Plasticisers and Softeners Pada PolimerKhoridatunNafisahBelum ada peringkat
- Cementite 2Dokumen21 halamanCementite 2prima langgaBelum ada peringkat
- Makalah FTIRDokumen14 halamanMakalah FTIRYhe Ittuw Nyinyia0% (1)
- Kesetimbangan Larutan Lanjutan PDFDokumen25 halamanKesetimbangan Larutan Lanjutan PDFLalu Abdul YasirBelum ada peringkat
- M8Dokumen15 halamanM8Anggie Puteri PertiwiBelum ada peringkat
- Matematika 2Dokumen100 halamanMatematika 2Catur Yudha PamungkasBelum ada peringkat
- Resistivitas Panas Pada Gas FononDokumen9 halamanResistivitas Panas Pada Gas FononMela YusvarinaBelum ada peringkat
- Difusi GasDokumen7 halamanDifusi GasNicholas ReedBelum ada peringkat
- Pembahasan Latihan SoalDokumen5 halamanPembahasan Latihan SoalrahmaBelum ada peringkat
- KopolimerDokumen8 halamanKopolimerIndri Ayuni Nur FauziahBelum ada peringkat
- Kesetimbangan Larutan NonidealDokumen3 halamanKesetimbangan Larutan NonidealputrizfBelum ada peringkat
- Kristalin Dan PolikristalinDokumen1 halamanKristalin Dan PolikristalinKhusnul Yakin0% (1)
- Energi Ikat IntiDokumen26 halamanEnergi Ikat IntinestwerBelum ada peringkat
- Laporan Praktikum Komputasi Proses - Bab - VIIIDokumen14 halamanLaporan Praktikum Komputasi Proses - Bab - VIIIFajar Hamida MunfaridiBelum ada peringkat
- KLASIFIKASIDokumen19 halamanKLASIFIKASIdikapujiresBelum ada peringkat
- Diagram FaseDokumen3 halamanDiagram FaseMala YansyahBelum ada peringkat
- Laporan Praktikum ADPR NaI (TL) & CdTe - 011900017 - Mulangsari Fadzia UmardiDokumen22 halamanLaporan Praktikum ADPR NaI (TL) & CdTe - 011900017 - Mulangsari Fadzia UmardiFadzia UmardiBelum ada peringkat
- Struktur KristalDokumen5 halamanStruktur KristalAlfu Nei NeiRaBelum ada peringkat
- Materi PKDM-1-K6-Laya-28-09-2020Dokumen14 halamanMateri PKDM-1-K6-Laya-28-09-2020Irvandy ZhangBelum ada peringkat
- Laporan Praktikum Eliminasi GaussDokumen5 halamanLaporan Praktikum Eliminasi GaussPuteriRahmadaniBelum ada peringkat
- RadiographyDokumen11 halamanRadiographyAnwarBelum ada peringkat
- Soal & Penyelesaian Prokom Fzero Dan FsolveDokumen6 halamanSoal & Penyelesaian Prokom Fzero Dan FsolveHimmah Sekar Eka Ayu GustianaBelum ada peringkat
- Efek ComptonDokumen3 halamanEfek ComptonGhinaBelum ada peringkat
- Laporan Analisis Material TmsDokumen15 halamanLaporan Analisis Material TmsDinar InsianaBelum ada peringkat
- Fisika Zat Padat Bab 1 2Dokumen27 halamanFisika Zat Padat Bab 1 2melisaadrian12Belum ada peringkat
- Deep Bed Filter: Laporan Khusus Laboratorium Satuan Operasi Dan ProsesDokumen150 halamanDeep Bed Filter: Laporan Khusus Laboratorium Satuan Operasi Dan ProsesNabila bilaBelum ada peringkat
- Gas TurbinDokumen26 halamanGas TurbinAfiffaldy MuhammadBelum ada peringkat
- Metode Newton RephsonDokumen5 halamanMetode Newton Rephsonyeli Septia NingsihBelum ada peringkat
- Makalah Fe Sem TiaDokumen13 halamanMakalah Fe Sem TiaThia Bummies100% (1)
- Serapan Sinar GammaDokumen4 halamanSerapan Sinar GammaVini Dwi PutriBelum ada peringkat
- Spektrometri Sinar - X Dan XRD andDokumen58 halamanSpektrometri Sinar - X Dan XRD andAn Nur Zajar BmtBelum ada peringkat
- Teori Relativitas - PDFDokumen28 halamanTeori Relativitas - PDFMuhammad Abduh Akram AgusBelum ada peringkat
- MTK Bessel 1Dokumen12 halamanMTK Bessel 1aurora azaleaBelum ada peringkat
- Polimer HybridDokumen4 halamanPolimer HybridOdi Rodiyana0% (1)
- Bab 5 Polimer: Karina Mulya Rizky (1705626)Dokumen17 halamanBab 5 Polimer: Karina Mulya Rizky (1705626)Alma Tyara SBelum ada peringkat
- Pengolahan Data Geomagnet (Oasis Montaj)Dokumen30 halamanPengolahan Data Geomagnet (Oasis Montaj)tedi eka saputra100% (1)
- Membuat Model 3d Data Polarisasi TerinduksiDokumen17 halamanMembuat Model 3d Data Polarisasi TerinduksiaderanurulBelum ada peringkat
- Cara Mudah Menggunakan Aplikasi Image-J Untuk Mengukur Diameter Suatu PartikelDokumen8 halamanCara Mudah Menggunakan Aplikasi Image-J Untuk Mengukur Diameter Suatu PartikelFebiyantoBelum ada peringkat
- The Identification of Electrolyte Property of Humus-Contained Andosol Soil Using Cu-Zn ElectrodesDokumen9 halamanThe Identification of Electrolyte Property of Humus-Contained Andosol Soil Using Cu-Zn ElectrodesFebiyantoBelum ada peringkat
- Bidang Kesehatan Dan Lingkungan: Universitas Jenderal Soedirman Purwokerto 2014Dokumen33 halamanBidang Kesehatan Dan Lingkungan: Universitas Jenderal Soedirman Purwokerto 2014FebiyantoBelum ada peringkat
- Lomba Essay Nasional Online Fosman Essay Competition (Fec) 2015Dokumen14 halamanLomba Essay Nasional Online Fosman Essay Competition (Fec) 2015FebiyantoBelum ada peringkat
- Its Expo Paper Competition 2014: Universitas Jenderal Soedirman Purwokerto 2014Dokumen27 halamanIts Expo Paper Competition 2014: Universitas Jenderal Soedirman Purwokerto 2014FebiyantoBelum ada peringkat
- Tumahu Kutawis (Tepung Ampas Tahu Kutawis) : Menyulap LimbahDokumen7 halamanTumahu Kutawis (Tepung Ampas Tahu Kutawis) : Menyulap LimbahFebiyantoBelum ada peringkat
- GreenSanse (Green With Sansevieria) : Menanam Sansevieria Sebagai Aksi Kecil Green Lifestyle Di Rumah SendiriDokumen3 halamanGreenSanse (Green With Sansevieria) : Menanam Sansevieria Sebagai Aksi Kecil Green Lifestyle Di Rumah SendiriFebiyantoBelum ada peringkat
- Karya Tulis IlmiahDokumen26 halamanKarya Tulis IlmiahFebiyantoBelum ada peringkat
- Potensi Limbah Menjadi Berkah: "Melahirkan BaBE (Bahan Bakar Etanol) Di Desa Gumelar Kabupaten Banyumas Jawa Tengah"Dokumen9 halamanPotensi Limbah Menjadi Berkah: "Melahirkan BaBE (Bahan Bakar Etanol) Di Desa Gumelar Kabupaten Banyumas Jawa Tengah"FebiyantoBelum ada peringkat
- Psikologi Perkembangan Kognisi MKK-5801Dokumen14 halamanPsikologi Perkembangan Kognisi MKK-5801FebiyantoBelum ada peringkat
- Cara Mudah Menggunakan Aplikasi Image-J Untuk Mengukur Diameter Suatu PartikelDokumen8 halamanCara Mudah Menggunakan Aplikasi Image-J Untuk Mengukur Diameter Suatu PartikelFebiyantoBelum ada peringkat
- 9291 20841 2 PBDokumen8 halaman9291 20841 2 PBLathifah Kurnia Nur FitriyanakalBelum ada peringkat