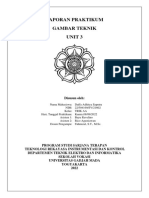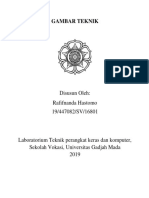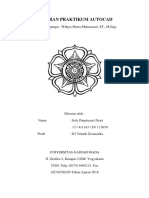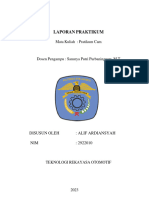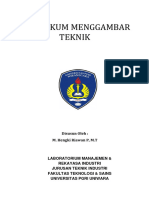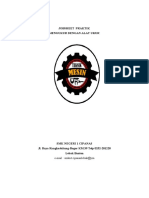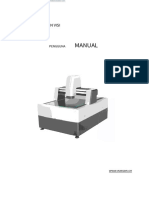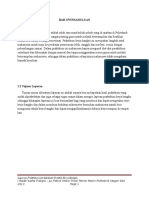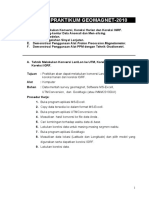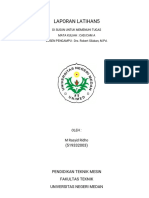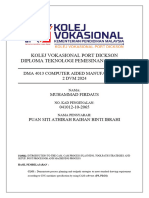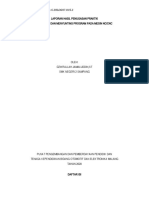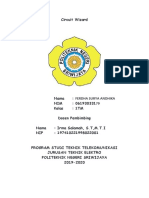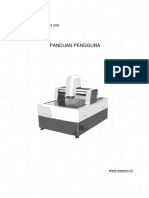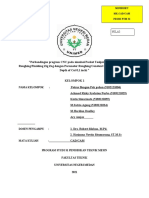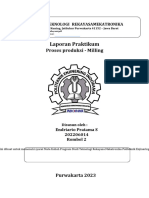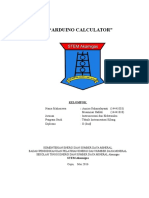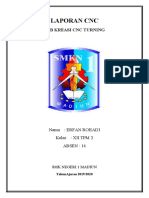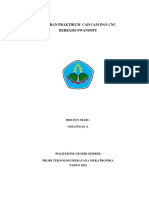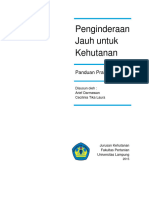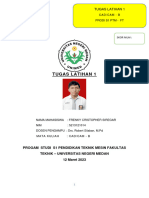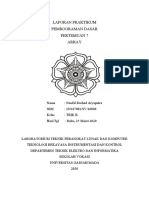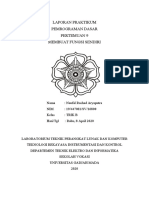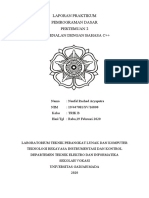Unit 2 Naufal Rashad Aryaputra TRIK B
Diunggah oleh
NAUFAL R ARYAPUTRA ARYAPUTRADeskripsi Asli:
Hak Cipta
Format Tersedia
Bagikan dokumen Ini
Apakah menurut Anda dokumen ini bermanfaat?
Apakah konten ini tidak pantas?
Laporkan Dokumen IniHak Cipta:
Format Tersedia
Unit 2 Naufal Rashad Aryaputra TRIK B
Diunggah oleh
NAUFAL R ARYAPUTRA ARYAPUTRAHak Cipta:
Format Tersedia
LAPORAN PRAKTIKUM
GAMBAR TEKNIK
Disusun Oleh:
Naufal Rashad Aryaputra
19/447081/SV/16800
Laboratorium Perangkat Keras dan Komputer,
Teknologi Rekayasa Instrumentasi dan Kontrol
Departemen Teknik Elektro dan Informatika,
Sekolah Vokasi,
Universitas Gadjah Mada
K3 (Keselamatan Kesehatan Kerja)
Kesehatan dan Keselamatan Kerja (K3)
Komputer merupakan perangkat teknologi komunikasi dan informasi yang sering digunakan
dewasa ini, karena komputer dapat melakukan hampir semua hal yang berhubungan dengan
Teknologi komunikasi dan informasi.
Pada saat bekerja dengan komputer ada beberapa hal yang harus diperhatikan agar tidak
berdampak buruk bagi kesehatan bahkan keselamatan kita. Penelitian yang sudah dilakukan
menyimpulkan bahwa komputer dapat menyebabkan penggunanya menderita nyeri otot dan
tulang terutama bahu, pergelangan tangan, leher, punggung, pinggang bagian bawah, sakit
ginjal, mata merah berair, bahkan gangguan penghilatan.
Beberapa hal yang bisa kita lakukan untuk menghindari efek negatif dari bekerja dengan
komputer adalah :
1. Aturlah posisi tubuh saat bekerja dengan komputer sehingga kita merasa nyaman
2. ATurlah posisi perangkat komputer dan ruangan sehingga memberi tasa nyaman bagi
kita
3. Makan, minum, dan istirahatlah yang cukup
4. Gerakkan bandan untuk mengurangi ketegangan otot dan pikiran, dan olahragalah
secara teratur
5. Sesekali alihkan pandangan ke luar ruangan untuk meny egarkan mata
Mengatur Posisi Komputer
Posisi Monitor :
• monitor harus diletakkan di tempat yang tidak memantulkan cahaya lain
• letakkan monitor lebih rendah dari garis horizontal mata
• aturlah cahaya monitor (contrast/brightness) agar tidak terlalu gelap dan terang
• sering-seringlah mengedipkan mata (minimal 5 detik setiap 10 menit), apabila mata
terasa lelah pijitlah mata secara perlahan dan alihkan pandangan anda ke tampat lain
Posisi Keyboard : letakkan kerboar di tempat yang mudah dijangkau, jangan terlalu jauh dan
terlalu dekat, jangan sampai posisi keyboard membuat anda harus membungkuk atau
menegadah
Posisi Mouse : sama seperti keyboard, posisi mouse jangan terlalu jauh dan terlalu dekat,
usahakan posisi mouse dan keyboar sejajar
Laboratorium Instrumentasi dan Kendali, Departemen Teknik Elektro dan Informatika,
Sekolah Vokasi, Universitas Gadjah Mada
|2
Daftar Isi
Table of Contents
1.1 Tujuan................................................................................................................5
1.4 Tugas Pendahuluan ......................................................................................6
1.5 Tugas Utama..................................................................................................14
Laboratorium Instrumentasi dan Kendali, Departemen Teknik Elektro dan Informatika,
Sekolah Vokasi, Universitas Gadjah Mada
|3
Modul 1
Unit 2
1.1 Tujuan
(Rinci spesifik, capaian yang ingin diraih oleh praktikan pada unit ini)
1.2 Alat dan Komponen yang Digunakan
1.3 Tugas Pendahuluan
1.4 Tugas utama
1.1 Tujuan
Laboratorium Instrumentasi dan Kendali, Departemen Teknik Elektro dan Informatika,
Sekolah Vokasi, Universitas Gadjah Mada
|4
- Memahami cara penggunaan fitur Chamfer, Extrude, Shell, dan fillet
- Memahami cara penggunaan fiture Helix
- Mempraktikkan penggunaan fitur yang terdapat dalam Toolbox Features
Laboratorium Instrumentasi dan Kendali, Departemen Teknik Elektro dan Informatika,
Sekolah Vokasi, Universitas Gadjah Mada
|5
1.6 Tugas Pendahuluan
1. Pilih create new , Kemudian pilih Part lalu OK
2. Pilih Front plane, lalu klik Sketch
3. Kemudian lakukan :
a. Gunakan Polygon untuk menggambar
bentuk polygon, dengan menggunakan
Front Plane
b. Klik Smart Dimension lalu beri
ukuran garis sesuai gambar disamping
Laboratorium Instrumentasi dan Kendali, Departemen Teknik Elektro dan Informatika,
Sekolah Vokasi, Universitas Gadjah Mada
|6
4. Gunakan Extrude pada sketch yang sudah dibuat,
sesuaikan parameter sesuai gambar disamping.
5.
Pilih Front face dari polygon
6.
Kemudian buat lingkaran menggunakan Circle
dengan ukuran 16mm pada pusat polygon
Laboratorium Instrumentasi dan Kendali, Departemen Teknik Elektro dan Informatika,
Sekolah Vokasi, Universitas Gadjah Mada
|7
7. Gunakan Extrude pada sketch yang sudah dibuat,
sesuaikan parameter sesuai gambar disamping.
8.
• Klik Front face di lingkaran yang sudah dibuat,
klik Sketch
• Klik Circle pada Sketch toolbar
• Buat lingkaran, berikan diameter 12mm
• Gunakan fungsi Extruded Boss/Base pada
9. Function tool
• Pada kolom Direction 1 atur :
• Pilih Blind
• Atur Depth menjadi 50mm, dalam artian
ketebalan yang kita ingin adalam 50mm
• Klik OK
Laboratorium Instrumentasi dan Kendali, Departemen Teknik Elektro dan Informatika,
Sekolah Vokasi, Universitas Gadjah Mada
|8
10. Klik fitur Chamfer pada Feature toolbar
11. Pada Pengaturan disebelah kiri, terdapat kolom
Chamfer Parameter
• Pilih Edge pada Extrude3, artinya sisi yang
akan di berikan efek Chamfer
• Atur Distance menjadi 1mm
• Setting Angle dengan nilai 45
• Klik OK
12. • Pada Feature Toolbar, Klik Curves
kemudian pilih
• Pada kolom Direction 1 atur :
• Pilih Blind
• Atur Depth menjadi 50mm, dalam artian
ketebalan yang kita ingin adalam 50mm
• Klik OK
Laboratorium Instrumentasi dan Kendali, Departemen Teknik Elektro dan Informatika,
Sekolah Vokasi, Universitas Gadjah Mada
|9
13. Gunakan fungsi Chamfer pada Features
Toolbar kemudian atur Property Manager
sesuai arahan dibawah
• Pilih Edge<1> dari Extrude3, artinya sisi
yang akan di Chamfer
• Atur Distance dengan nilai 1mm
• Setting Angle dengan nilai 45
Klik OK
14. • Klik “Features” pada Sketch Toolbar,
klik “Curve” kemudian klik “Helix and
Cut Sweep”
• Kemudian klik pada Front Face (Extrude
3) dari model yang sudah dibuat
sebelumnya.
Laboratorium Instrumentasi dan Kendali, Departemen Teknik Elektro dan Informatika,
Sekolah Vokasi, Universitas Gadjah Mada
| 10
15. • Klik “Circle” pada Sketch Toolbar
• Buatlah lingkaran dengan radius 6mm
pada pusat lingkaran seperti gambar
disamping
• Exit Sketch pada Sketch toolbar, secara
16.
otomatis akan muncul kotak kolom
Helix/Spiral
• Pilih Height and Pitch
Pada Property Manager terdapat kolom
Parameters:
• Set nilai Height pada 45
• Set nilai Pitch pada 2
• Klik Reverse Direction
• Set nilai Start Angle pada 0
• Klik OK
Laboratorium Instrumentasi dan Kendali, Departemen Teknik Elektro dan Informatika,
Sekolah Vokasi, Universitas Gadjah Mada
| 11
17.
Klik kanan pada Right Plane, Klik Insert
Sketch atau gambar Sketch.
Buat Garis Bantu menggunakan “Centerline”
18.
• Klik Centerline
• Atur jarak sebesar 3mm dari sisi Chamfer
objek menggunakan Smart Dimension
• Klik ujung Centerline untuk memulai
membuat sketch Polygon
19. Pada Property manager atur kolom Parameters
sesuai gambar disamping.
• Set Number of Sides menjadi 3
• Klik Inscribed Circle
• Set Circle Diameter pada nilai 2.15
• Set Start Angle jadi 270
Laboratorium Instrumentasi dan Kendali, Departemen Teknik Elektro dan Informatika,
Sekolah Vokasi, Universitas Gadjah Mada
| 12
20. Pada Features Toolbar, klik “Swept Cut”
Pada Kotak Dialog “Swept Cut” terdapat dua
kotak bertuliskan Profile and Path Atur:
21.
• Klik kolom bagian atas kemudian klik
profile ulir polygon segitiga yang sudah
kita buat sebelumnya
• Klik Kolom bagian bawah, klik ulir Helix
berwarna biru yang sebelumnya telah
dibuat.
22.
• Klik “Ok” atau menekan “Enter”
Laboratorium Instrumentasi dan Kendali, Departemen Teknik Elektro dan Informatika,
Sekolah Vokasi, Universitas Gadjah Mada
| 13
1.5.1 Tugas utama - Allen Key
1. Pilih create new , Kemudian pilih Part lalu OK
2. Pilih Front plane, lalu klik Sketch
3. Kemudian lakukan :
a. Gunakan Line untuk menggambar
garis.
b. Klik Smart Dimension lalu beri
ukuran garis sesuai gambar disamping
Laboratorium Instrumentasi dan Kendali, Departemen Teknik Elektro dan Informatika,
Sekolah Vokasi, Universitas Gadjah Mada
| 14
4. Buat lekukan diantara kedua garis menggunakan
Sketch Fillet
5.
Kemudian lakukan :
c. Buat Polygon di titik ujung lekukan
d. Klik Smart Dimension lalu beri
ukuran garis 2.67mm
6. Pastikan sesuai dengan gambar disamping
Laboratorium Instrumentasi dan Kendali, Departemen Teknik Elektro dan Informatika,
Sekolah Vokasi, Universitas Gadjah Mada
| 15
7. Pada menu Sweep, pilih poligon sebagai warna biru,
select line sebagai warna pink
8.
Selesai.
Laboratorium Instrumentasi dan Kendali, Departemen Teknik Elektro dan Informatika,
Sekolah Vokasi, Universitas Gadjah Mada
| 16
1.5.2 Tugas utama - U Bracket
1. Pilih create new , Kemudian pilih Part lalu OK
2. Pilih Front plane, lalu klik Sketch
3. Kemudian lakukan :
e. Gunakan Line untuk menggambar
mockup awal sesuai gambar dibawah
f. Klik Smart Dimension lalu beri
ukuran garis sesuai gambar dibawah
Laboratorium Instrumentasi dan Kendali, Departemen Teknik Elektro dan Informatika,
Sekolah Vokasi, Universitas Gadjah Mada
| 17
4 Setelah itu lakukan
a. Offset Entities lalu klik Sketch yang
sebelumnya sudah ada.
b. Atur offset distance sebesar 0.1mm,
centang Reverse box, klik OK
5. Pastikan sesuai dengan gambar disamping.
6. Gunakan Line, hubungkan setiap ujung sketch.
Laboratorium Instrumentasi dan Kendali, Departemen Teknik Elektro dan Informatika,
Sekolah Vokasi, Universitas Gadjah Mada
| 18
7. Klik Features>Extruded Boss/Base, set D1
dengan ukuran 1mm
8.
Kemudian pencet “spasi” kemudian pilih
bottom
9. Klik Bottom Face kemudian klik Sketch
Laboratorium Instrumentasi dan Kendali, Departemen Teknik Elektro dan Informatika,
Sekolah Vokasi, Universitas Gadjah Mada
| 19
w
10. Kemudian:
a. Klik circle pada sketch toolbar
b. Buat lingkaran dengan ukuran 0.5mm pada
pusat kotak.
11. Klik Extruded Cut pada Feature toolbar, Pilih cut
Through all
Click View kemudian pilih Isometric
12.
Laboratorium Instrumentasi dan Kendali, Departemen Teknik Elektro dan Informatika,
Sekolah Vokasi, Universitas Gadjah Mada
| 20
13. Klik Fillet pada Features toolbar kemudian
gunakan Full Round Fillet
14.
Select face bagian samping untuk warna biru
15.
Untuk kolom berikutnya, lakukan seperti contoh
a. Warna biru untuk bagian front face objek
b. Warna ungu untuk bagian yang ingin
diberikan fillet
c. Warna pink untuk bagian back face objek
Laboratorium Instrumentasi dan Kendali, Departemen Teknik Elektro dan Informatika,
Sekolah Vokasi, Universitas Gadjah Mada
| 21
16. Lakukan hal yang sama pada sisi satunya.
17. Hal yang sama dilakukan juga pada bagian atas
dan bawah objek, dengan menyeleksi face
dibagian yang ingin dibentuk fillet
18. Lakukan hal yang sama pada bagian atas objek.
Laboratorium Instrumentasi dan Kendali, Departemen Teknik Elektro dan Informatika,
Sekolah Vokasi, Universitas Gadjah Mada
| 22
19. Done .
Laboratorium Instrumentasi dan Kendali, Departemen Teknik Elektro dan Informatika,
Sekolah Vokasi, Universitas Gadjah Mada
| 23
1.5.3 Tugas utama - Bottle Cap
1. Pilih create new , Kemudian pilih Part lalu OK
2. Pilih Front plane, lalu klik Sketch
3. Dengan tool Circle, buat lingkaran dengan
diameter 1mm
Laboratorium Instrumentasi dan Kendali, Departemen Teknik Elektro dan Informatika,
Sekolah Vokasi, Universitas Gadjah Mada
| 24
4. Pada kolom features, gunakan fungsi Extrude.
Atur D1 dengan ketebalan 0.5mm seperti gambar
disamping
5. Pilih Fillet, atur ukurannya menjadi 0.1mm,
seleksi top face dari objek, klik OK
6. Atur tampilan menjadi tampak bawah dengan
menekan “space” kemudian memilih Bottom, atau
bias dengan memencet tombol ctrl+6
Laboratorium Instrumentasi dan Kendali, Departemen Teknik Elektro dan Informatika,
Sekolah Vokasi, Universitas Gadjah Mada
| 25
7. Klik Shell pada Feature toolbar dan atur D1 jadi
0.05mm, seleksi bagian bawah objek, klik centang
Klik Isometric view. Klik Front Plane
8.
9.
Klik Reference Geometry pada Feature Toolbar,
pilih Plane
Laboratorium Instrumentasi dan Kendali, Departemen Teknik Elektro dan Informatika,
Sekolah Vokasi, Universitas Gadjah Mada
| 26
10. Atur jarak sebesar 0.65mm
11. Klik Plane1 pada bagian kiri layer, klik Sketch
12. Buat Rectangle dengan dimensi seperti gambar
disamping.
Laboratorium Instrumentasi dan Kendali, Departemen Teknik Elektro dan Informatika,
Sekolah Vokasi, Universitas Gadjah Mada
| 27
13. Klik Extrude/Boss, set Direction dengan Up To
Surface, select face botol sebagai warna pink,
kemudian OK
14. Hasil.
15. Gunakan fungsi Fillet, atur parameternya menjadi
0.1mm
Laboratorium Instrumentasi dan Kendali, Departemen Teknik Elektro dan Informatika,
Sekolah Vokasi, Universitas Gadjah Mada
| 28
16. Pilih Edge atau garis pinggir kedua sudut yang
ingin diberikan fillet
17..
Klik kanan pada Plane 1, kemudian klik Hide
18..
Done
Laboratorium Instrumentasi dan Kendali, Departemen Teknik Elektro dan Informatika,
Sekolah Vokasi, Universitas Gadjah Mada
| 29
Anda mungkin juga menyukai
- Unit3 - Daffa Adhitya Saputra - 22-504169-SV-21602-1Dokumen30 halamanUnit3 - Daffa Adhitya Saputra - 22-504169-SV-21602-1Septian Syena fBelum ada peringkat
- Tugas Latihan 2 Cad Jordan Depari 5213520011Dokumen29 halamanTugas Latihan 2 Cad Jordan Depari 5213520011Joanka YechoniaBelum ada peringkat
- Modul Menggambar Teknik 2021 1Dokumen82 halamanModul Menggambar Teknik 2021 1Wisnu PutraBelum ada peringkat
- Laporan Pemetaan WilayahDokumen31 halamanLaporan Pemetaan Wilayah•Dewa Satria•Belum ada peringkat
- Tugas Projectwork Aauf Ari AndaniDokumen13 halamanTugas Projectwork Aauf Ari AndaniAri AndaniBelum ada peringkat
- Jobsheet EditDokumen22 halamanJobsheet Editsmk wahasBelum ada peringkat
- Rafifnanda Hastomo UNIT9 3DMODELLING Inventor TRIKADokumen14 halamanRafifnanda Hastomo UNIT9 3DMODELLING Inventor TRIKARafifnanda HastomoBelum ada peringkat
- Perancangan Antena Yagi Frekuensi 900MHz 8 ElemenDokumen50 halamanPerancangan Antena Yagi Frekuensi 900MHz 8 ElemenLDKY50% (2)
- Sofy Puspitasari Dewi Cad2Dokumen64 halamanSofy Puspitasari Dewi Cad2Reza FachrizalBelum ada peringkat
- Sijil Pelukis Pelan SenibinaDokumen5 halamanSijil Pelukis Pelan Senibinaamini307Belum ada peringkat
- Bahan Ajar Teknik Merancang Dengan Cam Denganmenggunakan Perangkat Lunak Autocad Kelas Xi/Semester 2Dokumen18 halamanBahan Ajar Teknik Merancang Dengan Cam Denganmenggunakan Perangkat Lunak Autocad Kelas Xi/Semester 2Baskoro CahhyoBelum ada peringkat
- UntitledDokumen17 halamanUntitledLeo GamersBelum ada peringkat
- Alif Ardiansyah Laprak Modul 4Dokumen16 halamanAlif Ardiansyah Laprak Modul 4Lif ArdiansyahBelum ada peringkat
- Modul Proses Manfaktur MastercamDokumen18 halamanModul Proses Manfaktur Mastercamibnu kahfiBelum ada peringkat
- Ggkey XBSRH8TD7K1Dokumen36 halamanGgkey XBSRH8TD7K1la6987968Belum ada peringkat
- Modul+kerja+bangku OJT2Dokumen29 halamanModul+kerja+bangku OJT2baban lerayatnaBelum ada peringkat
- Modul CNC Cam - Xii - 2022Dokumen27 halamanModul CNC Cam - Xii - 2022Andrean Nur Cahyo100% (1)
- Laporan Pengenalan Alat Total StationDokumen21 halamanLaporan Pengenalan Alat Total StationdanangsutowijoyooBelum ada peringkat
- Praktikal 3 (Syafiq)Dokumen17 halamanPraktikal 3 (Syafiq)Leo GamersBelum ada peringkat
- vmm16 en IdDokumen58 halamanvmm16 en Idalfi syahrinBelum ada peringkat
- Cover MastercameDokumen55 halamanCover MastercameClinton SagayBelum ada peringkat
- Modul+kerja+bangku OJT2Dokumen27 halamanModul+kerja+bangku OJT2baban lerayatnaBelum ada peringkat
- Handout GeogebraDokumen35 halamanHandout GeogebranooneBelum ada peringkat
- Kerja BangkuDokumen12 halamanKerja BangkuIndra Laksmana100% (1)
- Kumpulan - B3 - B4 - Laporan Wirecut BungaDokumen8 halamanKumpulan - B3 - B4 - Laporan Wirecut BungaJudith TriffanyBelum ada peringkat
- Laporan PBL Kelompok 1Dokumen29 halamanLaporan PBL Kelompok 1Nasrul Prasetyo Andika PutraBelum ada peringkat
- Modul Praktikum Geomagnet 2010Dokumen6 halamanModul Praktikum Geomagnet 2010Selvia RahayuBelum ada peringkat
- LATIHAN 5 CAD CAM M RasyidDokumen20 halamanLATIHAN 5 CAD CAM M RasyidKiki KireniusBelum ada peringkat
- Modul Praktikum MekatronikDokumen8 halamanModul Praktikum MekatronikPutra SaheriBelum ada peringkat
- Daus PB CG AthirahDokumen18 halamanDaus PB CG AthirahFirdaus AbdullahBelum ada peringkat
- Laporan Tugas 1Dokumen9 halamanLaporan Tugas 1dikrullBelum ada peringkat
- Kata PengantarDokumen9 halamanKata PengantarRahmadani PutriBelum ada peringkat
- Circuit WizarddDokumen14 halamanCircuit WizarddAndhika Ferdha surya putraBelum ada peringkat
- Modul Praktikum Instrumentasi Geofisika 2021 - FixDokumen30 halamanModul Praktikum Instrumentasi Geofisika 2021 - FixHeru MartarezaBelum ada peringkat
- VMM 16Dokumen58 halamanVMM 16alfi syahrinBelum ada peringkat
- Tugas Latihan 3 Cad Frenky C Siregar 5213121014Dokumen42 halamanTugas Latihan 3 Cad Frenky C Siregar 5213121014Frenky SiregarBelum ada peringkat
- 11 - 18 - Lukisan Cad 1 2019Dokumen9 halaman11 - 18 - Lukisan Cad 1 2019farizanBelum ada peringkat
- Miniriset Kelompok 1Dokumen16 halamanMiniriset Kelompok 1Satrio AgungBelum ada peringkat
- Laporan BengkelDokumen15 halamanLaporan BengkelAgung Saputra AlfaridBelum ada peringkat
- Laporan Praktikum Proses Produksi (Miling)Dokumen5 halamanLaporan Praktikum Proses Produksi (Miling)diasaditia04Belum ada peringkat
- Modul Gambar IsometrikDokumen51 halamanModul Gambar IsometrikYozri UncuBelum ada peringkat
- Soal CNC Mechanical TurningDokumen14 halamanSoal CNC Mechanical TurningHARUN AL RASYIDBelum ada peringkat
- Profil ProyektorDokumen11 halamanProfil ProyektorRizka Mardatillah AlneBelum ada peringkat
- Arduino CalculatorDokumen31 halamanArduino CalculatornisarahmadayantiBelum ada peringkat
- Adinda ThaliaDokumen24 halamanAdinda ThaliaArdi ArBelum ada peringkat
- Gambar Teknik Manufaktur C3 Kelas XII 1 22Dokumen22 halamanGambar Teknik Manufaktur C3 Kelas XII 1 22munah feby100% (2)
- Action Plan - 2Dokumen15 halamanAction Plan - 2Chirel ChrBelum ada peringkat
- UTS - Pr. Fotris - Leonard Eka Satya Nugraha - 481383Dokumen33 halamanUTS - Pr. Fotris - Leonard Eka Satya Nugraha - 481383Leonard Eka Satya NugrahaBelum ada peringkat
- UAS RobotikaDokumen1 halamanUAS Robotikakarasy00Belum ada peringkat
- Contoh LaporanDokumen8 halamanContoh LaporanSalwa MalaniBelum ada peringkat
- CNC Individu ERFANDokumen12 halamanCNC Individu ERFANDaffa AdityaBelum ada peringkat
- Adinda ThaliaDokumen26 halamanAdinda ThaliaArdi ArBelum ada peringkat
- Laporan Praktikum Cad Cam Dan CNCDokumen56 halamanLaporan Praktikum Cad Cam Dan CNCNur LailyBelum ada peringkat
- Modul Praktikum Inderaja - 110320Dokumen49 halamanModul Praktikum Inderaja - 110320Arlan YudaBelum ada peringkat
- Total StationDokumen17 halamanTotal StationEko JuniadaBelum ada peringkat
- Format Jobsheet Cad 3 DDokumen8 halamanFormat Jobsheet Cad 3 DNursyalam SyahrulBelum ada peringkat
- Modul Acad 2017 PDFDokumen71 halamanModul Acad 2017 PDFandraydhswraBelum ada peringkat
- Tugas Latihan 1 Cad Frenky C Siregar 5213121014Dokumen21 halamanTugas Latihan 1 Cad Frenky C Siregar 5213121014Frenky SiregarBelum ada peringkat
- Laporan Praktikum Pemrograman Dasar Unit IV - Input Dan OutputDokumen8 halamanLaporan Praktikum Pemrograman Dasar Unit IV - Input Dan OutputNAUFAL R ARYAPUTRA ARYAPUTRABelum ada peringkat
- Laporan Praktikum Pemrograman Dasar Unit 12 - 16800Dokumen16 halamanLaporan Praktikum Pemrograman Dasar Unit 12 - 16800NAUFAL R ARYAPUTRA ARYAPUTRABelum ada peringkat
- Laporan Praktikum Pemrograman Dasar Unit 8 - Fungsi PustakaDokumen12 halamanLaporan Praktikum Pemrograman Dasar Unit 8 - Fungsi PustakaNAUFAL R ARYAPUTRA ARYAPUTRABelum ada peringkat
- Laporan Praktikum Pemrograman Dasar Unit III - Struktur Dasar Bahasa C++Dokumen9 halamanLaporan Praktikum Pemrograman Dasar Unit III - Struktur Dasar Bahasa C++NAUFAL R ARYAPUTRA ARYAPUTRABelum ada peringkat
- Laporan Praktikum Pemrograman Dasar Unit 7 - ArrayDokumen11 halamanLaporan Praktikum Pemrograman Dasar Unit 7 - ArrayNAUFAL R ARYAPUTRA ARYAPUTRABelum ada peringkat
- Laporan Praktikum Pemrograman Dasar Unit 9 - MEMBUAT FUNGSI SENDIRIDokumen15 halamanLaporan Praktikum Pemrograman Dasar Unit 9 - MEMBUAT FUNGSI SENDIRINAUFAL R ARYAPUTRA ARYAPUTRABelum ada peringkat
- Laporan Praktikum Pemrograman Dasar Unit II - Berkenalan Dengan Bahasa C++Dokumen16 halamanLaporan Praktikum Pemrograman Dasar Unit II - Berkenalan Dengan Bahasa C++NAUFAL R ARYAPUTRA ARYAPUTRABelum ada peringkat
- Laporan Praktikum Pemrograman Dasar Unit 10 - PointerDokumen12 halamanLaporan Praktikum Pemrograman Dasar Unit 10 - PointerNAUFAL R ARYAPUTRA ARYAPUTRABelum ada peringkat
- Laporan Praktikum Pemrograman Dasar Unit 11 - 16800Dokumen14 halamanLaporan Praktikum Pemrograman Dasar Unit 11 - 16800NAUFAL R ARYAPUTRA ARYAPUTRABelum ada peringkat