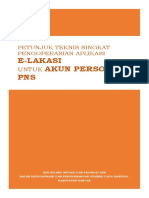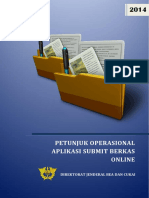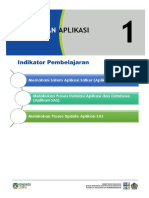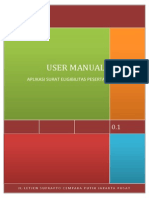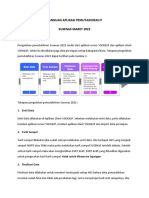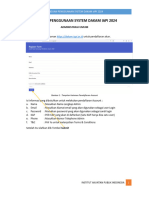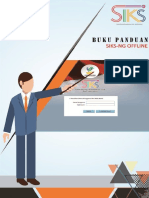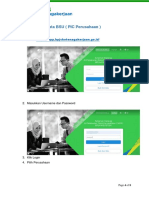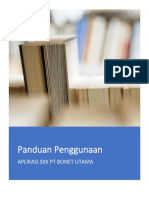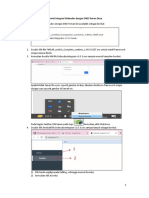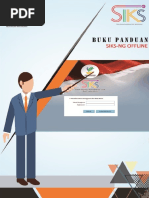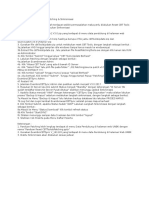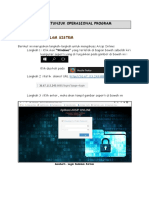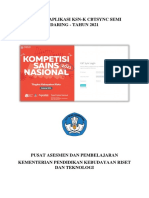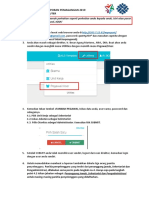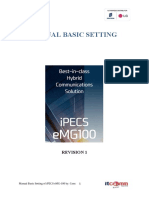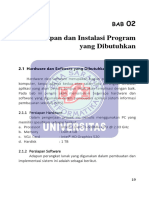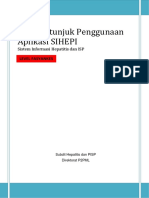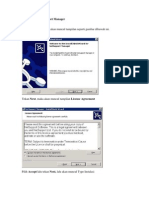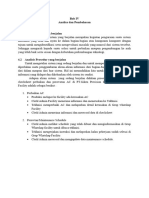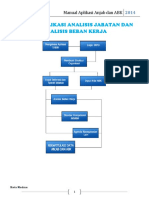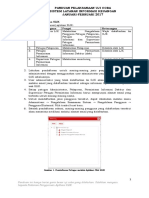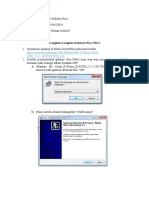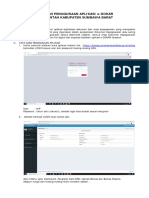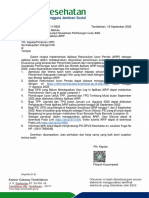PANDUAN KIRIM DATA
Diunggah oleh
Daniel Bonardo Purba0 penilaian0% menganggap dokumen ini bermanfaat (0 suara)
9 tayangan6 halamanJudul Asli
PANDUAN KIRIM DATA ICS KE SERVER
Hak Cipta
© © All Rights Reserved
Format Tersedia
PDF, TXT atau baca online dari Scribd
Bagikan dokumen Ini
Apakah menurut Anda dokumen ini bermanfaat?
Apakah konten ini tidak pantas?
Laporkan Dokumen IniHak Cipta:
© All Rights Reserved
Format Tersedia
Unduh sebagai PDF, TXT atau baca online dari Scribd
0 penilaian0% menganggap dokumen ini bermanfaat (0 suara)
9 tayangan6 halamanPANDUAN KIRIM DATA
Diunggah oleh
Daniel Bonardo PurbaHak Cipta:
© All Rights Reserved
Format Tersedia
Unduh sebagai PDF, TXT atau baca online dari Scribd
Anda di halaman 1dari 6
PANDUAN KIRIM DATA ICS KE SERVER
Sebagai tindak lanjut dari adanya gangguan ada layanan TI BPS yang berdampak juga pada server ICS,
maka telah dikembangkan update aplikasi CAPI ICS untuk mengakomodir pengiriman data ke server.
Adapun langkah-langkah yang perlu dilakukan dalam mengamankan data dari gadget petugas dan
mengirimkannya ke server adalah sebagai berikut:
1. Backup folder BPS
Langkah perlu dilakukan untuk antisipasi serta mengamankan data agar tidak hilang dari gadget
petugas. Langkah-langkahnya sebagai berikut :
a. Buka folder BPS pada file manager pada device petugas.
Gambar 1. Folder BPS pada file manager
b. Kompres kedalam bentuk .zip
Gambar 2. Kompres folder BPS pada device petugas
c. Rename .zip atau langsung tekan tombol Kompres
BPS
Gambar 3. Kompres folder BPS
2. Update ICS versi 2.0.9
Petugas diharapkan melakukan update pada versi 2.0.9. Langkah-langkahnya sebagai berikut:
a. Buka link update aplikasi pada : http://s.bps.go.id/updateICS . Kemudian lakukan download.
Gambar 4. Download aplikasi ICS ver 2.0.9
b. Setelah proses pengunduhan selesai, buka file aplikasi yang telah di-download. Kemudian
lanjutkan dengan proses instalasi aplikasi. Install aplikasi tersebut tanpa harus uninstall versi yang
lama.
Gambar 5. Install aplikasi ICS ver 2.0.9
c. Jika proses instalasi sudah selesai, pilih Buka untuk membuka aplikasi ICS
Gambar 6. Aplikasi telah ter-install
3. Kirim Data
Setelah aplikasi versi terbaru telah ter-install, langkah selanjutnya adalah mengirim data yang ada pada
gadget petugas ke server. Pengiriman data ini dilakukan sesuai dengan kondisi akun yang ada pada
aplikasi, yaitu kondisi ketika akun petugas telah logout dan kondisi ketika aplikasi masih login dengan
akun petugas. Langkah-langkah untuk kirim data tersebut adalah sebagai berikut:
- Akun petugas telah di-logout pada aplikasi
Klik tombol KIRIM DATA KE SERVER yang ada pada halaman pilih moda aplikasi.
Gambar 7. Tombol Kirim Data ke Server pada Kondisi Logout
- Akun petugas masih login pada aplikasi
Pada kondisi ini, tombol Kirim terdapat pada menu Akun. Lakukan klik pada tombol tersebut.
Gambar 8. Tombol Kirim Data ke Server pada Kondisi Login
Langkah berikutnya akan sama baik pada kondisi ketika akun petugas telah logout maupun kondisi
ketika aplikasi masih login dengan akun petugas, yaitu sebagai berikut:
a. Klik centang pada tombol Upload Local Database. Kemudian klik Ya pada menu konfirmasi yang
muncul.
Gambar 9. Centang Upload Local Database
b. Setelah Local Database ter-upload, maka akan muncul daftar assignment yang terdapat pada
gadget petugas.
Gambar 10. Daftar Assignment
c. Selanjutnya lakukan upload assignment. Karena aplikasi ini belum mengakomodir nama survei
maupun identitas assignment, maka petugas harus melakukan upload satu per satu dari semua
assignment yang muncul. Lakukan klik pada tombol Upload. Apabila muncul pesan Gagal maka
lakukan klik tombol Upload lagi hingga muncul pop up Sukses Upload File.
Gambar 11. Tombol Upload Assignment
d. Pada assignment yang telah berhasil di-upload tidak akan muncul lagi tombol Upload-nya.
Gambar 12. Assignment Berhasil Dikirim ke Server
Anda mungkin juga menyukai
- singkat yang dioptimalkan untuk dokumen berikut ini. Judul harus kurang dariDokumen25 halamansingkat yang dioptimalkan untuk dokumen berikut ini. Judul harus kurang dariDarwin Spdmpd100% (1)
- Petunjuk Teknis E-Lakasi Akun PersonalDokumen8 halamanPetunjuk Teknis E-Lakasi Akun PersonalNhadya SafitriBelum ada peringkat
- Modul BipDokumen12 halamanModul Biprekon pbbBelum ada peringkat
- DOKAP OnlineDokumen14 halamanDOKAP OnlineJohan Dewa SiraitBelum ada peringkat
- Troubleshooting Capi IcsDokumen18 halamanTroubleshooting Capi Icspie-chanBelum ada peringkat
- PERSIAPAN APLIKASI. Memahani Sistem Aplikasi Satker (Aplikasi SAS) Melakukan Proses Instalasi Aplikasi Dan Database (Aplikasi SAS) PDFDokumen20 halamanPERSIAPAN APLIKASI. Memahani Sistem Aplikasi Satker (Aplikasi SAS) Melakukan Proses Instalasi Aplikasi Dan Database (Aplikasi SAS) PDFrobby adriansyahBelum ada peringkat
- UNTUK MASALAH SITTDokumen13 halamanUNTUK MASALAH SITTOktavian Denis HartantoBelum ada peringkat
- Refresh SippjoDokumen56 halamanRefresh SippjoMuhammad Faris Naufal HilmiBelum ada peringkat
- RKAKL Uploader GuideDokumen24 halamanRKAKL Uploader Guidesilwanus KantiwiBelum ada peringkat
- Petunjuk Teknis Persediaan Versi 20.0.0Dokumen8 halamanPetunjuk Teknis Persediaan Versi 20.0.0Yazid BastomiBelum ada peringkat
- BPJS-SEPDokumen24 halamanBPJS-SEPEndang Pati Broto50% (2)
- 02.2. Lampiran II Seojk BMPKDokumen49 halaman02.2. Lampiran II Seojk BMPKskai pusatBelum ada peringkat
- Read MeDokumen10 halamanRead MeArdi'Jazzy'DinataBelum ada peringkat
- User Manual E-TukinDokumen12 halamanUser Manual E-TukinRidwankdun KdunBelum ada peringkat
- PANDUAN APLIKASI VSEN22PDokumen15 halamanPANDUAN APLIKASI VSEN22Pevan sakti herawan100% (1)
- Instalasi eMonitoring KLDokumen58 halamanInstalasi eMonitoring KLFayka Nur AnnisaBelum ada peringkat
- Panduan Penggunaan System DAKAM IAPI 2024Dokumen9 halamanPanduan Penggunaan System DAKAM IAPI 2024samuel januarBelum ada peringkat
- Cara Download Program Ke MicroDokumen13 halamanCara Download Program Ke MicroAmiruddinBelum ada peringkat
- Manual Update Sinergi 2.0.1Dokumen13 halamanManual Update Sinergi 2.0.1Agus AkbarBelum ada peringkat
- Buku Panduan SIKS-NG OfflineDokumen37 halamanBuku Panduan SIKS-NG OfflineMujahidCintaBelum ada peringkat
- Panduan Update SIKDA 09Dokumen7 halamanPanduan Update SIKDA 09andriBelum ada peringkat
- Panduan Sipp OnlineDokumen5 halamanPanduan Sipp OnlineArif WahyudiBelum ada peringkat
- Panduan Penggunaan Aplikasi SKK Untuk Sekolah - SKK BONET 2022Dokumen15 halamanPanduan Penggunaan Aplikasi SKK Untuk Sekolah - SKK BONET 2022tuahta hasiholan pinemBelum ada peringkat
- Manual Siha 1.7Dokumen19 halamanManual Siha 1.7vionna m100% (2)
- Panduan Praktik Aplikasi e SPIDokumen35 halamanPanduan Praktik Aplikasi e SPIjoeyjoe82Belum ada peringkat
- Emodul Pbo 2Dokumen25 halamanEmodul Pbo 2Bunga FzBelum ada peringkat
- Prosedur Instalasi TPS D3 Unhan 2023Dokumen10 halamanProsedur Instalasi TPS D3 Unhan 2023Mitha de CastroBelum ada peringkat
- Tutorial Integrasi Siskeudes Dengan SIKD Teman DesaDokumen6 halamanTutorial Integrasi Siskeudes Dengan SIKD Teman Desagilang anindaBelum ada peringkat
- SIKS-NG OFFLINEDokumen38 halamanSIKS-NG OFFLINEArif Hidayatullah AtulBelum ada peringkat
- SID Bank IndonesiaDokumen55 halamanSID Bank Indonesiaأَكْبَرُ تَفْضِيلا100% (1)
- Panduan Reset CBT ToolsDokumen4 halamanPanduan Reset CBT ToolsSmealipan SukodonoBelum ada peringkat
- SIHA MANUALDokumen23 halamanSIHA MANUALAnonymous 6t4zbNCGrOBelum ada peringkat
- Implementasi Sistem SAW Bantuan Covid-19Dokumen7 halamanImplementasi Sistem SAW Bantuan Covid-19Imam ZBelum ada peringkat
- Manual Book LmsDokumen14 halamanManual Book LmspemdesgandawesiBelum ada peringkat
- Cara Instal Ulang Dapodik PlusDokumen2 halamanCara Instal Ulang Dapodik PlusJames AndreBelum ada peringkat
- OPTIMASI ARSIP ONLINEDokumen14 halamanOPTIMASI ARSIP ONLINEadmen margomulyoBelum ada peringkat
- Manual+Aplikasi+Cbtsync+Ksn KDokumen32 halamanManual+Aplikasi+Cbtsync+Ksn Ksman1 tanjungsariBelum ada peringkat
- JUKNIS PEMBUATAN E-LAPORANDokumen5 halamanJUKNIS PEMBUATAN E-LAPORANRonny SetyawanBelum ada peringkat
- Permasalahan Dan Penyelesaian SINERGI 3.0.0Dokumen14 halamanPermasalahan Dan Penyelesaian SINERGI 3.0.0rifkiBelum ada peringkat
- Basic Setting Manual eMG100-R1Dokumen48 halamanBasic Setting Manual eMG100-R1Ranti Ndawa RehaBelum ada peringkat
- File 11 Bab II Panduan InstalasiDokumen19 halamanFile 11 Bab II Panduan InstalasiSudrajadBelum ada peringkat
- Buku Petunjuk Penggunaan Aplikasi SIHEPI NEW (Repaired)Dokumen44 halamanBuku Petunjuk Penggunaan Aplikasi SIHEPI NEW (Repaired)Jandri Zhen Tomasoa100% (3)
- Konfigurasi NSMDokumen20 halamanKonfigurasi NSMMas MarsenoBelum ada peringkat
- Bab IvDokumen14 halamanBab Ivonotec Zero7Belum ada peringkat
- Manual Aplikasi Analisis Jabatan Dan Analisis Beban Kerja PDFDokumen12 halamanManual Aplikasi Analisis Jabatan Dan Analisis Beban Kerja PDFSriirianingsihBelum ada peringkat
- Analisis Beban KerjaDokumen12 halamanAnalisis Beban KerjaNÖvy IndriaBelum ada peringkat
- OPTIMASI AKSES ASNDokumen6 halamanOPTIMASI AKSES ASNMuhammad QadriBelum ada peringkat
- SLIK-UjiCobaDokumen7 halamanSLIK-UjiCobazerobugsBelum ada peringkat
- SIMPAN USERNAME DAN PASSWORDDokumen39 halamanSIMPAN USERNAME DAN PASSWORDAditio RezBelum ada peringkat
- SEMAR PanduanDokumen6 halamanSEMAR Panduanamong saufaBelum ada peringkat
- Instalasi INA-CBGs Langkah-demi-LangkahDokumen5 halamanInstalasi INA-CBGs Langkah-demi-LangkahSiti Rofiatin NisaBelum ada peringkat
- Pedoman e DOKARDokumen3 halamanPedoman e DOKARAdityawarman HidayatBelum ada peringkat
- Panduan Install Aplikasi Asesmen 2024Dokumen7 halamanPanduan Install Aplikasi Asesmen 2024Muhammad FetriansyahBelum ada peringkat
- UND ZOOM KOORD APLIKASI PERBEN 21 S.D 22 Feb 2022Dokumen30 halamanUND ZOOM KOORD APLIKASI PERBEN 21 S.D 22 Feb 2022KB PELITA BANGSABelum ada peringkat
- Kerangka Juknis Digitali NPPDokumen37 halamanKerangka Juknis Digitali NPPIndrian WahyudiBelum ada peringkat
- IMPORT TUNJANGANDokumen16 halamanIMPORT TUNJANGANIvoart IvoartBelum ada peringkat
- T.S.2 Template Petunjuk Teknis Obox AgentDokumen15 halamanT.S.2 Template Petunjuk Teknis Obox Agentyoga bprmataramBelum ada peringkat
- Cara Menjalankan Aplikasi Exambro CBTSync (CBTSync Terbaru)Dokumen13 halamanCara Menjalankan Aplikasi Exambro CBTSync (CBTSync Terbaru)HARTINBelum ada peringkat
- Panduan Menginstall Windows Vista Sp2 Edisi Bahasa InggrisDari EverandPanduan Menginstall Windows Vista Sp2 Edisi Bahasa InggrisPenilaian: 5 dari 5 bintang5/5 (1)