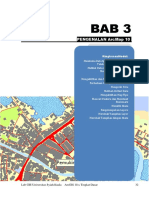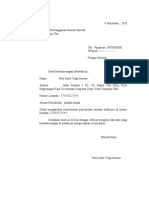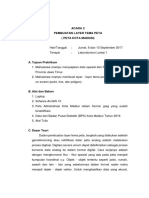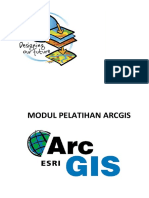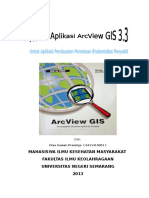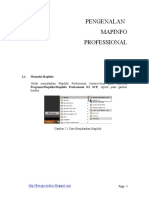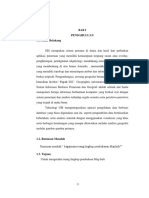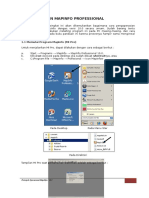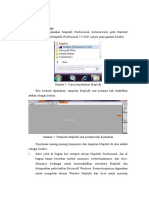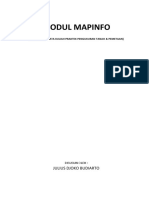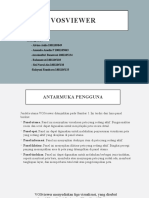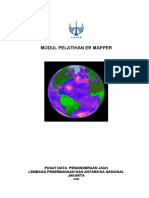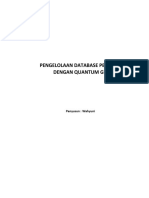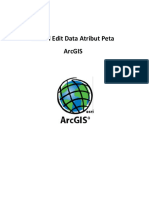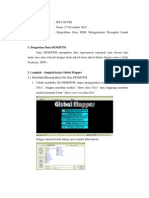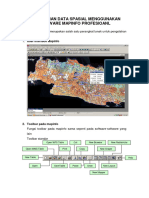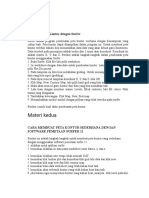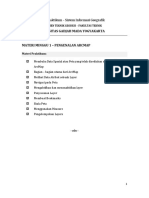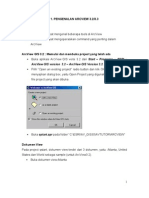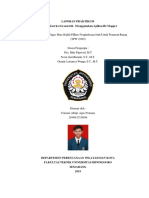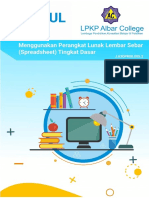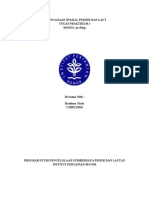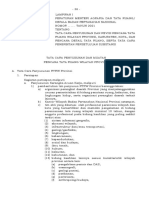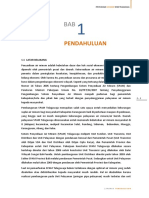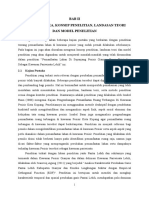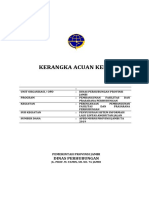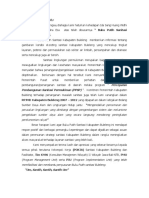Bab III Operasional Mapinfo 8.0
Bab III Operasional Mapinfo 8.0
Diunggah oleh
Ni Made Widya HarmoniHak Cipta
Format Tersedia
Bagikan dokumen Ini
Apakah menurut Anda dokumen ini bermanfaat?
Apakah konten ini tidak pantas?
Laporkan Dokumen IniHak Cipta:
Format Tersedia
Bab III Operasional Mapinfo 8.0
Bab III Operasional Mapinfo 8.0
Diunggah oleh
Ni Made Widya HarmoniHak Cipta:
Format Tersedia
PENYUSUNAN DATABASE SPAM TELAGAWAJA
BAB III
OPERASIONAL PROGRAM MAPINFO PROFESSIONAL
3.1. PENGENALAN MANUAL MAPINFO PROFESSIONAL
A. Pengenalan Window Interface MapInfo
Untuk memulai Mapinfo dapat dilakukan dengan jalan memilih icon atau taksbar
seperti pada gambar di bawah ini.
Gambar 3.1
Menu program MapInfo pada TaskBar
Apabila anda telah melakukan langkah tersebut diatas maka Windows interface MapInfo
akan ditampilkan pada layar monitor seperti pada gambar dibawah ini :
TitleBar
MenuBar
ToolBar
Map Window
StatusBa
Gambar.3.2
Tampilan Window Interface MapInfo Profesional
MANUAL APLIKASI SIG III-1
PENYUSUNAN DATABASE SPAM TELAGAWAJA
B Komponen Utama dalam Window Interface Mapinfo
Ada beberapa elemen utama dalam windows yang ditampilkan pada layar tersebut
yaitu:
1. Menu PullDown
2. Toolbar
3. TitleBar
4. StatusBar
5. Map Window
1 Menu Pulldown
Pada Menu Pull down ini terdiri dari File, Edit, Objects, Query, Table, Options,
Tools, Window dan Help. Pada tiap menu tersebut terdapat sub-sub menu yang
mempunyai fungsi dan kegunaan secara tersendiri. Hal ini akan dijelaskan lebih
lanjut dalam bab-bab berikutnya.
2 Toolbar
Toolbar terdiri dari 5 macam antara lain: Tools, Drawing, Main, Standard dan
ODBC, yang juga mempunyai fungsi dan kegunaan masing-masing.
a. Main Toolbar
Pada Main Toolbar terdapat beberapa tombol/icon bergambar yang dapat
dengan mudah dipahami. Fungsi masing-masing tombol tersebut dijelaskan
pada uraian berikut ini.
Tombol Change View adalah untuk mengatur skala dari gambar, posisi ,
dan lebar Map Window.
Tombol Grabber adalah untuk menggeser posisi dari workspace/layer.
Tombol Info adalah untuk mengetahui isi keterangan pada gambar.
Tombol Label adalah untuk mengisi label (keterangan) secara otomatis
pada gambar yang diklik.
Tombol Layer Control adalah untuk mengatur kotak dialog layer meliputi
display peta, editing gambar, label, dan select.
MANUAL APLIKASI SIG III-2
PENYUSUNAN DATABASE SPAM TELAGAWAJA
Tombol Legend adalah untuk melihat isi legenda, perintah ini berkaitan
dengan perintah Create Thematic Map.
Tombol Marquee Select adalah untuk menselect obyek disekitarnya
dengan area persegiempat.
Tombol Boundary Select adalah untuk menselect region yang berada
menumpuk yang berada disekitar area yang lainnya.
Tombol Radius select adalah untuk menselect obyek pada radius
lingkaran.
Tombol Region select digunakan untuk menselect region pada area yang
diinginkan
Tombol unselect all digunakan untuk menetralkan obyek yang terselect
Tombol Ruler adalah untuk mengetahui jarak pada layer/workspace,
ukurannya dapat berupa km, mil, cm dst.
Tombol Select adalah untuk menselect obyek ataupun memindahkannya.
Tombol Statistic adalah untuk menampilkan jumlah obyek yang terselect
pada saat itu di Layer Peta.
Tombol Zoom In adalah untuk memperbesar tampilan layer/peta
Tombol Zoom Out adalah untuk memperkecil tampilan layer/peta
Tombol Set Target District adalah untuk membuat daerah pilihan untuk
target yang baru.
Tombol Assign Select Object adalah untuk menselect semua obyek
gambar pada peta menjadi target.
Tombol Set Clip Region adalah untuk memotong tampilan gambar pada
saat printing dan presentations.
Tombol Set Clip On/Off adalah untuk menghidupmatikan tombol Set Clip
Region.
MANUAL APLIKASI SIG III-3
PENYUSUNAN DATABASE SPAM TELAGAWAJA
b. Drawing ToolBar
Toolbar drawing dipakai untuk menggambar obyek,
Tombol Add Node adalah untuk menambahkan node yang baru dalam
proses membentuk ulang sebuah gambar.
Tombol Arc adalah untuk menggambar garis yang bisa anda atur bentuk
dan lengkung elipsnya.
Tombol Ellipse adalah untuk membuat region berbentuk elips.
Tombol Frame adalah untuk memasukkan data pada saat anda
membuat layout nanti.
Tombol Line adalah untuk membuat garis lurus.
Tombol polyline adalah untuk menggambar garis sesuai dengan
keinginan anda.
Tombol Poligon adalah untuk menggambar region sesuai dengan
keinginan anda.
Tombol Line Style adalah untuk manampilkan dialog untuk mengatur
style, tebal dan warna dari garis.
Tombol Rectangle adalah untuk membuat region secara segiempat.
Tombol Region Style adalah untuk menampilkan dialog untuk mengatur
tampilan region.
Tombol Reshape adalah untuk mengatur kembali bentuk gambar yang
sudah dibuat dengan mouse.
Tombol Rounded Rectangle adalah untuk membuat gambar dengan
segiempat sudut lengkung.
Tombol Symbol adalah untuk menempatkan titik simbul yang dipilih.
Tombol Symbol Style adalah untuk mengatur tampilan simbul.
Tombol Text adalah untuk membikin text atau tulisan.
MANUAL APLIKASI SIG III-4
PENYUSUNAN DATABASE SPAM TELAGAWAJA
Tombol Text Style adalah untuk menampilkan
dialog pengaturan tampilan text.
3 TitleBar
Title Bar berisi informasi mengenai judul/nama-nama tabel mapinfo yang sedang
dibuka. Title bar ini berada pada posisi paling atas dalam Window Interface
Mapinfo.
4 StatusBar
Status Bar berada pada posisi dibagian bawah dari Window Interface Mapinfo.
Status Bar menyajikan informasi mengenai posisi kursor dalam unit tertentu,
kondisi status layer (editable atau tidak), penjelasan singkat mengenai tombol-
tombol perintah (ToolBar) mapinfo yang ditunjukan oleh kursor.
5 Map Window
Window ini merupakan tempat untuk menyajikan tampilan grafik, seperti data
peta. Bila belum ada tabel mapinfo yang dibuka maka window ini tidak aktif.
3.2. Memulai Program Mapinfo
Setelah memahami bagian-bagian utama interface MapInfo sebagaimana dijelaskan
pada bagian awal, dilanjutkan dengan mulai membuka table MapInfo. Sebelum memulai
membuka table MapInfo terlebih dahulu jalankan program aplikasi MapInfo dengan
melakukan double click pada icon MapInfo melalui Program Manager. Selanjutnya
MapInfo akan menampilkan dialog Quick Start,.
Gambar 3.3
Tampilan kotak dialog Quick Start.
MANUAL APLIKASI SIG III-5
PENYUSUNAN DATABASE SPAM TELAGAWAJA
Ada beberapa pilihan yang fungsinya akan membimbing anda secara langsung
sesuai dengan menu pilihan yang ditentukan.
- Restore Previous Session dipakai untuk membuka kembali map dan table
yang sebelumnya ditutup dengan perintah exit
- Open Last Used Workspace dipakai untuk membuka kembali workspace yang
sebelumnya dibuka atau workspece yang terbuka terakhir
- Open a Workspace dipakai untuk membuka workpace
- Open a table dipilih untuk membuka table. Apabila dipilih Open a Table dan
klik OK selanjutnya akan muncul kotak dialog open table, pilih salah satu file
atau pilih Cancel untuk membuka table MapInfo dengan cara lain melalui
Menu FIle.
3.2.1 Membuka Table MapInfo
Cara lain untuk membuka table MapInfo adalah melalui menu File.
1. Plihlah menu File > Open Table pada MenuBar. Kotak dialog Open Table muncul,.
Gambar 3.4
Kotak Dialog Open Table
MANUAL APLIKASI SIG III-6
PENYUSUNAN DATABASE SPAM TELAGAWAJA
2. Tentukan lokasi Drive dan directory tempat table MapInfo yang ingin dibuka dan
pilihlah nama file table MapInfo. Pengunakan combinasi tombol Shift dapat digunakan
untuk memilih beberapa table MapInfo secara bersamaan. Sebagai contoh pilihlah file
Peta Kabupaten dan Kependudukan.
3. Klik OK.
Selanjutnya Map Window akan menampilkan data tabel Mapinfo yang mengadung
informasi objek grafik, dalam contoh ini terlihat gambar peta dibawah ini.
Gambar 3.5
Tampilan tabel Mapinfo Peta Reservoir SPAM Telagawaja pada Map Window.
3.2.2 Browsing Table
Sering kali kita ingin mengetahui informasi data tabuler/ data atribut yang dikandung
oleh data peta yang kita punya. Informasi ini dapat kita peroleh bila data atribut ini
telah diintegrasikan dengan data peta/spasialnya. Untuk menampilkan informasi
atribut ini dalam MapInfo dikenal dengan proses Browsing the Table.
Untuk melakukan Browsing Table dapat dilakukan dengan langkah berikut ini.
1. Bukalah Table MapInfo yang mengandung data tabuler. Sebagai contoh
informasi tentang data tabuler peta kabupaten.
2. Pilihlah menu Window > New Browser Window.
3. Pilih nama table MapInfo yang akan di browser. Sebagai contoh tabel Peta
Reservoir SPAM Telagawaja. Hasilnya terlihat seperti pada Gambar 3.6.
MANUAL APLIKASI SIG III-7
PENYUSUNAN DATABASE SPAM TELAGAWAJA
Gambar 3.6
Informasi data atribut pada Window Browser
3.2.3 Window Layer Control
Bila diinginkan untuk memilih objek dan selanjutnya ingin melakukan perubahan,
maka terlebih dahulu tabel MapInfo harus dibuat dalam posisi edit. Hal ini dapat
dilakukan melalui window dialog Layer Control.
1. Bukalah tabel MapInfo yang diinginkan, sebagai contoh Data Reservoir SPAM
Telagawaja.
2. Pilihlah menu Map > Layer Control pada MenuBar atau klik kanan tombol mouse
pada tempat Map Window/Window Peta yang sedang dibuka. Window dialog
Layer Control muncul seperti pada Gambar 3.7.
MANUAL APLIKASI SIG III-8
PENYUSUNAN DATABASE SPAM TELAGAWAJA
Gambar 3.7
Window dialog Layer Control
Masing-masing kolom Check box mempunyai fungsi tersendiri. Berikut ini adalah
penjelasan window Layer Control tersebut.
Visible adalah untuk menampilkan layer pada map window atau
menghilangkannya sementara, sehingga tabel MapInfo tidak terlihat
pada Map Window.
Editable adalah untuk membuat layer pada posisi edit, sehinnga objek-
objek peta dapat diedit.
Selectable adalah untuk membuat objek-objek pada layer peta dapat
dipilih/diselect atau tidak, pada saat layer yang lain pada posisi edit.
Automatic Labeling adalah untuk mengisi label keterangan secara
otomatis pada tampilan layer peta.
Tombol perintah Add adalah untuk menambahkan layer baru ke Map
Window.
Tombol perintah Remove adalah untuk menghilangkan layer pada peta.
MANUAL APLIKASI SIG III-9
PENYUSUNAN DATABASE SPAM TELAGAWAJA
Tombol perintah Up / Down adalah untuk memindahkan posisi layer apakah
diatas atau dibawah.
Tombol Display adalah untuk mengatur penampilan atribut pada layer.
Thematic adalah untuk merubah tampilan dari layer yang sudah dibuat peta
thematicnya. Perintah ini hampir sama dengan perintah Modify Thematic Map.
Apabila tombol ini diklik maka akan muncul kotak dialog yang sama dengan
perintah tersebut.
Tombol perintah Label adalah untuk mengisi setting label atau keterangan pada
layer, setelah diklik tombol ini maka akan muncul kotak dialog seperti dibawah
ini :
Gambar 3.8
Kotak dialog pemilihan spesifikasi labeling
Isikan baris Label With dengan Field yang sudah anda buat pada
keterangannya. Dan aturlah setting-setting yang lain seperti: Style, Posisi label,
Rotasinya, serta Label lines. Kemudian Klik “OK”. Hasilnya terlihat pada window
grafik.
MANUAL APLIKASI SIG III-10
PENYUSUNAN DATABASE SPAM TELAGAWAJA
3.2.4 Pemilihan Objek (Selecting)
Ada beberapa cara yang dapat dilakukan untuk memilih objek-objek peta atau
record pada data tabuler. Cara pertama adalah pemilihan objek secara langsung dari
window screen dan kedua adalah pemilihan dengan cara menggunakan fasilitas pada
menu Query. Fasilitas pada Query akan dijelaskan pada bab berikutnya.
Beberapa perangkat pemilihan objek pada ToolBar telah dijelaskan dibagian
awal yang terdiri dari Select tool, Radius Select Tool, Marquee Select Tool, Boundary
Select Tool dan Select All Command. Nama-nama tool dapat secara langsung dilihat
dengan memposisikan kursor di atas tombol Selecting pada ToolBar. Bila objek pada
peta terpilih secara otomatis data record dari objek tersebut pada atributnya akan terpilih.
Sehingga pemilihan objek dapat dilakukan baik dari objek peta atau melalui data record
pada tabulernya.
3.2.5 Menutup Tabel MapInfo
Untuk menutup tabel yang telah dibuka dapat dilakukan dengan beberapa cara.
1. Pilihlah menu File > Close.
2. Bila terdapat lebih dari satu tabel MapInfo yang sedang dibuka, maka muncul kotak
dialog yang menanyakan tabel MapInfo mana yang akan ditutup. Selanjutnya
tentukan tabel MapInfo yang ingin ditutup.
3. Bila terdapat perubahan pada layer peta dan seblum disimpan, maka akan muncul
kotak dialog apakah akan disimpan atau tidak. Bila tidak ada perubahan secara
otomatis tabel MapInfo akan ditutup.
4. Selain memakai close table, untuk menutup peta juga digunakan fasilitas close all
pada menu file. Kegunaan antara close table dengan close all pada dasarnya sama.
Perbedaannya apabila pada layer ada beberapa map/peta yang terbuka, kalau
menggunakan close table bisa memilih peta/map yang akan ditutup, tetapi kalau
menggunakan close all maka semua peta yang terbuka akan tertutup tanpa
terkecuali.
3.3. Membuat Dan Mengedit Tabel
3.3.1 Membuat Tabel
Untuk memulai membuat tabel MapInfo dapat dilakukan dengan memilih menu
New table pada menu file di menubar atau mengklik tombol new table pada toolbar.
MANUAL APLIKASI SIG III-11
PENYUSUNAN DATABASE SPAM TELAGAWAJA
1. Pilihlah Menu File > New Table. Pada layar monitor akan ditampilkan kotak dialog.
Gambar 3.9
Kotak dialog New Table untukmembuat table MapInfo atau Browser baru.
2. Pada pilihan tersebut terdapat 3 pilihan menu antara lain :
· Open New Browser di pakai untuk membuat tabel MapInfo baru dengan
bowser yang ditampilkan
· Open New Mapper di pakai untuk membuat tabel dengan map/peta yang
baru.
· Add to Current Mapper dipakai untuk membuat tabel pada layer yang aktif.
Selanjutnya Klik tombol Create.
Maka akan ditampilkan kotak dialog untuk menentukan struktur data table yang ingin
dibuat,.
Gambar 3.10
Tampilan kotak dialog New Table Struktur.
MANUAL APLIKASI SIG III-12
PENYUSUNAN DATABASE SPAM TELAGAWAJA
Pada tampilan tersebut kita dapat mengisikan Field Information yang diinginkan dan
melakukan penyesuaian spesifikasi baik type data (seperti Character, Integer, Float,
Date dll) maupun Width karakternya.
3. Pada bagian kanan terdapat beberapa tombol perintah. Tombol Add Field digunakan
untuk menambah field baru dan Remove Field digunakan untuk menghapus Field
yang ada. Untuk menempatkan posisi Field kita gunakan tombol Up dan Down.
Sebagai contoh untuk membuat field data atribut dengan nama ID menggunakan type
Integer. Field lain seperti Kabupaten yang akan berisi nama-nama Kabupaten,
sehinga typenya adalah Charakter dan panjang karakter (Width) sebanyak 10. Field
Luas_km dengan type Float. Jenis type data yang lain dapat dilihat melalui drop-
down-list pada kolom Type. Tombol Projection digunakan untuk menentukan apakah
peta diproyeksikan pada Koordinat Bumi atau bukan dan dapat dipilih sesuai dengan
ketentuan yang ada.
4. Apabila Field yang kita isikan sudah sesuai maka Kliklah tombol Create maka akan
ditampilkan kotak dialog untuk menyimpan tabel Mapinfo baru yang telah dibuat
melalui pengisian nama tabel, seperti pada gambar dibawah ini
Gambar 3.11
Kotak dialog Create New Table
5. Isi nama tabel (Pada File name) dengan nama yang baru yang sesuai dengan
keinginan anda misalnya Jalan Kolektor selanjutnya tekan tombol Save dan secara
MANUAL APLIKASI SIG III-13
PENYUSUNAN DATABASE SPAM TELAGAWAJA
otomatis tabel yang dibuat tersimpan dengan nama Jalan Kolektor. Pada Map
Windows akan tampil area grafik tempat penggambaran data grafik. Selanjutnya
gunakan Toolbar Drawing untuk memulai membuat peta seperti Line, Arc, Polygon,
Area, Point dst.
Lebih jauh tentang cara menggambar objek dan proses editing akan dijelaskan pada
pembahasan berikunya.
Gambar 3.12
Tampilan tabel MapInfo baru pada Map Window dengan objek line
3.3.2 Mengedit Tabel
Dalam penggunaan program MapInfo sering kali digunakan untuk membentuk
objek-objek geografis dan melakukan analisis data yang bereferensi geografis. Proses ini
sangat terkait dengan kegiatan editing data melalui fasilitas yang ada dalam MapInfo. Ada
beberapa proses editing yang dapat dilakukan, yang semua itu tercantum pada Menu
Objects antara lain:
a. Set Target
Adalah untuk meletakkan target dari obyek yang akan diselect atau dipilih bila
melakukan perintah edit lainnya, seperti : Combine, Erase, Split dll. Objek yang
menjadi target adalah objek yang diediting.
Contoh :
- Bukalah tabel MapInfo, sebagai contoh Peta Kabupaten, dan buatlah layer peta
berstatus editable dengan menggunakan Map > Layer Control.
- Select obyek region yang menjadi target dari obyek yang akan diedit dengan
menggunakan Select Tool. Misalnya region Kota Denpasar.
MANUAL APLIKASI SIG III-14
PENYUSUNAN DATABASE SPAM TELAGAWAJA
- Pilih menu Objects > Set Target. Objek yang ditarget akan berubah warna dan
terarsir dan siap untuk diproses lebih lanjut dengan perintah lainnya.
Warna/arsiran objek pada saat terselect atau pada saat set target bias diubah
dengan cara :
- Pada menu bar pilih option > preferences
- Setelah keluar kotak dialog klik map window
- Pada dialog preferences ada beberapa fasilitas untuk mengatur warna
pada saat objek terselect gunakan perintah selected object sedangkan
untuk mengatur warna atau arsiran pada saat object ditarget gunakan
target object. Kemudian klik OK
b. Clear Target
Perintah ini digunakan untuk membatalkan perintah set target apabila ada
kesalahan, atau menghapus perintah Set Target.
- Dengan contoh pada gambar bagian kiri terdapat objek yang telah ditarget.
- Selanjutnya pilih menu Objects > Clear Target, warna objek berubah seperti
semula (gambar kanan), yang berarti bebas dari kondisi tertarget.
c. Combine
Merupakan perintah untuk menggabungkan beberapa area atau lines menjadi satu ,
dengan cara :
- Bukalah data tabel MapInfo Peta Kabupaten dan buatlah layer peta berstatus
Editable melalui Layer Control.
- Select obyek-objek region yang akan digabung, sebagai contoh region
kabupaten Badung (obj 1) dengan Kota Denpasar (obj 2).
- Pilih menu Objects > Combine, kotak dialog Data Disaggregation muncul.
- Klik “OK”. Kedua region tersebut bergabung menjadi satu region. Anda dapat
melakukan penggabungan pada semua kabupaten sehingga peta kabupaten
menjadi peta Pulau Bali.
d. Split
Perintah ini digunakan untuk memotong area yang lebih/keluar dari batas area objek
yang lain atau membagi suatu area/object menjadi dua atau lebih area. Objek yang
menjadi target akan terpotong/terbagi oleh batas area objek lain.
Contoh :
MANUAL APLIKASI SIG III-15
PENYUSUNAN DATABASE SPAM TELAGAWAJA
Objek Objek kedua
Pertama diselect
sbg.
Hasil proses split
Gambar 3.13
Hasil proses Split
- Dengan contoh pada table MapInfo di atas buatlah dua region dengan
menggunakan Drawing Toolbar,
- Select area (pertama) yang menjadi target (yang akan dipotong/dibagi)
- Pilih menu Objects > Set Target
- Select area lain (kedua) yang menjadi pembatas untuk memotong/membagi ojek
target.
- Pilih menu Objects > Split, kotak dialog Data Disaggregation muncul , dan Klik
“OK”.
- Select area kedua dan Delete, maka obek kedua terhapus dan objek pertama
terbagi/terpotong.
Salah satu contohnya adalah yang ditunjukkan gambar dibawah ini.
e. Erase
Perintah Erase digunakan untuk menghilangkan dua area atau lebih yang dalam
keadaan menumpuk. Kita bisa mengetahui informasi table yang menumpuk dengan
menggunakan tombol Info (I) pada main toolbar kemudian klik pada area yang
menumpuk. Akan terlihat dua nama table seperti yang ditunjukkan pada gambar,
yaitu table bernama Untitled. Kotak informasi akan menampilkan keterangan
berisikan dua atau lebih keterangan obyek yang sama. Dengan perintah Erase
objek-objek yang saling bertampalan dan tidak penting dapat dihapus, sehingga
akan berbatasan pada satu sisi yang sama. Contoh :
- Buatlah kembali dua region seperti pada contoh sebelumnya dengan
menggunakan Drawing Toolbar, seperti pada gambar.
- Select area yang ditargetkan (Area yang akan terhapus)
MANUAL APLIKASI SIG III-16
PENYUSUNAN DATABASE SPAM TELAGAWAJA
- Pilih menu Objects > Set Target
Klik di sini
dengan Info
Targ
Hasil proses erase
Gambar 3.14
Hasil proses Eraser
- Select area lain yang akan digunakan untuk membatasi bidang terhapus
- Pilih Objects > Erase, akan tampil kotak dialog Data Disaggregation
- Klik “OK”. Objek yang ditarget terhapus pada bagian area yang tumpang tindih,
sehingga batas region berada pada garis yang sama.
f. Overlay Nodes
Perintah ini digunakan untuk membentuk node baru yang selanjutnya dapat
digunakan untuk memotong garis yang lebih dari suatu batas tertentu.
Contoh :
- Pada layer peta yang sama, buatlah dua garis dengan menggunakan tombol
Polyline pada Drawing Toolbar. Salah satu garis memotong garis yang lain
seperti pada Gambar 3.15.
- Select garis yang akan dipotong atau ditarget
- Pilih menu Objects > Set Target
- Select garis lain yang digunakan sebagai pembatas untuk memotong objek
yang ditarget.
- Pilih menu Objects > Overlay Nodes
- Klik tombol Reshape pada Drawing toolbar
- Klik nodes yang lebih kemudian Delete. Hasilnya ujung garis yang lebih akan
terhapus dan ini terlihat seperti objek jaringan jalan pada pertigaan
- Jalan.
MANUAL APLIKASI SIG III-17
PENYUSUNAN DATABASE SPAM TELAGAWAJA
Objek Objek
Hasil Proses
Overlay Nodes
Gambar 3.15
Hasil proses Overlay Nodes pada objek line
g. Convert To Polylines
Perintah ini digunakan apabila kita ingin merubah tampilan gambar dari bentuk area
(region) menjadi bentuk garis. Perintah ini pula digunakan pada saat perintah
Erase, pada saat obyek yang akan kita Erase tidak bisa kita pilih karena tertindih
oleh objek lain sehingga objek penghalang tersebut perlu diubah dalam bentuk
polylines.
Contoh :
- Buatlah kembali region dengan menggunakan fasilitas pada Drawing Toolbar,
seperti pada contoh Gambar 3.16.
- Select obyek region yang akan diubah dalam bentuk polyline
- Pilih menu Objects > Convert To Polylines.
- Objek yang terpilih berubah menjadi bentuk polyline.
Gambar 3.16
Hasil Proses Convert to Polyline
MANUAL APLIKASI SIG III-18
PENYUSUNAN DATABASE SPAM TELAGAWAJA
h. Convert To Region
Perintah ini merupakan kebalikan dari perintah Convert To Polylines.
- Pilih objek polyline yang akan dirubah menjadi bentuk region.
- Pilih menu Objek > Convert To Regions
- Objek terpilih akan berubah menjadi objek region kembali.
i. Buffer
Perintah ini digunakan untuk membuat area baru yang bentuknya sama dengan
obyek gambar yang sudah ada, yaitu menonjol ke luar atau ke dalam dari batas
suatu objek dengan jarak yang ditentukan.
Contoh:
- Dengan mengunakan tombol region pada Drawing Toolbar buatlah region sebagai
contoh seperti pada Gambar 3.17b.
- Select obyek gambar tersebut, sebagai objek yang akan di Buffer
- Pilih menu Objects > Buffer, kotak dialog Buffer Objects muncul seperti pada
Gambar 3.17a. Ketik angka sebagai jarak yang diinginkan pada kolom Value. Bila
yang diisi merupakan bilangan positif maka tampilan akan menonjol keluar dan
begitu sebaliknya. Pada pilihan Unit, klik panah turun dan pilih satuan jarak yang
dipakai, kemudian klik “OK”.
- Untuk memisahkan area supaya tidak menumpuk lakukan perintah Erase.
- Hasil Buffer ditunjukkan pada gambar.
Gambar 3.17
Proses pembuatan buffer pada objek region.
MANUAL APLIKASI SIG III-19
PENYUSUNAN DATABASE SPAM TELAGAWAJA
j. Jarak
Didalam mapinfo juga tersedia fasilitas untuk menghitung jarak. Untuk menghitung
jarak digunakan fasilitas ruler pada toolbar. Sebelum menghitung jarak setting dahulu
unit/satuan jarak sesuai dengan satuan yang diinginkan (mis : km, meter, mil dsb)
dengan cara :
- pada menubar pilih map > option, akan tampil kotak dialog map option
- pada kotak dialog tersebut ada beberapa item, pada item map unit pilih satuan
yang akan dipakai
- Pilih OK
- Klik tombol ruler pada toolbar, kemudian akan tampil dialog map ruler
- Tentukan daerah yang mau dihitung jaraknya (mis. Dari tabanan ke Denpasar, dll)
dengan cara klik lokasi titik pertama, selanjutnya klik titik kedua. Nilai jarak akan
terlihat pada kotak dialog map ruler.
- Lokasi titik yang lain dapat langsung diukur dengan meng – klik kembali dengan
cara yang sama.
3.3.3 Pemilihan Objek dengan fasilitas Query
Ada beberapa cara yang bisa dilakukan untuk melakukan selection yaitu sebagai
berikut :
1. Selecting dari layar
Yaitu menselect obyek gambar satu per satu pada layar bersamaan dengan
penekanan tombol Shift pada Keyboard. Selecting ini menggunakan tombol Select
pada Toolbar.
2. Selecting menggunakan menu Query > Select
Menselect obyek keseluruhan atau obyek tertentu saja. Yaitu dengan mengisi
table yang akan diselect pada kotak dialog dan klik “OK” maka seluruh table akan
terselect. Atau anda bisa mengisi keterangan terlebih dahulu sehingga pada saat
ingin menselect anda bisa menggunakan keterangan tersebut.
Di Query juga telah tersedia fasilitas pencarian (find). Fasilitas ini berguna untuk
mencaridaerah yang diketahui salah satu atributnya (mis. Nama,dll), tetapi tidak
diketahui posisi di peta.
Fasilitas find ada 2 yaitu :
1. Find
· Buka peta kecamatan yang sudah berisi atribut
· Pada menubar pilih query>find, kemudian akan tampil kotak dialog
· Pada kotak dialog find terdapat beberapa bagian
MANUAL APLIKASI SIG III-20
PENYUSUNAN DATABASE SPAM TELAGAWAJA
- search table diisi dengan nama peta dimana akan dilakukan proses
pencaharian/find
- for object in column diisi berdasarkan criteria apa yang diinginkan(mis.
Nama,Kecamatan, kabupaten,keterangan dll)
- klik mark with symbol dan gantilah symbol sesuai dengan yang diinginkan,
klik OK
- Setelah tampil kotak dialog find (Gambar 3.18) kemudian ketikkan nama dari
kecamatanatau kabupaten yang ingin dicari, selanjutnya klik tombol “OK”
- Secara otomatis kabupaten/kecamatan yang dicari akan ditandai dengan
symbol
Gambar 3.18
Kotak dialog find step 1
2. Find Selection
Find selection juga digunakan untuk pencarian
- Buka peta kecamatan yang sudah berisi atribut
- Buka table/browser kecamatan dengan cara pilih window pada menubar,
kemudian new browser window
- Setelah tampil kotak dialog browser table pilih peta yag telah kita buka dan
tekan “OK”
- Untuk menampilkan map dan browser secara bersama – sama dalam satu
layer pada menu window pilih tile window
- Select salah satu record di browse, pilih menu query > find selection
- Record yang terselect di browse, daerah yang dicari akan terselect
3.3.4 Browsing Data
Untuk mengisi data (keterangan) kedalam tabel atribut atau untuk menambah field-
fied baru pada atributnya dapat dilakukan dengan fasilitas Maintenance pada menu
Table. Sebagai contoh untuk mengisi field/ kolom baru pada tabel Peta Kabupaten
berupa field luas wilayah dalam unit Km. Hal ini dapat dilakukan dengan melakukan
MANUAL APLIKASI SIG III-21
PENYUSUNAN DATABASE SPAM TELAGAWAJA
langkah-langkah berikut. Bila table MapInfo yang dibuka telah memiliki nama-nama field
yang sesuai anda dapat melewati tahapan membuka menu Table Structure (langkah 1 –
4), dan melanjutkan ke tahap berikutnya.
1. Bukalah table MapInfo Peta Kabupaten, dan buatlah layer berstatus editable.
2. Pilihlah menu Table > Maintenace > Table Structure. Kotak dialog Modify Table
Structure muncul, seperti pada gambar 24. Disini bisa diisi nama kolom, type data,
dan lebar masing-masing karakter bila menggunakan type karakter sesuai dengan
keinginan. Kotak dalog ini sama dengan kotak dialog yang telah dijelaskan pada
bagian awal sub-bab 3.1.
3. Setelah selesai mengisi nama-nama field/judul-judul kolom data atribut, klik OK.
4. Tabel (gambar) pada layar akan tertutup, kita bisa panggil kembali melalui menu
Window > New Map Windows. Maka layer akan kembali tampil, dan seandainya ada
layer yang tidak tampak ini bisa dipanggil dengan perintah Add pada Layer Control.
Gambar 3.19
Tampilan kotak dialog Modify Table Structure
5. Untuk memulai mengisi data atribut/tabuler :
- Pilih menu Window > New Browser Windows, disini akan muncul Browser yang
berisikan kolom-kolom dengan nama-nama field yang sudah anda buat pada
perintah Table tadi. Apabila ada baris pada browser yang blank atau hitam ini
bisa dihilangkan dengan perintah Table > Maintenance > Pack Table. Pilih nama
tabel yang akan di Pack Table dan klik option Pack Both Types Of Data, klik “OK”.
Panggil kembali tabel anda dengan perintah Window > New Map Windows dan
MANUAL APLIKASI SIG III-22
PENYUSUNAN DATABASE SPAM TELAGAWAJA
browser dengan perintah New Browser Windows. Windows Browser data tabuler
terlihat dengan rapi tanpa ada data yang kosong,
- Pilih Window > Tile Windows, untuk mengatur tampilan window layer dan Browser.
- Kita bisa mengisi keterangan langsung pada browser dengan menselect obyek
pada tabel MapInfo dan mengisinya pada browser secara satu per satu atau
langsung menselect dari Browser bila telah diketahui objek petanya.
- Cara kedua untuk mengisi data atribut adalah dengan melakukan proses Updating
Column. Pilihlah menu Table > Update Column, kotak dialog Update Column akan
muncul seperti pada gambar.
Gambar 3.20
Tampilan window Update Column.
- Pada baris Table To Update pilih selection jika ingin mengisi data-data tabuler
hanya pada gambar/objek peta yang terseleksi atau pilih nama tabel-mapinfo
dalam hal ini peta kabupaten, untuk mengisi data secara keseluruhan.
- Pada baris Column to Update pilih nama Field/Kolom data tabuler yang akan
diupdate/diperbaharui, sebagai contoh field Luas_km, dan pada baris Value isi
data yang akan dimasukkan ke dalam kolom tersebut, sebagai contoh ketikan
angka 0 (nol). Untuk penulisan data pada Value dengan type carakter harus
dimulai dan diakhiri dengan tanda petik dua.
- Kemudian aktifkan chechk box Browse Results, dan klik “OK”. Informasi data
tabuler yang telah dimasukkan akan terlihat dalam window browser baru dengan
nama Query1. Terlihat pada kolom luas_km berubah nilainya menjadi sama
dengan nol.
- Setelah selesai mengisi data simpan tabel dengan memilih menu File > Save
Table.
MANUAL APLIKASI SIG III-23
PENYUSUNAN DATABASE SPAM TELAGAWAJA
Contoh lain :
Untuk mencari luas yang sebenarnya, juga menggunakan menu update column
- buka peta kabupaten dalam posisi editing
- pada menubar pilih table > update column
- setelah keluar kotak dialog update column isilah
· table to update dengan peta/map yang akan dihitung luasnya
· column to update dengan nama kolom untuk meletakkan nilai luas
· get value from table dengan peta/map yang akan dihitung luasnya
· klik tombol assist, akan tampil kotak expression
· pada dialog expression pilih functions > area, satuan “mi” diubah menjadi
km/m “OK”
- pada kotak dialog update column juga klik “OK”
3.3.5 Create Thematic Map
Peta tematik merupakan peta yang memiliki informasi dengan tema-tema tertentu
sebagai contoh peta tematik penggunaan lahan atau peta kabupaten yang berisi
informasi wilayah kabupaten dengan penyajian kartografis tertentu. Biasanya untuk
membedakan wilayah yang satu dengan lainnya dibuat dengan warna berbeda atau
simbol-simbol yang berbeda. Peta thematic dapat dibuat satu-persatu dari objek peta
yang ada. Ini akan membutuhkan waktu yang lama bila objeknya banyak. MapInfo telah
menyediakan fasilitas yang dapat di sesuaikan dengan kebutuhan jenis thematic yang
diinginkan.
Untuk mengisi warna secara tersendiri dapat dilakukan dengan memilih menu
Option > Region Style, dan selanjutnya kotak dialog costumize warna muncul. Anda
dapat mengisi pilihan tersebut sesuai dengan thematic yang ingin dibuat.
Sedangkan untuk membuat peta thematic dengan cara lain adalah sebagai
berikut:
- Bukalah table MapInfo yang telah mengandung informasi atribut dan dapat
digunakan untuk membuat peta tematik, sebagai contoh Peta Kabupaten.
- Pilihlah menu Map > Create Thematic Map, kotak dialog Create Thematic Map
muncul, seperti pada gambar. Kotak dialog ini adalah merupakan step pertama
dari tiga step yang ada.
MANUAL APLIKASI SIG III-24
PENYUSUNAN DATABASE SPAM TELAGAWAJA
Gambar 3.21
Kotak dialog Create Thematic Map pada tahap pertama.
Pada dialog create thematic ini terdapat tiga kolom yaitu :
- type thematic
disini disediakan beberapa type tematik yang bisa digunakan sesuai
dengan keperluan diantaranya Type Ranger, Bar Charts, Pie Charts,
Graduated, Dot Density, Individual dan Grid
- Templete Name
dini disediakan bagian – bagian dari type tematik yang terpilih. Misalnya
pada type dipilih type ranger maka di kolom template name akan tampil
bagian dari type ranger tersebut
- Preview
Pada kolom ini akan terlihat tampilan tematik sesuai dengan jenis
tamplate name yang dipilih
Pemakaian type tematik biasanya disesuaikan dengan keperluan. Misalnya tematik yang
akan ditampilkan bereferensi kepadatan, type tematik yang digunakan adalah Dot
Density, begitupula seterusnya. Disini akan dibahas tentang pembuatan tematik dengan
menggunakan type tematik Individual dan Grid. Dengan alasan kedua type ini yang paling
sering digunakan.
I. Pembuatan tematik dengan type Individual
· Setelah proses pembuatan tematik sampai pada step pertama maka pilihlah type
individual, pada kolom template akan tampil bagian dari type ini sebagai berikut :
- Region IndValue Default
MANUAL APLIKASI SIG III-25
PENYUSUNAN DATABASE SPAM TELAGAWAJA
Jenis ini digunakan apabila peta yang akan ditematik berupa region atau area.
Jenis ini juga menyediakan beberapa pilihan warna.
- Point IndValue Default
Jenis ini digunakan apabila peta yang akan ditematik berupa point atau
symbol. Jenis ini juga menyediakan beberapa pilihan warna.
- Line IndValue Default
Jenis ini digunakan apabila peta yang akan ditematik berupa line atau garis.
Jenis ini juga menyediakan beberapa pilihan warna.
- Line IndValue, Black and white
Jenis ini digunakan apabila peta yang ditematik berupa line atau garis dan
pilihan warnanya hanya hitam dan putih.
- Region IndValue, Black and white
Jenis ini digunakan apabila peta yang ditematik berupa regian atau area dan
pilihan warnanya hanya hitam dan putih.
- Point IndValue, Black and white
Jenis ini digunakan apabila peta yang ditematik berupa point atau symbol dan
pilihan warnanya hanya hitam dan putih.
· Karena peta kabupaten berupa region pilihlah Region IndValue Default, kemudian
klik Next akan tampil kotak dialog create thematic map step 2 (Gambar. 3.22)
· Pada kolom table isilah dengan nama peta yang akan ditematik, pada kolom Field
isilah dengan keterangan atribut, yang akan digunakan sebagai referensi untuk
membuat peta tematik, dalam hal ini gunakan field Kabupaten. Selanjutnya klik
Next.
Gambar 3.22
Kotak dialog Create Thematic Map type individual step kedua.
MANUAL APLIKASI SIG III-26
PENYUSUNAN DATABASE SPAM TELAGAWAJA
3.3.6 Keluar dari MapInfo
Ada beberapa cara yang dapat dilakukan untuk keluar dari program Mapinfo.
Untuk keluar dari program MapInfo dapat dilakukan dengan memilih menu File > Exit. Bila
dalam program Mapinfo masih ada data tabel yang belum disimpan, maka sebelum
benar-benar keluar dari program aplikasi, Mapinfo akan menanyakan terlebih dahulu
apakah tabel akan disimpan atau tidak. Kotak dialog terlihat seperti Gambar 3.23 berikut.
Gambar.3.23
Tampilan kotak dialog Save Modified Table Data.
Bila ingin menyimpannya tekan tombol Save/Save All. Bila tidak tekan tombol
Discard /Discard All. Dan bila membatalkan tekan Cancel.
MANUAL APLIKASI SIG III-27
Anda mungkin juga menyukai
- Fungsi Tools Palette Pada NetbeansDokumen4 halamanFungsi Tools Palette Pada NetbeansDiogenes Hardori80% (5)
- Bab III Pengenalan Arcmap 10 Ver2Dokumen29 halamanBab III Pengenalan Arcmap 10 Ver2shogy100% (1)
- Surat Berhenti Berlangganan Internet SpeedyDokumen1 halamanSurat Berhenti Berlangganan Internet SpeedyNi Made Widya Harmoni100% (1)
- Bahan Ajar ArcgisDokumen35 halamanBahan Ajar ArcgisFajar Nugroho100% (1)
- Acara 2 Pembuatan Peta Adminitrasi Dan Peta TematikDokumen16 halamanAcara 2 Pembuatan Peta Adminitrasi Dan Peta TematikDon Padron Pedro100% (2)
- MODUL Pelatihan ARCGISDokumen110 halamanMODUL Pelatihan ARCGISalandarmawanBelum ada peringkat
- Manual MapInfo PDFDokumen223 halamanManual MapInfo PDFnex1984Belum ada peringkat
- Manual MapinfoDokumen55 halamanManual MapinfoSorangan ErdyBelum ada peringkat
- Belajar MapinfoDokumen30 halamanBelajar MapinfoKusdiyanto PrayogoBelum ada peringkat
- Produk Modul Arcview Gis 3Dokumen30 halamanProduk Modul Arcview Gis 3Fattah Nur AnnafiBelum ada peringkat
- Panduan Mapinfo Lengkap Versi 8 5 PDFDokumen223 halamanPanduan Mapinfo Lengkap Versi 8 5 PDFIncu SurgaBelum ada peringkat
- Modul Mapinfo Profesional NewDokumen246 halamanModul Mapinfo Profesional NewNcik WelyBelum ada peringkat
- Makalah Map InfoDokumen21 halamanMakalah Map InfoGanda KusumaBelum ada peringkat
- Modul MapInfoDokumen54 halamanModul MapInfoali_mustopa100% (2)
- Modul MapInfoDokumen48 halamanModul MapInfonex1984Belum ada peringkat
- Prosedur KerjaDokumen4 halamanProsedur KerjaDika SaputraBelum ada peringkat
- Modul MapinfoDokumen56 halamanModul Mapinfoel zahraBelum ada peringkat
- 02 Modul Pengenalan GisDokumen48 halaman02 Modul Pengenalan GisJJ SquadBelum ada peringkat
- Manual of Introduction To MapInfo Professional V2003Dokumen76 halamanManual of Introduction To MapInfo Professional V2003Heri Luky Anggrainy Supagi0% (1)
- Kelompok 2 VosviewersDokumen17 halamanKelompok 2 VosviewersAzzeina FitriBelum ada peringkat
- Modul ErmepperDokumen56 halamanModul ErmepperHendro SubagioBelum ada peringkat
- Sistem Informasi GeografiDokumen19 halamanSistem Informasi GeografiFajrinPramanaBelum ada peringkat
- Pengelolaan Database PBB Dengan Quantum GisDokumen15 halamanPengelolaan Database PBB Dengan Quantum GisWahyuni WidigdoBelum ada peringkat
- Modul Data Atribut PetaDokumen13 halamanModul Data Atribut Petaapriyan apandiBelum ada peringkat
- BAB 1 N 2Dokumen23 halamanBAB 1 N 2Idi CaturBelum ada peringkat
- Pengenalan Software ArcGISDokumen7 halamanPengenalan Software ArcGISJessica SinagaBelum ada peringkat
- Modul Map InfoDokumen29 halamanModul Map InfoAndika MuhammadBelum ada peringkat
- Pengertian Surfer 11Dokumen6 halamanPengertian Surfer 11askin bayanBelum ada peringkat
- Modul Praktik SIGDokumen40 halamanModul Praktik SIGWiwin RastikaBelum ada peringkat
- GCPJ Tugas 1Dokumen14 halamanGCPJ Tugas 1AnnitaKusumaWardhaniBelum ada peringkat
- Proposal Pembuatan Peta Digital MenggunaDokumen56 halamanProposal Pembuatan Peta Digital MenggunaDian Ayu SabillahBelum ada peringkat
- 01 Manual Book Geoportal Bantul v.3 Pake CoverDokumen27 halaman01 Manual Book Geoportal Bantul v.3 Pake CoverYulia Dwi Fajar PutriBelum ada peringkat
- M1 - Pengenalan ArcMapDokumen10 halamanM1 - Pengenalan ArcMapFARIZKI KharisaBelum ada peringkat
- Siti - Mutmainah-22045082-Laporan Akhir SigDokumen27 halamanSiti - Mutmainah-22045082-Laporan Akhir SigSiti MutmainahBelum ada peringkat
- Modul Maya 2018Dokumen7 halamanModul Maya 2018Muhammad FaisalBelum ada peringkat
- Modul Pengenalan SIGDokumen31 halamanModul Pengenalan SIGChristanti Agustina100% (1)
- Panduan Menggunakan Aplikasi EMO2.20.1Dokumen6 halamanPanduan Menggunakan Aplikasi EMO2.20.1Harisanti PhewBelum ada peringkat
- Pertemuan 5 Koreksi GeometrikDokumen15 halamanPertemuan 5 Koreksi Geometrikcrismon al fajriBelum ada peringkat
- Langkah Konversi MapInfo To Google EarthDokumen6 halamanLangkah Konversi MapInfo To Google EarthTegar Ari Satria KurniawanBelum ada peringkat
- M6 - Geoprocessing Dan Data Entry - ArcGISDokumen15 halamanM6 - Geoprocessing Dan Data Entry - ArcGISSyahdan DzulhajBelum ada peringkat
- Modul SigDokumen34 halamanModul SigDion NKBelum ada peringkat
- Modul 5 Menggunakan Perangkat Lunak Lembar Sebar (Spreadsheet) Tingkat DasarDokumen47 halamanModul 5 Menggunakan Perangkat Lunak Lembar Sebar (Spreadsheet) Tingkat Dasarhas adamBelum ada peringkat
- Qgis - 2 3 4Dokumen28 halamanQgis - 2 3 4Hadis Hasyimi Miftahul UlumBelum ada peringkat
- Modul 1 - Pengenalan Menu Dan Perintah Dasar QGISDokumen14 halamanModul 1 - Pengenalan Menu Dan Perintah Dasar QGISM Kemal PasheryBelum ada peringkat
- Modul Menggunakan Perangkat Lunak (Spreadsheet) Jilid 1.Dokumen30 halamanModul Menggunakan Perangkat Lunak (Spreadsheet) Jilid 1.Pemuda HijrahBelum ada peringkat
- Modul Pengenalan ArcGISDokumen20 halamanModul Pengenalan ArcGISHizrianBelum ada peringkat
- Pengenalan MapInfo 10 - WendyDokumen14 halamanPengenalan MapInfo 10 - WendywnzluphdhaBelum ada peringkat
- Excel Tingkat DasarDokumen47 halamanExcel Tingkat DasarAz ProductionBelum ada peringkat
- Modul Praktikum 1 TugasDokumen18 halamanModul Praktikum 1 TugasZahra NadiaBelum ada peringkat
- Bab 1 - SPAM TELAGA WAJADokumen3 halamanBab 1 - SPAM TELAGA WAJANi Made Widya HarmoniBelum ada peringkat
- Lampiran I RTRW ProvinsiDokumen42 halamanLampiran I RTRW ProvinsiNi Made Widya HarmoniBelum ada peringkat
- Dokumen Kualifikasi-Studi LARAPDokumen37 halamanDokumen Kualifikasi-Studi LARAPNi Made Widya HarmoniBelum ada peringkat
- Kata PengantarDokumen2 halamanKata PengantarNi Made Widya HarmoniBelum ada peringkat
- Bab IDokumen6 halamanBab INi Made Widya HarmoniBelum ada peringkat
- BAB 0-KATA PENGANTAR-KLHS NewDokumen7 halamanBAB 0-KATA PENGANTAR-KLHS NewNi Made Widya HarmoniBelum ada peringkat
- PP No 14 Tahun 2021 Tentang Peraturan Pelaksanaan UU Jasa KonstruksiDokumen24 halamanPP No 14 Tahun 2021 Tentang Peraturan Pelaksanaan UU Jasa KonstruksiNi Made Widya HarmoniBelum ada peringkat
- Proposal Sistem Informasi Geografis PasarDokumen5 halamanProposal Sistem Informasi Geografis PasarNi Made Widya HarmoniBelum ada peringkat
- Tinjauan TeoriDokumen21 halamanTinjauan TeoriNi Made Widya HarmoniBelum ada peringkat
- KAKSIMREV1Dokumen7 halamanKAKSIMREV1Ni Made Widya HarmoniBelum ada peringkat
- Kata Pengantar Bupati Buku PutihDokumen1 halamanKata Pengantar Bupati Buku PutihNi Made Widya HarmoniBelum ada peringkat