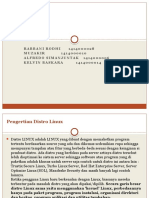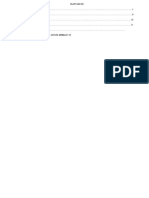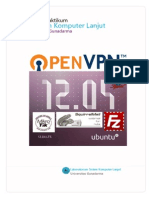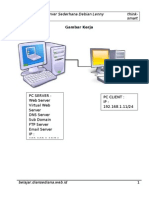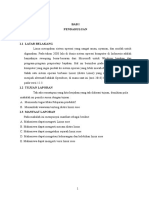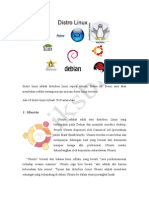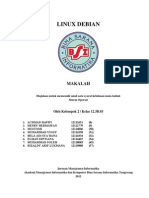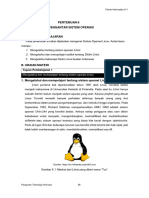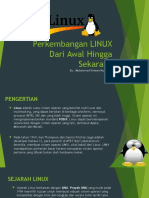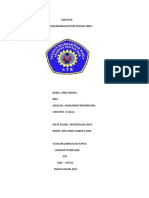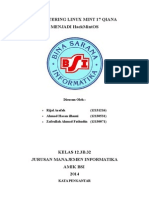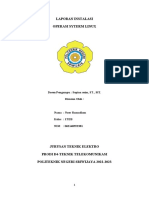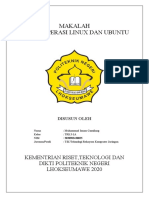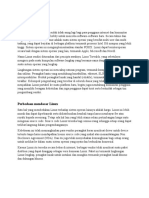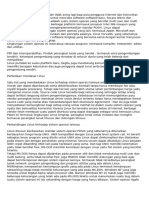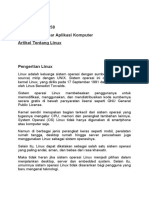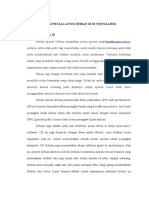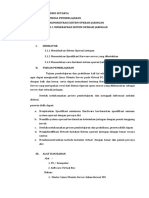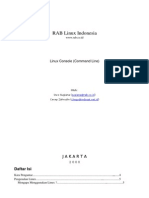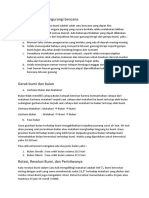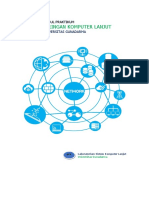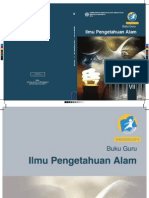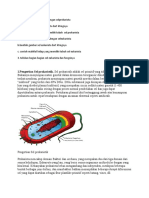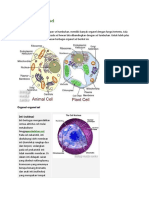Modul Praktikum JKL 2018
Diunggah oleh
Execute RenDeskripsi Asli:
Hak Cipta
Format Tersedia
Bagikan dokumen Ini
Apakah menurut Anda dokumen ini bermanfaat?
Apakah konten ini tidak pantas?
Laporkan Dokumen IniHak Cipta:
Format Tersedia
Modul Praktikum JKL 2018
Diunggah oleh
Execute RenHak Cipta:
Format Tersedia
MODUL PRAKTIKUM
JARINGAN KOMPUTER LANJUT
UNIVERSITAS GUNADARMA
BY Laboratorium Sistem Komputer Lanjut
Y Universitas Gunadarma
DAFTAR ISI
BRIEFING .............................................................................. 2
BAB 1 : DNS & WEB SERVER..................................... 37
BAB 2 : MAIL SERVER ................................................ 57
BAB 3 : PROXY .............................................................. 74
BAB 4 : VPN & SSH ....................................................... 87
BAB 5 : FIREWALL & ARP ......................................... 102
BAB 6 : BANDWIDTH MANAGEMENT & SNMP ... 115
BAB 7 : HOTSPOT & RADIUS .................................... 155
BAB 8 : FAILOVER & LOAD BALANCING ............. 174
Laboratorium Lanjut Sistem Komputer | UG 1
BRIEFING
Briefing
Mengenal Linux : Debian
I. Tujuan Praktikum Praktikan Dapat Mengetahui Sejarah Linux
Praktikan Dapat Memahami proses Instalasi Debian 8 ?
Praktikan Dapat Memahami perintah dasar Linux
Praktikan Dapat Melakukan konfigurasi Repository
II. Dasar Teori
Penjelasan sejarah singkat Linux, pengenalan File Sistem yang didukung oleh
linux serta macam macam Desktop Environment yang ada. Serta pembahasan
langkah demi langkah proses instalasi Linux Debian, perintah dasar Linux, dan
konfigurasi dasar penambahan repository pada sistem.
III. Peralatan
Komputer dengan Sistem Operasi Windows 7
Aplikasi VirtualBox
Laboratorium Lanjut Sistem Komputer | UG 2
B. Briefing
B.1 Sejarah Singkat Linux
Linux pada awalnya dibuat oleh seorang mahasiswa Universitas Helsinki
Finlandia. Pada tanggal 5 oktober 1991, yaitu Linus Benedict Torvalds, Dulunya Linux
merupakan proyek hobi yang diinspirasikan dari Minix, yaitu sistem UNIX kecil yang
dikembangkan oleh Andrew Tanenbaum pada tahun 1987. Minix sendiri merupakan
sebuah sistem yang ditujukan untuk penggunaan akademis. Linux bisa didapatkan
dalam berbagai distribusi (sering disebut Distro). Distro adalah bundel dari kernel
Linux, beserta sistem dasar linux, program instalasi, tools basic, dan program program
lain yang bermanfaat sesuai dengan tujuan pembuatan distro. Contoh - contoh distro
Linux :
1. Fedora 6. Knoppix
2. RedHat 7. Mint
3. Slackware 8. Mandrake
4. Debian 9. SuSe
5. PCLinuxOS 10. Ubuntu, dll
B.1.1 Fedora
Fedora (sebelumnya bernama fedora core, kadang disebut juga fedora linux)
adalah adalah sebuah distro Linux berbasis RPM (Redhat Package Manager) dan yum
yang dikembangkan oleh Fedora Project yang didukung oleh komunitas pemrogram
serta disponsori oleh Red Hat. Nama Fedora berasal dari karakter fedora yang
digunakan di logo Red Hat. Kemudahan dari distro ini adalah sistem instalasi paket
dengan menggunakan yum. Dengan aplikasi ini perawatan, instalasi dan penghapusan
aplikasi jadi lebih baik dan mudah. Tidak seperti distro lain Fedora tidak memaketkan
repository nya dalam bentuk ISO (DC ataupun DVD), dan hanya mengandalkan
koneksi internet untuk melakukan install dan update aplikasi.
B.1.2 Redhat
Redhat Linux merupakan salah satu linux yang paling popular di Indonesia dan
Amerika, dan dirancang khusus untuk server. Redhat diakui sebagai server tercepat
dibandingkan dengan linux server lainnya. Selain sebagai server tercepat, Redhat juga
Laboratorium Lanjut Sistem Komputer | UG 3
dapat digunakan sebagai client maupun sebagai PC desktop/PC standolone. Saat ini
redhat sudah beredar dengan versi 9.0 yang dapat menggunakan desktop Gnome dan
juga KDE. Kelebihan lain yang dimiliki oleh Redhat linux adalah kemudahan dalam hal
installasinya. Ini merupakan revolusioner Linux. pada saat linux lainnya membuat
pengguna awalnya putus asa, Redhat hadir dengan prosedur instalasi termudah pada
masanya. Hal revolusioner lainnya adalah bahwa Redhat linux menciptakan format
paket rogram RPM yang menjadi standar baku file binner pada Linux, yang kemudian
digunakan oleh linux lainnya Seperti SuSE, Mandrake, dan Caldera.
B.1.3 Slackware
Slackware adalah distribusi linux yang pertama. Bagi pengguna Linux
senior,slackware merupakan suatu distribusi Linux yang penuh dengan tantangan.
Slackware hadir dengan model yang sangat sederhana, tidak seperti distribusi linux
yang lainnya. Slackware merupakan distribusi linux yang murni, dalam arti
penampilannya yang sangat mirip dengan UNIX (UNIX Clone), sehingga membuat
penggunanya merasa seperti menggunakan UNIX murni. Bagi mereka yang
menginginkan tantangan dan ingin menjadi Linuxer handal, atau yang sering dikenal
dengan ysadmin, slackware merupakan jawabannya. Anda tidak akan pernah
mendapatkan kemudahan seperti halnya jika kita menggunakan distribusi linux yang
lainnya karena slackware semuanya serba manual dan tanpa grafik.
B.1.4 Debian
Sistem operasi Debian adalah gabungan dari perangkat lunak yang
dikembangkan dengan lisensi GNU, dan utamanya menggunakan kernel Linux,
sehingga populer dengan nama Debian GNU/Linux. Sistem operasi Debian yang
menggunakan kernel Linux merupakan salah satu distro Linux yang populer dengan
kestabilannya.Dengan memperhitungkan distro berbasis Debian, seperti Ubuntu,
Xubuntu, Knoppix, Mint, dan sebagainya, maka Debian merupakan distro Linux yang
paling banyak digunakan di dunia. Versi rilis stabil terakhir adalah versi 9.0, dengan
kode nama stretch telah dirilis pada 22 juli 2017. Saat versi baru dirilis, versi stabil
sebelumnya yaitu versi 8.0 dengan kode nama jessie dan versi 7.0 dengan kode nama
Wheezy .
Laboratorium Lanjut Sistem Komputer | UG 4
B.1.5 Mandrake / Mandriva
Mandriva Linux (dulu lebih dikenal dengan nama Mandrakelinux atau
Mandrake Linux) adalah sistem operasi yang dibuat oleh Mandriva (dahulu dikenal
dengan nama Mandrakesoft). Mandriva Linux menggunakan RPM Package Manager.
Turunan dari mandriva adalah PCLinuxOS yang juga berbasis RPM, dibuat untuk
meningkatkan versi linux mandrake (saat ini mandriva).
B.1.6 SuSe
SUSE Linux awalnya merupakan distro Slackware terjemahan bahasa Jerman.
SUSE bermula pada awal tahun 1990-an dimana Linux terdiri dari sekitar 50 keping
disket dan dapat diunduh/diambil lewat internet, tetapi pengguna potensial yang
memiliki koneksi internet tidaklah banyak. Kemudian S.u.S.E. GmbH menghimpun
disket-disket Linux yang dapat dibeli (tanpa harus memiliki koneksi internet). SuSE
tersebar luas oleh Suse dengan lokalisasi instalasi dalam bahasa Jerman dan dengan itu
menciptakan distribusi dari banyak pengguna berbahasa Jerman. Alat instalasi dari
Slackware diganti dengan YaST hasil pengembangan Suse GmbH sendiri. Mulai April
1994 Paket Suse-Linux Versi 1.0 mulai menggunakan CD, tidak lagi dalam disket (yang
sudah mencapai 70 keping). Versi pertama yang berdiri sendiri terlepas dari Slackware
diterbitkan pada Mei 1996 dengan nama S.u.S.E. Linux versi 4.2 , versi terbarunya
adalah 13.2 yang dirilis pada November 2014. Dari sekian Distro yang telah dijelaskan
kita akan menggunakan Distro Debian 7.0 (wheezy) pada praktikum JKL kali ini.
B.1.7 Ubuntu
Ubuntu merupakan salah satu distribusi Linux yang berbasiskan Debian dan
didistribusikan sebagai perangkat lunak bebas. Nama Ubuntu berasal dari filosofi
dari Afrika Selatan yang berarti "kemanusiaan kepada sesama". Ubuntu dirancang untuk
kepentingan penggunaan pribadi, namun versi server Ubuntu juga tersedia, dan telah
dipakai secara luas.
Proyek Ubuntu resmi disponsori oleh Canonical Ltd. yang merupakan sebuah
perusahaan yang dimiliki oleh pengusaha Afrika Selatan Mark Shuttleworth. Tujuan
dari distribusi Linux Ubuntu adalah membawa semangat yang terkandung di dalam
filosofi Ubuntu ke dalam dunia perangkat lunak. Ubuntu adalah sistem operasi lengkap
Laboratorium Lanjut Sistem Komputer | UG 5
berbasis Linux, tersedia secara bebas, dan mempunyai dukungan baik yang berasal dari
komunitas maupun tenaga ahli profesional.
Ubuntu mempunyai filosofi sebagai berikut :
• bahwa perangkat lunak harus tersedia dengan bebas biaya
• bahwa aplikasi perangkat lunak tersebut harus dapat digunakan dalam bahasa
lokal masing-masing dan untuk orang-orang yang mempunyai keterbatasan fisik
• bahwa pengguna harus mempunyai kebebasan untuk mendapatkan, mengubah,
dan mendistribusikan perangkat lunak sesuai dengan apa yang mereka butuhkan
tanpa halangan apapun
• Perihal kebebasan inilah yang membuat Ubuntu berbeda dari perangkat lunak
berpemilik (proprietary); bukan hanya peralatan yang Anda butuhkan tersedia
secara bebas biaya, tetapi Anda juga mempunyai hak untuk memodifikasi
perangkat lunak Anda sampai perangkat lunak tersebut bekerja sesuai dengan
yang Anda inginkan.
Ubuntu adalah salah satu proyek andalan Debian. Sasaran awal Ubuntu adalah
menciptakan sistem operasi desktop Linux yang mudah dipakai. Ubuntu dijadwalkan
dirilis setiap 6 bulan sehingga sistem Ubuntu dapat terus diperbarui.
Ubuntu pertama kali dirilis pada 20 Oktober 2004. Semenjak itu, Canonical telah
merilis versi Ubuntu yang baru setiap 6 bulan sekali. Setiap rilis didukung selama 18
bulan untuk pembaruan sistem, keamanan, dan kesalahan (bug). Setiap 2 tahun sekali
(versi xx.04 dengan x angka genap) akan mendapatkan Long Term
Support(LTS) selama 3 tahun untuk desktop dan 5 tahun untuk edisi server. Namun
Ubuntu 12.04 yang dirilis pada April 2012 mendapatkan pembaruan sistem selama 5
tahun. Perpanjangan dukungan ini bertujuan untuk mengakomodasi bisnis dan
pengguna IT yang bekerja pada siklus panjang dan pertimbangan biaya yang mahal
untuk memperbarui sistem.
Paket-paket software Ubuntu berasal dari paket tidak stabil Debian, Ubuntu
memakai format paket dan manajemen paket Debian (APT dan Synaptic). Paket Debian
dan Ubuntu seringkali tidak cocok. Paket Debian sering kali perlu dibuat ulang
dari source agar dapat dipakai di Ubuntu, begitu juga sebaliknya. Ubuntu bekerja sama
dengan Debian untuk berusaha agar perubahan-perubahan sistem Ubuntu mengarah
kembali ke Debian, namun hal ini hampir tak terlaksana. Penemu Debian, Ian Murdock,
Laboratorium Lanjut Sistem Komputer | UG 6
pernah berkata bahwa paket Ubuntu berpotensi mengarah terlalu jauh dari Debian.
Sebelum setiap rilis Ubuntu, paket-paket diambil dari paket tidak stabil Debian dan
digabung dengan modifikasi Ubuntu. Sebulan sebelum perilisan, pengambilan paket
dihentikan dan kerja selanjutnya adalah memastikan paket-paket yang sudah diambil
bekerja dengan baik.
Ubuntu sekarang dibiayai oleh Canonical Ltd. Pada 8 Juli 2005 Mark
Shuttleworth mendirikan pendirian Ubuntu Foundation dan memberikan pendanaan
awal sebesar US$10 juta. Tujuan dari pendirian yayasan ini adalah untuk memastikan
pengembangan dan dukungan semua versi Ubuntu dapat terus berjalan.
Pada 31 Oktober 2011, Mark Shuttleworth mengumumkan bahwa Ubuntu 14.04 akan
mendukung smartphone, tablet, dan smart TV. Dan desain-desainnya pun sudah mulai
dirancang.
B.2 File System pada Linux
File System itu sendiri merupakan suatu metode untuk menyimpan serta
mengatur file dan data yang tersimpan didalamnya, dibuat dengan tujuan mudah
ditemukan dan diakses. Sistem operasi Linux mendukung banyak file sistem yang
berbeda, tetapi pilihan umum untuk sistem diantaranya adalah keluarga ext* (seperti
ext2, ext3, dan ext4) dan ReiserFS. Tentunya banyak file sistem yang dapat dibaca oleh
Linux seperti NFS, ISO9660, MSDOS, VFAT, MINIX, JFS, XFS, NTFS dan lain –
lain. Perbedaan ext2, ext3, dan ext4 serta ReiserFS :
• Ext2 merupakan file sistem yang menggunakan skema block mapping untuk
melakukan penulisan pada hardisk atau perangkat penyimpanan data yang lain,
yang dimaksud skema block mapping adalah skema yang akan mengunci satu
blok alamat pada file sistem untuk sebuah file, berapapun ukuran file tersebut.
Kekurangan skema ini adalah banyak space hardisk yang tersisa.
• Ext3 masih menggunakan skema block mapping, tetapi mengalami peningkatan
dari file sistem ext2. Contoh peningkatannya yaitu kecepatan penulisan data
lebih dari sekali, serta Integritas data setelah mengalami kerusakan atau
―unclean shutdown‖, sehingga Memungkinkan kita memilih jenis dan tipe
proteksi dari data.
Laboratorium Lanjut Sistem Komputer | UG 7
• Ext4 sudah menggunakan skema Extent yang berfungsi untuk meningkatkan
daya tampung maksimal file sistem serta mengurangi waktu yang diperlukan
untuk melakukan pengecekan hardisk. Reiser File System memiliki ciri – ciri
yang mirip dengan file sistem ext3, keunggulannya adalah efisien dalam
pemanfaatan ruang hardisk JFS (Journaling System buatan IBM).
Selain file sistem yang dijelaskan diatas, terdapat pula partisi yang disebut Swap,
swap merupakan partisi yang dibuat pada hardisk dan digunakan sebagai virtual
memory serta berfungsi untuk menampung pengalokasian memori tambahan apabila
fisikal memori pada komputer telah dipergunakan secara maksimum.
B.3 Desktop Environment (DE) Linux
Desktop Environment merujuk kepada penggunaan grafis antarmuka (GUI)
yang memperlihatkan tampilan kerja / meja kerja modern pada layar computer sehingga
memudahkan pengguna dalam menggunakan komputer itu sendiri. Dalam Linux
Desktop Environment yang populer adalah GNOME dan KDE, walaupun masih banyak
DE lain yang bekerja pada lingkungan Linux seperti Xfce, LXDE, XPDE, Enlightment,
IceWM, Fluxbox dan masih banyak yang lainnya.
B.4 Instalasi Ubuntu 11.10 pada VirtualBox
B.4.1 VirtualBox
Oracle VM VirtualBox adalah perangkat lunak virtualisasi yang dapat
digunakan untuk mengeksekusi system operasi tambahan didalam system
operasi utama. Software ini sangat berguna jika anda ingin melakukan ujicoba
atau simulasi instalasi suatu system tanpa khawatir kehilangan system yang ada.
Berikut merupakan tahapan membuat virtual machine dalam virtualbox :
1. Buka VirtualBox setelah itu akan tampil seperti dibawah ini. Lalu kita klik
new untuk membuat Virtual Machine lalu klik New.
Laboratorium Lanjut Sistem Komputer | UG 8
Gambar B1 Virtual Box
2. Masukkan nama untuk virtual machine dan juga tipe system operasi yang
akan diinstal. Klik lanjut untuk melanjutkan.
Gambar B2 Pengisian Nama dan Jenis Sistem Operasi
3. Setelah itu akan tampil Create New Virtual Machine disini kita dapat
mengatur kapasitas dari memory, minimal gunakan settingan default dari
VirtualBox lalu klik next.
Gambar B3 settingan default dari VirtualBox
4. Setelah itu kita pilih Create New Harddisk untuk membuat harddisk baru, lalu
klik next.
Laboratorium Lanjut Sistem Komputer | UG 9
Gambar B4 membuat harddisk baru
5. Pada tampilan Virtual disk operation wizard kita pilih VDI lalu klik next.
Gambar B5 menentukan jenis harddisk
6. Selanjutnya pada Virtual disk storage details pilih Dynamicaly allocated lalu
klik next.
Gambar B6 menentukan lokasi penyimpanan
7. Pada tampilan Virtual disk file location and size kita dapat mengatur letak
lokasi untuk menyimpan virtualdisk dan ukuran dari harddisk virtual. Jika sudah
klik next lalu create
Laboratorium Lanjut Sistem Komputer | UG 10
Gambar B7 menentukan lokasi dan ukuran berkas
8. Akan mucul tampilan seperti dibawa ini
Gambar.B8VirtualMachine
B.4.2 Instalasi Ubuntu pada Virtualbox
Jika anda ingin menginstal ubuntu langsung pada pc tanpa menggunakan
VirtualBox maka langkah awal yaitu dengan mengubah pengaturan boot pada
bios, aturlah pengaturan boot di bios dengan mendaftarkan cd-room sebagai
media yang akan di load pada saat pertama booting. Setelah mengubah
pengaturan bios, maka lakukan restart pada komputer sambil memasukkan CD
instalasi ubuntu pada CDROM.
Berikut merupakan tahapan untuk menginstal debian pada virtualbox :
1.Setelah kita membuat virtual machine yang akan digunakan untuk instalasi
debian maka langkah selanjutnya adalah pilih Virtual Machine yang telah dibuat
dan klik settings.
Laboratorium Lanjut Sistem Komputer | UG 11
Gambar B9 Setting
2. Pilih Storage dan pada Storage tree klik Empty dibawah IDE Controller dan
pada Attributes klik ―gambar CD‖ kemudian cari dimana anda meletakkan file
iso yang akan diinstal (ubuntu.iso). lalu klik OK.
Gambar B10 Setting Storage
3. Setelah proses setting selesai Virtual Machine dapat di-start (dijalankan).
Gambar B11 Virtual Machine di-mulai
4. Setelah itu akan tampil seperti dibawah ini. Pilih GUI Instal untuk
penginstalan dengan tampilan GUI. Setelah itu akan tampil seperti dibawah ini.
Laboratorium Lanjut Sistem Komputer | UG 12
Pilih ―Install‖ ,Tekan enter.
Gambar B12 Menu Installasi Debian
5. Lalu lakukan konfigurasi awal seperti : memilih bahasa untuk Install
Gambar B13 Pemilihan Bahasa Instalasi
Laboratorium Lanjut Sistem Komputer | UG 13
6. Memilih lokasi anda saat melakukan penginstalan
Gambar B14 Pilih Lokasi Wilayah Benua
7. Memilih negara anda saat melakukan penginstalan
Gambar B14 Pilih Lokasi Negara
Laboratorium Lanjut Sistem Komputer | UG 14
8. Memilih tipe keyword yang akan digunakan
Gambar B15 Pilih Type Keyboard Yang Digunakan
9. Lakukan Konfigurasi jaringan server :
Gambar B16 Nama Host
Laboratorium Lanjut Sistem Komputer | UG 15
10. Membuat nama pengguna dan kata sandi Root
Gambar B17 Kata Sandi Root
11. Lakukan Konfigurasi pembuatan user baru :
Gambar B18 Nama Akun Yang Akan Dibuat
Laboratorium Lanjut Sistem Komputer | UG 16
12. Lakukan Konfigurasi password untuk user baru :
Gambar B19 Konfigurasi Password User
13. Sesuaikan dengan waktu lokasi anda:
Gambar B20 Waktu Lokasi
Laboratorium Lanjut Sistem Komputer | UG 17
14. Pilih metode partisi ―Guided – use entire disk‖.
Gambar B21 Metode Partisi
15. Pilih skema partisi ―All file in one partition‖.
Gambar B22 Skema Partisi
Laboratorium Lanjut Sistem Komputer | UG 18
16. Konfirmasi perubahan partisi, pilih ―Yes‖.
Gambar B23 Konfirmasi Perbahan Partisi
17. Untuk membaca dvd lain yang digunakan, tekan ―No‖.
Gambar B24 Membaca Dvd Yang Lain
Laboratorium Lanjut Sistem Komputer | UG 19
18. Pilih software yang diinstall hanya ―Standard system utilities‖.
Gambar B25 Software Untuk Diinstall
19. Pilih ―Yes‖ Untuk install boot loader.
Gambar B26 Install Boot Loader
Laboratorium Lanjut Sistem Komputer | UG 20
20. Pilih ―/dev/sda (ata-VBOX HARDDISK)‖ Untuk tempat install boot loader.
Gambar B26 Letak Install Boot Loader
B.5 Perintah Dasar Linux
Linux merupakan sistem operasi yang berbasis teks (text bases) pada system
kerjanya. Bila pengguna ingin melakukan sesuatu terhadap komputer maka dapat
mengetikkan perintah – perintah yang kemudian di ekseskusi oleh computer tersebut.
Oleh karena itu mode teks tetap melekat dengan Linux sampai saat ini, meskipun
tampilan GUI (Graphical User Interface) Linux sudah semakin baik dan memudahkan
user.
Perintah – perintah yang di ketikkan biasa dikenal dengan istilah Command
Line Interface (CLI). Aplikasi yang digunakan untuk menulis dan mengeksekusi
perintah dikenal dengan Terminal atau Console. Seperti halnya bila kita mengetikkan
perintah pada DOS, Command Line atau baris perintah di Linux juga diketikkan di
prompt dan diakhiri enter untuk mengeksekusi perintah tersebut. Baris perintah
merupakan cara yang lebih efisien untuk melakukan sesuatu pekerjaan, karena itu user
Linux tetap mengandalkan cara ini untuk bekerja. Aturan – aturan yang harus
diperhatikan dalam penulisan melalui CLI adalah :
Case Sensitive (Penggunaan huruf besar dan huruf kecil) Dalam menuliskan perintah
harus diperhatikan apakah perintah tersebut menggunakan huruf besar atau huruf kecil,
Laboratorium Lanjut Sistem Komputer | UG 21
karena huruf kecil dan besar diartikan berbeda. Bila terdapat kekeliruan pada penulisan
perintah maka besar terjadi kemungkinan error dan tidak mau dijalankan.
Penggunaan tanda baca dan spasi Pengguna harus lebih teliti menggunakan titik (.),
koma (,), slash (/) atau backslash (\), begitu juga dengan spasi. Karena bila terjadi
kesalahan dalam penggunaan tanda baca dan spasi, perintah tidak akan dapat dijalankan.
Ejaan kata dari perintah yang digunakan serta Menggunakan bahasa UNIX (auto
completion) Pastikan perintah yang akan di eksekusi telah benar ejaan katanya, karena
perintah – perintah yang ada menggunakan bahasa inggris. Untuk menghindari
kesalahan dan mempermudah untuk mengingat lokasi / path, disarankan untuk
menggunakan tombol TAB, sehingga alamat direktori / path dapat di eksekusi dengan
mudah.
Filesystem Hierachy Standard Pada saat distro Linux di install ke komputer
anda. Anda akan menemukan direktoridirektori yang secara default dibuat oleh Linux.
Direktori tersebut dibuat berdasarkan Filesystem Hierachy Standart (FHS). FHS adalah
seperangkat petunjuk untuk penempatan file dan direktori dibawah sistem operasi yang
mirip UNIX.
Tujuannya agar dapat mendukung interopabilitas aplikasi, program administrasi
sistem, program pengembangan, skrip dan dapat menyatukan dokumentasi dari sistem
ini. Dengan adanya standar FHS ini, pengguna dan pengembang memiliki pedoman
direktori standar apa yang dibutuhkan untuk meracik sebuah distribusi Linux yang
operasional. Juga file dan pustaka, masing-masing letaknya dimana, dipandu oleh
standar ini.
Berikut beberapa definisi direktori menurut standar FHS :
/ ( Root folder ) : menduduki posisi puncak di dalam hirarki, direktori ini
dilambangkan dengan tanda slash ( / ) atau biasa disebut garis miring. Direktori
ini membawahi semua direktori penting lainnya. Sehingga penulisan direktori
lainnya selalu menggunakan tanda / di depannya, yang menunjukkan kalau
direktori tersebut dibawah root.
/bin : Direktori ini berisi perintah dasar yang dibutuhkan oleh system maupun
user. Sebagian perintah dasar yang bisa anda jalankan disimpan dalam direktori
ini.
Laboratorium Lanjut Sistem Komputer | UG 22
/boot : berisi program dan data yang dibutuhkan pada saat melakukan proses
booting (menjalankan) system.
/dev : direktori tempat file device
/etc : berisi file konfigurasi system
/home : direktori tempat menyimpan data user. Setiap user yang terdaftar secara
otomatis akan dibuatkan direktori /home.
/lib : berisi file-file library dari aplikasi yang ada di system. Kadangkala satu file
library digunakan oleh beberapa aplikasi secara bersama-sama.
/media : saat anda memasang flash disk ke komputer anda, anda bisa 23
menemukan direktori flash disk di /media, karena direktori ini akan berisi media
yang bisa dibongkar pasang di komputer anda. Seperti cdrom, flopy disk, flash
disk, hardisk eksternal dsb.
/mnt : direktori tempat pengaitan sistem sementara.
/opt : berisi paket aplikasi tambahan yang kita install ke dalam system.
/proc : filesystem untuk menjalankan proses.
/root : direktori untuk user root.
/sbin : berisi program biner yang dibutuhkan untuk menjalankan dan
memperbaiki system. Biasanya aplikasi yang ada hanya bisa dijalankan oleh
administrator atau root.
/temp : direktori tempat menyimpan file temporeri.
/usr : berisi program-program yang bisa di akses oleh user, program source code.
Di dalam direktori ini ada subdirektori /usr/bin dan /usr/sbin yang menyimpan
aplikasi executable yang fungsinya sama dengan filefile di direktori /bin dan
/sbin.
/var : untuk menyimpan informasi proses, seperti system history, access logs,
dan error logs.
Laboratorium Lanjut Sistem Komputer | UG 23
Gambar B24 Filesystem Hierachy Standard
Dibawah ini adalah beberapa perintah dasar linux yang wajib untuk dipahami
dan dipraktekkan dalam tahap awal pengenalan linux:
a. date
Untuk melihat waktu dan tanggal saat ini, dengan mengetikkan : #Date
b. cal
Untuk melihat kalender bulan yang kita inginkan contohnya kita ingin melihat
kalender bulan maret tahun 2016, dengan mengetikkan : #Cal
c. whoami
Digunakan untuk menampilkan informasi login, dengan mengetikkan : #whoami
d. echo $HOME Untuk menampilkan lokasi home directory, Home directory
adalah direktori yang ditampilkan saat user login. Home directori setiap user
Laboratorium Lanjut Sistem Komputer | UG 24
berbeda-beda home direktori bisa juga dosebut sebagai ruang kerja bagi user.
Untuk menampilkan lokasi home directory ketikkan: # echo $HOME
e. pwd pwd Pwd(working directory) digunakan untuk menampilkan directory
kerja, adalah directory yang saat ini sedang digunakan. Untuk menampilkan
lokasi directorykerja ketikkan: #pwd
Catatan: working directory tidak selalu sama dengan home directory, Jika kita
pindah ke direktori lain, maka working directory akan selalu berubah sesuai
dengan lokasi saat ini. Sedangkan home directory akan tetap sama
f. ls ls digunakan utuk menampilkan file dan directory ketikan: #ls
g. touch touch test digunakan untuk membuat file kosong bernama test adalah file
yang berukuran 0 byte. #touch <nama file>
h. cp digunakan untuk meng-copy file, jika kita ingin meng-copy test yang sudah
kita buat tadi ke directory yang sama dengan nama test.baru, ketikkan:
#cp <nama file> <nama fiel baru>
i. rm digunakan untuk menghapus file, misalkan kita akan menghapus file test
ketikan:
#rm <nama file>
j. mv (digunakan untuk memindahkan atau mengubah nama file)
#mv <nama file>
k. mkdir (digunakan untuk membuat direktori)
#mkdir <nama direktoti>
l. rmdir (digunakan untuk menghapus directory)
#rmdir <nama direktori>
Laboratorium Lanjut Sistem Komputer | UG 25
m. find (Berfungsi untuk mencari lokasi file atau direktori)
#find –name ―<nama file/folder>‖
n. cd (digunakan untuk pindah dari satu direktori ke direktorilain)
#cd <nama direktori>
Untuk kembali ke direktoru sebelumnya, gunakan perintah:
#cd
o. cat dapat digunakan untuk menampilkan isi dari sebuah file, ketikkan:
#cat <nama file>
Selain itu juga bisa untuk membuat file teks dengan Perintah cat dapat
digunakan dengan penambahan argument ―>‖, contoh untuk membuat sebuah
file bernama acsl.txt, yang berisi kalimat praktikum Jaringan Komputer Lanjut
gunakan perintah:
#cat > <nama file>
Kemudian ENTER dan ketikkan kalimat yang akan di masukkan, setelah itu
tekan ENTER dan Ctrl+D.
#gedit <nama file> (untuk mengedit isi filenya)
#nano <nama file> (untuk mengedit isi filenya)
#vi <nama file> (untuk mengedit isi filenya)
p. cara menambahkan user dan group
#adduser <nama user>
#groupadd <nama group>
Latihan :
1) Buatlah sebuah file bernama percobaan.txt dengan isi ―Praktikum Jaringan
Komputer Lanjut‖.
2) Buatlah sebuah direktori bernama ―percobaan‖
3) Copy file percobaan.txt ke direktori ―percobaan‖
4) Copy sekali lagi file percobaan.txt dengan nama percobaan.new pindahkan
ke direktori ―percobaan‖
5) Hapus file percobaan.txt yang ada pada direktori kerja
Laboratorium Lanjut Sistem Komputer | UG 26
6) Pindah ke direktori ―percobaan‖
7) Hapus file percobaan.txt
8) Ubah nama file percobaan.new menjadi percobaan.1
9) Pindahkan file percobaan.1 kedirektori sebelumnya
10) Pindah kedirektori sebelumnya kemudian hapuslah direktori ―percobaan‖
q. Mode Akses
Linux merupakan system operasi multiuser. User dapat di bagi menjadi tiga
kategori:
1) owner (User yang memiliki file atau direktori)
2) group (User-user yang satu group dengan pemilik file atau director)
3) others (user-user yang tidak termasuk kedalam owner dan group)
Pada system operasi linux semua masing-masing file memiliki hak aksesnya,
hak akses pada semua file terdiri dari 3 bagian:
1) r untuk read (hak membaca)
2) w untuk write (hak menulis)
3) x untuk execute (hak menjalankan) untuk mengecek terhadap hak akses suatu
file gunakan perintah:
#ls –l <nama file atau direktori>
Contoh mengecek hak akses fila yang bernama test
#ls –l test
Laboratorium Lanjut Sistem Komputer | UG 27
Sebelumnya kita terlebih dahulu harus mengetahui bagai mana mode akses
dinyatakan dalam bentuk octal. Setiap permission pada mode akses mewaki bit
sebagai berikut:
r bernilai 4 atau 100 (dalam biner)
w bernilai 2 atau 010 (dalam biner)
x bernilai 1 atau 001 (dalam biner)
Untuk lebih memahami apa yang dimaksud, kita pelajari penjelasan seperti
berikut. Misalkan kita mau merubah mode akses file test menjadi seperti berikut
rwxrw-r-- pisahkan bagian u,g, dan o menjadi
Rwx rw- r—
untuk u (rwx) : user yang memiliki file atau direktori dapat membaca, menulis
dan menjalankan atau mengeksekusi file tersebut.
untuk g (rw-) : user-user yang satu group dengan pemilik file dapat membaca
dan menulis file tersebut tapi tidak dapat menjalankannya.
untuk o (r - -) : User-user yang tidak termasuk dalam kategori u dan g hanya
dapat membaca file tersebut.
Untuk Bagian u
Semua permission telah di-set aktif(r,w,x) jika kita nyatakan notasi octal
menjadi:
r bernilai 4 (100)
w bernilai 2 (010)
x bernilai 1 (001)
jika semua nilai dijumlahkan 4+2+1= 7 jadi hasilnya 7
Laboratorium Lanjut Sistem Komputer | UG 28
Untuk Bagian g
Permission yang di-set aktif adalah r dan w. jika dinyatakan kedalam notasi octal
menjadi :
r bernilai 4 (100)
w bernilai 2 (010)
x tidak ada x, berarti nilainya 0
jika semua di jumlahkan 4+2+0= 6 jadi hasilnya 6
Untuk bagian o
Permission yang di-set aktif hanya r. jika dinyatakan dalam bentuk notasi octal
menjadi:
r bernilai 4 (100)
tidak ada w dan x jadi nilainya nol semua
jika semua di jumlahkan 4+0+0= 4 jadi hasilnya 4
Sehingga mode akses rwxrw-r- -, apabila dinyatakan dalam bentuk notasi octal
menjadi 764.
Untuk mengubah mode akses perintah yang digunakan adalah chmod, pola
pemakaian perintah chmod sebagai berikut:
#chmod <3 digit nomor> <objek yang ingin di set> Contohnya seperti di bawah:
Kemudian kita akan mengubah hak akses file test ter sebut menjadi
#chmod 764 test
#ls –l test
Perintah chmod “Symbolic Mode ”
Kalau pada Numeric Mode menggunakan angka-angka, maka pada symbolic
mode mempergunakan huruf yang bisa dikombinasikan. Alhasil perintahnya
lebih mudah untuk dimengerti. Berikut sintak penulisannya:
Laboratorium Lanjut Sistem Komputer | UG 29
chmod [flags] [u/g/o/a] [+/-/=] [r/w/x]
[u/g/o/a] digunakan untuk mengatur hak akses pengguna, yaitu:
a) u (pengguna yang memilikinya),
b) g (group yang memilikinya),
c) o (other/pengguna lain yang bukan termasuk dalam group pemiliknya),
d) a (all – semua pengguna).
Operator [+/-/=] untuk:
a) + (melakukan setting/menambah),
b) – (mengurangi hak akses) dan
c) = (set hak akses) harus dikombinasikan dengan perintah pilihan
selanjutnya yaitu r (read – membaca), w (write – menulis) dan x (execute
– menjalankan) sebuah file.
Sebagai contoh kita dasarkan pada contoh sebelumnya. Misalkan kita ingin agar
file test hanya bisa dipergunakan oleh pemiliknya saja:
#chmod u+rwx,og-rwx test
Atau kita ingin agar semua orang hanya memiliki hak akses untuk membaca saja
(read only)
#chmod a+r-wx test
Kita juga bisa memberikan setting hak akses sekaligus untuk isi folder yang kita
inginkan dengan cara
#chmod -R a+rx-w <nama foldernya>
r. Mengubah Kepemilikan File
Untuk mengubah kepemilikan sebuah file kita bisa mempergunakan perintah
chown yang memiliki format yang sama dengan perintah chmod. Bedanya yang kita
ubah adalah kepemilikan sebuah file. Sintak yang digunakan adalah:
chown <users> <objek/file yang ingin diubah>
Misalnya kita ingin mengubah kepemilikan file test diatas, dari root kepada user
dengan login linux, maka kita tinggal melakukan perintah:
Laboratorium Lanjut Sistem Komputer | UG 30
# chown aku test
Cara Mensetting IP Addres Melalui Terminal
1. Buka terminal, login sebagai root
2. Kemudian tekan enter, ketikan lagi perintah :
# nano /etc/network/interfaces
3. Lalu masukkan address, netmask, broadcast, dan network, setelah baris iface lo
inet loopback dengan format :
auto lo Keterangan:
iface lo inet loopback
X di isi angka yang sudah
auto eth0 ditentukan oleh pj shift.
iface eth0 inet static Ketentuan ip address
address 192.168.125.X disesuaikan dengan jaringan
Lab.
netmask 255.255.255.0
broadcast 192.168.125.255
network 192.168.125.0
gateway 192.168.125.254
4. Setelah itu tekan Ctrl+X , Y dan Enter.
5. Tekan enter dan ketikan lagi :
# /etc/init.d/networking restart
6. Selanjutnya lakukan cek konfigurasi ip address , ketikkan:
#ifconfig
7. selesai.
B.6 Konfigurasi Repository
Repository merupakan tempat penyimpanan ratusan aplikasi atau program yang
telah diatur sedemikian rupa dan tersedia untuk dapat diakses melalui internet.
Namun,repository tidak hanya dapat diakses melalui internet saja tetapi kita juga dapat
Laboratorium Lanjut Sistem Komputer | UG 31
menggunakan alternatif repository lewat distribusi pada media lain seperti DVD yang
tentunya sangat membantu sekali buat kita yang tidak memliki koneksi internet yang
cepat.
Repository debian terdiri atas 4 komponen, yaitu :
• main (kumpulan aplikasi/software yang secara penuh didukung oleh tim Ubuntu),
• restricted (kumpulan aplikasi/software yang didukung oleh tim Ubuntu tetapi tidak
tersedia dibawah lisensi bebas secara penuh),
• universe (kumpulan 33 aplikasi/software yang dikelola oleh komunitas Ubuntu), dan
• multiverse (kumpulanaplikasi/software yang ―not free‖).
CD untuk Instalasi Ubuntu yang sering digunakan biasanya berisi aplikasi-
aplikasi/software yang merupakan bagian dari komponen main dan restricted.
B.6.2 Repository dari Internet
Banyak server Internet yang menyediakan repository ubuntu, antara lain yang
berada di Indonesia adalah kambing.ui.ac.id yang beralamat server di Pusat Ilmu
Komputer UI Depok. Jika computer kita berada di Indonesia maka pilihan yang tepat
adalah memilih repository ubuntu yang berada di Indonesia,dengan alas an jarak yang
lebih dekat sehingga akan semakin mempercepat proses download (unduh), lokasi
beberapa repository local yang tersedia di berbagai mirror server Indonesia, yang
meliputi :
1) mirror.cbn.net.id
2) kambing.ui.ac.id
3) foss-id.web.id
4) ftp.itb.ac.id
5) indika.net.id
6) kebo.vlsm.org
7) buaya.klas.or.id
8) repo.ugm.ac.id
9) mirror.its.ac.id
10) komo.vlsm.org
11) dll
Laboratorium Lanjut Sistem Komputer | UG 32
B.6.2 Mengganti Repository Lokal ke Dalam Sistem
Ada beberapa repository lokal untuk debian 8.0 yang tersedia. Kita tinggal memilih
yang menurut kita paling bagus, atau bisa juga kita test satu persatu mana yang
updatenya berlangsung paling cepat. berikut adalah daftar repositori lokal dari distro
Linux Ubuntu yang dapat Anda gunakan pada Debian 8.0:
Repository Debian 8.0 via KEBO
http://kebo.vlsm.org/debian/ jessie main contrib non-free
http://kebo.vlsm.org/debian/ jessie-updates main contrib non-free
http://kebo.vlsm.org/debian-security/ jessie/updates main contrib non-free
Repository Debian 8.0 via KAMBING UI
http://kambing.ui.ac.id/debian/ jessie main contrib non-free
http://kambing.ui.ac.id/debian/ jessie-updates main contrib non-free
http://kambing.ui.ac.id/debian-security/ jessie/updates main contrib non-free
Repository Debian 8.0 via DATA UTAMA SURABAYA
http://kartolo.sby.datautama.net.id/debian/ jessie main contrib non-free
http://kartolo.sby.datautama.net.id/debian/ jessie-updates main contrib non-free
http://kartolo.sby.datautama.net.id/debian-security/ jessie/updates main contrib non-free
Cara mengganti repository debian 8.0, langkah-langkah seperti berikut :
1) Buka terminal, pertama kita harus masuk sebagai root kemudian kemudian ketikan
perintah dibawah ini:
nano /etc/apt/sources.list
2) Hapus semua alamat repository yang ada didalam file sources.list dan gantikan
dengan salah satu repository lokal diatas.
3) Simpan dengan repository yang sudah di ganti klik save.
4). Lakukkan update dengan cara mengeksekusi command berikut:
apt-get update&& sudo apt-get upgrade
5) Repository selesai ganti.
Setelah repositorynya selesai diganti disini kita coba untuk menginstal Flash Player
melalui terminal caranya seperti di bawak ini :
1. Buka terminal
Laboratorium Lanjut Sistem Komputer | UG 33
2. Masuk ke root, ketikan sudo su setelah itu masukan password.
3. Ketikkan command dibawah ini :
apt-get install flashplugin-installer
4. Flash Player telah terinstall dan siap digunakan.
B.7 File Sharing
Sharing Menggunakan Samba Sebelum melakukan konfigurasi file sharing
dengan menggunakan Samba pastikan apakah samba telah terinstall dengan baik dan
siap dijalankan :
1. Jika Samba belum terinstall pada system, lakukan instalasi dengan perintah
berikut:
# apt-get install samba
2. Membuat Folder yang akan di share apabila folder belum dibuat. Misalnya
membuat folder bernama acsl di dalam direktori home. Dengan perintah :
#mkdir /home/rahasia
Dan untuk melihat folder yang telah dibuat ketik /home/acsl# ls
3. Kemudian rubah hak akses pada direktori tersebut menggunakan chmod.
Misalnya jika ingin writeable gunakan 777, atau yang read-only gunakan 755.
# chmod -R 777 /home/rahasia
# chmod -R 755 /home/sharing
4. Setting samba.conf. dengan perintah berikut :
Laboratorium Lanjut Sistem Komputer | UG 34
# nano /etc/samba/smb.conf . Kemudian ketikan atau masukan skrip seperti
gambar dibawa ini.
5. Buat user baru yang digunakan untuk login dan diberikan password , dengan
perintah :
6. Kemudian Save dan tutup konfigurasi samba.conf 5. Restart Samba. Dengan
perintah :
/etc/init.d/samba restart
Pengujian File sharing Melalui Windows
Tekan Windows + R (run). Ketikkan \\(IP debian servernya). Misalnya
\\192.168.125.50
Laboratorium Lanjut Sistem Komputer | UG 35
Kemudian akan muncul tampilan seperti dibawa ini klik foldernya
Kemudian masukkan user dan password jika di minta dan Hasilnya seperti
gambar diatas.
Laboratorium Lanjut Sistem Komputer | UG 36
BAB 1 DNS & WEB SERVER
Gambar 1.1.1 Topologi Perancang DNS Server
Percobaan kali ini akan membuat suatu rancangan DNS Server yaitu melayani
sejumlah nama domain yang berjalan di mesin yang berbeda dengan DNS Server itu
sendiri. Untuk Aplikasi DNS Servernya, kita menggunakan BIND 9. Dalam
konfigurasinya, ada 2 berkas yang perlu diingat yaitu berkas zona dan berkas
konfigurasi yaitu named.conf yang dipecah menjadi 3 berkasi yaitu named.conf,
named.conf.options dan named.conf local.
1.1 Tahapan Konfigurasi DNS Server
1. Nyalakan virtualbox yang telah terinstall Operating Sistem Linux Debian
Server.
2. Login pada Debian Server dengan memasukan user name ―root‖ dan password
nya.
3. Install terlebih dahulu aplikasi DNS Server (Bind9).
ketikkan perintah ― apt-get install bind9 ” , tunggu hingga bind9 telah selesai
terinstall.
4. Mengatur IP Address yang akan digunakan untuk DNS Server,
Ketikkan perintah ― nano /etc/network/interfaces ” .
Laboratorium Lanjut Sistem Komputer | UG 37
5. Sesuaikan konfigurasi IP Address seperti gambar yang telah diberi tanda, setelah
selesai lakukan save konfigurasi dengan cara tekan CTRL+X , Y lalu Enter.
Untuk penggunaan IP address tidak harus sesuai dengan gambar , ikuti
petunjuk dan arahan dari Asisten
Gambar 1.1.2 Network Interface
6. Lalu restart network interface, ketikkan perintah ―/etc/init.d/networking
restart”, lalu enter.
7. Setelah konfigurasi interface network untuk IP Address selesai di restart masuk
ke dalam direktori bind, ketikkan perintah ― cd /etc/bind ” .
8. Untuk mengkonfigurasi named.conf.options ketikkan ― nano
named.conf.options ”
Carilah tulisan ―forwarders‖ hilangkan tanda ―//‖ pada 3 baris dari forwarders
dan tambahkan ip dns 8.8.8.8.
Laboratorium Lanjut Sistem Komputer | UG 38
Gambar 1.1.3 Menambahkan IP DNS
9. Untuk mengkonfigurasi named.conf.local ketikkan ― nano named.conf.local ”,
lalu save konfigurasi dengan cara tekan CTRL+X , Y lalu Enter.
Ket:
Reverse IP Address yang
digunakan seperti gambar.
Ex : 192.168.125.50 menjadi
125.168.192
*sesuaikan dengan IP Address
yang kalian gunakan.
Gambar 1.1.4 Konfigurasi named.conf.local
10. Selanjutnya membuat salinan file db.local menjadi db.domain
ketikkan perintah ― cp db.local db.domain “.
11. Selanjutnya membuat salinan file db.127 menjadi db.refacsl
Ketikkan perintah “ cp db.127 db.refacsl ” .
Laboratorium Lanjut Sistem Komputer | UG 39
12. Lalu mengkonfigurasi file db.domain, ketikkan ― nano db.domain ”, lalu save
konfigurasi dengan cara tekan CTRL+X , Y lalu Enter.
Ket:
Address Web Server
*Perhatikan huruf besar
kecil pada konfigurasi
karena linux Case Sensitive
Gambar 1.1.5 db.domain
Jadi ada 4 domain, domain utama acsl-2017.com, www.acsl-2017.com merupakan
sub domain yang digunakan untuk mengakses webserver dengan menggunakan
jalur http maupun https, domain tersebut memiliki IP Address Webserver yaitu
192.168.125.50 dan mail.acsl-2017.com merupakan sub domain untuk Mail
Server dengan IP yang mengarah sama dengan IP Webserver.
Laboratorium Lanjut Sistem Komputer | UG 40
13. Lalu konfigurasi db.refacsl ketikkan ― nano db.refacsl ” , lalu save konfigurasi
dengan cara tekan CTRL+X , Y lalu Enter.
Ket:
Address Web Server
*Perhatikan huruf besar
kecil pada konfigurasi
karena linux Case Sensitive
Gambar 1.1.6 db.refacsl
14. Untuk konfigurasi selanjutnya, ketikkan ― nano /etc/resolv.conf ‖ , lalu save
konfigurasi dengan cara tekan CTRL+X , Y lalu Enter.
Ket:
Sesuaikan dengan IP
Address yang digunakan
Gambar 1.1.7 resolv.conf
15. Lalu restart bind9 apakah konfigurasi telah berhasil atau tidak
Ketikkan perintah “ /etc/init.d/bind9 restart ” Jika berhasil, maka akan seperti
pada gambar 1.8 .
Gambar 1.1.8 bind9 restart
Laboratorium Lanjut Sistem Komputer | UG 41
16. Uji coba konfigurasi DNS menggunakan tools dig ,
ketikkan perintah ― dig ns.acsl-2017.com ‖.
Gambar 1.1.9 dig ns.acsl2016.com
Apabila Status flag pada ANSWER 2 maka dipastikan dns berhasil
terkonfigurasi dengan baik.
17. Uji coba konfigurasi DNS menggunakan tools nslookup
Ketikkan perintah ― nslookup ns.acsl-2017.com ‖ .
Gambar 1.1.10 Tool nslookup
1.2 Tahapan Instalasi dan Konfigurasi Web Server menggunakan wordpress
1. Install terlebih dahulu packet Webserver Apache2 dan Php5 ,
ketikkan perintah ― apt-get install apache2 php5 ” dan pilih Y.
2. Install terlebih dahulu packet Mysql-Server , dan pilih Y .
ketikkan perintah ― apt-get install mysql-server ” .
Laboratorium Lanjut Sistem Komputer | UG 42
3. Ketik pada password ― praktikan ‖ untuk user root mysql.
Ket:Untuk password pada saat install mysql harap diingat dikarenakan nanti
password tersebut digunakan pula sebagai login pada phpmyadmin.
Gambar 1.2.1 Konfigurasi Password Mysql Server
4. Ketikkan kembali password untuk konfirmasi.
Gambar 1.2.2 Konfirmasi konfigurasi password Mysql Server
5. Install juga packet phpmyadmin ,
ketikkan“apt-get install phpmyadmin” , dan pilih Y.
Laboratorium Lanjut Sistem Komputer | UG 43
6. Untuk menjalankan phpmyadmin dan mysql membutuhkan webserver , pilih
―apache2‖ dengan menekan spasi , dan pilih OK .
Gambar 1.2.3 Konfigurasi Webserver Phpmyadmin
7. Selanjutnya untuk melakukan auto konfigurasi database untuk phpmyadmin
dengan dbconfig-common, Pilih ― Yes ‖ untuk konfigurasi dbconfig-common.
Gambar 1.2.4 Konfigurasi db-configcommon
Laboratorium Lanjut Sistem Komputer | UG 44
8. Ketikkan password ―praktikan‖ untuk Database user.
Gambar 1.2.5 Konfigurasi password database
9. Ketikkan password ―praktikan‖ untuk phpmyadmin.
Gambar 1.2.6 Konfigurasi password phpmyadmin
Laboratorium Lanjut Sistem Komputer | UG 45
10. Ketikkan kembali password untuk konfirmasi.
Gambar 1.2.7 Konfirmasi password phpmyadmin
11. Masuk kedirektori home ketikkan perintah ― cd /home ” .
12. Download aplikasi wordpress ketikkan perintah ―wget
wordpress.org/latest.tar.gz ” .
Gambar 1.2.8 Download file worpress.org
Laboratorium Lanjut Sistem Komputer | UG 46
13. Tunggu hingga download selesai, lalu Ekstrak file latest.tar.gz
ketikkan perintah “ tar –xzf latest.tar.gz ” .
Gambar 1.2.9 Extract file latest.tar.gz
14. Masuk ke direktori, ketikkan perintah ―cd /etc/apache2/sites-available/ ‖ .
15. Menyalin file 000-default.con menjadi file acsl-2017.com.conf ,
ketikkan perintah ― cp 000-default.conf acsl-2017.com.conf ” .
16. Merubah isi file acsl2016.com.conf sesuai gambar
ketikkan perintah “ nano acsl-2017.com.conf ”.
17. Selanjutnya edit isi file acsl-2017.com.conf seperti berikut.
a. Hapus tanda pagar(#) pada #ServerName www.example.com dan
dirubah menjadi ServerName www.acsl-2017.com .
b. Ganti DocumentRoot /var/www/html menjadi DocumentRoot /var/www.
c. Lalu save konfigurasi dengan cara tekan CTRL+X , Y lalu Enter.
Gambar 1.2.10 Menambahkan ServerName
Laboratorium Lanjut Sistem Komputer | UG 47
18. Setelah itu aktifkan konfigurasi, ketikkan perintah “ a2ensite acsl-
2017.com.conf ”
Gambar 1.2.11 mengaktifkan konfigurasi a2ensite
19. Masuk ke direktori home, ketikkan perintah ― cd /home ” .
20. Menyalin seluruh data ekstrak direktori aplikasi wordpress menuju direktori
/var/www
ketikkan perintah ― cp –R wordpress/* /var/www ‖ .
Ket: wordpress itu tempat tadi extract tar nya
21. Masuk dalam direktori /var/www, ketikkan perintah ―cd /var/www/‖ .
22. Lihat list file dan directory yang ada pada direktori /var/www
Ketikkan perintah ―ls”.
Gambar 1.2.12 Daftar file dalam Wordpress
23. Menyalin file wp-config-sample-.php menjadi wp-config.php
Ketikkan perintah ― cp –R wp-config-sample.php wp-config.php ”.
Gambar 1.2.13 Membuat file wp-config.php
24. Masuk ke dalam apache.conf, Ketikkan perintah ― nano
/etc/apache2/apache2.conf “.
Gambar 1.2.14 Konfigurasi file apache2
Laboratorium Lanjut Sistem Komputer | UG 48
25. Selanjutnya tekan pagedown(pgdn) pada keyboard untuk kebagian paling bawah
file dan tambahkan pada isi file ―Include /etc/phpmyadmin/apache.conf‖,
lalu save konfigurasi dengan cara tekan CTRL+X , Y lalu Enter.
Gambar 1.2.15 Menambahkan phpmyadmin pada apache
26. Selanjutnya uji coba terhadap konfigurasi Webserver Apache yang telah
dikonfigurasi. Dengan merestart service dari aplikasi apache2.
Gambar 1.2.16 Restart konfigurasi apache2
27. Buka client windows untuk test webserver apache. Ubah terlebih dahulu IP
Preferred DNS Server pada client dan samakan dengan IP Address dari DNS
Server yang dibuat.
Gambar 1.2.17 Setting IP DNS Server
Laboratorium Lanjut Sistem Komputer | UG 49
28. Buka browser ketikan DNS Server yang telah dibuat dan lihat pada client apakah
Webserver apache sudah aktif atau belum.
29. Ketikan pada browser ― www.acsl-2017.com/phpmyadmin ‖
username : root
password : praktikan (sama seperti saat menginstall phpmyadmin tadi)
Gambar 1.2.18 Tampilan Log In phpMyAdmin
30. Ke tab databases.
Gambar 1.2.19 Tab Database
Laboratorium Lanjut Sistem Komputer | UG 50
31. Setelah itu, beri nama databasenya, harap diingat nama databasenya, klik create.
Gambar 1.2.20 Create Database
32. Pindah ke Debian lagi, ketikkan command :
Ketikkan perintah ― nano wp-config.php ” .
Nama database yang tadi
dibuat
Username phpmyadmin
Sama passwordnya
Gambar 1.2.21 Konfigurasi wp-config
33. #/etc/init.d/apache2 restart
Gambar 1.2.22 Merestart Apache2
34. Kembali ke Browser buka domain ― www.acsl-2017.com/wp-admin/install.php ‖.
Laboratorium Lanjut Sistem Komputer | UG 51
35. Lakukan konfigurasi wordpress seperti gambar. lalu klik ―install WordPress‖.
Gambar 1.2.23 Buat Username dan Password
36. Jika sukses, klik Log In.
Gambar 1.2.24 Akun Sukses dibuat
Laboratorium Lanjut Sistem Komputer | UG 52
37. Selanjutnya akan ditampilkan tampilan Log In. Login dengan usernam dan
password yang dibuat pada konfigurasi wordpress.
Gambar 1.2.25 Tampilan Log In
38. Pada browser ketikan www.acsl-2017.com, Webserver menggunakan wordpress
telah berhasil di install.
Gambar 1.2.26 Tampilan Website
Laboratorium Lanjut Sistem Komputer | UG 53
1.3 Tahapan Instalasi dan Konfigurasi Userdir
Userdir merupakan kependekan dari userdirectory, userdir itu sendiri memiliki
fungsi untuk mengatur web didalam direktori mereka sendiri, jadi web itu memiliki
direktorinya sendiri.
1. Pindah ke direktori home , ketikkan ― cd /home ‖ .
2. Kemudian aktifkan module userdir ketikan perintah ― a2enmod userdir ”
Gambar 1.3.1 Konfigurasi a2enmod userdir
3. Setelah userdir diaktifkan kita buat directory public_html didalam directory skel.
ketikkan pernintah ― mkdir /etc/skel/public_html ”
Ket: Mengapa harus didalam directory skel kita membuat directory public_html
karena jika kita membuat directory public_html di dalam directory skel dapat
secara otomatis membuat directory tersebut didalam directory user setiap saat
kita membuat user baru.
4. Jika sudah maka restart apache2
Ketikkan perintah “ /etc/init.d/apache2 restart
Gambar 1.3.2 Restart konfigurasi Apache2
5. Kemudian cobalah membuat user baru dengan perintah adduser agar user secara
otomatis membuat directory untuk dirinya sendiri.
Ketikkan perintah “ adduser student” .
Gambar 1.3.3 Menambah user baru
Laboratorium Lanjut Sistem Komputer | UG 54
6. Membuat sebuah file didalam folder user,
ketikkan perintah ―touch student/public_html/file1.txt
Gambar 1.3.4 Membuat file1.txt
7. Sekarang kita test pada client apakah User Directory / Web Pages virtual kita
sudah sukses.
8. Buka web browser Anda dan masukkan domain seperti berikut.
http://(nama domain atau ip address)/~ (nama user) pada Address Bar web
browser
Buka domain ― http//acsl-2017.com/~student ”
Gambar 1.3.5 Tampilan Userdir
1.4 Tahapan Konfigurasi PHP Info
PHP info adalah istilah untuk menyebutkan sebuah halaman yang berisi
informasi mengenai versi PHP yang digunakan oleh suatu server, biasanya pada
halaman PHP Info akan di informasikan banyak hal selain versi PHP itu sendiri.
phpinfo() biasanya digunakan untuk memeriksa pengaturan konfigurasi dan variabel
standar yang tersedia pada sistem tertentu.
9. Kemudian membuat file phpinfo.php
Nano /var/www/phpinfo.php
Selanjutnya isikan:
<?php phpinfo(); ?>
Gambar 1.3.6 Konfigurasi file phpinfo.php
10. Buka web browser Anda dan masukkan domain seperti berikut ,
Laboratorium Lanjut Sistem Komputer | UG 55
Buka domain ―www.acsl-2017.com/phpinfo.php‖ .
Gambar 1.3.7 Tampilan Infophp
Laboratorium Lanjut Sistem Komputer | UG 56
BAB 2 MAIL SERVER
2.1 Instalasi dan konfigurasi Mail Server
1. Sebelum memulai praktikum Bab 2, lakukan kembali praktikum pada Bab 1
untuk mengatur dan membuat DNS. Setelah mengatur dan membuat DNS,
lanjutkan konfigurasi untuk membuat Mail Server seperti di bawah ini hingga
selesai.
2. Install semua paket mail server yang dibutuhkan:
a. Instalasi apache2 dan php5, ketikkan perintah ―apt-get install apache2
php5”.
Gambar 2. 1 Install Package Web Server
b. Install squirrelmail courier-pop courier-imap dan postfix
#apt-get install squirrelmail courier-pop courier-imap postfix
Gambar 2. 2 Install Package Web Mail
c. Akan muncul postfix konfigurasi pilih ―OK‖, tekan enter.
Gambar 2. 3 Postfix configuration
Laboratorium Lanjut Sistem Komputer | UG 57
d. Pilih type mail konfigurasi ―Internet Site‖ , dan Ok.
Gambar 2. 4 Type mail configuration
e. Isi nama mail, dengan ketikkan ―mail.acsl-2017.com‖,lalu Ok.
Gambar 2. 4 System Mail Name Configuration
f. Konfigurasi courier-base pilih ―Yes‖.
Laboratorium Lanjut Sistem Komputer | UG 58
Gambar 2. 6 Courier-base Configuration
3. Konfigurasi file main.cf , ketikkan perintah ― nano /etc/postfix/main.cf ”
Gambar 2. 5 Edit File main.cf
Kemudian sesuaikan dengan gambar dibawah ini
Gambar 2. 6 Isi file main.cf
Keluar dari file main-cf dengan cara CTRL + X, lalu Y dan Enter.
Laboratorium Lanjut Sistem Komputer | UG 59
4. Membuat folder Maildir di dalam direktori skel ,
ketikan perintah ― maildirmake Maildir/‖ Digunakan sebagai tempat
penyimpanan emailnya.
Gambar 2. 7 Membuat Folder Maildir
5. Melakukan konfigurasi pada postfix ketikkan perintah ― dpkg-reconfigure
postfix ” .
Gambar 2. 8 reconfigure postfix
Ikuti langkah-langkah reconfigure seperti berikut :
a. Akan muncul Postfix konfigurasi pilih ―Ok‖ , lalu enter.
Gambar 2. 11 Postfix Configuration
b. Pilih ―Internet Site‖ , kemudian ―OK‖.
Laboratorium Lanjut Sistem Komputer | UG 60
Gambar 2. 12 Reconfigure type postfix
c. Isi nama mail, dengan ketikkan ―mail.acsl-2017.com‖, lalu OK.
Gambar 2. 13 reconfigure mail name
d. Kosongkan saja root and postmasternya , lalu OK.
Gambar 2. 14 reconfigure root and postmaster
Laboratorium Lanjut Sistem Komputer | UG 61
e. Tidak perlu diubah , other destinationnya , lalu OK.
Gambar 2. 15 Other Destinations
f. Selanjutnya Force Synchronous, Pilih ―No‖ .
Gambar 2. 16 Force Synchronous Update
g. Tambahkan local networks ―0.0.0.0/0‖, lalu Ok.
Gambar 2. 17 Local Networks
Laboratorium Lanjut Sistem Komputer | UG 62
h. Konfigurasi Use Procmail , pilih “No”.
Gambar 2. 18 Procmail
i. Lakukan konfigurasi seperti berikut.
Gambar 2. 19 Langkah me-reconfigure postfix
Laboratorium Lanjut Sistem Komputer | UG 63
6. Mengedit file apache.conf ketikkan perintah ― nano /etc/apache2/apache2.conf
”.
Gambar 2. 20 Edit File apache2
Pada baris paling bawah tambahkan perintah.
― Include /etc/squirrelmail/apache.conf ”, lalu save tekan CTRL + X dan Y ,
enter.
Gambar 2. 21 Isi file apache2
7. Mengedit file pada #nano /etc/squirrelmail/apache.conf , lalu save tekan
CTRL + X dan Y , enter.
Gambar 2. 22 Edit file apache.conf
Laboratorium Lanjut Sistem Komputer | UG 64
8. Mengedit konfigurasi squirrelmail
#squirrelmail-configure
Gambar 2. 23 Configurasi squirrelmail
a. Pada main menu, pilih ―2‖ (Server Settings)
Gambar 2. 24 Main menu squirrelmail
b. Pilih ―1‖ , lalu tambahkan domain ―mail.acsl-2017.com‖.
Gambar 2. 25 Isi nama domain
Laboratorium Lanjut Sistem Komputer | UG 65
c. Pilih ―A‖, lalu Enter.
Gambar 2. 26 Update Imap Setting
d. Pilih ―4‖ , tambahkan domain ―mail.acsl-2017.com‖ , lalu enter.
Gambar 2. 27 Imap Server Domain
Laboratorium Lanjut Sistem Komputer | UG 66
e. Pilih ―8‖ , tambahkan ―courier‖ , lalu enter.
Gambar 2. 28 Imap Server Software
f. Pilih ―B‖ , lalu enter.
Gambar 2. 29 SMTP Setting
Laboratorium Lanjut Sistem Komputer | UG 67
g. Pilih “4” , tambahkan domain “mail.acsl-2017.com”, lalu enter.
Gambar 2. 30 SMTP Domain
h. Lakukan save dengan ketikkan ―S‖ , lalu enter.
Gambar 2. 23 Save Data
Laboratorium Lanjut Sistem Komputer | UG 68
i. Menekan S untuk menyimpan konfigurasi dan menekan Q untuk keluar dari
menu.
Gambar 2. 24 Squirrelmail Quit
Kemudian akan muncul tampilan :
Gambar 2. 25 Squirrelmail success
j. Merestart postfix, courier-imap, courier-pop, dan apache2
Gambar 2. 26 Restart
Laboratorium Lanjut Sistem Komputer | UG 69
9. Buat user email yang digunakan untuk login pada mail server :
buat 2 user, yaitu user 1 acsldeka dan user 2 admin
# adduser acsldeka
# adduser admin
Gambar 2. 27 Membuat User
10. Restart semua paket satu per-satu :
# /etc/init.d/apache2 restart
# /etc/init.d/postfix restart
# /etc/init.d/courier-pop restart
# /etc/init.d/courier-imap restart
Laboratorium Lanjut Sistem Komputer | UG 70
11. Cek di browser apakah mail server yang telah dibuat berhasil atau tidak dengan
membuka mail.acsl-2017.com, jika berhasil akan muncul tampilan login
squirrelmail seperti berikut :
Gambar 2. 28 Login Squirremail
Jika berhasil login maka muncul tampilan seperti di bawah ini :
Gambar 2. 29 Tampilan Squirrelmail
2.2 Pengiriman email
1. Buka Browser :
Pilih Applications > internet > browser.
Laboratorium Lanjut Sistem Komputer | UG 71
2. Login menggunakan user yang telah dibuat.
3. Mengirim Data :
Pilih Compose, kemudian akan muncul seperti berikut :
Gambar 2. 30 Lembar kerja email
4. Isi sebagai berikut :
To : acsldeka@mail.acsl-2017.com (alamat user yang dituju)
Subject : Hallo (subjek untuk email yang akan dikirim/atau bisa disebut
sebagai judul)
Apa kabar bro?
5. Mengirim pesan :
Pilih Send.
6. Kemudian acsldepok akan menerima pesan :
7. Pesan yang masuk akan berada di inbox, Buka pesan :
Klik pada subject modul.
Akan muncul seperti berikut :
Laboratorium Lanjut Sistem Komputer | UG 72
Gambar 2. 31 Email berhasil dikirim
Laboratorium Lanjut Sistem Komputer | UG 73
BAB 3 PROXY
3.1. Instalasi dan Konfigurasi Dasar Squid3 di Debian 8
Untuk menginstalasi Squid dari repositori Debian 8 lakukan langkah berikut.
1. Masukkan perintah berikut :
#apt-get update (untuk update)
#apt-get install squid3 (untuk instal squid3)
Gambar 3.1 Install squid dengan apt-get install squid3
*Secara default (bawaan) setelah diinstal, squid3 hanya dapat digunakan oleh
komputer itu sendiri (server proxy) dengan port 3128. Untuk menjalankannya,
gunakan perintah berikut ini :
#/etc/init.d/squid3 start
Atau bisa juga menggunakan perintah berikut ini :
#service squid3 start
*Untuk mematikan service Squid maka gunakan perintah berikut ini :.
#/etc/init.d/squid3 stop
Atau bisa juga menggunakan perintah berikut ini :
#service squid3 stop
Gambar 3.2 Stop squid dengan service squid3 stop.
2. Agar squid dapat dijadikan server proxy oleh komputer-komputer lain
melalui jaringan, Anda harus mengedit file konfigurasi squid yang biasanya
diletakkan di bawah direktori /etc/squid3/ dengan nama file squid.conf.
Ketikkan perintah berikut :
#nano /etc/squid3/squid.conf
Gambar 3.3 Buka file squid.conf.
Laboratorium Lanjut Sistem Komputer | UG 74
3. Cari kata acl connect dengan ctrl+w, lalu masukan kata : acl connect
Gambar 3.4 Mencari kata acl connect.
4. Lalu tambahkan dua baris berikut ini setelah baris acl CONNECT method
CONNECT : *(IP disesuaikan dengan PC masing-masing)
acl debian src 192.168.100.9
http_access allow debian
acl windows src 192.168.100.31
http_access allow windows
Gambar 3.5 Menambahkan ip proxy server
Konfigurasi disesuaikan dengan komputer masing-masing, ip yang
digunakan disini yaitu 192.168.100.9 dan 192.168.100.31.
Laboratorium Lanjut Sistem Komputer | UG 75
IP disesuaikan dengan komputer masing-masing, untuk melihatnya dengan
cara ketikan #ifconfig.
Simpan hasil konfigurasi dengan ctrl+x, lalu y. Setelah itu restart squid
untuk mengaktifkan hasil konfigurasi.
#/etc/init.d/squid3 restart
Atau bisa juga menggunakan perintah berikut ini :
#service squid3 restart
Sekarang uji melalui web browser yang ada di komputer pada windows
dalam jaringan. Masukkan IP Adreess komputer yang telah diinstalasi Squid ini
ke web browser komputer windows dalam jaringan.
*Perlu diperhatikan, setiap Anda mengubah berkas squid.conf maka Squid
harus direstart agar perubahan konfigurasi bisa dijalankan.
3.2. Squid3 Proxy Sebagai Web Access Filtering
a. Membatasi akses Internet dari IP tertentu
Misalnya dalam suatu jaringan lab IP tertentu diperbolehkan mengakses
internet via proxy, kecuali beberapa komputer di ruang praktikan yang
memiliki IP 192.168.100.31 (disesuaikan dengan IP masing-masing).
Berikut ini konfigurasinya :
acl debian src 192.168.100.9
http_access allow debian
acl windows src 192.168.100.31
http_access deny windows
Gambar 3.6 Squid.conf membatasi akses internet
Laboratorium Lanjut Sistem Komputer | UG 76
Setelah konfigurasi selesai, restart squid untuk mengaktifkan hasil
konfigurasi :
#/etc/init.d/squid3 restart
Gambar 3.7 Restart squid dengan /etc/init.d/squid3 restart
b. Memblokir Situs Tertentu Menggunakan Squid
Jika kita ingin memblokir atau memfilter situs tertentu menggunakan
Squid3 maka kita bisa melakukan konfigurasi seperti berikut ini. Cara ini
adalah yang paling sederhana, karena kita harus membuat daftar situs
tersebut satu persatu.
Rules atau acl (access control list) yang kita gunakan adalah url_regex
dan dstdomain. Kedua rules untuk membatasi akses situs tersebut harus
muncul terlebih dahulu dibandingkan rules lain yang memperbolehkan akses
internet.
1. Pertama, buat dua buah file, yaitu berisi kata kunci website yang akan
diblokir dan domain situs-situs yang ingin diblokir. Kemudian simpan di
dalam direktori /etc/squid3/ dengan nama misalnya url (nama website) dan
key (kata kunci).
Perintah pengisian website yang akan diblokir :
#nano /etc/squid3/url
Gambar 3.8 Membuat file url
Setelah itu masukkan daftar situs yang ingin diblokir di dalam file url
tersebut. Contoh disini yang akan diblokir yaitu www.detik.com dan
www.kompas.com.
Laboratorium Lanjut Sistem Komputer | UG 77
Gambar 3.9 Daftar nama situs yang ingin diblokir
Perintah pengisian kata kunci yang ingin diblokir :
# nano/etc/squid3/key
Gambar 3.10 Membuat file key
Setelah itu masukkan daftar kata yang ingin diblokir di dalam file key
tersebut. Contoh disini yang akan diblokir yaitu topologi, games dan phobia.
Gambar 3.11 Daftar kata yang ingin diblokir.
2. Kemudian tambahkan empat baris ini sesudah baris acl CONNECT
method CONNECT dalam file squid.conf :
acl url dstdomain ―/etc/squid3/url‖
acl key url_regex -i ―/etc/squid3/key‖
http_access deny url
http_access deny key
Laboratorium Lanjut Sistem Komputer | UG 78
dan ubah http_access deny windows menjadi http_access allow windows
untuk mengijinkan komputer windows memakai proxy.
Gambar 3.12 File squid.conf.
3. Terakhir,silahkan restart Squid3 lalu coba buka alamat situs yang
diblokir tadi, jika muncul halaman access denied pada browser seperti di
bawah ini berarti konfigurasi telah berhasil.
Gambar 3.13 File www.detik.com yang diblokir.
Laboratorium Lanjut Sistem Komputer | UG 79
Gambar 3.14 File www.kompas.com yang diblokir.
Anda dapat mengubah tampilan halaman error dengan cara sebagai berikut:
1. Pindah direktori ke /usr/share/squid/errors/English. Jalankan perintah :
#cd /usr/share/squid3/errors/English/
2. Edit halaman default proxy, dengan membuka file ERR_ACCESS_DENIED
& ERR_DNS_FAIL. Jalankan perintah :
#nano ERR_ACCESS_DENIED
Gambar 3.15 Perintah konfigurasi isi ERR_ACCESS_DENIED.
Ubah baris title menjadi seperti gambar dibawah ini :
Gambar 3.16 Mengubah konfigurasi dalam ERR_ACCESS_DENIED
Laboratorium Lanjut Sistem Komputer | UG 80
3. Restart squid untuk menyimpan konfigurasi dengan perintah :
#/etc/init.d/squid3 restart
4. Periksa hasilnya pada web browser dengan membuka website
www.detik.com dan www.kompas.com.
Anda pun dapat memberitahukan kontak atau siapa pengelola proxy tersebut
dengan cara sebagai berikut:
1. Edit file konfigurasi proxy dengan perintah:
#nano /etc/squid3/squid.conf
2. Cari menggunakan ctrl+w kata cache_mgr, bila ada tanda pagar (#) maka
hapus tanda tersebut lalu ketik sesuai keinginan seperti gambar berikut:
Gambar 3.17 Mengganti nama cache manager/administrator
Maka tampilan ketika berhasil akan terlihat seperti berikut:
Gambar 3.18 Hasil konfigurasi isi ERR_ACCESS_DENIED & cache_mgr
Laboratorium Lanjut Sistem Komputer | UG 81
3.3. Proxy Sebagai Web Cache
Untukmembuat cache proxy menggunakan Squid maka kita harus
mengkonfigurasikan acl cache_dir pada squid.
1. Buka Terminal masukkan perintah berikut :
#nano /etc/squid3/squid.conf
2. Pada baris cache_dir ufs /var/spool/squid3 ubah menjadi seperti berikut:
cache_dirufs /var/spool/squid3 1000 16 256
Gambar 3.19 Hilangkan tanda # pada chache_dir.
Angka 1000 menunjukkan ukuran direktori dalam MB, angka 16
menunjukkan jumlah sub direktori tingkat 1, angka 256 menunjukkan jumlah
sub direktori tingkat 2 dari sub direktori tingkat 1, sedangkan
/var/spool/squid3 adalah letak direktori file-file HTML dan file lain yang
pernah diakses akan disimpan.
Angka 1000 dapat diganti sesuai dengan kebutuhan, jadi jika Anda ingin
mengubah besaran lokasi untuk cache, ganti angka tersebut dengan angka
baru. Misal untuk mengalokasikan sebesar 2 GB, ganti dengan 2000.
Konfigurasi ini digunakan untuk menyimpan cache. Agar ketika client
membuka situs yang sama maka cache yang tersimpan itulah yang akan
diberikan ke client.
Laboratorium Lanjut Sistem Komputer | UG 82
3. Hilangkan tanda pagar (#) pada cache_mem dan atur memori ¼ dari besarnya
RAM
Gambar 3.20 Mengatur besar cache memory
4. Untuk memonitoring file HTML dan file-file lain yang berhasil di-cache oleh
Squid maka kita bisa membaca log file yang telah disediakan oleh Squid :
#tail –f /var/log/squid3/access.log
Gambar 3.21 File access.log
3.4. Squid Sebagai Bandwith Management
Untuk membatasi bandwith unduh / download file tertentu menggunakan
Squid, kita bisa menggunakan acl delay_pools, delay_class, delay_parameters,
dan delay_access.
1. Buka Terminal masukkanperintahberikut :
#nano /etc/squid3/squid.conf
Laboratorium Lanjut Sistem Komputer | UG 83
2. Setelah itu masukkan konfigurasi seperti berikutini :
delay_pools 1
delay_class 1 2
delay_parameters 1 -1/-1 25000/1024000
delay_access 1 allow windows
delay_access 1 deny all
Gambar 3.22 File squid.conf
Maksud dari konfigurasi di atas adalah :
delay_pools 1 maksudnya jumlah pools untuk membatasi bandwith
adalah 1 pool, jika memakai 2 pool maka menjadi delay_pools 2, dan
seterusnya.
delay_class 1 2 maksudnya pool pertama (delay_pools 1) dari class 2,
yakni semua akses dibatasi dengan single bucket, artinya hanya bisa
mendefinisikan overall bandwidth untuk suatu ACL saja, yakni ACL
windows, tidak bisa mendefinisikan bandwidth dengan lebih mendetail.
Untuk definisi secara mendetail seperti untuk jenis file .mp3, .mp4, dll
dapat menggunakan class 3
delay_parameters 1 -1/-1 25000/1024000 maksudnya jika klien
mengunduh file dengan definisi seperti yang ada pada ACL windows
maka klien bisa mendapatkan kecepatan maksimal selama file yang
diunduh besarnya lebih kecil dari 1 MB. Setelah file yang diunduh
Laboratorium Lanjut Sistem Komputer | UG 84
besarnya melebihi 1 MB, maka proses limitasi akan segera dimulai
sehingga kecepatan turun menjadi rata-rata 25 KB/s.
Class 1 memiliki harga -1/-1 artinya keseluruhan bandwidth yang ada di
alokasikan untuk seluruh jaringan client squid.
Class 2 memiliki harga 25000/1024000 artinya masing-masing client
squid akan mendapatkan jatah bandwidth maksimal sebesar 1 MB/s dan
ketika high trafic hanya akan mendapatkan maksimal 25KB/s.
delay_access 1 artinya memasukkan ACL windows kedalam pool 1.
3. Setelah konfigurasi selesai, restart squid untuk mengaktifkan hasil
konfigurasi:
#/etc/init.d/squid3 restart
3.23 Sebelum terkena bandwidth
3.24 Sesudah terkena bandwidth
Laboratorium Lanjut Sistem Komputer | UG 85
3.5. Membatasi Akses Internet di Waktu Tertentu
Untuk bisa membatasi akes internet di waktu-waktu tertentu kita
menggunakan tipe acl time.
1. Buka Terminal masukkan perintah berikut:
#nano /etc/squid3/squid.conf
2. Tambahkan konfigurasi sebagai berikut:
acl siangPM time 13:20-14:20
http_access deny url siangPM
http_access deny key siangPM
Seperti contoh di bawah ini :
Gambar 3.25 Tampilan isi squid.conf
3. Setelah konfigurasi selesai, restart squid untuk mengaktifkan hasil
konfigurasi:
#/etc/init.d/squid3 restart
Laboratorium Lanjut Sistem Komputer | UG 86
BAB 4 VPN dan SSH
Untuk setting VPN pada praktikum ini kita menggunakan Sistem Operasi
Debian 8 dan Windows 7 sebagai client, sebelum melakukan konfigurasi VPN, kita
siapkan terlebih dahulu ISO Debian dan Virtual Box. Setelah itu baru kita lakukan
setting VPN pada virtual box yang sudah terinstal Sistem Operasi Deban.
Sebelum melakukan konfigurasi, pastikan source.list pada Debian 8 sudah benar
agar nantinya paket terinstal dengan baik
1. Pertama update repository Debian dengan cara :
apt-get update
2. Install OpenVPN, Easy-RSA, FTP, Telnet dan SSH dengan mengetikkan
perintah :
apt-get install openvpn easy-rsa vsftpd ssh telnetd
3. Setelah itu download file openvpn-install.sh dari git.io. File ini berguna untuk
mengkonfigurasi OpenVPN secara otomatis, dengan perintah :
wget https://git.io/vpn -O openvpn-install.sh && bash openvpn-install.sh
4. Lalu akan muncul kotak seperti di bawah. Masukkan IP Address server
Gambar 4.1 Memasukkan IP Adrres
Laboratorium Lanjut Sistem Komputer | UG 87
5. Setelah itu akan ada pernyataan untuk memilih protokol, pilih yang UDP
Gambar 4.2 Memilih Protokol
6. Setelah itu akan ada pertanyaan port berapa yang akan digunakan, port yang
akan digunakan adalah port 1194.
Gambar 4.3 Memasukkan port
7. Setelah itu akan ada pertanyaan DNS mana yang akan digunakan. Pilih yang
google dns
Gambar 4.4 Memilih DNS
8. Setelah itu, akan ada pertanyaan nama file untuk client yang akan digunakan.
Disini menggunakan nama client.
Gambar 4.5 Memasukkan nama file untuk
9. Setelah itu akan muncul kotak seperti di bawah ini. Langsung klik enter saja.
Disini memakan waktu yang cukup lama karena akan membuat certificate dan
generate key untuk PC client.
Gambar 4.6 Klik Enter
Laboratorium Lanjut Sistem Komputer | UG 88
10. Setelah berhasil membuat generate key dan certificate, akan muncul kotak
seperti dibawah. Karena ini hanya jaringan lokal yang langsung terhubung ke
internet, maka external Ipnya dikosongkan saja.
Gambar 4.7 memasukkan external ip
11. Setelah selesai, maka akan keluar kotak finished. Perhatikan disini bahwa file
untuk client ada di /root . Jadi file yang ada di folder itulah yang akan disalin ke
PC client
Gambar 4.8 Selesai membuat file .ovpn untuk client
12. Setelah selesai membuat file untuk client, langkah selanjutnya adalah
mengaktifkan ip forward. Pertama buka file sysctl.conf dengan perintah
nano /etc/sysctl.conf
13. Setelah file terbuka, hilangkan tanda pagar pada net.ipv4.ip_forward=1
Gambar 4.9 Menghilangkan tanda pagar pada perintah net.ipv4.ip_forward=1
Laboratorium Lanjut Sistem Komputer | UG 89
14. Lalu save dan exit. Langkah selanjutnya adalah mengaktifkan perintah tadi agar
perintah tersebut bisa berjalan tanpa harus di reboot terlebih dahulu dengan
perintah
Gambar 4.10 Mengaktifkan perintah ip forward
15. Setelah selesai, nyalakan ftp server dengan perintah
service vsftpd start
Konfigurasi dan Setting untuk Client
Sekarang kita akan memindahkan file yang tadi dibuat ke PC client:
1. Salin file client.ocpn ke direktori userjkl dengan cara
cp /root/client.ovpn /home/userjkl
2. Buka ftp client. Disini menggunakan filezilla. Masukkan ip address, nama user,
password user dan portnya seperti berikut. Lalu pindahkan file dari server ke
direktori yg ada di client
Gambar 4.11 Memindahkan file
Laboratorium Lanjut Sistem Komputer | UG 90
3. Pindahkan salinan tadi ke folder config yang ada di dalam folder instalasi
openvpn
Gambar 4.12 Memindahkan file client.ovpn ke folder openvpn client
4. Buka aplikasi OpenVpn. Lalu liat di pojok kanan taksbar. Cari icon OpenVpn
dan klik kanan lalu pilih connect
Gambar 4.13 Menghubungkan openvpn client
Laboratorium Lanjut Sistem Komputer | UG 91
5. Tunggu beberapa saat. Jika berhasil terhubung, maka akan keluar kotak seperti
dibawah
Gambar 4.14 PC sudah terhubung ke server vpn
6. Buka network and sharing center. IP akan berubah dengan network 10.8.0.0
Gambar 4.15 IP telah berubah sesuai VPN
Laboratorium Lanjut Sistem Komputer | UG 92
Konfigurasi SSH dan Telnet server
1. Buka file sshd_conf dengan cara:
nano /etc/ssh/sshd_conf
2. Cari pada PermitRootLogin, ubah jadi yes
Gambar 4.16 ubah PermitRootLogin
3. Setelah itu cari Port 22, uncomment Port 22
Gambar 4.17 Uncomment Port 22
4. Setelah itu save dan exit. Ketikkan perintah di bawah ini untuk melihat
apakah paket ssh sudah benar menggunakan port 22
netstat -tulnp | grep 22
5. Restart ssh dengan perintah :
service ssh restart
6. Nyalakan juga telnet server dengan cara :
service inetd start
Laboratorium Lanjut Sistem Komputer | UG 93
7. Kembali ke PC Client, sebelum menggunakan telnet, aktifkan telnet client
pada Control Panel. Buka Control Panel > Program > Turn Windows
features on or off > pilih Telnet Client. Jika hal ini pertama kali dilakukan,
maka saat di apply akan membutuhkan waktu. Tunggu saja.
Gambar 4.18 PC Menyalakan Telnet Client
8. Setelah tekan tombol OK, buka aplikasi putty. Masukkan IP Server dan pilih
telnet
Gambar 4.19 Software Putty untuk login telnet
Laboratorium Lanjut Sistem Komputer | UG 94
9. Setelah klik open, akan muncul tab baru. Masukkan user dan password
Debian (Bukan Root). Lalu ketika sukses beri perintah su
Gambar 4.20 Tampilan Putty ketika berhasil login
10. Buka aplikasi wireshark Setelah dibuka, pilih jaringan yang terhubung ke
internet. Disini yang terhubung ke internet adalah wifi maka klik 2 kali di
wifi
Gambar 4.21 PC Buka Aplikasi Wireshark
Laboratorium Lanjut Sistem Komputer | UG 95
11. Setelah terbuka tab baru, di tab apply a display filter ketikkan telnet lalu klik
panah biru di sebelah kanan.
Gambar 4.22 Filter paket untuk Telnet saja
12. Setelah itu, kembali ke jendela putty. Di putty, ketikkan perintah ping ke
google untuk cek paket nantinya.
Gambar 4.23 Ping ke Google
Laboratorium Lanjut Sistem Komputer | UG 96
13. Kembali ke wireshark, klik kanan di kotak merah yang ditandai lalu klik
follow lalu TCP scream
Gambar 4.24 Melihat TCP Scream
14. Bisa dilihat untuk paket icmp (ping) bisa dilihat karena untuk protokol telnet,
semua paket tidak enkripsi.
Gambar 4.25 Paket Terlihat
Laboratorium Lanjut Sistem Komputer | UG 97
15. Setelah selesai, sekarang kita akan membandingkan dengan SSH. Tutup
semua aplikasi tadi. Lalu jalankan lagi software putty
Gambar 4.26 Software Putty
16. Untuk Host Name, masukkan IP server. Setelah itu klik open.
17. Jika berhasil, Akan keluar tampilan putty yang baru seperti di bawah ini
Gambar 4.27 Tampilan Putty ketika Login
Laboratorium Lanjut Sistem Komputer | UG 98
18. Buka aplikasi wireshark. Setelah dibuka, pilih jaringan yang terhubung ke
internet. Disini yang terhubung ke internet adalah wifi maka klik 2 kali di
wifi
Gambar 4.28 Buka Aplikasi Wireshark
19. Setelah terbuka tab baru, di tab apply a display filter ketikkan ssh lalu klik
panah biru di sebelah kanan.
Gambar 4.29 Filter paket untuk SSH saja
Laboratorium Lanjut Sistem Komputer | UG 99
20. Setelah itu, kembali ke jendela putty. Di putty, ketikkan perintah ping ke
google untuk cek paket nantinya.
Gambar 4.30 Ping ke Google
21. Kembali ke wireshark, klik kanan di kotak merah yang ditandai lalu klik
follow lalu TCP scream
Gambar 4.31 Melihat TCP Scream
Laboratorium Lanjut Sistem Komputer | UG 100
22. Bisa dilihat untuk paket icmp (ping) tidak bisa dilihat karena untuk protokol
SSH, semua paket akan terenkripsi.
Gambar 4.32 Paket Terenkripsi
Laboratorium Lanjut Sistem Komputer | UG 101
BAB 5 FIREWALL
5.1 Konfigurasi IPTABLES
1. Buka virtualbox yang telah terinstall operating sistem Debian 8.
2. Login masukan ID dan Password yang telah dibuat.
3. Percobaan iptables ini akan mencoba memblock IP dengan menjalankan
perintah DROP dan REJECT. Pertama kita gunakan REJECT, ketikan perintah
iptables –I INPUT –s 192.168.125.101 –j REJECT.
*IP disesuaikan PC masing-masing
4. Setelah memberikan perintah, cek apakah perintah yang ditambahkan sudah
tersedia di rules iptables, dengan mengetikan perintah iptables –L
5. Untuk melihat apakah IP yang telah di REJECT menggunakan metode iptables
ini berjalan, lakukan perintah ping ke IP yang telah didaftarkan ke iptables.
a. Pada PC Debian 8
Laboratorium Lanjut Sistem Komputer | UG 102
b. Pada PC dengan IP 192.168.125.101
6. Setelah berhasil hapus rules yang tersedia pada iptables dengan menggunakan
perintah iptables –F dan lihat hasilnya dengan menggunakan perintah
iptables -L.
a. Perintah iptables –F
b. Perintah iptables –L
7. Langkah kedua adalah menggunakan perintah DROP untuk memblock IP.
8. Untuk melihat apakah IP yang telah di DROP menggunakan metode iptables ini
berjalan, lakukan perintah ping ke IP yang telah didaftarkan ke iptables.
a. Pada PC Debian 8
Laboratorium Lanjut Sistem Komputer | UG 103
b. Pada PC dengan IP 192.168.125.101
9. Langkah selanjutnya adalah memblock port dengan menggunakan metode
iptables, port yang akan di block adalah port 22 yaitu port SSH dengan
menggunakan perintah iptables –A INPUT –p tcp --dport 22 –j REJECT.
10. Untuk memeriksa port yang telah di block apakah berhasil, gunakan aplikasi
putty dan masukan ip Debian 8 pada putty.
11. Dapat pula memblock port 22 atau SSH pada IP tertentu dengan menggunakan
perintah iptables –A INPUT –s 192.168.125.112 –p tcp --dport 22 –j
REJECT.
*IP disesuaikan PC masing-masing
Laboratorium Lanjut Sistem Komputer | UG 104
12. Hasil pada PC yang di block port 22 atau SSH saat membuka Putty dengan IP
Debian 8.
5.2 Konfigurasi UFW ( Uncomplicated Firewall )
1. Instal UFW terlebih dahulu dengan menggunakan perintah apt-get install ufw.
2. Untuk mengecek status pada UFW gunakan perintah ufw status, jika status
inactive maka status ufw belum berjalan / belum aktif.
3. Untuk membuat status pada UFW berjalan / aktif ketikan perintah ufw enable
dan untuk menonaktifkan ketikan perintah ufw disable.
4. Untuk membuat rules gunakan perintah allow untuk mengijinkan akses dan
perintah deny untuk memblok akses pada suatu jaringan komputer. Untuk
Laboratorium Lanjut Sistem Komputer | UG 105
contoh digunakan IP 192.168.125.112 yang akan diijinkan untuk mengakses
sebuah jaringan pada semua port dengan menggunakan perintah ufw allow
192.168.125.112.
5. Selain allow terdapat pula deny yang akan memblok akses pada suatu jaringan,
dengan menggunakan perintah ufw deny 192.168.125.112.
* Untuk mengecek hasil perintah 4 dan 5 gunakan akses PC terhadap port dan
internet atau menggunakan ping melalui cmd.
6. Untuk mengecek status pada ufw dan melihat rules yang telah dibuat, gunakan
perintah ufw status.
7. Selanjutnya adalah memblock dan mengijinkan port-port tertentu, contohnya
untuk mengijinkan pot 80 (HTTP) gunakan perintah ufw allow http. Sedangkan
untuk memblock port 22 (SSH) gunakan perintah ufw deny ssh.
Laboratorium Lanjut Sistem Komputer | UG 106
8. Untuk mengecek status pada ufw dan melihat rules yang telah dibuat, gunakan
perintah ufw status.
9. Untuk hasilnya adalah sebagai berikut
a. Allow HTTP
b. Denny SSH
Laboratorium Lanjut Sistem Komputer | UG 107
5.3 Konfigurasi ARP
1. Aturlah terlebih dahulu alamat IP sebelum memulai praktikum ARP, masukkan
perintah nano /etc/network/interfaces untuk mengatur alamat IP menjadi
static.
2. Restart network apabila alamat IP telah diatur dengan memasukkan perintah
/etc/init.d/networking restart.
3. Pertama, lihatlah tabel ARP yang dimiliki komputer 1 dengan menggunakan
perintah arp –a .
4. Untuk menambah alamat MAC yang disimpan oleh tabel ARP komputer 1,
maka lakukan ping ke komputer 1 dari komputer 2. Berikut adalah ping ke
komputer 1 melalui komputer 2 dengan IP 192.168.121.104 .
Laboratorium Lanjut Sistem Komputer | UG 108
Selanjutnya adalah ping ke computer 1melalui komputer 3 dengan alamat IP
192.168.121.112 .
5. Lalu, lakukan ping ke computer 1 melalui computer 4 dengan alamat IP
192.168.121.105 .
6. Selain itu, hapus salah satu MAC yang telah disimpan oleh tabel ARP dengan
perintah arp -d alamat host/alamat IP seperti contoh dibawah. Komputer 1
menghapus alamat MAC milik computer 4 dengan IP 192.168.121.105.
sehingga alamat MAC miliknya pada tabel ARP menjadi <incomplete>.
7. Lakukan ping ulang dari komputer yang alamatnya telah dihapus. Yang terjadi
adalah alamat MAC yang sebelumnya <incomplete> telah terisi kembali
dengan alamat MAC dari IP 192.168.121.105.
8. Setelah itu jalankan perintah if config eth0 –arp down dan amati hasilnya
dengan perintah arp –a dan lakukan ping kesalah satu IP, sebagai contoh
komputer 1 melakukan ping ke IP 192.168.121.105.
Laboratorium Lanjut Sistem Komputer | UG 109
9. Lalu untuk menaikan kembali ketikan command ifup eth0 dan ketikan
command ifconfig eth0 arp up dan amati hasil dengan mengetikan ifconfig.
10. ARP bisa menambahkan IP dan MAC address dengan menggunakan command
arp –s hostname physical_address. Sebelum mengetikan command cari
terlebih dahulu alamat IP dan MAC address komputer yang ingin dimasukan.
5.4 Tahapan Installasi Dan Konfigurasi ARPON
5.4.1 Instalasi ARPON
1. Tambahkan Online repository pada Debian 8 Jessie.
Dalam perubahan ini kita akan menambahkan repository milik negara Hongkong
dengan sistem operasi terbaru yaitu Debian 9 Stretch. Ketik teks berikut di bagian
paling bawah.
Setelah itu Ctrl + X kemudian Y, Enter untuk menyimpan dan keluar dari teks
editor.
Stretch = Penamaan dari sistem operasi pada Debian 9. Karna package
ARPON tidak tersedia pada Debian 8 Jessie maka
Laboratorium Lanjut Sistem Komputer | UG 110
menggunakan repository lain.
Main = Berisi software linux yang memenuhi standar Debian Free
Software Guidelines.
Contrib = Berisi software linux standar tetapi dependency tidak
memenuhi standar.
Jalankan perintah berikut.
Pastikan tidak ada keterangan Error.
2. Install package ARPON dengan menjalankan perintah berikut.
Setelah ARPON sukses terinstall selanjutnya bisa dilakukan konfigurasi.
-y = Digunakan untuk otomatis menjawab Yes pada saat instal package.
3. Konfigurasikan file penting pada ARPON.
Dalam percobaan ini menggunakan ARPON dengan SARPI (Static ARP
Inspection). Karena menggunakan SARPI maka konfigurasi yang bertanda #
terlebih dahulu dibuka. Sesuaikan konfigurasi file tersebut dengan gambar di bawah
ini.
Laboratorium Lanjut Sistem Komputer | UG 111
Perhatikan dengan baik perbedaan file sebelum berubah dan setelah di ubah.
Kemudian Ctrl + X kemudian Y,Enter untuk menyimpan dan keluar dari teks
editor.
5.4.2 Menjalankan ARPON
1. Untuk melihat snytax yang digunakan pada package ARPON ini bisa mengetikkan
perintah berikut.
Maka akan tampil daftar syntax. Syntax tersebut digunakan untuk mengkonfigurasi
package ARPON. Syntax tersebut sebagai berikut.
2. Selanjutnya adalah ketikkan perintah berikut.
-i = digunakan untuk menandai interface eth0 yang dipilih.
Eth0 = nama kartu jaringan yang bersumber dari Ethernet Card/LAN
Card.
-S = digunakan untuk mengaktifkan konfigurasi SARPI pada
ARPON pada jaringan eth0
Kemudian tekan enter. Maka akan muncul aktivitas sebagai berikut.
Laboratorium Lanjut Sistem Komputer | UG 112
Tunggu untuk beberapa menit sampai muncul aktivitas berikut.
Menandakan konfigurasi SARPI pada ARPON sukses. Artinya setelah dilakukan
Pengecekan oleh ARPON, ada klien dengan ip 192.168.121.201 dengan MAC
Address 08:00:27:b7:d7:03 melakukan koneksi komputer klien ini. Setelah
beberapa menit ARP cache mengupdate maka nanti akan tampil sebagai berikut.
Menandakan gateway dengan ip 192.168.121.251 dengan MAC Address
e4:c7:22:ce:2a:d0 melakukan koneksi ke klien ini juga.
5.4.3 Menjalankan ARPON sebagai background process
1. Untuk menjalankan ARPON sebagai background process, masukan perintah
berikut :
Perintahnya hampir sama dengan perintah ketika menjalankan ARPON, namun
dengan tambahan –q.
-q = Digunakan untuk menjalankan ARPON sebagai background process
2. Untuk melihat log (catatan) proses ARPON yang sedang berjalan, ketikan perintah
berikut :
Dari perintah tersebut kita bisa mengetahui bahwa cat digunakan untuk membaca
log dari ARPON. Berikut contoh dari log tersebut :
Laboratorium Lanjut Sistem Komputer | UG 113
3. Untuk menghentikan ARPON yang sedang berjalan sebagai background process,
kita harus mengetahui PID nya terlebih dahulu. Kita dapat melakukannya dengan
menjalankan perintah berikut :
Melalui perintah tersebut, kita dapat mengetahui PID dari ARPON yang sedang
berjalan adalah 12321. Setalah kita mengetahui PID dari ARPON yang sedang
berjalan, kita dapat mematikan ARPON dengan perintah kill seperti pada gambar
berikut :
Perintah kill di ikuti PID tersebut akan mematikan proses yang kita inginkan.
Karena PID dari ARPON pada saat itu adalah 12321, maka perintah diatas akan
mematikan ARPON yang sedang berjalan sebagai background process.
Laboratorium Lanjut Sistem Komputer | UG 114
BAB 6 BANDWIDTH MANAGEMENT & SNMP
6.1 Mikrotik Router Gateway
Gambar 6.1.1 Topologi
A. Konfigurasi Mikrotik Sebagai Gateway Server Melalui Winbox dan
Command Line
Langkah – langkah untuk konfigurasi Mikrotik sebagai Gateway adalah sebagai
berikut :
1. Konfigurasikan Mikrotik menggunakan winbox dengan cara menghubungkan
kabel UTP (straight) komputer dengan Mikrotik Routerboard di port 2 dan
sambungkan kabel Internet di port 1. Buka aplikasi winbox, lalu masukkan Mac
Address dari Router tersebut. Setelah itu klik connect.
Laboratorium Lanjut Sistem Komputer | UG 115
Gambar 6.1.1 Login Dengan Mac Address
Jangan lupa ubah IP Addressnya menjadi obtain, matikan firewall, dan
disable untuk koneksi virtual box untuk sementara.
Gambar 6.1.2 Menonaktifkan Firewall
Gambar 6.1.3 Menonaktfkan Koneksi VirtualBox
Laboratorium Lanjut Sistem Komputer | UG 116
2. Masuk ke dalam menu dari mikrotik, Router mikrotik ini masih dalam keadaan
default.
Gambar 6.1.4 Remove Configuration
Sebelum masuk menu mikrotik akan muncul form Default Configuration.
Pilih Remove Configuration untuk membuat konfigurasi baru, tapi pilih OK jika
ingin tetap dalam keadaan default. Disini kita akan membuat konfigurasi baru,
maka pilih Remove Configuration.
3. Setelah kita menghapus konfigurasi default yang disediakan oleh mikrotik, maka
router mikrotik akan logout dari winbox. Maka kita buka kembali aplikasi
winbox untuk membuat konfigurasi baru. Login ulang kedalam mikrotik tersebut
lalu tampilan interface yang akan digunakan dan menu menu yang tersedia
dalam mikrotik adalah sebagai berikut :
Laboratorium Lanjut Sistem Komputer | UG 117
Gambar 6.1.5 Interface List
4. Selanjutnya untuk mempermudah konfigurasi, ubah nama ether 1 dan ether 2
yang ada dalam interface list.
Gambar 6.1.6 Ubah Nama Interface Ether1
Caranya double klik ether 1 terlebih dahulu lalu ubah kolom Name
menjadi ―Ether1-Internet‖, karena port internet yang akan terhubung dengan
koneksi Internet. Lalu klik OK. Lakukan hal yang sama pada ether 2, hanya saja
ubah nama ether 2 menjadi ―Ether2-Lokal‖, karena port tersebutlah yang akan
terhubung kedalam jaringan lokal.
Laboratorium Lanjut Sistem Komputer | UG 118
Gambar 6.1.7 Ubah Nama Interface Ether2
5. Untuk ether 3, ether 4 dan ether 5 akan digunakan sebagai port yang terhubung
kedalam jaringan Lokal. Ubah pengaturan port tersebut dengan cara double klik
ether 3 terlebih dahulu. Lalu ubah Master Port menjadi Ether2-Lokal, klik OK.
Gambar 6.1.8 Ubah Nama Interface Ether 4 Dan 5
6. Lakukan hal yang sama untuk ether 4 dan 5, setelah semua port selesai
dikonfigurasi, maka interface list nya akan seperti gambar dibawah ini.
Laboratorium Lanjut Sistem Komputer | UG 119
Gambar 6.1.9 Interface List Yang Sudah Diubah
Keterangan :
R = Running (Port yang sedang berjalan/terhubung)
S = Slave (Port yang mengikuti port lain)
7. Selanjutnya setting IP Lokal mikrotik dengan cara memilih menu IP >
Addresses.
Gambar 6.1.10 IP Addresses
Laboratorium Lanjut Sistem Komputer | UG 120
8. Setelah tampilan Address List muncul klik button Add (+), masukkan IP
192.168.10.1/24, network 192.168.10.0 dan jangan lupa untuk mengubah
Interface nya menjadi ether2-Lokal. Setelah selesai Klik OK.
Gambar 6.1.11 New Address
9. Jika IP Lokal sudah selesai diberikan maka tampilan Address List akan seperti
dibawah ini.
Gambar 6.1.12 Address List
Laboratorium Lanjut Sistem Komputer | UG 121
10. Tahap selanjutnya adalah konfigurasi DHCP Client agar klien mendapatkan IP
Address secara otomatis. Pilih Menu IP > DHCP Client, lalu akan muncul
form DHCP Client.
Gambar 6.1.13 DHCP Client
11. Untuk IP Address DHCP Client pilih button Add (+) untuk menampilkan form
New DHCP Client, lalu masukkan interface yang digunakan internet lalu pilih
OK.
Gambar 6.1.14 New DHCP Client
Laboratorium Lanjut Sistem Komputer | UG 122
12. Setelah selesai konfigurasi DHCP Client lihat gambar dibawah ini, jika port
internet belum terhubung dan belum mendapatkan koneksi maka tampilannya
akan seperti dibawah ini. IP Address dan Expires After masih kosong dan
status masih ―Searching‖ atau ―Requesting‖ berarti sedang mencari IP. Cek
port 1 yang digunakan sebagai port Internet.
Gambar 6.1.15 Status DHCP Client Requesting
Jika sudah dihubungkan dan berhasil mendapatkan koneksi internet, maka
tampilannya akan seperti dibawah ini.
Gambar 6.1.16 Status DHCP Client Bound
Laboratorium Lanjut Sistem Komputer | UG 123
13. Tahap selanjutnya adalah mengkonfigurasikan DHCP Server agar DHCP
Client yang sudah dikonfigurasikan sebelumnya dapat menerima IP Address
yang diberikan oleh Server. Pilih menu IP > DHCP Server untuk masuk ke
dalam interface DHCP Server. Pilih DHCP Setup.
Gambar 6.1.17 DHCP Server
14. Selanjutnya menentukan interface DHCP Server yang akan digunakan untuk
administrator, untuk DHCP Server ini interface yang digunakan adalah ether2-
Lokal.
Gambar 6.1.18 Set Interface DHCP Server
15. Pada form DHCP Address Space berisikan IP yang akan digunakan sebagai
network saat administrator terhubung. Pilih Next untuk melanjutkan kepada
tahap berikutnya.
Laboratorium Lanjut Sistem Komputer | UG 124
Gambar 6.1.19 DHCP Address Space
16. Gateway yang digunakan untuk interface Lokal adalah 192.168.10.1
Gambar 6.1.20 DHCP Gateway
17. Selanjutnya mengatur Range IP Address yang akan diberikan kepada
administrator yaitu dimulai dari 192.168.10.2 sampai dengan 192.168.10.254
Gambar 6.1.21 DHCP Range IP
18. DNS atau Domain Name System yang digunakan untuk interface Lokal disini
adalah DNS default dan google yaitu 203.130.231.98 dan 8.8.8.8
Gambar 6.1.22 DNS Servers
Laboratorium Lanjut Sistem Komputer | UG 125
19. Konfigurasi terakhir untuk DHCP Server interface Lokal adalah mengatur
Lease Time dimana fungsi dari pengaturan ini adalah memberikan jangka
waktu untuk mengacak IP Address yang sedang digunakan. Jangka waktu yang
diberikan adalah 00.00.00 yang artinya IP diberikan secara tetap atau tidak
berubah.
Gambar 6.1.23 Lease Time
20. Konfigurasi DHCP Server untuk interface Lokal telah selesai. Klik OK.
Gambar 6.1.24 DHCP Setup Completed
21. Setelah selesai, hasil konfigurasi DHCP Server akan seperti gambar berikut
Gambar 6.1.25 DHCP Server Status
Laboratorium Lanjut Sistem Komputer | UG 126
22. Selanjutnya untuk menyamarkan IP Lokal agar Jaringan Lokal dapat
mengakses Jaringan Internet adalah dengan mengatur NAT (Network Address
Translation). Pilih IP > Firewall, pilih menubar NAT lalu klik button Add (+).
Gambar 6.1.26 Firewall NAT
23. Pilih chain menjadi srcnat untuk menyembunyikan jaringan private LAN, lalu
pilih Out. Interfacenya menjadi Internet
Laboratorium Lanjut Sistem Komputer | UG 127
Gambar 6.1.27 Srcnat Interface Internet
Chain pada Firewall akan menangani paket data yang ditujukan pada
interface Router Mikrotik.
24. Pada menubar Action pilih Masquerade yang berfungsi untuk menyamarkan IP
Address yang digunakan. Setelah selesai pilih OK.
Gambar 6.1.28 Action Masquerade
Laboratorium Lanjut Sistem Komputer | UG 128
25. Lakukan hal yang sama terhadap IP Address 192.168.10.0/24 (Lokal), agar
mark packet iso yang nanti akan dibuat dapat terbaca secara otomatis agar
settingan tidak terjadi loss.
Gambar 6.1.29 Srcnat Address Lokal
26. Pada menubar Action pilih Masquerade yang berfungsi untuk menyamarkan
IP Address yang digunakan. Setelah selesai pilih OK.
Gambar 6.1.28 Action Masquerade
Laboratorium Lanjut Sistem Komputer | UG 129
27. Setelah selesai tampilannya akan seperti gambar dibawah ini.
Gambar 6.1.30 Status Firewall
6.1.2 Konfigurasi Mikrotik Limitasi Bandwidth Melalui Winbox Berdasarkan
Jenis File
Limitasi Bandwidth berdasarkan jenis file disini dimaksudkan agar kita
mampu mengkonfigurasikan mikrotik untuk mengatur kecepatan download sesuai
dengan jenis file atau ekstensi file yang akan didownload oleh user nantinya.
1. Buka menu IP > Firewall. Tampilannya masih kosong seperti dibawah ini karena
belum dilakukan konfigurasi.
Laboratorium Lanjut Sistem Komputer | UG 130
Gambar 6.1.31 Firewall Layer7 Protocol
2. Pindah ke tab menu Layer7 Protocols, lalu klik button Add (+) untuk
menambahkan atau menandai ekstensi file apakah yang akan dilimitasi.
Masukkan ―iso‖ untuk nama layer yang digunakan, lalu tambahkan didalam
kolom regexp yang disediakan ^.*get.+\iso.*$ yang berarti menolak segala
sesuatu pengambilan file berbentuk iso.
Gambar 6.1.32 Jenis File Yang Akan Di Block
Laboratorium Lanjut Sistem Komputer | UG 131
Regexp adalah Regular Expression yang berasal dari bahasa java yang
digunakan untuk pengaturan teks.
Setelah tampilannya sudah seperti gambar diatas klik OK untuk selesai.
3. Hasilnya akan seperti ini
Gambar 6.1.33 Status Layer7 Protocol
4. Setelah konfigurasi tab menu Layer 7 Protocols selesai dilanjutkan dengan tab
menu Mangle. Masih dalam menu IP > Firewall, pilih tab menu Mangle.
Gambar 6.1.34 Firewall Mangle
Laboratorium Lanjut Sistem Komputer | UG 132
5. Klik button Add (+), lalu akan muncul window baru. Pilih tab General lalu ubah
Chain menjadi Prerouting.
Gambar 6.1.35 Mangle Rule Prerouting
6. Pindah ke tab Advance lalu ubah Layer 7 Protocols sesuai yang telah dibuat
sebelumnya yaitu iso.
Gambar 6.1.36 Tab Advance Iso
Laboratorium Lanjut Sistem Komputer | UG 133
7. Masih didalam menu Mangle lalu pilih tab Action untuk menentukan aksi apa
yang akan dilakukan. Ubah Action menjadi Mark Packet dan New Packet Mark
menjadi iso. Setelah selesai klik OK.
Gambar 6.1.37 Mark Packet Iso
8. Dilanjutkan dengan memilih Menu Queues.
Gambar 6.1.38 Menu Queues
Laboratorium Lanjut Sistem Komputer | UG 134
9. Pilih tab menu Queue Tree, lalu klik button Add (+) dan akan muncul jendela
baru. Lakukan konfigurasi dengan mengubah nama sesuai keinginan, contoh :
Limiter iso. Lakukan konfigurasi sesuai gambar dibawah ini. Untuk Limit At
dan Max Limit ubah sesuai keinginan berapa besar limit bandwidth yang akan
diberikan. Setelah selesai klik OK.
Gambar 6.1.39 New Queue
10. Setelah semua konfigurasi selesai, uji coba dapat dilakukan pada komputer
client. Buka browser dan cari file berbentuk iso. Disini diambil dari website iso
http://kambing.ui.ac.id/iso/ubuntu/releases/16.04/
Gambar 6.1.40 File Iso
Laboratorium Lanjut Sistem Komputer | UG 135
Download File iso yang terdapat pada browser tersebut.
Hasil Limitasinya akan terlihat seperti dibawah ini :
Gambar 6.1.41 Status Queue
Gambar 6.1.42 Status Download
Keterangan :
Warna Merah menandakan bandwidth client melewati batas yang ditentukan.
Warna Kuning menandakan bandwidth client hampir melewati batas.
Warna Hijau menandakan client normal.
6.1.3 Konfigurasi Mikrotik Web Filtering Melalui Winbox
Langkah-langkah yang harus dilakukan adalah sebagai berikut :
1. Masuk kedalam menu IP > Firewall > NAT. Pada tab general, redirect paket
data HTTP Firewall NAT dengan chain=dstnat dan action=redirect.
Implementasi Transparent Proxy ini dilakukan dengan mengalihkan (redirect)
Laboratorium Lanjut Sistem Komputer | UG 136
lalu lintas HTTP (destination port 80) ke port yang digunakan Proxy (port 8080)
melalui protocol 6 (TCP).
Gambar 6.1.43 Dstnat Proxy
Gambar 6.1.44 Redirect Port 8080
2. Selanjutnya masuk kedalam menu IP > Web Proxy, opsi enable digunakan untuk
mengaktifkan Proxy. Disini port yang digunakan adalah port 8080 dimana
semua browser harus mengkonfigurasikan untuk mengirimkan HTTP Request ke
port tersebut. Cache Administrator diisi dengan nama praktikan (bebas) yang
menandakan jika ada Website yang tidak dapat diakses, client harus
menghubungi admin terlebih dahulu.
Laboratorium Lanjut Sistem Komputer | UG 137
Gambar 6.1.45 Web Proxy Setting
3. Langkah terakhir adalah memblok halaman web dengan cara memilih menu IP >
Web Proxy > tombol Access. Dst Host merupakan Website tujuan yang akan di
blok, disini diberikan contoh Website ―www.okezone.com‖ yang akan diblok.
Berikan Action ―deny‖ yang menandakan bahwa halaman tersebut tidak dapat di
akses.
Gambar 6.1.46 New Web Proxy Rule
Laboratorium Lanjut Sistem Komputer | UG 138
Situs yang diblokir:
a. www.detik.com
b. www.okezone.com
4. Tambahkan IP Address Server Debian(sesuaikan dengan ip masing-masing),
agar client diizinkan untuk mengakses cacti.
Gambar 6.1.46 Allow IP Address Server
5. Hasil akhir setelah mengatur Web Filtering sesuai dengan situs-situs yang akan
tidak dapat diakses oleh client.
Gambar 6.1.47 List Situs Yang Di Blokir
6. Untuk mengetahui apakah website atau situs yang sudah didaftarkan sebagai web
yang di blokir, masukkan alamat tersebut didalam browser. Contoh client akan
mengakses situs www.detik.com.
Laboratorium Lanjut Sistem Komputer | UG 139
Gambar 6.1.48 Status Access Denied
Konfigurasi SNMP Pada Mikrotik Melalui Winbox
SNMP yang digunakan pada konfigurasi mikrotik ini adalah sebagai SNMP Client
untuk menyediakan informasi yang akan dikirimkan kepada SNMP Server.
Langkah – langkah untuk konfigurasi Mikrotik sebagai SNMP Client adalah sebagai
berikut :
1. Buka pada menu IP SNMP untuk melakukan SNMP Setting pada mikrotik.
Gambar 6.1.49 Menu SNMP Setting
Laboratorium Lanjut Sistem Komputer | UG 140
2. Selanjutnya aktifkan SNMP untuk menjadi sensor agar datanya dapat diolah
menjadi grafik oleh cacti. Check List ―Enabled‖ , isi Contact Info dengan
informasi contact misalnya ―deka@gunadarma.ac.id‖ , masukkan Location
misalnya ―Depok‖ , lalu isikan Trap Target dengan IP Address Server Debian
masing-masing misalnya ―192.168.10.253‖ , Trap Community ―Public‖ dan
Trap Version 2 , setelah selesai pilih OK.
Gambar 6.1.50 SNMP Setting
6.1.2 Konfigurasi SNMP dan Cacti Pada Linux Debian 8
SNMP yang digunakan pada konfigurasi adalah sebagai SNMP Server yang akan
mengambil.
Langkah – langkah untuk konfigurasi SNMP dan Cacti pada Linux Debian adalah
sebagai berikut :
1. Buka virtual box dan jalankan Linux Debian , login menggunakan root dan
masukkan password.
2. Install package yang diperlukan untuk cacti , dengan perintah ―apt- get install
cacti snmpd‖
Gambar 6.1.51 Installasi Package Cacti dan Snmpd
Laboratorium Lanjut Sistem Komputer | UG 141
3. Konfigurasi password untuk mysql-server, isi password ―praktikan‖ .
Gambar 6.1.52 Konfigurasi Password MySQL
4. Konfirmasi password untuk MySQL , dengan password yang sama.
Gambar 6.1.53 Konfirmasi Password MySQL
Laboratorium Lanjut Sistem Komputer | UG 142
5. Akan muncul peringatan dan Pilih ―OK‖ .
Gambar 6.1.54 Konfigurasi libphp-adodb
6. Setelah itu memilih web server yang digunakan untuk cacti , Pilih ―Apache2‖ .
Gambar 6.1.55 Konfigurasi Webserver Cacti
Laboratorium Lanjut Sistem Komputer | UG 143
7. Konfigurasi database untuk mengunakan dbconfig-common untuk melakukan
auto konfigurasi database Pilih ―Yes‖.
Gambar 6.1.56 Konfigurasi dbconfig-common
8. Masukkan password untuk database administrative user dengan menggunakan
―praktikan‖ , lalu OK.
Gambar 6.1.57 Konfigurasi database administrative
Laboratorium Lanjut Sistem Komputer | UG 144
9. Selanjutnya tambahkan password untuk MySQL pada cacti ―praktikan‖ , lalu
OK.
Gambar 6.1.58 MySQL Application Password
10. Masukkan kembali password yang sama untuk konfirmasi.
Gambar 6.1.59 MySQL Password Konfirmasi
Laboratorium Lanjut Sistem Komputer | UG 145
11. Buka browser pada windows, kemudian ketikkan ip-address-server/cacti/install .
Gambar 6.1.60 Cacti Installastion Guide
11. Setelah itu pilih ―New Install‖ , lalu next.
Gambar 6.1.61 Install cacti
Laboratorium Lanjut Sistem Komputer | UG 146
12. Selanjutnya tidak perlu merubah konfigurasinya , lalu Klik “Finish”.
Gambar 6.1.62 Konfigurasi Path Cacti
13. Masuk kedalam menu login cacti , login dengan default Username : admin
Password : admin , lalu Login.
Gambar 6.1.63 Login Cacti
Laboratorium Lanjut Sistem Komputer | UG 147
14. Ganti password default menjadi ―praktikan‖ , lalu save.
Gambar 6.1.64 Ganti Password Cacti
15. Selanjutnya masuk pada tampilan utama Cacti , Klik ―Create Devices‖ .
Gambar 6.1.65 Create Devices
Laboratorium Lanjut Sistem Komputer | UG 148
16. Untuk menambahkan device baru , klik Add .
Gambar 6.1.66 SNMP Setting
12. Lakukan konfigurasi device baru seperti gambar , Description : Router Mikrotik ,
Hostname : 192.168.10.1(Gateway Lokal) dan SNMP Version : Version 2 , lalu
klik ―Create‖.
Gambar 6.1.67 Konfigurasi Device
Laboratorium Lanjut Sistem Komputer | UG 149
13. Ketika muncul Save Successful seperti gambar , maka itu berhasil menambahkan
device yang akan dimonitoring dengan cacti. Selanjutnya klik ―Create Graphs
for this Host‖.
Gambar 6.1.68 Save Successful
14. Membuat graph dengan template yang sudah tersedia , pilih Host menjadi
―Router Mikrotik‖ , lalu pilih create Graph Template Name dan check list
ether1-Internet dan ether2-Lokal ,ubah Select a graph type menjadi In/Out Bits.
selanjutnya klik ―Create‖.
Gambar 6.1.69 SNMP Setting
Laboratorium Lanjut Sistem Komputer | UG 150
15. Selanjutnya akan muncul pemberitahuan hasil graph yang dibuat, lalu Klik
―Graph Trees‖ .
Gambar 6.1.70 Graph Trees
16. Setelah itu Klik Add , untuk menambahkan Graph Trees.
Gambar 6.1.71 Add Graph Trees
Laboratorium Lanjut Sistem Komputer | UG 151
17. Tambahkan Name : Graph Router ,pilih sorting type menjadi Manual Ordering ,
lalu klik ―Create‖.
Gambar 6.1.72 Setting Graph Trees
18. Setelah itu Klik Graph Management untuk menambahkan graph router yang
dibuat.
Gambar 6.1.73 Graph Management
Laboratorium Lanjut Sistem Komputer | UG 152
19. Selanjutnya pilih Host menjadi Router Mikrotik, check list semua hal yang akan
ditampilkan ,pilih ―Place on A tree(Graph Router)”lalu klik ―Go‖ .
Gambar 6.1.74 Setting Graph Management
20. Akan muncul konfirmasi pembuatan akan dibuat pada root untuk destination
branch, lalu klik ―Continue‖.
Gambar 6.1.75 Destination Branch
Laboratorium Lanjut Sistem Komputer | UG 153
21. Ini hasil graph yang dibuat , untuk menampilkan traffic harus menunggu.
Gambar 6.1.76 Tampilan Graphs
Laboratorium Lanjut Sistem Komputer | UG 154
BAB 7 HOTSPOST & RADIUS
Topologi Mikrotik Sebagai Hotspot
Konfigurasi Mikrotik Sebagai Gateway Server
1. Konfigurasi mikrotik menggunakan winbox.
Gambar 7.1 Tampilan Winbox
Laboratorium Lanjut Sistem Komputer | UG 155
Gambar 7.2 Connect Mikrotik menggunakan Winbox
2. Tampilan Interface pada Mikrotik menggunakan Winbox.
Gambar 7.3 Tampilan Interface Pada mikrotik
Non-aktifkan interface yang tidak digunakan dengan cara klik interfacenya
lalu klik tanda (X), dan untuk Interface wlan1 klik tanda (Ѵ). Hasil-nya akan
menjadi seperti gambar di bawah ini :
Laboratorium Lanjut Sistem Komputer | UG 156
Gambar 7.4 Menonaktifkan ethernet 3 s/d ethernet 5
3. Mengganti nama Interface dengan cara dibawah ini:
a. ether1 diganti dengan ―ether1-internet‖ lalu klik OK.
Gambar 7.5 Mengubah ether1 menjadi ether1-internet
Laboratorium Lanjut Sistem Komputer | UG 157
b. ether2 diganti dengan ―ether2-local‖ lalu klik OK.
Gambar 7.6 Mengubah ether 2 menjadi ether2-local
Hasilnya seperti gambar di bawah ini :
Gambar 7.7 Tampilan sesudah konfigurasi pada Interface list
Laboratorium Lanjut Sistem Komputer | UG 158
Note:
Interface ether1-internet akan menjadi gateway untuk mendapatkan
akses internet.
Interface ether2-local sebagai media pengkonfigurasian mikrotik.
Interface wlan1 sebagai access point.
4. Memberikan IP untuk interface local dan wlan1 dengan cara klik menu IP –
Adresses – Klik tanda (+) kemudian akan muncul gambar seperti dibawah
ini :
j. IP Address = 192.168.100.1/24, Network = 192.168.100.0, Interface =
ether2-local.
Gambar 7.8 Memberikan IP untuk ether2-local
k. IP Address = 192.168.200.1/24, Network = 192.168.200.0, Interface =
wlan1.
Gambar 7.9 Memberikan IP untuk wlan1
Laboratorium Lanjut Sistem Komputer | UG 159
Berikut hasil interface yang telah diberi IP :
Gambar 7.10 Hasil konfigurasi IP pada address list
5. Konfigurasi interface sebagai DHCP Client dengan cara klik menu IP –
DHCP Client – klik tanda (+) kemudian akan muncul seperti gambar
dibawah ini :
Gambar 7.11 Tampilan konfigurasi DHCP Client
Laboratorium Lanjut Sistem Komputer | UG 160
Pilih interface internet lalu klik OK, kemudian hasilnya akan seperti gambar
di bawah ini :
Gambar 7.12 Tampilan Hasil Konfigurasi DHCP Client
Note :
Interface internet mendapatkan DHCP client dari internet dengan IP
192.168.125.115/24. Status bound menyatakan bahwa interface internet
telah berhasil mendapatkan DHCP client dan sudah terkoneksi.
6. Mengaktifkan NAT dengan cara klik menu IP – Firewall – NAT – klik
tanda (+) konfigurasikan seperti gambar di bawah ini:
Gambar 7.13 Tampilan Konfigurasi NAT
Note :
Chain = srcnat,
Out.interface = internet,
lalu klik tab Action pada menu Action pilih Masqurade lalu klik OK
Laboratorium Lanjut Sistem Komputer | UG 161
Gambar 7.14 Tampilan tab Action dan Pilih Masqurade
Setelah itu akan muncul gambar seperti dibawah ini, yang menandakan bahwa
NAT telah berhasil dibuat :
Gambar 7.15 Tampilan Hasil Konfigurasi NAT
Laboratorium Lanjut Sistem Komputer | UG 162
Konfigurasi Mikrotik sebagai DHCP Server
1. Konfigurasi DHCP Server pada interface wlan1 dengan cara klik menu IP –
DHCP
Server – DHCP Setup
Gambar 7.16 Step by Step konfigurasi DHCP Server
Note :
Untuk pengisian DNS Server pada langkah ke-5 tambahkan dengan DNS
google (8.8.8.8) seperti yang terlihat pada gambar.
Laboratorium Lanjut Sistem Komputer | UG 163
Konfigurasi Access Point pada Mikrotik
1. Konfigurasi Access Point pada mikrotik klik menu wireless – double klik
wlan1 kemudian lakukan konfigurasi seperti gambar di bawah ini:
Gambar 7.17 Tampilan Konfigurasi Access Point
Note :
Untuk SSID nya tidak boleh sama dengan yang lain, agar pada saat
ujicoba wireless tidak terdapat dua SSID yang sama.
2. Setelah konfigurasi di atas klik tab security profiles – double klik
profile default – ceklist WPA PSK – masukkan password “praktikum”
pada form WPA Pre-Shared Key – OK.
Laboratorium Lanjut Sistem Komputer | UG 164
Gambar 7.18 Tampilan Konfigurasi Security Profile
Konfigurasi Radius dan User Manager pada Mikrotik
1. Konfigurasi radius pada mikrotik klik menu Radius – klik tanda (+)
kemudian lakukan konfigurasi seperti gambar di bawah ini:
Gambar 7.19 Tampilan Konfigurasi Radius
Note :
Secret diisikan dengan ―12345‖
Laboratorium Lanjut Sistem Komputer | UG 165
2. Tambahkan IP address pada secara statis, seperti gambar dibawah ini :
Gambar 7.20 Pemberian IP pada Personal Computer
2. Kemudian seting UserManager dengan cara masuk ke web base user
manager lalu masukan alamat http://(ip-router)/userman pada address bar
di web browser.
*ip router yang digunakan dalam percobaan kali ini: 192.168.100.1
3. Akan muncul halaman login web-base UserManager, secara default login
dengan user ―admin‖ dan password kosong.
Gambar 7.21 Tampilan User Manager
Laboratorium Lanjut Sistem Komputer | UG 166
4. Kemudian tampil halaman untuk setting UserManager. Untuk menambahkan
router radius, klik menu Router Add New lakukan konfigurasi seperti
gambar di bawah ini:
Gambar 7.22 Tampilan Router Radius pada User Manager
5. Setelah menambahkan router, kemudian buat limitation-nya (Tab
Limitaions – Add – New) untuk di tambahkan ke Profile yang akan dibuat.
User akan di batasi dengan bandwidth 256 kbps untuk upload dan download,
seperti gambar berikut :
Gambar 7.23 Memberikan Limitation
Laboratorium Lanjut Sistem Komputer | UG 167
Note :
Limitation name sesuaikan dengan waktu praktikum.
Misalkan waktu praktikum jam 07.00 wib - 12.00 wib masuk ke limit
pagi, waktu praktikum jam 13.00 wib – 15.00 wib masuk ke limit siang,
waktu praktikum jam 16.00 wib – 18.00 wib masuk ke limit sore, dan
waktu praktikum jam 18.00 wib – 21.00 wib masuk ke limit malam.
6. Limitation yang telah di buat akan di hubungkan dengan sebuah profile aktif
yang bisa di gunakan oleh tiap user. Berikut langkah – langkah membuat
profile yang akan di tambatkan dengan limitations :
Gambar 7.24 Membuat Profile Limitation
Note :
Profiles name sesuaikan dengan waktu praktikum.
Misalkan waktu praktikum jam 07.00 wib - 12.00 wib masuk ke limit
pagi, waktu praktikum jam 13.00 wib – 15.00 wib masuk ke limit siang,
waktu praktikum jam 16.00 wib – 18.00 wib masuk ke limit sore, dan
waktu praktikum jam 18.00 wib – 21.00 wib masuk ke limit malam.
7. Setelah profile telah di buat, tambahkan limitations-nya. Menu Profile – tab
profiles – add new limitation. Selanjutnya lakukan seperti gambar di bawah
ini :
Laboratorium Lanjut Sistem Komputer | UG 168
Gambar 7.25 Mengaktifkan limitation yang diinginkan
Note :
Sesuaikan dengan waktu praktikum
Misalkan waktu praktikum jam 07.00 wib - 12.00 wib masuk ke limit
pagi, waktu praktikum jam 13.00 wib – 15.00 wib masuk ke limit siang,
waktu praktikum jam 16.00 wib – 18.00 wib masuk ke limit sore, dan
waktu praktikum jam 18.00 wib – 21.00 wib masuk ke limit malam.
8. Gambar di bawah ini menunjukan bahwa profile telah berhasil mendapatkan
limitations-nya :
Gambar 7.26 Tampilan hasil Konfigurasi Profile
9. Setelah konfigurasi profile dan limitasinya, kemudian membuat User di
UserManager dengan menggunakan username dan password. Masuk ke
menu Users – add – one, kemudian lakukan konfigurasi seperti di bawah
ini:
Laboratorium Lanjut Sistem Komputer | UG 169
Gambar 7.27 Memberikan Username dan password
Note :
Assign Profile Sesuaikan dengan waktu Praktikum
Buatlah beberapa user pada user manager dengan cara seperti gambar di atas. Hingga
hasil nya seperti gambar di bawah ini:
Gambar7.28 Tampilan User yang telah dibuat
Laboratorium Lanjut Sistem Komputer | UG 170
Konfigurasi Hotspot pada Mikrotik
1. Konfigurasi hotspot pada mikrotik dengan cara klik menu IP – Hotspot –
Hotspot Setup.
Gambar 7.29 Step by step konfigurasi Hotspot
Note :
o Untuk DNS Name isikan domain “praktikum-jkl.id” default pada
hotspot adalah ―admin‖ dan passwordnya ―12345678‖.
2. Untuk menggunakan user name yang telah di daftarkan pada radius, klik
Server Profile – hsprofl – tab Radius – Ceklist “use radius”.
Laboratorium Lanjut Sistem Komputer | UG 171
Gambar 7.30 Tampilan kofigurasi Server Profile Hotspot pada tab RADIUS
3. Masih pada textbox yang sama, selanjutnya pindah ke dalam tab login.
Lakukan ceklist pada (HTTP CHAP, HTTP PAP, HTTPS) sebaliknya untuk
Cookie lakukan unceklist.
Gambar 7.31 Tampilan kofigurasi Server Profile Hotspot pada tab GENERAL
Laboratorium Lanjut Sistem Komputer | UG 172
4. Setelah semua konfigurasi selesai, lakukan uji coba dengan menghubungan
komputer ke hotspot mikrotik menggunakan wireless dengan ssid ―Praktikum‖
dan password ―praktikum‖. Buka web browser kemudian akses IP wlan
192.168.200.1 dengan menulis pada taskbar di web browser ‗
192.168.200.1/login ‘ , lalu tampil halaman login mikrotik. Masukan username
dan password yang telah di buat sebelumnya. Kemudian lakukan pengetesan
pada limitation yang telah di buat dengan melakukan pengunduhan file di
Internet, lalu perhatikan limit bandwidth apakah telah sesuai seperti yang telah
di konfigurasi di user manager sebelumnya.
5. Berikut cara untuk melihat user aktif pada mikrotik :
Gambar 7.32 Melihat User yang aktif
Laboratorium Lanjut Sistem Komputer | UG 173
BAB 8 FAILOVER & LOAD BALANCING
8.1 Teknik Fail Over
Fail Over adalah teknik yang menerapkan beberapa jalur untuk mencapai
suatu network tujuan. Namun dalam keadaan normal hanya ada satu link yang
digunakan link lainnya hanya berfungsi sebagai cadangan (redundant) dan hanya
akan digunakan bila link utama terputus.
A. Topologi Fail Over
Catatan :
Router MIKROTIK adalah router yang anda konfigurasi , router ini akan menjalankan
konfigurasi FAILOVER , ISP1 adalah link utama dan ISP2 adalah link cadangan
untuk terkoneksi ke Internet. Percobaan kali ini dapat diimplementasikan di dunia
nyata dengan konfigurasi yang sama (tentunya sedikit menyesuaikan jaringan anda).
Laboratorium Lanjut Sistem Komputer | UG 174
B. Percobaan Fail Over menggunakan GUI
1. Jika konfigurasi nama interface melalui winbox, maka langkah konfigurasi dapat
dilihat seperti pada gambar dibawah ini. Klik Interfaces-ether lalu ubahlah dengan
nama lokal,
isp1 dan isp2.
Gambar 7.2 Konfigurasi Nama Interface
2. Jika konfigurasi IP address melalui winbox, maka langkah konfigurasi dapat
dilihat seperti pada gambar dibawah ini. Klik IP-Addresses lalu masukan ip
address :
192.168.200.1/24 pada interface : lokal
2.2.2.73/24 pada interface : isp1 (Default J3 Gunadarma)
192.168.1.141/24 pada interface : isp2 (Menggunakan router sebagai
bridge)
Laboratorium Lanjut Sistem Komputer | UG 175
Gambar 7.3 Konfigurasi IP Address
3. Penentuan jalur routing
Disinilah kita akan menentukan jalur routing akan akan dilalui oleh router ini.
Caranya adalah :
Klik IP-Routes dan tanda ―+‖ Dst. Address :
0.0.0.0/0 Gateway : 2.2.2.1/24
Check Gateway :
ping Distance : 10
Gambar 7.4 Penentuan jalur routing
Laboratorium Lanjut Sistem Komputer | UG 176
Klik IP-Routes dan tanda ―+‖ Dst. Address :
0.0.0.0/0 Gateway : 192.168.1.1/24
Check Gateway :
ping Distance :11
Gambar 7.5 Penentuan jalur routing
Ket :
Dapat dilihat konfigurasi diatas terdapat 2 buah gateway untuk mencapai
jaringan lainya yaitu gateway 2.2.2.1/24 dan 192.168.1.1/24, untuk menentukan ISP
utama dan ISP backup dengan menggunakan AD (administrative Distance ). AD
merupakan nilai kepercayaan dari sebuah entry route, semakin tinggi nilai AD maka
semakin kecil nilai kepercayaan .
ISP1 ( 2.2.2.1/24 ) merupakan ISP utama karna memiliki nilai AD kecil
(distance=10 ) sedangkan ISP backup adalah ISP2 ( 192.168.1.1/24 ) dengan nilai AD
lebih kecil ( distance=11 ). Nilai AD dapat anda set sesuai kebutuhan. Jika koneksi ISP1
terputus maka secara otomatis koneksi akan dipindah ke ISP2 dan jika ISP1 kembali
aktif maka koneksi kembali ke ISP1. Untuk melihat proses failover dapat menggunakan
tool tracert di windows XP.
Contoh : tracert 8.8.8.8
Laboratorium Lanjut Sistem Komputer | UG 177
C. Percobaan Fail Over menggunakan CLI
1. Anda akan mengkonfigurasi router MIKROTIK , langkah pertama adalah
konfigurasikan nama interface yang digunakan untuk mempermudah konfigurasi
selanjutnya. Pada perintah di terminal dapat dilakukan :
[admin@MikroTik]>interface set 0 name=isp1
[admin@MikroTik]>interface set 1 name=isp2
[admin@MikroTik]>interface set 2 name=lokal
[admin@MikroTik]>interface print
2. Setelah memberi nama interface di mikrotik, langkah selanjutnya kita
konfigurasikan IP address yang akan aktif sebagai IP local menuju client dan IP
address yang di dapat dari IP Public ISP1 dan ISP2. Pada perintah terminal dapat
dilakukan :
[admin@MikroTik]>ip address add address=192.168.200.1/24 interface=lokal
[admin@MikroTik]>ip address add address=2.2.2.1/24 interface=isp1
comment=‖utama‖
[admin@MikroTik]>ip address add address=192.168.1.1/24 interface=isp2
comment=‖cadangan‖
[admin@MikroTik]>ip address print
3. Penentuan jalur routing
Ket :
Dapat dilihat konfigurasi diatas terdapat 2 buah gateway untuk mencapai
jaringan lainya yaitu gateway 2.2.2.1 dan 192.168.1.1, untuk menentukan ISP
utama dan ISP backup dengan menggunakan AD (administrative Distance ). AD
merupakan nilai kepercayaan dari sebuah entry route, semakin tinggi nilai AD
maka semakin kecil nilai kepercayaan .
ISP1 ( 2.2.2.1 ) merupakan ISP utama karna memiliki nilai AD kecil
(distance=10 ) sedangkan ISP backup adalah ISP2 ( 192.168.1.1) dengan nilai AD
lebih kecil ( distance=11 ). Nilai AD dapat anda set sesuai kebutuhan. Jika koneksi
ISP1 terputus
Laboratorium Lanjut Sistem Komputer | UG 178
maka secara otomatis koneksi akan dipindah ke ISP2 dan jika ISP1 kembali aktif
maka koneksi kembali ke ISP1. Untuk melihat proses failover dapat menggunakan
tool tracert di windows XP.
Contoh : tracert 8.8.8.8
D. Konfigurasi Simple FailOver menggunakan Script dan Netwacth Tool
Masih menggunakan router dan topologi jaringan yang sama dengan percobaan
SIMPLE FAILOVER, lakukan konfigurasi di bawah ini :
1. Hapuslah konfigurasi routing sebelumnya (simple failover)dengan mengetikan
: [admin@MikroTik]> ip route print
[admin@MikroTik]> ip route remove 0,1
2. Tambahkan routing
[admin@MikroTik]> ip route add dst-address=0.0.0.0/0
gateway=2.2.2.1 distance=10 comment=‖utama‖
[admin@MikroTik]> ip route add dst-address=0.0.0.0/0
gateway=192.168.1.1 distance=11 comment=‖cadangan‖
3. Buatlah sebuah Script dibawah ini,perhatikan setiap perintah untuk
memastikan perintah yang anda ketikan benar tekan TAB.
[admin@MikroTik]> system script add name=‖failover‖ source={
(tekan enter)
:if ([/ip route get [/ip route find comment="utama"] disabled]=‖yes‖) do={/ip route
enable [/ip route find comment="utama"]} else={/ip route disable [/ip route find
comment="utama"]}
[admin@MikroTik]>system script add name=‖kembalikeutama‖ source={
(Tekan Enter )
Laboratorium Lanjut Sistem Komputer | UG 179
4. Setelah itu gunakan tool netwacth untuk memonitoring IP 2.2.2.1 ( IP gateway
ISP1)
[admin@MikroTik]> tool netwacth add host=2.2.2.1 interval=10s timeout=1s
down-
script=‖failover‖
[admin@MikroTik]> tool netwacth add host=2.2.2.1 interval=10s timeout=1s
up-
script=‖kembalikeutama‖
7.2 Load Balancing Pada Mikrotik
A. Load Balancing pada mikrotik melalui metode NTH (GUI)
Laboratorium Lanjut Sistem Komputer | UG 180
1. Jika konfigurasi nama interface melalui winbox, maka langkah konfigurasi
dapat dilihat seperti pada gambar dibawah ini. Klik Interfaces-ether lalu
ubahlah dengan nama lokal, isp1 dan isp2.
Gambar 7.7 Konfigurasi Nama Interface
2. Jika konfigurasi IP address melalui winbox, maka langkah konfigurasi
dapat dilihat seperti pada gambar dibawah ini. Klik IP-Addresses lalu masukan
ip address :
192.168.200.1/24 pada interface : lokal
2.2.2.73/24 pada interface : isp1 ( Default J3 Gunadarma )
192.168.1.102/24 pada interface : isp2 (Menggunakan router sebagai bridge)
Laboratorium Lanjut Sistem Komputer | UG 181
Gambar 7.8 Konfigurasi IP Address
3. Setelah kita mengkonfigurasikan IP address dari kedua ISP dan kepada client,
langkah selanjutnya kita konfigurasikan fungsi firewall untuk memulai mengatur
jalur-jalur yang masuk dan keluar sesuai dengan port yang ada dengan banyaknya
ISP yang terhubung dengan mengaktifkan mangle dalam penandaan koneksi (mark
connection).
Pada ISP1 :
Klik IP-Firewall-Mangle lalu klik tanda ―+‖ kemudian pada tab General isi
dengan :
Chain : prerouting
In. Interface: lokal
Connection State : new
Laboratorium Lanjut Sistem Komputer | UG 182
Pada tab Extra isi Nth :
Every : 1
Packet : 1
Gambar 7.9 Penandaan koneksi ISP1 Metode NTH
Laboratorium Lanjut Sistem Komputer | UG 183
Pada tab Action isi dengan :
Action : mark-connection
New Connection Mark= ISP1
passthrough= ceklist
Gambar 7.10 Penandaan koneksi ISP1 Metode NTH
Pada ISP2 :
Klik IP-Firewall-Mangle lalu klik tanda ―+‖ kemudian pada tab General isi dengan
:
Chain : prerouting
In. Interface: lokal
Connection State : new
Laboratorium Lanjut Sistem Komputer | UG 184
Pada tab Extra isi Nth :
Every : 2
Packet : 1
Gambar 7.11 Penandaan koneksi ISP2 Metode NTH
Laboratorium Lanjut Sistem Komputer | UG 185
Pada tab Action isi dengan :
Action : mark-connection
New Connection Mark= isp2
passthrough= ceklist
Gambar 7.12 Penandaan koneksi ISP2 Metode NTH
4. Setelah melakukan penandaan koneksi (mark connection), kita dapat menandai
jalur koneksi pada masing-masing ISP (mark routing) dengan mengaktifkan
mangle pada firewall. Penandaan jalur koneksi (mark routing) dikonfigurasikan
sebanyak koneksi internet yang didapat dari ISP.
Laboratorium Lanjut Sistem Komputer | UG 186
Pada ISP1 :
Klik IP-Firewall-Mangle lalu klik tanda ―+‖ kemudian pada tab General isi dengan
:
Chain : prerouting
In. Interface: lokal
Connection Mark : isp1
Gambar 7.13 Penandaan Route ISP1 Metode NTH
Pada tab Action isi dengan :
Action : mark-routing
New Routing Mark= route1
passthrough= no (jangan diceklis)
Laboratorium Lanjut Sistem Komputer | UG 187
Gambar 7.14 Penandaan Route ISP1 Metode NTH
Pada ISP2 :
Klik IP-Firewall-Mangle lalu klik tanda ―+‖ kemudian pada tab General isi dengan
:
Chain : prerouting
In. Interface: lokal
Connection Mark : isp2
Laboratorium Lanjut Sistem Komputer | UG 188
Gambar 7.15 Penandaan Route ISP2 Metode NTH
Pada tab Action isi dengan :
Action : mark-routing
New Routing Mark= route2
Passthrough : no (jangan diceklis)
Gambar 7.16 Penandaan Route ISP2 Metode NTH
5. Selanjutnya kita konfigurasikan Network Address Translation (NAT) untuk
mengarahkan jalur koneksi dari masing-masing ISP yang telah ditandai
sebelumnya ke client yang terhubung dalam jaringan.
Laboratorium Lanjut Sistem Komputer | UG 189
Pada ISP1 :
Klik IP-Firewall-NAT lalu klik tanda ―+‖ kemudian pada tab General isi dengan :
o Chain : srcnat
o Out. Interface: isp1
o Connection Mark : isp1
Gambar 7.17 Konfigurasi NAT ISP1 Metode NTH
Pada tab Action isi dengan :
Action : masquerade
Gambar 7.18 Konfigurasi NAT ISP1 Metode NTH
Laboratorium Lanjut Sistem Komputer | UG 190
Pada ISP2 :
Klik IP-Firewall-NAT lalu klik tanda ―+‖ kemudian pada tab General isi dengan :
Chain : srcnat
Out. Interface: isp2
Connection Mark : isp2
Gambar 7.19 Konfigurasi NAT ISP2 Metode NTH
Pada tab Action isi dengan :
Action : Masquerade
Gambar 7.20 Konfigurasi NAT ISP2 Metode NTH
Laboratorium Lanjut Sistem Komputer | UG 191
6. Langkah akhir, kita tentukan alamat utama dari jalur routing pada beberapa
koneksi ISP dengan mengkonfigurasikan melalui perintah IP routes.
Pada ISP1 :
Klik IP-Routes lalu klik tanda ―+‖ kemudian pada tab General isi dengan :
Gateway : 2.2.2.1
Scope : 255
Routing Mark : route1
Gambar 7.21 Konfigurasi IP Route ISP1 Metode NTH
Pada ISP2 :
Klik IP-Routes lalu klik tanda ―+‖ kemudian pada tab General isi dengan :
Gateway : 192.168.1.1
Scope : 255
Routing Mark :route2
Laboratorium Lanjut Sistem Komputer | UG 192
Gambar 7.22 Konfigurasi IP Route ISP2 Metode NTH
Pada ISP1 akan diarahkan sebagai alamat utama :
Gambar 7.23 Konfigurasi IP Route ISP1 sebagai alamat utama
Untuk mengetahui hasil konfigurasi Loadbalancing menggunakan NTH,
ikuti instrusi dibawah ini :
1. Buka cmd pada client
2. Ketikkan tracert 8.8.8.8 untuk mengek koneksi dari 2 ISP yang masuk
Laboratorium Lanjut Sistem Komputer | UG 193
Gambar 7.24 : Jaringan Internet Melalui ISP 1
3. Cabut kabel dari ISP 1, jika internet tetap jalan berarti ISP 2 sudah membackup
koneksi ISP 1
Keterangan untuk gambar 7.24 :
Perhatikan gambar yang ditandai merah, terlihat ada 2 IP yang mengakses
File Server. Ini membuktikan konfigurasi Loadbalancing yang anda lakukan sudah
benar.
Laboratorium Lanjut Sistem Komputer | UG 194
Anda mungkin juga menyukai
- Sejarah Perkembangan LinuxDokumen4 halamanSejarah Perkembangan LinuxGatot Nugroho Risky PutroBelum ada peringkat
- Modul Praktikum JKL Th2016 FIXDokumen160 halamanModul Praktikum JKL Th2016 FIXtebeBelum ada peringkat
- Modul Praktikum JKL Pta 14 15 PDFDokumen134 halamanModul Praktikum JKL Pta 14 15 PDFhadi kurnia saputraBelum ada peringkat
- Bab 1 Landasan TeoriDokumen32 halamanBab 1 Landasan TeoriDanu Jati Sahputra100% (1)
- 7 Modul4 1805551018Dokumen13 halaman7 Modul4 1805551018Putu Abdi PurnawanBelum ada peringkat
- Pengertian dan Sejarah Linux serta Distro Linux TerbaikDokumen7 halamanPengertian dan Sejarah Linux serta Distro Linux TerbaikAsep FikriBelum ada peringkat
- Linux Distro PerbandinganDokumen11 halamanLinux Distro PerbandinganFirsta Samudera DewantaraBelum ada peringkat
- Moh KholidDokumen26 halamanMoh Kholiddanyindrapratama49Belum ada peringkat
- Linux Ubuntu Scanning dan FootprintingDokumen20 halamanLinux Ubuntu Scanning dan FootprintingRafy zuchdiBelum ada peringkat
- Modul Praktikum JKL 2013 PDFDokumen142 halamanModul Praktikum JKL 2013 PDFavrillanBelum ada peringkat
- Konfigurasi Server Sederhana BukuDokumen57 halamanKonfigurasi Server Sederhana BukuGhibran SasukeBelum ada peringkat
- Macam LinuxDokumen7 halamanMacam Linuxyusril uccilBelum ada peringkat
- SEJARAH LINUX OPENSUSEDokumen19 halamanSEJARAH LINUX OPENSUSEBudiEkoSaputraBelum ada peringkat
- Instalasi Debian PDFDokumen56 halamanInstalasi Debian PDFAlwi Al Faruq AlBelum ada peringkat
- Macam Distro LinuxDokumen19 halamanMacam Distro LinuxEka Rizki SeptiyanBelum ada peringkat
- Sejarah LinuxDokumen14 halamanSejarah LinuxFarhanBelum ada peringkat
- TUGAS MODUL SISTEM OPERASI Bab1Dokumen35 halamanTUGAS MODUL SISTEM OPERASI Bab1usmanaliit77Belum ada peringkat
- Keuntungan LINUXDokumen5 halamanKeuntungan LINUXRanugalBelum ada peringkat
- Kelompok 7 Linux FedoraDokumen33 halamanKelompok 7 Linux Fedoranaufalzakylabib30Belum ada peringkat
- Peng - Apl.komp 1BDokumen15 halamanPeng - Apl.komp 1BKhlilhBelum ada peringkat
- Makalah Linux Debian FinishDokumen29 halamanMakalah Linux Debian FinishSasuke Gaul0% (2)
- Pengantar Sistem OperasiDokumen13 halamanPengantar Sistem OperasiNzprtBelum ada peringkat
- Makalah Linux DistributionDokumen7 halamanMakalah Linux DistributionDian KesawasidiBelum ada peringkat
- LinuxDokumen22 halamanLinuxSRBelum ada peringkat
- Perkembangan LINUX Dari Awal Hingga SekarangDokumen16 halamanPerkembangan LINUX Dari Awal Hingga SekarangMuhammad Ridwan Nur50% (4)
- Makalah DinadimaraDokumen15 halamanMakalah DinadimaraEden MansnandifuBelum ada peringkat
- Linux PengertianDokumen26 halamanLinux PengertianAninda MHBelum ada peringkat
- REMINTINGDokumen18 halamanREMINTINGrijalBelum ada peringkat
- Makalah Sejarah Sistem Operasi LinuxDokumen24 halamanMakalah Sejarah Sistem Operasi LinuxSeptian Raha100% (1)
- 2teb - Noer Ramadhon (Laporan Instalasi Os Linux Ubuntu)Dokumen15 halaman2teb - Noer Ramadhon (Laporan Instalasi Os Linux Ubuntu)Noer RamadhanBelum ada peringkat
- Linux - Kelompok 1Dokumen9 halamanLinux - Kelompok 1ACHMAD MAULANA SOEHADA SEBAYANGBelum ada peringkat
- Makalah Linux Dan UbuntuDokumen6 halamanMakalah Linux Dan UbuntuMuhammad Imam GumilangBelum ada peringkat
- Makalah Linux ADokumen10 halamanMakalah Linux ALutfi FadilBelum ada peringkat
- MAKALAH LINUX DEBIAN Kelompok 3.....Dokumen11 halamanMAKALAH LINUX DEBIAN Kelompok 3.....Nur MalaBelum ada peringkat
- Makalah DebianDokumen8 halamanMakalah DebianIam RahadyanBelum ada peringkat
- SummaryDokumen4 halamanSummaryvegazr737Belum ada peringkat
- Makalah Remastering LinuxDokumen21 halamanMakalah Remastering LinuxSalsabila CantikkaBelum ada peringkat
- Hajimi (Linux)Dokumen6 halamanHajimi (Linux)Iryana rezeki4Belum ada peringkat
- Sobj 1Dokumen64 halamanSobj 1Ihsan QadriBelum ada peringkat
- SEJARAH LINUX DALAMDokumen14 halamanSEJARAH LINUX DALAMMad ModBelum ada peringkat
- UntitledDokumen11 halamanUntitledMardianto Eko NugrohoBelum ada peringkat
- Pengenalan Debian 5.0-LennyDokumen3 halamanPengenalan Debian 5.0-Lenny-Shy Lee Vhy-Belum ada peringkat
- Makalah LinuxDokumen13 halamanMakalah LinuxEvan Abie EzaBelum ada peringkat
- LinuxDokumen20 halamanLinuxHendriko Yudhatama IswahyudiBelum ada peringkat
- Linux AplikasiDokumen15 halamanLinux AplikasiSulpina Novia WirianiBelum ada peringkat
- Instalasi LinuxDokumen15 halamanInstalasi LinuxHakim ChannelBelum ada peringkat
- CARA INSTAL DEBIAN 10 DI VBOXDokumen23 halamanCARA INSTAL DEBIAN 10 DI VBOXangga rahayuBelum ada peringkat
- Perintah Dasar Linux - Sonya Legis (30819100) PDFDokumen24 halamanPerintah Dasar Linux - Sonya Legis (30819100) PDFSonyaLegisBelum ada peringkat
- Instalasi Linux Ubuntu ServerDokumen18 halamanInstalasi Linux Ubuntu Serverdedi sutaryaBelum ada peringkat
- Bab 1Dokumen36 halamanBab 1Intan Permata Sari TariganBelum ada peringkat
- JENIS-JENIS OS LINUXDokumen2 halamanJENIS-JENIS OS LINUXdhi ratamahattaBelum ada peringkat
- ACT1 - Sistem Operasi - TIPE BDokumen6 halamanACT1 - Sistem Operasi - TIPE BAriskyBelum ada peringkat
- Sistem Oprasi (AutoRecovered)Dokumen19 halamanSistem Oprasi (AutoRecovered)ZainiBelum ada peringkat
- Sejarah, Pengertian, Fungsi, Cara Menginstal DEBIAN.Dokumen24 halamanSejarah, Pengertian, Fungsi, Cara Menginstal DEBIAN.BravoBelum ada peringkat
- Buku Perintah Dasar Di LinuxDokumen28 halamanBuku Perintah Dasar Di LinuxNovitri MaliniBelum ada peringkat
- Panduan Cara Menginstall Linux Mint Untuk Pemula Lengkap Dengan GambarDari EverandPanduan Cara Menginstall Linux Mint Untuk Pemula Lengkap Dengan GambarPenilaian: 3 dari 5 bintang3/5 (1)
- Panduan Menginstall Windows Vista Sp2 Edisi Bahasa InggrisDari EverandPanduan Menginstall Windows Vista Sp2 Edisi Bahasa InggrisPenilaian: 5 dari 5 bintang5/5 (1)
- IPA Idiot Autis Culun Hasil BegadangDokumen3 halamanIPA Idiot Autis Culun Hasil BegadangExecute RenBelum ada peringkat
- LANJUTANDokumen195 halamanLANJUTANExecute RenBelum ada peringkat
- Buku Pegangan Guru IPA Kelas VII SMP/MTs K13Dokumen297 halamanBuku Pegangan Guru IPA Kelas VII SMP/MTs K13Mawardi Chaniago74% (19)
- Tugas BiologiDokumen22 halamanTugas BiologiExecute RenBelum ada peringkat
- Organel2 Sel Beserta FungsinyaDokumen7 halamanOrganel2 Sel Beserta FungsinyaExecute RenBelum ada peringkat
- Organel2 Sel Beserta FungsinyaDokumen7 halamanOrganel2 Sel Beserta FungsinyaExecute RenBelum ada peringkat