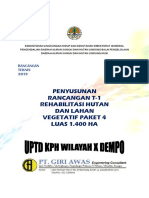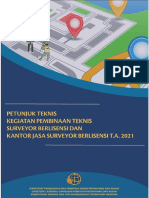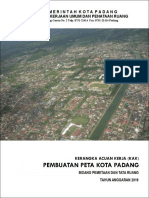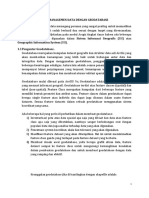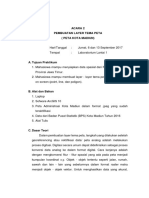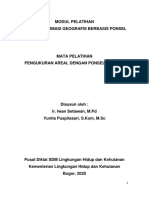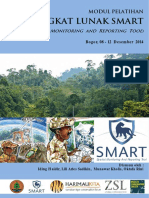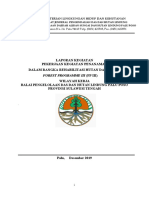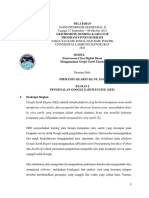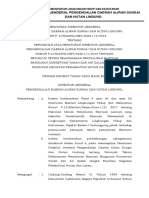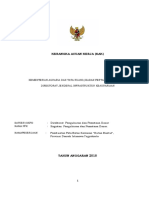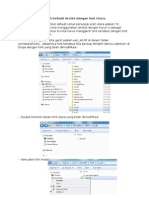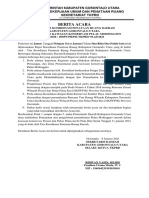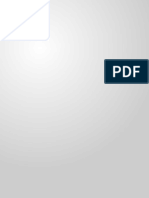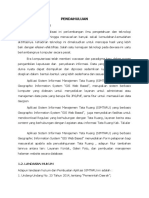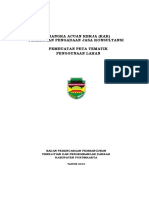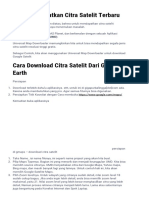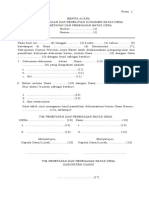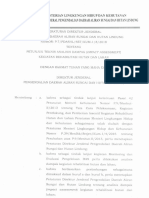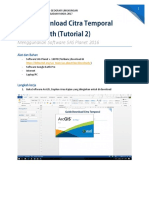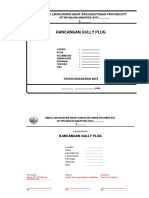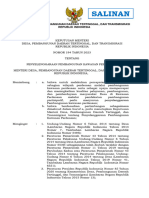Manual User Locus
Manual User Locus
Diunggah oleh
Yo HidayatHak Cipta
Format Tersedia
Bagikan dokumen Ini
Apakah menurut Anda dokumen ini bermanfaat?
Apakah konten ini tidak pantas?
Laporkan Dokumen IniHak Cipta:
Format Tersedia
Manual User Locus
Manual User Locus
Diunggah oleh
Yo HidayatHak Cipta:
Format Tersedia
APLIKASI LOCUS GIS
PEMETAAN SEDERHANA DENGAN ANDROID
DALAM RANGKA INVENTARISASI DAN VERIFIKASI
PENGUASAAN TANAH DALAM KAWASAN HUTAN
BALAI PEMANTAPAN KAWASAN HUTAN
WILAYAH VII MAKASSAR
FEBRUARI 2018
@_Sahabuddin_GIS_ bpkh7_ Makassar. HP/WA : 08124264036 Page 1 of 41
LOCUS GIS
Locus GIS adalah program GIS berbasis Android yang dibuat oleh Asamm Software, Praha,
Republik Czech. Sejak 1 Juli 2016, aplikasi ini dapat diunduh di Play Store Android. Aplikasi
ini masih versi beta dan dapat diunduh secara gratis. Fasilitas yang disediakan dalam aplikasi
ini dapat membantu pekerjaan antara lain :
1. Dapat membuat shapefile dalam bentuk titik, garis, dan poligon.
2. Bisa mengunduh berbagai jenis citra satelit.
3. Dapat mengimport data dari file dalam bentuk shp, gpx, kml/kmz.
4. Bisa mengexport file menjadi bentuk shp dan dapat dibuka langsung di ArcMap
5. Pembuatan data vektor (titik, garis, poligon) dapat menggunakan fasilitas GPS pada
ponsel.
6. Data vektor yang tersimpan di project dapat langsung terbaca pada Quantum GIS.
ada beberapa batasan dalam hal import file dalam bentuk shp, yaitu :
1. Maksimal fitur dalam satu file dalam bentuk poligon adalah sekitar 325 poligon,
2. fitur dalam satu file dalam bentuk garis adalah sekitar 7.500 garis, dan
3. fitur dalam satu file dalam bentuk titik adalah sekitar 10.000 titik.
Selain Locus GIS perlu diinstal juga Locus Tweak yang merupakan add on yang berfungsi
menambah beberapa citra satelit yang biasa kita gunakan seperti Google satelit, bing satelit dan
beberapa citra yang lain belum terinstal. Untuk menjalankan locus tweak perlu diinstall Locus
Map.
@_Sahabuddin_GIS_ bpkh7_ Makassar. HP/WA : 08124264036 Page 2 of 41
Cara Install Locus GIS,
- Buka aplikasi Play Store dan ketik “locus gis”
Install ketiga aplikasi tersebut sampai selesai.
@_Sahabuddin_GIS_ bpkh7_ Makassar. HP/WA : 08124264036 Page 3 of 41
Membuka Locus GIS
A. Membuat Proyek Baru
Untuk membuat proyek baru adalah sebagai berkut :
1. Sentuh menu ( ) akan muncul jendela seperti :
@_Sahabuddin_GIS_ bpkh7_ Makassar. HP/WA : 08124264036 Page 4 of 41
2. Tap Projects dan Tap tanda , sehingga akan muncul jendela :
3. Beri nama proyek dan Tap tanda Confirm , pembuatan nama proyek selesai.
@_Sahabuddin_GIS_ bpkh7_ Makassar. HP/WA : 08124264036 Page 5 of 41
B. Setting
Klik titik tiga disudut kanan atas
@_Sahabuddin_GIS_ bpkh7_ Makassar. HP/WA : 08124264036 Page 6 of 41
C. Menampilkan Citra Satelit secara Online
1. Dari menu Project, buat project baru dan beri nama
2. Klik Project “Tora_BPKH”, selanjutnya klik titik di sebelah kanan Classic, select online
map.
@_Sahabuddin_GIS_ bpkh7_ Makassar. HP/WA : 08124264036 Page 7 of 41
3. Ganti OSM – Other dengan Google, pilih Satelit
4. Pilih back untuk menampilkan satelit.
@_Sahabuddin_GIS_ bpkh7_ Makassar. HP/WA : 08124264036 Page 8 of 41
D. DOWNLOAD CITRA SATELIT
Locus Gis dilengkapi juga dengan berbagai jenis data raster baik berbentuk citra satelit
maupun open street map. Data ini dapat di unduh sehingga tidak perlu lagi online. Cara
mengunduh citra satelit adalah sebagai berikut :
1. Sentuh menu utama kemudian pilih Maps, selanjutnya pilih tab Online dan klik Google.
2. Di Google, Satelit, kemudian titik tiga dan download
@_Sahabuddin_GIS_ bpkh7_ Makassar. HP/WA : 08124264036 Page 9 of 41
3. Selanjutnya pilih This Screen.
4. Perbesar atau perkecil daerah yang akan diunduh citra satelitnya. Untuk yang tidak
berbayar maksimal unduh citra adalah 10.000 tile per hari. Misal kita akan mengunduh
berdasarkan image yang ada di tampilan layar.
5. Untuk memilih resolusi pengunduhan ada pilihan. Makin ke kanan makin tinggi
resolusinya. Seperti pada gambar di bawah ini pada zoom level Street untuk mengunduh
seluruh tampilan yang ada di layar akan di dapat 4664 tiles dan besar unduhan adalah
46,64 MB. Area yang diunduh adalah 4664 tile masih di bawah 10.000 tile jadi masih
bisa diunduh. Sementara kalau kita tingkatkan resolusinya seperti gambar di sebelahnya
area yang diunduh sebesar 17306 tile jadi melebihi 10000 maka ada sebagian areal tidak
akan terunduh. Setelah dipilih resolusi unduhan, beri nama file unduhannya atau kalau
tidak diberi nama maka akan ada nama yang otomatis. Apabila resolusinya akan
dipertahankan, maka harus diperkecil luasan unduhannya.
@_Sahabuddin_GIS_ bpkh7_ Makassar. HP/WA : 08124264036 Page 10 of 41
Zoom in / out di sini
Atur resolusi
6. Untuk pengaturan download, klik show advanced options. Pilih zoom mana saja yang
akan di download.
7. Tap Download. Biarkan proses pengunduhan sampai selesai.
@_Sahabuddin_GIS_ bpkh7_ Makassar. HP/WA : 08124264036 Page 11 of 41
8. Untuk menampilkan peta yang sudah diunduh, buka locus gis, sentuh peta ,
kemudian Pilih nama file citra yang diunduh, dalam hal ini “Pujananting”.
9. File citra hasil download tersimpan di penyimpanan internal HP di folder
LocusGIS/Maps dengan nama Pujananting.sqlitedb
@_Sahabuddin_GIS_ bpkh7_ Makassar. HP/WA : 08124264036 Page 12 of 41
E. MENAMPILAN CITRA SQLiteDB HASIL EKSPORT DI GLOBAL MAPPER
1. Copy file SQLiteDB hasil export ke HP (sebaiknya dibuatkan folder untuk data gis,
untuk latihan ini nama foldernya “PUJANANTING”)
2. Buka Project “Tora_Makassar”, pada bagian classic, klik titik 3 dan select offline map.
3. Klik pada tombol +, cari tempat penyimpanan file SQLiteDB yang sudah di copy ke
Internal HP.
@_Sahabuddin_GIS_ bpkh7_ Makassar. HP/WA : 08124264036 Page 13 of 41
4. Klik file yang sudah ditambahkan kedalam project “Tora_BPKH”,
5. Untuk menampilkan citra SQLiteDB yang sudah dimasukkan, klik back
APABILA FILE SQLITEDB BELUM DIBUAT, CARANYA DI BAGIAN
BELAKANG MODUL INI
@_Sahabuddin_GIS_ bpkh7_ Makassar. HP/WA : 08124264036 Page 14 of 41
F. Input Data Vektor
1. Tap nama proyek. Akan muncul jendela project. Sentuh tanda Tambah
2. Tap Import SHP file. Browsing ke tempat file shp tersimpan. (Folder : PUJANANTING
yang tersimpan di Internal HP. Kalau di Locus gis terbaca di LOCAL
FILE/MNT/SDCARD/PUJANANTING)
@_Sahabuddin_GIS_ bpkh7_ Makassar. HP/WA : 08124264036 Page 15 of 41
3. Sebagai contoh file shp yang akan diinput adalah Tora_Pujananting.shp; sentuh file
tersebut. Pada COORDINATE REFERENCE SYSTEM disesuaikan dengan shp yang
diinput. Kemudian Tap Confirm.
4. Apabila akan ditampilkan di layar tandai dengan menyentuh poligon
Tora_Pujannanting_LL. Pilih back, maka akan terlihat data vektornya.
@_Sahabuddin_GIS_ bpkh7_ Makassar. HP/WA : 08124264036 Page 16 of 41
5. Untuk menampilkan data lain, klik nama file shp sehingga berwarna. Kemudian back
Tampil di layar
Tdk tampil
G. Warna
Untuk merubah warna tampilan dari data vektor dilakukan sebagai berikut :
1. Buka tabel of contents dengan menyentuh tanda panah.
2. Tap menu vektor Tora_Pujananting-LL dan klik titik yang bersusun 3, pilih Settings.
@_Sahabuddin_GIS_ bpkh7_ Makassar. HP/WA : 08124264036 Page 17 of 41
3. Akan terbuka properties layer. Kemudian tab ke STYLE.
4. Pilih FILL untuk merubah warna di dalam poligon, BORDER untuk pilihan warna garis
dan BORDER yang di bawah untuk merubah ketebalan garis.
5. Untuk menghilangkan isi warna (fill), sentuh kotak warna pada fill dan geser bulatan
pada transparency ke kiri kemudian klik kotak sebelah kanan.
Klik di sini
@_Sahabuddin_GIS_ bpkh7_ Makassar. HP/WA : 08124264036 Page 18 of 41
6. Untuk memberi label, buka layer properties dan pilih LABELS. Pada attribut pilih field
yang akan di tampilkan, misal Symbol. Atur ukuran teks dan warna teksnya. Setelah
diatur, kembali ke display petanya.
@_Sahabuddin_GIS_ bpkh7_ Makassar. HP/WA : 08124264036 Page 19 of 41
H. PEMBUATAN DATA VEKTOR
1. Vektor Titik
Untuk membuat vektor titik, pertama harus dibuat wadahnya pada project
“Tora_BPKH” yang telah dibuat sebelumnya, Kemudian baru dibuat titik-titiknya. Cara
sebagai berikut :
a. Sentuh tanda panah atau sentuh menu utama dan sentuh tanda database/Project.
b. Pada project ‘Tora_BPKH’ tap tanda + yang berada di kanan bawah.
c. Pada NEW PROJECT LAYER, pilih New empty layer.
@_Sahabuddin_GIS_ bpkh7_ Makassar. HP/WA : 08124264036 Page 20 of 41
d. Pastikan tab ke BASIC. Pada NAME beri nama layer, misal “Nama_Tempat”;
TYPE Point dan COORDINATE REFERENCE SYSTEM, misal : pilih WGS 84.
(gb. atas)
e. Tap CONFIRM atau tab ke ATTRIBUTES, kemudian sentuh tanda + yang ada
disamping kiri CONFIRM.
f. Pada NAME Of COLUMN beri nama judul kolomnya (field), centang Required field
kemudian klik ADD, kemudian sentuh CONFIRM.
@_Sahabuddin_GIS_ bpkh7_ Makassar. HP/WA : 08124264036 Page 21 of 41
Wadah titik sudah dibuat dan siap dilakukan digitasi berupa titik seperti gambar diatas
Untuk melakukan digitasi titik dilakukan sebagai berikut :
a) Sentuh Back/kembali satu langkah, kemudian tap tanda panah dan sentuh menunya.
Pilih Add new ‘POINT’
b) Untuk menambah point sentuh tanda +
c) Ada tiga pilihan dalam pembuatan vektor titik, yaitu : Map center, GPS dan Select
location.
• Map center membuat titik di tengah-tengah display.
@_Sahabuddin_GIS_ bpkh7_ Makassar. HP/WA : 08124264036 Page 22 of 41
• GPS membuat titik berdasarkan yang ditentukan oleh receiver GPS yang ada
pada ponsel.
•
Select location, ada beberapa pilihan, diantaranya Map center dan GPS; yang
lainnya diantaranya adalah : Select on map, Coordinates, projection.
• Select on map artinya ditentukan sesuai keinginan kita pada map.
• Coordinates artinya membuat titik dengan memasukkan nilai koordinat.
• Projection artinya membuat titik dengan memasukkan jarak dan azimut dari titik
yang ditetapkan (bisa berdasarkan map center, koordinat, gps).
d) Apabila menginginkan titik yang akan dibuat pada tengah-tengah peta sentuh Map
center. Maka akan terbuat titik di tengah-tengah display peta.
e) Sentuh tanda centang yang ada di atas kanan. Beri nama atributnya misal: Rumah Rt
1. Sentuh CONFIRM.
@_Sahabuddin_GIS_ bpkh7_ Makassar. HP/WA : 08124264036 Page 23 of 41
f) Apabila menginginkan titik berdasarkan lokasi yang ada pada peta, kembali ke layer
dan pada menu pilih Add new ’POINT’. Sentuh select location kemudian pilih
select on map. Tap pada tempat yang diinginkan, Sentuh Tap to select.
g) Sentuh tanda centang yang ada di kanan atas. Beri nama fiturnya. Sentuh CONFIRM.
@_Sahabuddin_GIS_ bpkh7_ Makassar. HP/WA : 08124264036 Page 24 of 41
h) Membuat titik berdasarkan posisi kita berdiri dengan menggunakan GPS, kembali
ke layer dan pada menu pilih Add new’POINT’.
Agar posisi titik yang disimpan lebih akurat tampilan Coordinat ganti menjadi GPS
dengan cara menyentuh sebelah kanan Menu.
6m : artinya akurasi GPS 6 meter. Untuk menyimpan titik usahakan akurasi
dibawah 10 meter.
14/19 : dari 19 satelit yang tertangkap, 14 satelit memberikan signal ke receiver.
0.0 km/h : kecepatan gerak kita.
65 m : tinggi di atas permukaan laut pada tempat tersebut.
Sentuh tanda + kemudian pilih GPS. Sentuh tanda centang dan beri nama titik
tersebut selanjutnya sentuh CONFIRM. Maka fitur titik telah tersimpan.
@_Sahabuddin_GIS_ bpkh7_ Makassar. HP/WA : 08124264036 Page 25 of 41
i) Membuat titik berdasarkan input koordinat, setelah Select location pilih Coordinates.
Masukkan data koordinat.
j) Sentuh Set. Sentuh tanda centang dan beri nama titik, tap CONFIRM.
k) Untuk membuat titik berdasarkan Projection, kembali pada layer pilih Add new point
dan pada Select location pilih Projection. Pilih START POINT nya, masukan
jaraknya dan azimutnya. Sentuh COMPUTE.
l) Titiknya akan tergambar sesuai dengan input jarak dan azimut dari start point yang
ditentukan.
@_Sahabuddin_GIS_ bpkh7_ Makassar. HP/WA : 08124264036 Page 26 of 41
m) Selanjutnya untuk menyimpan titik ini, sentuh tanda centang dan beri nama.
Kemudian sentuh CONFIRM.
2. Vektor Garis.
Untuk membuat vektor garis dapat dilakukan dengan cara : digitasi manual ataupun
dengan fasilitas Track Recording. Kedua cara tersebut harus sudah disiapkan wadahnya
berupa layer berbentuk garis.
Membuat wadah vektor garis caranya sama seperti membuat wadah vektor titik, tapi
pada tipe geometrinya dipilih Line.
@_Sahabuddin_GIS_ bpkh7_ Makassar. HP/WA : 08124264036 Page 27 of 41
Selanjutnya untuk membuat vektor garisnya adalah sebagai berikut :
a. Pembuatan fitur garis secara manual
1) Buka layer dengan menyentuh tanda panah. Pada layer fitur garis (jalan), sentuh
menu dan pilih Add new ‘LINESTRING’.
2) Akan ada tampilan layar yang siap didigitasi.
@_Sahabuddin_GIS_ bpkh7_ Makassar. HP/WA : 08124264036 Page 28 of 41
3) Lakukan digitasi sesuai dengan tujuan, misalnya mendigit jalan. Sentuh pada
setiap interseksi.
4) Apabila sudah selesai digitasi, sentuh tanda centang, dan beri nama fitur garis
tersebut.
5) Setelah diberi nama, sentuh CONFIRM.
@_Sahabuddin_GIS_ bpkh7_ Makassar. HP/WA : 08124264036 Page 29 of 41
b. Membuat fitur garis dengan menggunakan fasilitas Track Recording
1) Aktifkan GPS atau Location
2) Sentuh Menu. Tap Track recording (gb.2 diatas).
3) Sentuh tanda , maka traking akan dimulai; silahkan jalan atau gunakan
motor atau mobil untuk mengikuti rencana jalan yang akan dipetakan.
4) Fitur garis akan tergambar sesuai lokasi jalan kita.
5) Geser Rec
@_Sahabuddin_GIS_ bpkh7_ Makassar. HP/WA : 08124264036 Page 30 of 41
6) Hentikan tracking dengan menyentuh tanda merah. Akan muncul dialog SAVE
TO.
7) Pilih : jalan
8) Klik tanda centang. Dan setelah diisi nama fitur, sentuh CONFIRM. Pembuatan
fitur garis selesai.
c. Membuat fitur garis dengan Kombinasi.
Membuat garis dalam satu fitur dapat dilakukan seperti membuat fitur titik. Yaitu
dengan kombinasi fasilitas Map center, GPS dan Select location. Seperti membuat
macam-macam fitur titik.
@_Sahabuddin_GIS_ bpkh7_ Makassar. HP/WA : 08124264036 Page 31 of 41
3. Vektor Poligon
Pembuatan vektor poligon sama halnya seperti pembuatan vektor titik atau garis; terlebih
dahulu harus dibuat wadahnya. Yaitu kembali ke menu utama, pilih Project kemudian
untuk membuat wadah vektor poligonnya, sentuh tanda +. Pilih New empty layer.
Selanjutnya beri nama file vektornya dan buat atributnya.
Setelah di CONFIRM akan masuk ke dalam Project. Tandai (sentuh) “Kapling” supaya
hasil digitasi tampil di display. Kemudian kembali ke tampilan data.
@_Sahabuddin_GIS_ bpkh7_ Makassar. HP/WA : 08124264036 Page 32 of 41
Cara pembuatan vektor poligonnya adalah sebagai berikut :
a. Cara digitasi manual.
1) Sentuh tanda panah, kemudian sentuh menu pada poligon kantor dan pilih Add
New ‘POLYGON’.
2) Pada layar utama akan ada konfirmasi Add new item artinya poligon siap
ditambahkan.
@_Sahabuddin_GIS_ bpkh7_ Makassar. HP/WA : 08124264036 Page 33 of 41
b. Cara Tracking
Blm ada data, manual ini dibuat di dalam ruangan
@_Sahabuddin_GIS_ bpkh7_ Makassar. HP/WA : 08124264036 Page 34 of 41
I. EKSPORT DATA DARI LOCUS GIS KE SHAPEFILE
1. Pada project ‘Tora_BPKH’ tap tanda 3 titik disebelah kanan, kemudian pilih export.
Pada Export Path, ganti lokasi tujuan export.
2. Lokasi penyimpanan file hasil export harus di penyimpanan internal dan tidak boleh
didalam folder. Untuk HP Lenovo, lokasi internal tanpa folder terbaca sebagai :
LOCAL FILE / MNT / SDCARD.
JANGAN MENYIMPAN HASIL EXPORT KE FOLDER KARENA SEMUA DATA
DI DALAM FOLDER AKAN TERTIMPA DAN TERHAPUS
@_Sahabuddin_GIS_ bpkh7_ Makassar. HP/WA : 08124264036 Page 35 of 41
3. Tampilan file hasil export pada aplikasi pengelola file,
4. File-file hasil export tersebut dapat dibuka langsung di arcgis. Bila shapefile tersebut
tidak tumpang tindih dengan data shapefile lain di frame, shp hasil export terlebih dahulu
di define projection di toolbox, Projection and Transformation.
@_Sahabuddin_GIS_ bpkh7_ Makassar. HP/WA : 08124264036 Page 36 of 41
J. EKSPORT CITRA KE FORMAT SQLiteDB
1. Buka Arcmap, tambahkah Citra Satelit Resolusi tinggi dan Shapefile untuk memotong,
misalnya batas kecamatan
2. Clip citra dengan batas kecamatan menggunakan tolbox
@_Sahabuddin_GIS_ bpkh7_ Makassar. HP/WA : 08124264036 Page 37 of 41
3. Tentukan nama, extensi dan tempat penyimpanan citra hasil clip
4. Buka Global Mapper (minimal versi 18 ??)
@_Sahabuddin_GIS_ bpkh7_ Makassar. HP/WA : 08124264036 Page 38 of 41
5. Open file tif hasil clip
6. Eksport Citra yang sudah dibuka menjadi extensi qslitedb
7. Pilih ekstensi sdlitedb
Tentukan lokasi penyimpanannya. Hasil eksport ini yang akan di copy ke HP untuk
dibuka di Locus GIS.
@_Sahabuddin_GIS_ bpkh7_ Makassar. HP/WA : 08124264036 Page 39 of 41
K. IMPORT CITRA SQLITEDB HASIL DOWNLOAD DI LOCUS GIS
1. Copy file citra hasil download di Locus Gis ke PC. Posisi file SQLiteDB di HP ada di
penyimpanan Internal/Locus Gis/Maps
2. Buka Global Mapper
3. Tambahkan file citra hasil download (extensi .SqLiteDB)
@_Sahabuddin_GIS_ bpkh7_ Makassar. HP/WA : 08124264036 Page 40 of 41
4. Export Citra ke extensi lain yang dapat dibaca oleh aplikasi GIS lainnya seperti .ECW,
.TIF .BMP dan lain-lain
@_Sahabuddin_GIS_ bpkh7_ Makassar. HP/WA : 08124264036 Page 41 of 41
Anda mungkin juga menyukai
- Laporan Expose Paket 4Dokumen59 halamanLaporan Expose Paket 4Lintang ErlanggaBelum ada peringkat
- Juknis - Pembinaan Teknis Surveyor Berlisensi Dan KJSBDokumen29 halamanJuknis - Pembinaan Teknis Surveyor Berlisensi Dan KJSBAxl NiBelum ada peringkat
- Rencana Pengelolaan Hutan Jangka Pendek 2019 KPH Bali TimurDokumen93 halamanRencana Pengelolaan Hutan Jangka Pendek 2019 KPH Bali TimurMade Sadhu100% (3)
- Kerangka Acuan Kerja Pembuatan Peta RTRWDokumen6 halamanKerangka Acuan Kerja Pembuatan Peta RTRWAdhy_Findmore100% (1)
- Pedoman Inventarisasi Dan Verifikasi Nama Rupabumi Unsur BuatanDokumen73 halamanPedoman Inventarisasi Dan Verifikasi Nama Rupabumi Unsur BuatanTeguh Karyadi100% (4)
- Kak SimtaruDokumen10 halamanKak Simtarubanar.suharjanto100% (1)
- KAK Pembuatan Peta KotaDokumen98 halamanKAK Pembuatan Peta Kotanugraha sentanaBelum ada peringkat
- Modul Arcgis LanjutanDokumen24 halamanModul Arcgis LanjutanUpik Upiko Fitra Saleh100% (1)
- Langkah Survey Batimetri Pantai Marina Dengan GPSMaps 585 With TranduserDokumen7 halamanLangkah Survey Batimetri Pantai Marina Dengan GPSMaps 585 With Tranduserenggarsuryatama50% (2)
- Telaahan Staf PT XDokumen10 halamanTelaahan Staf PT XchichaBelum ada peringkat
- Acara 2 Pembuatan Peta Adminitrasi Dan Peta TematikDokumen16 halamanAcara 2 Pembuatan Peta Adminitrasi Dan Peta TematikDon Padron Pedro100% (2)
- Draft Modul Pengukuran Areal 2020Dokumen83 halamanDraft Modul Pengukuran Areal 2020Nurindah 46Belum ada peringkat
- Kerangka Acuan Kerja Identifikasi Dan Pembakuan Nama Rupa BumiDokumen3 halamanKerangka Acuan Kerja Identifikasi Dan Pembakuan Nama Rupa BumiTiar Pandapotan Purba100% (2)
- Buku Panduan Locusgis PDFDokumen38 halamanBuku Panduan Locusgis PDFIkhsan Dwi KBelum ada peringkat
- SMART 3.0.1 Modul SIM RBM - ReduceDokumen120 halamanSMART 3.0.1 Modul SIM RBM - ReduceCacing Terbang100% (1)
- Laporan RHL P-0 Fpiii Tahun 2019Dokumen68 halamanLaporan RHL P-0 Fpiii Tahun 2019PIKA DirektoratBelum ada peringkat
- Kerangka Acuan Kerja PemetaanDokumen8 halamanKerangka Acuan Kerja PemetaanYunitan TeguhBelum ada peringkat
- Modul PCD Google Earth EngineDokumen20 halamanModul PCD Google Earth Enginefirmansyah arsyadBelum ada peringkat
- Peta Mangrove Nasional Dan Status Ekosistem Mangrove Di IndonesiaDokumen22 halamanPeta Mangrove Nasional Dan Status Ekosistem Mangrove Di Indonesiaayu suryaBelum ada peringkat
- KAK Penyusunan Peta LP2BDokumen14 halamanKAK Penyusunan Peta LP2BNainBelum ada peringkat
- BktaDokumen5 halamanBktaMier FazzelBelum ada peringkat
- KAK Batas Kawasan Hutan BantulDokumen16 halamanKAK Batas Kawasan Hutan BantulFERRY NURHANPRIYADIBelum ada peringkat
- Mengganti North Default ArcGIS Dengan UtaraDokumen59 halamanMengganti North Default ArcGIS Dengan UtaraIrfan Ostman0% (1)
- Berita Acara Rapat TKPRD Pulau 2021Dokumen1 halamanBerita Acara Rapat TKPRD Pulau 2021Rustam Luma100% (1)
- Peraturan Daerah Kabupaten Malinau Nomor 11 Tahun 2012 Tentang Rencana Tata Ruang Wilayah (RTRW) Kabupaten Malinau Tahun 2012 - 2032Dokumen102 halamanPeraturan Daerah Kabupaten Malinau Nomor 11 Tahun 2012 Tentang Rencana Tata Ruang Wilayah (RTRW) Kabupaten Malinau Tahun 2012 - 2032PUSTAKA Virtual Tata Ruang dan Pertanahan (Pusvir TRP)100% (2)
- TOR Penyusunan Database Sistem InfrastrukturDokumen9 halamanTOR Penyusunan Database Sistem InfrastrukturFathurrahman Burhanuddin100% (1)
- Citra Sas PlanetDokumen8 halamanCitra Sas PlanetDimaPutraBelum ada peringkat
- Laporan PendahuluanDokumen4 halamanLaporan Pendahuluansupriadi syfBelum ada peringkat
- Perda RTRW Kabupaten Kepuluan YapenDokumen29 halamanPerda RTRW Kabupaten Kepuluan YapenSaul Victor100% (2)
- Cara Download Citra Di SAS Planet (Lengkap Dengan Gambar)Dokumen10 halamanCara Download Citra Di SAS Planet (Lengkap Dengan Gambar)Iren WinataBelum ada peringkat
- KAK Peta Tematik 2Dokumen7 halamanKAK Peta Tematik 2Kim MurieBelum ada peringkat
- Kerangka Acuan Kerja Pemetaan HidroggeologiDokumen9 halamanKerangka Acuan Kerja Pemetaan HidroggeologiAcha Muhammad Mundip100% (1)
- Laporan Akhir Summary Pemutakhiran Data Tanah Terindikasi Terlantar Di Provinsi NTBDokumen429 halamanLaporan Akhir Summary Pemutakhiran Data Tanah Terindikasi Terlantar Di Provinsi NTBNino WidiasmoroBelum ada peringkat
- Cara Mendapatkan Citra Satelit TerbaruDokumen5 halamanCara Mendapatkan Citra Satelit TerbaruoswinBelum ada peringkat
- Tata Cara Penyusunan WKOPPDokumen40 halamanTata Cara Penyusunan WKOPPilo halid100% (1)
- Sambutan Bupati Gorontalo Utara Penyusunan RDTR2Dokumen5 halamanSambutan Bupati Gorontalo Utara Penyusunan RDTR2Rustam Luma100% (2)
- Pengawasan Dan Penilaian Kegiatan Penanaman RHL PDFDokumen18 halamanPengawasan Dan Penilaian Kegiatan Penanaman RHL PDFMuh FaisalBelum ada peringkat
- Berita Acara Pemetaan Partisipatif DesaDokumen26 halamanBerita Acara Pemetaan Partisipatif DesaBizril BlogBelum ada peringkat
- Kak D3TLHDokumen5 halamanKak D3TLHkenta kanigaraBelum ada peringkat
- 0.KAK Rencana Pemulihan Ekosistem FinalRev1Dokumen9 halaman0.KAK Rencana Pemulihan Ekosistem FinalRev1Abata Rencana Karyanusa100% (2)
- Kak PDFDokumen20 halamanKak PDFWirmanBelum ada peringkat
- Laporan Patroli Smart RBM 05-06 Februari 2021 Resort Wangi-WangiDokumen20 halamanLaporan Patroli Smart RBM 05-06 Februari 2021 Resort Wangi-WangiEka WulandariBelum ada peringkat
- Skoring Kelas Kemampuan LahanDokumen4 halamanSkoring Kelas Kemampuan LahanSekti Mulatsih100% (1)
- Modul IV Penetapan Sub BWP PrioritasDokumen10 halamanModul IV Penetapan Sub BWP Prioritashendytamara0% (1)
- Perdirjen P.7 Juknis Analisis Dampak Kegiatan RHL PDFDokumen39 halamanPerdirjen P.7 Juknis Analisis Dampak Kegiatan RHL PDFakhmad100% (2)
- Guide Download Citra Temporal Google Earth 2Dokumen14 halamanGuide Download Citra Temporal Google Earth 2Chandra Dwiki100% (2)
- Laporan Akhir (Penyusunan Peta Digital Kabupaten Kendal) 2016Dokumen52 halamanLaporan Akhir (Penyusunan Peta Digital Kabupaten Kendal) 2016Imam Rofi'i0% (1)
- Laporan Antara Kartometrik Paket 19Dokumen31 halamanLaporan Antara Kartometrik Paket 19Jansen GintingBelum ada peringkat
- Kak Revisi RTRWDokumen27 halamanKak Revisi RTRWDian Palupi Chrisdiani100% (1)
- Presentasi One Data GeospasialDokumen34 halamanPresentasi One Data Geospasialchoco cappuchinoBelum ada peringkat
- Rancangan KTA PDFDokumen54 halamanRancangan KTA PDFWidodo Ali100% (1)
- Contoh Rantek Gully PlugDokumen22 halamanContoh Rantek Gully Plugjudith seran100% (1)
- SK Tim Penyusun RPHJPD 2022 FIXDokumen5 halamanSK Tim Penyusun RPHJPD 2022 FIXUlil AmriBelum ada peringkat
- Es. 3-4 Upt KsdaeDokumen54 halamanEs. 3-4 Upt KsdaeSidikNakDurtuBelum ada peringkat
- Laporan Pemetaan Dan Survey KadastralDokumen11 halamanLaporan Pemetaan Dan Survey KadastralAr RyBelum ada peringkat
- Kepmendes 194 Tahun 2023 Tentang Penyelenggaraan PKPDokumen38 halamanKepmendes 194 Tahun 2023 Tentang Penyelenggaraan PKPPerempuan PenyalaBelum ada peringkat
- KAK - Deliniasi Batas Desa Kelurahan Secara Kartometrik Paket 2 PDFDokumen51 halamanKAK - Deliniasi Batas Desa Kelurahan Secara Kartometrik Paket 2 PDFMasTeddy100% (1)
- 03.1. Web Editing ePAKSIDokumen12 halaman03.1. Web Editing ePAKSIHendri100% (1)
- Metodologi Updating Peta Tutupan LahanDokumen137 halamanMetodologi Updating Peta Tutupan Lahanafee fitriaBelum ada peringkat
- Modul Pelatihan Sig Menggunakan Qgis 3.16.3-HannoverDokumen33 halamanModul Pelatihan Sig Menggunakan Qgis 3.16.3-HannoverNurjain SalimBelum ada peringkat