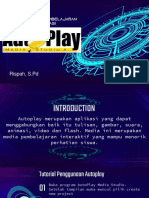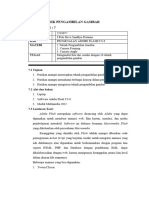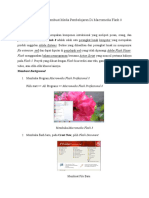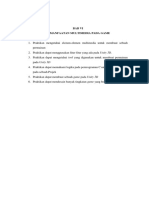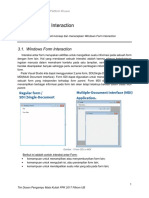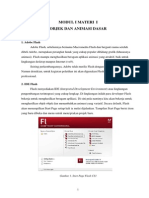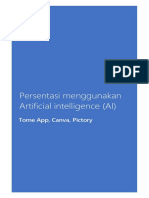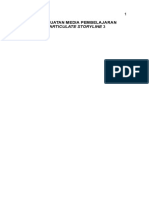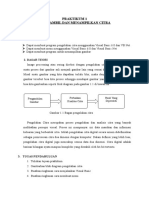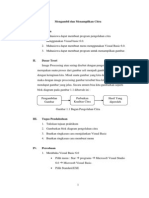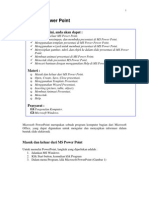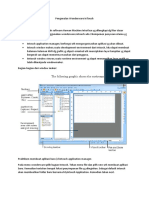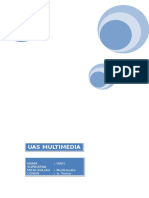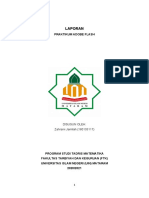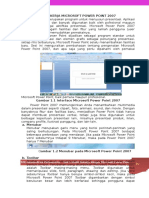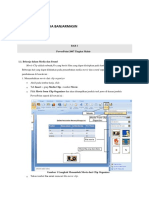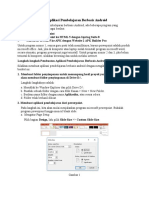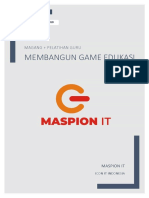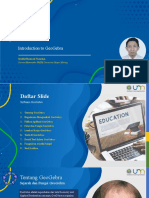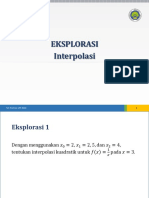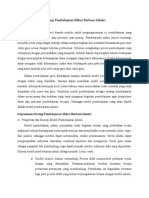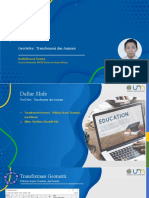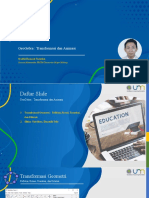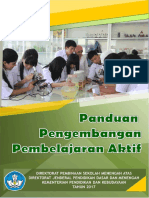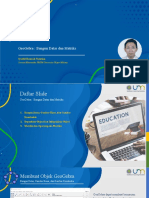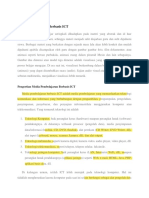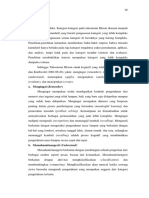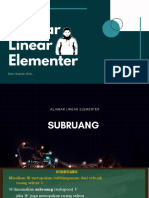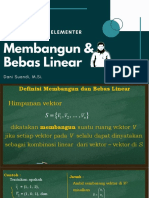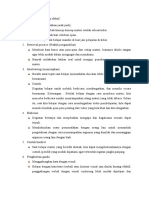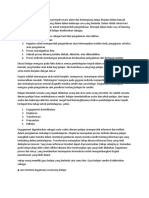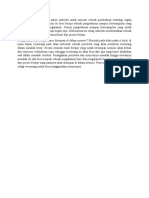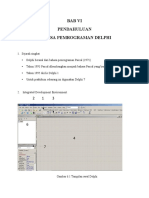Bahan Kuliah Autoplay Media Studio 8 - 1
Diunggah oleh
Arifah KhairunisaJudul Asli
Hak Cipta
Format Tersedia
Bagikan dokumen Ini
Apakah menurut Anda dokumen ini bermanfaat?
Apakah konten ini tidak pantas?
Laporkan Dokumen IniHak Cipta:
Format Tersedia
Bahan Kuliah Autoplay Media Studio 8 - 1
Diunggah oleh
Arifah KhairunisaHak Cipta:
Format Tersedia
Bahan Perkuliahan
Pembuatan Media Pembelajaran dengan
Autoplay Media Studio 8
Disajikan dalam perkuliahan
Pengembangan Media Pembelajaran
Matematika
Syaiful Hamzah Nasution (syaifulturen@gmail.com)
Jurusan Matematika Fakultas MIPA
Universitas Negeri Malang
Juni 2014
BAHAN PERKULIAHAN PEMBUATAN MEDIA PEMBELAJARAN
DENGAN AUTOPLAY MEDIA STUDIO 8
Syaiful Hamzah Nasution. Jurusan Matematika, FMIPA-UM.
syaifulturen@gmail.com
A. PENDAHULUAN
Autoplay Media Studio 8 merupakan software yang digunakan untuk membuat media
pembelajaran yang mengintegrasikan beragam media seperti gambar, suara, film, halaman
web, file flash serta teks dalam satu project. Dengan beragam fitur yang dimiliki, Autoplay
Media Studio dapat digunakan untuk:
a. Pengembangan aplikasi multimedia
b. Aplikasi Computer Based Training (CBT)
c. Program autorun.
d. Presentasi
e. Dll
Autoplay Media Studio 8 dapat bekerja pada Windows XP, Windows 7, Windows Vista,
ataupun Windows 8. Agar fitur PDF dan QuickTime dapat berjalan dengan baik di Auto Media
Studi 8, software Acrobat Reader 8 dan QuickTime harus terinstal terlebih dahulu. software
Autoplay Media Studio 8 versi trial dapat di download pada laman www.indigorose.com atau
www.autoplay.org
Dalam tulisan ini, akan dibahas tentang pembuatan media yang mengintegrasikan video,
halaman html, dan pembuatan soal latihan disertai dengan penggunaan script. Pembahasan
disajikan langakh demi langkah agar mudah diikuti dan dipahami.
B. MEMBUAT PROYEK
Untuk membuat proyek baru, langkahnya adalah:
1. Buka Autoplay, dengan cara klik Start > All Programs > Indigo Rose Corporation >
AutoPlay Media Studio 8.0. Akan muncul kotak dialok sebagai berikut:
Pembuatan Media Pembelajaran dengan Autoplay Media Studio 8 halaman: 2
Gambar 1. Kotak dialog membuat proyek baru.
2. Klik tombol Create a New Project, akan muncul kotak dialog seperti berikut:
Gambar 2. Membuat proyek.
Kotak Name your project digunakan untuk menamai proyek yang akan Anda buat. Beri
nama Proyek pertama pada proyek kali ini dan pilih template Blank Project, kemudian
klik tombol OK.
3. Setelah tombol OK diklik akan muncul halaman proyek sebagai berikut.
Pembuatan Media Pembelajaran dengan Autoplay Media Studio 8 halaman: 3
Gambar 3. Tampilan halaman utama proyek
Klik kanan pada lembar kerja halaman utama proyek, pilih properties (atau tekan
tombol ctrl + shift + enter), muncul tampilan seperti berikut:
Gambar 4. Properti Halaman
Pembuatan Media Pembelajaran dengan Autoplay Media Studio 8 halaman: 4
Beri nama Home pada kotak Name. Centang Use custom settings dan pilih option Image.
Pilih gambar yang sesuai untuk dijadikan background dari project yang dibuat. Setelah
selesai, tekan tombol OK. Muncul halaman dengan background sesuai dengan pilihan.
4. Membuat Tombol
Setelah halaman Home dibuat, langkah selanjutnya adalah mendesain halaman Home
dengan memberikan tombol-tombol. Tombol ini digunakan untuk menghubungkan
halaman Home dengan halaman-halaman lain. Untuk membuat tombol klik icon new
button object pada toolbar.
Tombol Button
1 2 3 4 5 6 7 8 9 10 11 12 13 14 15 16 17 18 19 20
Gambar 5. Toolbar pada Autoplay Media Studio 8
Keterangan Tombol Gambar 5.
No Nama Fungsi
1 New Digunakan untuk membuat project baru
2 Open Digunakan untuk membuka project
3 Save Digunakan untuk menyimpan project
4 Cut Digunakan untuk memotong obyek
5 Copy Digunakan untuk mengcopy obyek
6 Paste Digunakan untuk menduplikasi hasil
pemotongan atau pengcopy-an objek
7 Undo Digunakan untuk kembali ke action
sebelumnya
8 Redo Digunakan untuk ke action setelah undo
9 Preview Digunakan untuk melihat dan menjalankan
project yang dibuat
10 Bulid Digunakan untuk mempublish project
menjadi cd autoplay
11 New Button Object Digunakan untuk membuat button(tombol)
baru
12 New Image Object Digunakan untuk menyisipkan gambar
13 New Label Object Digunakan untuk membuat label
Pembuatan Media Pembelajaran dengan Autoplay Media Studio 8 halaman: 5
14 New Paragraph Object Digunakan untuk membuat paragraph
15 New Video Object Digunakan untuk menyisipkan objek video
16 New QuickTime Digunakan untuk menyisipkan video yang
Object didukung oleh player Quick Time
17 New Flash Object Digunakan untuk menyisipkan Objek Flash
18 New Slideshow Object Digunakan untuk membuat foto slide show
19 New PDF Object Digunakan untuk menyisipkan file PDF
20 New Web Object Digunakan untuk menampilkan halaman
web atau file html.
Setelah tombol New Button Object diklik, akan muncul pilihan tombol sebagai berikut.
Pilih salah satu tombol dan klik tombol OK.
Gambar 6. Kotak dialog pemilihan tombol.
Tombol yang terbentuk akan diletakkan di pojok kiri atas pada halaman . Pindahkan
posisi tombol dengan cara drag and drop (klik kiri tombol sambil ditahan dan digeser
sesuai posisi yang diinginkan kemudian lepaskan ). Kemudian ubah ukuran sesuai
dengan kebutuhan. Untuk memberi tulisan pada tombol, klik dua kali tombol, akan
muncul kotak Button Properties seperti gambar berikut. Beri nama Home pada kotak
Text, kemudian klik tombol OK. Buatlah lima tombol lagi dengan cara mengcopy tombol
Home yang telah dibuat. Langkahnya, klik kanan tombol Home, kemudian pilih
duplicate. Ulangi sampai lima tombol baru terbentuk. Beri tulisan Aktivitas 1, aktivitas
2, Worksheet, Video dan Soal Latihan seperti ditunjukkan pada Gambar 7.
Pembuatan Media Pembelajaran dengan Autoplay Media Studio 8 halaman: 6
Gambar 6. Halaman Button Properties.
Gambar 7. Layout halaman Home
Anda juga dapat menyisipkan logo instansi atau gambar pribadi pada halaman Home.
Langkahnya, klik tombol new image object pada toolbar ( ). Muncul kotak dialog
untuk menentukan lokasi gambar yang akan Anda sisipkan. Pilih salah satu gambar yang
sesuai kemudian klik tombol OK. Desainlah halaman Home Sesuai selera Anda.
Pembuatan Media Pembelajaran dengan Autoplay Media Studio 8 halaman: 7
5. Membuat Scipt Keluar
Setelah desain halaman Home sudah selesai, langkah selanjutnya adalah menuliskan
scipt pada masing-masing tombol. Script ini bertujuan untuk memberikan aksi atau
tindakan tertentu ketika suatu tombol dikenakan perlakuan(diklik, pointer mouse
diletakkan di atas tombol, dll). Tombol keluar digunakan untuk keluar dari program.
Saat program dijalankan, apabila user mengklik tombol keluar, maka program tertutup.
Agar tombol keluar dapat melakukan aksi keluar ketika diklik, maka tombol Keluar
harus diberi script. Langkahnya, klik ganda pada tombol keluar, muncul kotak dialog,
pilih tab Script.
Gambar 8. Tab Script pada kotak dialog Button Properties.
Untuk menambahkan script, klik tombol Add Action. Muncul kotak dialog
Gambar 9. Kotak dialog New Action.
Pembuatan Media Pembelajaran dengan Autoplay Media Studio 8 halaman: 8
Pilih action : Application.Exit, kemudia klik tombol Next. Muncul kotak konfirmasi, klik
tombol Finish. Maka pada kotak Button scipt akan muncul script: Aplication.Exit(0);
Gambar 10. Script keluar dari aplikasi.
Klik tombol OK. Jalankan project Anda dengan menekan tombol F5 pada keyboard atau
klik tombol preview pada toolbar. Autoplay akan mengenerate project yang Anda buat.
Ketika Anda mengklik tombol selain tombol Keluar tidak terjadi apa-apa. Karena pada
tombol-tombol tersebut belum diberikan script untuk melakkukan aksi-aksi tertentu.
Berbeda apabila Anda mengklik tombol Keluar, maka program akan ditutup. Hal ini
karena tombol Keluar telah diberi script untuk menjalankan aksi tertentu.
Tombol Keluar telah diberi script untuk melakukan aksi tertentu. Selanjutnya akan
diberikan script untuk tombol Home, Aktivitas 1, Aktivitas 2, Worksheet, Video dan Soal
Latihan. Ketika tombol Home diklik, maka akan menuju ke halaman tertentu. Script
untuk menuju ke halaman tertentu adalah dengan page.jump(“nama halaman yang
dituju”). Untuk membuat script tersebut ada dua cara, pertama seperti pada pembuatan
script untuk tombol keluar, dan kedua dengan mengetikkan secara langsung di tab
Script pada button properties.
Sekarang akan dibuat script untuk tombol Home. Klik dua kali tombol Home, muncul
kotak dialog, pilih tab Script seperti yang ditunjukkan pada Gambar 8. Klik tombol Add
Action, muncul kotak dialog New Action Wizard. Pada pilihan Step 1 – Choose a
Pembuatan Media Pembelajaran dengan Autoplay Media Studio 8 halaman: 9
Category, pilih Page. Kemudian pada pilihan Step 2 – Choose an Action, pilih Page.Jump.
Kemudian, klik tombol Next.
Akan muncul kotak dialog PageName. Oleh karena masih ada satu halaman yang dibuat,
yaitu halaman Home, maka secara otomatis, akan tertulis Home. Jika halaman yang
dibuat banyak, kita dapat memilih halaman yang akan dituju dengan mengklik tombol
panah kecil di kanan PageName. Pada Step – 3 ini, pastikan PageName yang terpilih
“Home”, kemudian tekan tombol Finish.
Gambar 11. Step 3, memilih halaman yang akan dituju.
Pembuatan Media Pembelajaran dengan Autoplay Media Studio 8 halaman: 10
Ketika tombol Finish diklik, maka tombol Home telah berisi script Page.Jump(“Home”).
Arti dari script ini adalah ketika tombol Home diklik, maka halaman yang aktif akan
dialihkan ke halaman yang namanya Home.
Selanjutnya, untuk memberikan script pada tombol Aktivitas 1, Aktivitas 2, Worksheet,
Soal Latihan Video, akan digunakan cara kedua, yakni menuliskan script langsung. Klik
dua kali tombol Aktivitas 1, pada kotak dialog yang muncul, plih tab Script. Pada baris
01 ketikkan script berikut:
Page.Jump(“Aktivitas 1”);
Penulisan Script bersifat case sensitive, artinya huruf besar dan kecil harus
diperhatikan. Untuk memberikan script pada tombol Aktivitas 2, Worksheet, Video, dan
Soal Latihan dapat digunakan cara yang sama pada pemberian script Aktivitas 1.
Ketikkan script berikut ini
Page.Jump(“Aktivitas 2”); untuk tombol Aktivitas 2
Page.Jump(“Worksheet”); untuk tombol Worksheet
Page.Jump(“Video”); untuk tombol Video
Page.Jump(“Soal Latihan”); untuk tombol Soal Latihan
Jika diperhatikan pada penulisan script di atas, script akan memerintahkan untuk
mengalihkan ke halaman Aktivitas 1, Aktivitas 2, Worksheet, Video, dan Soal Latihan.
Padahal halaman-halaman tersebut belum dibuat. Selanjutnya setelah semua tombol
diberikan script, akan dibuat lima halaman dengan menduplikasi halaman Home.
6. Menduplikasi Halaman.
Pada tab Home, Klik kanan pilih Duplicate atau tekan tombol ctrl+Shift+D pada
keyboard. Duplikasi halaman sebanyak lima halaman. Setelah halaman terbentuk, ganti
nama halaman dengan nama Aktivitas 1, Aktivitas 2, Worksheet, Video dan Soal Latihan
(lihat Gambar 4 pada langkah ke-3).
Pembuatan Media Pembelajaran dengan Autoplay Media Studio 8 halaman: 11
Gambar 12. Duplikasi halaman.
Gambar 13. Hasil duplikasi halaman home dan perubahan nama halaman.
7. Mendesain Halaman Home.
Halaman Home, Aktivitas 1, Aktivitas 2, Worksheet, Video, dan Soal Latihan sudah
dibuat. Selanjutnya akan didesain halaman Home. Halaman Home biasanya diisikan
tentang informasi topik bahasan beserta Kompetensi Isi, Kompetensi Dasar dan Standar
Kompetensi. Dalam Contoh ini, diambil topik bahasan Turunan. Anda dapat mengganti
topik bahasan sesuai dengan latar belakang pendidikan Anda.
Pertama akan dibuat Judul dengan menggunakan label. Klik icon New Label Object pada
toolbar (Lihat Gambar 5 icon no 13), label baru akan terbentuk dan berada di pojok kiri
atas, pindahkan posisi label di tempat yang diinginkan dengan cara drag and drop. Ganti
text dengan cara klik dua kali objek label, muncul kotak dialog. Pada kotak Text, ganti
tulisan New Label dengan tulisan yang Anda inginkan, kemudian tekan tombol OK.
Pembuatan Media Pembelajaran dengan Autoplay Media Studio 8 halaman: 12
14. a
14. b
Gambar 14. Menggati Text pada Label baru.
Keterangan : 14. a Digunakan untuk mengganti jenis dan ukuran huruf.
14.b. Digunakan untuk mengganti warna teks.
Selanjutnya, akan dibuat teks yang memaparkan Kompetensi dan Standar Kompetensi
dari topik yang disajikan pada media. Oleh karena uraian kompetensi dan standar
kompetensi sangat banyak, maka tidak disarankan untuk menggunakan label,
melainkan menggunakan objek paragraph. Caranya, klik icon New Paragraph Objek
(Lihat Gambar 5 no 14), muncul objek paragraph. Aturlah panjang dan lebar dari objek
tersebut sesuai kebutuhan dengan cara mendrag ujung objek. Kemudian klik dua kali
objek paragraph, muncul properti dari object paragraph. Properti ini mirip dengan
properti pada objek label. Isilah informasi tentang kompetensi dan standar kompetensi
pada kotak Text. Berikut tampilannya.
Pembuatan Media Pembelajaran dengan Autoplay Media Studio 8 halaman: 13
Gambar 15. Desain akhir halaman Home ketika di Preview
8. Menyisipkan Dokumen PDF pada Halaman Aktivitas 1
Halaman Home telah selesai didesain. Selanjutnya akan didesain halaman Aktivitas 1.
Klik tab Halaman 1 untuk mengaktifkan halaman. Pada halaman ini, akan disisipkan
lembar kerja dalam format PDF. Untuk menyisipkan file PDF klik icon New PDF object
(lihat Gambar 5 icon no 19). Muncul kotak dialog New PDF object seperti berikut, klik
tombol OK.
Pembuatan Media Pembelajaran dengan Autoplay Media Studio 8 halaman: 14
Gambar 16. Kotak dialog untuk menyisipkan dokumen PDF
Setelah tombol OK diklik, akan muncul area objek PDF dalam halaman Aktivitas.
Sesuaikan ukuran objek PDF sesuai kebutuhan. Selanjutnya buat tombol dan beri text
Aktivitas 1pada tombol yang dibuat. Tombol ini digunakan untuk membuka file PDF
pada area objek yang telah dibuat. Kemudian buatlah satu tombol lagi dan beri text Buka
File PDF. Tombol ini digunakan untuk membuka file PDF dengan software PDF yang
terinstal di komputer Anda.
Gambar 17. Desain halaman Aktivitas 1
Setelah kedua tombol selesai dibuat, langkah selanjutnya adalah memberi script pada
kedua tombol tersebut. Klik dua kali tombol Aktivitas 1, muncul kotak dialog, pilih tab
Script. Klik tombol Add Action. Muncul kotak dialog New Action Wizard. Pada field
Choose Category, pilih PDF, dan pada field Choose an action pilih PDF.LoadFile
kemudian klik tombol next.
Pembuatan Media Pembelajaran dengan Autoplay Media Studio 8 halaman: 15
Setelah tombol next di kik akan muncul kotak dialog, yang menanyakan file pdf apa yang
akan ditampilkan pada area PDF. Dalam kotak dialog tersebut, klik tombol yang terletak
disebelah kanan field File. Tombol ini berfungsi untuk memilih file PDF yang akan
dibuka. Setelah menentukan file PDF yang akan dibuka, klik tombol Finish, kemudian
klik tombol OK.
Selanjutnya akan diberi script untuk tombol Buka File PDF. Klik dua kali tombol Buka
File PDF, muncul kotak dialog, pilih tab Script. Kemudian ketikkan script berikut pada
kotak yang disediakan.
File.Open("AutoPlay\\Docs\\Konsep Turunan.pdf", "", SW_SHOWNORMAL);
Pembuatan Media Pembelajaran dengan Autoplay Media Studio 8 halaman: 16
Gambar 18. Tampilan Halaman Aktivitas 1 ketika dijalankan.
9. Membuat SlideShow Gambar pada Halaman Aktivitas 2
Pada halaman Aktivitas 2 akan disisipkan gambar-gambar yang dibuat menjadi
SlideShow. Untuk membuat SlideShow dengan objek gambar, klik icon New SlideShow
Object (Lihat Gambar 5 icon no 18). Muncul kotak hitam sebagai area yang akan
menampilkan gambar. Ubah ukuran dan posisi sesuai dengan kebutuhan. Untuk
menambahkan file gambar pada area ini, klik dua kali area, pada Tab Setting, klik tombol
Add. Setelah tombol Add diklik, muncul kotak dialog untuk menentukan file yang akan
disisipkan. Pilih file yang ingin Anda masukkan, kemudian klik tombol OK. Ulangi
penambahan file gambar sesuai dengan kebutuhan. Jika selesai klik tombol OK. Cara lain
untuk memasukkan gambar agar tidak satu satu, pada saat muncul kotak dialog untuk
menentukan file yang akan disisipkan, tekan tombol ctrl pada keyboard kemudian pilih
beberapa file yang akan disisipkan, kemudian tekan tombol OK. Cara ini lebih efesien
dibandingkan memilih file gambar satu persatu.
Pembuatan Media Pembelajaran dengan Autoplay Media Studio 8 halaman: 17
Gambar 19. Tampilan kotak dialog untuk menentukan gambar yang ditampilkan.
Gambar 20. Halaman Aktivitas 2 ketika dijalankan.
Pembuatan Media Pembelajaran dengan Autoplay Media Studio 8 halaman: 18
Anda mungkin juga menyukai
- Panduan Cara Menginstall Linux Mint Untuk Pemula Lengkap Dengan GambarDari EverandPanduan Cara Menginstall Linux Mint Untuk Pemula Lengkap Dengan GambarPenilaian: 3 dari 5 bintang3/5 (1)
- Kalkulator AZMIDokumen13 halamanKalkulator AZMIOBEMARLEY100% (1)
- Modul Membuat Aplikasi Mobile Android Dengan App MIT Inventor 2 PDFDokumen29 halamanModul Membuat Aplikasi Mobile Android Dengan App MIT Inventor 2 PDFWidi vandavinBelum ada peringkat
- MEMBUAT MEDIA DENGAN AUTOPLAYDokumen26 halamanMEMBUAT MEDIA DENGAN AUTOPLAYOvieLucyBelum ada peringkat
- Tutorial Media AutoPlayDokumen10 halamanTutorial Media AutoPlayFrizka DecyoorinBelum ada peringkat
- Modul Autoplay Media StudioDokumen40 halamanModul Autoplay Media StudioOom Saepul RohmanBelum ada peringkat
- BAB7 PrakMulMedDokumen16 halamanBAB7 PrakMulMedDeva SandhyaBelum ada peringkat
- Tips Dan Trik Membuat Media Pembelajaran Di Macromedia Flash 8 PDFDokumen18 halamanTips Dan Trik Membuat Media Pembelajaran Di Macromedia Flash 8 PDFIrvan MarzukiBelum ada peringkat
- Laporan Praktikum FL StudioDokumen52 halamanLaporan Praktikum FL Studiowahyu wkBelum ada peringkat
- untuk Laporan Praktikum Pengolahan Citra Modul IIIDokumen14 halamanuntuk Laporan Praktikum Pengolahan Citra Modul IIIYusrinnatul JinanaBelum ada peringkat
- Modul Tutorial Flash 8 Bagi Pemula-Edited2Dokumen27 halamanModul Tutorial Flash 8 Bagi Pemula-Edited2Ulana MasitohBelum ada peringkat
- 8 Desain Interface Dengan PhotoshopDokumen14 halaman8 Desain Interface Dengan PhotoshopRizky Dwi AnandaBelum ada peringkat
- Buku Tutorial PDFDokumen34 halamanBuku Tutorial PDFEnos LolangBelum ada peringkat
- Cara Membuka Membuat Dan Menyimpan Visual Basic 6Dokumen2 halamanCara Membuka Membuat Dan Menyimpan Visual Basic 6IrhamMahyanBelum ada peringkat
- Tugas Membuat CD InteraktifDokumen26 halamanTugas Membuat CD InteraktifFirdausBelum ada peringkat
- Modul Macromedia FlashDokumen65 halamanModul Macromedia FlashZulfatul AfifahBelum ada peringkat
- Juhaeri - Bagaimana Cara Pembuatan Profil Perusahaan InteraktifDokumen10 halamanJuhaeri - Bagaimana Cara Pembuatan Profil Perusahaan InteraktifRaka SihalohoBelum ada peringkat
- Modul Praktikum PPK - 3. Pemrograman Desktop 3 Rev 2 PDFDokumen15 halamanModul Praktikum PPK - 3. Pemrograman Desktop 3 Rev 2 PDFMuhammad Faisal PangestuBelum ada peringkat
- Pengolahan Citra Menggunakan DelphiDokumen19 halamanPengolahan Citra Menggunakan DelphiYusrinnatul JinanaBelum ada peringkat
- Arina Zulfatul Mutamimmah - 180491100019 - Abdul Mukhit Murtadho - Modul 1Dokumen15 halamanArina Zulfatul Mutamimmah - 180491100019 - Abdul Mukhit Murtadho - Modul 1Arina ZulfatulBelum ada peringkat
- Membuat Apk Dari FileDokumen16 halamanMembuat Apk Dari FileSutriono Yoyok HariadiBelum ada peringkat
- MENYEDERHANAKAN ANIMASIDokumen11 halamanMENYEDERHANAKAN ANIMASIMuhammad Khusnaini Asy SyadziliBelum ada peringkat
- AI Dan IRDokumen8 halamanAI Dan IRNur LaylaBelum ada peringkat
- Modul Animasi Dan GameDokumen75 halamanModul Animasi Dan GameandyBelum ada peringkat
- Tutorial Pembuatan Media Pembelajaran InteraktifDokumen31 halamanTutorial Pembuatan Media Pembelajaran Interaktifprop39162Belum ada peringkat
- M7 PDFDokumen6 halamanM7 PDFMuhammad Rizal FirdausBelum ada peringkat
- Tutorial Membuat Aplikasi Kalkulartor Dengan Java AWTDokumen10 halamanTutorial Membuat Aplikasi Kalkulartor Dengan Java AWTsanBelum ada peringkat
- Buku Membuat CD Pembelajaran InteraktifDokumen30 halamanBuku Membuat CD Pembelajaran Interaktifanik1st6007Belum ada peringkat
- Membuat CD Interaktif Menggunakan Macromedia DirectorDokumen10 halamanMembuat CD Interaktif Menggunakan Macromedia DirectorDuta SyailendraBelum ada peringkat
- OPTIMASI_PEMBELAJARAN_DENGAN_ARTICULATE_STORYLINEDokumen89 halamanOPTIMASI_PEMBELAJARAN_DENGAN_ARTICULATE_STORYLINEGusti Khairani NstBelum ada peringkat
- Jobsheet MpiDokumen7 halamanJobsheet MpiHardintya TranspawaBelum ada peringkat
- Praktikum2 Dmi Ahmad Tsabbit KiramiDokumen8 halamanPraktikum2 Dmi Ahmad Tsabbit KiramiFile ArsipBelum ada peringkat
- LKPD-MotionDokumen6 halamanLKPD-MotionMo zimBelum ada peringkat
- Tugas Uts Nadia LisandraDokumen24 halamanTugas Uts Nadia LisandraNadia LisandraBelum ada peringkat
- Laprak Acara 2 ProkomDokumen30 halamanLaprak Acara 2 ProkomAuliyya ainiBelum ada peringkat
- PENGOLAHAN CITRA DASARDokumen11 halamanPENGOLAHAN CITRA DASARSyifa ZarinaBelum ada peringkat
- Macro Media Flash 8 Professional + TutorialDokumen33 halamanMacro Media Flash 8 Professional + TutorialAMäL JAMALUDIN0% (1)
- Mengambil Dan Menampilkan CitraDokumen15 halamanMengambil Dan Menampilkan CitraD'juel RosseneryBelum ada peringkat
- Membuat Animasi Menggunakan Macromedia Flash 8Dokumen37 halamanMembuat Animasi Menggunakan Macromedia Flash 8ahmadfahruddin25Belum ada peringkat
- Modul 7 Dasar Adobe After EffectsDokumen14 halamanModul 7 Dasar Adobe After EffectsTakdir Born ToBe ALegendBelum ada peringkat
- Power PointDokumen15 halamanPower PointAlam Real MadridBelum ada peringkat
- Pengenalan Wonderware InTouchDokumen6 halamanPengenalan Wonderware InTouchroy_nhpBelum ada peringkat
- VB Image ProcessingDokumen20 halamanVB Image ProcessingOjaRauzanaBelum ada peringkat
- Jobsheet 1Dokumen18 halamanJobsheet 1Sri Muliani SianiparBelum ada peringkat
- Tugas Membuat CD InteraktifDokumen25 halamanTugas Membuat CD InteraktifFirdausBelum ada peringkat
- ModulDokumen51 halamanModuluzaharaBelum ada peringkat
- 6D-180103117-Zahrani Jamilah-Laporan Praktikum Adobe FlashDokumen22 halaman6D-180103117-Zahrani Jamilah-Laporan Praktikum Adobe FlashMeri Aoliana Fitri UIN MataramBelum ada peringkat
- Game ShooterDokumen100 halamanGame ShooterAllan ProviliantoBelum ada peringkat
- Materi Ajar Ms. Power Point 2007Dokumen30 halamanMateri Ajar Ms. Power Point 2007Just StatueBelum ada peringkat
- Powerpoint 03Dokumen45 halamanPowerpoint 03Ahmad WahyonoBelum ada peringkat
- DESAIN GRAFISDokumen62 halamanDESAIN GRAFISLucy OrtaBelum ada peringkat
- Tutorial Pembuatan Aplikasi Pembelajaran Berbasis Android Dengan Ms PowerpointDokumen7 halamanTutorial Pembuatan Aplikasi Pembelajaran Berbasis Android Dengan Ms PowerpointAndi Ilhamsyah PettaloloBelum ada peringkat
- Materi Magang Pelatihan Membangun Game Edukasi UnityDokumen42 halamanMateri Magang Pelatihan Membangun Game Edukasi UnitySmk MumedBelum ada peringkat
- Tutorial VB MySQLDokumen50 halamanTutorial VB MySQLDenish Zuli AnugraBelum ada peringkat
- Panduan Menginstall Windows Vista Sp2 Edisi Bahasa InggrisDari EverandPanduan Menginstall Windows Vista Sp2 Edisi Bahasa InggrisPenilaian: 5 dari 5 bintang5/5 (1)
- GeoGebraDokumen23 halamanGeoGebraArifah KhairunisaBelum ada peringkat
- NUMERIKDokumen39 halamanNUMERIKArifah KhairunisaBelum ada peringkat
- Fungsi PembangkitDokumen14 halamanFungsi PembangkitArifah KhairunisaBelum ada peringkat
- Eksplorasi InterpolasiDokumen5 halamanEksplorasi InterpolasiArifah KhairunisaBelum ada peringkat
- Strategi Pembelajaran Mikro Berbasis InkuiriDokumen5 halamanStrategi Pembelajaran Mikro Berbasis InkuiriArifah KhairunisaBelum ada peringkat
- 4 - GEOGEBRA - Transformasi Dan AnimasiDokumen10 halaman4 - GEOGEBRA - Transformasi Dan AnimasiArifah KhairunisaBelum ada peringkat
- 4 - GEOGEBRA - Transformasi Dan AnimasiDokumen10 halaman4 - GEOGEBRA - Transformasi Dan AnimasiArifah KhairunisaBelum ada peringkat
- Pembelajaran Aktif 1Dokumen43 halamanPembelajaran Aktif 1Arifah KhairunisaBelum ada peringkat
- GEOGEBRADokumen9 halamanGEOGEBRAArifah KhairunisaBelum ada peringkat
- Proses Gram SmithDokumen15 halamanProses Gram SmithArifah KhairunisaBelum ada peringkat
- OPTIMASI ICT UNTUK PEMBELAJARANDokumen6 halamanOPTIMASI ICT UNTUK PEMBELAJARANArifah KhairunisaBelum ada peringkat
- Panduan Penilaian K 13 SMA Tahun 2017 PDFDokumen100 halamanPanduan Penilaian K 13 SMA Tahun 2017 PDFArsyil Achiel ShutoBelum ada peringkat
- Belajar Aktif MatematikaDokumen16 halamanBelajar Aktif MatematikaYuliana TobingBelum ada peringkat
- Model Pembelajaran Kurikulum 2013Dokumen50 halamanModel Pembelajaran Kurikulum 2013Andrii AbdullahBelum ada peringkat
- NUMERIKDokumen39 halamanNUMERIKArifah KhairunisaBelum ada peringkat
- Taksonomi Bloom RevisiDokumen11 halamanTaksonomi Bloom RevisiArifah KhairunisaBelum ada peringkat
- Aplikasi Pada Persamaan Diferensial 2Dokumen10 halamanAplikasi Pada Persamaan Diferensial 2Arifah KhairunisaBelum ada peringkat
- PPT - Profesi Pendidik PDFDokumen30 halamanPPT - Profesi Pendidik PDFArifah KhairunisaBelum ada peringkat
- Basis Dan DimensiDokumen13 halamanBasis Dan DimensiArifah KhairunisaBelum ada peringkat
- Sub RuangDokumen8 halamanSub RuangArifah KhairunisaBelum ada peringkat
- Kombinasi LinearDokumen9 halamanKombinasi LinearArifah KhairunisaBelum ada peringkat
- Membangun Dan Bebas LinearDokumen9 halamanMembangun Dan Bebas LinearArifah KhairunisaBelum ada peringkat
- Understanding How We LearnDokumen2 halamanUnderstanding How We LearnArifah KhairunisaBelum ada peringkat
- Way of LearningDokumen2 halamanWay of LearningArifah KhairunisaBelum ada peringkat
- Pengantar Statistika Matematis 12052017Dokumen380 halamanPengantar Statistika Matematis 12052017Arifah KhairunisaBelum ada peringkat
- Belajar Make It StickDokumen1 halamanBelajar Make It StickArifah KhairunisaBelum ada peringkat
- NUMERIKDokumen39 halamanNUMERIKArifah KhairunisaBelum ada peringkat
- Belajar Aktif MatematikaDokumen16 halamanBelajar Aktif MatematikaYuliana TobingBelum ada peringkat
- 6-BAB VI (Delphi)Dokumen5 halaman6-BAB VI (Delphi)Arifah KhairunisaBelum ada peringkat