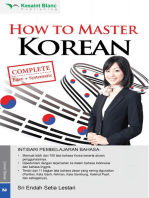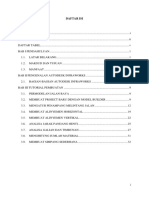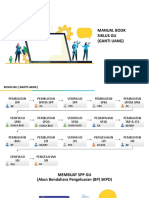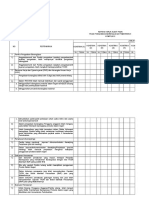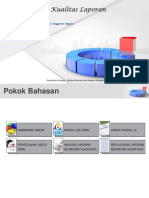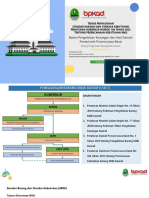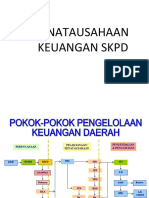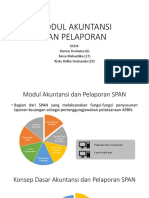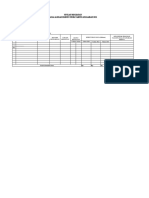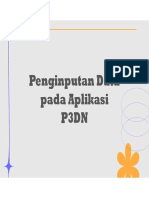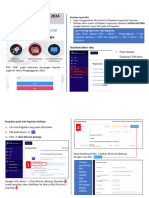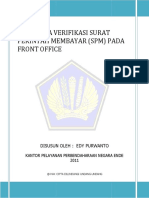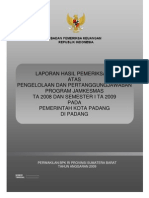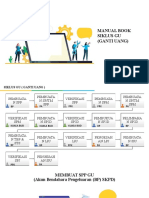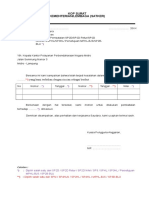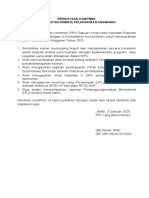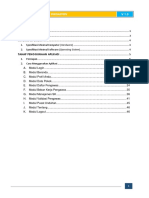Manual Valid PENATAUSAHAANSIPKDR6
Manual Valid PENATAUSAHAANSIPKDR6
Diunggah oleh
a12yunandaJudul Asli
Hak Cipta
Format Tersedia
Bagikan dokumen Ini
Apakah menurut Anda dokumen ini bermanfaat?
Apakah konten ini tidak pantas?
Laporkan Dokumen IniHak Cipta:
Format Tersedia
Manual Valid PENATAUSAHAANSIPKDR6
Manual Valid PENATAUSAHAANSIPKDR6
Diunggah oleh
a12yunandaHak Cipta:
Format Tersedia
Panduan Aplikasi Modul Penatausahaan Versi 1.
Usadi Sistemindo Intermatika 1
Panduan Aplikasi Modul Penatausahaan Versi 1.0
Daftar Isi
2.1 Penyiapan Data Pendukung Untuk Modul Kas ........................................................... 10
2.2 Penatausahaan .......................................................................................................... 15
2.2.1 Penatausahaan Penerimaan ............................................................................... 15
2.2.2 Penatausahaan Pengeluaran .............................................................................. 39
Usadi Sistemindo Intermatika 2
Panduan Aplikasi Modul Penatausahaan Versi 1.0
Daftar Gambar
Gambar 1 Halaman Utama ....................................................................................................... 10
Gambar 2 Submenu Bank .......................................................................................................... 11
Gambar 3 Tampilan Bank ........................................................................................................ 11
Gambar 4 Form Bank ............................................................................................................... 12
Gambar 5 Submenu Rekening Kas Daerah.................................................................................. 12
Gambar 6 Tampilan Rekening Kas Daerah ................................................................................ 13
Gambar 7 Form Rekening Kas Daerah ................................................................................... 13
Gambar 8 Submenu Rekanan ................................................................................................... 14
Gambar 9 Tampilan Rekanan.................................................................................................. 14
Gambar 10 Form Rekanan ...................................................................................................... 14
Gambar 11 Submenu Penetapan Pendapatan ........................................................................ 15
Gambar 12 Tampilan Penetapan Pendapatan ...................................................................... 15
Gambar 13 Form SKP .............................................................................................................. 16
Gambar 14 Tampilan SKP/SKR .............................................................................................. 16
Gambar 15 Tampilan Rincian SKP/SKR ................................................................................. 17
Gambar 16 Pilihan Rincian SKP/SKR ..................................................................................... 17
Gambar 17 Edit SKP ................................................................................................................ 17
Gambar 18 Form Edit SKP ....................................................................................................... 18
Gambar 19 Submenu Penerimaan Pendapatan (Penetapan) ............................................... 19
Gambar 20 Tampilan Penerimaan Pendapatan (Penetapan) ............................................... 19
Gambar 21 Form Penerimaan-Penetapan .............................................................................. 20
Gambar 22 Data SKP .............................................................................................................. 20
Gambar 23 Tampilan Rincian TBP ......................................................................................... 21
Gambar 24 Submenu Persetujuan Penerimaan ...................................................................... 21
Gambar 25 Tampilan Persetujuan Penerimaan .................................................................... 22
Gambar 26 Edit Tanggal Sah .................................................................................................. 22
Gambar 27 Tanggal Sah ......................................................................................................... 22
Gambar 28 Submenu Buku Penerimaan dan Penyetoran ...................................................... 23
Gambar 29 Tampilan Buku Penerimaan dan Penyetoran .................................................... 23
Gambar 30 Form Buku Penerimaan dan Penyetoran ............................................................ 24
Gambar 31 Submenu Penyetoran Pendapatan ....................................................................... 25
Gambar 32 Tampilan Penyetoran Pendapatan ..................................................................... 25
Gambar 33 Form Pengajuan Penyetoran Pendapatan .......................................................... 26
Gambar 34 Pilihan Jenis Bukti ............................................................................................... 26
Gambar 35 Tampilan Setelah Penginputan ............................................................................ 26
Gambar 36 Tampilan Rincian STS .......................................................................................... 27
Gambar 37 Pilihan Rincian Nomor TBP ................................................................................. 27
Gambar 38 Rincian STS yang Terisi ....................................................................................... 27
Gambar 39 Persetujuan Pendapatan ..................................................................................... 28
Gambar 40 Tampilan Persetujuan Pendapatan .................................................................... 28
Gambar 41 Form Persetujuan STS ........................................................................................... 29
Usadi Sistemindo Intermatika 3
Panduan Aplikasi Modul Penatausahaan Versi 1.0
Gambar 42 Submenu Validasi Kas Daerah ............................................................................ 29
Gambar 43 Tampilan BKU BUD ............................................................................................. 29
Gambar 44 Form BKU BUD ..................................................................................................... 30
Gambar 45 Form Nomor STS ................................................................................................... 30
Gambar 46 Data Jenis Bukti ................................................................................................... 31
Gambar 47 Submenu Buku Penerimaan dan Penyetoran ...................................................... 31
Gambar 48 Tampilan Buku Penerimaan dan Penyetoran .................................................... 32
Gambar 49 Form Buku Penerimaan dan Penyetoran ............................................................ 32
Gambar 50 Form Pencarian Nomor STS ................................................................................. 32
Gambar 51 Submenu Pengembalian ....................................................................................... 33
Gambar 52 Tampilan SPM Pengembalian Pendapatan ........................................................ 33
Gambar 53 Form SPM Pengembalian Pendapatan ................................................................ 34
Gambar 54 Rincian SPM Pengembalian Pendapatan ........................................................... 34
Gambar 55 Form Rincian SPM Pengembalian Pendapatan .................................................. 34
Gambar 56 Menu Persetujuan SPM Pengembalian Pendapatan ........................................ 35
Gambar 57 SP2D Pengajuan Pengembalian Pendapatan .................................................... 36
Gambar 58 Halaman SP2D Pengajuan Pengembalian Pendapatan .................................... 36
Gambar 59 Form SP2D Pengajuan Pengembalian Pendapatan ........................................... 36
Gambar 60 Form Nomor SPM ................................................................................................. 37
Gambar 61 Submenu SP2D Persetujuan Pengembalian Pendapatan.................................... 37
Gambar 62 Submenu Buku Penerimaan dan Penyetoran ...................................................... 38
Gambar 63 Halaman Utama Buku Penerimaan dan Penyetoran ......................................... 38
Gambar 64 Form Buku Penerimaan dan Penyetoran ............................................................ 39
Gambar 65 Submenu SK UP..................................................................................................... 40
Gambar 66 Tampilan SK UP ................................................................................................... 40
Gambar 67 Form SK UP ........................................................................................................... 40
Gambar 68 Pengajuan SPP UP ............................................................................................... 41
Gambar 69 Tampilan Pengajuan SPP UP .............................................................................. 42
Gambar 70 Form Pengajuan SPP UP ...................................................................................... 42
Gambar 71 Data SPD .............................................................................................................. 43
Gambar 72 Rincian SPP UP .................................................................................................... 43
Gambar 73 Persetujuan SPP UP ............................................................................................. 44
Gambar 74 Persetujuan SPP UP ............................................................................................. 44
Gambar 75 Form Persetujuan SPP UP..................................................................................... 45
Gambar 76 Pengajuan SPM UP .............................................................................................. 46
Gambar 77 Tampilan Pengajuan SPM UP ............................................................................. 46
Gambar 78 Form Pengajuan SPM UP ..................................................................................... 47
Gambar 79 Rincian SPM UP ................................................................................................... 47
Gambar 80 Persetujuan SPM UP ............................................................................................ 48
Gambar 81 Persetujuan SPM UP ............................................................................................ 48
Gambar 82 Form Persetujuan SPM UP ................................................................................... 49
Gambar 83 Pengajuan SP2D UP ............................................................................................ 50
Gambar 84 Tampilan Pengajuan SP2D UP ............................................................................ 50
Usadi Sistemindo Intermatika 4
Panduan Aplikasi Modul Penatausahaan Versi 1.0
Gambar 85 Form Pengajuan SP2D UP .................................................................................... 51
Gambar 86 Rincian SP2D UP .................................................................................................. 51
Gambar 87 Persetujuan SP2D UP ........................................................................................... 52
Gambar 88 Persetujuan SP2D UP ........................................................................................... 52
Gambar 89 Form Persetujuan SP2D UP .................................................................................. 53
Gambar 90 Submenu Validasi Kas Daerah ............................................................................ 53
Gambar 91 Tampilan Validasi Kas Daerah ........................................................................... 54
Gambar 92 Form Validasi Kas Daerah ................................................................................... 54
Gambar 93 Data SP2D ............................................................................................................ 55
Gambar 94 Submenu BKU Bendahara Pengeluaran .............................................................. 56
Gambar 95 Tampilan BKU Bendahara Pengeluaran ............................................................. 56
Gambar 96 Form BKU Bendahara Pengeluaran ..................................................................... 57
Gambar 97 Submenu Pergeseran Uang .................................................................................. 58
Gambar 98 Tampilan Pergeseran Uang................................................................................. 58
Gambar 99 Form Pergeseran Uang......................................................................................... 59
Gambar 100 Submenu BKU Bendahara Pengeluaran ............................................................ 59
Gambar 101 Tampilan BKU Bendahara Pengeluaran........................................................... 60
Gambar 102 Form BKU Bendahara Pengeluaran................................................................... 60
Gambar 103 Submenu Panjar .................................................................................................. 61
Gambar 104 Tampilan Panjar ................................................................................................ 61
Gambar 105 Form Panjar ........................................................................................................ 61
Gambar 106 Rincian Panjar ................................................................................................... 62
Gambar 107 Data Rincian Panjar .......................................................................................... 62
Gambar 108 Isi Nilai Panjar ................................................................................................... 63
Gambar 109 Submenu BKU Bendahara Pengeluaran ............................................................ 63
Gambar 110 Tampilan BKU Bendahara Pengeluaran........................................................... 64
Gambar 111 Form BKU Bendahara Pengeluaran................................................................... 64
Gambar 112 Submenu Belanja ................................................................................................ 65
Gambar 113 Tampilan BPK .................................................................................................... 65
Gambar 114 Form BPK ............................................................................................................ 66
Gambar 115 Rincian BPK ....................................................................................................... 66
Gambar 116 Rekening Rincian BPK ....................................................................................... 67
Gambar 117 Isi Nominal Rincian BPK ................................................................................... 67
Gambar 118 Submenu BKU Bendahara Pengeluaran ............................................................ 68
Gambar 119 Tampilan BKU Bendahara Pengeluaran........................................................... 68
Gambar 120 Form BKU Bendahara Pengeluaran................................................................... 68
Gambar 121 Submenu Pemungutan Pajak ............................................................................. 69
Gambar 122 Tampilan Pemungutan Pajak ........................................................................... 69
Gambar 123 Form Pemungutan Pajak ................................................................................... 70
Gambar 124 Data Nomor BPK ............................................................................................... 70
Gambar 125 Tampilan Rincian Pajak .................................................................................... 71
Gambar 126 Data Rekening Pajak ......................................................................................... 71
Gambar 127 Pengisian Nilai Pajak ........................................................................................ 72
Usadi Sistemindo Intermatika 5
Panduan Aplikasi Modul Penatausahaan Versi 1.0
Gambar 128 Submenu BKU Bendahara Pengeluaran ............................................................ 72
Gambar 129 Tampilan BKU Bendahara Pengeluaran........................................................... 73
Gambar 130 Form BKU Bendahara Pengeluaran................................................................... 73
Gambar 131 Submenu Penyetoran Pajak ............................................................................... 74
Gambar 132 Tampilan Penyetoran Pajak.............................................................................. 74
Gambar 133 Form Penyetoran Pajak...................................................................................... 74
Gambar 134 Tampilan Rincian Penyetoran Pajak ................................................................ 75
Gambar 135 Data Nomor Pemungutan Pajak ....................................................................... 75
Gambar 136 Submenu BKU Bendahara Pengeluaran ............................................................ 76
Gambar 137 Tampilan BKU Bendahara Pengeluaran........................................................... 76
Gambar 138 Form BKU Bendahara Pengeluaran................................................................... 77
Gambar 139 Submenu Pengajuan Pertanggungjawaban ...................................................... 77
Gambar 140 Tampilan SPJ ..................................................................................................... 78
Gambar 141 Form SPJ ............................................................................................................. 78
Gambar 142 Rincian SPJ ........................................................................................................ 79
Gambar 143 Submenu Persetujuan Pertanggungjawaban .................................................... 79
Gambar 144 Persetujuan SPJ ................................................................................................. 80
Gambar 145 Form Persetujuan SPJ......................................................................................... 80
Gambar 146 Submenu Koreksi Belanja................................................................................... 81
Gambar 147 Tampilan Koreksi BPK ...................................................................................... 81
Gambar 148 Form Koreksi BPK .............................................................................................. 82
Gambar 149 Rincian Koreksi BPK .......................................................................................... 82
Gambar 150 Data Rekening Rincian BPK .............................................................................. 83
Gambar 151 Submenu BKU Bendahara Pengeluaran ............................................................ 83
Gambar 152 Tampilan BKU Bendahara Pengeluaran........................................................... 84
Gambar 153 Form BKU Bendahara Pengeluaran................................................................... 84
Gambar 154 Submenu Pengajuan Koreksi Pertanggungjawaban ........................................ 85
Gambar 155 Tampilan SPJ Koreksi........................................................................................ 85
Gambar 156 Form SPJ ............................................................................................................. 85
Gambar 157 Rincian SPJ ........................................................................................................ 86
Gambar 158 Data Koreksi BPK .............................................................................................. 86
Gambar 159 Submenu Persetujuan Koreksi Pertanggungjawaban....................................... 87
Gambar 160 Persetujuan SPJ Koreksi .................................................................................... 87
Gambar 161 Form Persetujuan SPJ......................................................................................... 87
Gambar 162 Submenu Pelimpahan Uang ............................................................................... 88
Gambar 163 Tampilan Pelimpahan Uang ............................................................................. 88
Gambar 164 Form Pelimpahan Uang ..................................................................................... 89
Gambar 165 Tampilan Penerima ........................................................................................... 89
Gambar 166 Data Penerima Pelimpahan Uang .................................................................... 90
Gambar 167 Pengisian Nominal Pelimpahan Uang ............................................................. 90
Gambar 168 Submenu BKU Bendahara Pengeluaran ............................................................ 91
Gambar 169 Tampilan BKU Bendahara Pengeluaran........................................................... 91
Gambar 170 Form BKU Bendahara Pengeluaran................................................................... 92
Usadi Sistemindo Intermatika 6
Panduan Aplikasi Modul Penatausahaan Versi 1.0
Gambar 171 Submenu Penyetoran Pengembalian Belanja ................................................... 93
Gambar 172 Tampilan Pengajuan Penyetoran Pengembalian Belanja............................... 93
Gambar 173 Form Pengajuan Penyetoran Pengembalian Uang Persediaan ....................... 94
Gambar 174 Submnu Persetujuan Penyetoran Pengembalian Uang Persediaan ............... 94
Gambar 175 Persetujuan Penyetoran Pengembalian Uang Persediaan .............................. 95
Gambar 176 Form Persetujuan Penyetoran Pengembalian Uang Persediaan ..................... 95
Gambar 177 Submenu Validasi Kas Daerah .......................................................................... 96
Gambar 178 Tampilan Validasi Kas Daerah......................................................................... 96
Gambar 179 Form Validasi Kas Daerah................................................................................. 97
Gambar 180 Submenu BKU Bendahara Pengeluaran ............................................................ 97
Gambar 181 Tampilan BKU Bendahara Pengeluaran........................................................... 98
Gambar 182 Form BKU Bendahara Pengeluaran................................................................... 98
Gambar 183 Submenu Rekanan .............................................................................................. 99
Gambar 184 Tampilan Rekanan ............................................................................................ 99
Gambar 185 Form Rekanan .................................................................................................. 100
Gambar 186 Submenu Kontrak.............................................................................................. 100
Gambar 187 Tampilan Kontrak ............................................................................................ 101
Gambar 188 Form Rekanan .................................................................................................. 101
Gambar 189 Submenu Berita Acara ...................................................................................... 102
Gambar 190 Tampilan Berita Acara .................................................................................... 102
Gambar 191 Form Rekanan .................................................................................................. 103
Gambar 192 Submenu SP2D NTPN ....................................................................................... 104
Gambar 193Tampilan SP2D NTPN....................................................................................... 104
Gambar 194 Form SP2D NTPN ............................................................................................. 105
Gambar 195 Submenu Register ............................................................................................. 105
Gambar 196Tampilan Cetak Register STS ........................................................................... 106
Usadi Sistemindo Intermatika 7
Panduan Aplikasi Modul Penatausahaan Versi 1.0
2 MODUL II
PELAKSANAAN APBD
TUJUAN INSTRUKSIONAL KHUSUS
Setelah mempelajari modul ini, peserta pelatihan akan memahami proses pelaksanaan APBD
yang terdiri dari beberapa proses yaitu penyusunan Daftar Pelaksanaan Anggaran (DPA),
penerbitan Surat Penyediaan Dana (SPD), pembuatan SPP, STS, SP2D sampai Buku Kas Umum (BKU)
serta pertanggungjawaban pelaksanaan APBD.
TUJUAN INSTRUKSIONAL KHUSUS
Setelah mempelajari modul ini, peserta pelatihan akan dapat :
1. Memahami cara menyusun Daftar Pelaksanaan Anggaran (DPA-SKPD) dengan
menggunakan aplikasi.
2. Memahami cara membuat Surat Penyediaan Dana (SPD) dengan menggunakan
aplikasi.
3. Memahami cara membuat dan mencetak SP, SPM, dan SP2D dengan menggunakan
aplikasi.
4. Memahami cara menyusun SPJ dengan menggunakan aplikasi.
5. Memahami cara penanganan permasalahan yang terjadi di aplikasi (troubleshooting
aplikasi).
METODE PEMBELAJARAN
1. Paparan Sistem Aplikasi.
2. Simulasi Aplikasi.
3. Praktikum (latihan soal dan penanganan troubleshooting).
ALAT BANTU PEMBELAJARAN
1. LCD Projector
2. White Board
3. Latihan Kasus (Real Data)
Usadi Sistemindo Intermatika 8
Panduan Aplikasi Modul Penatausahaan Versi 1.0
Berdasarkan Permendagri No.13 tahun 2006 untuk proses pelaksanaan APBD dimulai sejak
disusunnya Daftar Pelaksanaan Anggaran (DPA) SKPD sampai dengan pertanggungjawaban
dari penggunaan/pencairan serta penerimaan dana.
Modul Pelaksanaan APBD terdiri dari :
1. Pembuatan SPP
2. Pembuatan SPM
3. Penerbitan SP2D
4. Pencairan SP2D
5. Pencairan STS
6. Penyusunan SPJ
Modul ini berfungsi untuk membantu pekerjaan sehari-hari di fungsi Kuasa BUD. Baik Kuasa
BUD untuk Anggaran dalam menyusun DPA dan SPD, juga Kuasa BUD di Perbendaharaan
untuk penerbitan SP2D.
Di Modul ini juga disertakan fasilitas ataupun menu yang dapat membantu bendahara
penerimaan maupun pengeluaran untuk menatausahakan penerimaan dan pengeluaran yang
dikelolanya. Sehingga Modul ini juga disebut sebagai modul TUKD.
Usadi Sistemindo Intermatika 9
Panduan Aplikasi Modul Penatausahaan Versi 1.0
2.1 Penyiapan Data Pendukung Untuk Modul Kas
Proses selanjutnya sebelum masuk ke menu modul kas untuk pelaksanaan pencairan dana,
maka perlu dipersiapkan data-data pendukung yaitu sebagai berikut:
a. Daftar Bank
b. Daftar Rekening Kas Daerah
c. Daftar rekanan/pihak ketiga
Untuk masuk ke Modul Data Master dapat dilakukan dengan mengklik icon di
Halaman utama seperti gambar di bawah ini:
Gambar 1 Halaman Utama
Setelah masuk ke modul Pelaksanaan maka sebelum dilakukan pemasukkan data-data
transaksi terlebih dahulu dilakukan setup untuk data pendukung.
Pengaturan atas rekening neraca kas daerah sangat terkait langsung dengan pengaturan
nama-nama Bank atas rekening koran tersebut.
MENU 'BANK' digunakan untuk melakukan pengaturan atas pengisian data-data bank terkait
dengan penyimpanan uang daerah beserta nomor -nomor rekeningnya.
Pengaturan data-data Bank tempat menyimpan uang daerah dilakukan dengan memilih
submenu dana seperti yang terlihat didalam gambar berikut ini:
Usadi Sistemindo Intermatika 10
Panduan Aplikasi Modul Penatausahaan Versi 1.0
Gambar 2 Submenu Bank
a. Penambahan Bank
Setelah pemilihan submenu dilakukan, maka akan muncul Form bank
sebagaimana yang terlihat pada gambar berikut ini:
Gambar 3 Tampilan Bank
Untuk menambah Bank dapat dilakukan dengan cara klik tombol dan jika
ingin mengedit bank dilakukan dengan cara mengklik kode bank yang akan di edit
maka akan muncul Form bank sebagai berikut:
Usadi Sistemindo Intermatika 11
Panduan Aplikasi Modul Penatausahaan Versi 1.0
Gambar 4 Form Bank
Setelah pengisian data selesai dilakukan, untuk menyimpan data, klik tombol
b. Penambahan Rekening Kas Daerah
Submenu Rekening Kas Daerah digunakan untuk melakukan pengaturan atas pengisian
data-data rekening kas daerah terkait dengan penyimpanan uang daerah beserta
nomor-nomor rekeningnya.
Pengaturan data-data rekening Kas Daerah tempat menyimpan uang daerah
dilakukan dengan memilih menu seperti yang terlihat didalam gambar berikut ini:
Gambar 5 Submenu Rekening Kas Daerah
Setelah pemilihan submenu dilakukan, maka akan muncul tampilan rekening kas daerah
sebagaimana yang terlihat pada gambar berikut ini:
Usadi Sistemindo Intermatika 12
Panduan Aplikasi Modul Penatausahaan Versi 1.0
Gambar 6 Tampilan Rekening Kas Daerah
Untuk menambah rekening kas daerah dapat dilakukan dengan cara klik tombol
, maka akan muncul Form rekening kas daerah sebagai berikut:
Gambar 7 Form Rekening Kas Daerah
Setelah pengisian data selesai dilakukan, untuk menyim pan data, klik tombol
.
Untuk pengaturan nama Rekanan/Pihak ketiga dapat dilakukan dengan memilih
submenu rekanan dari menu daftar yang ada di Modul Kas.
Usadi Sistemindo Intermatika 13
Panduan Aplikasi Modul Penatausahaan Versi 1.0
Gambar 8 Submenu Rekanan
Setelah pemilihan submenu dilakukan, maka akan muncul tampilan rekanan
sebagaimana yang terlihat pada gambar berikut ini:
Gambar 9 Tampilan Rekanan
Untuk menambah rekanan dapat dilakukan dengan cara klik tombol ,
maka akan muncul Form rekanan sebagai berikut:
Gambar 10 Form Rekanan
Setelah pengisian data selesai dilakukan, untuk menyimpan data, klik tombol
.
Usadi Sistemindo Intermatika 14
Panduan Aplikasi Modul Penatausahaan Versi 1.0
2.2 Penatausahaan
2.2.1 Penatausahaan Penerimaan
Pada menu ini terdapat pendapatan yang dilakukan secara penetapan dan pendapatan
tanpa penetapan.
i. Penetapan Pendapatan
Untuk menjalankan kegiatan pendapatan dengan penetapan, maka hal yang harus
dilakukan pertama kali adalah klik submenu Penetapan Pendapatan sebagai berikut
Gambar 11 Submenu Penetapan Pendapatan
Setelah memilih submenu penetapan pendapatan, maka akan muncul tampilan berikut:
Gambar 12 Tampilan Penetapan Pendapatan
Klik tombol , maka akan muncul Form SKP (Surat Ketetapan Pajak) sebagai
berikut:
Usadi Sistemindo Intermatika 15
Panduan Aplikasi Modul Penatausahaan Versi 1.0
Gambar 13 Form SKP
Dalam tampilan tersebut terdapat pilihan jenis bukti, silakan memilih SKP (Surat
Ketetapan Pajak) atau SKR (Surat Ketetapan Retribusi). Isi semua kolom, kemudian klik
tombol .
SKP/SKR yang sudah tersimpan akan muncul di tampilan awal seperti gambar di
berikut ini:
Gambar 14 Tampilan SKP/SKR
Masukkan rincian SKP dengan cara klik nomor SKP, maka akan muncul tampilan
seperti di bawah ini:
Usadi Sistemindo Intermatika 16
Panduan Aplikasi Modul Penatausahaan Versi 1.0
Gambar 15 Tampilan Rincian SKP/SKR
Klik tombol , maka akan muncul rincian SKP seperti gambar di bawah ini:
Gambar 16 Pilihan Rincian SKP/SKR
--checklist rincian SKP/SKR yang sesuai, kemudian klik tombol .
Untuk melakukan pengesahan SKP/SKR, silakan klik tombol (kotak hijau) di
daftar SKP yang berada di halaman utama seperti gambar berikut:
Gambar 17 Edit SKP
Setelah klik tombol tersebut, akan muncul form SKP seperti gambar berikut:
Usadi Sistemindo Intermatika 17
Panduan Aplikasi Modul Penatausahaan Versi 1.0
Gambar 18 Form Edit SKP
Silakan isi tanggal sah di kolom tanggal valid (kotak hijau), kemudian klik tombol
ii. Penerimaan
Saat menerima setoran pajak/reklame dari wajib pajak, Bendahara Penerimaan
akan mencatat TBP (Tanda Bukti Penerimaan) ke dalam submenu Penerimaan.
TBP berfungsi untuk mencatat bukti penerimaan kas yang diterima oleh
bendahara. TBP pada penatausahaan penerimaan ini terdiri dari pendapatan
tanpa penetapan, pendapatan dengan penetapan, dan pendapatan diterima
dimuka.
a) Pengajuan
Untuk menambahkan TBP baru, sorot menu Penatausahaan Penerimaan, submenu
Penerimaan, bagian Pengajuan Penetapan. Berikut adalah tampilan
penerimaan pendapatan (penetapan):
Usadi Sistemindo Intermatika 18
Panduan Aplikasi Modul Penatausahaan Versi 1.0
Gambar 19 Submenu Penerimaan Pendapatan (Penetapan)
Setelah masuk pada submenu penerimaan dengan penetapan maka akan muncul
tampilan seperti di bawah ini.
Gambar 20 Tampilan Penerimaan Pendapatan (Penetapan)
Pilih unit organisasi kemudian pilih Bendahara yang sesuai. Untuk menambah TBP, klik
tombol .
Maka , aplikasi akan menampilkan Form Penerimaan-Penetapan seperti gambar
berikut:
Usadi Sistemindo Intermatika 19
Panduan Aplikasi Modul Penatausahaan Versi 1.0
Gambar 21 Form Penerimaan-Penetapan
Untuk pengisian form diatas, yang perlu diperhatikan yaitu jenis bukti. Pastikan jenis
bukti yang dipilih sudah sesuai dengan yang diajukan. Kemudian pilih SKP yang
sesuai dengan klik tombol , maka akan muncul tampilan data SKP seperti di
bawah ini:
Gambar 22 Data SKP
Klik untuk memilih Nomor SKP yang sesuai dan isi kolom yang tersedia di form
penerimaan-penetapan, kemudian klik tombol . Data yang sudah
diinputkan akan tampil disertai data rincian SKP(sesuai inputan SKP sebelumnya)
seperti gambar berikut:
Usadi Sistemindo Intermatika 20
Panduan Aplikasi Modul Penatausahaan Versi 1.0
Gambar 23 Tampilan Rincian TBP
b) Persetujuan
Tahapan berikutnya yaitu mengisi tanggal sah. Arahkan kursor ke Penatausahaan
Penerimaan, pilih submenu Penerimaan bagian Persetujuan yang Penetapan. Seperti
gambar di bawah ini:
Gambar 24 Submenu Persetujuan Penerimaan
Klik bagian Persetujuan, kemudian pilih Penetapan. Maka akan muncul tampilan
seperti berikut:
Usadi Sistemindo Intermatika 21
Panduan Aplikasi Modul Penatausahaan Versi 1.0
Gambar 25 Tampilan Persetujuan Penerimaan
Pada tahapan ini, klik tombol edit (kotak hijau), maka akan muncul tampilan di bawah
ini:
Gambar 26 Edit Tanggal Sah
Ubah tanggal untuk menetapkan TBP. Pastikan tanggal penetapan sesuai dengan
tahun, kemudian klik tombol . Tampilan akan seperti gambar di bawah ini:
Gambar 27 Tanggal Sah
Setelah TBP disahkan, maka Bendahara Penerimaan akan mem-BKU-kan TBP tersebut.
Untuk mem-BKU-kan TBP, silakan masuk menu Penatausahaan Penerimaan, submenu
Buku Penerimaan dan Penyetoran seperti gambar berikut:
Usadi Sistemindo Intermatika 22
Panduan Aplikasi Modul Penatausahaan Versi 1.0
Gambar 28 Submenu Buku Penerimaan dan Penyetoran
Pilih submenu Buku Penerimaan dan Penyetoran, maka akan muncul tampilan seperti
gambar di bawah ini:
Gambar 29 Tampilan Buku Penerimaan dan Penyetoran
Klik tombol untuk menambahkan data BKU baru, kemudian akan muncul form
Buku Penerimaan dan Penyetoran seperti di bawah ini:
Usadi Sistemindo Intermatika 23
Panduan Aplikasi Modul Penatausahaan Versi 1.0
Gambar 30 Form Buku Penerimaan dan Penyetoran
Pilih jenis bukti yang sesuai yaitu STS, kemudian look up nomor bukti STS dengan klik
tombol , maka akan muncul form pencarian nomor STS seperti berikut:
Note : Cara penginputan pengajuan dan pengesahan Penerimaan-Penetapan ini berlaku juga
untuk penginputan Penerimaan-Tanpa Penetapan dan Penerimaan-Diterima Dimuka.
Usadi Sistemindo Intermatika 24
Panduan Aplikasi Modul Penatausahaan Versi 1.0
iii. Penyetoran
a) Pengajuan
Untuk tahapan peyetoran silahkan arahkan kursor pada menu Penatausahaan
Penerimaan, submenu Penyetoran, bagian Pengajuan Pendapatan, seperti gambar di
bawah ini:
Gambar 31 Submenu Penyetoran Pendapatan
Klik Pengajuan Pendapatan, maka akan muncul tampilan seperti di bawah ini:
Gambar 32 Tampilan Penyetoran Pendapatan
Pilih Unit Organisasi dan Bendahara yang sesuai dengan melakukan klik tombol .
Kemudian klik tombol untuk menginputkan data STS (Surat Tanda Setoran),
maka aplikasi akan menampilkan form seperti di bawah ini:
Usadi Sistemindo Intermatika 25
Panduan Aplikasi Modul Penatausahaan Versi 1.0
Gambar 33 Form Pengajuan Penyetoran Pendapatan
Pilih jenis bukti yang sesuai dengan data TBP yang sudah diinputkan, seperti gambar
di bawah ini:
Gambar 34 Pilihan Jenis Bukti
Setelah form selesai diisi, klik tombol . Maka hasil inputan tersebut akan
muncul di tampilan awal Penyetoran Pendapatan, seperti di bawah ini:
Gambar 35 Tampilan Setelah Penginputan
Untuk menambahkan rincian STS, silakan klik nomor STS. Maka akan muncul tampilan
rincian seperti di bawah ini:
Usadi Sistemindo Intermatika 26
Panduan Aplikasi Modul Penatausahaan Versi 1.0
Gambar 36 Tampilan Rincian STS
Aplikasi akan menampilkan dua tab di rincian STS yaitu tab TBP dan tab Penerimaan.
Pilih tab TBP, kemudian klik tombol .
Pilih nomor TBP yang sesuai dengan cara men---checklist kode yang ada, seperti
gambar berikut ini:
Gambar 37 Pilihan Rincian Nomor TBP
Kemudian klik tombol , maka nomor TBP yang tadi di --checklist akan
muncul di tampilan rincian STS seperti gambar di bawah ini:
Gambar 38 Rincian STS yang Terisi
b) Persetujuan
Usadi Sistemindo Intermatika 27
Panduan Aplikasi Modul Penatausahaan Versi 1.0
Tahapan berikutnya yaitu mengisi tanggal sah. Arahkan kursor ke Penatausahaan
Penerimaan, kemudian pilih submenu Penyetoran bagian Persetujuan yang
Pendapatan. Seperti gambar di bawah ini:
Gambar 39 Persetujuan Pendapatan
Maka akan muncul tampilan persetujuan STS seperti gambar berikut ini:
Gambar 40 Tampilan Persetujuan Pendapatan
Pada tahapan ini, untuk mengisi tanggal sah. silakan klik tombol edit, maka akan
muncul tampilan di bawah ini
Usadi Sistemindo Intermatika 28
Panduan Aplikasi Modul Penatausahaan Versi 1.0
Gambar 41 Form Persetujuan STS
Masukkan tanggal sah yang sesuai kemudian klik tombol . Setelah STS
disahkan, langkah selanjutnya adalah validasi oleh BUD. Pilih Menu Penatausahaan
BUD, submenu Validasi Kas Daerah seperti gambar di bawah ini
Gambar 42 Submenu Validasi Kas Daerah
Klik submenu Validasi Kas Daerah, maka akan muncul tampilan BKU BUD seperti di
bawah ini:
Gambar 43 Tampilan BKU BUD
Usadi Sistemindo Intermatika 29
Panduan Aplikasi Modul Penatausahaan Versi 1.0
Pada tampilan BKU BUD diatas, terdapat tiga tab (kotak hijau) yang tersedia yaitu
tab Penerimaan, tab Pengeluaran, dan tab Transfer. Untuk mem-BKU-kan STS, silakan
memilih tab Penerimaan dan klik tombol . Maka aplikasi akan
menampilkan form BKU BUD seperti di bawah ini:
Gambar 44 Form BKU BUD
Untuk memasukkan nomor STS, klik tombol maka akan mucul form data pencarian
nomor STS seperti di bawah ini:
Gambar 45 Form Nomor STS
Pilih nomor STS yang sesuai dengan klik tombol . Maka data Rekening BUD akan
otomatis terisi. Masukkan jenis bukti dengan klik tombol , maka akan muncul data
pencarian jenis bukti seperti di bawah ini:
Usadi Sistemindo Intermatika 30
Panduan Aplikasi Modul Penatausahaan Versi 1.0
Gambar 46 Data Jenis Bukti
Pilih jenis bukti yang sesuai dengan klik tombol . Isikan nomor bukti yang sesuai
beserta uraiannya. Kemudian pilih nama BUD yang berwenang, bila form sudah terisi
semua, silakan klik tombol .
Setelah STS di validasi BUD, maka Bendahara Penerimaan akan mem-BKU-kan STS
tersebut. Untuk mem-BKU-kan STS, silakan masuk menu Penatausahaan Penerimaan,
submenu Buku Penerimaan dan Penyetoran seperti gambar berikut:
Gambar 47 Submenu Buku Penerimaan dan Penyetoran
Pilih submenu Buku Penerimaan dan Penyetoran, maka akan muncul tampilan seperti
gambar berkut ini:
Usadi Sistemindo Intermatika 31
Panduan Aplikasi Modul Penatausahaan Versi 1.0
Gambar 48 Tampilan Buku Penerimaan dan Penyetoran
Klik tombol untuk menambahkan data BKU baru, kemudian akan muncul form
Buku Penerimaan dan Penyetoran seperti di bawah ini:
Gambar 49 Form Buku Penerimaan dan Penyetoran
Pilih jenis bukti yang sesuai yaitu STS, kemudian look up nomor bukti STS dengan klik
tombol , maka akan muncul form pencarian nomor STS seperti berikut:
Gambar 50 Form Pencarian Nomor STS
Klik tombol untuk memilih nomor STS yang sesuai. Apabila form sudah terisi, klik
tombol untuk menyimpan BKU.
Usadi Sistemindo Intermatika 32
Panduan Aplikasi Modul Penatausahaan Versi 1.0
Note : Cara penginputan pengajuan dan pengesahan Penyetoran-Pendapatan ini berlaku
juga untuk penginputan Pembiayaan dan Non Anggaran.
iv. Pengembalian
Surat Perintah Membayar (SPM) pengembalian penerimaan merupakan dokumen yang
digunakan/diterbitkan oleh pengguna anggaran/kuasa pengguna anggaran untuk
penerbitan SP2D atas beban pengeluaran DPA-SKPD. SPM pada penatausahaan
penerimaan ini terdiri dari pengembalian pendapatan dan pembiayaan.
a) Pengajuan
Untuk pembuatan SPM, silakan memilih menu penatausahaan penerimaan, submenu
Pengembalian, bagian Pengajuan Pengembalian Pendapatan seperti gambar di
bawah ini:
Gambar 51 Submenu Pengembalian
Pilih Pengembalian Pendapatan, maka akan muncul tampilan seperti di bawah ini:
Gambar 52 Tampilan SPM Pengembalian Pendapatan
Tambahkan SPM baru dengan klik tombol , kemudian akan muncul tampilan
form SPM seperti gambar berikut:
Usadi Sistemindo Intermatika 33
Panduan Aplikasi Modul Penatausahaan Versi 1.0
Gambar 53 Form SPM Pengembalian Pendapatan
Isi form dengan data yang sesuai, kemudian klik tombol . SPM yang sudah
diinputkan akan muncul di tampilan SPM Pengembalian Pendapatan.
Untuk menambahkan rincian SPM, klik nomor SPM maka akan muncul tampilan rincian
SPM seperti gambar di bawah ini:
Gambar 54 Rincian SPM Pengembalian Pendapatan
Klik tombol untuk menambahkan rincian rekening SPM, maka akan muncul
form rincian SPM pengembalian pendapatan seperti di bawah ini:
Gambar 55 Form Rincian SPM Pengembalian Pendapatan
Usadi Sistemindo Intermatika 34
Panduan Aplikasi Modul Penatausahaan Versi 1.0
Checklist rincian SPM yang sesuai, kemudian klik tombol . Untuk mengisi
nominal, klik tombol .
b) Persetujuan
Setelah SPM Pengembalian Pendapatan terisi semua, langkah selanjutnya adalah
melakukan persetujuan. Untuk melakukan persetujuan, silakan memilih menu
Penatausahaan Penerimaan, Submenu Pengembalian, bagian Persetujuan
Pengembalian Pendapatan seperti gambar di bawah ini:
Gambar 56 Menu Persetujuan SPM Pengembalian Pendapatan
Pada menu ini, silakan menambahkan tanggal valid ke dalam STS. Dengan
mengklik pilihan edit pada Persetujuan SPM Pengembalian Pendapatan. Jika
tanggal valid sudah terisi berarti SPM telah disahkan. Jika SPM sudah disahkan
maka data tidak bisa ditambah, diedit dan dihapus lagi.
Setelah SPM disahkan, langkah selanjutnya adalah pembuatan SP2D
Pengembalian Pendapatan oleh BUD. Untuk membuat SP2D, silakan memilih menu
Penatausahaan BUD, Submenu SP2D, bagian Pengajuan Pengembalian Pendapatan
seperti gambar di bawah ini:
Usadi Sistemindo Intermatika 35
Panduan Aplikasi Modul Penatausahaan Versi 1.0
Gambar 57 SP2D Pengajuan Pengembalian Pendapatan
Aplikasi akan menampilakan halaman awal pengajuan SP2D Pengembalian
Pendapatan seperti gambar berikut:
Gambar 58 Halaman SP2D Pengajuan Pengembalian Pendapatan
Klik tombol untuk menambahkan SP2D baru, kemudian isi form pengajuan
SP2D Pengembalian Pendapatan seperti gambar di bawah ini:
Gambar 59 Form SP2D Pengajuan Pengembalian Pendapatan
Look up nomor SPM dengan klik tombol , kemudian pilih nomor SPM yang sesuai
dengan klik tombol seperti gambar di bawah ini:
Usadi Sistemindo Intermatika 36
Panduan Aplikasi Modul Penatausahaan Versi 1.0
Gambar 60 Form Nomor SPM
Cara yang sama juga digunakan untuk look up rekening BUD. Setelah form terisi
semua, silakan klik tombol .
Langkah selanjutnya adalah melakukan persetujuan. Untuk melakukan persetujuan,
silakan memilih menu Penatausahaan BUD, Submenu SP2D, bagian Persetujuan
Pengembalian Pendapatan seperti gambar di bawah ini:
Gambar 61 Submenu SP2D Persetujuan Pengembalian Pendapatan
Pada menu ini, silakan menambahkan tanggal valid ke dalam SP2D dengan cara
klik tombol . Jika tanggal valid sudah terisi berarti SPM telah disahkan. Jika
SPM sudah disahkan maka data tidak bisa ditambah, diedit dan dihapus lagi.
Kemudian tambahkan BKU Penerimaan dan Penyetoran. Caranya dengan masuk ke
Menu Penatausahaan Penerimaan, submenu Buku Penerimaan dan Penyetoran
seperti gambar berikut:
Usadi Sistemindo Intermatika 37
Panduan Aplikasi Modul Penatausahaan Versi 1.0
Gambar 62 Submenu Buku Penerimaan dan Penyetoran
Klik submenu tersebut, maka aplikasi akan menampilkan halaman utama buku
penerimaan dan penyetoran seperti gambar berikut:
Gambar 63 Halaman Utama Buku Penerimaan dan Penyetoran
Untuk menambahkan BKU baru, silakan klik tombol . Maka akan muncul
form seperti di bawah ini:
Usadi Sistemindo Intermatika 38
Panduan Aplikasi Modul Penatausahaan Versi 1.0
Gambar 64 Form Buku Penerimaan dan Penyetoran
Masukkan tanggal BKU, kemudian pilih Pengembalian sebagai jenis bukti dan look up
nomor bukti yang sesuai.
Note : Cara penginputan pengajuan dan pengesahan Pengembalian Pendapatan ini berlaku
juga untuk penginputan pengajuan dan pengesahan Pengembalian Pembiayaan.
2.2.2 Penatausahaan Pengeluaran
Dalam melaksanakan penatausahaan pengeluaran, terdapat dua metode
belanja yang digunakan yaitu belanja yang menggunakan UP/GU/TU dan
belanja yg menggunakan LS.
i. SK UP
Di dalam menu Penatausahaan Pengeluaran, hal pertama yang dilakukan
Bendahara Pengeluaran sebelum mengajukan SPP UP (Uang Persediaan)
adalah menginputkan SK UP terlebih dahulu. SK UP merupakan batas
maksimum UP yang dapat diajukan oleh SKPD.
Untuk menginputkan SK UP, silakan klik menu Penatausahaan Pengeluaran,
submenu SK UP seperti gambar berikut:
Usadi Sistemindo Intermatika 39
Panduan Aplikasi Modul Penatausahaan Versi 1.0
Gambar 65 Submenu SK UP
Setelah memilih submenu SK UP, maka aplikasi akan menampilkan tampilan SK UP
seperti gambar di bawah ini:
Gambar 66 Tampilan SK UP
Untuk mengubah nominal SK UP, silakan klik tombol maka akan tampil form seperti
gambar berikut:
Gambar 67 Form SK UP
Usadi Sistemindo Intermatika 40
Panduan Aplikasi Modul Penatausahaan Versi 1.0
Masukkan nominal yang sesuai di kolom Nilai kemudian klik tombol .
ii. SPP UP
Apabila SK UP sudah diinputkan, maka langkah selanjutnya adalah menginputkan SPP
(Surat Permintaan Pembayaran) UP. SPP UP adalah dokumen yang diajukan oleh
bendahara pengeluaran untuk permintaan uang muka kerja yang bersifat pengisian
kembali (revolving) yang tidak dapat dilakukan dengan pembayaran langsung
(Permendagri No.13 Tahun 2006).
a) Pengajuan
Untuk menginputkan SPP UP, silakan sorot menu Penatausahan Pengeluaran, submenu
SPP bagian Pengajuan Uang Persediaan. Berikut gambar pengajuan SPP UP :
Gambar 68 Pengajuan SPP UP
Setelah klik pengajuan SPP UP, maka akan muncul tampilan awal seperti gambar
berikut ini:
Usadi Sistemindo Intermatika 41
Panduan Aplikasi Modul Penatausahaan Versi 1.0
Gambar 69 Tampilan Pengajuan SPP UP
Klik tombol untuk menginputkan SPP UP, maka akan muncul form SPP UP
sebagai berikut:
Gambar 70 Form Pengajuan SPP UP
Pilih nomor SPD yang sesuai dengan klik tombol maka akan muncul data SPD
seperti gambar berikut:
Usadi Sistemindo Intermatika 42
Panduan Aplikasi Modul Penatausahaan Versi 1.0
Gambar 71 Data SPD
Pilih nomor SPD yang sesuai dengan klik tombol . Isi semua kolom yang
terdapat di form pengajuan SPP UP dengan data yang sesuai kemudian klik tombol
. Untuk mengisi nominal SPP UP, silakan klik nomor SPP UP maka akan
muncul tampilan rincian SPP UP seperti gambar di bawah ini:
Gambar 72 Rincian SPP UP
Klik tombol kemudian masukkan nominal yang sesuai dan klik tombol .
b) Persetujuan
Setelah selesai menginputkan pengajuan SPP UP, langkah selanjutnya adalah
melakukan persetujuan SPP UP. Sorot menu Penatausahaan Pengeluaran, submenu SPP
bagian Persetujuan Uang Persediaan seperti gambar di bawah ini:
Usadi Sistemindo Intermatika 43
Panduan Aplikasi Modul Penatausahaan Versi 1.0
Gambar 73 Persetujuan SPP UP
Klik Persetujuan Uang Persediaan, maka akan muncul tampilan seperti di bawah ini:
Gambar 74 Persetujuan SPP UP
Untuk mengisi tanggal sah, klik tombol maka akan muncul form seperti gambar di
bawah ini:
Usadi Sistemindo Intermatika 44
Panduan Aplikasi Modul Penatausahaan Versi 1.0
Gambar 75 Form Persetujuan SPP UP
Masukkan tanggal pengesahan di kolom Tanggal Sah (Kotak Hijau), kemudian klik
tombol .
Usadi Sistemindo Intermatika 45
Panduan Aplikasi Modul Penatausahaan Versi 1.0
iii. SPM UP
Setelah proses penginputan SPP UP selesai, langkah selanjutnya adalah menginputkan
SPM UP. SPM(Surat Perintah Membayar) UP adalah dokumen yang diterbitkan oleh
Pengguna Anggarn/Kuasa Pengguna Anggaran untuk penerbitan SP2D atas beban
pengeluaran DPA-SKPD dipergunakan sebagai uang persediaan untuk mendanai kegiatan.
(Permendagri No.13 Tahun 2006)
a) Pengajuan
Untuk menginputkan SPM UP, silakan sorot menu Penatausahan Pengeluaran, submenu
SPM bagian Pengajuan Uang Persediaan. Berikut gambar pengajuan SPM UP :
Gambar 76 Pengajuan SPM UP
Setelah klik pengajuan SPM UP, maka akan muncul tampilan awal seperti gambar
berikut ini:
Gambar 77 Tampilan Pengajuan SPM UP
Usadi Sistemindo Intermatika 46
Panduan Aplikasi Modul Penatausahaan Versi 1.0
Klik tombol untuk menginputkan SPM UP, maka akan muncul form SPM UP
sebagai berikut:
Gambar 78 Form Pengajuan SPM UP
Pilih nomor SPP yang sesuai dengan klik tombol . Setelah memilih nomor SPP,
maka semua kolom yang terdapat di form pengajuan SPM UP akan otomatis terisi
dengan data dari penginputan SPP sebelumnya. Kemudian klik tombol .
Untuk mengisi nominal SPM UP, silakan klik nomor SPM UP maka akan muncul tampilan
rincian SPM UP seperti gambar di bawah ini:
Gambar 79 Rincian SPM UP
Klik tombol kemudian masukkan nominal yang sesuai dan klik tombol .
b) Persetujuan
Setelah selesai menginputkan pengajuan SPM UP, langkah selanjutnya adalah
melakukan persetujuan SPM UP. Sorot menu Penatausahaan Pengeluaran, submenu
SPM bagian Persetujuan Uang Persediaan seperti gambar berikut:
Usadi Sistemindo Intermatika 47
Panduan Aplikasi Modul Penatausahaan Versi 1.0
Gambar 80 Persetujuan SPM UP
Klik Persetujuan Uang Persediaan, maka akan muncul tampilan seperti di bawah ini:
Gambar 81 Persetujuan SPM UP
Untuk mengisi tanggal sah, klik tombol maka akan muncul form seperti gambar di
bawah ini:
Usadi Sistemindo Intermatika 48
Panduan Aplikasi Modul Penatausahaan Versi 1.0
Gambar 82 Form Persetujuan SPM UP
Masukkan tanggal pengesahan di kolom Tanggal Sah (Kotak Hijau), kemudian klik
tombol .
iv. SP2D UP
Ketika SPM UP selesai diinput dan disahkan, maka langkah selanjutnya adalah
menginput SP2D UP. Surat Perintah Pencairan Dana (SP2D) adalah dokumen yang
digunakan sebagai dasar pencairan dana yang diterbitkan oleh BUD berdasarkan SPM
(Permendagri No.13 Tahun 2006) .
a) Pengajuan
Untuk menginputkan SP2D UP, silakan sorot menu Penatausahan BUD, submenu SP2D
bagian Pengajuan Uang Persediaan. Berikut gambar pengajuan SP2D UP :
Usadi Sistemindo Intermatika 49
Panduan Aplikasi Modul Penatausahaan Versi 1.0
Gambar 83 Pengajuan SP2D UP
Setelah klik pengajuan SP2D UP, maka akan muncul tampilan awal seperti gambar
berikut ini:
Gambar 84 Tampilan Pengajuan SP2D UP
Klik tombol untuk menginputkan SP2D UP, maka akan muncul form SP2D UP
sebagai berikut:
Usadi Sistemindo Intermatika 50
Panduan Aplikasi Modul Penatausahaan Versi 1.0
Gambar 85 Form Pengajuan SP2D UP
Pilih nomor SPM yang sesuai dengan klik tombol . Setelah memilih nomor SPM,
maka semua kolom yang terdapat di form pengajuan SP2D UP akan otomatis terisi
dengan data dari penginputan SPM sebelumnya. Kemudian klik tombol .
Untuk mengisi nominal SP2D UP, silakan klik nomor SP2D UP maka akan muncul
tampilan rincian SP2D UP seperti gambar di bawah ini:
Gambar 86 Rincian SP2D UP
Klik tombol kemudian masukkan nominal yang sesuai dan klik tombol .
b) Persetujuan
Setelah selesai menginputkan pengajuan SP2D UP, langkah selanjutnya adalah
melakukan persetujuan SP2D UP. Sorot menu Penatausahaan BUD, submenu SP2D
bagian Persetujuan Uang Persediaan seperti gambar berikut:
Usadi Sistemindo Intermatika 51
Panduan Aplikasi Modul Penatausahaan Versi 1.0
Gambar 87 Persetujuan SP2D UP
Klik Persetujuan Uang Persediaan, maka akan muncul tampilan seperti di bawah ini:
Gambar 88 Persetujuan SP2D UP
Untuk mengisi tanggal sah, klik tombol maka akan muncul form seperti gambar di
bawah ini:
Usadi Sistemindo Intermatika 52
Panduan Aplikasi Modul Penatausahaan Versi 1.0
Gambar 89 Form Persetujuan SP2D UP
v. Validasi Kas Daerah
Ketika SP2D sudah diterbitkan, maka BUD perlu melakukan pencatatan atas keluarnya
kas dari rekening kas daerah. Aplikasi menyediakan submenu Validasi Kas daerah
sebagai tempat BUD untuk melakukan BKU.
a) Pengajuan
Sorot menu Penatausahaan BUD, submenu Validasi Kas Daerah seperti gambar
berikut:
Gambar 90 Submenu Validasi Kas Daerah
Setelah memilih submenu validasi kas daerah, maka akan muncul tampilan berikut ini:
Usadi Sistemindo Intermatika 53
Panduan Aplikasi Modul Penatausahaan Versi 1.0
Gambar 91 Tampilan Validasi Kas Daerah
Klik tab pengeluaran (kotak hijau) kemudian klik tombol . Maka aplikasi
akan menampilkan form validasi kas daerah seperti gambar berikut ini:
Gambar 92 Form Validasi Kas Daerah
Untuk mengisi nomor SP2D, klik tombol kemudian akan muncul data SP2D seperti
gambar di bawah ini:
Usadi Sistemindo Intermatika 54
Panduan Aplikasi Modul Penatausahaan Versi 1.0
Gambar 93 Data SP2D
Pilih nomor SP2D yang sesuai dengan klik tombol . Cara untuk memilih nomor
SP2D digunakan juga untuk memilih jenis bukti. Isi kolom yang masih kosong dengan
data yang sesuai, kemudian klik tombol .
vi. BKU Bendahara Pengeluaran
Karena Bendahara Pengeluaran telah mencairkan SP2D, maka Bendahara Pengeluaran
harus mencatatnya di BKU sebagai penerimaan kas.
a) Pengajuan
Sorot menu Pentausahaan BP, submenu BKU Bendahara Pengeluaran seperti gambar
di bawah ini:
Usadi Sistemindo Intermatika 55
Panduan Aplikasi Modul Penatausahaan Versi 1.0
Gambar 94 Submenu BKU Bendahara Pengeluaran
Klik submenu BKU Bendahara Pengeluaran, maka akan muncul tampilan BKU
Bendahara Pengeluaran seperti gambar di bawah ini:
Gambar 95 Tampilan BKU Bendahara Pengeluaran
Untuk menambahkan data BKU baru, klik tombol kemudian akan tampil
form BKU Bendahara Pengeluaran seperti gambar berikut:
Usadi Sistemindo Intermatika 56
Panduan Aplikasi Modul Penatausahaan Versi 1.0
Gambar 96 Form BKU Bendahara Pengeluaran
Pilih jenis bukti SP2D karena yang akan di BKU kan adalah data SP2D. Kemudian cari
nomor bukti SP2D yang sesuai dengan klik tombol . Setelah semua kolom terisi,
silakan klik tombol .
Note : Cara penginputan pengajuan dan pengesahan (SPP, SPM, SP2D, Validasi Kas Daerah,
BKU Bendahara Pengeluaran) UP ini berlaku juga untuk penginputan pengajuan dan
pengesahan Ganti/Tambah UP Belanja Tidak Langsung, Ganti/Tambah UP Belanja Langsung,
Belanja PPKD, Belanja Tidak Langsung Pegawai, Belanja Langsung, dan Pembiayaan.
2.2.2.1 Belanja UP/GU/TU
i. Pergeseran Uang
a) Pencatatan
Pergeseran uang adalah proses pemindahan kas dari saldo rekening kas
bendahara pengeluaran menjadi kas tunai ataupun sebaliknya. Pergeseran
uang menjadi kas tunai dilakukan apabila terdapat transaksi belanja yang
pembayarannya tunai.
Untuk mencatat kegiatan pergeseran uang ini, silakan sorot menu
Penatausahaan BP, submenu Pergeseran Uang seperti gambar berikut ini:
Usadi Sistemindo Intermatika 57
Panduan Aplikasi Modul Penatausahaan Versi 1.0
Gambar 97 Submenu Pergeseran Uang
Setelah klik submenu Pergeseran Uang, maka akan muncul tampilan sebagai berikut:
Gambar 98 Tampilan Pergeseran Uang
Klik tombol untuk menambahkan data pergeseran uang, maka akan
muncul form pergeseran uang seperti gambar di bawah ini:
Usadi Sistemindo Intermatika 58
Panduan Aplikasi Modul Penatausahaan Versi 1.0
Gambar 99 Form Pergeseran Uang
Pilih jenis bukti Pengambilan apabila pergeseran yang dilakukan dari kas di rekening
bendahara pengeluaran menjadi kas tunai dan pilih jenis bukti Setoran apabila
pergeseran yang dilakukan dari kas tunai disetorkan ke rekening kas bendahara
pengeluaran. Isi kolom yang ada dengan data yang sesuai, kemudian klik tombol
b) BKU Bendahara Pengeluaran
Karena kegiatan pergeseran uang mempengaruhi jumlah kas tunai, maka bendahara
pengeluaran harus melakukan pencatatan di BKU. Untuk mencatat BKU, sorot menu
Penatausahaan BP, submenu BKU Bendahara Pengeluaran seperti gambar berikut:
Gambar 100 Submenu BKU Bendahara Pengeluaran
Usadi Sistemindo Intermatika 59
Panduan Aplikasi Modul Penatausahaan Versi 1.0
Klik submenu BKU Bendahara Pengeluaran, maka akan muncul tampilan BKU
Bendahara Pengeluaran seperti gambar di bawah ini:
Gambar 101 Tampilan BKU Bendahara Pengeluaran
Untuk menambahkan data BKU baru, klik tombol kemudian akan tampil
form BKU Bendahara Pengeluaran seperti gambar berikut:
Gambar 102 Form BKU Bendahara Pengeluaran
Pilih jenis bukti Bank karena yang akan di BKU kan adalah data perpindahan kas
dari rekening Bendahara Pengeluaran. Kemudian cari nomor bukti bank yang sesuai
dengan klik tombol . Setelah semua kolom terisi, silakan klik tombol .
ii. Panjar
a) Pencatatan
Untuk membuat Panjar, sorot menu Penatausahaan BP, submenu Panjar
seperti gambar di bawah ini:
Usadi Sistemindo Intermatika 60
Panduan Aplikasi Modul Penatausahaan Versi 1.0
Gambar 103 Submenu Panjar
Klik submenu Panjar, maka akan muncul tampilan seperti gambar berikut:
Gambar 104 Tampilan Panjar
Untuk menambahkan data panjar baru, klik tombol . Maka aplikasi akan
menampilkan form panjar seperti gambar di bawah ini:
Gambar 105 Form Panjar
Usadi Sistemindo Intermatika 61
Panduan Aplikasi Modul Penatausahaan Versi 1.0
Isi form tersebut dengan data yang sesuai, kemudian klik tombol .
Tambahkan rincian panjar dengan klik nomor panjar maka akan tampil rincian
panjar seperti gambar di bawah ini:
Gambar 106 Rincian Panjar
Klik tombol untuk menambahkan rincian panjar, kemudian pilih rincian
panjar dengan cara men---checklist seperti gambar berikut:
Gambar 107 Data Rincian Panjar
Setelah selesai men---checklist rincian yang sesuai, kemudian klik tombol
. Untuk memasukkan nominal panjar klik tombol , masukkan nominal yang sesuai,
kemudian klik tombol seperti gambar di bawah ini:
Usadi Sistemindo Intermatika 62
Panduan Aplikasi Modul Penatausahaan Versi 1.0
Gambar 108 Isi Nilai Panjar
b) BKU Bendahara Pengeluaran
Karena kegiatan pergeseran uang mempengaruhi jumlah kas tunai, maka bendahara
pengeluaran harus melakukan pencatatan di BKU. Untuk mencatat BKU, sorot menu
Penatausahaan BP, submenu BKU Bendahara Pengeluaran seperti gambar berikut:
Gambar 109 Submenu BKU Bendahara Pengeluaran
Klik submenu BKU Bendahara Pengeluaran, maka akan muncul tampilan BKU
Bendahara Pengeluaran seperti gambar di bawah ini:
Usadi Sistemindo Intermatika 63
Panduan Aplikasi Modul Penatausahaan Versi 1.0
Gambar 110 Tampilan BKU Bendahara Pengeluaran
Untuk menambahkan data BKU baru, klik tombol kemudian akan tampil
form BKU Bendahara Pengeluaran seperti gambar berikut:
Gambar 111 Form BKU Bendahara Pengeluaran
Pilih jenis bukti Panjar karena yang akan di BKU kan adalah data panjar. Kemudian
cari nomor bukti panjar yang sesuai dengan klik tombol . Setelah semua kolom
terisi, silakan klik tombol .
iii. Belanja
a) Pencatatan
Untuk penginputan belanja/BPK (Bukti Pengekuaran Kas) yang menggunakan UP
dapat dilakukan dengan menyorot menu Penatausahaan BP, submenu Belanja bagian
Belanja Langsung seperti gambar di bawah ini:
Usadi Sistemindo Intermatika 64
Panduan Aplikasi Modul Penatausahaan Versi 1.0
Gambar 112 Submenu Belanja
Klik submenu Belanja, maka akan muncul tampilan berikut:
Gambar 113 Tampilan BPK
Pilih jenis kegiatan yang sesuai dengan klik tombol . Kemudian klik tombol
untuk menambahkan data BPK baru, maka akan muncul form BPK seperti
gambar di bawah ini:
Usadi Sistemindo Intermatika 65
Panduan Aplikasi Modul Penatausahaan Versi 1.0
Gambar 114 Form BPK
Isi kolom yang kosong dengan data yang sesuai, kemudian klik tombol .
Untuk menambahkan rincian BPK, klik nomor BPK maka akan muncul tampilan rincian
seperti gambar di bawah ini:
Gambar 115 Rincian BPK
Tambahkan rincian BPK dengan klik tombol , sehingga muncul form berikut
ini:
Usadi Sistemindo Intermatika 66
Panduan Aplikasi Modul Penatausahaan Versi 1.0
Gambar 116 Rekening Rincian BPK
Pilih rekening yang sesuai dengan cara men---checklist, kemudian klik tombol
. Masukkan nominal rincian dengan cara klik tombol , kemudian klik
apabila sudah memasukkan nominal. Berikut adalah gambar pengisian
nominal :
Gambar 117 Isi Nominal Rincian BPK
b) BKU Bendahara Pengeluaran
Karena kegiatan pergeseran uang mempengaruhi jumlah kas tunai, maka bendahara
pengeluaran harus melakukan pencatatan di BKU. Untuk mencatat BKU, sorot menu
Penatausahaan BP, submenu BKU Bendahara Pengeluaran seperti gambar berikut:
Usadi Sistemindo Intermatika 67
Panduan Aplikasi Modul Penatausahaan Versi 1.0
Gambar 118 Submenu BKU Bendahara Pengeluaran
Klik submenu BKU Bendahara Pengeluaran, maka akan muncul tampilan BKU
Bendahara Pengeluaran seperti gambar di bawah ini:
Gambar 119 Tampilan BKU Bendahara Pengeluaran
Untuk menambahkan data BKU baru, klik tombol kemudian akan tampil
form BKU Bendahara Pengeluaran seperti gambar berikut:
Gambar 120 Form BKU Bendahara Pengeluaran
Usadi Sistemindo Intermatika 68
Panduan Aplikasi Modul Penatausahaan Versi 1.0
Pilih jenis bukti BPK karena yang akan di BKU kan adalah data BPK. Kemudian cari
nomor BPK yang sesuai dengan klik tombol . Setelah semua kolom terisi, silakan
klik tombol .
Note : Cara penginputan pengajuan dan pengesahan Belanja Langsung menggunakan UP ini
berlaku juga untuk penginputan pengajuan dan pengesahan Belanja Tidak Langsung
menggunakan UP/GU/TU.
iv. Pajak
Bendahara Pengeluaran wajib mencatat pemungutan dan penyetoran atas pajak yang
dipungutnya. Untuk pencatatan pajak, aplikasi menyediakan submenu Pajak di menu
Penatausahaan.
a) Pemungutan
Untuk mencatat pungutan pajak, sorot menu Penatausahaan BP, submenu Pajak bagian
Pemungutan seperti gambar di bawah ini:
Gambar 121 Submenu Pemungutan Pajak
Klik submenu Pajak bagian Pemungutan, maka akan muncul tampilan berikut:
Gambar 122 Tampilan Pemungutan Pajak
Usadi Sistemindo Intermatika 69
Panduan Aplikasi Modul Penatausahaan Versi 1.0
Tambahkan data pemungutan pajak baru dengan klik tombol , form
pemungutan pajak akan muncul seperti gambar di bawah ini:
Gambar 123 Form Pemungutan Pajak
Untuk mencari nomor BPK, klik tombol , maka akan muncul data nomor BPK seperti
gambar di bawah ini:
Gambar 124 Data Nomor BPK
Pilih nomor BPK yang sesuai dengan klik tombol . Isi kolom yang kosong di form
pemungutan pajak kemudian klik tombol .
Usadi Sistemindo Intermatika 70
Panduan Aplikasi Modul Penatausahaan Versi 1.0
Untuk menambahkan rincian pemungutan pajak, klik nomor pemungutan pajak di
tampilan awal, maka akan muncul tampilan rincian pemungutan pajak seperti gambar
di bawah ini:
Gambar 125 Tampilan Rincian Pajak
Tambahkan rincian baru dengan klik tombol , data rekening pajak akan
muncul seperti gambar berikut:
Gambar 126 Data Rekening Pajak
Pilih rekening pajak yang sesuai dengan men---checklist nya, kemudian klik tombol
. Masukkan nominal pajak yang sesuai dengan klik tombol di rincian
pajak, kemudian klik tombol untuk menyimpan. Berikut merupakan tampilan
pengisian nominal :
Usadi Sistemindo Intermatika 71
Panduan Aplikasi Modul Penatausahaan Versi 1.0
Gambar 127 Pengisian Nilai Pajak
b) BKU Bendahara Pengeluaran (Pemungutan)
Karena kegiatan pemungutan pajak mempengaruhi jumlah kas tunai, maka
bendahara pengeluaran harus melakukan pencatatan di BKU. Untuk mencatat BKU,
sorot menu Penatausahaan BP, submenu BKU Bendahara Pengeluaran seperti gambar
berikut:
Gambar 128 Submenu BKU Bendahara Pengeluaran
Klik submenu BKU Bendahara Pengeluaran, maka akan muncul tampilan BKU
Bendahara Pengeluaran seperti gambar di bawah ini:
Usadi Sistemindo Intermatika 72
Panduan Aplikasi Modul Penatausahaan Versi 1.0
Gambar 129 Tampilan BKU Bendahara Pengeluaran
Untuk menambahkan data BKU baru, klik tombol kemudian akan tampil
form BKU Bendahara Pengeluaran seperti gambar berikut:
Gambar 130 Form BKU Bendahara Pengeluaran
Pilih jenis bukti Pajak karena yang akan di BKU kan adalah data pemungutan pajak.
Kemudian cari nomor Pajak yang sesuai dengan klik tombol . Setelah semua
kolom terisi, silakan klik tombol .
c) Penyetoran
Untuk mencatat pungutan pajak, sorot menu Penatausahaan BP, submenu Pajak bagian
Penyetoran seperti gambar di bawah ini:
Usadi Sistemindo Intermatika 73
Panduan Aplikasi Modul Penatausahaan Versi 1.0
Gambar 131 Submenu Penyetoran Pajak
Klik submenu Pajak bagian Penyetoran, maka akan muncul tampilan berikut:
Gambar 132 Tampilan Penyetoran Pajak
Tambahkan data penyetoran pajak baru dengan klik tombol , form
penyetoran pajak akan muncul seperti gambar di bawah ini:
Gambar 133 Form Penyetoran Pajak
Usadi Sistemindo Intermatika 74
Panduan Aplikasi Modul Penatausahaan Versi 1.0
Isi kolom yang kosong di form penyetoran pajak dengan data yang sesuai, kemudian
kllik tombol .
Untuk menambahkan rincian penyetoran pajak, klik nomor penyeoran pajak di
tampilan awal, maka akan muncul tampilan rincian penyetoran pajak seperti gambar
di bawah ini:
Gambar 134 Tampilan Rincian Penyetoran Pajak
Tambahkan rincian baru dengan klik tombol , data nomor pemungutan
pajak akan muncul seperti gambar berikut:
Gambar 135 Data Nomor Pemungutan Pajak
Pilih rekening pajak yang sesuai dengan men---checklist nya, kemudian klik tombol
. Nominal yang telah dimasukkan sebelumnya di bagian pemungutan pajak
akan otomatis masuk sebagai nominal penyetoran pajak.
d) BKU Bendahara Pengeluaran (Penyetoran)
Usadi Sistemindo Intermatika 75
Panduan Aplikasi Modul Penatausahaan Versi 1.0
Karena kegiatan penyetoran pajak mempengaruhi jumlah kas tunai, maka bendahara
pengeluaran harus melakukan pencatatan di BKU. Untuk mencatat BKU, sorot menu
Penatausahaan BP, submenu BKU Bendahara Pengeluaran seperti gambar berikut:
Gambar 136 Submenu BKU Bendahara Pengeluaran
Klik submenu BKU Bendahara Pengeluaran, maka akan muncul tampilan BKU
Bendahara Pengeluaran seperti gambar berikut ini:
Gambar 137 Tampilan BKU Bendahara Pengeluaran
Untuk menambahkan data BKU baru, klik tombol kemudian akan tampil
form BKU Bendahara Pengeluaran seperti gambar berikut:
Usadi Sistemindo Intermatika 76
Panduan Aplikasi Modul Penatausahaan Versi 1.0
Gambar 138 Form BKU Bendahara Pengeluaran
Pilih jenis bukti Pajak karena yang akan di BKU kan adalah data penyetoran pajak.
Kemudian cari nomor Pajak yang sesuai dengan klik tombol . Setelah semua
kolom terisi, silakan klik tombol .
v. Pertanggungjawaban UP/GU/TU
Kegiatan belanja yang menggunakan UP harus dibuatkan SPJ (Surat
Pertanggungjawaban) oleh PPTK, kemudian Bendahara Pengeluaran akan mencatat SPJ
tersebut.
a) Pengajuan
Sorot menu Penatausahaan BP, submenu Pertanggungjawaban UP/GU/TU bagian
Pengajuan Belanja Langsung seperti gambar berikut:
Gambar 139 Submenu Pengajuan Pertanggungjawaban
Usadi Sistemindo Intermatika 77
Panduan Aplikasi Modul Penatausahaan Versi 1.0
Setelah memilih submenu Pertanggungjawaban UP/GU/TU bagian Pengajuan Belanja
Langsung, maka akan muncul tampilan berikut ini:
Gambar 140 Tampilan SPJ
Klik tombol untuk menambahkan SPJ baru. Maka aplikasi akan
menampilkan form SPJ seperti gambar berikut ini:
Gambar 141 Form SPJ
Pilih jenis bukti UP apabila belanja yang dilakukan menggunakan UP atau pilih GU
apabila belanja yang dilakukan menggunakan GU. Isi kolom yang kosong, kemudian
klik tombol .
Masukkan rincian SPJ dengan cara klik nomor SPJ di tampilan awal, maka akan
muncul tampilan rincian SPJ seperti gambar di bawah ini:
Usadi Sistemindo Intermatika 78
Panduan Aplikasi Modul Penatausahaan Versi 1.0
Gambar 142 Rincian SPJ
Nominal dapat diedit sesuai dengan nominal yang akan di SPJ kan.
b) Persetujuan
Setelah selesai menginputkan pengajuan SPJ UP, langkah selanjutnya adalah
melakukan persetujuan SPJ UP. Sorot menu Penatausahaan BP, Pertanggungjawaban
UP/GU/TU bagian Persetujuan Belanja Langsung seperti gambar berikut:
Gambar 143 Submenu Persetujuan Pertanggungjawaban
Klik Persetujuan Belanja Langsung maka akan muncul tampilan seperti di bawah ini:
Usadi Sistemindo Intermatika 79
Panduan Aplikasi Modul Penatausahaan Versi 1.0
Gambar 144 Persetujuan SPJ
Untuk mengisi tanggal sah, klik tombol maka akan muncul form seperti gambar di
bawah ini:
Gambar 145 Form Persetujuan SPJ
Masukkan tanggal sah (kotak hijau), kemudian klik tombol .
Note : Cara penginputan pengajuan dan pengesahan Pertanggungjawaban Belanja Langsung
ini berlaku juga untuk penginputan pengajuan dan pengesahan Belanja Tidak Langsung dan
Koreksi Belanja.
vi. Koreksi Belanja
Koreksi Belanja merupakan menu yang disediakan untuk mengantisipasi adanya
kesalahan penginputan nominal saat pembuatan BPK dan telah dibuatkan SPJ nya.
a) Pengajuan
Sorot menu Penatausahaan BP, submenu Koreksi Belanja bagian Belanja Langsung
seperti gambar berikut:
Usadi Sistemindo Intermatika 80
Panduan Aplikasi Modul Penatausahaan Versi 1.0
Gambar 146 Submenu Koreksi Belanja
Setelah memilih submenu Koreksi Belanja bagian Belanja Langsung, maka akan muncul
tampilan berikut ini:
Gambar 147 Tampilan Koreksi BPK
Klik tombol untuk menambahkan koreksi BPK baru. Maka aplikasi akan
menampilkan form koreksi BPK seperti gambar berikut ini:
Usadi Sistemindo Intermatika 81
Panduan Aplikasi Modul Penatausahaan Versi 1.0
Gambar 148 Form Koreksi BPK
Pilih jenis bukti Pengembalian GU, isi kolom yang kosong, kemudian klik tombol
Masukkan rincian koreksi BPK dengan cara klik nomor koreksi BPK di tampilan awal,
maka akan muncul tampilan rincian koreksi BPK seperti gambar di bawah ini:
Gambar 149 Rincian Koreksi BPK
Untuk memasukkan rincian koreksi BPK, klik tombol maka akan muncul data
rekening yang akan di koreksi. Berikut adalah tampilan data rekening :
Usadi Sistemindo Intermatika 82
Panduan Aplikasi Modul Penatausahaan Versi 1.0
Gambar 150 Data Rekening Rincian BPK
b) BKU Bendahara Pengeluaran
Karena kegiatan koreksi belanja mempengaruhi jumlah kas, maka bendahara
pengeluaran harus melakukan pencatatan di BKU. Untuk mencatat BKU, sorot menu
Penatausahaan BP, submenu BKU Bendahara Pengeluaran seperti gambar berikut:
Gambar 151 Submenu BKU Bendahara Pengeluaran
Klik submenu BKU Bendahara Pengeluaran, maka akan muncul tampilan BKU
Bendahara Pengeluaran seperti gambar berikut ini:
Usadi Sistemindo Intermatika 83
Panduan Aplikasi Modul Penatausahaan Versi 1.0
Gambar 152 Tampilan BKU Bendahara Pengeluaran
Untuk menambahkan data BKU baru, klik tombol kemudian akan tampil
form BKU Bendahara Pengeluaran seperti gambar berikut:
Gambar 153 Form BKU Bendahara Pengeluaran
Pilih jenis bukti BPK karena yang akan di BKU kan adalah data BPK. Kemudian cari
nomor BPK yang sesuai dengan klik tombol . Setelah semua kolom terisi, silakan
klik tombol .
c) Pertanggungjawaban UP/GU/TU (Koreksi)
Sorot menu Penatausahaan BP, submenu Pertanggungjawaban UP/GU/TU bagian
Pengajuan Koreksi seperti gambar berikut:
Usadi Sistemindo Intermatika 84
Panduan Aplikasi Modul Penatausahaan Versi 1.0
Gambar 154 Submenu Pengajuan Koreksi Pertanggungjawaban
Setelah memilih submenu Pertanggungjawaban UP/GU/TU bagian Pengajuan Koreksi,
maka akan muncul tampilan berikut ini:
Gambar 155 Tampilan SPJ Koreksi
Klik tombol untuk menambahkan SPJ baru. Maka aplikasi akan
menampilkan form SPJ seperti gambar berikut ini:
Gambar 156 Form SPJ
Usadi Sistemindo Intermatika 85
Panduan Aplikasi Modul Penatausahaan Versi 1.0
Pilih jenis bukti Pengembalian GU dan isi kolom yang kosong, kemudian klik tombol
Masukkan rincian SPJ dengan cara klik nomor SPJ di tampilan awal, maka akan
muncul tampilan rincian SPJ seperti gambar di bawah ini:
Gambar 157 Rincian SPJ
Klik tombol untuk menambah rincian SPJ, maka akan tampil data koreksi
BPK yang telah diinputkan sebelumnya seperti gambar berikut:
Gambar 158 Data Koreksi BPK
Pilih data koreksi BPK yang sesuai dengan mencheklist, kemudian klik tombol
. Data koreksi BPK yang telah diinput sebelumnya akan otomatis muncul di tampilan
rincian SPJ.
Setelah selesai menginputkan pengajuan SPJ Koreksi, langkah selanjutnya adalah
melakukan persetujuan SPJ Koreksi. Sorot menu Penatausahaan BP,
Pertanggungjawaban UP/GU/TU bagian Persetujuan Koreksi seperti gambar berikut:
Usadi Sistemindo Intermatika 86
Panduan Aplikasi Modul Penatausahaan Versi 1.0
Gambar 159 Submenu Persetujuan Koreksi Pertanggungjawaban
Klik Persetujuan Koreksi maka akan muncul tampilan seperti di bawah ini:
Gambar 160 Persetujuan SPJ Koreksi
Untuk mengisi tanggal sah, klik tombol maka akan muncul form seperti gambar di
bawah ini:
Gambar 161 Form Persetujuan SPJ
Masukkan tanggal sah (kotak hijau), kemudian klik tombol .
vii. Pelimpahan Uang
Usadi Sistemindo Intermatika 87
Panduan Aplikasi Modul Penatausahaan Versi 1.0
Pelimpahan uang merupakan proses perpindahan kas dari Bendahara Pengeluaran ke
Bendahara Pengeluaran Pembantu atau dari Bendahara Pengeluaran ke Bendahara
Pengeluaran (apabila terjadi pergantian BP).
a) Pengajuan
Untuk mencatat pelimpahan uang, sorot menu Penatausahaan BP, submenu pelimpahan
uang bagian pelimpahan uang dari BP ke BPP seperti gambar berikut:
Gambar 162 Submenu Pelimpahan Uang
Pilih pelimpahan uang dari BP ke BPP, maka akan muncul tampilan seperti di bawah
ini :
Gambar 163 Tampilan Pelimpahan Uang
Klik tombol untuk menambahkan data pelimpahan uang baru. Aplikasi
akan menampilan form pelimpahan uang seperti gambar berikut:
Usadi Sistemindo Intermatika 88
Panduan Aplikasi Modul Penatausahaan Versi 1.0
Gambar 164 Form Pelimpahan Uang
Pilih jenis bukti Limpah Uang-Bank apabila cara yang digunakan untuk pelimpahan
uang adalah transfer antar rekening kas di bank. Apabila cara yang digunakan
adalah tunai, maka pilih Limpah Uang-Tunai. Isi kolom yang kosong dengan data
yang sesuai, kemudian klik tombol .
Untuk menambahkan Penerima, klik nomor TBP Pelimpahan Uang di tampilan awal
sehingga akan muncul tampilan seperti di bawah ini:
Gambar 165 Tampilan Penerima
Klik tombol untuk menambahkan penerima pelimpahan uang, maka akan
muncul data nama BP atau BPP seperti gambar berikut ini:
Usadi Sistemindo Intermatika 89
Panduan Aplikasi Modul Penatausahaan Versi 1.0
Gambar 166 Data Penerima Pelimpahan Uang
Pilih nama penerima yang sesuai dengan men-checklist, kemudian klik tombol
. Masukkan nominal pelimpahan uang dengan klik tombol di
tampilan Penerima, setelah selesai memasukkan nominal kemudian klik tombol .
Beikut adalah gambar pengisian nominal:
Gambar 167 Pengisian Nominal Pelimpahan Uang
b) BKU Bendahara Pengeluaran
Karena kegiatan pelimpahan uang mempengaruhi jumlah kas, maka bendahara
pengeluaran harus melakukan pencatatan di BKU. Untuk mencatat BKU, sorot menu
Penatausahaan BP, submenu BKU Bendahara Pengeluaran seperti gambar berikut:
Usadi Sistemindo Intermatika 90
Panduan Aplikasi Modul Penatausahaan Versi 1.0
Gambar 168 Submenu BKU Bendahara Pengeluaran
Klik submenu BKU Bendahara Pengeluaran, maka akan muncul tampilan BKU
Bendahara Pengeluaran seperti gambar berikut ini:
Gambar 169 Tampilan BKU Bendahara Pengeluaran
Untuk menambahkan data BKU baru, klik tombol kemudian akan tampil
form BKU Bendahara Pengeluaran seperti gambar berikut:
Usadi Sistemindo Intermatika 91
Panduan Aplikasi Modul Penatausahaan Versi 1.0
Gambar 170 Form BKU Bendahara Pengeluaran
Pilih jenis bukti Pelimpahan Uang karena yang akan di BKU kan adalah data
Pelimpahan Uang. Kemudian cari nomor bukti yang sesuai dengan klik tombol .
Setelah semua kolom terisi, silakan klik tombol .
Note : Cara penginputan pengajuan Pelimpahan Uang dari BP ke BPP ini berlaku juga
untuk penginputan pengajuan Pelimpahan Uang dari BP ke BP.
viii. Penyetoran Pengembalian Belanja
Penyetoran pengembalian belanja dilakukan oleh bendahara pengeluaran misalnya
apabila masih tersisa UP baik tunai atau berupa saldo kas di rekening bendahara
pengeluaran, maka bendahara pengeluaran wajib menyetorkan kembali UP tersebut ke
BUD.
Usadi Sistemindo Intermatika 92
Panduan Aplikasi Modul Penatausahaan Versi 1.0
a) Pengajuan
Sorot menu Penatausahaan BP, submenu Penyetoran Pengembalian Belanja, bagian
Pengajuan Uang Persediaan seperti gambar di bawah ini:
Gambar 171 Submenu Penyetoran Pengembalian Belanja
Klik submenu Penyetoran Pengembalian Belanja, bagian Pengajuan Uang Persediaan
maka akan muncul tampilan seperti gambar berikut:
Gambar 172 Tampilan Pengajuan Penyetoran Pengembalian Belanja
Untuk menambah data baru, klik tombol kemudian akan muncul form
pengajuan penyetoran pengembalian belanja seperti gambar berikut:
Usadi Sistemindo Intermatika 93
Panduan Aplikasi Modul Penatausahaan Versi 1.0
Gambar 173 Form Pengajuan Penyetoran Pengembalian Uang Persediaan
Isi semua kolom yang kosong dengan data yang sesuai, kemudian klik tombol
Klik tombol kemudian masukkan nominal yang sesuai dan klik tombol .
b) Persetujuan
Setelah selesai menginputkan pengajuan Penyetoran Pengembalian Uang Persediaan,
langkah selanjutnya adalah melakukan persetujuan Penyetoran Pengembalian Uang
Persediaan. Sorot menu Penatausahaan BP, submenu Penyetoran Pengembalian
Belanja bagian Persetujuan Uang Persediaan seperti gambar berikut:
Gambar 174 Submnu Persetujuan Penyetoran Pengembalian Uang Persediaan
Klik Persetujuan Uang Persediaan, maka akan muncul tampilan seperti di bawah ini:
Usadi Sistemindo Intermatika 94
Panduan Aplikasi Modul Penatausahaan Versi 1.0
Gambar 175 Persetujuan Penyetoran Pengembalian Uang Persediaan
Untuk mengisi tanggal sah, klik tombol maka akan muncul form seperti gambar di
bawah ini:
Gambar 176 Form Persetujuan Penyetoran Pengembalian Uang Persediaan
c) Validasi Kas Daerah
Sorot menu Penatausahaan BUD, submenu Validasi Kas Daerah seperti gambar
berikut:
Usadi Sistemindo Intermatika 95
Panduan Aplikasi Modul Penatausahaan Versi 1.0
Gambar 177 Submenu Validasi Kas Daerah
Setelah memilih submenu validasi kas daerah, maka akan muncul tampilan berikut ini:
Gambar 178 Tampilan Validasi Kas Daerah
Klik tab penerimaan (kotak hijau) kemudian klik tombol . Maka aplikasi
akan menampilkan form validasi kas daerah seperti gambar berikut ini:
Usadi Sistemindo Intermatika 96
Panduan Aplikasi Modul Penatausahaan Versi 1.0
Gambar 179 Form Validasi Kas Daerah
Untuk mengisi nomor STS, klik tombol . Isi kolom yang masih kosong dengan data
yang sesuai, kemudian klik tombol .
d) BKU Bendahara Pengeluaran
Sorot menu Pentausahaan BP, submenu BKU Bendahara Pengeluaran seperti gambar
berikut ini:
Gambar 180 Submenu BKU Bendahara Pengeluaran
Klik submenu BKU Bendahara Pengeluaran, maka akan muncul tampilan BKU
Bendahara Pengeluaran seperti gambar di bawah ini:
Usadi Sistemindo Intermatika 97
Panduan Aplikasi Modul Penatausahaan Versi 1.0
Gambar 181 Tampilan BKU Bendahara Pengeluaran
Untuk menambahkan data BKU baru, klik tombol kemudian akan tampil
form BKU Bendahara Pengeluaran seperti gambar berikut:
Gambar 182 Form BKU Bendahara Pengeluaran
Pilih jenis bukti Pengembalian karena yang akan di BKU kan adalah data Penyetoran
Pengembalian Belanja. Kemudian cari nomor bukti pengembalian yang sesuai dengan
klik tombol . Setelah semua kolom terisi, silakan klik tombol .
Note : Cara penginputan pengajuan dan pengesahan Penyetoran Pengembalian Belanja UP
ini berlaku juga untuk penginputan pengajuan dan pengesahan Penyetoran Pengembalian
Belanja PPKD. BTL Pegawai, Belanja Langsung, dan Pembiayaan
2.2.2.2 Belanja LS
Belanja Langsung merupakan belanja dengan sistem pembayaran langsung kepada
pihak ketiga. Sebelum menginputkan SPP LS, bendahara pengeluaran terlebih dulu
harus menginputkan berita acara sebagai pegakuan bahwa kegiatan yang
bersangkutan telah diakui.
Usadi Sistemindo Intermatika 98
Panduan Aplikasi Modul Penatausahaan Versi 1.0
i. Rekanan
Sebelum menginputkan berita acara, bendahara pengeluaran terlebih dulu
menginputkan nama rekanan dan kontrak yang sesuai dengan kegiatan yang akan
dijalankan.
a) Rekanan
Sorot menu Utama, submenu Rekanan seperti gambar di bawah ini:
Gambar 183 Submenu Rekanan
Klik submenu Rekanan, maka aplikasi akan menampilkan tampilan berikut:
Gambar 184 Tampilan Rekanan
Klik tombol untuk menambah data rekanan baru, maka tampil form
rekanan seperti gambar di bawah ini:
Usadi Sistemindo Intermatika 99
Panduan Aplikasi Modul Penatausahaan Versi 1.0
Gambar 185 Form Rekanan
Isi kolom yang kosong dengan data yang sesuai, kemudian klik tombol .
b) Kontrak
Sorot menu Utama, submenu Rekanan bagian Kontrak seperti gambar di bawah ini:
Gambar 186 Submenu Kontrak
Klik submenu Kontrak, maka aplikasi akan menampilkan tampilan berikut:
Usadi Sistemindo Intermatika 100
Panduan Aplikasi Modul Penatausahaan Versi 1.0
Gambar 187 Tampilan Kontrak
Klik tombol untuk menambah data kontrak baru, maka tampil form
rekanan seperti gambar di bawah ini:
Gambar 188 Form Rekanan
Isi kolom yang kosong dengan data yang sesuai, kemudian klik tombol .
c) Berita Acara
Sorot menu Utama, submenu Rekanan bagian Berita Acara seperti gambar berikut ini:
Usadi Sistemindo Intermatika 101
Panduan Aplikasi Modul Penatausahaan Versi 1.0
Gambar 189 Submenu Berita Acara
Klik submenu Berita Acara, maka aplikasi akan menampilkan tampilan berikut:
Gambar 190 Tampilan Berita Acara
Klik tombol untuk menambah data berita acara baru, maka tampil form
berita acara seperti gambar di bawah ini:
Usadi Sistemindo Intermatika 102
Panduan Aplikasi Modul Penatausahaan Versi 1.0
Gambar 191 Form Rekanan
Isi kolom yang kosong dengan data yang sesuai, kemudian klik tombol .
ii. SPP, SPM, SP2D, dan Validasi KasDa
Pengajuan dan persetujuan SPP, SPM, SP2D, dan Validasi KasDa untuk belanja
langsung sama dengan penjelasan tentang Pengajuan dan persetujuan SPP, SPM, SP2D,
dan Validasi KasDa untuk belanja UP.
Note : Seluruh cara pengajuan dan persetujuan SPP, SPM, SP2D, dan Validasi KasDa untuk
Penatausahaan BP sama dengan cara pengajuan dan persetujuan SPP, SPM, SP2D, dan
Validasi KasDa untuk menu Pentausahaan BPP.
Usadi Sistemindo Intermatika 103
Panduan Aplikasi Modul Penatausahaan Versi 1.0
2.2.2.3 Penatausahaan BUD
Di aplikasi ini, terdapat submenu baru yang ditambahkan di menu Penatausahaan BUD
yaitu SP2D NTPN (Nomor Tanda Penerimaan Negara). NTPN merupakan tanda bukti
bahwa penerimaan pajak yang disetorkan telah masuk ke rekening Kas Negara atau sah
sebagai Penerimaan Negara.
i. SP2D NTPN
Sorot menu Penatausahaan BUD, submenu SP2D NTPN seperti gambar di bawah ini:
Gambar 192 Submenu SP2D NTPN
Klik submenu SP2D NTPN, maka akan muncul tampilan berikut ini:
Gambar 193Tampilan SP2D NTPN
Untuk menambahkan NTPN baru, klik tombol kemudian akan muncul form
SP2D NTPN seperti gambar di bawah ini:
Usadi Sistemindo Intermatika 104
Panduan Aplikasi Modul Penatausahaan Versi 1.0
Gambar 194 Form SP2D NTPN
Pilih nomor SP2D yang sesuai dengan klik tombol . Isi kolom yang kosong dengan
data yang sesuai kemudian klik .
2.2.2.4 Cetak
Menu cetak digunakan untuk mencetak hasil penginputan per jenis dokumennya.
i. Register
Register merupakan hasil rekapan untuk dokumen SPP, SPM, SP2D, dan STS. Sorot menu
Cetak, submenu Register, bagian SPP seperti gambar di bawah ini:
Gambar 195 Submenu Register
Klik submenu register bagian STS, maka akan muncul tampilan seperti gambar berikut
ini:
Usadi Sistemindo Intermatika 105
Panduan Aplikasi Modul Penatausahaan Versi 1.0
Gambar 196Tampilan Cetak Register STS
Klik tombol untuk mencetak register STS dan pastikan terdapat aplikasi
pembaca dokumen PDF di laptop atau komputer yang digunakan.
Note : Cara Cetak Register STS sama dengan cara cetak Penerimaan, Penyetoran, Bukti
Kas Pengeluaran, SPP, SPM, SP2D, Daftar Penguji, BKU Bendahara SKPD, BKU Bendahara
PPKD, SPJ, dan Pencairan
Usadi Sistemindo Intermatika 106
Anda mungkin juga menyukai
- (BPKP) Materi Pengawalan Keuangan Desa SiskeudesDokumen16 halaman(BPKP) Materi Pengawalan Keuangan Desa SiskeudesYoan Adrian GovindaBelum ada peringkat
- Modul Perencanaan Jalan RayaDokumen42 halamanModul Perencanaan Jalan Rayazulfikaradhi2Belum ada peringkat
- BNT Modul Pengelolaan Up 06022020Dokumen86 halamanBNT Modul Pengelolaan Up 06022020Andi RiyantoBelum ada peringkat
- Manual Book Siklus GUDokumen108 halamanManual Book Siklus GUIng DoangBelum ada peringkat
- Modul Pengujian Dan Pembayaran Tagihan Ok 06022020Dokumen187 halamanModul Pengujian Dan Pembayaran Tagihan Ok 06022020rahayuBelum ada peringkat
- Modul Pembukuan Dan Pertanggungjawaban Bendahara PenerimaanDokumen166 halamanModul Pembukuan Dan Pertanggungjawaban Bendahara Penerimaankomang wijanaBelum ada peringkat
- Diklat Bendahara Pengeluaran DTSS PDFDokumen116 halamanDiklat Bendahara Pengeluaran DTSS PDFAnies Kusuma Dewi Anies100% (1)
- Berita Acara RekonsiliasiDokumen2 halamanBerita Acara RekonsiliasinurulkarimBelum ada peringkat
- BNT Modul Perpajakan BP 17062020Dokumen152 halamanBNT Modul Perpajakan BP 17062020Abdur RasyidBelum ada peringkat
- Pembukuan, Pertanggungjawaban, Dan Aplikasi Bendahara Pengeluaran - Rev AmrullahDokumen62 halamanPembukuan, Pertanggungjawaban, Dan Aplikasi Bendahara Pengeluaran - Rev Amrullahrima100% (1)
- BUKU SAKU Penggunaan Akun2019Dokumen110 halamanBUKU SAKU Penggunaan Akun2019Fitri Lathifah100% (1)
- 4a. Kertas Kerja KompilasiDokumen10 halaman4a. Kertas Kerja Kompilasiinspektura100% (1)
- Akuntansi LK Kuasa BUNDokumen120 halamanAkuntansi LK Kuasa BUNcukimon100% (1)
- (Paparan 2) Teknis Penyusunan SBSKDokumen19 halaman(Paparan 2) Teknis Penyusunan SBSKMoel YatiBelum ada peringkat
- Simulasi PIPK 2019Dokumen31 halamanSimulasi PIPK 2019dhan_putra100% (1)
- Emodul Perhitungan Perpajakan Bagi Bendahara PengeluaranDokumen16 halamanEmodul Perhitungan Perpajakan Bagi Bendahara Pengeluaran15Nafira Iftitah MyBelum ada peringkat
- Modul Pengelolaan Up Full Ok 06022020Dokumen131 halamanModul Pengelolaan Up Full Ok 06022020Rohendi Barid100% (1)
- Penatausahaan Keuangan DaerahDokumen28 halamanPenatausahaan Keuangan Daerahgaluh_putri_2Belum ada peringkat
- Nota Keuangan Perubahan 2023 CetakDokumen56 halamanNota Keuangan Perubahan 2023 Cetakgusdiendi gedeBelum ada peringkat
- 9-01 - Kelompok IX - Modul Akuntansi Dan PelaporanDokumen211 halaman9-01 - Kelompok IX - Modul Akuntansi Dan PelaporanRidho D RizkyBelum ada peringkat
- Panduan Input Saldo Awal SimdaDokumen2 halamanPanduan Input Saldo Awal SimdaAlida ShanomBelum ada peringkat
- Panduan Simda BMD PDFDokumen62 halamanPanduan Simda BMD PDFAndreas AndreBelum ada peringkat
- Pedoman Penyusunan Laporan Keuangan SKPDDokumen27 halamanPedoman Penyusunan Laporan Keuangan SKPDyps197350% (2)
- Format Usulan Dak Fisik Dishub Tahun 2021Dokumen1 halamanFormat Usulan Dak Fisik Dishub Tahun 2021RendyBelum ada peringkat
- Lamp BA Konfirmasi PendapatanDokumen4 halamanLamp BA Konfirmasi PendapatanBagus Cahyo Jaya PratamaBelum ada peringkat
- SE Kemendagri No 903 - 235 - Keuda TTG Tindak Lanjut SE MDN 903 145 SJ Percepatan APBDDokumen2 halamanSE Kemendagri No 903 - 235 - Keuda TTG Tindak Lanjut SE MDN 903 145 SJ Percepatan APBDWahyuddin AmirBelum ada peringkat
- Paparan P3DNDokumen20 halamanPaparan P3DNmisbah kieBelum ada peringkat
- MaterI Bimtek SIMDA BMD BanjarnegeraDokumen29 halamanMaterI Bimtek SIMDA BMD Banjarnegeraimam setiawan100% (1)
- Standar Akuntansi Pemerintahan Tahun 2020 (15 Februari 2021)Dokumen301 halamanStandar Akuntansi Pemerintahan Tahun 2020 (15 Februari 2021)asyifa malaidaBelum ada peringkat
- Jurnal Umum SKPDDokumen4 halamanJurnal Umum SKPDAhmad Syaidin Justin BedjoeBelum ada peringkat
- Pengujian Dan Pembayaran Tagihan Bendahara Pengeluaran Vev 2023 MDokumen98 halamanPengujian Dan Pembayaran Tagihan Bendahara Pengeluaran Vev 2023 Mshiswandy shBelum ada peringkat
- AA. Paparan Perpres 53 Tahun 2023 SHSRDokumen31 halamanAA. Paparan Perpres 53 Tahun 2023 SHSRhemasanargyaBelum ada peringkat
- Cara Input RKA 2024Dokumen2 halamanCara Input RKA 2024Zulfikar LatarwarinBelum ada peringkat
- Sp3hl Bjs Lamp DDokumen2 halamanSp3hl Bjs Lamp DPemerintah Pauh100% (1)
- Contoh KAK Pengadaan BELANJA MODAL PERALATAN KANTOR 2022Dokumen4 halamanContoh KAK Pengadaan BELANJA MODAL PERALATAN KANTOR 2022UPTD TEKKOM INFODIKBelum ada peringkat
- Standar Satuan Harga Kota Palu 2020Dokumen503 halamanStandar Satuan Harga Kota Palu 2020Muhammad YasserBelum ada peringkat
- Surat Desk SAKIP KaltengDokumen3 halamanSurat Desk SAKIP KaltengRakhmad SucahyoBelum ada peringkat
- Tata Cara Verifikasi SPM Pada FoDokumen63 halamanTata Cara Verifikasi SPM Pada FoAyu PermataBelum ada peringkat
- 01 Sosialisasi ASBDokumen12 halaman01 Sosialisasi ASBDarmo SudarmoBelum ada peringkat
- LHP Jamkesmas Kota PADANGDokumen75 halamanLHP Jamkesmas Kota PADANGXue Li IreneBelum ada peringkat
- Modul Pelatihan Simda 2.9Dokumen85 halamanModul Pelatihan Simda 2.9wisnu100% (2)
- Manual Book - Siklus GUDokumen109 halamanManual Book - Siklus GUTeo BayongBelum ada peringkat
- MODUL Keu SimdaDokumen73 halamanMODUL Keu Simdam mansyur wachdaniBelum ada peringkat
- SPP AddDokumen11 halamanSPP AddeliasBelum ada peringkat
- 4 - PANDUAN - PENGGUNAAN - SIPD - (User Kepala OPD) PDFDokumen18 halaman4 - PANDUAN - PENGGUNAAN - SIPD - (User Kepala OPD) PDFariniBelum ada peringkat
- Permohonan Void sp2dDokumen1 halamanPermohonan Void sp2dramsi100% (1)
- Peraturan Bupati Kulon Progo Tentang Sistem Dan Prosedur Pengelolaan Keuangan DaerahDokumen11 halamanPeraturan Bupati Kulon Progo Tentang Sistem Dan Prosedur Pengelolaan Keuangan DaerahSulthan AlauddinBelum ada peringkat
- Pernyataan Komitmen PPKDokumen1 halamanPernyataan Komitmen PPKFazrul HudaBelum ada peringkat
- Laporan Implementasi TREFA KPPN TW IDokumen10 halamanLaporan Implementasi TREFA KPPN TW Iiman firmansyahBelum ada peringkat
- Manual Sinergi v4.0.0Dokumen131 halamanManual Sinergi v4.0.0halomoan tonasBelum ada peringkat
- Paparan Sipkd 6.3Dokumen9 halamanPaparan Sipkd 6.3Iman NurjamanBelum ada peringkat
- BP - Akuntansi PemerintahanDokumen147 halamanBP - Akuntansi PemerintahanIndriya Apulina100% (1)
- Resume Pembukuan Dan Pertanggungjawaban Bendahara PengeluaranDokumen2 halamanResume Pembukuan Dan Pertanggungjawaban Bendahara Pengeluaranrini aswari67% (3)
- Berita Acara Rekonsiliasi Bos 2018Dokumen1 halamanBerita Acara Rekonsiliasi Bos 2018Beny20100% (2)
- Manual Book Simda BMDDokumen31 halamanManual Book Simda BMDBappeda Kota CirebonBelum ada peringkat
- Pembukuan Bendahara PengeluaranDokumen199 halamanPembukuan Bendahara PengeluaranDeyan NoritaBelum ada peringkat
- 19 Modul SaibaDokumen169 halaman19 Modul SaibaMayadianaSugondo100% (1)
- 003 - Juknis Bantuan Pembangunan Ruang Kelas DaruratDokumen39 halaman003 - Juknis Bantuan Pembangunan Ruang Kelas DaruratRino Aditya100% (1)
- Manual Sim Tendik 2016Dokumen46 halamanManual Sim Tendik 2016sdfdsfsdf100% (1)