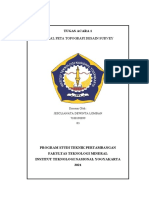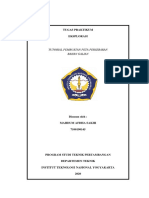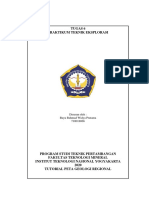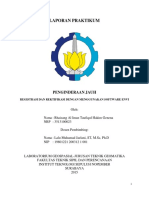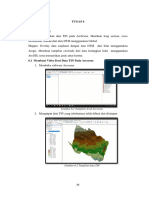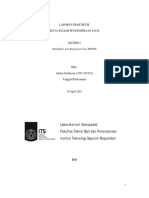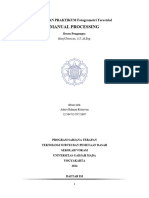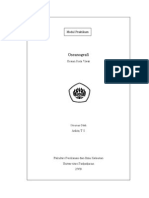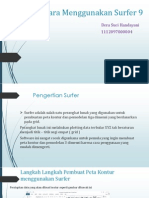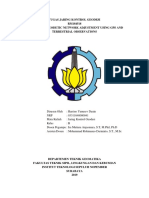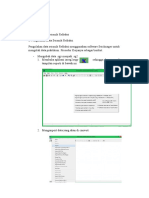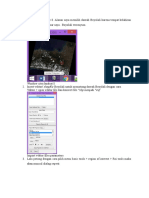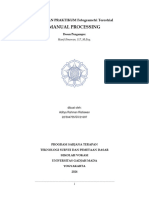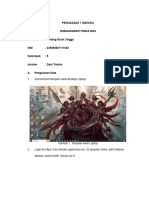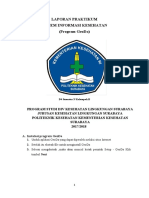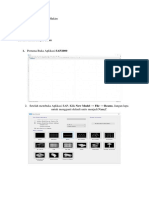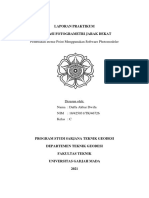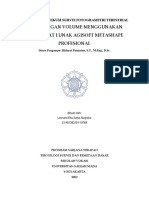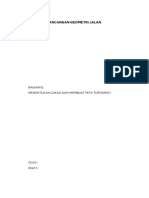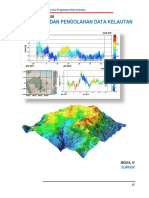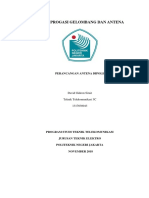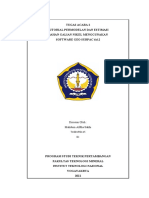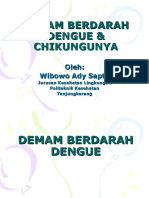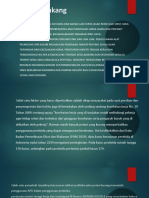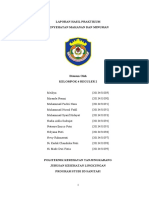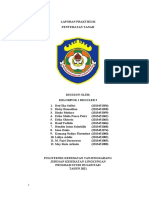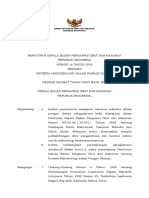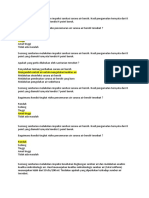TUTORIAL PENGOLAHAN DATA 1,2,3 DIMENSI - Muhamad Dova Saputra - 7100200055
Diunggah oleh
Muhammad Fachri NasaDeskripsi Asli:
Judul Asli
Hak Cipta
Format Tersedia
Bagikan dokumen Ini
Apakah menurut Anda dokumen ini bermanfaat?
Apakah konten ini tidak pantas?
Laporkan Dokumen IniHak Cipta:
Format Tersedia
TUTORIAL PENGOLAHAN DATA 1,2,3 DIMENSI - Muhamad Dova Saputra - 7100200055
Diunggah oleh
Muhammad Fachri NasaHak Cipta:
Format Tersedia
PEMBUATAN PETA
Pembuatan Peta Kontur Menggunakan Software Global Mapper 20
1. Pertama-tama membuat Peta Kontur dengan cara buka Software Global
Mapper 20 terlebih dahulu.
Gambar 4.1 Global Mapper
2. Lalu masukan data IUP dalam format csv.
gambar 4.2 Masukan data IUP
3. Selanjutnya setting pada tampilan Select Projection for IUP,
Projection:UTM, Zone: -49 (108’E-114’E – Southem Hemisphere,
Datum:WGS84 > Ok.
Muhamad Dova Saputra/7100200055/03
Gambar 4.3 Pilih Zona
Gambar 4.4 Open File
4. Lalu masukan data SRTM Jawa Tengah dan Jawa Timur.
Gambar 4.5 Save
Muhamad Dova Saputra/7100200055/03
5. Kemudian klik analysis > generate contoures options > lalu setting data
pada tampilan contour generation options, dan akan muncul tampilan
sebagai berikut:
Gambar 4.5 Analysis
6. Selanjutnya membuat grid koordinat IUP dengan cara klik > create
rectangle lalu sesuaikan dengan titik koordinat dan diberi Nama: IUP
contoh > Ok.
Gambar 4.6 Grid
7. Kemudian membuat 3 Dimensinya dan mengatur posisinya > Save image
> Oke.
Muhamad Dova Saputra/7100200055/03
Gambar 4.6 3D
8. Selanjutnya klik Map layout editor > Paper size A4(21cm x 29.7cm) >
landscape > bound > select > Draw a bon > Ok > Ok.
Gambar 4.7 Map Layout Editor
9. Lalu masukan hasil peta kontur 3D dengan cara klik image esement >
kemudian klik insert North Arrow esement, Ok> kemudian klik scale bar:
speciffic Ostance(250) Uni:Meters, Ok > kemudian klik elevation, type
meters, Ok Kemudian memasukan koordinat dari peta 2D dengan cara klik
kanan > properties. Kemudian klik text untuk memberi keterangan 2D 3D.
Kemudian save klik export to geop format pdf.
Muhamad Dova Saputra/7100200055/03
Gmbar 4.8 Map Layout
Gambar 4.9 Map Layout
10. Kembali ke global mapper menyimpan file peta kontur untuk pembuatan
desain survey di software surfer dengan cara klik file > export > export
vector > format surfer BLN > Ok > Draw a bok > grid wilayahnya >Ok >
GM peta kontur > Save.
Muhamad Dova Saputra/7100200055/03
Gambar 4.10 Draw a box
11. Selesai
Gambar 4.11 Peta Kontur
Muhamad Dova Saputra/7100200055/03
Pembuatan Desain Survey Dengan Surfer 12
Pembuatan Peta Kontur Menggunakan Software Surfer 12
1. Buka software surfer 12
Gambar 5.1 Software Surfer 12
2. Langkah pertama masukan data Peta topografi dalam bentuk format bln
yang telah dibuat di software global mapper 20 dengan cara klik > Grid >
Data > Masukan data BLN> Open > Oke. Kemudian save data gridding
report.
Gambar 5.2 Open File BLN
3. Kemudian klik new contour map > Masukan data peta topografi > Open
Muhamad Dova Saputra/7100200055/03
Gambar 5.3 Peta Kontur
4. Klik levels > fill colors: rainbow > centang fill contour > centang color
scale > opacity major contours 0% > opacity minor contours 0%.
Gambar 5.4 Peta Kontur
5. Selanjutnya munculkan koordinat nya dengan cara klik coordinate system
> klik topo axis: centang show > klik right axis: centang show.
Muhamad Dova Saputra/7100200055/03
Gambar 5.5 Peta Kontur
6. Kemudian klik kanan pada peta > Add > Post layer > Masukan data IUP
> Open.
Gambar 5.6 Peta Kontur
Muhamad Dova Saputra/7100200055/03
Gambar 5.7 Peta Kontur
7. Klik kanan pada peta > Add > Post layer >Masukan data Lintasan >
Open.
Gambar 5.8 Post Layer
8. Klik rectangle untuk membuat batas IUP nya > Line rubah warnanya
menjadi merah > Ketebalan 3
Gambar 5.9 IUP
9. Selanjutnya membuat desain lintasannya dengan memacu pada data
koordinat lintasan word yang sudah di bagikan oleh asisten dosen, sebelum
itu buat keterangan lintasan terlebih dahulu jika sudah klik polyline untuk
membuat lintasan 1-10 dengan panjang 3inch
Muhamad Dova Saputra/7100200055/03
Gambar 5.10 Desain Lintasan
10. Hasil Peta Topografi Geolistrik
Gambar 5.11 Peta Topografi
Muhamad Dova Saputra/7100200055/03
TUTORIAL MODEL 2 DIMENSI
1. Membuka file pada Microsoft exel yang sudah disediakan di gcr
Gambar 2.1 microsoft excel
2. Copikan file dari lintasan dan pastekan ke notepad kemudian pilih file >
save.
Gambar 2.2 file notepad
3. Pilih software RES2DINV > File > Read data file > Masukkan data yang
tadi save > open > klik OK >lalu datanya akan hilang
Muhamad Dova Saputra/7100200055/03
Gambar 2.3 read data file
4. Change setting > Finite mesh grid size > ok Kemudian klik lagi Change
setting > Use finite element method kemudian untuk type modelling
methodnya pilih Finite element dan Trapezoinal > ok
Gambar 2.4 Finite mesh grid size
5. Change setting > Mesh refinement > pada tipenya pilih Finest mesh dan
Choose 4 nodes > ok
Muhamad Dova Saputra/7100200055/03
Gambar 2.5 Mesh refinement
6. Pilih Inversion > Use model refinement > pilih Use model celss >ok
Gambar 2.6 Use model refinement
7. Pilih Inversion > Include smothing of model resistivity > yes > ok
Gambar 2.7 Include smothing of model resistivity
Muhamad Dova Saputra/7100200055/03
8. Pilih Inversion >Least squares inversion > Kemudian masukkan nama file
yang akan didapatkan hasil error atau RMR > save dan tampilannya akan
seperti pada gambar dibawah.dan untuk nilai erornya didapatkan sebesar :
18.4 % dari literasi sebanyak 5x
Gambar 2.8 Least squares inversion
9. Pilih Display > Show inversion result > ok > dan tampilannya seperti
gambar dibawah
Gambar 2.9 Show inversion result
10. Pilih Display sections > Include topografi in model display OK > OK >
dan tampilan 2 Dimensi akan seperti gambar dibawah.
Muhamad Dova Saputra/7100200055/03
Gambar 2.10 Include topografi in model display
11. Save file > print > save screen as BMP file > pilih format BMP file > lalu
save > ok
12. Kemudian pilih file > Save data in XYZ format > ok > yes
13. Setelah itu, menghapus data datum point kemudian save file dalam format
jpeg.
Gambar 2.11 Save data in XYZ format
14. Dan utnuk Tampilan gambar 2 Dimensi setelah dihapus datum akan
seperti gambar dibawah :
Muhamad Dova Saputra/7100200055/03
Gambar 2.12 Tampilan gambar 2 Dimensi
Kesimpulan :
Untuk data pengolahan 2 Dimensi dan untuk nilai erornya didapatkan
sebesar : 23,1 % dari literasi sebanyak 5x dan untuk :
✓ Literasi 1 RMS Error sebesar = 32.16
✓ Literasi 2 RMS Error sebesar = 21.86
✓ Literasi 3 RMS Error sebesar = 19.59
✓ Literasi 4 RMS Error sebesar = 19.08
✓ Literasi 5 RMS Error sebesar = 18.88
Hasil Nilai RMS yang di peroleh pada project tersebut sebesar 22,0. Jadi
RMS menunjukkan kesalahan data pengukuran dari lapangan ke dalam software
dimana semakin rendah nilai RMS maka semakin akurat data yang di hasilkan.
Melalui interpretasi data dipole-dipole mengunakan aplikasi RES2DINV 64
bit didapatkan bahwa data lapangan yang dihasilkan pada saat praktikum
diperoleh hasil interpretasi adalah sebagai berikut :
didapatkan resistivitasnya sebesar 10.4 ohm, 22.5 ohm, 49.0 ohm, 106 ohm, 231
ohm, 502 ohm, 1092 ohm, dan 2372 ohm.
Nilai sebesar 10.4 ohm, 22.5 ohm, 49.0 ohm, dan 106 ohm dapat ditemukan
lapisan tanah berupa formasi batu lempung dan pasir. Untuk resistivitas 231 ohm
dapat ditemukan formasi pasir. Dan untuk resistivitas 502 ohm ditemukan formasi
berupa batu pasir, dan resitivitas sebesar 2372 ohm ditemukan formasi berupa
batu gamping.
Muhamad Dova Saputra/7100200055/03
TUTORIAL MODEL 3 DIMENSI
1. File > open > Brosers pilih data xyz dari dimensi 2 yang sudah
dibuat pilih delimited > next > centang semua pada bagian
Delimitersnya > Next > Finish
Gambar 3.1 open > Brosers
2. Membuka Software RockWorks 15 > Kemudian copikan data
dan tampilannya akan seperti pada gambar dibawah
Gambar 3.2 Membuka Software RockWorks 15
3. Klik pada Rown# kemudian mengubah data 1 2 3 dan 4 menjadi
x,y,z dan rho > ok .
Muhamad Dova Saputra/7100200055/03
Gambar 3.3 Klik pada Rown
4. Klik pada data scan datasheet > Sacn for xyz data> Proces
Gambar 3.4 scan datasheet
5. Selanjutnya, scan for x,y,z data.
Gambar 3.5 scan for x,y,z data
Muhamad Dova Saputra/7100200055/03
6. Pilih Solid > Model > solid model > pada create new model pilih
solid 1.mod > kemudian save
Gambar 3.6 Solid > Model > solid model
7. Pada solid modeling options > inverse distance centang bagian
logarithmic > smoothing > OK
Gambar 3.7 solid modeling options
8. Kemudian pada Create Solid Diagram > All voxels > Process
Muhamad Dova Saputra/7100200055/03
Gambar 3.8 Create Solid Diagram
9. Klik pada solid model untuk melihat jumlah volume solid
Gambar 3.9 Tampilan for x,y,z data
10.Kemudian menyimpan file 3Dimensi caranya > File > Eksport
> JPG
Muhamad Dova Saputra/7100200055/03
Gambar 3.10 file 3D
11.Dan untuk Hasil dari permodelan 3 Dimensi akan seperti gambar
dibawah.
Gambar 3.11 Hasil dari permodelan 3 Dimensi
Kesimpulan :
Untuk Permodelan 3 Dimensi didapatkan Volume solid modelnnya sebesar
45.045.000.000 m3 dan utnuk Color Scheme minimum sebesar 3.394.433 m3 dan
Maximum sebesar 761.442.480 m3.
Muhamad Dova Saputra/7100200055/03
Muhamad Dova Saputra/7100200055/03
Anda mungkin juga menyukai
- Tutorial Pengolahan Data 1,2,3 Dimensi - 7100200055Dokumen23 halamanTutorial Pengolahan Data 1,2,3 Dimensi - 7100200055Muhammad Fachri NasaBelum ada peringkat
- Geofisika 1d 2dDokumen17 halamanGeofisika 1d 2dMuhammad Fachri NasaBelum ada peringkat
- Tugas Acara 1: Tutorial Peta Topografi Desain SurveyDokumen16 halamanTugas Acara 1: Tutorial Peta Topografi Desain SurveyChristoffel NababanBelum ada peringkat
- Tugas Peta Persebaran Bahan Galian IndustriDokumen10 halamanTugas Peta Persebaran Bahan Galian Industrimahdum afdhaBelum ada peringkat
- Laporan KP 21Dokumen61 halamanLaporan KP 21Muzaki GupronBelum ada peringkat
- Langkah Langkah KerjaDokumen36 halamanLangkah Langkah Kerjariska Chania14Belum ada peringkat
- BayuRahmadWidyaP Acara6 TutorialDokumen14 halamanBayuRahmadWidyaP Acara6 TutorialMuhammad Iqbal Nuari FitraBelum ada peringkat
- Registrasi Dan Rektifikasi CitraDokumen31 halamanRegistrasi Dan Rektifikasi CitraGenrhaBelum ada peringkat
- Pengolahan Data GravityDokumen25 halamanPengolahan Data Gravity송지혀Belum ada peringkat
- Tutorial Mpe - 01 - 7100190133 - I Gede Leo ArianaDokumen38 halamanTutorial Mpe - 01 - 7100190133 - I Gede Leo Arianamahdum afdhaBelum ada peringkat
- Tugas 6 Model Permukaan DigitalDokumen41 halamanTugas 6 Model Permukaan DigitalBimo Fajar Nur PrakosoBelum ada peringkat
- Tutorial Rektifikasi RegistrasiDokumen44 halamanTutorial Rektifikasi RegistrasiPutri KristinaBelum ada peringkat
- Menggunakan Global MapperDokumen14 halamanMenggunakan Global MapperApryandikaKadekBelum ada peringkat
- Langkah Kerja GM Dan SurferDokumen30 halamanLangkah Kerja GM Dan SurferNadyaa BenturaBelum ada peringkat
- Tugas Besar InlingDokumen48 halamanTugas Besar InlingDesti AyundaBelum ada peringkat
- W2 - Aditya Rahman Ristiawan - 504755Dokumen13 halamanW2 - Aditya Rahman Ristiawan - 504755arr22256Belum ada peringkat
- Jepriansyah Tutorial Peta Persebaran Bahan Galian PDFDokumen9 halamanJepriansyah Tutorial Peta Persebaran Bahan Galian PDFJepri AnsyahBelum ada peringkat
- DipoleDokumen29 halamanDipoleDhani Wahyuningtias HafshaBelum ada peringkat
- Modul ODV BWDokumen26 halamanModul ODV BWDespri SupriadiBelum ada peringkat
- Cara Menggunakan Surfer 9Dokumen18 halamanCara Menggunakan Surfer 9yoshikisanBelum ada peringkat
- Tutorial SeismikDokumen13 halamanTutorial SeismikSri WahyuniBelum ada peringkat
- Tutorial ColumbusDokumen33 halamanTutorial ColumbusHarrino Yunusev DaninBelum ada peringkat
- Prosedur KerjaDokumen11 halamanProsedur KerjaNurul MuhlisahBelum ada peringkat
- Pembuatan Kontur Dan Layouting Peta Pada SurferDokumen11 halamanPembuatan Kontur Dan Layouting Peta Pada SurferMuhammad Irfan Fathoni100% (1)
- Pengolahan Dan Interpretasi Data Citra 1Dokumen61 halamanPengolahan Dan Interpretasi Data Citra 1KikiJohan TampubolonBelum ada peringkat
- Laporan CST Antenna-Putri Ika BM4-700mhzDokumen12 halamanLaporan CST Antenna-Putri Ika BM4-700mhzputri ikaBelum ada peringkat
- Rektifikasi Dengan ENviDokumen7 halamanRektifikasi Dengan ENviAnonymous TEruislr3VBelum ada peringkat
- Praktikum Registrasi Dan Rektifikasi - Penginderaan Jauh - Kelas ADokumen34 halamanPraktikum Registrasi Dan Rektifikasi - Penginderaan Jauh - Kelas AElpidia AgathaBelum ada peringkat
- Tugas Tutorial Peta Geologi RegionalDokumen12 halamanTugas Tutorial Peta Geologi Regionalmahdum afdhaBelum ada peringkat
- W2 - Aditya Rahman Ristiawan - 504755Dokumen9 halamanW2 - Aditya Rahman Ristiawan - 504755arr22256Belum ada peringkat
- Kelompok 3C - Praktikum Fotogrametri IIDokumen30 halamanKelompok 3C - Praktikum Fotogrametri IIArthur AtharikBelum ada peringkat
- Contoh Kasus Dengan WinQSBDokumen9 halamanContoh Kasus Dengan WinQSBNekorenBelum ada peringkat
- 5 - Lintang Gurat JinggaDokumen8 halaman5 - Lintang Gurat JinggaiklimjiwaBelum ada peringkat
- Laporan GeoDa GALIH FixDokumen20 halamanLaporan GeoDa GALIH FixsugikBelum ada peringkat
- Membuat Data BaseDokumen52 halamanMembuat Data BaseINGKYBelum ada peringkat
- Tugas PTS 1 - 3336200039 - Muhammad Alief HakimDokumen6 halamanTugas PTS 1 - 3336200039 - Muhammad Alief HakimMuhammad Alief HakimBelum ada peringkat
- Tugas 3Dokumen9 halamanTugas 3rosBelum ada peringkat
- Pembuatan Dense Surface Menggunakan PhotomodelerDokumen33 halamanPembuatan Dense Surface Menggunakan PhotomodelerDAFFA AKBAR DWIFA DWIFABelum ada peringkat
- Rizal Nur Muhammad - 03311740000055Dokumen21 halamanRizal Nur Muhammad - 03311740000055Wiryadana PrakosoBelum ada peringkat
- Tugas Digital TerrainDokumen25 halamanTugas Digital TerrainAris PramanaBelum ada peringkat
- M14 - PR - SFT - Leonard Eka Satya Nugraha - 481383Dokumen29 halamanM14 - PR - SFT - Leonard Eka Satya Nugraha - 481383Leonard Eka Satya NugrahaBelum ada peringkat
- Laporan Praktikum Peta SW MapsDokumen16 halamanLaporan Praktikum Peta SW MapsIrfan MaulanaBelum ada peringkat
- Proses Fotogrametri Untuk Analisa DeformasiDokumen9 halamanProses Fotogrametri Untuk Analisa DeformasiSofyBelum ada peringkat
- Bab IiiDokumen35 halamanBab IiiMuhammad RusdiBelum ada peringkat
- Create Long Dan Cross Section CadDokumen6 halamanCreate Long Dan Cross Section CadPutryaserBelum ada peringkat
- AutoCAD. Untuk. Desain Dan Finishing Rancang Bangun 3DDokumen16 halamanAutoCAD. Untuk. Desain Dan Finishing Rancang Bangun 3Dchisu0392Belum ada peringkat
- Membuat Peta Topografi (Kontur) PDFDokumen16 halamanMembuat Peta Topografi (Kontur) PDFSahda AnggitaBelum ada peringkat
- Topografi DigitalDokumen41 halamanTopografi DigitalPutra NugrahaBelum ada peringkat
- Tugas 1 Praktikum Komputasi Dan Simulasi ProsesDokumen19 halamanTugas 1 Praktikum Komputasi Dan Simulasi ProsesVincentius AntonioBelum ada peringkat
- KomputasiDokumen15 halamanKomputasiRizqi RizqiauliaBelum ada peringkat
- David Gideon Tt3c Laporan DipoleDokumen38 halamanDavid Gideon Tt3c Laporan DipoleDavid GideonBelum ada peringkat
- Tutorial Aplikasi Columbus 2Dokumen15 halamanTutorial Aplikasi Columbus 2WiduriBelum ada peringkat
- Dokumen - Tips - Cara Menggunakan Surfer 9Dokumen18 halamanDokumen - Tips - Cara Menggunakan Surfer 9Habibz ZarnuJiBelum ada peringkat
- Tutorial Er Mapper 7.0Dokumen22 halamanTutorial Er Mapper 7.0Theresa Pinkan G PBelum ada peringkat
- Tutorial Uhuy Acr2Dokumen41 halamanTutorial Uhuy Acr2mahdum afdhaBelum ada peringkat
- Ocean Data ViewDokumen21 halamanOcean Data ViewZahra Alfina100% (1)
- Panduan Menginstall Windows Vista Sp2 Edisi Bahasa InggrisDari EverandPanduan Menginstall Windows Vista Sp2 Edisi Bahasa InggrisPenilaian: 5 dari 5 bintang5/5 (1)
- DHF ChikungunyaDokumen10 halamanDHF ChikungunyaMuhammad Fachri NasaBelum ada peringkat
- Presentasi 1Dokumen6 halamanPresentasi 1Muhammad Fachri NasaBelum ada peringkat
- Pertemuan 1Dokumen8 halamanPertemuan 1Muhammad Fachri NasaBelum ada peringkat
- Laporan Hasil PraktikumDokumen73 halamanLaporan Hasil PraktikumMuhammad Fachri NasaBelum ada peringkat
- Laprak Kelembapan TanahDokumen8 halamanLaprak Kelembapan TanahMuhammad Fachri NasaBelum ada peringkat
- Materi Sarana Rumah SakitDokumen2 halamanMateri Sarana Rumah SakitMuhammad Fachri NasaBelum ada peringkat
- Laprak Tanah Kelompok 4 FixDokumen38 halamanLaprak Tanah Kelompok 4 FixMuhammad Fachri NasaBelum ada peringkat
- Penyehatan TanahDokumen43 halamanPenyehatan TanahMuhammad Fachri NasaBelum ada peringkat
- IpalDokumen3 halamanIpalMuhammad Fachri NasaBelum ada peringkat
- Rangkuman Air PurifierDokumen5 halamanRangkuman Air PurifierMuhammad Fachri NasaBelum ada peringkat
- PKBPOM No 16 Tahun 2016 Tentang Kriteria-Mikrobiologi-dalam-Pangan-OlahanDokumen55 halamanPKBPOM No 16 Tahun 2016 Tentang Kriteria-Mikrobiologi-dalam-Pangan-OlahanMuhammad Fachri NasaBelum ada peringkat
- Ukom TambahanDokumen9 halamanUkom TambahanMuhammad Fachri NasaBelum ada peringkat