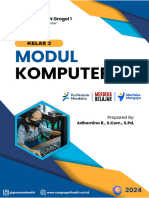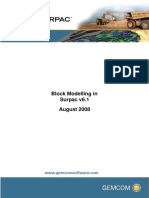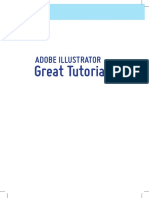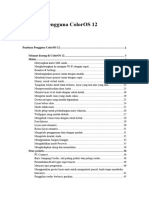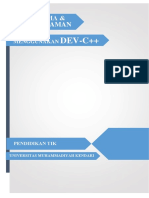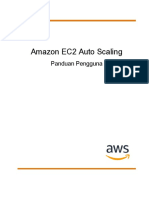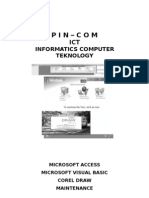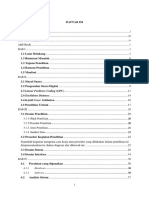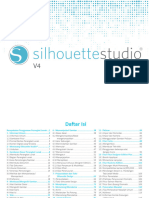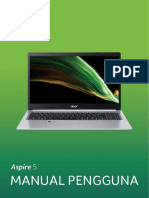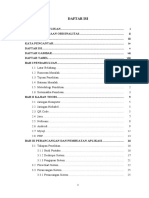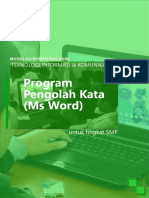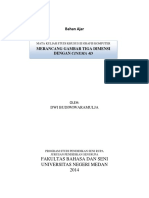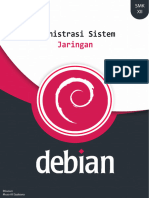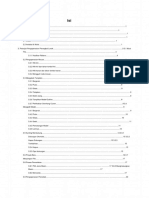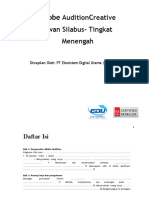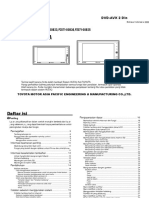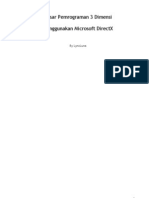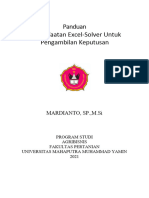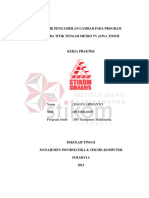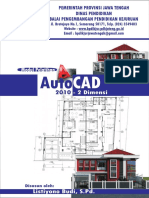ArtCAM Pro Tutorials (PDFDrive)
Diunggah oleh
05 Mohamad Kombali 22Judul Asli
Hak Cipta
Format Tersedia
Bagikan dokumen Ini
Apakah menurut Anda dokumen ini bermanfaat?
Apakah konten ini tidak pantas?
Laporkan Dokumen IniHak Cipta:
Format Tersedia
ArtCAM Pro Tutorials (PDFDrive)
Diunggah oleh
05 Mohamad Kombali 22Hak Cipta:
Format Tersedia
Machine Translated by Google
ArtCAM Pro
Tutorial
Oleh Delcam plc
Masalah: 7.0 Tanggal: 24/03/04
Machine Translated by Google
Penafian
Delcam plc tidak memiliki kendali atas penggunaan
perangkat lunak yang dijelaskan dalam manual ini dan tidak
bertanggung jawab atas kehilangan atau kerusakan apa pun
yang disebabkan oleh penggunaan perangkat lunak. Pengguna
disarankan bahwa semua hasil dari perangkat lunak harus
diperiksa oleh orang yang berkompeten, sesuai dengan prosedur
kontrol kualitas yang baik.
Informasi yang terkandung dalam manual ini dapat berubah tanpa
pemberitahuan dan tidak mewakili komitmen Delcam plc.
Perangkat lunak yang dijelaskan dalam panduan ini dilengkapi
dengan perjanjian lisensi dan dapat digunakan atau disalin sesuai
dengan ketentuan lisensi tersebut. Tidak ada bagian dari panduan
ini yang boleh direproduksi atau ditransmisikan dalam bentuk apa
pun atau dengan cara apa pun, elektronik atau mekanis, termasuk
fotokopi dan rekaman, untuk tujuan apa pun tanpa izin tertulis
dari Delcam plc.
Hak Cipta © 2004 Delcam plc. Seluruh hak cipta.
Delcam plc
Talbot Way
Small Heath Business Park
Birmingham B10 OHJ Inggris
Telp: (UK) 0121-766-5544 (Int)
+44 (0) 121-766-5544
Machine Translated by Google
Isi
Ringkasan 1
Tutorial .............................................................. ..............................................1
Pemodelan 3D 3
Ringkasan................................................. ..............................................3
Tutorial - Membuat Relief dari Vektor 5
Ringkasan................................................. ...............................................5 Boneka
Beruang...... ............................................................... ..............................5
Mempersiapkan Model ............... ..............................................6 Membuat
Beruang teddy................................................ ........8
Tutorial – Membuat Relief dari Bitmap 17
Ringkasan................................................. ...............................................17
Burung......... ............................................................... ......................................17
Mempersiapkan Model ........ ............................................................... ..18
Mewarnai Gambar Bitmap ............................................... ....19 Mengedit
Gambar Berwarna ............................................... ...........23 Membuat
Tampilan Baru................................... ........................25 Menciptakan
Pereda ........................ ..............................................26
Tutorial – Wisaya Wajah 33
Ringkasan................................................. ..............................................33 Wajah
3D ........ ............................................................... ................................33
Mengimpor Gambar ............... ..............................................34 Membuat
Vektor Karya Seni ..............................................35 Menciptakan
Pertolongan ............................................... ...............38 Memahat
Relief ............................... ..............................39 Pengaturan Lampu dan
Bahan ....................... ...................................43
Tutorial – Profil Tersapu 45
Ringkasan................................................. ..............................................45
Tutorial ArtCAM Pro Isi • i
Machine Translated by Google
Profil yang Diekstrusi ............................................... ...............................45
Menyiapkan Model................. ............................................46 Membuat
Sendi di Harpa's Frame...............................47 Membuat Harp's
Frame............ ..............................................48 Membuat Senar
Harpa ...... ............................................56 Profil
Putar... ............................................................... ..............................58
Menyiapkan Model ....................... ..............................................59
Membuat Spun Membentuk................................................. .....60
Membuat Bentuk Daun ...................................... ..63 Membuat Tulang
Punggung Daun ............................................... 64 Menghaluskan
Relief .............................................. .............66 Profil
Terbalik ................................. .............................................. .......67
Mempersiapkan Model ............................................... ......................68
Membuat Bentuk Berbalik................................. ..........................68
Membuat Crenellation Turret .................... .....................70 Membuat
Wajah Istana ........................ ......................71 Membuat Celah Panah
di Kastil .................... ..............72 Menyimpan
Model ................................ ...................................73
Tutorial – Campuran 3D 75
Ringkasan ................................................. ...............................................75
Cetakan Coklat........ ............................................................... ..................75
Mempersiapkan Model .......................... ............................76 Membuat
Karya Seni Vektor ............ ...................................77 Membuat
Pereda ............... ............................................................... ..80
Memberikan Pertolongan ............................................... ................85
Membuat Model Segitiga dan Mencari Berat Produk
Jadi ............................... ..............................................88
Tutorial – Clipart 3D 91
Ringkasan ................................................. .........................................91
Desain Pelat........ ............................................................... ..........................91
Menyiapkan Model ....................... ..............................................92
Membuat Daun ..... ............................................................... ......92
Membuat Bunga ............................................... .........................96
Menyimpan Pembebasan............................. ..............................................99
Membuat Piring..... ............................................................... ........100
Tutorial – Membuat Tekstur 105
Ringkasan ................................................. .....................................105
Menambahkan Tekstur pada Relief ....... ............................................................... 105
ii • Isi Tutorial ArtCAM Pro
Machine Translated by Google
Menyiapkan Model ................................................. ...........106
Menambahkan Tekstur pada Relief................................... ............106
Membuat Portcullis untuk Kastil............................. .....109
Tutorial – Menyalin dan Menempelkan Relief 111
Ringkasan................................................. ....................................111
Grapevine ............. ............................................................... ........................111
Mempersiapkan Model ...................... ....................................111
Menyalin dan Menempelkan Relief ........ ....................................113
Tutorial – Kadal 123
Ringkasan................................................. ...............................................123
Kadal ............. ............................................................... ..............................123
Menyiapkan Model ................ ..............................................124
Membuat Badan Utama ..... ..............................................................125
Membuat Kaki................................................... ................129
Membuat Kaki................................... .................................131
Menambahkan Tekstur pada Kadal .......... ........................................133
Menambahkan Mata............ ............................................................... ...135
Tutorial – Sapuan Rel Dua 137
Ringkasan................................................. ....................................137
Ikan........... ............................................................... .................................137
Menyiapkan Model ............ ..............................................138
Menciptakan Tubuh ............................................................... ............139
Membuat Timbangan .................................. ..........................143
Tutorial – Desain Perhiasan Sederhana 149
Ringkasan................................................. ....................................149
Perhiasan ............... ............................................................... .........................149
Mempersiapkan Model ......................... ....................................150
Membuat T-Bar ....... ............................................................... .......151
Membuat Salib dan Liontin Mackintosh .......154 Membuat Liontin
Anyaman.................. ..........................157
Tutorial – Liontin 159
Ringkasan................................................. ....................................159
Liontin............. ............................................................... ............................159
Mempersiapkan Model ....................... ........................................160
Membuat Bentuk Dasar ..... ..............................................160
Tutorial ArtCAM Pro Isi • iii
Machine Translated by Google
Menambahkan Tekstur ................................................. .............166
Membuat Bentuk Keseluruhan................................. ................167
Tutorial – Chip Kasino 169
Ringkasan ................................................. .........................................169
Chip Kasino.......... ............................................................... ......................169
Mempersiapkan Model Berlian ......................... .....................170
Membuat Bidang Miring ......................... ......................171
Menyelamatkan Bantuan ........................ ........................................174
Mempersiapkan Model Chip Rusak .... ............................174
Memperbaiki Chip yang Rusak Relief............... ....................175
Membuat Relief Chip Kasino Selesai ........................ .177 Membuat
Jaring Segitiga ............................................... ......180
Tutorial – ISO-FORM Lettering 183
Ringkasan ................................................. ....................................183
Surat Berbentuk ISO ........ ............................................................... ...............183
Menyiapkan Model................................... ............................183
Membuat Teks Vektor................. ...................................184
Membuat Huruf ISO-FORM ........ ...............................185
Tutorial – Memahat Interaktif 189
Ringkasan ................................................. ....................................189
Boneka Beruang .......... ............................................................... .......................189
Mempersiapkan Model ......................... ....................................189
Memahat Relief .......... ...................................................190
Tutorial – Memindai 195
Ringkasan ................................................. ....................................195
Prinsip Pemindaian......... ............................................................... .......195
Perbandingan Pemindaian ............................................... ...........................196
Efek Perubahan Resolusi ....................... ........................196
Memindai Gambar Berwarna ......................... ...........................201
Garis Non-Vertikal ....................... ..........................................201
Palet Warna Besar.... ............................................................... ...202
Masalah Menggunakan Isian Banjir ............................................... .......205
Pemesinan 3D 209
Ringkasan ................................................. ...................................................209
iv • Isi Tutorial ArtCAM Pro
Machine Translated by Google
Tutorial – Pemesinan Relief 211
Ringkasan................................................. ....................................211 Boneka
Beruang.......... ............................................................... ........................211
Membuka Model ......................... ....................................211 Mengatur
Ukuran Model ........ ............................................212 Membuat Vektor
Offset. ..............................................................212 Pemesinan
Model ............................................................... ..........214
Tutorial – Pemesinan Fitur 223
Ringkasan................................................. ....................................223 Lencana
Naga .......... ............................................................... ..................223
Mempersiapkan Model .......................... ..............................224
Mengimpor Teks Vektor ............... ........................................225 Membuat
Fitur ............ ................................................226 Pemesinan
Model. ............................................................... ......227
Pemodelan 2/2½D 233
Ringkasan................................................. ...................................................233
Pelajaran – Aston Martin 235
Ringkasan................................................. ....................................235 Aston
Martin .......... ............................................................... ....................235
Mempersiapkan Model .......................... ................................236 Membuat
Bingkai untuk Tanda.............. ........................................236 Mengimpor
Karya Seni Vektor............ ...............................239 Membuat Teks
Vektor ............... ...................................................241 Membungkus Teks
Vektor ........ .........................................242 Membuat Vektor
Offset.... ..............................................243 Pemesinan
Vektor ............................................................... .....245 Menandai Lubang
Bor dengan Lingkaran ................................254 Membuat Lubang
Bor. ............................................................... ..255 Menyimpan
Toolpath ............................................ .............257
Tutorial – Pengukiran Cerdas 261
Ringkasan................................................. ....................................261 Teks
Terukir .......... ............................................................... ..................261
Mempersiapkan Model .......................... ..............................262
Menentukan Tepi Luar Area yang Diukir .......... ......263 Membuat Teks
Vektor ....................................... ............263 Pemesinan
Model................................... .........................264
Tutorial ArtCAM Pro Isi • v
Machine Translated by Google
Tutorial – Ukiran Miring 269
Ringkasan ................................................. ....................................269
Huruf Miring B ......... ............................................................... ...............269
Mempersiapkan Model .............................. ...........................269
Membuat Teks Vektor ....................... .................................270
Pemesinan Teks Vektor........... ...................................................271
Tutorial – Membuat Vektor Bersarang 275
Ringkasan ................................................. ...................................................275
Vektor Bersarang.......... ............................................................... ............275
Menyiapkan Model ............................... .............................275
Mendefinisikan Bentuk Material................. ..............................276
Membuat Teks Vektor............... ....................................277
Menyarangkan Teks Vektor........ ............................................278
Pemesinan Vektor Bersarang Teks................................................279
Tutorial – Menjembatani 283
Ringkasan ................................................. ..............................................283
Surat Berjembatani B......... ............................................................... ............283
Mempersiapkan Model ............................... .............................283
Membuat Teks Vektor................. ....................................284
Pemesinan Teks Vektor......... .........................................285
Menambahkan Jembatan ....... ............................................................... ...287
Mengedit Jembatan ............................................... .................288
Melihat Toolpath ........................... ...........................289
vi • Isi Tutorial ArtCAM Pro
Machine Translated by Google
Ringkasan
Tutorial
Tutorial yang terdapat dalam manual ini dirancang untuk membantu
Anda memahami penggunaan praktis alat desain dan jalur alat yang
tersedia di ArtCAM Pro.
Sebagian besar tutorial menggunakan file contoh dari direktori ArtCAM
Pro 7.0\Examples. Jika Anda tidak dapat menemukan file contoh yang
digunakan dalam tutorial tertentu di sini, Anda harus mengunduh arsip
TutorialExamples.zip dari area Unduhan di http://www.artcam.com/.
Anda akan memerlukan aplikasi Winzip untuk menggunakan file
yang ada di dalam arsip. Jika Anda belum menginstal Winzip di
komputer Anda, Anda dapat mengunduh salinan evaluasi versi terbaru
secara gratis dari http://www.winzip.com/.
Ekstrak konten arsip ke direktori ArtCAM Pro 7.0\Examples\, yang
terletak di mana pun Anda menginstal ArtCAM Pro 7.0 di komputer
Anda. Untuk melakukannya:
1. Dengan menggunakan Windows Explorer, buka direktori
tempat Anda mengunduh arsip bernama TutorialExamples.zip.
2. Klik kanan pada arsip untuk menampilkan menu konteks, lalu
klik opsi Ekstrak ke… untuk meluncurkan Winzip dan
menampilkan kotak dialog Ekstrak Winzip :
Tutorial ArtCAM Pro Gambaran Umum • 1
Machine Translated by Google
3. Di jendela Folder/drive , buka direktori ArtCAM Pro
7.0\Examples di komputer Anda.
4. Klik tombol Ekstrak untuk mengekstrak file ke
Direktori ArtCAM Pro 7.0\Contoh.
Anda sekarang siap untuk menggunakan salah satu tutorial yang
terdapat dalam manual ini.
2 • Gambaran Umum Tutorial ArtCAM Pro
Machine Translated by Google
Pemodelan 3D
Ringkasan
Tutorial berikut menunjukkan berbagai aspek pemodelan tiga dimensi
di ArtCAM Pro:
• "Tutorial - Membuat Relief dari Vektor" di halaman 5.
• "Tutorial – Membuat Relief dari Bitmap" di halaman 17. • "Tutorial –
Face Wizard" di halaman 33. • "Tutorial – Swept Profiles" di halaman 45.
• "Tutorial – Perpaduan 3D" di halaman 75. • " Tutorial – Clipart 3D" di
halaman 91.
• "Tutorial – Membuat Tekstur" di halaman 105.
• "Tutorial – Menyalin dan Menempelkan Relief" di halaman 111.
• "Tutorial – Kadal" di halaman 123. •
"Tutorial – Sapuan Rel Dua" di halaman 137. • "Tutorial
– Desain Perhiasan Sederhana" di halaman 149. • "Tutorial –
Liontin" di halaman 159. • "Tutorial – Chip Kasino " di halaman 169.
• "Tutorial – ISO-FORM Lettering" di halaman 183.
• "Tutorial – Memahat Interaktif" di halaman 189.
• "Tutorial – Memindai" di halaman 195.
Tutorial ArtCAM Pro Pemodelan 3D • 3
Machine Translated by Google
4 • Pemodelan 3D Tutorial ArtCAM Pro
Machine Translated by Google
Tutorial - Membuat a
Bantuan dari Vektor
Ringkasan
Tutorial berikut menunjukkan cara membuat bentuk tiga dimensi dari karya
seni vektor dan menggabungkannya untuk membuat relief menggunakan alat
operasi relief yang tersedia di ArtCAM Pro.
Beruang teddy
Tahapan yang akan Anda bahas selama tutorial ini adalah:
• Mempersiapkan model.
• Membuat relief boneka beruang.
Tutorial akan memandu Anda melalui setiap tahapan ini, memandu Anda
melalui proses lengkap penerapan bentuk tiga dimensi ke karya seni vektor,
dan kemudian menggabungkan bentuk ini dengan relief untuk menghasilkan
boneka beruang yang ditunjukkan di bawah ini:
Tutorial ArtCAM Pro Tutorial - Membuat Relief dari Vektor • 5
Machine Translated by Google
Mempersiapkan Model
Pertama kita buka model ArtCAM yang berisi artwork yang akan anda
gunakan untuk membuat relief teddy bear :
1. Klik pada ikon Open Existing Model pada
Assistant's Getting Started page untuk menampilkan
kotak dialog Open : 2. Klik pada kotak daftar Look In dan
pilih C:\Program Files\ArtCAMPro 7.0\Examples\NewTeddy
(dengan asumsi ArtCAM diinstal ke dalam lokasi default –
file juga dapat ditemukan di CD instalasi di dalam direktori
Contoh).
3. Klik untuk memilih file .art bernama NewTeddy. Nama file
muncul di kotak Nama file .
4. Klik tombol Open untuk membuka model NewTeddy .
Karya seni vektor berikut muncul di jendela Tampilan
2D :
6 • Tutorial - Membuat Relief dari Vektor Tutorial ArtCAM Pro
Machine Translated by Google
Anda dapat melihat bahwa boneka beruang sebagian besar
terdiri dari objek vektor elips yang dibuat di ArtCAM Pro.
Kami akan menggunakan objek vektor ini selama tutorial untuk membuat
relief boneka beruang secara bertahap.
Relief boneka beruang yang sudah jadi juga telah disimpan sebagai
bagian dari model ArtCAM.
5. Klik tombol Tampilan 3D di bilah alat Tampilan 2D untuk menampilkan
jendela Tampilan 3D , di mana Anda dapat melihat relief boneka
beruang yang telah selesai.
Catatan: Anda juga dapat menekan tombol F3 pada keyboard untuk menampilkan
jendela Tampilan 3D .
6. Sekarang setelah Anda melihat relief yang akan kita buat selama tutorial
ini, kita harus menghapus relief dengan mengklik tombol Atur Ulang
Relief di area Operasi Relief di halaman Beranda Asisten .
7. Klik tombol Tampilan 2D di bilah alat Tampilan 3D untuk
kembali ke jendela Tampilan 2D .
Catatan: Anda juga dapat menekan tombol F2 pada keyboard untuk menampilkan
jendela Tampilan 2D .
Tutorial ArtCAM Pro Tutorial - Membuat Relief dari Vektor • 7
Machine Translated by Google
Membuat Teddy Bear Kami akan
mengombinasikan berbagai bentuk tiga dimensi untuk membuat
relief boneka beruang jadi. Kita akan membuat bentuk yang
merepresentasikan bagian tubuh teddy dengan urutan sebagai berikut:
• Tubuh.
• Telinga.
• Kepala dan lengan.
• Perut dan kaki.
• Moncong dan cetakan kaki.
• Mata dan hidung.
Menciptakan Tubuh
Pertama, kita akan membuat bentuk tiga dimensi yang mewakili tubuh boneka
beruang kemudian menggabungkannya dengan relief yang ada.
1. Klik untuk memilih vektor yang mewakili tubuh teddy.
Vektor berubah menjadi ungu, menunjukkan bahwa sekarang dipilih.
2. Klik kanan pada objek vektor yang dipilih untuk menampilkan
Menu Vector Editing , kemudian klik pada pilihan Shape Editor
untuk menampilkan kotak dialog Shape Editor .
8 • Tutorial - Membuat Relief dari Vektor Tutorial ArtCAM Pro
Machine Translated by Google
3. Klik pada kotak Sudut tombol , dan kemudian ketik 30 di
Bulat .
4. Klik tombol Tambah . Opsi ini menginstruksikan ArtCAM Pro untuk
menambahkan titik pada bentuk ke relief saat ini.
Bilah kemajuan muncul di bawah jendela Tampilan 2D yang
menunjukkan kemajuan yang dibuat ArtCAM Pro dalam
menghitung relief.
5. Klik tombol Close untuk menutup kotak dialog Shape Editor .
6. Klik tombol 3D View tampilkan relief di bilah alat Tampilan 2D untuk
di jendela 3D View :
Catatan: Anda juga dapat menekan tombol F3 pada keyboard untuk menampilkan
jendela Tampilan 3D .
Membuat Telinga
Selanjutnya kita akan membuat bentuk tiga dimensi yang merepresentasikan
telinga, lalu menggabungkannya dengan relief yang ada.
1. Tekan tombol F2 pada keyboard untuk menampilkan Tampilan 2D
jendela.
2. Klik untuk memilih vektor yang mewakili bagian luar telinga kiri kepala
teddy.
Vektor yang mewakili bagian luar telinga kiri kepala teddy
dikelompokkan bersama dengan vektor yang mewakili bagian luar
telinga kanannya. Oleh karena itu, kedua vektor berubah menjadi
ungu dan dikelilingi oleh kotak pembatas.
Tutorial ArtCAM Pro Tutorial - Membuat Relief dari Vektor • 9
Machine Translated by Google
3. Tekan tombol F12 pada keyboard untuk menampilkan Shape
Kotak dialog penyunting .
Tombol Pesawat dipilih secara default, jadi kita tidak perlu
mengklik salah satu tombol bentuk.
4. Ketik 0,5 mm (0,02") di kotak Mulai Tinggi .
5. Klik tombol Merge High . Opsi ini menginstruksikan ArtCAM
Pro untuk menggabungkan titik dalam bentuk dengan relief
saat ini, sehingga hanya titik tertinggi yang ditampilkan dalam
relief baru.
Bilah kemajuan muncul di bawah jendela Tampilan 2D
yang menunjukkan kemajuan yang dibuat ArtCAM Pro
dalam menghitung relief baru.
6. Tahan tombol Shift pada keyboard Anda, lalu klik untuk memilih
vektor bagian dalam telinga kiri teddy.
Vektor untuk bagian dalam telinga kiri teddy dikelompokkan
bersama dengan vektor bagian dalam telinga kanannya.
Oleh karena itu, kedua objek vektor menjadi ungu
dan dikelilingi oleh kotak pembatas. Semua objek vektor
yang mewakili telinga teddy sekarang dipilih.
7. Tekan tombol F12 untuk menampilkan kotak dialog Shape Editor
jika belum terlihat.
8. Klik tombol Bulat .
9. Pastikan bahwa Tinggi Mulai diatur ke 0,5 mm (0,02").
10. Klik untuk memilih opsi Skala , lalu ketik 2 pada kotak di bawah.
11. Klik tombol Merge High .
Bilah kemajuan muncul di bawah jendela Tampilan 2D
yang menunjukkan kemajuan yang dibuat ArtCAM Pro
dalam menghitung relief baru.
12. Klik tombol Close untuk menutup kotak dialog Shape
Editor .
13. Tekan tombol F3 pada keyboard untuk menampilkan relief di
jendela Tampilan 3D :
10 • Tutorial - Membuat Relief dari Vektor Tutorial ArtCAM Pro
Machine Translated by Google
Membuat Kepala dan Lengan Kita
sekarang siap membuat bentuk tiga dimensi yang
mewakili kepala dan lengan boneka beruang, lalu
menggabungkannya dengan relief yang ada.
1. Tekan tombol F2 untuk menampilkan jendela Tampilan 2D .
2. Klik untuk memilih vektor untuk lengan kiri teddy.
Vektor untuk lengan kiri teddy dikelompokkan bersama dengan
vektor untuk lengan kanan dan kepalanya. Oleh karena itu, ketiga
objek vektor berubah menjadi ungu dan dikelilingi oleh kotak
pembatas.
3. Tekan tombol F12 pada keyboard untuk menampilkan kotak dialog
Shape Editor jika belum terlihat.
4. Klik tombol Bulat Sudut diatur , dan pastikan bahwa
ke 45°.
5. Klik tombol Merge High .
Bilah kemajuan muncul di bawah jendela Tampilan 2D
yang menunjukkan kemajuan yang dibuat ArtCAM Pro
dalam menghitung relief baru.
6. Tekan tombol F3 pada keyboard Anda untuk menampilkan relief
baru di jendela Tampilan 3D :
Tutorial ArtCAM Pro Tutorial - Membuat Relief dari Vektor • 11
Machine Translated by Google
Membuat Perut dan Kaki
Sekarang kita sudah siap untuk membuat bentuk tiga dimensi yang
mewakili perut dan kaki boneka beruang, kemudian menggabungkannya
dengan relief yang ada.
1. Tekan tombol F2 pada keyboard untuk menampilkan Tampilan 2D
jendela.
2. Klik untuk memilih vektor lingkaran yang mewakili teddy
perut. Vektor berubah menjadi magenta, menunjukkan bahwa
sekarang dipilih.
3. Tekan tombol F12 pada keyboard untuk menampilkan Shape
Kotak dialog penyunting .
4. Klik pada kotak Sudut tombol , dan kemudian ketik 20 di
Bulat .
5. Klik tombol Tambah .
Bilah kemajuan muncul di bawah jendela Tampilan 2D yang
menunjukkan kemajuan yang dibuat ArtCAM Pro dalam
menghitung relief baru.
6. Klik untuk memilih vektor kaki kiri teddy.
Vektor yang mewakili kaki kiri teddy dikelompokkan bersama
dengan vektor yang mewakili kaki kanannya. Oleh karena itu, kedua
vektor berubah menjadi ungu dan dikelilingi oleh kotak pembatas.
7. Tekan tombol F12 pada keyboard untuk menampilkan kotak dialog
Shape Editor jika belum terlihat.
12 • Tutorial - Membuat Relief dari Vektor Tutorial ArtCAM Pro
Machine Translated by Google
8. Klik tombol Bulat lalu ketik 10 di kotak, Sudut dan 3 mm (0,12")
di kotak Mulai Tinggi .
9. Klik tombol Merge High .
Bilah kemajuan muncul di bawah jendela Tampilan 2D
yang menunjukkan kemajuan yang dibuat ArtCAM Pro
dalam menghitung relief baru.
10. Klik tombol Close untuk menutup kotak dialog Shape
Editor .
11. Tekan tombol F3 untuk menampilkan relief baru dalam Tampilan 3D
jendela:
Membuat Moncong dan Cetakan Kaki
Kita sekarang siap membuat bentuk yang mewakili moncong dan
cetakan kaki boneka beruang.
1. Tekan tombol F2 pada keyboard untuk menampilkan Tampilan 2D
jendela.
2. Klik untuk memilih objek vektor yang mewakili moncong teddy.
Vektor berubah menjadi magenta, menunjukkan bahwa
sekarang dipilih.
3. Tekan tombol F12 pada keyboard Anda untuk menampilkan
kotak dialog Editor Bentuk jika saat ini tidak terlihat.
4. Klik tombol Bulat dan pastikan Sudut,diatur ke 45° dan Tinggi
Mulai sebagai 0.
5. Klik tombol Tambah .
Tutorial ArtCAM Pro Tutorial - Membuat Relief dari Vektor • 13
Machine Translated by Google
6. Klik tombol Close untuk menutup kotak dialog Shape Editor .
7. Klik untuk memilih vektor yang mewakili cetakan kaki di kaki kiri
teddy.
Vektor yang mewakili jejak kaki di kaki kiri teddy dikelompokkan
bersama dengan vektor yang mewakili jejak kaki di kaki kanan
teddy. Oleh karena itu, semua objek vektor ini berubah menjadi
ungu dan dikelilingi oleh kotak pembatas.
8. Tekan tombol F12 pada keyboard untuk menampilkan kotak dialog
Shape Editor jika belum terlihat.
9. Klik pada kotak Sudut tombol , dan kemudian ketik 20 di
Bulat .
10. Klik tombol Tambah .
Bilah kemajuan muncul di bawah jendela Tampilan 2D
yang menunjukkan kemajuan yang dibuat ArtCAM Pro
dalam menghitung relief baru.
11. Tekan tombol F3 pada keyboard Anda untuk menampilkan relief
baru di jendela Tampilan 3D :
Membuat Mata dan Hidung Kita sekarang
siap membuat mata dan hidung boneka beruang.
1. Tekan tombol F2 pada keyboard untuk menampilkan Tampilan 2D
jendela.
2. Klik untuk memilih vektor yang mewakili hidung teddy.
14 • Tutorial - Membuat Relief dari Vektor Tutorial ArtCAM Pro
Machine Translated by Google
Vektor yang mewakili hidung teddy dikelompokkan bersama
dengan vektor yang mewakili mata teddy. Oleh karena itu, semua
objek vektor ini berubah menjadi ungu dan dikelilingi oleh kotak
pembatas.
3. Tekan tombol F12 pada keyboard untuk menampilkan kotak
dialog Shape Editor jika belum terlihat.
4. Klik pada kotak Sudut tombol , dan kemudian ketik 90 di
Bulat .
5. Klik tombol Tambah .
6. Klik tombol Close untuk menutup kotak dialog Shape Editor .
7. Tekan tombol F3 pada keyboard Anda untuk menampilkan relief
baru di jendela Tampilan 3D :
Menghaluskan Relief Untuk
melengkapi boneka beruang, kita akan menghaluskan relief yang ada.
1. Klik tombol Smooth Relief dalam Pertolongan
Area pengeditan halaman Beranda Asisten untuk menampilkan
Kotak dialog Relief Halus :
Tutorial ArtCAM Pro Tutorial - Membuat Relief dari Vektor • 15
Machine Translated by Google
2. Pastikan opsi Whole Relief dipilih dengan mengklik
tombol radionya 3. Ketik 3 di. kotak Smoothing
Passes .
4. Klik tombol Terapkan .
5. Klik tombol Cancel untuk menutup kotak dialog Smooth
Relief .
Relief boneka beruang yang dihaluskan ditampilkan di jendela
Tampilan 3D sebagai berikut:
16 • Tutorial - Membuat Relief dari Vektor Tutorial ArtCAM Pro
Machine Translated by Google
Tutorial – Membuat a
Bantuan dari Bitmap
Ringkasan
Tutorial berikut menunjukkan cara membuat relief dari gambar bitmap yang
diimpor menggunakan teknik penautan warna di beberapa jendela desain,
bersama dengan alat operasi relief dan pengeditan bitmap yang tersedia di
ArtCAM Pro.
Burung
Tahapan yang akan Anda bahas selama tutorial ini adalah:
• Mempersiapkan model.
• Mewarnai gambar bitmap. •
Mengedit gambar berwarna. •
Membuat tampilan baru. •
Menciptakan relief.
Tutorial akan memandu Anda melalui setiap tahapan ini, memandu Anda
melalui proses lengkap membuka gambar bitmap, menambahkan warna
pada gambar, mengedit gambar, membuat beberapa jendela desain,
membuat tautan warna di dalam jendela ini, menerapkan atribut bentuk ke yang
dipilih warna, kemudian menghitung dan menggabungkan relief-relief yang
terpisah sehingga membentuk relief sebagai berikut:
Tutorial ArtCAM Pro Tutorial – Membuat Relief dari Bitmap • 17
Machine Translated by Google
Mempersiapkan Model
Pertama, kita akan membuka file bitmap yang berisi gambar yang
akan kita buat reliefnya:
1. Klik pada ikon Open Existing Model pada
Assistant's Getting Started page untuk menampilkan
kotak dialog Open .
2. Klik kotak daftar Jenis file , lalu klik untuk memilih
opsi Windows Bitmap (*.bmp) .
3. Klik kotak daftar Look In dan pilih ArtCAM Pro
7.0\Examples\Bird.
4. Klik untuk memilih file bernama bird.bmp. Nama file
muncul di kotak Nama file .
5. Klik tombol Open untuk menampilkan kotak dialog Set
Model Size :
18 • Tutorial – Membuat Relief dari Bitmap Tutorial ArtCAM Pro
Machine Translated by Google
6. Klik tombol OK untuk menutup dialog Set Model Size
kotak dan buka gambar bitmap.
Karya seni berikut muncul di jendela Tampilan 2D yang secara
otomatis diberi nama Burung:0.
Mewarnai Gambar Bitmap Sekarang kita akan mewarnai
gambar bitmap menggunakan alat Paint Selective dan Flood Fill di ArtCAM Pro dan
Palet Warna kustom yang telah disimpan sebelumnya.
Kami akan menggunakan alat Paint Selective untuk melukis Warna Primer saat ini
di semua area gambar yang saat ini menggunakan Warna Sekunder.
Kemudian kami akan mengganti area dengan warna yang dipilih, menggunakan
alat Isi Banjir .
Catatan: Contoh tampilan burung setelah setiap tahapan disediakan di direktori
ArtCAM Pro 7.0\Examples\Bird.
Bird01.art menunjukkan bagaimana alat Paint Selective digunakan. Bird02.art
menunjukkan gambar setelah alat pengisi banjir digunakan.
Namun, sebelum kita menggunakan alat ini, kita harus memuat Palet Warna yang
disesuaikan ke dalam ArtCAM Pro.
1. Dari bilah menu Utama, klik opsi Warna untuk
tampilkan menu Color , kemudian klik pada pilihan Load untuk
menampilkan kotak dialog Open :
Tutorial ArtCAM Pro Tutorial – Membuat Relief dari Bitmap • 19
Machine Translated by Google
2. Klik untuk memilih file bernama Bird.pal. Nama file
muncul di kotak Nama file .
3. Klik tombol Buka untuk menampilkan Palet Warna Burung di
bawah jendela Burung:0 .
4. Klik tombol di pojok kanan atas jendela Bird:0 untuk
memaksimalkannya, lalu klik tombol Window Fit di bilah
alat Bird:0jendela.
untuk menyesuaikan gambar dengan ukuran
5. Klik warna hijau muda di Palet Warna di bawah jendela
Burung:0 untuk memilihnya sebagai Warna Utama.
6. Klik kanan pada warna putih di Palet Warna untuk
memilihnya sebagai Warna Sekunder.
7. Klik tombol Paint Selective dalam Bitmap
Area pengeditan halaman Beranda Asisten .
8. Klik dan seret penggeser Diameter Kuas di area
Pengeditan Bitmap dan atur diameter kuas ke 7.
9. Klik dan seret area pada gambar bitmap yang
mewakili duri daun.
Jika Anda melakukan kesalahan, gunakan tombol Undo di area File untuk
mengembalikan gambar seperti sebelum tindakan terakhir Anda.
10. Klik dan seret penggeser Diameter Kuas di area
Pengeditan Bitmap dan atur diameter kuas ke 3.
20 • Tutorial – Membuat Relief dari Bitmap Tutorial ArtCAM Pro
Machine Translated by Google
11. Klik tombol Zoom In Tool di Burung:0
bilah alat, lalu klik dan seret untuk membentuk kotak pembatas di sekitar
daun. Lepaskan tombol mouse untuk memperbesar ini
daerah.
12. Klik dan seret area putih mana pun di duri daun untuk memastikannya
diwarnai sepenuhnya.
13. Dengan menggunakan metode yang sama seperti detail, warnai sisa
gambar bitmap dengan cara berikut:
• Warnai highlight cabang dengan warna oranye. •
Warnai highlight tubuh bagian atas burung dengan warna ungu. •
Warnai highlight tubuh bagian bawah burung dengan warna cyan.
• Warnai paruh burung dengan warna kuning.
• Warnai kaki burung dengan warna abu-abu tua.
• Warnai highlight kaki burung dengan warna abu-abu muda.
Gambar bitmap sekarang akan terlihat seperti ini:
14. Klik pada warna hijau tua di Palet Warna untuk
pilih sebagai Warna Utama.
15. Klik dan seret pada area antara awal daun dan ujung cabang untuk
menandainya dalam Warna Utama saat ini. Ini mencegah alat Isi Banjir
mengisi area yang tidak diinginkan dalam Warna Utama.
Tutorial ArtCAM Pro Tutorial – Membuat Relief dari Bitmap • 21
Machine Translated by Google
16. Pindahkan kursor di atas daun yang telah Anda tandai,
dan kemudian klik tombol Flood Fill Mengedit area dalam Bitmap
untuk mengisi daun dengan warna hijau.
Sebelum… Setelah…
17. Menggunakan metode yang sama seperti detail, isi sisa gambar bitmap dengan
cara berikut: • Isi daun dengan warna hijau gelap.
• Penuhi tubuh burung dengan warna biru tua.
• Penuhi kaki burung dengan warna abu-abu tua.
• Penuhi pohon dengan warna cokelat tua.
• Penuhi garis yang membelah paruh burung dengan warna krem. • Penuhi
mata burung dengan warna biru. • Penuhi pupil di mata burung dengan warna
biru.
Gambar bitmap sekarang akan terlihat seperti ini:
22 • Tutorial – Membuat Relief dari Bitmap Tutorial ArtCAM Pro
Machine Translated by Google
Mengedit Gambar Berwarna Sekarang
setelah kita selesai mewarnai gambar bitmap, ada beberapa
area pada gambar bitmap berwarna yang perlu diedit. Sebelum kita
dapat membuat relief, kita harus:
• Pastikan garis tepi setiap daun jelas
putih.
• Pastikan bahwa semua duri pada daun terlihat jelas dengan warna
hijau muda.
• Pastikan bahwa titik di mana cabang berakhir dan daun dimulai
dengan jelas.
• Pastikan setiap cakar di kaki burung terlihat jelas. • Pastikan tidak ada
piksel jahat pada gambar. Misalnya, piksel hitam di area berwarna hijau
tua.
Kita harus mengedit gambar bitmap dengan cara ini karena relief
dihitung menggunakan atribut bentuk tiga dimensi yang diterapkan pada masing-
masing warna. Semakin besar area warna, semakin tinggi reliefnya.
Catatan: Anda dapat membuka contoh gambar bitmap yang telah diedit, yang
disimpan sebagai bird03.art di direktori ArtCAM Pro 7.0\Examples\Bird.
1. Perbesar daun di atas burung menggunakan tombol Zoom In
Tool .
2. Klik warna putih di Palet Warna untuk memilihnya
Warna Primer.
3. Klik tombol Gambar dalam Pengeditan Bitmap
daerah.
4. Klik dan seret untuk menggambar garis yang menandai garis tepi daun
dalam Warna Primer saat ini.
Sebelum… Setelah…
Tutorial ArtCAM Pro Tutorial – Membuat Relief dari Bitmap • 23
Machine Translated by Google
5. Ulangi langkah ini untuk membuat garis tepi semua daun pada gambar.
6. Gunakan tombol Zoom In Tool untuk memperbesar cakar di kaki
burung.
7. Klik pada warna coklat di Palet Warna untuk memilihnya sebagai Warna
Utama.
8. Klik dan seret untuk menggambar garis coklat di antara masing-masing
cakar burung.
Sebelum… Setelah…
9. Perbesar mata burung menggunakan tombol Zoom In Tool
.
10. Klik pada warna ungu tua di Color Palette to
pilih sebagai Warna Utama.
Sebelum… Setelah…
11. Klik pada masing-masing piksel hitam nakal di mata burung untuk
mewarnai semuanya ungu.
12. Lanjutkan mengedit gambar bitmap dengan cara ini sampai Anda puas
bahwa itu akan menghasilkan relief tanpa ada ketidakrataan permukaan.
Gambar bitmap sekarang akan terlihat seperti ini:
24 • Tutorial – Membuat Relief dari Bitmap Tutorial ArtCAM Pro
Machine Translated by Google
Membuat Tampilan Baru Sebelum kita
dapat membuat relief, kita perlu membuat duplikat dari jendela Bird:0 . Jendela-jendela
ini mewakili jumlah lapisan yang dibutuhkan untuk menghasilkan relief yang sudah
jadi. Setiap jendela berturut-turut berisi gambar yang persis sama dengan aslinya,
tetapi kami akan mengubah tampilannya dengan menerapkan tautan warna yang
berbeda padanya.
1. Dari bilah menu Utama, klik menu Tampilan 2D , lalu klik opsi Tampilan
Baru untuk membuat jendela baru bernama Burung:1.
2. Ulangi langkah sebelumnya sebanyak tiga kali untuk membuat tiga
jendela lagi bernama Bird:2, Bird:3 dan Bird:4.
3. Klik pada jendela Bird:1 untuk mengaktifkannya.
4. Dari bilah menu Utama, klik opsi Tampilan 2D untuk menampilkan menu
Tampilan 2D , lalu klik opsi Edit Nama Tampilan :
5. Ketik Leaves and Main Body:1 di kotak View Name .
Merupakan praktik yang baik untuk memberi nomor pada setiap jendela
yang Anda buat, karena akan lebih mudah mengingat bagaimana relief
yang telah selesai dibangun di kemudian hari. Setiap jendela juga harus
diberi nama untuk mencerminkan aspek relief apa yang akan digunakan.
Tutorial ArtCAM Pro Tutorial – Membuat Relief dari Bitmap • 25
Machine Translated by Google
6. Klik tombol OK untuk menerapkan perubahan nama dan tutup
kotak dialog Edit Nama Tampilan .
7. Ganti nama jendela Burung:2 sebagai Sorotan:2, jendela Burung:3
sebagai Mata dan Cakar:3 dan jendela Burung:4 sebagai Murid:4.
Membuat Relief Dalam tutorial ini, kita
ingin daun, burung dan cabang pada gambar bitmap menjadi fitur utama pada
relief, dengan area gambar yang disorot sebagai detail pada relief. Burung adalah
bagian gambar yang paling menonjol, dan karena itu membutuhkan ketinggian lebih
dari fitur lainnya.
Untuk membuat relief yang sudah jadi, kita harus memanipulasi setiap jendela
sehingga gambar bitmap mewakili bentuk keseluruhan dari setiap layer relief yang
ingin kita buat.
Menghubungkan Warna Pertama,
kita akan menautkan warna dalam Palet Warna untuk setiap jendela untuk
mengubah tampilan gambar bitmap dan menentukan area yang ingin kita terapkan
bentuk tiga dimensi.
Catatan: Anda dapat membuka contoh tautan warna yang digunakan untuk setiap
jendela, yang disimpan sebagai bird04.art di direktori ArtCAM Pro 7.0\Examples\Bird.
1. Klik pada jendela Leaves and Main Body:1 untuk membuatnya
itu aktif.
2. Klik pada warna hijau tua di Palet Warna untuk
pilih sebagai Warna Utama.
3. Klik dua kali tombol kanan tetikus pada warna hijau muda untuk
menautkannya ke Warna Utama. Daunnya sekarang tampak
seluruhnya berwarna hijau tua.
4. Dengan menggunakan metode yang dijelaskan pada langkah sebelumnya,
buat tautan warna berikut:
• Pilih warna yang mewakili tubuh utama burung sebagai Warna
Utama, lalu hubungkan warna yang mewakili sayap burung,
bagian bawah tubuh, paruh, garis pemisah paruh, mata dan
pupilnya.
26 • Tutorial – Membuat Relief dari Bitmap Tutorial ArtCAM Pro
Machine Translated by Google
• Pilih warna yang mewakili cabang sebagai
Warna Primer, lalu hubungkan warna yang mewakili
sorotan cabang dan kaki burung ke warna tersebut.
Palet Warna akan terlihat sebagai berikut:
Gambar bitmap sekarang seharusnya hanya berisi warna
yang mewakili daun, cabang, dan burung:
5. Buat tautan warna berikut untuk jendela lain:
• Sorotan: 2 – Pilih warna yang mewakili tubuh utama
burung sebagai Warna Utama, lalu hubungkan warna
yang mewakili mata burung dan pupilnya. Selanjutnya,
pilih warna yang mewakili kaki burung sebagai Warna
Utama, lalu tautkan warna yang mewakili sorotan kaki ke
warna tersebut.
• Eyes and Claws:3 – Pilih warna yang mewakili mata burung
sebagai Warna Utama, lalu hubungkan warna yang
mewakili pupilnya.
Menerapkan Bentuk ke Warna Sekarang semua
tautan warna yang diperlukan telah dibuat, kami siap membuat bentuk
yang akan digabungkan untuk membentuk relief.
Catatan: Anda dapat membuka contoh bentuk yang diterapkan ke setiap
jendela, yang disimpan sebagai bird05.art di direktori ArtCAM Pro
7.0\Examples\Bird.
Tutorial ArtCAM Pro Tutorial – Membuat Relief dari Bitmap • 27
Machine Translated by Google
1. Klik pada jendela Leaves and Main Body:1 untuk membuatnya
itu aktif.
2. Klik dua kali pada warna biru tua di Palet Warna
yang mewakili burung untuk menampilkan kotak dialog Editor Bentuk :
3. Klik pada kotak Sudut tombol , dan kemudian ketik 30 di
Bulat .
4. Ketik 0,5 mm (0,02") di kotak Mulai Tinggi .
5. Klik tombol radio Tanpa Batas untuk memilih opsi ini.
6. Klik tombol Terapkan , diikuti dengan tombol Tutup .
7. Dengan menggunakan metode yang dirinci dalam langkah-langkah ini, terapkan
mengikuti atribut bentuk ke bagian yang tersisa dari
Daun dan Badan Utama:1 jendela:
Bagian Membentuk Sudut Awal Wilayah Skala
Tinggi Tinggi
Daun-daun 15° 0,3 mm Membatasi -
(0,012") Ke Tinggi
Tinggi: 1
mm
(0,04")
Ranting 45° 0,3 mm TIDAK -
(0,012") Membatasi
Palet Warna di bawah Daun dan Utama
Jendela Body:1 sekarang akan terlihat seperti berikut:
8. Terapkan atribut bentuk berikut ke warna
mewakili bagian berikut dari jendela Sorotan:2 :
Bagian Membentuk Sudut Awal Wilayah Skala
Tinggi Tinggi
Paruh - 0,75 mm - -
(0,03")
- 0,5 mm - -
Sayap
(0,02")
- 0,5 mm - -
Tubuh/Mata
(0,02")
28 • Tutorial – Membuat Relief dari Bitmap Tutorial ArtCAM Pro
Machine Translated by Google
Cabang 45° 0 TIDAK -
Highlight Membatasi
Daun 45° 0,2 mm TIDAK -
Duri (0,008") Membatasi
Kaki 45° 0,2 mm TIDAK -
(0,008") Membatasi
Palet Warna di bawah Sorotan: jendela 2 sekarang akan
terlihat seperti berikut:
9. Terapkan atribut bentuk berikut ke warna
mewakili bagian berikut dari Mata dan Cakar:3 jendela:
Bagian Membentuk Sudut Awal Wilayah Skala
Tinggi Tinggi
Mata 45° 0 TIDAK -
Membatasi
Kaki 45° 0,3 mm Membatasi -
Highlight (0,012") Ke Tinggi
Tinggi: 3
mm
(0,12")
Color Palette di bawah Eyes and Claws:3 sekarang akan
terlihat seperti berikut:
10. Terapkan atribut bentuk berikut ke warna
mewakili bagian berikut dari jendela Murid:4 :
Bagian Membentuk Sudut Awal Wilayah Skala
Tinggi Tinggi
Murid - 0,15 mm - -
(0,006")
Color Palette di bawah jendela Murid:4 seharusnya terlihat
seperti berikut:
Tutorial ArtCAM Pro Tutorial – Membuat Relief dari Bitmap • 29
Machine Translated by Google
Menghitung dan Menyimpan Relief
Setelah menerapkan semua atribut bentuk ke warna yang diperlukan di masing-
masing dari empat jendela, kita sekarang siap menghitung relief yang terkait
dengannya. Kami juga akan menyimpan relief pada interval tertentu.
Catatan: Anda dapat membuka contoh relief yang dibuat dari jendela
Leaves and Main Body:1 , yang disimpan sebagai bird01.art di direktori ArtCAM
Pro 7.0\Examples\Bird. Anda juga dapat membuka contoh relief yang sudah jadi,
yang disimpan sebagai bird04.art di direktori yang sama.
1. Klik pada jendela Leaves and Main Body:1 untuk membuatnya
itu aktif.
2. Klik tombol Tambah Bantuan di area Operasi
Pertolongan di halaman Beranda Asisten .
Bilah kemajuan muncul di bawah jendela yang menunjukkan
kemajuan yang dibuat ArtCAM Pro dalam menghitung bantuan. Sebagai
aturan, relief yang lebih besar membutuhkan waktu lebih lama untuk
diproses daripada area yang lebih kecil. Dalam tutorial ini, menghitung
relief dari jendela Leaves and Main Body:1 membutuhkan waktu yang
jauh lebih lama daripada jendela lainnya.
3. Tekan tombol F3 pada keyboard untuk menampilkan relief di jendela
Tampilan 3D :
4. Klik tombol Simpan Bantuan dalam Pertolongan
Area operasi untuk menampilkan kotak dialog Save As :
30 • Tutorial – Membuat Relief dari Bitmap Tutorial ArtCAM Pro
Machine Translated by Google
Sebaiknya simpan bantuan ini karena waktu yang dibutuhkan
untuk menghitung. Selain itu, jika Anda ingin mengubah salah
satu relief yang dibuat dari jendela berurutan, Anda sekarang
dapat melakukannya tanpa harus menghitung ulang alas yang
ditambahkan.
5. Klik kotak daftar Save In dan pilih direktori tempat Anda ingin
menyimpan relief.
6. Ketik BaseRelief di kotak File Name .
7. Klik tombol Simpan .
8. Tekan tombol F2 pada keyboard untuk menampilkan Daun
dan Tubuh Utama: 1 jendela.
9. Hitung Sorotan:2, Mata dan Cakar:3 dan
Murid:4 jendela dengan cara yang sama seperti Daun dan
Tubuh Utama:1 jendela. Relief yang telah selesai akan terlihat
seperti ini:
10. Simpan relief ini sebagai BirdRelief.
Tutorial ArtCAM Pro Tutorial – Membuat Relief dari Bitmap • 31
Machine Translated by Google
Manfaat menyimpan relief yang telah selesai adalah bahwa relief
tersebut kemudian tersedia untuk Anda muat dan mesin kapan saja.
32 • Tutorial – Membuat Relief dari Bitmap Tutorial ArtCAM Pro
Machine Translated by Google
Tutorial – Wisaya Wajah
Ringkasan
Tutorial berikut menunjukkan cara membuat relief menggunakan gambar
fotografi yang berisi profil samping kepala dan leher seseorang, dan alat
Face Wizard yang tersedia di ArtCAM Pro.
Wajah 3D
Tahapan yang akan Anda bahas selama tutorial ini adalah:
• Mengimpor gambar. •
Membuat karya seni vektor. •
Menciptakan relief. • Memahat
relief.
Tutorial ini akan memandu Anda melalui setiap tahapan ini, memandu
Anda melalui proses lengkap pembuatan relief wajah yang ditunjukkan
sebagai berikut:
Tutorial ArtCAM Pro Tutorial – Face Wizard • 33
Machine Translated by Google
Mengimpor Gambar
Pertama, kita akan memulai Face Wizard dan mengimpor gambar fotografis yang
akan kita gunakan untuk membuat relief:
1. Klik ikon Face Wizard halaman pada Asisten
Memulai untuk menampilkan halaman pertama Face Wizard.
2. Klik pada ikon Buka Foto… Pilih kotak untuk menampilkan
dialog File Gambar :
3. Klik pada kotak daftar Look In dan pilih C:\Program
Files\ArtCAMPro 7.0\Examples\FaceWizard (dengan asumsi
ArtCAM diinstal di lokasi default – file dapat
34 • Tutorial – Face Wizard Tutorial ArtCAM Pro
Machine Translated by Google
juga dapat ditemukan di CD instalasi di dalam direktori
Contoh ).
4. Klik untuk memilih file bernama female_head.tif. Nama file
muncul di kotak Nama file .
5. Klik tombol Buka untuk mengimpor gambar
ArtCAM Pro dan tampilkan halaman kedua Face Wizard.
Gambar berikut muncul di jendela Tampilan 2D :
Membuat Karya Seni Vektor
Selanjutnya kita akan membuat karya seni vektor yang diperlukan untuk Face
Wizard untuk menghitung relief dari gambar yang diimpor.
1. Klik tombol Create Polyline Tool pada
halaman Face Wizard untuk masuk ke mode pembuatan polyline.
2. Klik untuk memilih opsi Draw Smooth Polyline
menginstruksikan ArtCAM Pro untuk menggabungkan setiap titik di
polyline dengan rentang bezier, bukan rentang linear.
3. Di jendela Tampilan 2D , klik dan seret mouse Anda ke
buat polyline di sekitar kepala dan leher wanita, yang
ditunjukkan sebagai berikut:
Tutorial ArtCAM Pro Tutorial – Face Wizard • 35
Machine Translated by Google
4. Klik tombol Tutup Vektor Dengan Garis
untuk membuat vektor tertutup dari polyline. Vektor tertutup harus dibuat
sebelum melanjutkan ke langkah berikutnya.
Anda mungkin ingin menggunakan salah satu dari dua tombol lainnya
untuk menutup polyline, bergantung pada tombol mana yang paling baik
mempertahankan garis luar area wajah.
Jika Anda tidak puas dengan hasil yang dicapai, tekan tombol Ctrl + Z pada
keyboard untuk membatalkan tindakan penutupan dan coba tombol lainnya.
5. Klik tombol Nyala /Mati Bitmap di bilah alat Tampilan
2D untuk menyembunyikan gambar wanita. Anda sekarang dapat melihat
polyline yang telah Anda gambar dengan jelas.
Jika polyline yang telah Anda gambar ditampilkan dalam warna hitam, itu
sedang terbuka. Anda harus mengulangi langkah sebelumnya secara berurutan
36 • Tutorial – Face Wizard Tutorial ArtCAM Pro
Machine Translated by Google
untuk menutup poliline. Saat ditutup, polyline ditampilkan dalam warna
magenta.
6. Klik tombol Nyala /Mati Bitmap di bilah alat
Tampilan 2D untuk melihat gambar wanita itu lagi.
7. Klik tab Asisten Halaman Beranda untuk menampilkan
Asisten .
8. Klik tombol Pengeditan Node di area Pengeditan Vektor untuk
masuk ke mode Pengeditan Node. Anda dapat melihat titik (node), titik
kontrol, dan bentang yang membentuk polyline yang telah Anda gambar.
9. Edit bentuk polyline sehingga mengikuti garis luar area wajah dengan
sempurna, atau bahkan jarak piksel di dalam area wajah. Untuk informasi
lebih lanjut, lihat "Mengedit Rentang Vektor" dan "Mengedit Node Vektor"
di bab Bekerja dengan Vektor dari Manual Referensi.
10. Klik tab Add In pada alat untuk kembali ke halaman kedua
Face Wizard.
11. Klik tombol Next untuk menampilkan halaman ketiga
pengaturan. Anda sekarang siap menentukan poin yang diperlukan
untuk mengidentifikasi fitur wajah tertentu pada gambar.
12. Klik di bagian tengah depan alis wanita, seperti yang ditunjukkan
di bawah:
Kotak merah menandai titik yang dipilih.
13. Klik pada bagian tengkuk wanita, seperti gambar berikut:
Tutorial ArtCAM Pro Tutorial – Face Wizard • 37
Machine Translated by Google
Kotak merah menandai titik yang dipilih.
Membuat Relief
Selanjutnya kita akan membuat relief dari karya seni vektor yang telah kita gambar
dan titik-titik yang telah kita gunakan untuk menentukan fitur yang ditampilkan pada
gambar yang diimpor. Kami juga akan membuat model ArtCAM selama proses
berlangsung.
1. Klik tombol Next untuk menampilkan halaman keempat
pengaturan.
Di area Dimensi Kepala , Wizard Wajah menunjukkan bahwa tinggi
relief yang kita buat kira-kira 72 mm dan lebarnya kira-kira 90 mm.
Di area Model Dimensions , Face Wizard menunjukkan bahwa tinggi dan
lebar model ArtCAM tempat relief akan dibuat kira-kira 100 mm.
2. Klik tombol Berikutnya untuk membuat model ArtCAM dan menghitung
relief sesuai dengan dimensi yang ditampilkan di halaman.
Bilah kemajuan muncul di bawah area jendela desain yang
menunjukkan kemajuan yang dibuat ArtCAM Pro dalam menghitung
relief.
Relief berikut ditampilkan di jendela Tampilan 3D :
38 • Tutorial – Face Wizard Tutorial ArtCAM Pro
Machine Translated by Google
Area gambar yang awalnya ditampilkan di dalam polyline diproyeksikan
ke relief secara default. Halaman Interactive Sculpting juga
ditampilkan di jendela Assistant .
Memahat Relief Selanjutnya kita akan
memahat wajah untuk memberikan definisi pada beberapa fiturnya dan
meningkatkan tampilan permukaannya secara keseluruhan.
Peringatan: Anda mungkin ingin mengklik untuk membatalkan pilihan Use
Colors From 2D View di area Shading Color pada halaman Interactive
Sculpting sebelum memahat relief wajah. Jika gambar foto diproyeksikan ke
relief selama sesi pemahatan, hasil Anda seringkali bisa menipu.
1. Alat Halus dipilih secara default. Atur Diameternya menjadi 100,
Kekuatannya menjadi 100% dan Kehalusannya menjadi
100% dengan mengeklik dan menyeret masing-masing penggeser
secara bergantian.
2. Klik dan seret kursor alat untuk atas wajah ke
menghaluskan permukaannya. Karena diameter alat ini besar di
sini, berhati-hatilah untuk tidak menghaluskan area rambut, bibir,
mata, hidung, lubang hidung, dan alis, karena akan kehilangan
definisinya.
Tutorial ArtCAM Pro Tutorial – Face Wizard • 39
Machine Translated by Google
3. Klik dan seret penggeser Diameter ke kiri untuk mengaturnya menjadi 50.
4. Di jendela Tampilan 3D , klik dan seret kursor alat
dekat dengan hidung, sekitar bibir, mata dan alis.
Jangan gerakkan kursor langsung di atas area rambut, bibir, lubang
hidung, mata, dan alis, karena akan kehilangan definisinya.
5. Klik dan seret penggeser Kekuatan ke kiri untuk mengaturnya menjadi 20.
Catatan: Jika mouse Anda memiliki roda, Anda dapat memutarnya ke belakang untuk
mengurangi kekuatannya, atau ke depan untuk meningkatkan kekuatan alat yang dipilih.
6. Di jendela Tampilan 3D , klik dan seret kursor alat
atas hidung, lubang hidung, bibir, mata dan alis. Anda sekarang dapat
menghaluskan area ini tanpa kehilangan definisinya.
7. Klik ikon alat Penghapus , dan kemudian mengaturnya
Diameter hingga 20, Kekuatan hingga 20 % dan
Kehalusan hingga 100% dengan mengeklik dan menyeret masing-masing
penggeser secara bergantian.
Catatan: Anda juga dapat menekan tombol 5 pada keyboard untuk memilih alat
Eraser .
8. Di jendela Tampilan 3D , klik dan seret kursor alat dengan hati-hati ke
area alis untuk mengembalikan detail rambut yang hilang di alis.
Bantuan wajah sekarang harus terlihat seperti ini:
40 • Tutorial – Face Wizard Tutorial ArtCAM Pro
Machine Translated by Google
9. Klik tombol Terapkan untuk mengonfirmasi perubahan yang Anda lakukan
telah membuat lega sejauh ini.
,
10. Klik ikon alat Smudge dan kemudian atur Diameternya menjadi
100, Kekuatannya menjadi 10% dan Kehalusannya menjadi
100% dengan mengklik dan menyeret masing-masing bilah geser secara
bergantian.
Catatan: Anda juga dapat menekan tombol 2 pada keyboard untuk memilih alat
Smudge .
11. Dalam Tampilan 3D, klik dan seret kursor alat ke kiri ke
untuk memperbesar area tulang pipi.
Bantuan wajah sekarang harus terlihat seperti ini:
12. Klik sedikit di bawah tempat rambut menutupi telinga dan seret mouse
ke bawah hingga ujung dagu, mengikuti garis rahang.
13. Klik di bawah garis rahang di ujung dagu dan seret ke atas sepanjang
garis rahang.
14. Klik di tengah area leher, dan seret ke atas
sedikit untuk menghilangkan tampilan tonjolan di leher.
Bantuan wajah sekarang harus terlihat seperti ini:
Tutorial ArtCAM Pro Tutorial – Face Wizard • 41
Machine Translated by Google
15. Klik tombol Terapkan untuk mengonfirmasi perubahan yang Anda lakukan
telah membuat lega sejauh ini.
,
16. Klik pada ikon alat Halus dan kemudian atur Diameternya menjadi
100, Kekuatannya menjadi 10% dan Kehalusannya menjadi
100% dengan mengklik dan menyeret masing-masing bilah geser secara
bergantian.
Catatan: Anda juga dapat menekan tombol 1 pada keyboard untuk memilih alat
Halus .
17. Dalam Tampilan 3D, klik dan seret kursor alat ke area lebih
yang telah Anda coreng untuk menghaluskannya.
18. Klik dan seret kursor alat untuk membuat lintasan tunggal pada area rambut.
Ini menghilangkan beberapa detail di area rambut, yang akan memudahkan
pengerjaan relief, tanpa kehilangan definisi sama sekali.
19. Klik tombol Terapkan untuk mengonfirmasi perubahan terakhir yang telah
Anda buat pada relief.
20. Klik tombol Selesai untuk kembali ke halaman Beranda Asisten .
42 • Tutorial – Face Wizard Tutorial ArtCAM Pro
Machine Translated by Google
Pengaturan Lampu dan Bahan Terakhir kita akan
menyesuaikan pengaturan lampu dan bahan yang digunakan di jendela
Tampilan 3D sehingga relief pahatan dapat terlihat seolah-olah terbuat
dari perak.
1. Klik pada area Model tombol Lampu dan dalam
Bahan untuk menampilkan halaman Lampu dan Bahan .
2. Di area Shading Setup , klik dan seret Ambient
geser ke kanan untuk mengaturnya sebagai 43.
3. Klik area tombol Palet Warna untuk dalam Warna
menampilkan kotak dialog Warna :
4. Ketik 214 di kotak Merah, Hijau dan Biru untuk membuat
warna menyerupai perak, lalu klik tombol OK .
Warna perak ditampilkan di area Material halaman.
5. Klik pada kotak daftar Peta Refleksi , dan kemudian pada
opsi Perak Disikat untuk memilihnya.
6. Klik pada kotak daftar Latar Belakang , lalu pada opsi
Warna yang Dipilih untuk memilihnya.
7. Klik pada area Background tombol dalam
Color Palette untuk menampilkan kotak dialog Color .
8. Klik warna putih di area Warna Dasar untuk memilihnya, lalu
klik tombol OK .
Tutorial ArtCAM Pro Tutorial – Face Wizard • 43
Machine Translated by Google
9. Dengan menggunakan setelan default yang tersisa di halaman, klik
tombol Terapkan untuk menerapkan setelan Anda ke jendela
Tampilan 3D .
10. Klik tombol Selesai untuk kembali ke Asisten
Halaman rumah.
44 • Tutorial – Face Wizard Tutorial ArtCAM Pro
Machine Translated by Google
Tutorial – Disapu
Profil
Ringkasan
Tutorial berikut menunjukkan cara membuat tiga jenis profil sapuan
menggunakan gambar vektor dan alat pembuatan relief berbasis vektor
yang tersedia di ArtCAM Pro. Teknik yang digunakan untuk membuat
profil sapuan dalam tutorial ini adalah mengekstrusi, memutar, dan
memutar.
Profil Ekstrusi
Tahapan yang akan Anda bahas selama tutorial ini adalah:
• Mempersiapkan model.
• Membuat sambungan pada rangka harpa.
• Membuat kerangka harpa. •
Membuat senar harpa.
Tutorial akan memandu Anda melewati setiap tahapan ini, memandu
Anda melalui proses lengkap pembuatan profil ekstrusi yang
menghasilkan relief berbentuk harpa:
Tutorial ArtCAM Pro Tutorial – Profil Tersapu • 45
Machine Translated by Google
Mempersiapkan Model
Pertama, kita akan membuka model ArtCAM yang berisi karya seni vektor
dan bitmap yang akan digunakan untuk membuat relief harpa:
1. Klik pada ikon Open Existing Model Assistant's pada
Getting Started page untuk menampilkan kotak dialog Open .
2. Klik pada kotak daftar Look In dan pilih ArtCAM Pro
7.0\Contoh\Swept_p.
3. Klik untuk memilih file bernama Harp.art. Nama file
muncul di kotak Nama file .
4. Klik tombol Open untuk membuka model Harp.
Karya seni berikut muncul di jendela Tampilan 2D :
46 • Tutorial – Profil Tersapu Tutorial ArtCAM Pro
Machine Translated by Google
File .art yang Anda buka adalah model yang dibuat sebelumnya di
ArtCAM Pro. Model berisi warna bitmap dan vektor yang akan digunakan
untuk membuat berbagai bentuk.
Bentuk-bentuk ini digabungkan untuk menciptakan relief harpa.
Membuat Sendi di Harp's Frame
Anda dapat melihat bahwa bentuk datar telah diterapkan pada warna merah.
Hal ini ditunjukkan dengan garis pada warna merah pada Color Palette di
bawah jendela 2D View .
Kami akan membuat sambungan di bingkai harpa dari warna bitmap merah.
1. Klik tombol Ganti Pelepasan area Operasi di dalam Pertolongan
halaman Beranda Asisten .
Bilah kemajuan muncul di bawah jendela Tampilan 2D yang
menunjukkan kemajuan yang dibuat ArtCAM Pro dalam
menghitung relief.
2. Tekan tombol F3 pada keyboard untuk menampilkan arus
relief di jendela Tampilan 3D :
Tutorial ArtCAM Pro Tutorial – Profil Tersapu • 47
Machine Translated by Google
Membuat Bingkai Harpa Selanjutnya, kita
akan mengekstrusi bentuk yang mewakili bingkai harpa dan
menggabungkannya dengan relief yang ada. Kami akan mengekstrusi
bentuk-bentuk ini di sepanjang vektor yang mewakili setiap sisi bingkai
harpa. Vektor-vektor ini disebut sebagai kurva penggerak. Kami akan
mengatur profil penampang di bingkai harpa menggunakan objek vektor lain.
Anda akan dipandu melalui proses pemilihan kurva penggerak dan profil
penampang pada model yang akan digunakan bersama dengan Extrude Wizard
untuk membuat bentuk dan menggabungkannya dengan relief yang ada.
Membuat Sisi Kanan Bingkai
Pertama kita akan membuat sisi kanan bingkai harpa:
1. Tekan tombol F2 pada keyboard untuk menampilkan Tampilan 2D
jendela.
2. Klik tombol Extrude di area Pembuatan Relief
Berbasis Vektor untuk menampilkan Extrude Wizard: 3. Di
jendela 2D View , klik untuk memilih polyline untuk tepi kanan, seperti
yang ditunjukkan di bawah ini:
48 • Tutorial – Profil Tersapu Tutorial ArtCAM Pro
Machine Translated by Google
Polyline berubah menjadi magenta dan dikelilingi oleh
kotak pembatas.
4. Klik tombol Select di Extrude Wizard untuk memilih polyline
sebagai kurva drive. Panah arah muncul di tengah kurva drive.
5. Klik tombol Berikutnya . Kurva drive berubah menjadi merah.
6. Di jendela Tampilan 2D , klik untuk memilih vektor yang ingin kita
gunakan sebagai penampang di awal bentuk ekstrusi, seperti yang
ditunjukkan:
Tutorial ArtCAM Pro Tutorial – Profil Tersapu • 49
Machine Translated by Google
Vektor berubah menjadi magenta dan dikelilingi oleh kotak pembatas.
7. Klik tombol Select di Extrude Wizard to
pilih vektor sebagai profil awal. Panah arah muncul di sepanjang tepi
dalam profil awal.
Vektor ini juga akan digunakan sebagai profil penampang di ujung
bentuk yang diekstrusi. Jika Anda ingin memiliki perpaduan antara
dua bentuk berbeda di salah satu ujung bingkai harpa di tepi ini, Anda
dapat menggunakan dua profil penampang melintang.
8. Klik tombol Berikutnya . Profil awal menjadi biru.
9. Pastikan profil Akhir sama dengan opsi profil awal yang dipilih tombol.
, dan kemudian klik Berikutnya
10. Karena tidak ada vektor modulasi z yang digunakan dalam tutorial ini,
klik tombol Next .
Jika Anda ingin mengontrol tinggi dan kontur penampang dalam
bentuk ekstrusi, Anda dapat menggunakan modulasi az
vektor.
11. Klik untuk memilih tombol radio Merge Highest .
Opsi ini menginstruksikan ArtCAM Pro untuk menggabungkan titik-titik
dalam bentuk yang diekstrusi dengan relief yang ada, sehingga hanya titik
tertinggi dari keduanya yang ditampilkan dalam relief.
12. Klik tombol Extrude di Extrude Wizard untuk meng-extrude
bentuk dan kemudian hitung reliefnya.
13. Klik tombol Close untuk menutup Extrude Wizard.
14. Tekan tombol F3 pada keyboard Anda untuk menampilkan relief baru
di jendela Tampilan 3D :
50 • Tutorial – Profil Tersapu Tutorial ArtCAM Pro
Machine Translated by Google
Membuat Bagian Atas Bingkai Pada bagian
ini, kita akan membuat bagian atas bingkai harpa. Kita akan menggunakan
polyline yang mewakili bagian atas bingkai harpa sebagai kurva penggerak,
dan objek vektor melengkung tepat di atasnya sebagai profil penampang
awal dan akhir dalam bentuk yang diekstrusi.
1. Tekan tombol F2 pada keyboard untuk menampilkan Tampilan 2D
jendela.
2. Klik tombol Extrude .
3. Di jendela 2D View , klik untuk memilih polyline untuk bagian atas
harpa, seperti yang ditunjukkan:
Tutorial ArtCAM Pro Tutorial – Profil Tersapu • 51
Machine Translated by Google
Polyline berubah menjadi magenta dan dikelilingi oleh
kotak pembatas.
4. Klik tombol Select di Extrude Wizard untuk memilih polyline
sebagai kurva drive. Panah arah muncul di tengah kurva drive.
5. Klik tombol Berikutnya . Kurva drive berubah menjadi merah.
6. Di jendela Tampilan 2D , klik objek vektor yang ingin kita gunakan
sebagai penampang di awal dan akhir bentuk ekstrusi:
Vektor berubah menjadi magenta dan dikelilingi oleh kotak
pembatas.
7. Klik tombol Select di Extrude Wizard to
pilih sebagai profil awal. Panah arah muncul di tengah profil awal.
8. Klik tombol Berikutnya . Profil awal menjadi biru.
9. Pastikan bahwa End profile sama dengan opsi start profile yang
,
dipilih dan kemudian klik tombol Next .
10. Klik tombol Berikutnya .
11. Klik untuk memilih tombol radio Merge Highest , Dan
kemudian klik tombol Extrude di Extrude Wizard untuk
mengekstrusi bentuk dan menghitung reliefnya.
12. Klik tombol Close untuk menutup Extrude Wizard.
52 • Tutorial – Profil Tersapu Tutorial ArtCAM Pro
Machine Translated by Google
Relief di jendela Tampilan 3D sekarang terlihat seperti ini:
Membuat Sisi Kiri Bingkai Sekarang kita siap membuat
sisi kiri bingkai harpa menggunakan teknik yang sama. Namun, untuk bentuk ini
kita akan menggunakan profil penampang yang berbeda untuk setiap ujung
bagian bingkai harpa ini:
1. Klik tombol Extrude .
2. Di jendela 2D View , klik untuk memilih polyline untuk
tepi kiri harpa, seperti yang ditunjukkan:
3. Klik tombol Select di Extrude Wizard untuk memilih polyline
sebagai kurva drive. Panah arah muncul di tengah kurva drive.
4. Klik tombol Berikutnya . Kurva drive berubah menjadi merah.
5. Di jendela 2D View , klik untuk memilih polyline yang ditampilkan
di bawah:
Tutorial ArtCAM Pro Tutorial – Profil Tersapu • 53
Machine Translated by Google
Vektor berubah menjadi magenta dan dikelilingi oleh kotak
pembatas.
6. Klik tombol Select di Extrude Wizard untuk memilih vektor
sebagai profil awal. Panah arah muncul di tengah profil awal.
7. Klik tombol Berikutnya . Profil awal menjadi biru.
8. Klik untuk membatalkan pilihan End profile sama dengan opsi
start profile .
9. Di jendela Tampilan 2D , klik untuk memilih vektor yang ditampilkan sebagai
berikut:
54 • Tutorial – Profil Tersapu Tutorial ArtCAM Pro
Machine Translated by Google
Vektor berubah menjadi magenta dan dikelilingi oleh kotak pembatas.
10. Klik tombol Select di Extrude Wizard untuk memilih vektor
sebagai profil akhir. Panah arah muncul di tengah profil akhir.
11. Klik tombol Berikutnya . Profil akhir menjadi biru.
12. Klik tombol Berikutnya .
13. Klik untuk memilih tombol radio Merge Highest , Dan
kemudian klik tombol Extrude di Extrude Wizard untuk
mengekstrusi bentuk dan menghitung reliefnya.
14. Klik tombol Tutup .
Bingkai harpa sekarang sudah selesai, seperti yang Anda lihat di 3D
Lihat jendela:
Tutorial ArtCAM Pro Tutorial – Profil Tersapu • 55
Machine Translated by Google
Membuat Senar Harpa
Kita sekarang siap untuk membuat senar di harpa menggunakan teknik yang
sama seperti untuk bingkai harpa, tetapi di sini kita dapat mengekstrusi semua
senar sekaligus karena vektor yang mewakili semuanya memiliki bentuk yang
sama dan dikelompokkan bersama:
1. Klik tombol Tampilan 2D untuk di bilah alat Tampilan 3D untuk
menampilkan jendela Tampilan 2D .
2. Klik tombol Extrude .
3. Di jendela Tampilan 2D , klik salah satu vektor
mewakili senar harpa. Karena senar dikelompokkan bersama, maka
semua senar menjadi ungu dan dikelilingi oleh kotak pembatas.
4. Klik tombol Select di Extrude Wizard untuk memilih setiap string
sebagai drive curve. Panah arah muncul di tengah setiap kurva
drive.
5. Klik tombol Berikutnya . Setiap kurva drive berubah menjadi merah.
6. Klik profil penampang yang akan kita gunakan untuk
string, seperti yang ditunjukkan:
56 • Tutorial – Profil Tersapu Tutorial ArtCAM Pro
Machine Translated by Google
Vektor berubah menjadi magenta dan dikelilingi oleh kotak
pembatas.
7. Klik tombol Select di Extrude Wizard untuk menggunakan vektor
sebagai profil awal. Panah arah muncul di tengah profil awal.
8. Klik tombol Berikutnya . Profil awal menjadi biru.
9. Pastikan bahwa End profile sama dengan opsi start profile yang
,
dipilih dan kemudian klik tombol Next .
10. Klik tombol Berikutnya .
11. Klik untuk memilih tombol radio Merge Highest , Dan
kemudian klik tombol Extrude di Extrude Wizard untuk
mengekstrusi bentuk dan menghitung reliefnya.
12. Klik tombol Tutup .
13. Tekan tombol F3 pada keyboard Anda untuk menampilkan relief
baru di jendela Tampilan 3D :
Tutorial ArtCAM Pro Tutorial – Profil Tersapu • 57
Machine Translated by Google
14. Klik tombol Draw Zero Plane dalam Tampilan 3D
bilah alat untuk menyembunyikan bidang nol pada relief dan melihat harpa
yang telah selesai dengan lebih jelas:
Profil Berputar
Tahapan yang akan Anda bahas selama tutorial ini adalah:
• Mempersiapkan model. •
Membuat bentuk pintal. • Membuat
bentuk daun. • Membuat tulang punggung
pada daun. • Menghaluskan relief.
Tutorial akan memandu Anda melalui setiap tahapan ini, memandu Anda melalui
proses lengkap pembuatan profil pintal yang menghasilkan relief dalam bentuk
sekelompok daun:
58 • Tutorial – Profil Tersapu Tutorial ArtCAM Pro
Machine Translated by Google
Mempersiapkan Model
Pertama, kita akan membuka model ArtCAM yang berisi artwork vektor
dan bitmap yang akan digunakan untuk membuat relief:
1. Klik pada ikon Open Existing Model Assistant's pada
Getting Started page untuk menampilkan kotak dialog Open .
2. Klik pada kotak daftar Look In dan pilih ArtCAM Pro
7.0\Contoh\Swept_p.
3. Klik untuk memilih file bernama Spinleaf.art. Nama file
muncul di kotak Nama file .
4. Klik tombol Buka untuk membuka model.
Karya seni berikut muncul di jendela Tampilan 2D :
Tutorial ArtCAM Pro Tutorial – Profil Tersapu • 59
Machine Translated by Google
File .art yang Anda buka adalah model yang dibuat
sebelumnya di ArtCAM Pro. Model berisi warna bitmap dan objek
vektor yang akan digunakan untuk membuat berbagai bentuk.
Bentuk-bentuk ini digabungkan untuk menciptakan relief.
Membuat Bentuk Berputar Selanjutnya, kita
akan memutar bentuk piringan beriak, dari mana kita akan membuat
bentuk daun. Kami akan memutar bentuk ini menggunakan objek vektor
yang dimulai dari tengah gambar bitmap daun. Ini disebut sebagai profil
cross-sectional. Kami akan mengatur tinggi dan kontur penampang dalam
bentuk pintal menggunakan objek vektor di atas gambar bitmap daun. Ini
disebut sebagai vektor modulasi z.
Anda akan dipandu melalui proses pemilihan profil penampang dan vektor
modulasi z pada model yang akan digunakan bersama Spin Wizard untuk
membuat bentuk dan menggabungkannya dengan relief yang ada.
1. Klik area Pembuatan tombol dalam Relief Berbasis Vektor
Spin untuk menampilkan Spin Wizard:
2. Di jendela 2D View , klik untuk memilih polyline untuk profil awal,
seperti yang ditunjukkan:
60 • Tutorial – Profil Tersapu Tutorial ArtCAM Pro
Machine Translated by Google
Polyline berubah menjadi magenta dan dikelilingi oleh
kotak pembatas.
3. Klik tombol Select di Spin Wizard untuk memilih polyline sebagai
profil awal. Anda dapat melihat panah arah di sepanjang tepi
dalamnya.
4. Klik tombol Berikutnya . Profil awal menjadi biru.
5. Pastikan bahwa profil Akhir sama dengan opsi profil awal yang dipilih
tombol. , dan kemudian klik Berikutnya
6. Pastikan opsi Sapu melalui 360 derajat
dipilih , dan kemudian klik tombol Berikutnya .
7. Klik untuk memilih opsi Use az modulation vector .
8. Di jendela 2D View , klik untuk memilih polyline untuk
z vektor modulasi, seperti yang ditunjukkan:
Tutorial ArtCAM Pro Tutorial – Profil Tersapu • 61
Machine Translated by Google
9. Klik tombol Select di Spin Wizard untuk memilih polyline sebagai
vektor modulasi z:
Ini menginstruksikan ArtCAM Pro untuk menggunakan
bentuk vektor modulasi z untuk mengontrol ketinggian penampang
dalam bentuk pintal. Vektor modulasi z berubah menjadi hijau dan
Anda dapat melihat panah arah di sepanjang tepi dalamnya.
10. Klik tombol Berikutnya .
11. Klik untuk memilih tombol Tambah radio .
62 • Tutorial – Profil Tersapu Tutorial ArtCAM Pro
Machine Translated by Google
12. Klik tombol Spin di Spin Wizard untuk memutar bentuk lalu
hitung reliefnya.
13. Klik tombol Close untuk menutup Spin Wizard.
14. Tekan tombol F3 pada keyboard Anda menampilkan relief di
Jendela Tampilan 3D :
Membuat Bentuk Daun Selanjutnya kita akan membuat
bentuk daun dari relief yang ada.
1. Tekan tombol F2 pada keyboard untuk menampilkan Tampilan 2D
jendela.
2. Klik warna merah pada Palet Warna di bawah jendela Tampilan
2D untuk memilihnya sebagai Warna Utama.
Palet Warna muncul sebagai berikut:
Anda dapat melihat bahwa warna merah dan hijau
dihubungkan bersama. Artinya warna hijau diperlakukan sama
dengan warna merah.
3. Klik tombol Keep Under Color di
area Pengeditan Relief di halaman Beranda Asisten .
Opsi ini menginstruksikan ArtCAM Pro untuk menyetel ulang ketinggian
semua area relief yang ada yang tidak berada di bawah Warna Primer
saat ini menjadi nol.
4. Tekan tombol F3 pada keyboard untuk menampilkan Tampilan 3D
jendela.
Tutorial ArtCAM Pro Tutorial – Profil Tersapu • 63
Machine Translated by Google
Bentuk daun dibuat, seperti yang bisa Anda lihat di 3D
Lihat jendela:
Membuat Tulang Punggung pada Daun Bentuk miring
dengan sudut -45° telah diterapkan pada warna hijau pada model Spinleaf . Ini
dapat dikonfirmasi dengan mengklik dua kali pada warna untuk menampilkan
kotak dialog Shape Editor .
Kita akan membuat punggung daun dari warna bitmap hijau yang digunakan
dalam model Spinleaf .
1. Tekan tombol F2 pada keyboard untuk menampilkan Tampilan 2D
jendela.
2. Dari bilah menu Utama, klik menu Warna , dan
lalu klik opsi Atur Ulang Semua Tautan untuk memutuskan tautan
warna merah dan hijau di Palet Warna.
Palet Warna muncul sebagai berikut:
Garis yang digambar di atas warna hijau menunjukkan bahwa
bentuk miring telah diterapkan pada warna tersebut.
Anda dapat melihat bahwa warna hijau pada Palet Warna
mewakili tulang punggung daun:
64 • Tutorial – Profil Tersapu Tutorial ArtCAM Pro
Machine Translated by Google
3. Klik tombol Tambahkan Bantuan di area Operasi Bantuan di
halaman Beranda Asisten untuk menghitung bantuan baru.
Opsi ini menginstruksikan ArtCAM Pro untuk menambahkan titik
dalam bentuk miring ke relief saat ini.
4. Tekan tombol F3 pada keyboard untuk menampilkan Tampilan 3D
jendela.
Daunnya sekarang lengkap, seperti yang Anda lihat di 3D
Lihat jendela:
Tutorial ArtCAM Pro Tutorial – Profil Tersapu • 65
Machine Translated by Google
Menghaluskan Relief Terakhir, kita
akan menghaluskan relief untuk menyempurnakan tampilan
permukaannya.
1. Klik tombol Smooth Relief dalam Pertolongan
Area pengeditan halaman Beranda Asisten untuk menampilkan
Kotak dialog Relief Halus :
2. Pastikan opsi Whole Relief dipilih dengan mengklik tombol
.
radionya 3. Ketik 5 di kotak Smoothing Passes .
4. Klik tombol Terapkan untuk memuluskan relief.
5. Klik tombol Cancel untuk menutup kotak dialog Smooth Relief .
6. Tekan tombol F3 pada keyboard untuk menampilkan smoothed
relief di jendela Tampilan 3D :
66 • Tutorial – Profil Tersapu Tutorial ArtCAM Pro
Machine Translated by Google
7. Klik tombol Draw Zero Plane di toolbar Tampilan 3D untuk
menyembunyikan bidang nol dan melihat daun yang telah selesai
dengan lebih jelas:
Profil Berbalik
Tahapan yang akan Anda bahas selama tutorial ini adalah:
• Mempersiapkan model.
• Membuat bentuk yang berubah.
• Membuat crenellations menara. •
Membuat wajah kastil. • Membuat
celah panah di kastel.
• Menyimpan model.
Tutorial akan memandu Anda melalui setiap tahapan ini, memandu Anda
melalui proses lengkap pembuatan relief dalam bentuk kastil. Ini termasuk
profil yang diputar untuk masing-masing menara kastil.
Tutorial ArtCAM Pro Tutorial – Profil Tersapu • 67
Machine Translated by Google
Mempersiapkan Model
Pertama, kita akan membuka model ArtCAM yang berisi artwork yang
akan digunakan untuk membuat relief kastil:
1. Klik pada ikon Open Existing Model Assistant's pada
Getting Started page untuk menampilkan kotak dialog Open .
2. Klik pada kotak daftar Look In dan pilih ArtCAM Pro
7.0\Examples\Castle.
3. Klik untuk memilih file bernama Castle.art. Nama file
muncul di kotak Nama file .
4. Klik tombol Buka untuk membuka model.
File .art yang Anda buka adalah model yang dibuat
sebelumnya di ArtCAM Pro. Model berisi tiga jendela Tampilan
2D , masing-masing berisi tampilan berbeda dari karya seni kastil.
Kami akan menggunakan warna bitmap dan objek vektor di setiap
tampilan ini untuk membuat bentuk yang berbeda dan
menggabungkannya untuk membentuk relief kastil. Jendela Castle
View1 akan digunakan untuk membuat menara kastil, jendela
Castle View2 akan digunakan untuk membuat wajah kastil dan
jendela Castle View3 akan digunakan untuk membuat celah
panah di kastil.
Membuat Bentuk Berbalik Kita akan
membuat menara kastil menggunakan dua profil yang diputar.
1. Klik di mana saja di jendela Castle View1 untuk memilihnya
sebagai tampilan saat ini.
2. Klik tombol Hidupkan dalam Relief Berbasis Vektor
Area pembuatan halaman Beranda Asisten untuk
menampilkan Turn Wizard:
68 • Tutorial – Profil Tersapu Tutorial ArtCAM Pro
Machine Translated by Google
3. Di jendela Castle View1 , klik untuk memilih polyline di sepanjang tepi
turret kiri, seperti yang ditunjukkan di bawah ini:
Polyline berubah menjadi magenta dan dikelilingi oleh kotak
pembatas.
4. Klik tombol Select di Turn Wizard untuk memilih ployline sebagai
profil yang akan diputar. Panah arah muncul di sepanjang tepi
luarnya.
5. Ketik 0,5 di kotak Z Scaling Factor .
6. Klik tombol Berikutnya . Profil menjadi biru.
7. Klik untuk memilih tombol Tambah radio .
Opsi ini menginstruksikan ArtCAM Pro untuk menambahkan titik
pada bentuk yang diputar ke relief saat ini.
8. Klik tombol Belok di Turn Wizard untuk membuat belokan turret dan
hitung reliefnya.
9. Ulangi langkah ini untuk membuat menara kanan menggunakan profil
ditunjukkan di bawah ini:
Tutorial ArtCAM Pro Tutorial – Profil Tersapu • 69
Machine Translated by Google
10. Setelah Anda membuat turret kedua, klik tombol Close
untuk menutup Turn Wizard.
11. Tekan tombol F3 pada keyboard untuk menampilkan relief di
jendela Tampilan 3D :
Membuat Crenellation Turret
Sekarang kita akan membuat crenellation di kedua menara kastil dari relief
yang ada:
1. Tekan tombol F2 pada keyboard untuk menampilkan jendela
Castle View1 .
2. Klik pada warna putih di Palet Warna di bawah jendela Castle
View1 untuk memilihnya sebagai Warna Utama.
3. Klik tombol Zero Relief Under Color dalam
Area Pengeditan Relief di halaman Beranda Asisten .
70 • Tutorial – Profil Tersapu Tutorial ArtCAM Pro
Machine Translated by Google
Semua area relief saat ini di bawah Warna Utama saat ini disetel
ke nol.
4. Tekan tombol F3 pada keyboard Anda untuk menampilkan relief baru di
jendela Tampilan 3D :
Membuat Wajah Kastil Saat model Kastil dibuat, artisan
menerapkan bentuk datar pada warna bitmap biru yang digunakan di jendela Castle
View 2 . Ini ditunjukkan oleh garis yang digambar pada warna biru di Palet Warna di
bawah jendela. Kami akan membuat bentuk dari warna ini, menggabungkannya
dengan relief yang ada, yang ditampilkan di jendela Tampilan 3D .
1. Tekan tombol F2 pada keyboard untuk menampilkan jendela Castle
View1 .
2. Klik jendela Castle View 2 untuk mengaktifkannya.
3. Klik tombol Gabung Tinggi Area operasi dalam Pertolongan
di halaman Beranda Asisten .
Opsi ini menginstruksikan ArtCAM Pro untuk menggabungkan titik-titik
pada bentuk datar dengan relief yang ada, sehingga hanya titik tertinggi
dari keduanya yang ditampilkan pada relief baru.
4. Tekan tombol F3 pada keyboard Anda untuk menampilkan relief baru di
jendela Tampilan 3D :
Tutorial ArtCAM Pro Tutorial – Profil Tersapu • 71
Machine Translated by Google
Membuat celah Panah di Kastil Saat model Kastil dibuat, artisan
menerapkan bentuk miring ke warna bitmap hijau yang digunakan di
jendela Castle View 3 .
Ini ditunjukkan oleh garis yang digambar pada warna hijau di Palet
Warna di bawah jendela. Kami akan membuat bentuk dari warna ini,
menggabungkannya dengan relief yang ada, yang ditampilkan di jendela
Tampilan 3D .
1. Tekan tombol F2 pada keyboard untuk menampilkan jendela
Castle View 2 .
2. Klik jendela Castle View 3 untuk mengaktifkannya.
3. Klik tombol Tambah Bantuan .
Opsi ini menginstruksikan ArtCAM Pro untuk menambahkan
titik dalam bentuk miring ke relief saat ini. Karena bentuk miring
memiliki nilai negatif, ini memiliki efek menghilangkan material dari
relief.
4. Tekan tombol F3 pada keyboard Anda untuk menampilkan relief
baru di jendela 3D View .
5. Klik tombol Draw Zero Plane di toolbar Tampilan 3D untuk
menyembunyikan bidang nol dan melihat kastel yang telah
selesai dengan lebih jelas:
72 • Tutorial – Profil Tersapu Tutorial ArtCAM Pro
Machine Translated by Google
Menyimpan Model
Kami sekarang siap untuk menyimpan model
yang sudah selesai: 1. Dari bilah menu Utama, klik opsi File untuk
menampilkan menu File , lalu klik opsi Save As… untuk
menampilkan kotak dialog Save As :
Anda seharusnya sudah berada di direktori
ArtCAM Pro 7.0\Examples\Castle. Jika tidak, buka direktori
ini sebelum melanjutkan ke langkah berikutnya.
2. Ketik CastleRelief di kotak Nama file .
3. Klik tombol Simpan untuk menutup kotak dialog Simpan Sebagai
dan simpan model ArtCAM Pro.
Tutorial ArtCAM Pro Tutorial – Profil Tersapu • 73
Machine Translated by Google
74 • Tutorial – Campuran 3D Tutorial ArtCAM Pro
Machine Translated by Google
Tutorial – Campuran 3D
Ringkasan
Tutorial berikut menunjukkan cara membuat bentuk halus, atau campuran,
dari karya seni vektor menggunakan alat Pengeditan Relief, merender relief
menggunakan Pengaturan Lampu dan Material, dan membuat model segitiga
menggunakan alat Operasi Relief yang tersedia di ArtCAM Pro.
Cetakan Coklat
Tahapan yang akan Anda bahas selama tutorial ini adalah:
• Mempersiapkan model.
• Membuat karya seni vektor. •
Menciptakan relief. • Memberikan
bantuan.
• Membuat model segitiga dan mencari berat produk jadi.
Tutorial akan memandu Anda melalui setiap tahapan ini, memandu Anda
melalui proses lengkap penggunaan karya seni vektor dan alat Blend 3D
untuk menghasilkan bentuk tiga dimensi yang membentuk relief cetakan
cokelat dan merendernya sehingga tampak seolah-olah dibuat. dalam
cokelat. Dari relief tersebut, jaring segitiga dibuat sehingga cetakan dapat
dikirim untuk pembuatan prototipe cepat dan jumlah cokelat yang dibutuhkan
dapat dihitung.
Relief cetakan cokelat yang akan Anda buat selama tutorial ini ditunjukkan
sebagai berikut:
Tutorial ArtCAM Pro Tutorial – Campuran 3D • 75
Machine Translated by Google
Mempersiapkan Model
Pertama kita akan mengatur dimensi blok material yang dibutuhkan
untuk pekerjaan khusus ini:
1. Klik ikon Buat Model Baru di
Halaman Memulai Asisten untuk menampilkan kotak dialog
Ukuran Untuk Model Baru : 2. Klik opsi Satuan yang ingin
Anda gunakan (milimeter atau inci).
3. Ketik 40 mm (1,57") di kotak Tinggi dan 60 mm (2,36")
dalam kotak Lebar .
4. Klik di tengah diagram kotak putih untuk mengatur pekerjaan
asal di tengah model.
5. Klik dan seret penggeser Resolusi untuk menyetel
resolusi model ke 159740 poin.
6. Klik tombol OK untuk menutup kotak dialog Size For New Model .
Tampilan 2D secara otomatis mengisi area jendela desain yang
sebelumnya kosong. Jendela ini mewakili blok material yang
dilihat dari sumbu Z. Jendela Tampilan 3D juga dibuat.
76 • Tutorial – Campuran 3D Tutorial ArtCAM Pro
Machine Translated by Google
Membuat Karya Seni Vektor Tahap selanjutnya
adalah membuat karya seni vektor yang diperlukan untuk menghasilkan
bentuk campuran yang akan digunakan untuk membuat cetakan cokelat.
Membuat Vektor Berbentuk Hati Pertama, kita akan
membuat elips dan kemudian mengubahnya menjadi vektor berbentuk hati
dengan memposisikan ulang dua titik di dalam elips, sambil bekerja dalam
mode Pengeditan Node.
1. Klik tombol Create Ellipse di area Vector Editing untuk
menampilkan halaman Ellipse Creation .
2. Ketik 20 mm (0,79") di kotak Tinggi dan 25 mm (0,98")
dalam kotak Lebar .
3. Pastikan nilai di kotak Sudut tetap pada pengaturan default 0°.
4. Klik tombol Pratinjau untuk melihat elips di jendela Tampilan 2D .
5. Klik tombol Buat untuk membuat elips, di tengah
asal modelnya.
6. Klik tombol Tutup untuk kembali ke Asisten
Halaman rumah.
7. Pastikan elips dipilih dengan mengkliknya.
8. Tekan tombol N pada keyboard Anda untuk masuk ke Node Editing
mode. Kotak pembatas mengelilingi elips yang dipilih, di dalamnya
Anda dapat melihat rentang, titik, dan titik kontrol yang membentuk
vektor.
9. Klik dan seret untuk membuat kotak pembatas di sekitar dua titik
pusat di dalam elips. Titik yang dipilih menjadi merah, menunjukkan
bahwa titik tersebut dipilih, seperti yang ditunjukkan di bawah ini:
Tutorial ArtCAM Pro Tutorial – Campuran 3D • 77
Machine Translated by Google
10. Gunakan tombol Panah Bawah pada keyboard Anda untuk
'mendorong' titik yang dipilih ke bawah secara vertikal hingga
elips berbentuk hati:
11. Tekan tombol Esc pada keyboard untuk kembali ke mode Pilih
Vektor .
12. Dengan memilih vektor berbentuk hati, tekan tombol F9 pada
keyboard Anda untuk memposisikannya di tengah area model
(area putih).
Membuat Ellipse Tengah
Selanjutnya, kita akan membuat elips kedua yang akan mengelilingi
vektor berbentuk hati yang telah kita buat.
1. Klik tombol Create Ellipse di area Vector Editing untuk
menampilkan halaman Ellipse Creation .
2. Ketik 30 mm (1,18") di kotak Tinggi dan 40 mm (1,57")
dalam kotak Lebar .
3. Pastikan nilai di kotak Sudut tetap pada pengaturan default 0°.
4. Klik tombol Create untuk membuat elips.
5. Klik tombol Tutup untuk kembali ke Asisten
Halaman rumah.
6. Dengan memilih elips, tekan tombol F9 pada keyboard Anda untuk
memposisikannya di tengah area model (area putih).
78 • Tutorial – Campuran 3D Tutorial ArtCAM Pro
Machine Translated by Google
Membuat Perbatasan Persegi Panjang
Terakhir, kita akan membuat dua vektor persegi panjang yang akan kita
buat di tepi desain cetakan cokelat:
1. Klik tombol Create Rectangle di area Vector Editing untuk
menampilkan halaman Pembuatan Rectangle .
2. Pastikan opsi Rectangle dipilih 3. Ketik 55 mm (2.17") .
di kotak Tinggi dan 35 mm (1.38")
dalam kotak Lebar .
4. Klik tombol Create untuk membuat persegi panjang pertama di
area model.]
5. Ketik 58 mm (2,28") di kotak Tinggi dan 38 mm (1,50")
dalam kotak Lebar .
6. Klik tombol Create untuk membuat persegi panjang kedua di area
model.
7. Klik tombol Tutup untuk kembali ke halaman Beranda Asisten .
Tutorial ArtCAM Pro Tutorial – Campuran 3D • 79
Machine Translated by Google
8. Di jendela Tampilan 2D , pastikan persegi panjang luar dipilih
dengan mengkliknya.
9. Tekan tombol F9 pada keyboard Anda untuk menempatkannya di
tengah area model.
10. Klik untuk memilih persegi panjang bagian dalam, lalu tekan tombol F9
pada keyboard Anda untuk memposisikannya di tengah area model.
Semua vektor yang telah Anda gambar, seperti yang diilustrasikan di atas,
melengkapi karya seni vektor yang diperlukan untuk menghasilkan
cetakan cokelat.
Membuat Relief Sekarang kita siap
untuk membuat bentuk campuran yang membentuk relief cetakan cokelat
menggunakan karya seni vektor yang ditampilkan di jendela Tampilan 2D dan
alat Blend 3D .
80 • Tutorial – Campuran 3D Tutorial ArtCAM Pro
Machine Translated by Google
Membuat Bentuk Dasar
Pertama, kita akan membuat blended shape yang akan digunakan sebagai dasar
relief cetakan coklat.
1. Pastikan persegi panjang bagian dalam dipilih dengan mengklik
dia.
2. Tahan tombol Shift pada keyboard Anda, lalu klik untuk memilih
persegi panjang luar. Kedua persegi panjang ditampilkan dalam
warna magenta.
3. Klik tombol Buat Blend 3D di area
Pengeditan Relief di halaman Beranda Asisten .
4. Di area Profil , pastikan tombol radio Linear
dipilih.
5. Di area Heights , pastikan keduanya dari From
Opsi bantuan tidak dipilih.
6. Ketik 4 mm (0,16") di kotak Dalam , dan biarkan default
nilai 0 pada kotak Border .
7. Dalam Blend from Border to area, klik untuk memilih tombol radio
. Vector dipilih.
Inner Vector Edge 8. Pastikan opsi Fill Inner
9. Pastikan Proporsi diatur ke 100%.
Pengaturan ini menginstruksikan ArtCAM Pro untuk memadukan
persegi panjang luar (batas) dengan tinggi 0, ke persegi panjang
dalam (dalam) dengan tinggi 4 mm (0,16") dan mengisi di antara dua
vektor dengan bentuk padat. profil campuran akan linier.
Tutorial ArtCAM Pro Tutorial – Campuran 3D • 81
Machine Translated by Google
10. Di area Combine , klik untuk memilih tombol radio Add . Ini
menginstruksikan ArtCAM Pro untuk menambahkan poin di
bentuk campuran dengan relief saat ini.
11. Klik pada tombol Create Blend .
12. Tekan tombol F3 pada keyboard Anda untuk menampilkan relief dasar
di jendela Tampilan 3D :
Membuat Dasar untuk Bentuk Hati Selanjutnya kita akan
membuat bentuk campuran dari bagian atas relief dasar, seperti yang didefinisikan
oleh persegi panjang bagian dalam, ke elips yang mengelilingi vektor berbentuk
hati, dan kemudian menggabungkannya dengan relief yang ada. Kita juga akan
membuat ceruk antara elips dan vektor berbentuk telinga yang siap digunakan
saat kita membuat bentuk hati.
1. Tekan tombol F2 pada keyboard untuk kembali ke Tampilan 2D
jendela.
2. Di jendela Tampilan 2D , klik di mana saja di area model (area putih)
untuk membatalkan pilihan vektor saat ini, lalu klik untuk memilih
persegi panjang bagian dalam.
3. Tahan tombol Shift pada keyboard Anda, lalu klik
untuk memilih elips.
4. Di area Profile halaman 3D Blend , klik untuk memilih tombol radio
Smooth .
5. Menggunakan semua pengaturan yang ada ditampilkan pada 3D
Blend halaman, klik tombol Create Blend untuk menambahkan
bentuk campuran dengan relief yang ada.
82 • Tutorial – Campuran 3D Tutorial ArtCAM Pro
Machine Translated by Google
6. Tekan tombol F3 pada keyboard untuk menampilkan relief
di jendela Tampilan 3D :
7. Tekan tombol F2 pada keyboard untuk kembali ke Tampilan 2D
jendela.
8. Di jendela Tampilan 2D , klik di mana saja di area model
(area putih) untuk membatalkan pilihan vektor saat ini, lalu
klik untuk memilih elips.
9. Tahan tombol Shift pada keyboard Anda, lalu klik untuk
memilih vektor hati.
10. Di area Heights halaman 3D Blend , ketik 2 mm (0.08")
di kotak Inner .
11. Di area Combine , klik untuk memilih tombol radio
Subtract untuk memerintahkan ArtCAM Pro mengurangi
bentuk gabungan dari relief yang ada.
Tutorial ArtCAM Pro Tutorial – Campuran 3D • 83
Machine Translated by Google
12. Menggunakan semua sisa pengaturan yang ditampilkan di
halaman 3D Blend , klik tombol Create Blend .
13. Tekan tombol F3 pada keyboard untuk menampilkan relief di jendela
Tampilan 3D :
Membuat Bentuk Hati
Terakhir, kita akan membuat bentuk hati pada relief. Ini dilakukan hanya dengan
menggunakan satu vektor dan memadukannya ke titik tertentu.
1. Tekan tombol F2 pada keyboard untuk kembali ke Tampilan 3D
jendela.
2. Di jendela Tampilan 2D , klik di mana saja di area model (area putih)
untuk membatalkan pilihan vektor saat ini, lalu klik untuk memilih vektor
hati.
Pada halaman 3D Blend , opsi Selected Vector dan Inner Vector
Edge berubah menjadi merah. Ini menunjukkan bahwa ini
84 • Tutorial – Campuran 3D Tutorial ArtCAM Pro
Machine Translated by Google
opsi tidak kompatibel dengan vektor yang dipilih saat ini.
Dalam hal ini, hanya ada satu vektor yang dipilih dan opsi khusus
ini membutuhkan dua vektor yang dipilih.
3. Dalam Blend from Border to area, klik untuk memilih tombol
radio Middle of Border Vector . Ini menginstruksikan ArtCAM
Pro untuk
membuat bentuk campuran dari tepi vektor hati menuju titik di
tengahnya.
4. Klik dan seret penggeser untuk mengatur Proporsi menjadi 25%.
Pengaturan Proporsi mengontrol campuran untuk mencapai
ketinggian yang ditentukan 2 mm (0,08") pada jarak yang hanya
25% dari total jarak antara batas dan pusat vektor jantung.
Akibatnya, ini menciptakan campuran halus dan diisi bentuk dengan
ketinggian 2 mm.
5. Di area Combine , klik untuk memilih tombol Add radio
.
6. Menggunakan semua sisa pengaturan yang ditampilkan di
halaman 3D Blend , klik tombol Create Blend .
7. Klik tombol Tutup untuk kembali ke Asisten
Halaman rumah.
8. Tekan tombol F3 pada keyboard untuk menampilkan relief di
jendela Tampilan 3D :
Memberikan Bantuan
Secara default, relief ditampilkan dalam skema lampu dan material
default ArtCAM. Untuk melihat bagaimana produk akhirnya akan terlihat, mungkin
Tutorial ArtCAM Pro Tutorial – Campuran 3D • 85
Machine Translated by Google
untuk persetujuan pelanggan, kami dapat membuatnya seolah-olah terbuat
dari cokelat.
1. Klik tombol Lampu dan Material di area Model
untuk menampilkan halaman Lampu dan Material .
2. Di area Pengaturan Shading , klik kotak daftar untuk menampilkan daftar
opsinya.
3. Karena pengaturan yang menyerupai cokelat tidak termasuk dalam
ArtCAM Pro secara default, kami akan membuat pengaturan
sendiri. Klik untuk memilih opsi Blue Wax .
Ini adalah titik awal yang baik untuk bahan baru kami karena,
selain warnanya, sifat naungannya cenderung mirip dengan cokelat.
Memulai dengan preset yang paling cocok umumnya merupakan metode
yang baik untuk membuat jenis material baru.
4. Jika Anda tidak dapat melihat pengaturan Material di halaman, klik tanda
panah untuk menampilkannya.
5. Di area Warna , klik tombol Palet Warna untuk menampilkan
kotak dialog Warna :
6. Ketik 140 di kotak Merah , 90 di kotak Hijau dan 55 di kotak Biru untuk
membuat warna menyerupai cokelat, lalu klik tombol OK . Warna
cokelat ditampilkan di area Material halaman.
7. Klik kotak daftar Latar Belakang , diikuti dengan
Opsi ArtCAM untuk memilihnya. Ini menggunakan gambar latar belakang
di jendela Tampilan 3D , bukan warna.
86 • Tutorial – Campuran 3D Tutorial ArtCAM Pro
Machine Translated by Google
8. Klik tombol Terapkan untuk menampilkan pengaturan di
jendela Tampilan 3D :
Untuk menghindari keharusan membuat ulang pengaturan ini lagi di
masa mendatang, kami akan menyimpannya sebagai preset di ArtCAM Pro.
9. Klik tombol Save… untuk menampilkan Save Lights dan
Kotak dialog Pengaturan Material :
10. Ketik Cokelat di kotak Nama file .
11. Klik tombol Simpan . Penyiapan naungan Cokelat sekarang
tersedia di kotak daftar Shading Setup .
12. Klik tombol Tutup untuk kembali ke halaman Beranda
Asisten .
Tutorial ArtCAM Pro Tutorial – Campuran 3D • 87
Machine Translated by Google
Membuat Model Segitiga dan Menemukan Berat Produk
Jadi Relief yang telah kita hitung dapat digunakan secara
langsung untuk membuat lintasan pahat untuk cetakan jantan
atau betina. Alternatifnya, prototipe cepat model dapat dibuat.
Untuk melakukan ini, relief perlu diubah menjadi jaring segitiga
tertutup yang cocok untuk keluaran sebagai file STL. Membuat
jaring segitiga juga memungkinkan kami menghitung jumlah
cokelat yang akan kami perlukan untuk membuat cetakan.
1. Klik tombol Create Triangle Mesh di
area Operasi Pertolongan untuk menampilkan halaman
Pembuat Jaring .
2. Ketik 0,01 mm (0,0004") di kotak Toleransi .
3. Di area Backface , klik untuk memilih tombol radio Close With A
Flat Plane .
4. Klik tombol Buat Segitiga . ArtCAM Pro membuat jaring segitiga
tertutup dari relief sebagai bagian yang kokoh.
5. Gerakkan kursor mouse ke bagian tengah Tampilan 3D
jendela dan kemudian klik dan seret untuk memutar tampilan.
Anda dapat melihat bahwa jaring segitiga benar-benar padat.
6. Klik kotak daftar Berat , diikuti oleh Cokelat
pilihan untuk memilihnya.
7. Pastikan Penyusutan diatur ke 0,0%, lalu klik tombol Perbarui .
Di area Hasil , ArtCAM Pro menyarankan agar kami membutuhkan
sekitar 17g cokelat untuk membuat cetakan.
8. Di area Backface , klik untuk memilih Create Offset
Tombol radio Wajah Belakang .
9. Ketik 2 mm (0,08") di kotak Ketebalan .
10. Klik tombol Buat Segitiga . ArtCAM Pro membuat jaring
segitiga tertutup baru dari relief sebagai bagian berongga,
dengan ketebalan dinding 2 mm (0,08") .
11. Gerakkan kursor mouse ke tengah Tampilan 3D
jendela dan kemudian klik dan seret untuk memutar tampilan. Anda
sekarang dapat melihat jaring segitiga yang telah selesai.
88 • Tutorial – Campuran 3D Tutorial ArtCAM Pro
Machine Translated by Google
Di area Hasil , ArtCAM Pro memberi tahu kami bahwa kami
membutuhkan sekitar 7g cokelat untuk membuat cetakan.
Kami sekarang siap untuk menyimpan jaring segitiga sehingga
dapat dibuat menggunakan mesin prototipe cepat.
12. Klik tombol Simpan Segitiga untuk menampilkan Simpan
Kotak dialog Jala Segitiga .
13. Ketik ChocolateMould di kotak File name .
14. Klik pada kotak daftar Save In dan pilih direktori tempat Anda
ingin menyimpan jaring segitiga.
15. Klik tombol Save untuk menyimpan jaring segitiga sebagai file
STL, yang biasanya dapat dikirim langsung ke mesin rapid
prototype Anda.
Tutorial ArtCAM Pro Tutorial – Campuran 3D • 89
Machine Translated by Google
90 • Tutorial – Clipart 3D Tutorial ArtCAM Pro
Machine Translated by Google
Tutorial – Clipart 3D
Ringkasan
Tutorial berikut menunjukkan cara mengimpor relief clipart dan menempelkannya
ke permukaan relief yang ada menggunakan alat operasi relief yang tersedia
di ArtCAM Pro.
Desain Piring
Tahapan yang akan Anda bahas selama tutorial ini adalah:
• Mempersiapkan model. •
Membuat daun. • Membuat
bunga.
• Menyimpan bantuan.
• Membuat piring.
Tutorial akan memandu Anda melalui setiap tahapan ini, memandu Anda
melalui proses pemuatan lengkap dan memanipulasi relief clipart untuk
menghasilkan pelat yang ditunjukkan di bawah ini:
Tutorial ArtCAM Pro Tutorial – Gambar 3D • 91
Machine Translated by Google
Mempersiapkan Model
Pertama, kami akan mengatur dimensi blok material yang dibutuhkan untuk
pekerjaan khusus ini:
1. Klik pada Buat Model Baru ikon pada
Halaman Memulai Asisten untuk menampilkan Ukuran
Untuk kotak dialog Model Baru :
2. Klik opsi Satuan yang ingin Anda gunakan (milimeter atau
inci).
3. Ketik 25 mm (0,98") di kotak Tinggi dan 50 mm (1,97")
dalam kotak Lebar .
4. Klik dan seret penggeser Resolusi untuk menyetel resolusi
model ke 531480 titik.
5. Klik tombol OK untuk menutup Ukuran Untuk Model Baru
kotak dialog.
Jendela Tampilan 2D secara otomatis mengisi area jendela
desain yang sebelumnya kosong. Jendela ini mewakili blok
material yang dilihat dari sumbu Z.
Membuat Daun
Selanjutnya kita akan membuat relief yang merepresentasikan daun pada
desain pelat. Pelat itu sendiri akan dibuat nanti dan desain daun akan ditambahkan
ke dalamnya.
Memuat Relief Clipart
Pertama, kita akan memuat relief clipart yang akan digunakan untuk
membuat desain daun di atas piring.
92 • Tutorial – Clipart 3D Tutorial ArtCAM Pro
Machine Translated by Google
1. Klik tombol Pelepas Muat di area Operasi Bantuan di
halaman Beranda Asisten untuk menampilkan kotak dialog
Buka :
2. Klik pada kotak daftar Look In dan pilih ArtCAM Pro
7.0\Examples\Clipart.
3. Klik pada file .rlf bernama Leaves untuk memilihnya.
4. Klik tombol Open untuk menampilkan kotak dialog Load
Relief :
5. Pastikan opsi Menempelkan dipilih dengan mengkliknya. Hal ini
dikarenakan kita ingin menempelkan relief clipart tersebut ke
relief yang sudah ada.
6. Klik tombol OK untuk menutup kotak dialog Load Relief dan
menampilkan kotak dialog Clipart 3D :
Kotak dialog Clipart 3D ditampilkan karena kami
menggunakan opsi Tempel .
Garis merah relief clipart daun muncul di jendela Tampilan
2D yang dikelilingi oleh kotak pembatas:
Tutorial ArtCAM Pro Tutorial – Gambar 3D • 93
Machine Translated by Google
Ini adalah garis vektor yang menunjukkan bentuk relief clipart
daun saat ini dan posisinya dalam kaitannya dengan relief yang
ada dalam model.
Kotak pembatas menunjukkan bahwa garis vektor ini dapat
dimanipulasi dengan cara yang sama seperti objek vektor yang
dikelompokkan di ArtCAM Pro. Namun, saat menggunakan kotak
dialog Clipart 3D , perubahan yang Anda buat pada kerangka ini
juga diterapkan pada relief clipart.
Memanipulasi Relief Clipart Kita sekarang siap
untuk memanipulasi relief clipart daun dan menempelkannya ke relief yang ada
untuk membentuk daun di desain piring. Letak relief clipart daun akan kita ubah
posisinya sebelum ditempelkan ke relief plat dengan cara memutarnya. Kami
juga ingin membuat salinan kedua dari relief clipart daun dan juga
menempelkannya ke relief piring.
1. Klik tab Putar di kotak dialog Clipart 3D untuk menampilkan
halaman Putar .
2. Ketik -40 di kotak Rotate by angle .
3. Klik tombol Terapkan untuk memutar relief clipart. Garis besar di
jendela Tampilan 2D berubah menjadi ungu dan diputar seperti
yang ditunjukkan:
4. Klik tombol Tempel di kotak dialog 3D Clipart untuk menempelkan
relief clipart ke relief saat ini.
94 • Tutorial – Clipart 3D Tutorial ArtCAM Pro
Machine Translated by Google
5. Klik tombol Tampilan 3D di bilah alat Tampilan 2D untuk
menampilkan relief baru di jendela Tampilan 3D :
6. Klik pada jendela tombol Tampilan untuk kembali ke Tampilan 2D
2D .
7. Pada tab Rotate , klik tombol Horizontal to
buat gambar pratinjau relief clipart seperti yang akan terlihat saat
dicerminkan.
8. Klik pada tab Pindah .
9. Ketik 25 di kotak Move X origin by.
10. Klik tombol Terapkan untuk memindahkan relief clipart sepanjang
sumbu X ke kanan.
Garis besar di jendela Tampilan 2D dicerminkan dan dipindahkan seperti
yang ditunjukkan:
11. Klik tombol Tempel untuk menempelkan relief clipart ke relief saat ini.
12. Klik tombol Tutup untuk menutup dialog Clipart 3D
kotak.
13. Klik tombol Tampilan 3D di bilah alat Tampilan 2D untuk
melihat seperti apa relief itu sekarang:
Tutorial ArtCAM Pro Tutorial – Gambar 3D • 95
Machine Translated by Google
14. Klik pada jendela tombol Tampilan untuk kembali ke Tampilan 2D
2D .
15. Klik tombol Tampilan Skala Abu -abu pada bilah alat Tampilan 2D
untuk menampilkan gambar skala abu-abu dari relief di jendela
Tampilan 2D . Ini memungkinkan Anda untuk melihat di mana Anda
menempelkan clipart relief pada relief saat ini.
16. Pastikan garis vektor berwarna ungu pada daun
kiri dipilih dengan mengkliknya. Kotak pembatas mengelilingi daun.
17. Tahan tombol Shift pada keyboard Anda, lalu klik garis vektor merah
daun di sebelah kanan. Kotak pembatas mengelilingi kedua daun.
18. Tekan tombol Hapus pada keyboard Anda untuk menghapus garis
vektor kedua daun dari jendela Tampilan 2D . Sekarang daun telah
ditempelkan ke relief yang ada, kita tidak lagi membutuhkan garis
vektor yang mewakili relief clipart daun.
Membuat Bunga Selanjutnya, kita
akan membuat relief yang merepresentasikan bunga pada desain piring.
Memuat Relief Clipart Pertama kita akan
memuat relief clipart yang akan digunakan untuk membuat bunga.
96 • Tutorial – Clipart 3D Tutorial ArtCAM Pro
Machine Translated by Google
1. Klik tombol Pelepas Muat di area Operasi Bantuan di
halaman Beranda Asisten untuk menampilkan kotak dialog Buka.b
2. Klik pada kotak daftar Look In dan pilih ArtCAM Pro
7.0\Examples\Clipart.
3. Klik pada file .rlf bernama Flower untuk memilihnya.
4. Klik tombol Open untuk menampilkan kotak dialog Load Relief .
5. Pastikan opsi Menempelkan dipilih dengan mengklik
di atasnya.
6. Klik tombol OK untuk menutup kotak dialog Load Relief dan
menampilkan kotak dialog 3D Clipart .
Garis merah relief clipart juga muncul di jendela Tampilan 2D
yang dikelilingi oleh kotak pembatas:
Memanipulasi Relief Clipart
Kita akan mengatur ukuran relief clipart agar pas di antara kedua daun.
1. Klik tab Skala di kotak dialog Clipart 3D untuk menampilkan
halaman Skala .
2. Ketik 60 di kotak New scale % , lalu klik
Terapkan tombol. Garis vektor diskalakan dan berubah menjadi ungu.
3. Di jendela Tampilan 2D , klik dan seret ungu
garis vektor relief clipart untuk memposisikannya di antara dua daun,
seperti yang ditunjukkan di bawah ini:
Tutorial ArtCAM Pro Tutorial – Gambar 3D • 97
Machine Translated by Google
Menempelkan Relief Clipart Kita
sekarang siap menempelkan relief clipart ke relief untuk membentuk
bunga.
1. Klik pada tab Mode , lalu klik tombol radio From Current untuk
memilihnya. Opsi ini menginstruksikan ArtCAM Pro untuk
menempelkan relief clipart ke relief yang ada pada ketinggian Z
saat ini.
2. Klik tombol radio Merge Highest untuk memilihnya.
Opsi ini menginstruksikan ArtCAM Pro untuk menggabungkan titik-titik
pada relief clipart dengan relief yang ada, sehingga hanya titik tertinggi
dari keduanya yang ditampilkan dalam relief baru.
3. Klik tombol Tempel di kotak dialog Clipart 3D untuk menempelkan
relief clipart ke relief saat ini.
4. Klik tombol Tutup di kotak dialog Clipart 3D .
Menghaluskan Relief
Untuk melengkapi motif yang ingin kita gunakan untuk piring, kita akan
menghaluskan relief yang ada.
1. Klik tombol Smooth Relief dalam Pertolongan
Area pengeditan halaman Beranda Asisten untuk menampilkan
Kotak dialog Relief Halus :
98 • Tutorial – Clipart 3D Tutorial ArtCAM Pro
Machine Translated by Google
2. Ketik 4 di kotak Smoothing Passes , lalu klik tombol Apply .
3. Klik tombol Cancel untuk menutup kotak dialog Smooth Relief .
4. Klik tombol Tampilan 3D di bilah alat Tampilan 2D
untuk menampilkan relief baru di jendela Tampilan 3D :
Menyimpan Pertolongan
Kita perlu menyimpan relief tersebut agar nanti bisa ditempelkan ke relief
piringan.
1. Klik tombol Simpan Bantuan dalam Pertolongan
Area operasi untuk menampilkan kotak dialog Save As :
Tutorial ArtCAM Pro Tutorial – Clipart 3D • 99
Machine Translated by Google
2. Klik kotak daftar Save In dan pilih direktori tempat Anda ingin
menyimpan relief.
3. Ketik Motif di kotak File Name .
4. Klik tombol Simpan untuk menutup kotak dialog Simpan Sebagai
dan menyimpan lega.
Catatan: Anda dapat membuka contoh relief motif, yang disimpan sebagai
Motif.rlf di direktori ArtCAM Pro 7.0\Examples\Clipart.
Membuat Piring
Kami sekarang siap memuat relief piring dan menerapkan motif yang telah
Anda buat ke piring.
Mengganti Relief
Pertama, kita akan mengganti relief yang sekarang dengan relief berbentuk
piring:
1. Dari Main menu bar, klik opsi Relief untuk menampilkan menu
Relief , lalu klik opsi Load > Replace untuk menampilkan
kotak dialog Open .
Opsi ini menghapus relief saat ini dan meminta Anda untuk
membuka file relief yang ada untuk menggantikannya.
2. Klik pada kotak daftar Look In dan pilih ArtCAM Pro
7.0\Examples\Clipart.
3. Klik pada file .rlf bernama Plate untuk memilihnya.
4. Klik tombol Buka untuk memuat relief. Kotak pesan berikut
ditampilkan:
100 • Tutorial – Clipart 3D Tutorial ArtCAM Pro
Machine Translated by Google
5. Klik tombol Ya untuk menutup kotak pesan dan memuat
relief pelat.
6. Klik pada jendela Tampilan 2D untuk mengaktifkannya.
Anda dapat melihat gambar pelat abu-abu berikut:
Memuat Relief Clipart
Kami akan memuat motif yang akan ditempelkan ke relief saat ini:
1. Klik tombol Pelepas Muat di area Operasi Bantuan
di halaman Beranda Asisten untuk menampilkan kotak dialog
Buka .
2. Klik pada kotak daftar Look In dan pilih ArtCAM Pro
7.0\Examples\Clipart.
3. Klik untuk memilih file bernama Motif.rlf.
4. Klik tombol Open untuk menampilkan kotak dialog Load
Relief .
5. Pastikan opsi Menempelkan dipilih dengan mengklik
di atasnya.
Tutorial ArtCAM Pro Tutorial – Gambar 3D • 101
Machine Translated by Google
6. Klik tombol OK untuk menutup kotak dialog Load Relief dan
menampilkan kotak dialog 3D Clipart .
Garis vektor merah daun muncul di jendela Tampilan 2D . Garis
vektor merah jauh lebih besar daripada gambar pelat abu-abu.
Memanipulasi Relief Clipart Sekarang kita sudah
siap untuk mengatur ukuran dan posisi motif, kemudian menempelkannya
pada relief plat. Karena kita menginginkan tiga set motif pada desain pelat, kita
akan memutar dan menempelkan relief clipart motif sebanyak dua kali.
1. Klik tab Skala di kotak dialog Clipart 3D untuk menampilkan
halaman Skala .
2. Ketik 25 di kotak New scale % , lalu klik
Terapkan tombol. Garis vektor motif berubah menjadi ungu.
3. Klik pada tab Putar .
4. Klik tombol Vertikal untuk mencerminkan motif berskala
relief clipart di sumbu Y, lalu klik tombol Terapkan .
5. Klik pada tab Ukuran .
6. Ketik 0,2 mm (0,008") di kotak Z Range , lalu klik tombol Terapkan .
7. Di jendela Tampilan 2D , klik dan seret ungu
garis vektor motif dan posisikan di tengah di bagian atas piring.
102 • Tutorial – Clipart 3D Tutorial ArtCAM Pro
Machine Translated by Google
8. Klik tombol Tempel untuk menempelkan motif ke relief saat ini.
9. Klik pada tab Putar .
10. Ketik 120 di kotak Rotate by angle .
11. Klik opsi Rotate about center untuk membatalkan pilihannya 12. .
Ketik 12.5 di kotak X dan Y , lalu klik
Terapkan tombol. Ini menentukan bagian tengah pelat, di mana
motif sekarang dapat diputar.
13. Klik tombol Tempel untuk menempelkan salinan motif yang baru
ke relief piring.
14. Ketik 120 di kotak Rotate by angle , lalu klik tombol Apply untuk
memutar motif lagi.
15. Klik tombol Tempel untuk menempelkan motif terakhir ke relief
pelat, diikuti dengan tombol Tutup untuk menutup kotak dialog
Clipart 3D .
16. Klik tombol Tampilan 3D di bilah alat Tampilan 2D
untuk menampilkan relief baru di jendela Tampilan 3D :
Tutorial ArtCAM Pro Tutorial – Gambar 3D • 103
Machine Translated by Google
Anda dapat melihat bahwa tiga salinan relief clipart motif
telah ditempelkan ke relief pelat untuk membuat desain pelat
jadi.
Catatan: Anda dapat membuka contoh relief pelat yang telah selesai,
yang disimpan sebagai Findesgn.rlf di direktori ArtCAM Pro
7.0\Examples\Clipart.
104 • Tutorial – Clipart 3D Tutorial ArtCAM Pro
Machine Translated by Google
Tutorial – Membuat Tekstur
Ringkasan
Tutorial berikut menunjukkan cara menambahkan tekstur pada relief
menggunakan alat pengeditan relief yang tersedia di ArtCAM Pro.
Sebelum memulai tutorial ini, Anda harus membuat relief kastil, seperti yang
dijelaskan di "Profil Terbalik" di halaman 67.
Menambahkan Tekstur pada Relief
Tahapan yang akan Anda bahas selama tutorial ini adalah:
• Mempersiapkan model.
• Menambahkan tekstur pada relief.
• Membuat portcullis untuk kastil.
Tutorial ini akan memandu Anda melalui setiap tahapan ini, memandu
Anda melalui proses lengkap penambahan tekstur pada relief berbentuk kastel,
yang akan menghasilkan efek batu bata pada permukaannya dan membuat
portcullis di pintu masuknya:
Tutorial ArtCAM Pro Tutorial – Membuat Tekstur • 105
Machine Translated by Google
Mempersiapkan Model
Pertama, kita akan membuka model ArtCAM yang berisi relief kastil yang akan
ditambahkan tekstur:
1. Klik pada halaman Memulai Open Existing ikon pada
Model Assistant untuk menampilkan kotak dialog Open .
2. Klik pada kotak daftar Look In dan pilih ArtCAM Pro
7.0\Examples\Castle.
3. Klik untuk memilih file bernama CastleRelief.art. Berkas
nama muncul di kotak Nama file .
4. Klik tombol Open untuk membuka model CastleRelief .
Tiga jendela Tampilan 2D muncul, masing-masing berisi tampilan
karya seni kastil yang berbeda. Jendela aktif bernama Castle View 3.
Menambahkan Tekstur pada Relief
Sekarang kita akan menambahkan tekstur pada relief kastil untuk membuat efek
batu bata pada permukaannya. Tekstur efek bata disimpan sebagai file bantuan.
Kita tidak bisa melihat hasil penambahan tekstur pada relief kastil di jendela
Tampilan 2D , oleh karena itu kita akan menjadikan jendela Tampilan 3D sebagai
tampilan aktif untuk tutorial ini.
1. Klik pada warna merah di Palet Warna di bawah
Jendela Castle View 3 untuk memilihnya sebagai Warna Utama.
Tekstur hanya dapat diterapkan pada area relief di bawah Warna
Primer saat ini.
2. Klik tombol Tampilan 3D menampilkan di bilah alat Tampilan 2D untuk
relief saat ini di jendela Tampilan 3D :
106 • Tutorial – Membuat Tekstur Tutorial ArtCAM Pro
Machine Translated by Google
3. Klik tombol Pelepas Tekstur dalam Pertolongan
Area pengeditan halaman Beranda Asisten untuk menampilkan
Kotak dialog Relief Tekstur :
4. Klik tombol radio From Relief untuk memilih ini
pilihan.
5. Klik tombol File untuk menampilkan kotak dialog Open :
Tutorial ArtCAM Pro Tutorial – Membuat Tekstur • 107
Machine Translated by Google
6. Klik pada kotak daftar Look In dan pilih ArtCAM Pro
7.0\Examples\Castle.
7. Klik untuk memilih file bernama Bricks.rlf .
8. Klik tombol Buka untuk memuat file bantuan dan tutup kotak
dialog Buka .
9. Klik pada opsi Link untuk membatalkan pilihannya. Ini karena
kita tidak ingin menyesuaikan tinggi dan lebar tekstur secara
proporsional.
10. Di area Sizing , ketik 1,0 mm (0,04") di kotak Tinggi dan
Lebar . Ini mengatur tinggi dan lebar setiap bata dalam tekstur.
11. Ketik 0,1 mm (0,004") di kotak Tinggi Z. Ini mengatur Z
ketinggian masing-masing bata dalam tekstur.
12. Di area Spacing , ketik 99.5 di kotak X% dan Y% ,
lalu ketik 0 di kotak O% . Ini mengatur ruang antara masing-
masing batu bata dalam tekstur.
13. Klik tombol Tambah . Opsi ini menginstruksikan ArtCAM Pro
untuk menambahkan titik pada tekstur ke relief saat ini.
14. Klik tombol Close untuk menutup kotak dialog Texture
Relief .
Relief baru ditampilkan di jendela Tampilan 3D .
108 • Tutorial – Membuat Tekstur Tutorial ArtCAM Pro
Machine Translated by Google
Membuat Portcullis untuk Kastil
Kita sekarang siap menambahkan tekstur lain pada relief untuk
membuat portcullis untuk pintu masuk kastil.
1. Tekan tombol F2 pada keyboard Anda untuk kembali ke jendela
Castle View 3 .
2. Klik pada warna plum di Palet Warna untuk memilihnya
Warna Primer.
3. Tekan tombol F3 pada keyboard untuk melihat relief kastil di jendela
Tampilan 3D .
4. Klik tombol Pelepas Tekstur di area
Pengeditan Relief di halaman Beranda Asisten untuk
menampilkan kotak dialog Texture Relief .
5. Klik tombol radio From Relief untuk memilih ini
pilihan.
6. Klik tombol File untuk menampilkan kotak dialog Open .
7. Klik kotak daftar Look In dan pilih ArtCAM Pro
7.0\Examples\Castle.
8. Klik untuk memilih file bernama EvenMesh.rlf.
9. Klik tombol Buka untuk memuat file bantuan dan tutup kotak
dialog Buka .
10. Pastikan opsi Link tidak dipilih 11. Di area Sizing , .
ketik 1,0 mm (0,04") di bagian Height dan
Kotak lebar .
12. Ketik 0,1 mm (0,004") di kotak Z Height .
Tutorial ArtCAM Pro Tutorial – Membuat Tekstur • 109
Machine Translated by Google
13. Di area Spacing , ketik 99.5 di kotak X% dan Y% ,
lalu ketik 0 di kotak O% .
14. Klik tombol Add , diikuti dengan tombol Close .
Relief baru ditampilkan di jendela Tampilan 3D .
15. Klik tombol Draw Zero Plane di bilah alat Tampilan 3D untuk
menyembunyikan bidang nol dan melihat tekstur pada relief dengan
lebih jelas.
16. Klik tombol Zoom di bilah alat Tampilan 3D .
17. Klik dan seret untuk membentuk kotak pembatas di sekitar pintu
masuk kastil, lalu lepaskan tombol mouse untuk memperbesarnya.
Anda dapat melihat efek batu bata di dinding kastil dan
portcullis dengan jelas.
110 • Tutorial – Membuat Tekstur Tutorial ArtCAM Pro
Machine Translated by Google
Tutorial – Menyalin dan
Menempelkan Relief
Ringkasan
Tutorial berikut menunjukkan cara menyalin dan menempelkan area relief menggunakan alat
Pengeditan Relief yang tersedia di ArtCAM Pro.
selentingan
Tahapan yang akan Anda bahas selama tutorial ini adalah:
• Mempersiapkan model. •
Menyalin dan menempelkan relief.
Tutorial akan memandu Anda melalui setiap tahapan ini, memandu Anda melalui proses
lengkap penyalinan dan penempelan area yang berbeda dalam relief yang ada, dan
menggabungkannya untuk membuat relief yang sama sekali baru, seperti yang ditunjukkan di
bawah ini:
Sebelum… Setelah…
Mempersiapkan Model
Pertama, kita akan membuka model ArtCAM yang berisi relief yang kamu inginkan
merekonstruksi:
Tutorial ArtCAM Pro Tutorial – Menyalin dan Menempelkan Relief • 111
Machine Translated by Google
1. Klik pada halaman Memulai ikon Open pada
Existing Model Assistant untuk menampilkan kotak
dialog Open :
2. Klik pada kotak daftar Look In dan pilih C:\Program
Files\ArtCAMPro 7.0\Examples\Grapevine (dengan
asumsi ArtCAM diinstal ke lokasi default – file juga
dapat ditemukan di CD instalasi di dalam direktori
Contoh ).
3. Klik untuk memilih file bernama grapevine.art. Nama file
muncul di kotak Nama file .
4. Klik tombol Open untuk membuka model selentingan .
Karya seni vektor berikut muncul di jendela Tampilan 2D :
5. Klik tombol Tampilan Skala Abu -Abu dalam Tampilan 2D
bilah alat untuk menampilkan tampilan skala abu-abu dari relief yang disimpan
sebagai bagian dari model ArtCAM:
112 • Tutorial – Menyalin dan Menempelkan Relief Tutorial ArtCAM Pro
Machine Translated by Google
Tampilan relief skala abu-abu memungkinkan kita untuk melihat
setiap perubahan yang kita buat, saat dan kapan dibuat. Kami akan
bekerja dalam tampilan skala abu-abu selama tutorial ini.
Menyalin dan Menempelkan Relief
Selanjutnya kita akan menyalin area berbeda di dalam relief yang ada, diidentifikasi
dengan batas vektor, menyesuaikan bentuk dan posisinya, lalu menempelkannya
untuk merekonstruksi relief.
Memposisikan Ulang Pohon Anggur
Pertama kita akan menyalin pohon anggur lalu menempelkannya di tempat yang
tersedia di area model. Selama proses, kami akan menyesuaikan bentuk asli sulur
menggunakan amplop distorsi relief.
1. Klik untuk memilih garis vektor pohon anggur. Vektor
berubah menjadi ungu dan dikelilingi oleh kotak pembatas.
2. Klik tombol Relief Envelope Distortion di
area Relief Editing untuk menampilkan halaman Relief Envelope
Distortion .
3. Di area Original Relief , pastikan tombol radio Keep original relief
(Copy) dipilih dengan mengkliknya. Hal ini memungkinkan kita
menyimpan salinan relief seperti yang terlihat sebelum distorsi.
4. Klik pada tombol Transform Envelope Area Editing dalam
Mode untuk bekerja dalam mode transformasi. Bekerja dalam mode
transformasi memungkinkan Anda untuk memindahkan, mengubah ukuran,
memutar, atau memotong amplop distorsi bersama dengan vektor dan
relief yang terkait.
5. Gerakkan kursor ke tengah amplop distorsi.
, ke atas sehingga amplop
Saat kursor berubah menjadi klik dan seret
distorsi diposisikan di bagian atas area model, seperti yang ditunjukkan
di bawah ini:
Tutorial ArtCAM Pro Tutorial – Menyalin dan Menempelkan Relief • 113
Machine Translated by Google
6. Di tepi kanan amplop distorsi, klik pada titik tengah dan seret ke kiri
sampai amplop menyilang dengan sendirinya dan Anda telah membuat
garis cermin dari pokok anggur
vektor.
7. Gerakkan kursor ke tengah amplop distorsi lalu klik dan seret ke kanan
untuk memindahkan vektor sulur ke tengah atas area model.
8. Klik dan seret gagang pemutar yang terpasang di tengah amplop distorsi
ke atas dan berlawanan arah jarum jam hingga posisinya kira-kira pada
sudut yang ditunjukkan di bawah ini:
9. Dengan menggunakan pengaturan yang tersisa di halaman, klik
tombol Tempel untuk menambahkan relief yang terdistorsi ke
relief yang ada.
114 • Tutorial – Menyalin dan Menempelkan Relief Tutorial ArtCAM Pro
Machine Translated by Google
10. Klik tombol Selesai untuk kembali ke Asisten
Halaman rumah. Anda dapat melihat gambar abu-abu dari pohon
anggur baru di relief di jendela Tampilan 2D :
Mereposisi Anggur Selanjutnya kita
akan menyalin kedua tandan anggur pada relief aslinya, lalu
menempelkannya sehingga menyatu dengan sulur baru yang telah kita
buat. Dalam prosesnya, kami akan menyesuaikan bentuk dan posisi
aslinya menggunakan amplop distorsi.
1. Klik untuk memilih garis vektor anggur di sebelah kanan.
Vektor berubah menjadi ungu dan dikelilingi oleh kotak
pembatas.
2. Klik tombol Relief Envelope Distortion di
area Relief Editing untuk menampilkan halaman Relief
Envelope Distortion .
3. Klik tombol Ubah Amplop dalam
Area Mode Editing untuk bekerja dalam mode transformasi.
4. Gerakkan kursor ke tengah amplop distorsi lalu klik dan seret ke
atas sehingga diposisikan di bawah kanan sulur.
Tutorial ArtCAM Pro Tutorial – Menyalin dan Menempelkan Relief • 115
Machine Translated by Google
5. Klik dan seret gagang pemutar yang terpasang di tengah amplop distorsi ke
bawah dan searah jarum jam hingga cabang yang menempel pada buah
anggur muncul untuk melanjutkan cabang melingkar di bagian atas sulur.
6. Gerakkan kursor ke tengah amplop distorsi
lalu klik dan seret untuk memindahkan buah anggur ke posisi yang ditunjukkan
di bawah ini:
7. Klik pada tombol radio Tertinggi di area Gabungkan .
Ini menginstruksikan ArtCAM Pro untuk menggabungkan anggur dengan pokok
anggur.
8. Menggunakan pengaturan yang tersisa di halaman, klik pada
Tombol Tempel untuk menggabungkan relief yang terdistorsi dengan relief
yang ada.
9. Klik tombol Selesai untuk kembali ke halaman Beranda Asisten . Anda
dapat melihat gambar skala abu-abu dari seikat anggur baru di relief di
jendela Tampilan 2D :
116 • Tutorial – Menyalin dan Menempelkan Relief Tutorial ArtCAM Pro
Machine Translated by Google
10. Klik untuk memilih garis vektor buah anggur di sebelah kiri.
Vektor berubah menjadi ungu dan dikelilingi oleh kotak
pembatas.
11. Klik tombol Relief Envelope Distortion di
area Relief Editing untuk menampilkan halaman Relief Envelope
Distortion . Amplop distorsi mengelilingi vektor yang dipilih.
12. Klik tombol Ubah Amplop dalam
Area Mode Editing untuk bekerja dalam mode transformasi.
13. Gerakkan kursor ke tengah amplop distorsi lalu klik dan seret ke
atas sehingga diposisikan di sebelah kiri buah anggur yang baru
saja Anda tempel.
14. Klik dan seret gagang pemutar yang terpasang di tengah amplop
distorsi ke bawah dan searah jarum jam hingga buah anggur
menggantung secara vertikal.
15. Anda akan melihat bahwa kita membutuhkan cabang pada buah anggur
menghadap ke arah yang berlawanan sehingga kita bisa bergabung dengan pokok anggur.
Di tepi kanan amplop distorsi, klik pada titik tengah dan seret
ke sampai amplop melintang
Tutorial ArtCAM Pro Tutorial – Menyalin dan Menempelkan Relief • 117
Machine Translated by Google
itu sendiri dan Anda telah membuat garis besar cermin dari vektor (seperti yang
dilakukan sebelumnya dengan pokok anggur).
16. Gerakkan kursor ke tengah amplop distorsi
lalu klik dan seret untuk memindahkan buah anggur ke posisi yang
ditunjukkan di bawah ini:
17. Menggunakan pengaturan yang ada di halaman, klik tombol Tempel untuk
menggabungkan relief dengan relief yang ada.
18. Klik tombol Selesai untuk kembali ke halaman Beranda Asisten .
Anda dapat melihat gambar skala abu-abu dari tandan anggur kedua
yang baru di relief di jendela Tampilan 2D :
118 • Tutorial – Menyalin dan Menempelkan Relief Tutorial ArtCAM Pro
Machine Translated by Google
Memposisikan ulang Daun
Terakhir kita akan menyalin daun pada relief asli, lalu menempelkannya sehingga
menyatu dengan sulur baru yang telah kita buat. Selama proses ini kita akan mengatur
bentuk asli dan posisi daun menggunakan distorsi envelope. Kami juga akan membuat
daun kedua pada pokok anggur kami.
1. Klik untuk memilih garis vektor daun. Vektor berubah menjadi ungu
dan dikelilingi oleh kotak pembatas.
2. Klik tombol Relief Envelope Distortion di dalam
area Relief Editing untuk menampilkan halaman Relief Envelope
Distortion .
3. Klik tombol Ubah Amplop dalam
Area Mode Editing untuk bekerja dalam mode transformasi.
4. Gerakkan kursor ke tengah amplop distorsi lalu klik dan seret ke atas
sehingga diposisikan di samping buah anggur di sebelah kanan.
5. Anda akan melihat bahwa kita membutuhkan daun untuk menghadap ke arah sebaliknya
arah sehingga kita bisa bergabung dengan pokok anggur. Di tepi kanan
amplop distorsi, klik pada titik tengah dan seret ke kiri sampai amplop
menyilang dengan sendirinya dan Anda telah membuat garis cermin
vektor (seperti yang dilakukan sebelumnya dengan pohon anggur dan
anggur di sebelah kiri) .
6. Klik dan seret gagang pemutar yang terpasang di tengah amplop distorsi
ke atas dan berlawanan arah jarum jam hingga daun mengarah ke bawah.
7. Gerakkan kursor ke tengah amplop distorsi lalu klik dan seret untuk
memindahkan daun ke posisi yang ditunjukkan di bawah ini:
Tutorial ArtCAM Pro Tutorial – Menyalin dan Menempelkan Relief • 119
Machine Translated by Google
8. Menggunakan pengaturan yang ada di halaman, klik tombol Tempel
untuk menggabungkan relief dengan relief yang ada. Anda dapat
melihat gambar skala abu-abu dari daun baru pada relief di jendela
Tampilan 2D :
9. Gerakkan kursor ke tengah amplop distorsi
lalu klik dan seret ke kiri sehingga diposisikan di atas sulur,
berlawanan dengan tandan anggur yang terjauh di sepanjang sulur.
10. Anda akan melihat bahwa kita membutuhkan daun untuk menghadap ke arah sebaliknya
arah sehingga kita bisa bergabung dengan pokok anggur. Di tepi
kanan amplop distorsi, klik pada titik tengah dan seret ke kiri sampai
amplop menyilang dengan sendirinya dan Anda telah membuat
garis cermin dari vektor (seperti yang dilakukan sebelumnya dengan
sulur, anggur di kiri dan daun lainnya).
120 • Tutorial – Menyalin dan Menempelkan Relief Tutorial ArtCAM Pro
Machine Translated by Google
11. Klik dan seret gagang pemutar yang terpasang di tengah amplop distorsi
ke bawah dan searah jarum jam hingga daun tampak hampir horizontal.
12. Gerakkan kursor ke tengah amplop distorsi lalu klik dan seret untuk
memindahkan daun ke posisi yang ditunjukkan di bawah ini:
13. Menggunakan pengaturan yang ada di halaman, klik tombol Tempel untuk
menggabungkan relief dengan relief yang ada.
14. Klik tombol Selesai untuk kembali ke halaman Beranda Asisten . Anda
dapat melihat gambar skala abu-abu dari daun kedua yang baru di
relief, dan selentingan yang telah selesai, di jendela Tampilan 2D :
15. Tekan tombol F3 pada keyboard Anda untuk menampilkan yang baru
relief selentingan di jendela Tampilan 3D , ditampilkan sebagai berikut:
Tutorial ArtCAM Pro Tutorial – Menyalin dan Menempelkan Relief • 121
Machine Translated by Google
122 • Tutorial – Menyalin dan Menempelkan Relief Tutorial ArtCAM Pro
Machine Translated by Google
Tutorial – Kadal
Ringkasan
Tutorial berikut menunjukkan cara membuat relief dari objek vektor dan
menerapkan tekstur ke objek tersebut menggunakan alat pembuatan relief
berbasis vektor dan alat pengeditan relief yang tersedia di ArtCAM Pro.
Kadal
Tahapan yang akan Anda bahas selama tutorial ini adalah:
• Mempersiapkan model. •
Membuat tubuh utama. •
Membuat kaki.
• Membuat kaki.
• Menambahkan tekstur pada cicak.
• Menambahkan mata.
Tutorial akan memandu Anda melalui setiap tahapan ini, membimbing Anda
melalui proses lengkap pembuatan bentuk tiga dimensi menggunakan objek
vektor dan menggabungkan bentuk-bentuk ini untuk membentuk relief berbentuk
kadal. Terakhir, Anda akan menerapkan tekstur pada relief kadal untuk
menambahkan efek sisik pada kulit kadal:
Tutorial ArtCAM Pro Tutorial – Kadal • 123
Machine Translated by Google
Mempersiapkan Model
Pertama, kita akan membuka model ArtCAM yang berisi karya seni
dari mana kita akan membuat relief cicak:
1. Klik pada ikon Open Existing Model pada
Assistant's Getting Started page untuk menampilkan
kotak dialog Open .
2. Klik pada kotak daftar Look In dan pilih ArtCAM Pro
7.0\Examples\Lizard.
3. Klik untuk memilih file bernama Lizard.art. Nama file
muncul di kotak Nama file .
4. Klik tombol Buka .
Karya seni berikut muncul di jendela Tampilan 2D :
File .art yang Anda buka adalah model yang dibuat
sebelumnya di ArtCAM Pro. Model berisi objek vektor
124 • Tutorial – Kadal Tutorial ArtCAM Pro
Machine Translated by Google
yang akan digunakan untuk membuat berbagai bagian kadal.
Beberapa objek vektor akan digunakan sebagai rel penggerak, yang
lain sebagai penampang melintang, dari mana bentuk akan disapu dua rel.
Objek vektor lainnya hanya akan memiliki atribut bentuk yang diterapkan
padanya, dari mana bentuk kemudian akan dihitung dan digabungkan
dengan relief.
5. Klik tombol Atur Ulang Bantuan di area Operasi Bantuan di
halaman Beranda Asisten untuk menghapus bantuan yang disimpan
sebagai bagian dari model Lizard .
Membuat Tubuh Utama Pertama kita akan
membuat tubuh utama kadal menggunakan tiga penampang silang yang digambar
di sudut kiri atas model dan pasangan objek vektor yang mewakili setiap bagian
kadal. Seperti yang akan Anda lihat, hampir seluruh kadal dibuat menggunakan
proses di mana bentuk tiga dimensi dibuat dengan menyapu penampang antara
dua vektor, yang disebut rel penggerak. Proses ini disebut sapuan dua rel.
Membuat Ekor
Kita akan mulai dengan ekor kadal.
1. Klik tombol Sapuan Dua Rel di area Pembuatan Bantuan Berbasis
Vektor untuk menampilkan halaman Sapuan Dua Rel .
Di area Gabungkan , tombol Tambah radio dipilih.
2. Klik untuk memilih objek vektor yang mewakili tepi kiri ekor kadal. Objek
vektor berubah menjadi magenta, dan kotak pembatas mengelilinginya.
3. Di area Select Control Vectors , klik Select
tombol untuk Top Drive Rail.
Panah arah muncul di sepanjang objek vektor, yang sekarang
disebut sebagai rel penggerak pertama. Di area Status , status Rel
Penggerak Pertama berubah dari Tidak Dipilih menjadi Valid. A merah
juga muncul di samping rel penggerak pertama di jendela Tampilan 2D .
4. Klik untuk memilih objek vektor yang mewakili tepi kanan ekor kadal.
Objek vektor berubah menjadi magenta, dan kotak pembatas
mengelilinginya.
Tutorial ArtCAM Pro Tutorial – Kadal • 125
Machine Translated by Google
5. Di area Select Control Vectors , klik tombol Select untuk Bottom
Drive Rail.
Panah arah muncul di sepanjang objek vektor, yang sekarang
disebut sebagai rel penggerak kedua. Di area Status , status Rel
Penggerak Kedua berubah dari Tidak Dipilih menjadi Valid. B
merah juga muncul di samping rel penggerak kedua di jendela
Tampilan 2D .
6. Klik untuk memilih vektor penampang yang paling dekat dengan
objek vektor yang mewakili tepi kiri ekor kadal. Vektor penampang
berubah menjadi magenta, dan kotak pembatas mengelilinginya.
7. Klik tombol Tambahkan Cross Section . Di Status
area, Cross Section 1 sekarang terdaftar dengan status Valid.
Kita dapat melihat bahwa vektor penampang terdiri dari
sebelas bentang. Merah 1 juga muncul di samping penampang di
jendela Tampilan 2D .
Merah 1 sekarang menandai posisi penampang di sepanjang rel
penggerak pertama di jendela Tampilan 2D . Biru 1 sekarang
menandai posisi penampang di sepanjang rel penggerak kedua
di jendela Tampilan 2D :
8. Klik tombol Hitung untuk menerima pengaturan default pada halaman
dan buat bentuk sapuan dua rel. ArtCAM Pro menambahkan poin
dalam bentuk sapuan dua rel ke relief saat ini.
9. Klik tombol Tutup untuk kembali ke Asisten
Halaman rumah.
10. Tekan tombol F3 pada keyboard untuk menampilkan relief di
jendela Tampilan 3D :
126 • Tutorial – Kadal Tutorial ArtCAM Pro
Machine Translated by Google
Membuat Dasar Ekor
Sekarang kita akan menggabungkan pangkal ekor dengan bagian
ekor yang sudah kita tambahkan pada relief.
1. Tekan tombol F2 pada keyboard untuk menampilkan Tampilan 2D
jendela.
2. Klik tombol Sapuan Dua Rel di area Pembuatan Bantuan
Berbasis Vektor untuk menampilkan halaman Sapuan Dua
Rel .
3. Klik untuk memilih objek vektor yang mewakili tepi kiri pangkal ekor
kadal. Objek vektor berubah menjadi magenta, dan kotak
pembatas mengelilinginya.
4. Di area Select Control Vectors , klik Select
tombol untuk Top Drive Rail.
Panah arah muncul di sepanjang objek vektor, yang sekarang
disebut sebagai rel penggerak pertama. Di area Status , status
Rel Penggerak Pertama berubah dari Tidak Dipilih menjadi
Valid. A merah juga muncul di samping rel penggerak pertama di
jendela Tampilan 2D .
5. Klik untuk memilih objek vektor yang mewakili tepi kanan pangkal
ekor kadal. Objek vektor berubah menjadi magenta, dan kotak
pembatas mengelilinginya.
6. Di area Select Control Vectors , klik tombol Select untuk Bottom
Drive Rail.
Panah arah muncul di sepanjang objek vektor, yang sekarang
disebut sebagai rel penggerak kedua. Di area Status , status
Rel Penggerak Kedua berubah dari Tidak
Tutorial ArtCAM Pro Tutorial – Kadal • 127
Machine Translated by Google
Dipilih ke Valid. B merah juga muncul di samping rel penggerak
kedua di jendela Tampilan 2D .
7. Klik untuk memilih vektor penampang yang paling dekat dengan objek
vektor yang mewakili tepi kiri ekor kadal. Vektor penampang berubah
menjadi magenta, dan kotak pembatas mengelilinginya.
8. Klik tombol Add Cross Section . Di Status
area, Cross Section 1 sekarang terdaftar dengan status Valid.
Kita dapat melihat bahwa vektor penampang terdiri dari sebelas
bentang. Merah 1 juga muncul di samping penampang di jendela
Tampilan 2D .
Merah 1 sekarang menandai posisi penampang di sepanjang rel
penggerak pertama di jendela Tampilan 2D . Biru 1 sekarang
menandai posisi penampang di sepanjang rel penggerak kedua di
jendela Tampilan 2D :
9. Di area Gabungkan , klik untuk memilih tombol radio Tertinggi .
Opsi ini menginstruksikan ArtCAM
pangkal ekor dengan Pro ekor,
ujung untuksehingga
menggabungkan
hanya titik
tertinggi dari keduanya yang ditampilkan dalam relief baru.
10. Klik tombol Hitung untuk menerima pengaturan default lainnya pada
halaman dan gabungkan bentuk sapuan dua rel dengan relief saat
ini.
11. Klik tombol Tutup untuk kembali ke Asisten
Halaman rumah.
12. Tekan tombol F3 pada keyboard untuk menampilkan relief di jendela
Tampilan 3D :
128 • Tutorial – Kadal Tutorial ArtCAM Pro
Machine Translated by Google
Membuat Kepala dan Badan Selanjutnya
kita akan menggabungkan kepala dan badan kadal dengan ekornya.
1. Tekan tombol F2 untuk menampilkan jendela Tampilan 2D .
2. Ulangi langkah yang digunakan untuk membuat pangkal ekor
kadal, kali ini pilih objek vektor yang mewakili tubuh kadal, dan
gunakan penampang yang sama seperti sebelumnya.
3. Ulangi langkah yang digunakan untuk membuat tubuh kadal, kali ini
pilih objek vektor yang mewakili kepala kadal dan penampang di
atas yang sebelumnya digunakan.
4. Tekan tombol F3 untuk menampilkan relief dalam Tampilan 3D
jendela:
Membuat Kaki Kita sekarang siap
membuat kaki kadal dengan cara yang sama seperti kepala dan badannya.
Tutorial ArtCAM Pro Tutorial – Kadal • 129
Machine Translated by Google
1. Klik untuk memilih objek vektor yang mewakili bagian bawah kaki
belakang kadal. Objek vektor berubah menjadi magenta, dan kotak
pembatas mengelilinginya.
2. Tahan tombol Shift pada keyboard Anda, lalu klik bagian atas kaki
belakang kadal, diikuti oleh vektor penampang terkecil. Objek vektor
berwarna magenta dan dikelilingi oleh kotak pembatas.
3. Klik tombol Sapuan Dua Rel di area Pembuatan Bantuan Berbasis
Vektor untuk menampilkan halaman Sapuan Dua Rel .
Di area Status , Rel Penggerak Pertama, Rel Penggerak Kedua ,
dan Bagian Lintas 1 diidentifikasi sebagai Sah. Kita dapat melihat
bahwa penampang terdiri dari satu bentang. Merah 1 ditampilkan di
samping penampang di jendela Tampilan 2D . Biru 1 menandai posisi
penampang di sepanjang rel penggerak kedua:
4. Di area Gabungkan , pastikan opsi Tertinggi dipilih dengan mengklik
tombol radionya .
5. Klik tombol Hitung untuk menerima pengaturan default lainnya di
halaman dan gabungkan kaki dengan tubuh kadal.
6. Klik tombol Tutup untuk kembali ke Asisten
Halaman rumah.
7. Tekan tombol F3 pada keyboard Anda untuk melihat seperti apa
relief itu sekarang.
8. Dengan menggunakan jendela Tampilan 2D , ulangi langkah yang
digunakan untuk membuat kaki belakang kadal, kali ini pilih objek vektor
130 • Tutorial – Kadal Tutorial ArtCAM Pro
Machine Translated by Google
mewakili kaki depan kadal, dan menggunakan penampang
yang sama seperti sebelumnya.
9. Tekan tombol F3 pada keyboard untuk menampilkan relief di jendela
Tampilan 3D :
Membuat Kaki Kaki kadal dapat
dibuat langsung dari objek vektor yang mewakili garis luarnya. Menerapkan
atribut bentuk ke vektor, lalu menggabungkan bentuk-bentuk ini dengan relief
saat ini.
1. Tekan tombol F2 pada keyboard untuk menampilkan Tampilan 2D
jendela.
2. Tahan tombol Shift pada keyboard Anda, lalu klik masing-masing dari
empat objek vektor yang mewakili kaki kadal. Objek vektor berwarna
magenta dan dikelilingi oleh kotak pembatas.
3. Tekan tombol F12 pada keyboard untuk menampilkan Shape
Kotak dialog penyunting :
Tutorial ArtCAM Pro Tutorial – Kadal • 131
Machine Translated by Google
4. Di Editor Bentuk, atur opsi untuk membuat bentuk bulat dengan
sudut 60° dan tinggi awal 1 mm (0,04"), lalu klik tombol
Terapkan untuk menerapkan pengaturan ini ke objek vektor
yang dipilih.
5. Klik tombol Merge High . Opsi ini menginstruksikan ArtCAM
Pro untuk menggabungkan titik dalam bentuk dengan relief
saat ini, sehingga hanya titik tertinggi dari keduanya yang
ditampilkan dalam relief baru.
Bilah kemajuan muncul di bawah jendela Tampilan 2D
yang menunjukkan kemajuan yang dibuat ArtCAM Pro
dalam menghitung relief.
6. Klik tombol Close , lalu tekan tombol F3
keyboard Anda untuk menampilkan relief di jendela Tampilan 3D :
132 • Tutorial – Kadal Tutorial ArtCAM Pro
Machine Translated by Google
Menambahkan Tekstur pada Kadal Untuk
menambahkan efek sisik pada kulit kadal, kita akan menerapkan
bulatan kecil di seluruh permukaan relief.
1. Tekan tombol F2 pada keyboard untuk menampilkan Tampilan 2D
jendela.
2. Klik area Model tombol Skala Abu- abu Dari Relief dalam
untuk membuat gambar skala abu-abu dari relief saat ini.
3. Klik warna biru di sebelah warna kuning di
Palet Warna di bawah jendela Tampilan 2D untuk memilihnya sebagai
Warna Utama.
4. Klik kanan pada warna kuning di Palet Warna untuk memilihnya
sebagai Warna Sekunder.
5. Klik tombol Selektif Isian Banjir area Pengeditan dalam
Bitmap . Hal ini memungkinkan Anda mengisi area dengan warna apa
pun dengan Warna Primer saat ini, hingga memenuhi piksel dari Warna
Sekunder saat ini.
6. Gerakkan kursor ke area abu-abu dari gambar skala abu-abu, lalu
klik untuk membanjiri kadal dengan warna biru.
7. Klik tombol Tekstur Relief Area pengeditan . dalam Pertolongan
Tutorial ArtCAM Pro Tutorial – Kadal • 133
Machine Translated by Google
Tekstur akan diterapkan ke semua area relief di bawah warna biru
yang sekarang menutupi seluruh kadal di dalam gambar skala abu-
abu.
8. Pastikan tombol radio Selected Color dipilih dengan mengkliknya.
9. Klik pada tombol radio Sphere untuk memilihnya sebagai
bentuk tekstur.
10. Di area Ukuran , ketik 0,5 mm (0,02") di kotak Ukuran dan 1 mm
(0,04") di kotak Z Tinggi . Ini menentukan dimensi setiap bola.
11. Di area Spacing , ketik 50 di kotak O% . Ini mengimbangi setiap
baris bola dalam tekstur sebesar 50% dari ukuran sebenarnya.
Kami akan menggunakan nilai default di kotak X% dan Y% .
12. Klik tombol Tambah . Opsi ini menginstruksikan ArtCAM Pro untuk
menambahkan titik pada tekstur ke relief saat ini.
Bilah kemajuan muncul di bawah jendela Tampilan 2D yang
menunjukkan kemajuan yang dibuat ArtCAM Pro dalam
menambahkan tekstur ke relief.
13. Klik tombol Close , lalu tekan tombol F3
keyboard Anda untuk menampilkan relief bertekstur di jendela
Tampilan 3D .
134 • Tutorial – Kadal Tutorial ArtCAM Pro
Machine Translated by Google
Menambahkan Mata Terakhir,
kita akan menambahkan mata kadal pada relief menggunakan proses yang
sama yang digunakan untuk membuat kakinya.
1. Tekan tombol F2 pada keyboard untuk menampilkan Tampilan 2D
jendela.
2. Klik tombol Pilih Vektor Area pengeditan . dalam Vektor
3. Tahan tombol Shift pada keyboard Anda, lalu klik objek vektor yang
mewakili mata kadal. Objek vektor berwarna ungu dan dikelilingi
oleh kotak pembatas.
4. Tekan tombol F12 pada keyboard untuk menampilkan Shape
Kotak dialog penyunting .
5. Di Editor Bentuk, atur opsi untuk membuat bentuk bulat dengan
sudut 60° dan tinggi mulai 15 mm (0,6") , lalu klik tombol Terapkan
untuk menerapkan pengaturan ini ke objek vektor yang dipilih.
6. Klik tombol Merge High , diikuti dengan Close
tombol.
Bilah kemajuan muncul di bawah jendela Tampilan 2D yang
menunjukkan kemajuan yang dibuat ArtCAM Pro dalam
menghitung relief.
7. Tekan tombol F3 pada keyboard Anda untuk menampilkan hasil akhir
relief di jendela Tampilan 3D :
Tutorial ArtCAM Pro Tutorial – Kadal • 135
Machine Translated by Google
136 • Tutorial – Kadal Tutorial ArtCAM Pro
Machine Translated by Google
Tutorial – Dua Rel
Menyapu
Ringkasan
Tutorial berikut menunjukkan cara membuat bentuk tiga dimensi
bebas menggunakan karya seni vektor dan alat Penciptaan Relief dan
Pengeditan Relief Berbasis Vektor yang tersedia di ArtCAM Pro.
Ikan
Tahapan yang akan Anda bahas selama tutorial ini adalah:
• Mempersiapkan model.
• Menciptakan tubuh. •
Membuat timbangan.
Tutorial akan memandu Anda melalui setiap tahapan ini, membimbing
Anda melalui proses lengkap pembuatan bentuk tiga dimensi dari
karya seni vektor hingga membentuk relief berbentuk ikan. Terakhir,
Anda akan menerapkan tekstur pada relief ikan untuk memberi kesan
sisik pada tubuhnya:
Tutorial ArtCAM Pro Tutorial – Sapuan Rel Dua • 137
Machine Translated by Google
Mempersiapkan Model
Pertama, kita akan membuka model ArtCAM yang berisi karya seni vektor yang
diperlukan untuk membuat ikan:
1. Klik pada halaman Memulai ikon Open pada
Existing Model Assistant untuk menampilkan kotak
dialog Open :
2. Klik pada kotak daftar Look In dan pilih C:\Program
Files\ArtCAMPro 7.0\Examples\Fish (dengan asumsi
ArtCAM diinstal ke lokasi default – file juga dapat
ditemukan di CD instalasi di dalam direktori Contoh ).
3. Klik untuk memilih file bernama fish.art. Nama file muncul
di kotak Nama file .
4. Klik tombol Open untuk membuka model ikan . Itu
karya seni vektor berikut muncul di jendela Tampilan 2D :
138 • Tutorial – Sapuan Rel Dua Tutorial ArtCAM Pro
Machine Translated by Google
Membuat Badan Kita akan
membuat badan ikan menggunakan empat penampang melintang yang
digambar di sudut kiri atas area model dan sepasang vektor yang mewakili
bentuk keseluruhannya. Seperti yang akan Anda lihat, menyapu setiap
penampang di antara dua vektor, disebut sebagai rel penggerak,
menciptakan bentuk bodi. Proses ini disebut sapuan dua rel. Menggunakan
banyak penampang memungkinkan kita membuat variasi bentuk
keseluruhan di area tertentu.
1. Klik tombol Sapuan Dua Rel di area Pembuatan Bantuan
Berbasis Vektor untuk menampilkan halaman Sapuan
Dua Rel .
2. Klik untuk memilih vektor yang mewakili tepi atas ikan.
Vektor berubah menjadi magenta dan dikelilingi oleh
kotak pembatas.
3. Di area Select Control Vectors , klik tombol Select untuk
Top Drive Rail untuk mengonfirmasi vektor yang dipilih
sebagai top drive rail.
Tutorial ArtCAM Pro Tutorial – Sapuan Rel Dua • 139
Machine Translated by Google
Panah muncul pada vektor yang dipilih sebagai rel penggerak
untuk menunjukkan arahnya.
Di area Status , First Drive Rail berubah menjadi Valid. Huruf merah A
muncul di samping rel penggerak di jendela Tampilan 2D .
4. Klik untuk memilih vektor yang mewakili tepi bawah ikan. Vektor
berubah menjadi magenta dan dikelilingi oleh kotak pembatas.
5. Di area Pilih Vektor Kontrol , klik tombol Pilih untuk Rel Penggerak
Bawah untuk mengonfirmasi vektor yang dipilih sebagai rel penggerak
bawah.
Panah muncul pada vektor yang dipilih sebagai rel penggerak
untuk menunjukkan arahnya.
Di area Status , Second Drive Rail berubah menjadi Valid.
Huruf merah B muncul di samping rel penggerak di jendela Tampilan
2D .
6. Klik di mana saja di area model untuk membatalkan pilihan kedua
rel penggerak.
7. Tahan tombol Shift pada keyboard Anda, lalu klik untuk memilih
keempat vektor penampang yang digambar di atas rel penggerak
pertama dari kiri ke kanan. Masing-masing vektor berubah menjadi
magenta, yang semuanya dikelilingi oleh kotak pembatas.
8. Klik tombol Add Cross Section . Masing-masing
lintas-bagian diberi nomor di jendela Tampilan 2D , dan dicantumkan
secara iteratif di area Status . Setiap penampang ditetapkan ke
posisi tertentu di sepanjang rel penggerak. Angka merah di jendela
Tampilan 2D menunjukkan posisi setiap penampang di sepanjang
rel penggerak pertama, dan angka biru menunjukkan posisi setiap
penampang di sepanjang rel penggerak kedua.
140 • Tutorial – Sapuan Rel Dua Tutorial ArtCAM Pro
Machine Translated by Google
9. Pastikan opsi Sapu Antar Rentang adalah . Ketika semua
memilih penampang yang dipilih berisi
jumlah bentang yang sama, dalam hal ini dua, ArtCAM Pro dapat
mencocokkan setiap bentang sambil menyapu di sepanjang rel
penggerak.
10. Di area Status , klik tombol Atur Posisi
untuk penampang kedua.
11. Klik pada posisi rel penggerak pertama seperti gambar di bawah ini:
Teks 1st Rail yang berwarna merah berubah menjadi 2nd Rail dengan warna biru.
12. Klik pada posisi rel penggerak kedua seperti yang ditunjukkan
di bawah:
Tutorial ArtCAM Pro Tutorial – Sapuan Rel Dua • 141
Machine Translated by Google
Teks Rel ke- 2 yang biru berubah menjadi Posisi dalam warna hitam, dan
posisi baru penampang ditandai pada rel penggerak pertama sebagai merah 2
dan rel penggerak kedua sebagai biru 2.
13. Di area Status , klik tombol Atur Posisi untuk penampang ketiga.
14. Klik pada posisi rel penggerak pertama seperti gambar di bawah ini:
Teks 1st Rail yang berwarna merah berubah menjadi 2nd Rail
dengan warna biru 15. Klik posisi pada drive rail kedua seperti pada gambar
di bawah:
Teks Rel ke- 2 yang biru berubah menjadi Posisi dalam warna hitam, dan
posisi baru dari penampang ditandai pada rel penggerak pertama sebagai 3
merah dan rel penggerak kedua sebagai 3 biru.
16. Klik tombol Hitung untuk membuat bentuk sapuan.
17. Klik tombol Tutup untuk kembali ke Asisten
Halaman rumah.
18. Klik tombol Tampilan Skala Abu -Abu pada bilah alat Tampilan 2D untuk
menampilkan tampilan skala abu-abu dari relief, seperti yang ditunjukkan di
bawah ini:
142 • Tutorial – Sapuan Rel Dua Tutorial ArtCAM Pro
Machine Translated by Google
19. Tekan tombol F3 pada keyboard Anda untuk menampilkan bentuk sapuan
di jendela Tampilan 3D , seperti yang ditunjukkan di bawah ini:
Membuat Sisik Kita sekarang siap
membuat sisik ikan. Kita akan membuat relief bertekstur yang menyerupai sisik ikan,
mendistorsi bentuknya mengikuti profil tubuh dan kemudian mengaplikasikan sisik untuk
melengkapi relief ikan kita.
Menciptakan Tekstur
Pertama kita akan membuat relief bertekstur menyerupai sisik pada ikan.
1. Tekan tombol F2 pada keyboard untuk menampilkan Tampilan 2D
jendela.
2. Klik untuk memilih vektor persegi panjang. Vektor berubah menjadi
magenta dan dikelilingi oleh kotak pembatas.
3. Klik tombol Pelepas Tekstur dalam Pertolongan
Area pengeditan untuk menampilkan kotak dialog Texture Relief :
Tutorial ArtCAM Pro Tutorial – Sapuan Rel Dua • 143
Machine Translated by Google
4. Pastikan tombol radio Selected Vector
terpilih. Ini karena kita hanya ingin membuat tekstur di dalam area
relief yang diidentifikasi oleh persegi panjang yang dipilih.
5. Klik pada tombol radio Dari File diaktifkan. . Tombol File …
6. Klik tombol File… untuk menampilkan kotak dialog Open :
144 • Tutorial – Sapuan Rel Dua Tutorial ArtCAM Pro
Machine Translated by Google
7. Klik pada kotak daftar Look In dan pilih C:\Program
Files\ArtCAMPro 7.0\Examples\Fish (dengan asumsi ArtCAM
diinstal ke lokasi default – file juga dapat ditemukan di CD instalasi
di dalam direktori Contoh ).
8. Klik untuk memilih file bernama scale.rlf. Nama file muncul di
kotak Nama file .
9. Di area Sizing , ketik 0,4 mm (0,02") di Z Height
kotak.
10. Di area Spacing , ketik 60 di kotak X% , 60 di kotak Y% , dan 90
di kotak O% .
11. Klik tombol Add untuk menambahkan tekstur pada relief
dalam area yang ditandai oleh vektor persegi panjang.
12. Klik tombol Tutup .
Menerapkan Tekstur Selanjutnya
kita akan mendistorsi tekstur menggunakan alat Relief Envelope Distortion.
Kami akan menerapkan tekstur antara dua vektor yang kami gunakan sebagai
rel penggerak dalam bentuk sapuan, sehingga tekstur kemudian mengikuti
profil bentuk sapuan. Kita akan menggabungkan tekstur yang terdistorsi
dengan bentuk sapuan untuk membentuk relief yang menyerupai ikan.
1. Dari jendela Tampilan 2D , klik untuk memilih vektor persegi
panjang. Vektor berubah menjadi magenta dan dikelilingi oleh
kotak pembatas.
2. Klik tombol Relief Envelope Distortion di
area Relief Editing untuk menampilkan halaman Relief Envelope
Distortion .
3. Di area Bantuan Asli , klik Ganti
Tombol radio Original Relief (Potong) untuk memilihnya. Ini
karena kita tidak perlu menyimpan tekstur di dalam vektor persegi
panjang setelah digabungkan dengan bentuk sapuan.
4. Klik pada kotak daftar Relief Z Height Scaling , lalu pada opsi
Keep Current Z untuk memilihnya. Ini menginstruksikan ArtCAM
Pro untuk mempertahankan ketinggian tekstur Z yang ada.
5. Klik untuk memilih opsi Gunakan kurva yang ada untuk
menampilkan pengaturannya. Opsi ini memungkinkan kita untuk menggunakan melengkung
Tutorial ArtCAM Pro Tutorial – Sapuan Rel Dua • 145
Machine Translated by Google
objek vektor yang digambar di jendela Tampilan 2D untuk mengontrol
dimensi dan posisi amplop distorsi 6. Klik tombol radio Bungkus di
antara 2 kurva untuk memilihnya. Pengaturan Bungkus di sepanjang
kurva tunggal sekarang berwarna abu-abu.
7. Klik untuk memilih vektor yang sebelumnya Anda gunakan sebagai
rel drive pertama dalam bentuk sapuan, lalu klik tombol Select
Top Curve .
8. Klik untuk memilih vektor yang sebelumnya Anda gunakan sebagai
rel drive kedua dalam bentuk sapuan, lalu klik tombol Pilih Kurva
Bawah .
9. Klik tombol Terapkan . Amplop distorsi adalah
diterapkan antara dua vektor yang dipilih. Anda dapat melihat
bagaimana tekstur telah terdistorsi mengikuti profil bentuk sapuan,
seperti yang ditunjukkan di bawah ini:
10. Di area Combine , pastikan tombol radio Add dipilih. Ini
menginstruksikan ArtCAM Pro untuk menambahkan tekstur
terdistorsi ke bentuk sapuan yang telah kita buat sebelumnya.
11. Klik tombol Tempel .
12. Klik tombol Selesai untuk kembali ke Asisten
Halaman rumah.
13. Tekan tombol F3 pada keyboard untuk menampilkan relief bertekstur
pada jendela Tampilan 3D , seperti gambar di bawah ini:
146 • Tutorial – Sapuan Rel Dua Tutorial ArtCAM Pro
Machine Translated by Google
Tutorial ArtCAM Pro Tutorial – Sapuan Rel Dua • 147
Machine Translated by Google
148 • Tutorial – Desain Perhiasan Sederhana Tutorial ArtCAM Pro
Machine Translated by Google
Tutorial – Sederhana
Desain Perhiasan
Ringkasan
Tutorial berikut menunjukkan cara membuat bentuk tiga dimensi yang dapat
digunakan sebagai desain perhiasan, menggunakan objek vektor bersama
dengan alat pembuatan relief berbasis vektor di ArtCAM Pro.
Perhiasan
Tahapan yang akan Anda bahas selama tutorial ini adalah:
• Mempersiapkan model. •
Membuat t-bar. • Membuat
salib dan liontin bergaya Mackintosh. • Membuat liontin tenun.
Tutorial akan memandu Anda melalui setiap tahapan ini, memandu Anda
melalui proses lengkap pembuatan bentuk tiga dimensi yang rumit
menggunakan objek vektor, menggabungkan bentuk-bentuk ini untuk membentuk
relief dalam bentuk empat item perhiasan seperti yang ditunjukkan:
Tutorial ArtCAM Pro Tutorial – Desain Perhiasan Sederhana • 149
Machine Translated by Google
Mempersiapkan Model
Pertama, kita akan membuka model ArtCAM yang berisi karya seni yang
akan kita gunakan untuk membuat relief perhiasan:
1. Klik pada ikon Open Existing Model pada
Assistant's Getting Started page untuk menampilkan
kotak dialog Open .
2. Klik pada kotak daftar Look In dan pilih ArtCAM Pro
7.0\Examples\Jewellery.
3. Klik untuk memilih file bernama Jewellery.art. Nama file
muncul di kotak Nama file .
4. Klik tombol Buka .
Karya seni berikut muncul di jendela Tampilan 2D :
150 • Tutorial – Desain Perhiasan Sederhana Tutorial ArtCAM Pro
Machine Translated by Google
File .art yang Anda buka adalah model yang dibuat
sebelumnya di ArtCAM Pro. Model berisi objek vektor yang
akan digunakan untuk membuat berbagai item perhiasan di
relief. Beberapa objek vektor akan digunakan sebagai kurva
penggerak, yang lain sebagai profil penampang, dari mana
bentuk akan diputar atau diekstrusi. Objek vektor lainnya hanya
akan memiliki atribut bentuk yang diterapkan padanya, dari
mana bentuk kemudian akan dihitung dan digabungkan dengan relief.
Membuat T-Bar Item
perhiasan pertama yang akan kita buat adalah desain T-bar. Ini dapat
dibuat dalam dua tahap, pertama bilah itu sendiri dan kemudian lubang
yang akan dipasang padanya.
Membuat Bar Pertama
kita akan membuat bar itu sendiri dengan memutar objek vektor profil.
Garis imajiner antara titik awal (simpul) dan titik akhir (simpul) dalam
objek vektor yang dipilih bertindak sebagai sumbu di mana profil diputar
untuk membuat penampang bentuk. Bentuk ini kemudian akan
ditambahkan ke relief.
1. Klik tombol Hidupkan dalam Relief Berbasis Vektor
Area pembuatan halaman Beranda Asisten untuk
menampilkan Turn Wizard:
2. Klik pada objek vektor berikut untuk bilah untuk memilihnya.
Tutorial ArtCAM Pro Tutorial – Desain Perhiasan Sederhana • 151
Machine Translated by Google
3. Klik tombol Select di Turn Wizard. Objek vektor berwarna magenta dan
Anda dapat melihat panah arah di sepanjang tepi dalamnya. Ini
menunjukkan sisi objek vektor tempat penampang akan dilampirkan.
4. Klik tombol Berikutnya , diikuti dengan tombol Putar untuk
menambahkan titik-titik dalam bentuk yang telah diputar ke relief.
5. Klik tombol Close , lalu tekan tombol F3 pada keyboard Anda untuk
menampilkan relief di jendela Tampilan 3D :
Membuat Eyelet Untuk
menyelesaikan desain T-bar, kita harus membuat eyelet. Kami akan mengekstrusi
bentuk ini menggunakan dua objek vektor yang dipilih. Objek vektor pertama
mendefinisikan garis di mana bentuk diekstrusi. Hal ini disebut sebagai kurva
drive. Objek vektor kedua mendefinisikan profil penampang bentuk. Bentuknya
kemudian akan dipadukan dengan relief yang ada.
1. Tekan tombol F2 pada keyboard untuk menampilkan Tampilan 2D
jendela.
2. Klik tombol Extrude dalam Berbasis Vektor
Area Pembuatan Relief untuk menampilkan Extrude Wizard:
152 • Tutorial – Desain Perhiasan Sederhana Tutorial ArtCAM Pro
Machine Translated by Google
3. Klik untuk memilih objek vektor melingkar untuk lubangnya. Kotak
pembatas mengelilingi objek vektor.
4. Klik tombol Select di Extrude Wizard. Objek vektor berwarna magenta
dan Anda dapat melihat panah arah di sekitar tepi luarnya. Ini
menunjukkan sisi objek vektor tempat penampang akan dilampirkan.
5. Klik opsi Gunakan sebagai garis tengah untuk memilihnya . Opsi
ini menginstruksikan ArtCAM Pro untuk mengekstrusi bagian tengah
bentuk di sepanjang objek vektor ini. Anda dapat melihat panah arah di
sepanjang tepi dalam objek vektor yang dipilih.
6. Klik tombol Berikutnya . Objek vektor berubah menjadi merah.
7. Klik untuk memilih objek vektor setengah lingkaran di sebelah kiri lubang
tali. Kotak pembatas mengelilingi objek vektor.
8. Klik tombol Pilih . Objek vektor berwarna magenta dan Anda dapat
melihat panah arah di tepi dalamnya. Panah menunjukkan arah sumbu
Z saat ini, yang menentukan sisi di mana bentuk akan diekstrusi.
9. Klik tombol Berikutnya . Objek vektor berubah menjadi merah.
10. Pastikan bahwa End profile sama dengan opsi start profile yang dipilih
dan kemudian klik tombol Next . ,
11. Karena kita tidak ingin menggunakan vektor modulasi az untuk
menambahkan kontur dan menskalakan bentuk pada sumbu Z
sepanjang panjangnya, klik tombol Berikutnya .
12. Klik tombol radio Merge Highest untuk memilihnya.
Opsi ini menginstruksikan ArtCAM Pro untuk menggabungkan titik-titik di
Tutorial ArtCAM Pro Tutorial – Desain Perhiasan Sederhana • 153
Machine Translated by Google
diekstrusi dengan relief yang sekarang, sehingga hanya titik
tertinggi dari keduanya yang terlihat pada relief baru.
13. Klik tombol Extrude untuk membuat bentuk ekstrusi.
14. Klik tombol Close , lalu tekan tombol F3 pada Anda
keyboard untuk menampilkan relief baru di jendela Tampilan 3D :
Membuat Salib dan Mackintosh
Liontin Gaya
Item perhiasan kedua dan ketiga yang akan kita buat adalah salib dan
desain liontin ala Mackintosh.
Membuat Salib Kita sekarang
siap untuk membuat relief salib dengan menerapkan atribut bentuk ke
objek vektor yang mewakili salib dan menggabungkan bentuk dengan relief
yang ada.
1. Klik untuk memilih desain salib. Kotak pembatas mengelilingi
objek vektor yang dipilih.
2. Tekan tombol F12 pada keyboard Anda untuk menampilkan kotak
dialog Shape Editor :
154 • Tutorial – Desain Perhiasan Sederhana Tutorial ArtCAM Pro
Machine Translated by Google
3. Klik pada dinding tombol Sudut di . Ini akan membuat miring
salib.
4. Klik pada tombol radio Limit To Height ketik 2 mm , kemudian
(0.079") di kotak Height . Ini akan membuat flat-top untuk salib.
5. Ketik 1 mm (0,039") di kotak Mulai Tinggi .
6. Klik tombol Terapkan .
7. Klik tombol Tambah untuk menambahkan titik-titik pada bentuk
lega saat ini.
8. Klik tombol Tutup .
9. Ulangi langkah yang digunakan untuk membuat eyelet di T-bar
desain, kali ini menggunakan objek vektor melingkar dan setengah
lingkaran di atas salib.
10. Tekan tombol F3 pada keyboard Anda untuk menampilkan relief
baru di jendela Tampilan 3D :
Tutorial ArtCAM Pro Tutorial – Desain Perhiasan Sederhana • 155
Machine Translated by Google
Membuat Liontin Selanjutnya kita
akan membuat desain liontin dengan menerapkan atribut bentuk pada objek
vektor yang dipilih, kemudian menggabungkan bentuk tersebut dengan relief
yang ada.
1. Tekan tombol F2 pada keyboard untuk menampilkan Tampilan 2D
jendela.
2. Klik untuk memilih grup objek vektor yang mewakili tepi luar liontin.
Kelompok objek vektor yang dipilih berwarna ungu dan dikelilingi
oleh kotak pembatas.
3. Tekan tombol F12 pada keyboard untuk menampilkan Shape
Kotak dialog penyunting .
4. Ketik 2 mm (0,079") di kotak Ketinggian Mulai . Ini mengatur
ketinggian di mana tepi liontin dibuat.
5. Klik tombol Tambah untuk menambahkan titik-titik pada bentuk
lega saat ini.
6. Klik tombol Tutup .
7. Klik untuk memilih grup objek vektor yang mewakili bunga di liontin.
Kelompok objek vektor yang dipilih berwarna ungu dan dikelilingi
oleh kotak pembatas.
8. Tekan tombol F12 pada keyboard untuk menampilkan Shape
Kotak dialog penyunting .
9. Klik tombol Bulat . Ini menentukan bentuk dari
bunga di liontin.
10. Ketik 20 pada kotak Angle . Ini mengatur sudut bentuk
bulat.
156 • Tutorial – Desain Perhiasan Sederhana Tutorial ArtCAM Pro
Machine Translated by Google
11. Ketik 2.5 mm (0.098") di kotak Mulai Tinggi . Ini mengatur ketinggian
di mana bentuk bulat dibuat.
12. Klik tombol Merge High untuk menggabungkan titik-titik dalam bentuk
dengan relief saat ini, sehingga hanya titik tertinggi dari keduanya
yang ditampilkan dalam relief baru.
13. Klik tombol Tutup .
14. Ulangi langkah yang digunakan untuk membuat eyelet di T-bar
desain, kali ini menggunakan objek vektor melingkar dan setengah
lingkaran di atas liontin.
15. Tekan tombol F3 pada keyboard Anda untuk menampilkan relief baru
di jendela Tampilan 3D :
Membuat Liontin Tenun
Terakhir, kita akan membuat desain liontin tenun menggunakan dua objek
vektor yang dipilih. Objek vektor pertama tumpang tindih dengan dirinya sendiri dan
merepresentasikan pola menenun. Objek vektor kedua mewakili penampang bentuk
tenunan. Kami akan mengekstrusi penampang di sepanjang pola tenunan. ArtCAM
Pro secara otomatis menaikkan dan menurunkan ketinggiannya di setiap
persimpangan. Bentuk ini juga akan dipadukan dengan relief yang ada.
1. Tekan tombol F2 pada keyboard untuk menampilkan Tampilan 2D
jendela.
2. Tahan tombol Shift pada keyboard Anda, lalu klik untuk memilih objek
vektor yang mewakili pola menenun, diikuti oleh penampang
melengkung pada empat set di atas. Objek vektor yang dipilih
berwarna magenta dan dikelilingi oleh kotak pembatas.
Tutorial ArtCAM Pro Tutorial – Desain Perhiasan Sederhana • 157
Machine Translated by Google
3. Klik tombol Weave Wizard di area Vector Based Relief Creation
untuk menampilkan kotak dialog Weave Wizard :
4. Klik tombol OK untuk menerima pengaturan default dan
menambahkan titik-titik dalam bentuk menenun ke relief saat ini.
5. Ulangi langkah yang digunakan untuk membuat eyelet di T-bar
desain, kali ini menggunakan objek vektor melingkar dan setengah
lingkaran di atas pola anyaman.
6. Tekan tombol F3 pada keyboard Anda untuk menampilkan relief baru
di jendela Tampilan 3D :
158 • Tutorial – Desain Perhiasan Sederhana Tutorial ArtCAM Pro
Machine Translated by Google
Tutorial – Liontin
Ringkasan
Tutorial berikut menunjukkan cara membuat desain liontin yang rumit dari
warna bitmap dan objek vektor menggunakan operasi relief dan alat pengeditan
relief yang tersedia di ArtCAM Pro.
Liontin
Tahapan yang akan Anda bahas selama tutorial ini adalah:
• Mempersiapkan model. •
Membuat bentuk dasar. •
Menambahkan tekstur.
• Membuat bentuk keseluruhan.
Tutorial akan memandu Anda melalui setiap tahapan ini, memandu Anda
melalui proses lengkap pembuatan bentuk tiga dimensi menggunakan warna
bitmap dan objek vektor yang ditautkan. Anda juga akan membuat bentuk
sapuan dua rel menggunakan objek vektor, dan menggabungkannya dengan
bentuk lain untuk membentuk relief yang berisi fitur liontin. Tekstur menenun
juga akan diterapkan pada permukaan relief. Terakhir, Anda akan
mengombinasikan bentuk dengan relief untuk bertindak sebagai dasar liontin
jadi, seperti yang ditunjukkan:
Tutorial ArtCAM Pro Tutorial – Liontin • 159
Machine Translated by Google
Mempersiapkan Model
Pertama kita buka model ArtCAM yang berisi artwork yang akan
digunakan untuk membuat relief liontin:
1. Klik pada ikon Open Existing Model pada
Assistant's Getting Started page untuk menampilkan kotak
dialog Open .
2. Klik pada kotak daftar Look In dan pilih ArtCAM Pro
7.0\Examples\Jewellery.
3. Klik untuk memilih file bernama pendant_demo.art. Nama file
muncul di kotak Nama file .
4. Klik tombol Buka .
File .art yang Anda buka adalah model yang dibuat
sebelumnya di ArtCAM Pro. Model berisi dua jendela Tampilan
2D , masing-masing berisi tampilan berbeda dari karya seni
liontin. Kami akan menggunakan warna bitmap dan objek
vektor di setiap tampilan ini untuk membuat bentuk yang
berbeda dan menggabungkannya untuk membentuk relief
liontin. Jendela Add Colours/MergeVectors:1 akan digunakan
untuk membuat fitur liontin, dan jendela Add Plane Under
Blue:2 akan digunakan untuk membuat dasar liontin itu sendiri.
5. Klik tombol Atur Ulang Relief Area dalam Pertolongan
operasi dari halaman Beranda Asisten untuk menghapus
relief yang disimpan sebagai bagian dari model
pendant_demo.art .
Membuat Bentuk Dasar
Selanjutnya kita akan menghitung ciri-ciri pada relief liontin.
Pengrajin yang membuat model ini telah menerapkan atribut
bentuk pada warna bitmap dan objek vektor yang mewakili fitur dalam
karya seni liontin. Kami akan menggunakan warna dan objek vektor ini
untuk membuat relief.
Membuat Bentuk dari Warna Bitmap Kami siap
menghitung relief dari atribut bentuk yang diterapkan pada warna bitmap
yang dipilih dalam model, dan warna yang telah dikaitkan dengannya.
160 • Tutorial – Liontin Tutorial ArtCAM Pro
Machine Translated by Google
1. Klik pada jendela Add Colours/MergeVectors:1
membuatnya aktif. Jendela ini berisi karya seni berikut:
Anda dapat melihat bahwa warna yang berbeda telah
digunakan untuk mewakili fitur dalam desain liontin. Garis yang
digambar di atas tiga warna dalam Palet Warna di bawah jendela
menunjukkan bahwa sebuah bentuk telah diterapkan pada masing-
masing warna.
2. Klik dua kali pada warna biru tua di Palet Warna
untuk menampilkan kotak dialog Shape Editor .
Tutorial ArtCAM Pro Tutorial – Liontin • 161
Machine Translated by Google
Anda dapat melihat bahwa bentuk bulat dengan sudut 90 dan
tinggi awal 2,3 mm (0,091") telah diterapkan pada warna ini.
3. Klik tombol Tutup .
4. Klik dua kali pada warna kuning di Color Palette to
menampilkan kotak dialog Shape Editor .
Anda dapat melihat bahwa bentuk bulat dengan sudut 45, tinggi
awal 1 mm (0,039") dan batas tinggi 0,2 mm (0,0079") telah
diterapkan pada warna ini.
5. Klik tombol Tutup .
6. Klik dua kali pada warna hijau di Color Palette untuk menampilkan
kotak dialog Shape Editor .
Anda dapat melihat bahwa bentuk datar dengan ketinggian awal
0,8 mm (0,0315") telah diterapkan pada warna ini.
7. Klik tombol Tambah Bantuan di area Operasi
Pertolongan di halaman Beranda Asisten untuk menambahkan
titik dalam bentuk ke relief.
8. Tekan tombol F3 pada keyboard untuk menampilkan relief di
jendela Tampilan 3D :
162 • Tutorial – Liontin Tutorial ArtCAM Pro
Machine Translated by Google
Membuat Bentuk dari Objek Vektor Sekarang kita akan
menghitung relief dari atribut bentuk yang diterapkan pada objek
vektor yang dipilih dalam model. Kita juga akan membuat bentuk sapuan
dua rel menggunakan empat objek vektor, lalu menggabungkannya dengan relief.
1. Tekan tombol F2 pada keyboard Anda untuk menampilkan jendela
Add Colours/MergeVectors:1 .
2. Klik tombol Bitmap On/Off di Add Colours/MergeVectors:1
toolbar untuk menyembunyikan warna bitmap yang digunakan di
jendela.
3. Klik untuk memilih grup dari dua objek vektor melingkar
mewakili lubang di bagian atas desain. Sekelompok objek vektor
berwarna ungu dan dikelilingi oleh kotak pembatas.
4. Tekan tombol F12 pada keyboard Anda pada opsi Shape Editor untuk
menampilkan kotak dialog Shape Editor .
Anda dapat melihat bahwa bentuk bulat dengan sudut 90°, ketinggian
awal 0,5 mm (0,0197") telah diterapkan pada grup objek vektor ini.
5. Klik tombol Merge High untuk menggabungkan titik-titik dalam bentuk
dengan relief saat ini, sehingga hanya titik tertinggi dari keduanya
yang ditampilkan dalam relief baru.
6. Klik tombol Tutup .
7. Klik untuk memilih objek vektor seperti gambar di bawah ini:
Tutorial ArtCAM Pro Tutorial – Liontin • 163
Machine Translated by Google
Objek vektor yang dipilih berubah menjadi magenta, dan dikelilingi
oleh kotak pembatas.
8. Tekan tombol F12 pada keyboard untuk menampilkan Shape
Kotak dialog penyunting .
9. Klik tombol Merge High , diikuti oleh Close
tombol.
10. Tekan tombol F3 pada keyboard Anda untuk menampilkan relief
baru di jendela Tampilan 3D :
11. Tekan tombol F2 pada keyboard Anda untuk menampilkan
jendela Add Colours/MergeVectors:1 .
12. Tahan tombol Shift pada keyboard Anda, lalu klik empat objek
vektor yang ditunjukkan di bawah secara berurutan untuk memilihnya.
164 • Tutorial – Liontin Tutorial ArtCAM Pro
Machine Translated by Google
Objek vektor yang dipilih berwarna magenta dan dikelilingi oleh kotak
pembatas.
13. Klik tombol Sapuan Dua Rel di area Pembuatan Bantuan Berbasis
Vektor untuk menampilkan halaman Sapuan Dua Rel .
Di area Status , Rel Penggerak Pertama, Rel Penggerak Kedua,
Bagian Lintang 1 , dan Bagian Lintang 2 ditunjukkan sebagai Valid.
Kedua objek vektor yang dipilih sebagai rel penggerak berwarna
magenta dengan panah arah di sepanjangnya, sementara kedua
penampangnya berwarna magenta.
14. Klik untuk memilih tombol radio Tertinggi . Opsi ini menginstruksikan
ArtCAM Pro untuk menggabungkan titik-titik dalam bentuk sapuan
dua rel dengan relief saat ini, sehingga hanya titik tertinggi dari
keduanya yang ditampilkan dalam relief baru.
15. Klik tombol Hitung , diikuti tombol Tutup .
16. Tekan tombol F3 pada keyboard Anda untuk menampilkan relief baru
di jendela Tampilan 3D :
Tutorial ArtCAM Pro Tutorial – Liontin • 165
Machine Translated by Google
Menambahkan Tekstur Pada
bagian ini, kita akan menerapkan tekstur menenun ke area permukaan
relief yang dipilih.
1. Tekan tombol F2 pada keyboard Anda untuk menampilkan
jendela Add Colours/MergeVectors:1 .
2. Pastikan warna merah pada Palet Warna dipilih sebagai
Warna Utama dengan mengkliknya.
3. Klik tombol Pelepas Tekstur di area Relief
Editing untuk menampilkan kotak dialog Texture Relief :.
4. Klik tombol radio Weave untuk memilih opsi ini.
166 • Tutorial – Liontin Tutorial ArtCAM Pro
Machine Translated by Google
5. Klik tombol Tambah untuk menerima nilai default dan menambahkan
titik pada tekstur ke relief saat ini.
6. Klik tombol Tutup , lalu tekan tombol F3 pada keyboard untuk
menampilkan relief bertekstur di jendela Tampilan 3D :
Membuat Bentuk Keseluruhan
Terakhir, kita akan mengombinasikan bentuk lain dengan relief sebagai dasar
untuk keseluruhan bentuk liontin.
1. Tekan tombol F2 pada keyboard Anda untuk menampilkan jendela
Add Colours/MergeVectors:1 .
2. Klik pada jendela Add Plane Under Blue:2 untuk membuatnya
itu aktif.
Dalam Palet Warna di bawah jendela Add Plane Under Blue:2 , Anda
dapat melihat bahwa semua kecuali dua warna telah dikaitkan dengan
warna biru tua. Warna-warna yang ditautkan ini muncul sebagai dan
diperlakukan sebagai Warna Primer yang ditautkan.
3. Klik dua kali pada warna biru tua di Color Palette untuk menampilkan kotak
dialog Shape Editor .
Anda dapat melihat bahwa bentuk datar dengan tinggi awal 0,5 mm
(0,0197") telah diterapkan pada warna ini.
4. Klik tombol Add untuk menambahkan titik-titik pada bentuk ini
lega saat ini.
Tutorial ArtCAM Pro Tutorial – Liontin • 167
Machine Translated by Google
5. Klik tombol Close , lalu tekan tombol F3 pada Anda
keyboard untuk menampilkan relief baru di jendela Tampilan 3D :
Anda sekarang telah membuat relief liontin yang telah selesai.
168 • Tutorial – Liontin Tutorial ArtCAM Pro
Machine Translated by Google
Tutorial – Chip Kasino
Ringkasan
Tutorial berikut menunjukkan cara membuat bidang miring, penampang dari
model yang ada, dan jaring segitiga menggunakan operasi relief dan alat
pengeditan relief yang tersedia di ArtCAM Pro.
Chip kasino
Tahapan yang akan Anda bahas selama tutorial ini adalah:
• Mempersiapkan model berlian. •
Membuat bidang miring. • Menyimpan
bantuan.
• Menyiapkan model chip yang rusak.
• Memperbaiki relief chip yang rusak.
• Membuat kelegaan chip kasino yang telah
selesai. • Membuat mesh segitiga.
Kami akan membuat relief bentuk berlian tiga dimensi dengan membuat
bidang miring dari karya seni dua dimensi. Relief berlian ini akan digunakan
sebagai bagian tengah dari permukaan chip kasino, yang modelnya rusak.
Setelah kami membuat relief berlian, kami akan memperbaiki permukaan chip
kasino dengan membuat bentuk pintal dan menggabungkannya dengan relief
yang rusak. Dengan relief permukaan chip kasino diperbaiki, kami kemudian
akan menggabungkannya dengan relief berlian untuk membentuk dasar
permukaan chip kasino yang telah selesai. Tekstur akan ditambahkan pada
relief ini di sekitar bagian tengah berlian untuk melengkapinya. Terakhir, kita
akan membuat jaring segitiga tertutup dengan menggabungkan relief muka
chip kasino dengan relief impor yang mewakili muka belakangnya.
Tutorial ArtCAM Pro Tutorial – Chip Kasino • 169
Machine Translated by Google
Mempersiapkan Model Berlian
Pertama, kita akan membuka model ArtCAM yang berisi karya seni yang
akan kita buat relief berliannya:
1. Klik pada ikon Open Existing Model pada
Assistant's Getting Started page untuk menampilkan kotak
dialog Open .
2. Klik kotak daftar Look In dan pilih ArtCAM Pro
7.0\Examples\Casino Chip - STL.
3. Klik untuk memilih file bernama Jewel.art. Nama file
muncul di kotak Nama file .
4. Klik tombol Buka .
Karya seni berikut muncul di jendela Tampilan 2D :
File .art yang Anda buka adalah model yang dibuat
sebelumnya di ArtCAM Pro. Kami akan menggunakan warna
bitmap dan objek vektor karya seni berlian untuk membuat
sejumlah bidang miring yang akan digabungkan untuk membentuk berlian
170 • Tutorial – Chip Kasino Tutorial ArtCAM Pro
Machine Translated by Google
lega. Kelegaan ini akan disimpan dan digunakan sebagai inti
dari keringanan chip kasino.
Membuat Bidang Miring
Pertama, kita akan membuat sembilan bidang miring dari objek vektor
berlian dan menggabungkannya untuk membentuk relief berbentuk berlian.
1. Klik pada polyline diagonal di tepi kiri bawah berlian untuk memilihnya.
Kotak pembatas mengelilingi bagian kiri bawah berlian.
2. Klik tombol Create Angled Plane di
area Pengeditan Relief di halaman Beranda Asisten untuk
menampilkan halaman Buat Bidang Miring .
3. Klik untuk memilih opsi Set Third Point . Ini
karena kita akan memilih tiga titik untuk bidang miring kita.
4. Klik tombol Mulai , lalu klik titik-titiknya
(node) pada objek vektor berlian dalam urutan berikut untuk
memilihnya:
Koordinat titik (node) yang dipilih ditampilkan di kotak Z pada
halaman.
5. Di area First Point on Plane , ketik 0 di kotak Z.
6. Di area Second Point on Plane , ketik 0.2 di Z
kotak.
7. Pada area Third Point on Plane ketik 0 pada kotak Z.
8. Klik tombol Create untuk membuat bidang miring. Hal ini
menciptakan kelegaan yang terlihat seperti salah satu tepi miring
di muka berlian.
Tutorial ArtCAM Pro Tutorial – Chip Kasino • 171
Machine Translated by Google
9. Klik pada polyline diagonal di tepi kiri atas
berlian untuk memilihnya. Kotak pembatas mengelilingi
bagian kiri atas berlian.
10. Klik tombol Start , lalu klik titik (node)
pada objek vektor berlian dalam urutan berikut untuk
memilihnya:
Koordinat titik (node) yang dipilih ditampilkan di kotak Z
pada halaman.
11. Di area First Point on Plane , ketik 0 di kotak Z.
12. Di area Second Point on Plane , ketik 0 di kotak Z.
13. Pada area Third Point on Plane ketik 0.2 pada kotak Z.
14. Klik untuk memilih tombol radio Tertinggi . Opsi ini
menginstruksikan ArtCAM Pro untuk menggabungkan titik-titik
pada bidang miring dengan relief yang ada, sehingga hanya titik
tertinggi dari keduanya yang ditampilkan pada relief.
15. Klik tombol Create untuk membuat bidang miring.
16. Ulangi proses ini untuk semua polyline dalam objek
vektor berlian, ketikkan koordinat yang ditunjukkan pada
diagram berikut di kotak Z yang sesuai .
172 • Tutorial – Chip Kasino Tutorial ArtCAM Pro
Machine Translated by Google
Ingatlah untuk mengklik tombol Mulai sebelum memilih setiap
rangkaian tiga titik (simpul) pada objek vektor intan, dan untuk
memastikan bahwa opsi Tertinggi dipilih sebelum membuat
setiap bidang miring.
17. Klik tombol Tutup untuk kembali ke Asisten
Halaman rumah.
18. Klik tombol 3D View tampilkan di bilah alat Tampilan 2D untuk
relief di jendela 3D View :
19. Klik tombol Draw Zero Plane untuk menyembunyikan nol
pesawat dan melihat relief lebih jelas.
Tutorial ArtCAM Pro Tutorial – Chip Kasino • 173
Machine Translated by Google
Menyimpan Relief Sekarang kita
akan menyimpan relief saat ini sehingga kita dapat mengimpornya nanti sebagai
clipart 3D.
1. Klik tombol Simpan Bantuan dalam Pertolongan
Area operasi untuk menampilkan kotak dialog Save As :
2. Klik kotak daftar Save In dan pilih direktori tempat Anda ingin menyimpan
relief.
3. Ketik Diamond di kotak File Name .
4. Klik tombol Simpan .
Mempersiapkan Model Chip Rusak Sekarang kita telah menyimpan
relief berlian, kita siap untuk mengimpor model ArtCAM yang berisi gambar bitmap
dari chip kasino yang rusak dan reliefnya yang sesuai. Kami kemudian akan
memperbaiki kerusakan menggunakan alat pengeditan bantuan dan pembuatan
bantuan berbasis vektor di ArtCAM Pro.
1. Klik tombol Open File untuk di area File ke
menampilkan kotak dialog Open .
2. Klik untuk memilih file bernama Casino_Chip_Demo.art, dan
kemudian klik tombol Buka .
3. Tekan tombol F3 pada keyboard untuk menampilkan arus
relief di jendela Tampilan 3D .
4. Tekan tombol F2 pada keyboard untuk menampilkan Tampilan 2D
jendela.
5. Klik tombol Tampilan Skala Abu -abu di bilah alat Tampilan 2D
untuk membuat gambar skala abu-abu dari relief saat ini di
174 • Tutorial – Chip Kasino Tutorial ArtCAM Pro
Machine Translated by Google
jendela Tampilan 2D . Anda dapat dengan jelas melihat kerusakan
pada desain chip.
Memperbaiki Chip Yang Rusak Relief
Kami sekarang akan memperbaiki area yang rusak dari bantuan chip kasino
menggunakan pengeditan bantuan dan alat pembuatan bantuan berbasis vektor di ArtCAM Pro.
Membuat Cross-Section
Pertama, kita akan membuat penampang melintang menggunakan
objek vektor yang mewakili chip kasino, dan pedoman dalam model.
Penampang ini kemudian dapat digunakan untuk membuat bentuk pintalan yang
akan menggantikan bagian chip kasino yang hilang.
1. Klik pada area Create Relief Cross-Section tombol di
Area untuk menampilkan halaman Create Relief Cross-
Section .
2. Gerakkan kursor mouse ke posisi perpotongan garis
panduan di tengah, lalu klik.
3. Gerakkan kursor mouse ke posisi di mana
guideline bersinggungan dengan objek vektor lingkaran di kanan
luar, lalu klik.
4. Klik tombol Buat , diikuti dengan tombol Tutup .
Penampang muncul seperti gambar di bawah ini:
Tutorial ArtCAM Pro Tutorial – Chip Kasino • 175
Machine Translated by Google
Membuat Bentuk Pintal Sekarang
kita akan membuat bentuk pintal menggunakan penampang yang telah
kita buat. Bentuk berputar ini akan dihitung dan digabungkan dengan relief
yang ada untuk memperbaiki kerusakan pada relief chip kasino yang ada.
1. Klik tombol Putar di area Pembuatan Pertolongan Berbasis
vektor untuk menampilkan Spin Wizard:
2. Klik untuk memilih penampang. Penampang berubah
menjadi magenta dan dikelilingi oleh kotak pembatas.
3. Klik tombol Pilih untuk memilih penampang sebagai profil
awal. Panah arah muncul di sepanjang tepi bagian dalam
profil awal.
4. Klik tombol Berikutnya . Profil awal menjadi biru.
176 • Tutorial – Chip Kasino Tutorial ArtCAM Pro
Machine Translated by Google
5. Pastikan bahwa profil Akhir sama dengan opsi profil awal yang
dipilih tombol. , dan kemudian klik Berikutnya
6. Pastikan opsi Sapu melalui 360 derajat
dipilih , dan kemudian klik tombol Berikutnya .
7. Karena kita tidak menggunakan vektor modulasi az dalam tutorial
ini, klik tombol Next .
8. Klik untuk memilih opsi Merge Highest . Ini memberitahu
ArtCAM Pro untuk menggabungkan titik-titik dalam bentuk pintalan dengan
relief saat ini, sehingga hanya titik tertinggi dari keduanya yang ditampilkan
dalam relief baru.
9. Klik tombol Putar untuk membuat bentuk pintal, lalu klik
tombol Tutup .
10. Tekan tombol F3 pada keyboard Anda untuk menampilkan relief
baru di jendela Tampilan 3D .
Membuat Relief Chip Kasino Selesai Untuk membuat relief yang
mewakili wajah chip kasino, kita akan menggabungkan relief saat ini
dengan relief berlian yang telah kita buat sebelumnya dan kemudian
menerapkan tekstur ke area yang dipilih dari relief baru.
Menggabungkan Relief
Pertama, kita akan mengimpor relief wajik yang telah kita buat
sebelumnya sebagai clipart, ubah skala dan tingginya, lalu gabungkan
dengan relief saat ini.
1. Klik tombol Load Relief di area
Operasi Pertolongan untuk menampilkan kotak dialog Buka .
2. Klik tombol Open untuk menampilkan kotak dialog Load
Relief .
3. Klik pada kotak daftar Look In dan pergi ke direktori tempat Anda
menyimpan relief berlian.
4. Klik untuk memilih file bernama diamond.rlf, lalu klik tombol
Open untuk menampilkan kotak dialog Load Relief :
Tutorial ArtCAM Pro Tutorial – Chip Kasino • 177
Machine Translated by Google
5. Klik untuk memilih Menempelkan tombol , diikuti oleh
radio tombol OK .
6. Klik tombol Tengah Di Halaman di area Position
Size Align Vectors dari halaman Beranda Asisten untuk
menempatkan garis vektor merah relief clipart berlian di
tengah model.
7. Klik tab Skala , lalu ketik 60 di kotak % Skala Baru . Ini menskala
relief clipart berlian hingga 60% dari ukuran aslinya.
8. Klik pada tab Size , lalu ketik 1.2 mm (0.05") di kotak Z Range .
Ini mengatur ketinggian Z dari relief clipart berlian.
9. Klik tab Mode , lalu pastikan tombol Tambah radio dipilih
dengan mengkliknya. Opsi ini menginstruksikan ArtCAM Pro
untuk menambahkan titik-titik pada relief clipart berlian ke
relief saat ini.
10. Klik tombol Tempel . Garis vektor merah relief clipart
berlian berubah menjadi ungu.
11. Klik tombol Tutup .
12. Tekan tombol F3 pada keyboard Anda untuk menampilkan
relief baru di jendela 3D View .
Menambahkan Tekstur pada Relief Untuk
menghasilkan relief chip kasino yang telah selesai, kita akan menambahkan
tekstur pada area yang dipilih pada relief saat ini. Tekstur hanya dapat
diterapkan pada area relief yang ditandai dengan Warna Utama saat ini. Saat membuat
178 • Tutorial – Chip Kasino Tutorial ArtCAM Pro
Machine Translated by Google
tekstur, kita akan memilih bentuknya, menentukan ukuran bentuk, jarak berulang
pada sumbu X dan Y, dan jarak tumpang tindih.
1. Tekan tombol F2 pada keyboard untuk menampilkan Tampilan 2D
jendela.
2. Klik untuk memilih garis vektor berlian. Garis vektor berubah menjadi
ungu dan dikelilingi oleh kotak pembatas.
3. Tahan tombol Shift pada keyboard Anda, lalu klik vektor lingkaran dalam
di chip kasino untuk memilihnya. Kotak pembatas mengelilingi kedua
objek vektor dan vektor lingkaran dalam berwarna magenta.
4. Klik pada warna pink di Color Palette untuk memilihnya
Warna Primer.
5. Klik tombol Flood Fill Vectors Bitmap – Vector dalam
area untuk mewarnai area antara dua objek vektor yang dipilih dalam
Warna Primer saat ini. Ini adalah area yang akan kita terapkan
teksturnya.
6. Klik tombol Pelepas Tekstur dalam Pertolongan
Area pengeditan untuk menampilkan halaman Texture Relief .
7. Klik pada tombol radio Pyramid untuk memilihnya sebagai bentuk
tekstur.
8. Di area Ukuran , ketik 2,5 mm (0,1") di kotak Ukuran dan 1 mm (0,04")
di kotak Z Tinggi .
9. Klik untuk memilih opsi Blend Edges , lalu ketik 10 mm (0.4") di kotak
sebelah. Ini menginstruksikan ArtCAM Pro untuk mulai memadukan
tepi tekstur pada jarak ini dari tepi di area relief yang dipilih.
10. Klik tombol Tambah . Opsi ini menginstruksikan ArtCAM Pro untuk
menambahkan titik pada tekstur ke relief saat ini.
Bilah kemajuan muncul di bawah jendela Tampilan 2D yang
menunjukkan kemajuan yang dibuat ArtCAM Pro dalam
menghitung relief bertekstur.
11. Klik tombol Tutup .
12. Tekan tombol F3 untuk menampilkan relief baru dalam Tampilan 3D
jendela:
Tutorial ArtCAM Pro Tutorial – Chip Kasino • 179
Machine Translated by Google
Membuat Jaring Segitiga Terakhir,
kita akan membuat model jaring segitiga tertutup menggunakan
relief saat ini dan relief impor yang mewakili bagian belakang
chip kasino.
1. Klik tombol Create Triangle Mesh di
area Operasi Pertolongan untuk menampilkan halaman
Pembuat Jaring .
2. Ketik 0,01 mm (0,0004") di kotak Toleransi .
3. Klik untuk memilih tombol radio Use Relief From File ,
diikuti dengan tombol Muat untuk menampilkan kotak dialog
Buka :
4. Klik kotak daftar Look In dan pilih ArtCAM Pro
7.0\Examples\Casino Chip - STL.
180 • Tutorial – Chip Kasino Tutorial ArtCAM Pro
Machine Translated by Google
5. Klik file bernama Coin Back.rlf, diikuti dengan tombol Open .
Di area Relief Information , perhatikan bahwa ukuran relief
yang diimpor identik dengan relief saat ini. Saat menggunakan
relief sebagai permukaan belakang, ukuran dan resolusinya harus
sesuai dengan relief saat ini di model Anda.
6. Klik tombol Buat Segitiga .
Bilah kemajuan muncul di bawah jendela Tampilan 2D
yang menunjukkan kemajuan yang dibuat ArtCAM Pro dalam
membuat jaring segitiga. Bagian belakang jaring segitiga muncul
di jendela Tampilan 3D sebagai berikut:
7. Klik tombol Save Triangles untuk menampilkan kotak dialog
Save Triangle Mesh :
8. Klik pada kotak daftar Save In dan pilih direktori tempat Anda
ingin menyimpan jaring segitiga.
9. Ketik Coin Mesh di kotak File name , lalu klik
tombol Simpan untuk menyimpan mesh segitiga sebagai file .stl.
File ini sekarang dapat dikirim ke mesin rapid prototyping atau
sistem CAD/CAM lainnya.
Tutorial ArtCAM Pro Tutorial – Chip Kasino • 181
Machine Translated by Google
182 • Tutorial – ISO-FORM Lettering Tutorial ArtCAM Pro
Machine Translated by Google
Tutorial – ISO-FORM
Tulisan
Ringkasan
Tutorial berikut menunjukkan cara membuat huruf ISO-FORM dari teks
vektor menggunakan alat pembuatan relief berbasis vektor yang tersedia di
ArtCAM Pro.
Surat Berbentuk ISO
Tahapan yang akan Anda bahas selama tutorial ini adalah:
• Mempersiapkan model. •
Membuat teks vektor. • Membuat
huruf ISO-FORM.
Tutorial akan memandu Anda melalui setiap tahapan ini, memandu Anda
melalui proses lengkap pembuatan huruf ISO-FORM dari teks vektor, kemudian
menggabungkan bentuk ini dengan relief untuk menghasilkan tulisan seperti di
bawah ini:
Mempersiapkan Model
Pertama, kami akan menyiapkan dimensi model untuk pekerjaan khusus ini:
Tutorial ArtCAM Pro Tutorial – ISO-FORM Lettering • 183
Machine Translated by Google
1. Klik pada Buat Model Baru ikon pada
Halaman Memulai Asisten untuk menampilkan Ukuran
Untuk kotak dialog Model Baru :
2. Klik opsi Satuan yang ingin Anda gunakan (milimeter atau
inci).
3. Ketik 100 mm (3,9") di kotak Tinggi dan 300 mm (11,8")
dalam kotak Lebar .
4. Klik dan seret penggeser Resolusi untuk menyetel resolusi
model ke 1003408 poin.
5. Klik tombol OK untuk menutup kotak dialog Size For New Model .
Jendela Tampilan 2D secara otomatis mengisi area jendela
desain yang sebelumnya kosong. Jendela ini mewakili blok
material yang dilihat dari sumbu Z.
Membuat Teks Vektor
Sekarang kita akan membuat teks vektor dari mana huruf ISO-FORM tiga dimensi
akan dibuat.
1. Klik tombol Buat Teks Vektor Area Pengeditan dalam
Vektor dari halaman Beranda Asisten untuk menampilkan
halaman Alat Teks .
2. Di area Style , klik tombol Bold untuk mengetik
berani.
3. Klik kotak daftar Font , lalu klik Times New
Romawi untuk memilihnya.
184 • Tutorial – ISO-FORM Lettering Tutorial ArtCAM Pro
Machine Translated by Google
4. Pastikan Western dipilih di kotak daftar Script .
5. Klik kotak daftar Ukuran , lalu klik yang sesuai
satuan pengukuran.
6. Ketik 60 mm (2,4") di kotak Ukuran .
7. Klik di mana saja di area model (area putih di jendela Tampilan
2D ), lalu ketik Kafe.
8. Klik tombol Selesai untuk membuat teks vektor dan
kembali ke halaman Beranda Asisten .
Teks vektor muncul, dikelilingi oleh kotak pembatas yang
menunjukkan bahwa itu dipilih. Teks vektor dikelompokkan
secara default.
9. Klik tombol Center In Page di area Position Size Align Vectors
untuk memindahkan teks vektor ke tengah area model.
Membuat Huruf ISO-FORM Kami sekarang siap untuk
membuat huruf ISO-Form dari teks vektor yang telah Anda buat.
Surat ISO-Form pada dasarnya terdiri dari dua bagian, Tinggi Bawah dan
Tinggi Atas. Yang pertama menggambarkan ketinggian vertikal (dinding
samping) di dasar surat, sedangkan yang kedua menggambarkan ketinggian
di bagian miring atau lingkaran yang ditambahkan ke alasnya untuk
melengkapi surat itu.
Kami akan membuat kombinasi huruf, beberapa dengan penampang
lingkaran dan lainnya dengan penampang sudut.
Membuat Huruf dengan Penampang Melingkar
Pertama, kita akan membuat huruf ISO-Form dengan penampang melingkar.
1. Klik tombol Ungroup di area Group Merge Join Trim Vectors
untuk memisahkan teks vektor.
Tutorial ArtCAM Pro Tutorial – ISO-FORM Lettering • 185
Machine Translated by Google
Kotak pembatas yang mengelilingi teks vektor dihapus,
menunjukkan bahwa itu tidak lagi dipilih.
2. Klik dan seret untuk membentuk kotak pembatas di sekitar dua huruf
pertama pada teks vektor, lalu lepaskan tombol mouse untuk
memilihnya. Teks vektor yang dipilih berubah menjadi ungu.
3. Klik pada tombol ISO -FORM Letters Vector dalam
Based Relief Creation area dari halaman Home Assistant untuk
menampilkan kotak dialog Constant Height :
4. Ketik 3,0 mm (0,12") di kotak Tinggi Atas dan Tinggi Bawah . Ini
mengatur tinggi alas dan penampang dalam huruf ISO-Form.
5. Pastikan opsi Circular Cross Section dipilih dengan mengkliknya.
6. Ketik 0,05 mm (0,002") di kotak Corner Radius . Opsi ini
menginstruksikan ArtCAM Pro untuk meruncingkan semua area
dengan tinggi relief konstan yang memiliki radius lebih kecil dari
0,05 mm (0,002").
186 • Tutorial – ISO-FORM Lettering Tutorial ArtCAM Pro
Machine Translated by Google
7. Di area Combine , pastikan opsi Add dipilih. Opsi ini
menginstruksikan ArtCAM
huruf ke Pro untuk
relief saat ini. menambahkan titik pada
8. Klik tombol OK untuk membuat huruf ISO-FORM dengan tinggi
vertikal 3 mm (0,12") dan profil atas melengkung.
Huruf memiliki tinggi konstan total 6 mm (0,24") .
Bilah kemajuan muncul di bawah jendela Tampilan 2D yang
menunjukkan kemajuan yang dibuat ArtCAM Pro dalam
menghitung relief.
9. Tekan tombol F3 pada keyboard untuk menampilkan relief di
jendela Tampilan 3D :
Membuat Huruf dengan Penampang Sudut Sekarang kita akan membuat
huruf ISO-Form dengan penampang sudut.
1. Tekan tombol F2 pada keyboard untuk menampilkan Tampilan 2D
jendela.
2. Klik dan seret untuk membentuk kotak pembatas di sekitar dua
huruf terakhir pada teks vektor, lepaskan tombol mouse untuk
memilihnya. Teks vektor yang dipilih berubah menjadi ungu.
Tutorial ArtCAM Pro Tutorial – ISO-FORM Lettering • 187
Machine Translated by Google
3. Klik pada kotak dialog ISO-FORM Letters untuk menampilkan
Constant Height .
4. Ketik 3,0 mm (0,12") di kotak Tinggi Atas dan Tinggi Bawah .
5. Klik opsi Angular Cross Section untuk memilih
dia.
6. Ketik 0,05 mm (0,002") pada kotak Corner Radius .
7. Di area Combine , pastikan bahwa opsi Add adalah
terpilih .
8. Klik tombol OK untuk membuat huruf ISO-FORM dengan
penampang sudut dan tinggi total 6 mm (0,24").
Bilah kemajuan muncul di bawah jendela Tampilan 2D
yang menunjukkan kemajuan yang dibuat ArtCAM Pro
dalam menghitung relief.
9. Tekan tombol F3 pada keyboard Anda untuk menampilkan relief
baru di jendela Tampilan 3D :
Anda sekarang telah selesai membuat huruf ISO-FORM.
188 • Tutorial – ISO-FORM Lettering Tutorial ArtCAM Pro
Machine Translated by Google
Tutorial – Interaktif
Memahat
Ringkasan
Tutorial berikut menunjukkan cara menggunakan alat Sculpting
Interaktif di ArtCAM Pro untuk menyempurnakan desain tiga dimensi
Anda. Alat Sculpting Interaktif sangat berguna untuk mengedit dan
memodifikasi data yang dipindai yang diambil dari sumber seperti probe
sentuh dan pemindai laser.
Beruang teddy
Tahapan yang akan Anda bahas selama tutorial ini adalah:
• Mempersiapkan model.
• Memahat relief.
Tutorial akan memandu Anda melalui setiap tahapan ini, memandu Anda
melalui proses lengkap penggunaan alat Sculpting Interaktif untuk mengedit
tampilan relief Teddy Bear.
Mempersiapkan Model
Pertama kita akan membuka model ArtCAM yang berisi relief yang akan
anda edit menggunakan Interactive Sculpting tools :
1. Klik ikon Open Existing Model pada halaman Memulai
Asisten untuk menampilkan kotak dialog Open .
2. Klik kotak daftar Look In dan pilih ArtCAM Pro
7.0\Examples\Ted_bear.
Tutorial ArtCAM Pro Tutorial – Memahat Interaktif • 189
Machine Translated by Google
3. Klik untuk memilih file bernama Sculpt_Teddy.art. Berkas
nama muncul di kotak Nama file .
4. Klik tombol Open untuk membuka model Teddy Bear.
Gambar skala abu-abu relief Teddy Bear muncul di jendela
Tampilan 2D .
5. Tekan tombol F3 pada keyboard untuk menampilkan relief di
jendela Tampilan 3D .
6. Klik tombol Lihat Sepanjang Z di bilah alat
Tampilan 3D untuk menampilkan relief dari sumbu Z.
Memahat Relief Sekarang kita siap
memahat relief menggunakan beberapa alat Sculpting Interaktif di ArtCAM
Pro.
Menghaluskan Teddy Bear
Pertama, kita akan menggunakan alat Halus untuk menghaluskan area
relief, serta menghapus area tersebut sekaligus.
1. Klik tombol Sculpting di area Relief Editing dari halaman Home
Assistant untuk menampilkan halaman Interactive Sculpting .
Alat Halus dipilih secara default. Ini memungkinkan Anda
memadukan satu area relief dengan area berikutnya.
190 • Tutorial – Memahat Interaktif Tutorial ArtCAM Pro
Machine Translated by Google
2. Klik dan seret penggeser Diameter dan atur diameter pahat menjadi
10 mm (0,4").
Diameter pahat menentukan seberapa banyak material yang tercampur
ke area relief yang terkena pahat.
3. Klik dan seret penggeser Kekuatan dan atur kekuatan
alat menjadi 100%.
Kekuatan alat menentukan lebar campuran sebagai persentase dari lebar
alat. Gambar di sebelah kiri penggeser berubah saat Anda menggerakkan
penggeser, untuk mencerminkan lebar campuran.
4. Klik dan seret penggeser Smoothness untuk mengatur kelancaran
alat menjadi 50%.
Kehalusan pahat menentukan seberapa tajam ujung pahat.
5. Klik tombol Zoom di bilah alat Tampilan 3D , lalu
klik dan seret untuk membentuk kotak pembatas di sekitar telinga
kanan boneka beruang itu. Lepaskan tombol mouse untuk memperbesar ini
daerah.
6. Pindahkan arahkan kursor ke bagian dalam telinga kanan boneka
beruang, lalu klik dan seret mouse.
Bentuk telinga berubah saat kursor melewatinya.
Telinga boneka beruang akan terlihat seperti ini:
Sebelum… Setelah…
7. Ubah diameter, kekuatan dan kehalusan
Ratakan alat dan bereksperimenlah dengan menghaluskan area relief
lainnya.
Jika Anda membuat kesalahan dan ingin kembali ke bentuk relief di
awal sesi pemahatan ini, klik tombol Kembalikan .
Tutorial ArtCAM Pro Tutorial – Memahat Interaktif • 191
Machine Translated by Google
8. Saat Anda puas dengan perubahan Anda, klik tombol Terapkan untuk
mengganti relief yang ditampilkan di jendela Tampilan 3D dengan relief
baru yang berisi perubahan sculpting Anda.
9. Klik tombol Scale To Fit di Tampilan 3D
toolbar untuk melihat seluruh relief.
10. Gunakan tombol Zoom untuk memperbesar boneka beruang itu
moncong.
11. Di area Combine , klik radio Lower Only
tombol . Opsi ini menginstruksikan ArtCAM Pro untuk menurunkan titik
tertinggi di bawah kursor alat.
12. Gerakkan kursor ke atas mata kanan boneka beruang, lalu klik dan
seret mouse.
Anda dapat melihat bahwa mata dihilangkan tanpa merusak area sekitar
relief.
Sebelum… Setelah…
13. Klik tombol Kembalikan untuk mengembalikan mata boneka beruang.
Mengukir Teddy Bear
Sekarang kita akan menggunakan alat Ukir untuk menghilangkan area relief.
1. Klik ikon Ukir untuk menampilkan pengaturan alat.
2. Klik dan seret penggeser Diameter dan atur diameter pahat menjadi 4
mm (0,16").
3. Klik dan seret penggeser Kekuatan dan atur kekuatan
alat menjadi 80%.
4. Klik dan seret penggeser Smoothness untuk mengatur kelancaran
alat menjadi 100%.
192 • Tutorial – Memahat Interaktif Tutorial ArtCAM Pro
Machine Translated by Google
5. Pastikan opsi Add dipilih di area Relief Combine Mode pada halaman.
Opsi ini memungkinkan Anda mengukir bahan dari relief.
6. Gerakkan kursor ke atas hidung boneka beruang, lalu klik dan seret mouse
ke bawah untuk mengukir bentuk berikut pada relief:
Sebelum… Setelah…
7. Klik tombol Terapkan untuk menyimpan perubahan pahatan Anda.
Untuk informasi tentang penggunaan alat lain dan pengaturannya di
halaman Interactive Sculpting, lihat bab Bekerja dengan Relief di ArtCAM
Pro Reference Manual.
8. Klik tombol Selesai untuk kembali ke Asisten
Halaman rumah.
Tutorial ArtCAM Pro Tutorial – Memahat Interaktif • 193
Machine Translated by Google
194 • Tutorial – Memindai Tutorial ArtCAM Pro
Machine Translated by Google
Tutorial – Memindai
Ringkasan
Tutorial ini menunjukkan bagaimana gambar yang dipindai dapat diedit dan
dimanipulasi menggunakan ArtCAM Pro. Ini juga menawarkan saran umum untuk
menggunakan gambar pindaian berwarna dan hitam putih di ArtCAM Pro.
Prinsip Pemindaian
Anda harus menghabiskan waktu saat membuat gambar pindaian yang bagus.
Seringkali yang terbaik adalah bereksperimen dengan perangkat lunak pemindaian
untuk mendapatkan hasil terbaik dan kemudian mengimpor gambar itu ke ArtCAM Pro.
Pertimbangkan semua pilihan gambar yang tersedia untuk Anda, seperti hitam putih,
warna dan foto, serta pengaturan kecerahan dan warna. Anda harus selalu memangkas
gambar ke ukuran minimum yang diperlukan, lalu mengedit gambar dengan cara apa pun
yang akan meningkatkan kualitasnya, seperti menghapus piksel nakal.
Anda perlu menemukan keseimbangan antara kebutuhan akan gambar beresolusi
tinggi dan menjaga ukuran file tetap kecil. Semakin sedikit jumlah titik per inci (dpi),
semakin kecil ukuran file, tetapi semakin besar kemungkinan Anda akan menemukan
pengeditan piksel kasar dalam karya seni dan efek riak saat pemesinan. Semakin besar
jumlah titik per inci (dpi), semakin kecil kemungkinan Anda menemukan efek bergelombang
saat pemesinan, tetapi file menjadi lebih besar dan rumit. Oleh karena itu, dpi yang Anda
pilih merupakan kompromi antara kedua persyaratan ini.
Di ArtCAM Pro, Anda dapat memuat pindaian yang disimpan sebagai salah satu dari jenis
file berikut:
• Windows Bitmap (*.bmp) • Gambar
TIFF (*.tif) • Gambar PCX (*.pcx) •
Gambar CompuServe (*.gif)
Tutorial ArtCAM Pro Tutorial – Memindai • 195
Machine Translated by Google
• Gambar JPEG (*.jpg)
Perbandingan Pemindaian
Sekarang kita akan melihat beberapa contoh efek pemindaian.
Pengaruh Perubahan Resolusi Resolusi pindaian biasanya
dinyatakan dalam titik per inci (dpi). Nilai dpi yang lebih besar biasanya akan
menghasilkan pemindaian yang lebih baik, tetapi ukuran file yang dipindai
meningkat secara signifikan. Kami akan mempertimbangkan perbedaan antara
tiga file yang dipindai yang digunakan dalam ArtCAM Pro.
Memindai pada 100 dpi Pertama,
kita akan melihat gambar yang dipindai pada 100 dpi.
1. Klik ikon Open Existing Model pada halaman Memulai Asisten
untuk menampilkan kotak dialog Open .
2. Klik kotak daftar Look In dan pilih ArtCAM Pro 7.0\Examples\Crest.
3. Klik pada kotak daftar Files of type dan kemudian pada All
File (*.*) pilihan untuk memilihnya.
4. Klik untuk memilih file bernama Crest10.bmp. Nama file
muncul di kotak Nama file .
5. Klik tombol Open untuk menampilkan kotak dialog Set Model Size .
196 • Tutorial – Memindai Tutorial ArtCAM Pro
Machine Translated by Google
6. Klik tombol radio Scan dpi untuk memilih ini
opsi, lalu ketik 100 di kotak dpi . Tinggi berubah menjadi
115,062 mm ( 4,53") dan Lebar berubah menjadi 130,048
mm (5,12").
Ini mengatur ukuran model menurut dpi di mana gambar
dipindai.
7. Klik tombol OK untuk menutup kotak dialog Set
Model Size . Karya seni yang dipindai ditampilkan
di jendela Crest10:0 .
Di area Informasi Proyek di halaman Beranda Asisten ,
Anda dapat melihat karya seni berisi 512 x 453 piksel.
8. Klik tombol Zoom In Tool di toolbar Crest10:0 , klik dan
seret untuk membentuk kotak pembatas di sekitar "D"
pada teks, lalu lepaskan tombol mouse untuk
memperbesarnya.
Tutorial ArtCAM Pro Tutorial – Memindai • 197
Machine Translated by Google
Anda dapat melihat bahwa pikselnya besar. Menggunakan pemindaian
ini akan menghasilkan permukaan bergelombang saat pemesinan. Ada
piksel yang perlu ditambahkan untuk mempertahankan profil surat itu.
Akan mudah untuk memperbaiki segmen garis lurus yang
rusak dalam pemindaian ini menggunakan alat Pengeditan Bitmap
di ArtCAM Pro, tetapi akan jauh lebih sulit dan lebih memakan waktu
untuk memperbaiki segmen melengkung yang rusak sambil juga
berusaha mempertahankan profil bentuknya. atau surat.
Memindai pada 150 dpi
Selanjutnya kita akan melihat gambar yang dipindai pada 150 dpi.
1. Klik tombol Buka File Halaman Beranda di area File dari
Asisten .
Kotak pesan berikut akan muncul:
2. Klik tombol No untuk menutup kotak pesan dan
menampilkan kotak dialog Buka .
3. Klik pada kotak daftar Files of type dan kemudian pada All
File (*.*) pilihan untuk memilihnya.
198 • Tutorial – Memindai Tutorial ArtCAM Pro
Machine Translated by Google
4. Klik untuk memilih file bernama Crest15.bmp. Nama file
muncul di kotak Nama file .
5. Klik tombol Open untuk menampilkan kotak dialog Set Model
Size . Tinggi model adalah 707,0 mm ( 27,8") dan Lebar adalah
787,0 mm (31,0").
6. Klik tombol radio Scan dpi untuk memilih ini
opsi, lalu ketik 150 di kotak dpi . Tinggi berubah menjadi 119,719
mm ( 4,71") dan Lebar berubah menjadi 133,096 mm (5,24").
7. Klik tombol OK untuk menutup kotak dialog Set Model Size .
Di area Informasi Proyek , Anda dapat melihat karya seni
berisi 786 x 707 piksel.
8. Perbesar "D" pada teks.
Anda sudah dapat melihat bahwa dengan meningkatkan dpi, kualitas
gambar menjadi lebih baik. Ukuran piksel jauh lebih kecil, sehingga
menggunakan pemindaian ini akan menghasilkan penyelesaian permukaan
yang lebih baik saat pemesinan. Tidak ada piksel yang perlu ditambahkan
untuk mempertahankan profil surat, mengurangi waktu yang diperlukan
untuk pengeditan.
Memindai pada 200 dpi
Sekarang kita akan melihat gambar yang dipindai pada 200 dpi.
1. Ulangi langkah sebelumnya, kali ini pilih file bernama Crest20.bmp
dan ketik 200 di kotak dpi .
Tinggi model adalah 114,935 mm ( 4,52") dan Lebar adalah
130,048 mm (5,12").
Tutorial ArtCAM Pro Tutorial – Memindai • 199
Machine Translated by Google
Di area Informasi Proyek , Anda dapat melihat karya seni berisi
1024 x 905 piksel.
Huruf ini memiliki profil yang jelas, tetapi banyaknya piksel dalam
karya seni berarti ArtCAM Pro akan berjalan lebih lambat.
Membandingkan Ukuran File
Sekarang kita akan membandingkan ukuran file dari setiap gambar yang dipindai
yang digunakan dalam tutorial ini sejauh ini.
1. Klik tombol Open File untuk menampilkan di area File ke
kotak dialog Open .
2. Klik kanan pada file Crest10.bmp untuk menampilkan menu konteks, lalu
klik opsi Properties untuk menampilkan kotak dialog Properties .
Di area Ukuran , Anda dapat melihat bahwa file berukuran 29.054 byte.
3. Klik tombol OK untuk menutup kotak dialog Properties .
4. Ulangi langkah ini untuk setiap file bitmap Crest lainnya.
File Crest15.bmp berukuran 70.762 byte, sedangkan file
Crest20.bmp berukuran 115.902 byte.
Anda dapat melihat bahwa ada peningkatan ukuran file yang signifikan
antara gambar yang dipindai pada 100 dpi dan yang dipindai pada 200
dpi. Karena ArtCAM Pro bekerja lebih lambat dengan file yang lebih
besar, Anda harus menemukan keseimbangan antara kualitas dan
resolusi saat memindai gambar.
200 • Tutorial – Memindai Tutorial ArtCAM Pro
Machine Translated by Google
Memindai Gambar Berwarna Sejauh ini, kita
telah melihat pemindaian gambar garis hitam dan putih. Pada bagian ini,
kami akan mempertimbangkan memindai gambar berwarna.
Memindai pada 150 dpi B&W Pertama, kita
akan melihat gambar hitam putih yang dipindai pada 150 dpi.
1. Buka file dcam15.bmp dari ArtCAM Pro
Direktori 7.0\Examples\Dcam, memasukkan dpi yang dipindai sebesar
150.
Tinggi model adalah 18,796 mm ( 0,74") dan Lebar adalah 87,013
mm (3,4").
Di area Informasi Proyek , Anda dapat melihat karya seni berisi
505 x 111 piksel.
Anda dapat melihat bahwa gambar yang dipindai ini memiliki kualitas yang sangat buruk.
Memindai pada 150 dpi Berwarna Sekarang kita
akan melihat gambar berwarna, juga dipindai pada 150 dpi.
1. Ulangi langkah sebelumnya, kali ini pilih file .bmp bernama dcam15c.
Tinggi model adalah 19,981 mm ( 0,79") dan Lebar adalah 87,013
mm (3,4").
Di area Informasi Proyek , Anda dapat melihat karya seni berisi
505 x 118 piksel.
Anda dapat melihat bahwa memindai gambar berwarna adalah pilihan
yang lebih baik. Jumlah dpi tergantung pada ukuran model dan kualitas
hasil akhir yang Anda perlukan.
Garis Non-Vertikal
Pada contoh sebelumnya, Anda mungkin memperhatikan bahwa garis vertikal dan
horizontal pada huruf "A" dan "M" dari "Delcam" menyimpang dari
Tutorial ArtCAM Pro Tutorial – Memindai • 201
Machine Translated by Google
X dan Y bersumbu sebesar 1 piksel. Anda harus bertujuan untuk meminimalkan efek ini
di semua gambar yang dipindai, sambil mempertimbangkan apakah sepadan dengan
waktu dan upaya untuk melakukannya. Keputusan Anda akan bergantung pada sejauh
mana garis horizontal dan vertikal menyimpang dari sumbu masing-masing dan
permukaan akhir yang Anda perlukan saat pemesinan. Mengedit gambar yang dipindai
dengan cara ini bisa sangat memakan waktu.
Pada contoh sebelumnya, perataan vertikal dapat diterima. Sekarang kita akan
mempertimbangkan bagaimana memperbaiki perataan yang buruk antara tepi lurus
pada gambar yang dipindai dan sumbu model horizontal dan vertikal.
Sebelum… Setelah…
Anda dapat melihat peningkatan yang cukup besar antara gambar di atas.
Gambar diputar berlawanan arah jarum jam menggunakan alat Deskew dengan sudut
-2°. Untuk detail selengkapnya, lihat bab "Bekerja dengan Model" di Manual Referensi
ArtCAM Pro 7.0.
Alternatif untuk deskewing adalah secara manual menyesuaikan perataan vertikal
dan horizontal dari tepi lurus pada alas pemindai, lalu memindai ulang gambar.
Palet Warna Besar
Foto dan transparansi bisa sulit untuk dipindai karena menghasilkan banyak
warna. Foto hitam putih dapat menghasilkan beberapa corak abu-abu yang
berbeda, dan foto berwarna dapat menghasilkan jumlah warna berbeda yang
serupa. Sebaiknya edit foto sebanyak mungkin sebelum mengimpornya ke ArtCAM
Pro.
1. Buka file Bridge1a.bmp dari direktori ArtCAM Pro
7.0\Examples\Bridge.
202 • Tutorial – Memindai Tutorial ArtCAM Pro
Machine Translated by Google
Karya seni di jendela Bridge1a.bmp:0 terlihat sebagai berikut:
2. Klik tombol Kurangi Warna di area Model
halaman Beranda Asisten untuk menampilkan Reduce
Jumlah Warna Dalam kotak dialog Gambar:
3. Ketik 7 di kotak New Maximum Number Of Colors For Image , lalu
klik tombol OK . Kotak pesan berikut ditampilkan:
4. Klik tombol Ya untuk menutup kotak pesan dan
mengurangi jumlah warna pada gambar. Kotak pesan berikut
akan muncul:
5. Klik tombol OK untuk menutup kotak pesan. Anda dapat melihat
bahwa sekarang hanya ada tujuh warna di Palet Warna di bawah
jendela Bridge1a.bmp:0 .
Tutorial ArtCAM Pro Tutorial – Memindai • 203
Machine Translated by Google
6. Klik tombol Add Color di area Bitmap Editing untuk menampilkan
kotak dialog Color .
7. Klik warna putih di area Warna Dasar , lalu klik tombol Tambahkan Ke
Warna Kustom .
8. Klik tombol OK untuk menutup kotak dialog Warna dan tambahkan warna
putih ke Palet Warna. Warna ini secara otomatis ditetapkan sebagai
Warna Primer.
9. Klik kanan dua kali pada masing-masing warna dalam Palet Warna
yang ditunjukkan di bawah ini untuk menautkannya ke Warna Utama.
Sebelum…
Setelah…
Gambar diklarifikasi secara substansial, seperti yang ditunjukkan di bawah ini:
204 • Tutorial – Memindai Tutorial ArtCAM Pro
Machine Translated by Google
Masalah Menggunakan Isi Banjir Saat bekerja
dengan data yang dipindai, alat Isi Banjir di ArtCAM Pro dapat menghasilkan
beberapa hasil yang menarik. Ini disebabkan oleh garis bitmap yang tidak ditutup,
di mana warna "bocor" dari area yang ingin Anda isi. Dalam contoh ini, kita akan
membuat Palet Warna yang dengannya kita akan menambahkan warna pada
gambar bitmap hitam putih.
1. Buka file Crest01.bmp dari direktori ArtCAM Pro
7.0\Examples\Crest.
Jendela Base & Leaves:1, Central Base:2, Letters:3 dan
Diamonds & Crosses:4 muncul.
2. Klik pada jendela Base & Leaves:1 untuk membuatnya aktif.
3. Klik tombol Add Color di area Bitmap Editing untuk
menampilkan kotak dialog Color .
4. Klik warna kuning di baris kedua area Warna Dasar , lalu klik tombol
Tambahkan Ke Warna Kustom .
5. Ulangi langkah sebelumnya untuk menambahkan warna hijau di baris
ketiga area Warna Dasar , lalu klik tombol OK untuk menutup kotak
dialog Warna dan tambahkan kedua warna ke Palet Warna. Warna
hijau secara otomatis ditetapkan sebagai Warna Primer.
6. Klik pada tombol Editing area Flood dalam Bitmap
Fill .
7. Gerakkan kursor ke setiap daun pada gambar, lalu klik untuk
mengisinya dengan Warna Utama saat ini, hijau.
8. Klik warna kuning di Palet Warna untuk memilihnya sebagai Warna
Utama.
9. Pindahkan kursor di antara dua lingkaran tempat teks
muncul, lalu klik untuk mengisinya dengan warna kuning.
Anda dapat melihat bahwa area di luar kedua lingkaran juga
terisi banjir dengan warna kuning selama proses ini:
Tutorial ArtCAM Pro Tutorial – Memindai • 205
Machine Translated by Google
Ini menunjukkan bahwa garis bitmap yang mewakili
area gambar berikut tidak tertutup:
• The "D", "E" dan "L" dalam teks "DELCAM".
• Bintang di sebelah kiri.
• Pojok kanan bawah lambang crest. • Rongga "A"
di dalam teks "ArtCAM".
• The "A", "C", "A" dan "M" dalam teks ArtCAM.
10. Klik tombol Batalkan di bilah alat Base & Leaves:1
untuk menghapus warna yang dipenuhi banjir.
11. Klik tombol Zoom In Tool di Base &
Daun: 1 bilah alat, klik dan seret untuk membentuk kotak
pembatas di sekitar "C" di teks "DELCAM", lalu lepaskan
tombol mouse untuk memperbesarnya.
12. Klik warna hitam di Palet Warna untuk memilihnya
Warna Primer.
13. Klik tombol Draw di area Pengeditan Bitmap ,
lalu pindahkan kursor ke area untuk
yang ditunjukkan
menggabungkan
di bawah
garisinibitmap
dan klik
yang
terputus menjadi satu:
206 • Tutorial – Memindai Tutorial ArtCAM Pro
Machine Translated by Google
14. Klik tombol Window Fit di toolbar Base & Leaves:1 untuk
melihat seluruh gambar.
15. Ulangi langkah sebelumnya untuk area yang ditunjukkan di bawah ini:
16. Klik pada warna kuning di Palet Warna untuk memilihnya sebagai
Warna Utama.
17. Klik tombol Isi Banjir .
18. Gerakkan kursor di antara dua lingkaran tempat teks muncul, lalu
klik untuk mengisinya dengan warna kuning.
Tutorial ArtCAM Pro Tutorial – Memindai • 207
Machine Translated by Google
19. Ulangi langkah-langkah ini, perbaiki semua garis bitmap yang
rusak yang diidentifikasi sebelumnya, area pengisian banjir
dengan warna lain yang dipilih dari kotak dialog Warna dan ditambahkan
ke Palet Warna.
Untuk jendela Dasar & Daun:1 , area di antara dua lingkaran harus
diwarnai dengan warna kuning, seperti teks dan bintang di dalamnya.
Perisai di tengah lambang harus diwarnai oranye.
Catatan: Anda dapat membuka contoh gambar penuh warna yang telah selesai,
yang disimpan sebagai Crest13.art di direktori ArtCAM Pro 7.0\Examples\Crest.
208 • Tutorial – Memindai Tutorial ArtCAM Pro
Machine Translated by Google
Pemesinan 3D
Ringkasan
Tutorial berikut menunjukkan berbagai aspek pemesinan model
tiga dimensi di ArtCAM Pro:
• "Tutorial – Pemesinan Relief" di halaman 211.
• "Tutorial – Pemesinan Fitur" di halaman 223.
Tutorial ArtCAM Pro Pemesinan 3D • 209
Machine Translated by Google
210 • Tutorial – Pemesinan Relief Tutorial ArtCAM Pro
Machine Translated by Google
Tutorial – Pemesinan
Relief
Ringkasan
Tutorial berikut menunjukkan cara membuat jalur alat yang diperlukan
untuk membuat relief. Ini juga mendemonstrasikan cara mengubah ukuran model,
membuat vektor offset, dan menghitung jalur alat dalam satu batch.
Beruang teddy
Tahapan yang akan Anda bahas selama tutorial ini adalah:
• Membuka model. •
Mengatur ukuran model. •
Membuat vektor offset. •
Pemesinan model.
Tutorial akan memandu Anda melalui setiap tahapan ini, memandu Anda
melalui proses lengkap pembuatan jalur pahat yang sering digunakan untuk
membuat relief, menghitung jalur pahat dalam batch, lalu mensimulasikannya.
Membuka Model
Pertama kita buka model ArtCAM yang berisi artwork yang akan anda gunakan
untuk membuat relief teddy bear :
1. Klik ikon Open Existing Model pada halaman Memulai Asisten
untuk menampilkan kotak dialog Open :
Tutorial ArtCAM Pro Tutorial – Pemesinan Relief • 211
Machine Translated by Google
2. Klik kotak daftar Look In dan pilih ArtCAM Pro
7.0\Examples\NewTeddy.
3. Klik untuk memilih file bernama NewTeddy.art. Nama file
muncul di kotak Nama file .
4. Klik tombol Open untuk membuka model NewTeddy .
Mengatur Ukuran Model
Sebelum mengerjakan model, kami akan memastikan bahwa ukuran model
sudah benar.
1. Klik area tombol Atur Ukuran Model di dalam Model
halaman Beranda Asisten untuk menampilkan kotak dialog
Atur Ukuran Model : 2. Jika Anda menggunakan inci,
pastikan Unit diatur ke
inci.
3. Ketik 100 mm (4,0") di kotak Tinggi dan Lebar .
4. Klik tombol OK untuk menutup kotak dialog Atur Ukuran Model dan
atur ukuran model.
Membuat Vektor Offset
Sebelum kita dapat membuat lintasan pahat yang akan kita gunakan untuk
mengolah relief, kita harus membuat vektor offset dalam bentuk boneka beruang
untuk memastikan bahwa alat Hidung Bola bergerak ke bidang datar yang mengelilingi
boneka beruang, sehingga memberikan sumur -tepi yang ditentukan.
Kami akan menghapus semua objek vektor yang digunakan untuk membuat
relief boneka beruang karena kami tidak membutuhkannya lagi. Kami kemudian
akan membuat garis besar vektor boneka beruang dari gambar relief skala abu-abu.
Dari garis vektor ini, kita akan membuat vektor offset.
1. Di jendela Tampilan 2D , klik dan seret untuk membentuk kotak
pembatas di sekitar semua objek vektor tempat relief dibuat, lalu
lepaskan mouse untuk memilihnya. Objek vektor berubah menjadi
ungu dan magenta dan dikelilingi oleh kotak pembatas.
2. Tekan tombol Hapus pada keyboard Anda untuk menghapus
objek vektor yang dipilih. Jendela Tampilan 2D sekarang
kosong.
3. Tekan tombol F10 pada keyboard Anda untuk membuat gambar
relief skala abu-abu di jendela Tampilan 2D . Anda bisa melihat
212 • Tutorial – Pemesinan Relief Tutorial ArtCAM Pro
Machine Translated by Google
bahwa area di sekitar relief boneka beruang berwarna kuning
secara default.
4. Klik pada warna kuning di Palet Warna untuk memilihnya sebagai
Warna Utama.
5. Klik tombol Bitmap to Vector di area Vector – Bitmap untuk
menampilkan kotak dialog Vectors From Bitmap :
6. Klik tombol OK untuk membuat objek vektor dalam bentuk garis
besar semua area dalam Warna Utama saat ini dan tutup kotak
dialog Vectors From Bitmap .
7. Klik di mana saja di area model untuk membatalkan pilihan
objek vektor yang telah dibuat menggunakan warna bitmap.
8. Klik untuk memilih objek vektor persegi panjang yang mewakili garis
luar materi, lalu tekan tombol Delete pada keyboard Anda untuk
menghapusnya. Kita tidak perlu menggunakan objek vektor ini
untuk apapun jadi lebih baik untuk menghapusnya sama sekali.
9. Klik untuk memilih objek vektor yang mewakili garis besar boneka
beruang. Objek vektor berubah menjadi magenta.
Tutorial ArtCAM Pro Tutorial – Pemesinan Relief • 213
Machine Translated by Google
10. Klik tombol Offset Vector(s) di area Vector Editing
untuk menampilkan halaman Offset Vector(s) .
11. Ketik 1,5 mm (0,06") di kotak Jarak Offset .
Jarak ini sama dengan radius alat Ball Nose yang akan
kita gunakan untuk mengerjakan area relief di dalam
vektor offset.
12. Di area Offset Direction , pastikan radio
button Outwards/Right dipilih.
13. Di area Offset Corners , pastikan radio button Radius
dipilih .
14. Klik untuk memilih opsi Hapus vektor asli , lalu klik
tombol Offset . Ini menghapus garis vektor asli dari mana
kita membuat vektor offset, setelah offset dilakukan.
15. Klik tombol Tutup untuk kembali ke Asisten
Halaman rumah.
Vektor offset di jendela Tampilan 2D dipilih secara
default.
Pemesinan Model Kita sekarang
siap untuk membuat jalur pahat yang akan digunakan untuk mesin
model.
214 • Tutorial – Pemesinan Relief Tutorial ArtCAM Pro
Machine Translated by Google
Membuat Toolpath Roughing
Toolpath pertama yang akan kita buat akan digunakan untuk membuat model kasar.
Kami juga akan menentukan ketebalan balok material yang akan kami gunakan untuk
pekerjaan ini.
1. Klik tab Toolpaths Halaman Beranda untuk menampilkan
Toolpaths .
2. Klik tombol Z Level Roughing area Toolpaths dalam 3D
untuk menampilkan halaman Z Level Roughing .
3. Di area Area to Machine , pastikan tombol radio Complete
relief dipilih.
4. Klik tombol Pilih untuk menampilkan Basis Data Grup Alat:
5. Klik pada alat End Mill 12 mm (End Mill 1/4 Inch) di
kelompok alat Wood or Plastic\Roughing dan 2D Finishing untuk
memilihnya.
6. Klik pada tombol Select untuk menutup Tool Groups Database dan
tampilkan tool yang dipilih pada halaman Z Level Roughing .
7. Klik untuk memilih opsi Add Ramping Moves .
Menambahkan gerakan ramping, juga dikenal sebagai gerakan
terjun zigzag, memungkinkan alat untuk memasuki blok material
secara bertahap.
8. Klik tombol Setup untuk menampilkan kotak dialog Material Setup :
Tutorial ArtCAM Pro Tutorial – Pemesinan Relief • 215
Machine Translated by Google
9. Ketik 15 mm (0,6") di kotak Material Thickness .
10. Pastikan Material Z Zero diatur ke atas blok, dengan mengklik
tombol radio di bagian atas blok.
11. Pastikan Top Offset diatur ke 0,0 mm (0,0").
12. Klik tombol OK untuk menutup dialog Material Setup
kotak.
13. Klik tombol Apply di area Z Slices pada halaman Z Level
Roughing untuk memperbarui kotak berdasarkan parameter
pemesinan alat End Mill 12 mm (1/4 Inch).
14. Klik tombol Nanti untuk menyimpan semua parameter
lintasan pahat yang telah kita tentukan. Kami akan
menggunakan opsi pemrosesan batch untuk menghitung toolpath Z Roughing nanti.
15. Klik tombol Close untuk kembali ke halaman Beranda
Toolpaths .
Toolpath Z Roughing yang telah Anda buat ditampilkan di halaman
Beranda Toolpaths , tetapi belum dihitung.
Membuat Toolpath untuk Mengolah Surface
Lega
Untuk menunjukkan perbedaan antara pemesinan relief lengkap dan
pemesinan area tertentu, kami akan membuat dua jalur pahat penyelesaian.
Namun, di dunia nyata hanya satu dari jalur alat ini yang akan digunakan untuk
mengerjakan model akhir. Pertama, kita akan membuat jalur pahat yang akan
digunakan untuk mengerjakan seluruh permukaan relief termasuk bidang datar
yang mengelilingi teddy.
216 • Tutorial – Pemesinan Relief Tutorial ArtCAM Pro
Machine Translated by Google
1. Klik pada tombol Machine Relief halaman untuk menampilkan
Machine Relief.
2. Di area Area To Machine , pastikan opsi Whole Model dipilih.
3. Klik kotak daftar Strategi , lalu klik opsi Raster In X untuk
memilihnya.
4. Klik tombol Pilih untuk menampilkan Basis Data Grup Alat.
5. Klik alat Hidung Bola 3 mm (Hidung Bola 1/8 Inci) di grup alat
Penyelesaian Kayu atau Plastik\3D untuk memilihnya.
6. Klik tombol Pilih untuk menutup Grup Alat
Database dan tampilkan alat yang dipilih di halaman Machine
Relief .
7. Klik tombol Nanti untuk menyimpan parameter lintasan pahat yang
telah kita tentukan, sehingga kita dapat menghitung lintasan pahat
Machine Relief nanti.
8. Klik tombol Close untuk menutup halaman Machine Relief dan
kembali ke halaman Beranda Toolpaths .
9. Toolpath Machine Relief yang Anda buat ditampilkan di halaman
Beranda Toolpaths , tetapi belum dihitung.
Membuat Toolpath ke Mesin hanya untuk Teddy
Lega
Selanjutnya, kita akan membuat lintasan pahat yang akan digunakan untuk
mengolah area relief yang ditentukan oleh vektor yang mewakili garis besar boneka
beruang.
1. Klik pada tombol Machine Relief halaman untuk menampilkan
Machine Relief.
2. Di area Area To Machine , pastikan opsi Selected Vector
dipilih.
3. Klik pada kotak daftar Strategi , lalu klik pada
Opsi raster untuk memilihnya.
4. Klik tombol Pilih untuk menampilkan Basis Data Grup Alat.
Tutorial ArtCAM Pro Tutorial – Pemesinan Relief • 217
Machine Translated by Google
5. Klik alat Hidung Bola 3 mm (Hidung Bola 1/8 Inci) di grup alat
Penyelesaian Kayu atau Plastik\3D untuk memilihnya.
6. Klik tombol Pilih untuk menutup Grup Alat
Database dan tampilkan alat yang dipilih di halaman Machine
Relief .
7. Klik tombol Later untuk menyimpan parameter toolpath yang
telah kita tentukan, sehingga nantinya kita dapat menghitung
toolpath Machine Relief 1 .
8. Klik tombol Close untuk menutup halaman Machine Relief dan
kembali ke halaman Beranda Toolpaths .
Toolpath Machine Relief 1 yang Anda buat ditampilkan di halaman
Beranda Toolpaths , tetapi belum dihitung.
Menghitung Toolpath Sekarang setelah
kita membuat semua toolpath yang diperlukan untuk mesin relief, kita siap
untuk menghitungnya.
1. Klik tombol Batch Hitung Toolpaths ke
tampilkan kotak dialog Batch Hitung Toolpaths :
Anda dapat secara otomatis menghitung ketiga jalur alat secara
berurutan menggunakan proses perhitungan batch ArtCAM Pro.
Proses ini memberi Anda kebebasan untuk terus bekerja membuat
model di siang hari, dan menghitung semua jalur alat yang sesuai
di malam hari jika sangat
218 • Tutorial – Pemesinan Relief Tutorial ArtCAM Pro
Machine Translated by Google
kompleks atas relief yang sangat besar dan karenanya akan membutuhkan
waktu lama untuk menghitungnya.
2. Klik tombol Hitung untuk menghitung jalur pahat.
ArtCAM sekarang akan menghitung setiap toolpath secara bergiliran menampilkan waktu yang
dibutuhkan untuk masing-masing toolpath.
3. Saat Anda melihat pesan "Perhitungan kelompok 3 yang telah selesai
toolpaths" di jendela Status , klik tombol Close untuk
menutup kotak dialog Batch Calculate Toolpaths .
4. Tekan tombol F3 pada keyboard untuk menampilkan dalam 3D
Lihat jendela pratinjau dari ketiga jalur alat yang digunakan untuk
mengerjakan model:
Mensimulasikan Toolpath
Terakhir, kita siap untuk mensimulasikan toolpath yang telah kita buat.
Kami dapat mensimulasikan semua jalur pahat sekaligus, atau mensimulasikan
setiap jalur pahat satu per satu. Pertama, kami akan mensimulasikan semuanya sekaligus,
lalu kami akan mensimulasikannya satu per satu.
1. Dari menu Utama, klik opsi Toolpaths to
tampilkan menu Toolpaths , kemudian klik pada Simulate
Semua opsi Toolpaths untuk menampilkan Toolpath
Simulasi – Kotak dialog Definisi Blok:
Tutorial ArtCAM Pro Tutorial – Pemesinan Relief • 219
Machine Translated by Google
2. Klik tombol Simulate Toolpath untuk mensimulasikan semua
tiga jalur alat secara berurutan. Tampilan isometrik model mesin
berikut ditampilkan di jendela Tampilan 3D :
Kami sekarang siap untuk mensimulasikan masing-masing jalur
pahat individu.
3. Klik tombol Hapus Simulasi di
area Simulasi Toolpath untuk menghapus toolpath yang
disimulasikan yang ditampilkan di jendela Tampilan 3D .
4. Klik Z Roughing toolpath yang tercantum di bagian atas halaman
Beranda Toolpath untuk memilihnya.
Di jendela Tampilan 3D , Anda dapat melihat bagaimana blok
material muncul setelah alat pengasaran digunakan.
220 • Tutorial – Pemesinan Relief Tutorial ArtCAM Pro
Machine Translated by Google
5. Klik tombol Simulate Toolpath Fast ke
tampilkan kotak dialog Toolpath Simulation – Block Definition .
6. Klik tombol Simulate Toolpath untuk mensimulasikan Z
Toolpath kasar .
7. Klik untuk memilih jalur alat Machine Relief , yang kedua tercantum di
halaman Beranda Toolpaths . Ini adalah lintasan pahat yang
menggerakkan seluruh permukaan relief, termasuk bidang datar yang
mengelilingi teddy.
8. Klik pada tombol Simulate Toolpath Fast simulasikan ke
toolpath Machine Relief .
9. Klik untuk memilih jalur alat Machine Relief 1 , yang terakhir terdaftar di
halaman Beranda Toolpaths . Ini adalah lintasan pahat yang
mesinnya berada di dalam area yang ditentukan oleh vektor offset
yang hanya mengelilingi boneka beruang.
10. Klik tombol Simulate Toolpath Fast simulasikan toolpath ke
Machine Relief 1 .
Anda dapat melihat bahwa lintasan pahat ini tidak dikerjakan pada
bidang datar dan ada area di tepi relief tempat pahat pengasaran telah
meninggalkan materia. Ini karena diameter alat terlalu besar untuk
mengerjakannya. Misalnya kaki boneka beruang dan ujung balok.
Tutorial ArtCAM Pro Tutorial – Pemesinan Relief • 221
Machine Translated by Google
222 • Tutorial – Pemesinan Fitur Tutorial ArtCAM Pro
Machine Translated by Google
Tutorial – Fitur
Pemesinan
Ringkasan
Tutorial berikut menunjukkan cara mengimpor karya seni vektor,
membuat fitur timbul dan tersembunyi dari objek vektor, lalu mengolah
fitur menggunakan strategi jalur alat 3D yang tersedia di ArtCAM Pro.
Lencana Naga
Tahapan yang akan Anda bahas selama tutorial ini adalah:
• Mempersiapkan model.
• Mengimpor teks vektor. •
Membuat fitur. • Pemesinan
model.
Tutorial ini akan memandu Anda melalui setiap tahapan ini, memandu
Anda melalui proses lengkap pembuatan fitur yang dinaikkan dan
tersembunyi dari teks vektor yang diimpor, lalu mengolahnya dalam relief
untuk membuat teks pada lencana berikut.
Tutorial ArtCAM Pro Tutorial – Pemesinan Fitur • 223
Machine Translated by Google
Mempersiapkan Model
Pertama, kita akan membuka relief ArtCAM berisi karya seni yang
akan Anda gunakan untuk membuat model Anda: 1. Dari bilah
menu Utama, klik menu Relief , lalu klik opsi Muat > Ganti
untuk menampilkan dialog Buka kotak:
2. Klik pada kotak daftar Look In dan pilih ArtCAM Pro
7.0\Examples\Overview.
3. Klik untuk memilih file bernama Dragbadg.rlf. Nama file
muncul di kotak Nama file .
4. Klik tombol Open untuk membuka relief.
Relief berikut muncul di jendela Tampilan 3D :
224 • Tutorial – Pemesinan Fitur Tutorial ArtCAM Pro
Machine Translated by Google
Mengimpor Teks Vektor Selanjutnya, kita
akan mengimpor teks vektor yang akan digunakan untuk memproses
teks pada lencana Naga.
1. Klik pada jendela Tampilan 2D untuk mengaktifkannya.
2. Klik area Model tombol Impor Data Vektor dari dalam
halaman Beranda Asisten untuk menampilkan kotak dialog Impor
Vektor :
3. Klik kotak daftar Look In dan pilih ArtCAM Pro 7.0\Examples\Overview.
4. Klik untuk memilih file bernama Art_txt.eps. Nama file
muncul di kotak Nama file .
5. Klik tombol Buka untuk menutup kotak dialog Impor Vektor dan
mengimpor teks vektor.
Rangkaian pembacaan teks vektor yang dikelompokkan saat ArtCAM
muncul di atas area gulungan gambar relief skala abu-abu.
6. Klik tombol Ungroup di area Group Merge Join Trim Vectors untuk
memisahkan teks vektor.
7. Klik pada toolbar tombol Bitmap On/Off untuk dalam Tampilan 2D
menyembunyikan gambar relief skala abu-abu.
8. Klik dan seret untuk membentuk kotak pembatas di sekitar tiga huruf pertama
teks vektor, lalu lepaskan tombol mouse untuk memilihnya.
9. Klik tombol Group di area Group Merge Join Trim Vectors untuk
mengelompokkan teks ini.
Tutorial ArtCAM Pro Tutorial – Pemesinan Fitur • 225
Machine Translated by Google
10. Klik dan seret untuk membentuk kotak pembatas di sekitar tiga huruf
terakhir teks vektor, lalu lepaskan tombol mouse untuk memilihnya.
11. Klik tombol Nyala/Mati Bitmap untuk menampilkan
gambar relief skala abu-abu.
12. Klik tombol Group di area Group Merge Join Trim Vectors untuk
mengelompokkan teks ini.
Membuat Fitur Kami sekarang siap
membuat fitur dari dua grup teks vektor yang telah Anda buat. Fitur Seni akan
diukir pada gulungan di dasar lencana. Fitur CAM akan dimunculkan hurufnya.
1. Klik untuk memilih teks vektor yang dikelompokkan Seni . Teks vektor
berubah menjadi ungu dan dikelilingi oleh kotak pembatas.
2. Klik tab Toolpaths Halaman untuk menampilkan
Beranda Toolpaths .
3. Klik pada tombol Fitur Tersembunyi halaman untuk menampilkan
Fitur Tersembunyi.
4. Ketik 1 mm (0,04") di kotak Kedalaman Fitur untuk mengatur
kedalaman fitur tersembunyi.
5. Klik untuk memilih tombol radio Vector at Bottom Edge
.
Opsi ini menempatkan alat pemesinan bersentuhan dengan tepi
bawah teks vektor Seni selama proses pemesinan.
6. Ketik Seni di kotak Nama .
7. Klik tombol Buat , diikuti dengan tombol Tutup .
8. Klik untuk memilih teks vektor CAM yang dikelompokkan. Teks vektor Seni
berubah menjadi biru, menunjukkan bahwa sekarang menjadi fitur.
9. Klik pada tombol Raised Feature halaman untuk menampilkan
Raised Feature.
10. Ketik 1 mm (0,04") di kotak Tinggi Fitur untuk mengatur tinggi fitur
yang dinaikkan.
11. Ketik 1 mm (0,04") di kotak Kelonggaran Fitur .
226 • Tutorial – Pemesinan Fitur Tutorial ArtCAM Pro
Machine Translated by Google
12. Pastikan opsi Hapus pulau dalam tidak dipilih
.
Opsi ini tidak dipilih karena kelonggaran fitur yang telah kami
tetapkan juga akan berlaku untuk rongga tengah dalam huruf
'A' dari teks vektor CAM .
13. Ketik CAM di kotak Nama .
14. Klik tombol Buat , diikuti dengan tombol Tutup .
Pemesinan Model
Kami sekarang siap untuk membuat jalur pahat yang akan digunakan untuk
mengerjakan relief, dan fitur yang dinaikkan dan tersembunyi.
Membuat Toolpath untuk Mengolah Lencana
Permukaan
Sebelum kita membuat toolpath untuk fitur, kita harus membuat
toolpath untuk relief badge. Saat menghitung jalur pahat, ArtCAM secara
otomatis menyisakan material yang cukup di permukaan untuk
memungkinkan kedua fitur dikerjakan. Bahan ini disebut sebagai relief fitur.
1. Tekan tombol F3 pada keyboard untuk menampilkan Tampilan 3D
jendela.
2. Klik pada tombol Machine Relief halaman untuk menampilkan
Machine Relief.
3. Di area Area to Machine , klik radio button Whole Model untuk
memilih opsi ini.
4. Klik kotak daftar Strategi untuk menampilkan daftar opsi, lalu klik
opsi Raster dalam X untuk memilihnya.
5. Ketik 0,01 mm (0,0004") di kotak Toleransi .
6. Klik tombol Pilih untuk menampilkan Basis Data Grup Alat:
Tutorial ArtCAM Pro Tutorial – Pemesinan Fitur • 227
Machine Translated by Google
7. Klik alat Ball Nose 1.5 mm (Ball Nose 1/16 Inch) di grup alat
Aluminium\3D Finishing untuk memilihnya.
8. Klik tombol Pilih untuk menutup Grup Alat
Database dan tampilkan alat yang dipilih di halaman
Machine Relief .
9. Klik tanda panah di area Alat untuk menampilkan
parameter pemesinan alat Hidung Bola.
10. Ketik 0,4 mm (0,016") di kotak Stepover .
11. Klik tombol Setup untuk menampilkan kotak dialog Material
Setup :
Kotak tengah di area Model Position In Material
menunjukkan bahwa tinggi relief adalah 7,402 mm (0,29").
12. Ketik 8,0 mm (0,31") di kotak Material Thickness . Ini
cukup untuk memproses relief.
228 • Tutorial – Pemesinan Fitur Tutorial ArtCAM Pro
Machine Translated by Google
13. Klik tombol OK untuk menutup dialog Material Setup
kotak.
14. Klik tombol Nanti untuk membuat Bantuan Mesin
jalur alat.
15. Klik tombol Close untuk kembali ke halaman Beranda
Toolpaths .
Membuat Toolpath untuk Mesin yang Dibesarkan
Fitur
Selanjutnya kita akan membuat toolpath yang akan digunakan untuk mengolah teks
CAM yang dimunculkan.
1. Klik tombol Pemesinan Fitur halaman menampilkan
Pemesinan Fitur.
2. Klik kotak Choose Feature list untuk menampilkan daftar fitur
yang tersedia, lalu klik untuk memilih opsi CAM .
3. Pastikan tombol radio Area Clear dipilih dengan mengkliknya.
Strategi ini memungkinkan alat pemesinan untuk membersihkan
area material berdasarkan batas fitur, kemudian membuat profil
melewatinya.
4. Ketik 2,0 mm (0,08") di kotak Overcut Distance .
Jarak overcut memungkinkan Anda menghilangkan tonjolan
material yang tidak diinginkan yang akan muncul di sekitar fitur
selama proses pemesinan. Punggungan ini muncul karena jari-
jari alat Ball Nose yang digunakan untuk mengerjakan relief fitur
lebih besar daripada alat ukir yang akan kita gunakan untuk
mengerjakan fitur.
5. Klik untuk memilih opsi Corner Sharpen .
Tutorial ArtCAM Pro Tutorial – Pemesinan Fitur • 229
Machine Translated by Google
6. Klik tombol Pilih untuk menampilkan Basis Data Grup Alat.
7. Klik Conical 0.125 Flat – 10 degrees tool (Conical 0.005
Flat – 10 degrees) di grup alat Aluminium\Engraving
untuk memilihnya.
8. Klik tombol Pilih untuk menutup Grup Alat
Basis data dan tampilkan pahat yang dipilih pada halaman
Pemesinan Fitur .
9. Klik tanda panah di area Feature Tool untuk menampilkan
parameter pemesinan Conical tool.
10. Ketik 0,1 mm (0,004") di kotak Stepover .
11. Klik tombol Nanti untuk membuat Mesin Fitur
jalur alat.
Membuat Toolpath untuk Mesin yang Tersembunyi
Fitur
Sekarang kita siap untuk membuat jalur alat yang akan digunakan untuk mengolah
teks Seni tersembunyi dengan mengedit jalur alat yang dibuat untuk fitur CAM yang
dimunculkan .
1. Klik kotak daftar Pilih Fitur untuk menampilkan daftar fitur yang
tersedia, lalu klik untuk memilih opsi Seni .
2. Ketik Feature Machine 1 di kotak Name .
3. Klik tombol Nanti untuk membuat Mesin Fitur
jalur alat.
4. Klik tombol Close untuk kembali ke halaman Beranda
Toolpaths .
Toolpath yang telah Anda buat ditampilkan di halaman
Beranda Toolpath , tetapi belum dihitung.
Menghitung Toolpath Sekarang kita
telah membuat semua toolpath yang dibutuhkan untuk mesin relief
badge utama dan dua fitur yang dibuat untuk teks, kita siap untuk
menghitungnya.
1. Klik tombol Batch Hitung Toolpaths ke
tampilkan kotak dialog Batch Hitung Toolpaths :
230 • Tutorial – Pemesinan Fitur Tutorial ArtCAM Pro
Machine Translated by Google
Anda dapat secara otomatis menghitung ketiga jalur alat secara
berurutan menggunakan proses perhitungan batch ArtCAM Pro.
Proses ini memberi Anda kebebasan untuk terus bekerja membuat
model di siang hari, dan menghitung semua jalur alat yang sesuai
di malam hari.
2. Klik tombol Hitung untuk menghitung jalur pahat.
3. Saat Anda melihat pesan "Perhitungan kelompok 3 yang telah selesai
toolpaths" di jendela Status , klik tombol Close untuk
menutup kotak dialog Batch Calculate Toolpaths .
4. Tekan tombol F3 pada keyboard untuk menampilkan dalam 3D
Lihat jendela pratinjau dari ketiga jalur alat yang digunakan untuk
mengolah relief lencana utama dan kedua fiturnya:
Tutorial ArtCAM Pro Tutorial – Pemesinan Fitur • 231
Machine Translated by Google
Mensimulasikan Toolpath
Terakhir, kita siap untuk mensimulasikan semua toolpath yang telah
kita buat.
1. Dari menu Utama, klik opsi Toolpaths to
tampilkan menu Toolpaths , kemudian klik pada Simulate
Semua opsi Toolpaths untuk menampilkan Toolpath
Simulasi – Kotak dialog Definisi Blok:
2. Klik tombol Simulate Toolpath untuk mensimulasikan semua
tiga jalur alat secara berurutan. Tampilan isometrik model mesin
berikut ditampilkan di jendela Tampilan 3D :
232 • Tutorial – Pemesinan Fitur Tutorial ArtCAM Pro
Machine Translated by Google
Pemodelan 2/2½D
Ringkasan
Tutorial berikut menunjukkan berbagai aspek pemodelan dua
dimensi di ArtCAM Pro:
• "Tutorial – Aston Martin" di halaman 235.
• "Tutorial – Pengukiran Cerdas" di halaman 261.
• "Tutorial – Mengukir Miring" di halaman 269. •
"Tutorial – Menyusun Vektor" di halaman 275. •
"Tutorial – Menjembatani" di halaman 283.
Tutorial ArtCAM Pro Pemodelan 2/2½D • 233
Machine Translated by Google
234 • Pelajaran – Aston Martin Tutorial ArtCAM Pro
Machine Translated by Google
Pelajaran – Aston Martin
Ringkasan
Tutorial berikut menunjukkan cara membuat tanda Aston Martin dari karya seni
vektor yang diimpor, menggunakan gambar vektor dan alat jalur alat 2D yang
tersedia di ArtCAM Pro.
Desainnya adalah milik Holmes & Cottrell Graphic Technologies.
Kunjungi situs web mereka www.vectorart.com untuk desain berkualitas tinggi.
AstonMartin
Tahapan yang akan Anda bahas dalam tutorial ini adalah: •
Menyiapkan model. • Membuat bingkai untuk tanda.
• Mengimpor karya seni vektor.
• Membuat teks vektor.
• Membungkus teks vektor.
• Membuat vektor offset. •
Pemesinan vektor. • Menandai
lubang bor dengan lingkaran. • Membuat lubang
bor. • Menyimpan jalur alat.
Tutorial akan memandu Anda melalui setiap tahapan ini, memandu Anda melalui
proses lengkap pembuatan tanda Aston Martin di bawah ini.
Tutorial ArtCAM Pro Tutorial – Aston Martin • 235
Machine Translated by Google
Mempersiapkan Model
Pertama, kami akan menyiapkan dimensi model yang diperlukan untuk pekerjaan
khusus ini:
1. Klik pada Buat Model Baru ikon di
halaman Memulai Asisten untuk menampilkan kotak dialog
Ukuran Untuk Model Baru : 2. Klik opsi Satuan yang ingin Anda
gunakan (milimeter atau inci).
3. Ketik 300 mm (12") di kotak Tinggi dan 500 mm (20") di kotak Lebar .
4. Klik dan seret penggeser Resolusi untuk menyetel resolusi
model ke 1004144 titik.
5. Klik tombol OK untuk menutup kotak dialog Size For New Model .
Jendela Tampilan 2D secara otomatis mengisi area jendela
desain yang sebelumnya kosong. Jendela ini mewakili blok
material yang dilihat dari sumbu Z.
Membuat Bingkai Tanda Selanjutnya,
kita akan membuat objek vektor yang mewakili bingkai tanda.
Membuat Persegi Panjang Luar
Pertama, kita akan menggambar persegi panjang luar bingkai tanda:
1. Klik tab Asisten Halaman Beranda untuk menampilkan
Asisten .
236 • Pelajaran – Aston Martin Tutorial ArtCAM Pro
Machine Translated by Google
2. Klik tombol Create Rectangle di area Vector Editing untuk
menampilkan halaman Rectangle Creation .
3. Pastikan opsi Rectangle dipilih dengan mengkliknya.
4. Ketik 250 mm (10") di kotak Tinggi dan 450 mm (18") di kotak Lebar .
5. Klik tombol Pratinjau untuk melihat persegi panjang. Itu
dipusatkan pada asal model, yang ada di kiri bawah
sudut.
Catatan: Semua objek vektor yang baru dibuat dipusatkan pada
asal model.
6. Klik tombol Buat untuk membuat persegi panjang di
model:
7. Klik tombol Tutup untuk kembali ke halaman Beranda Asisten .
8. Pastikan persegi panjang dipilih dengan mengkliknya.
Persegi panjang harus berwarna magenta dan dikelilingi oleh
kotak pembatas.
9. Klik tombol Center In Page di area Position Size Align Vectors
untuk memindahkan persegi panjang ke tengah model Anda.
Persegi panjang ini mewakili luas total tanda yang Anda buat
dalam model Anda.
Membuat Ellipse Luar
Kedua, kita akan menggambar elips luar dari bingkai tanda:
Tutorial ArtCAM Pro Tutorial – Aston Martin • 237
Machine Translated by Google
1. Klik tombol Create Ellipse di area Vector Editing
untuk menampilkan halaman Ellipse Creation .
2. Ketik 225 mm (9") di kotak Tinggi dan 425 mm (17") di
kotak Lebar .
3. Pastikan nilai di kotak Sudut tetap pada pengaturan
default 0°.
4. Klik tombol Pratinjau untuk melihat elips.
5. Klik tombol Buat untuk membuat elips, di tengah
asal.
6. Klik tombol Tutup untuk kembali ke halaman Beranda
Asisten .
7. Pastikan elips dipilih.
8. Tekan tombol F9 pada keyboard Anda untuk menempatkan elips di
pusat model Anda.
Membuat Elips Bagian Dalam
Sekarang kita akan menggambar elips bagian dalam untuk melengkapi
kerangka tanda: 1. Pastikan elips yang baru saja Anda buat dipilih
dengan mengkliknya.
2. Klik tombol Salin Halaman di area File dari
Beranda Asisten untuk membuat duplikat elips
yang dipilih dan letakkan di papan klip.
3. Klik tombol Tempel di area File untuk menempatkan file
duplikat elips dalam model Anda, melapisi yang asli.
238 • Pelajaran – Aston Martin Tutorial ArtCAM Pro
Machine Translated by Google
4. Klik tombol Transform Vector(s) . di
area Position Size Align Vectors untuk menampilkan halaman
Transform Vector(s) .
5. Di area Ukuran , klik untuk membatalkan pilihan Lebar Tautan dan
Opsi ketinggian .
6. Ketik 375 mm (15") di kotak Size's New Width .
7. Ketik 175 mm (7") di kotak Ukuran Tinggi Baru .
8. Klik tombol Terapkan untuk membuat gambar pratinjau dari elips
berskala kedua.
9. Klik tombol Close untuk membuat skala kedua
elips dalam model Anda dan kembali ke halaman Beranda Asisten :
Ketiga objek vektor yang telah Anda gambar, seperti yang diilustrasikan di
atas, melengkapi bingkai tanda Aston Martin .
Mengimpor Karya Seni Vektor
Tahap selanjutnya adalah mengimpor karya seni vektor Aston Martin:
1. Klik tombol Impor Data Vektor di area File
untuk menampilkan kotak dialog Impor Vektor :
Tutorial ArtCAM Pro Tutorial – Aston Martin • 239
Machine Translated by Google
2. Klik kotak daftar Look In dan pilih ArtCAM Pro 7.0\Examples.
3. Klik untuk memilih file bernama AstonCar.eps, lalu klik tombol Buka
untuk mengimpor karya seni vektor.
Karya seni Aston Martin berwarna ungu, menunjukkan bahwa itu adalah
sekumpulan objek vektor yang dikelompokkan:
4. Pastikan objek vektor yang dikelompokkan yang membentuk Aston
Martin dipilih dengan mengklik di mana saja pada Aston Martin.
Objek vektor yang dikelompokkan berwarna ungu dan dikelilingi oleh
kotak pembatas.
5. Tekan tombol F9 pada keyboard Anda untuk memindahkan
Aston Martin ke bagian tengah model Anda.
6. Klik tombol Transform Vector(s) halaman Transform menampilkan
Vector(s).
7. Pastikan opsi Lebar dan Tinggi Tautan adalah
terpilih .
8. Ketik 150 mm (5,91") di kotak Ukuran Tinggi Baru .
240 • Pelajaran – Aston Martin Tutorial ArtCAM Pro
Machine Translated by Google
9. Klik tombol Terapkan untuk membuat gambar pratinjau:
Nilai 236,235 mm (9,3112") otomatis muncul di kotak Lebar Baru
Ukuran . Hal ini karena opsi Lebar dan Tinggi Tautan dipilih
.
10. Klik tombol Tutup untuk mengubah ukuran objek vektor dan
kembali ke halaman Beranda Asisten .
Membuat Teks Vektor
Tahap selanjutnya adalah membuat teks vektor untuk tulisan pada tanda:
1. Klik tombol Buat Teks Vektor di
area Pengeditan Vektor untuk menampilkan halaman Alat Teks .
2. Klik kotak daftar Font , lalu klik Arial untuk memilih
dia.
3. Klik kotak daftar Ukuran , lalu klik opsi unit pengukuran yang sesuai
(milimeter atau inci).
4. Ketik 18 mm (0,71") di kotak Ukuran .
5. Klik di mana saja pada model Anda (area putih di jendela
Tampilan 2D ), lalu ketikkan Aston Martin DB5.
6. Klik tombol Selesai untuk membuat teks vektor dan kembali ke
halaman Beranda Asisten .
Tutorial ArtCAM Pro Tutorial – Aston Martin • 241
Machine Translated by Google
Membungkus Teks Vektor Selanjutnya, kita
akan membungkus teks vektor di sekitar elips bagian dalam: 1.
Klik untuk memilih elips bagian dalam pada model Anda.
2. Tahan tombol Shift pada keyboard Anda, lalu klik untuk memilih teks
vektor.
3. Klik tombol Wrap Text Round A Curve di dalam
area Pengeditan Vektor untuk menampilkan halaman Teks Pada
Kurva .
4. Klik kotak daftar Posisi Teks , lalu klik Tentukan untuk memilihnya.
Opsi ini memungkinkan Anda untuk memposisikan blok teks vektor di
sekitar elips bagian dalam, menggunakan nilai positif atau negatif
yang Anda ketikkan dalam kotak Tentukan .
5. Ketik 3 mm (0,12") di kotak Tentukan .
6. Klik untuk memilih opsi Teks di Sisi Lain . Itu
teks vektor dipindahkan ke tepi luar elips dalam.
7. Di area Text Alignment , klik pada kotak daftar dan kemudian pada
pilihan Sweep Around Curve untuk memilihnya. ArtCAM Pro mendistorsi
bentuk asli karakter dengan memasang busur di sekelilingnya lalu
mengimbanginya satu sama lain.
8. Klik dan seret teks vektor kira-kira ke tengah
bingkai, seperti yang ditunjukkan di bawah ini:
242 • Pelajaran – Aston Martin Tutorial ArtCAM Pro
Machine Translated by Google
9. Klik tombol OK untuk kembali ke Beranda Asisten
halaman.
Membuat Vektor Offset Selanjutnya kita akan
membuat objek vektor, diimbangi dari garis luar Aston Martin. Ini disebut
sebagai "vektor offset":
1. Klik untuk memilih grup objek vektor yang menyusun
AstonMartin.
2. Klik tombol Ungroup di area Group Merge Join Trim Vectors di
halaman Beranda Asisten .
Dengan memisahkan grup objek vektor, Anda dapat melihat bahwa
Aston Martin terdiri dari sejumlah objek vektor yang terpisah.
3. Klik tombol Zoom In Tool di Tampilan 2D
bilah alat.
4. Klik dan seret untuk membentuk kotak pembatas di bagian depan
roda Aston Martin, lalu lepaskan tombol mouse untuk memperbesarnya.
5. Klik untuk memilih objek vektor luar dari Aston Martin:
Tutorial ArtCAM Pro Tutorial – Aston Martin • 243
Machine Translated by Google
6. Klik tombol Sesuaikan Jendela di bilah alat Tampilan 2D untuk
melihat keseluruhan model:
Vektor offset yang sekarang akan Anda buat berfungsi sebagai batas
untuk alat Area Clearance yang akan Anda gunakan untuk mengolah
area tanda ini.
7. Klik tombol Offset Vector(s) area Editing untuk dalam Vektor
menampilkan halaman Offset Vector .
8. Ketik 5 mm (0,20") pada kotak Offset Distance .
9. Pastikan opsi Keluar/Kanan dipilih untuk Arah Offset.
10. Pastikan opsi Tajam dipilih untuk
Sudut Offset, dan Max. Jarak Offset Tajam diatur ke 100 %.
244 • Pelajaran – Aston Martin Tutorial ArtCAM Pro
Machine Translated by Google
11. Klik tombol Offset untuk membuat vektor offset.
12. Klik tombol Tutup untuk kembali ke halaman Beranda Asisten .
Anda sekarang siap untuk mengelompokkan kembali objek vektor yang
membentuk mobil Aston Martin agar dapat dikerjakan pada waktu yang sama.
13. Klik dan seret di sekitar mobil Aston Martin dan offsetnya
vektor untuk memilih semua objek vektor.
14. Tahan tombol Shift pada keyboard Anda, lalu klik
pada vektor offset untuk membatalkan pilihannya.
Vektor offset sekarang berwarna hitam, sedangkan objek vektor yang
membentuk Aston Martin tetap berwarna magenta:
15. Klik tombol Group Area Trim di Grup Gabung Gabung
Vectors untuk mengelompokkan objek vektor yang membentuk Aston
Martin. Karya seni Aston Martin berubah menjadi ungu.
Pemesinan Vektor
Sekarang kita telah memposisikan dan mengubah ukuran mobil Aston Martin, Anda akan
membuat jalur alat yang akan digunakan untuk mengerjakan model Anda, dan dengan
demikian membuat tanda Anda.
Membersihkan Material yang Tidak Diinginkan
Pertama, kami akan membuat jalur alat Izin Area yang akan menghapus materi yang tidak
diinginkan dalam model Anda:
1. Klik untuk memilih persegi panjang.
Tutorial ArtCAM Pro Tutorial – Aston Martin • 245
Machine Translated by Google
2. Tahan tombol Shift pada keyboard Anda, lalu klik masing-masing
elips dan vektor offset secara bergantian untuk memilihnya:
3. Klik tab Toolpaths Halaman untuk menampilkan
Beranda Toolpaths .
4. Klik tombol Area Clearance halaman 2D untuk menampilkan
Area Clearance .
5. Ketik 10 mm (0,39") di kotak Kedalaman Selesai .
6. Ketik 0,02 mm (0,001") di kotak Toleransi .
7. Klik tanda panah di area Machine Safe Z di
halaman untuk menampilkan kotak Safe Z.
8. Ketik 3 mm (0,12") di kotak Safe Z.
9. Klik tombol Tambah di bawah jendela Daftar Alat untuk
tampilkan Database Grup Alat:
10. Klik alat End Mill 6mm (End Mill ¼ Inch) di grup alat Wood or
Plastic\Roughing dan 2D Finishing untuk memilihnya.
246 • Pelajaran – Aston Martin Tutorial ArtCAM Pro
Machine Translated by Google
11. Klik tombol Pilih untuk menutup Basis Data Grup Alat
dan menambahkan alat ke Daftar Alat di halaman Izin
Area 2D .
12. Ketik 5 mm (0,20") di kotak Stepover .
13. Pastikan opsi Raster dipilih di area Tool Clearance Strategy .
14. Klik tombol Setup untuk menampilkan kotak dialog Material
Setup :
15. Pastikan Material Z Zero diatur ke atas blok, dengan mengklik
tombol radio di bagian atas blok.
16. Ketik 0.0 di kotak Top Offset .
17. Klik tombol OK untuk menutup dialog Material Setup
kotak.
18. Pastikan opsi Buat Pratinjau 2D dipilih
.
19. Klik tombol Now untuk menghitung Area Clearance
jalur alat.
Toolpath Izin Area muncul di jendela Tampilan 2D
sebagai berikut:
Tutorial ArtCAM Pro Tutorial – Aston Martin • 247
Machine Translated by Google
20. Klik tombol Tutup untuk kembali ke halaman Beranda Asisten .
Mensimulasikan Toolpath Sekarang kita
dapat mensimulasikan Toolpath Area Clearance. Simulasi jalur pahat
memungkinkan Anda untuk memvisualisasikan lintasan pemesinan yang
digunakan untuk mengerjakan model Anda.
1. Klik tombol Tampilan 3D di bilah alat Tampilan 2D untuk menampilkan
tampilan isometrik jalur alat Izin Area di jendela Tampilan 3D :
2. Klik tab Toolpaths untuk menampilkan halaman Beranda
Toolpaths .
Halaman Beranda Toolpaths memungkinkan Anda untuk mengedit,
mensimulasikan, dan menyimpan toolpath yang telah Anda buat.
3. Klik tombol Simulate Toolpath Fast ke
tampilkan kotak dialog Toolpath Simulation - Block Definition :
248 • Pelajaran – Aston Martin Tutorial ArtCAM Pro
Machine Translated by Google
4. Klik tombol Simulate Toolpath di kotak dialog
untuk mensimulasikan toolpath Area Clearance.
Saat Anda mensimulasikan masing-masing jalur pahat, Anda akan
melihat di jendela Tampilan 3D seperti apa tampilan tanda mesin
setelahnya.
Mengukir Aston Martin
Kami sekarang siap untuk membuat toolpath V-Bit Carving yang akan mengukir
objek vektor Aston Martin dalam model Anda:
1. Klik tombol Tampilan 2D untuk di bilah alat Tampilan 3D untuk
menampilkan jendela Tampilan 2D .
2. Klik untuk memilih objek vektor Aston Martin:
3. Klik tab Toolpaths untuk menampilkan halaman Beranda
Toolpaths .
4. Klik pada tombol V -Bit Carving halaman untuk menampilkan V
Bit Carving.
Tutorial ArtCAM Pro Tutorial – Aston Martin • 249
Machine Translated by Google
5. Ketik 0,02 mm (0,001") di kotak Toleransi .
6. Klik tombol Select di area Carving Tool untuk menampilkan
Tool Groups Database:
7. Klik alat V-Bit 32 mm 90 derajat (V-Bit 1,25 Inci 90 derajat) di
grup alat Kayu atau Plastik\Ukiran V untuk memilihnya.
8. Klik tombol Pilih untuk menutup Database Grup Alat dan
menampilkan alat yang dipilih di area Alat Ukir di halaman
Ukiran V-Bit .
9. Klik tanda panah untuk menampilkan parameter pemesinan
dari alat yang dipilih.
10. Ketik 2 di kotak Nomor Alat .
Nomor ini harus sesuai dengan posisi pahat di pengubah
pahat mesin CNC Anda.
11. Klik tombol Sekarang untuk menghitung Ukiran V-Bit
jalur alat.
Objek vektor Aston Martin diisi warna cyan selama proses
perhitungan garis tengah. Bilah kemajuan muncul di bawah
jendela Tampilan 2D yang menunjukkan kemajuan yang
dibuat ArtCAM Pro dalam menghitung garis tengah.
Toolpath Ukiran V-Bit muncul di jendela Tampilan 2D
sebagai berikut:
250 • Pelajaran – Aston Martin Tutorial ArtCAM Pro
Machine Translated by Google
12. Klik tombol Tutup untuk kembali ke halaman Beranda Asisten .
Mensimulasikan Toolpath
Sekarang kita dapat mensimulasikan toolpath V-Bit Carving:
1. Klik tombol Tampilan 3D untuk di bilah alat Tampilan 2D untuk
menampilkan tampilan isometrik dari jalur pahat Ukiran V-Bit di jendela
Tampilan 3D :
2. Klik tab Toolpath untuk menampilkan Beranda Toolpath
halaman.
3. Klik tombol Simulate Toolpath Fast simulasikan V-Bit ke
Carving toolpath.
Mengukir Teks
Selanjutnya, kita akan membuat toolpath V-Bit Carving yang akan mengukir Aston
Teks vektor Martin DB5 dalam model Anda:
Tutorial ArtCAM Pro Tutorial – Aston Martin • 251
Machine Translated by Google
1. Klik tombol Tampilan 2D untuk di bilah alat Tampilan 3D untuk
menampilkan jendela Tampilan 2D .
2. Klik untuk memilih teks vektor Aston Martin DB5 :
3. Klik pada tombol V -Bit Carving halaman untuk menampilkan V
Bit Carving.
4. Ketik 0,02 mm (0,001") di kotak Toleransi .
5. Klik tombol Select di area Carving Tool untuk menampilkan Tool
Groups Database:
6. Klik alat V-Bit 32 mm 90 derajat (V-Bit 1,25 Inci 90 derajat) di grup alat
Wood or Plastic\V-Carving untuk memilihnya.
Alat ini sama dengan yang digunakan untuk mengukir objek vektor
Aston Martin.
7. Klik tombol Select untuk menutup Tool Groups Database dan
tampilkan tool yang dipilih di area Carving Tool pada halaman.
252 • Pelajaran – Aston Martin Tutorial ArtCAM Pro
Machine Translated by Google
8. Klik tanda panah untuk menampilkan parameter pemesinan
dari alat yang dipilih.
9. Ketik 2 di kotak Nomor Alat .
10. Klik tombol Sekarang untuk menghitung Ukiran V-Bit
jalur alat.
Teks vektor Aston Martin DB5 diisi warna cyan selama proses
perhitungan garis tengah.
Toolpath Ukiran V-Bit muncul di jendela Tampilan 2D sebagai
berikut:
11. Klik tombol Tutup untuk kembali ke Asisten
Halaman rumah.
Mensimulasikan Toolpath
Sekarang kita dapat mensimulasikan toolpath V-Bit Carving:
1. Klik tombol Tampilan 3D untuk di bilah alat Tampilan 2D untuk
menampilkan tampilan isometrik dari jalur pahat Ukiran V-Bit di jendela
Tampilan 3D :
Tutorial ArtCAM Pro Tutorial – Aston Martin • 253
Machine Translated by Google
2. Klik tab Toolpaths untuk menampilkan halaman Beranda Toolpaths .
3. Klik tombol Simulate Toolpath Fast simulasikan V-Bit ke
Carving toolpath.
Menandai Lubang Bor dengan Lingkaran
Sekarang kita akan menandai posisi lubang bor yang ingin dikerjakan
menggunakan lingkaran:
1. Klik tombol Tampilan 2D untuk di bilah alat Tampilan 3D untuk
menampilkan jendela Tampilan 2D .
2. Klik tab Asisten untuk menampilkan halaman Beranda Asisten .
3. Klik tombol Create Circles Editing area untuk dalam Vektor
menampilkan halaman Circle Creation .
4. Ketik 50 mm (2") di kotak X di Pusat Lingkaran .
5. Ketik 150 mm (6") di kotak Y Circle Center .
6. Ketik 9 mm (0,35") pada kotak Circle Radius .
7. Klik untuk memilih opsi Buat dengan busur . Ini menginstruksikan
ArtCAM Pro untuk membuat lingkaran dengan empat bentang
busur, bukan empat bentang kurva bezier.
8. Klik tombol Create untuk membuat lingkaran antara bagian tengah
elips dalam dan luar di sisi kiri model:
9. Ketik 450 mm (18") di kotak X di Pusat Lingkaran .
10. Ketik 150 mm (6") di kotak Y Circle Center .
11. Ketik 9 mm (0,35") pada kotak Circle Radius .
254 • Pelajaran – Aston Martin Tutorial ArtCAM Pro
Machine Translated by Google
12. Klik tombol Buat untuk membuat lingkaran di antara
tengah elips dalam dan luar di sisi kanan model, di seberang lubang
bor pertama.
13. Klik tombol Tutup untuk kembali ke halaman Beranda Asisten .
Membuat Lubang Bor Pada tahap
selanjutnya, kita akan membuat lubang bor di dalam lingkaran yang dipilih: 1.
Tahan tombol Shift pada keyboard Anda, lalu klik untuk memilih kedua
lingkaran yang telah Anda buat.
Lingkaran berubah menjadi magenta dan dikelilingi oleh kotak
pembatas:
2. Klik tab Toolpaths untuk menampilkan halaman Beranda
Toolpaths .
3. Klik tombol Pengeboran untuk menampilkan Pengeboran
halaman.
4. Ketik 50 mm (2") pada kotak Finish Depth .
5. Klik tombol Pilih di area Alat halaman untuk
menampilkan Database Grup Alat.
6. Klik alat End Mill 12 mm (End Mill ½ Inch) di grup alat Wood or
Plastic\Roughing dan 2D Finishing untuk memilihnya.
7. Klik tombol Pilih untuk menutup Grup Alat
Database dan tampilkan alat yang dipilih di area Alat pada halaman
Pengeboran .
8. Klik tanda panah untuk menampilkan parameter pemesinan
dari alat yang dipilih.
Tutorial ArtCAM Pro Tutorial – Aston Martin • 255
Machine Translated by Google
9. Ketik 3 di kotak Nomor Alat .
10. Klik untuk memilih radio button Circular Vectors di area Drill Center
of… , dan ketik 0.05 mm (0.002") di kotak Tol .
Pilihan ini digunakan karena Anda telah memilih lingkaran untuk
menentukan posisi lubang bor.
11. Pastikan opsi Buat Pratinjau 2D dipilih
.
12. Klik tombol Sekarang untuk menghitung lintasan pahat Pengeboran.
Toolpath Pengeboran muncul di jendela Tampilan 2D ,
ditampilkan sebagai tanda silang di tengah kedua lingkaran.
13. Klik tombol Tutup untuk kembali ke halaman Beranda Asisten .
14. Tekan tombol Hapus pada keyboard Anda untuk menghapus dua
lingkaran, hanya menyisakan lubang bor:
Mensimulasikan Toolpath
Sekarang kita dapat mensimulasikan toolpath Pengeboran:
1. Klik tombol Tampilan 3D di bilah alat Tampilan 2D untuk menampilkan
tampilan isometrik jalur alat Pengeboran di jendela Tampilan 3D :
256 • Pelajaran – Aston Martin Tutorial ArtCAM Pro
Machine Translated by Google
2. Klik tab Toolpaths untuk menampilkan halaman Beranda
Toolpaths .
3. Klik tombol Simulate Toolpath Fast simulasikan ke
Drilling toolpath.
Anda telah mensimulasikan semua jalur alat yang akan
Anda gunakan untuk membuat tanda Aston Martin. Jendela
Tampilan 3D sekarang memberi kesan seperti apa modelnya
setelah semua jalur pahat dikerjakan:
Menyimpan Toolpath Kami sekarang
siap untuk menyimpan toolpath yang telah Anda buat untuk mesin
tanda Aston Martin .
Kami akan menyimpan jalur alat sebagai file terpisah, mengelompokkan
file yang menggunakan alat yang sama. Kedua jalur alat Ukiran V-Bit memiliki
Tutorial ArtCAM Pro Tutorial – Aston Martin • 257
Machine Translated by Google
nomor alat yang sama karena alat V-Bit 32 mm 90 derajat (V-Bit 1,25
Inch 90 derajat) digunakan di masing-masing alat.
1. Klik untuk memilih Toolpath Area Clear . Nama jalur alat di
bagian atas halaman disorot dengan warna biru.
2. Klik tombol Save Toolpaths Save untuk menampilkan
Toolpaths kotak dialog.
3. Klik pada File keluaran mesin yang diformat untuk daftar
kotak lalu klik untuk memilih format yang kompatibel dengan
mesin CNC Anda.
4. Jika Anda ingin menyimpan toolpath ke direktori spool,
pastikan opsi Simpan file ke direktori spool dipilih
.
5. Klik tombol Save… untuk membuka dialog Save As…
kotak.
6. Ketik Area Clearance di kotak File Name .
7. Klik tombol Save untuk menyimpan toolpath ke direktori
yang dipilih.
8. Klik pada tombol untuk mengirimkan Toolpath Area Clear ke
jendela Calculated Toolpaths .
9. Tahan tombol Shift pada keyboard Anda, lalu klik kedua jalur
pahat V-Bit Carving di jendela Calculated Toolpaths untuk
memilihnya.
10. Klik pada panah untuk mengirim kedua yang dipilih
jalur alat ke Jalur Alat untuk menyimpan ke satu
jendela file:
258 • Pelajaran – Aston Martin Tutorial ArtCAM Pro
Machine Translated by Google
Kedua jalur pahat Ukiran V-Bit disimpan sebagai file tunggal
karena alat V-Bit 32 mm 90 derajat (V-Bit 1,25 Inci 90 derajat)
digunakan di masing-masingnya.
11. Klik tombol Save… untuk membuka dialog Save As…
kotak.
12. Ketik V-Bit Carving pada kotak File Name .
13. Klik tombol Save untuk menyimpan toolpath.
14. Klik pada tombol untuk mengirim baik V-Bit Carving dan V-Bit
Carving 1 toolpath ke jendela Calculated Toolpaths .
15. Klik untuk memilih jalur alat Pengeboran .
16. Klik tombol untuk mengirim jalur alat yang dipilih ke Jalur Alat
untuk menyimpan ke satu jendela file:
17. Klik tombol Save… untuk membuka dialog Save As…
kotak.
18. Ketik Pengeboran di kotak Nama File .
19. Klik tombol Save untuk menyimpan toolpath.
20. Klik tombol Close untuk menutup kotak dialog Save Toolpaths .
File jalur alat ini sekarang dapat dikirim ke alat mesin CNC Anda untuk
membuat tanda Aston Martin .
Tutorial ArtCAM Pro Tutorial – Aston Martin • 259
Machine Translated by Google
260 • Tutorial – Pengukiran Cerdas Tutorial ArtCAM Pro
Machine Translated by Google
Tutorial – Cerdas
Ukiran
Ringkasan
Tutorial berikut menunjukkan cara membuat teks terukir menggunakan
pengeditan vektor dan toolpath Smart Engraving yang tersedia di ArtCAM
Pro.
Toolpath Smart Engraving memungkinkan Anda menghasilkan teks vektor
terukir secara efektif dan efisien.
Teks Terukir
Tahapan yang akan Anda bahas selama tutorial ini adalah:
• Mempersiapkan model.
• Membuat tepi luar area ukiran. • Membuat teks
vektor. • Pemesinan model. • Menyimpan jalur alat.
Tutorial akan memandu Anda melalui setiap tahapan ini, memandu Anda
melalui proses lengkap pembuatan teks terukir di bawah ini:
Tutorial ArtCAM Pro Tutorial – Pengukiran Cerdas • 261
Machine Translated by Google
Mempersiapkan Model
Pertama, kami akan menyiapkan dimensi model yang diperlukan untuk pekerjaan
khusus ini:
1. Klik pada Buat Model Baru ikon pada
Halaman Memulai Asisten untuk menampilkan Ukuran
Untuk kotak dialog Model Baru :
2. Klik opsi Satuan yang ingin Anda gunakan (milimeter atau
inci).
3. Ketik 50 mm (2.0") di kotak Tinggi dan 90 mm (3.5") di kotak Lebar .
4. Klik dan seret penggeser Resolusi untuk menyetel resolusi
model ke 1002624 poin.
5. Klik tombol OK untuk menutup kotak dialog Size For New Model .
262 • Tutorial – Pengukiran Cerdas Tutorial ArtCAM Pro
Machine Translated by Google
Jendela Tampilan 2D secara otomatis mengisi area jendela
desain yang sebelumnya kosong. Jendela ini mewakili blok
material yang dilihat dari sumbu Z.
Menentukan Tepi Luar Ukiran
Daerah
Pada tahap selanjutnya kita akan membuat persegi panjang yang
merepresentasikan tepi luar area yang akan diukir:
1. Klik tab Asisten Halaman Beranda untuk menampilkan
Asisten .
2. Klik tombol Create Rectangle di area Vector Editing untuk menampilkan
halaman Rectangle Creation .
3. Pastikan opsi Rectangle dipilih 4. Ketik 45 mm (1.8") di .
kotak Tinggi dan 85 mm (3.3") di kotak Lebar .
5. Klik tombol Pratinjau untuk melihat persegi panjang. Itu dipusatkan
pada asal model, yang ada di kiri bawah
sudut.
6. Klik tombol Buat untuk membuat persegi panjang di
model.
7. Klik tombol Tutup untuk kembali ke Asisten
Halaman rumah.
8. Pastikan persegi panjang dipilih dengan mengkliknya.
Persegi panjang harus berwarna magenta dan dikelilingi oleh
kotak pembatas.
9. Klik tombol Center In Page di area Position Size Align Vectors untuk
memindahkan persegi panjang ke tengah model Anda.
Persegi panjang ini mewakili tepi luar area yang akan diukir.
Membuat Teks Vektor
Tahap selanjutnya adalah membuat teks vektor yang akan kita grafir:
Tutorial ArtCAM Pro Tutorial – Pengukiran Cerdas • 263
Machine Translated by Google
1. Klik tombol Buat Teks Vektor Area Pengeditan dalam
Vektor dari halaman Beranda Asisten untuk menampilkan
halaman Alat Teks .
2. Klik kotak daftar Font , lalu klik Times New
Romawi untuk memilihnya.
3. Klik kotak daftar Ukuran , lalu klik satuan pengukuran yang sesuai.
4. Ketik 15 mm (0,6") di kotak Ukuran .
5. Klik di mana saja pada model Anda (area putih di jendela
Tampilan 2D ), lalu ketik engrave.
6. Klik tombol Selesai pada halaman Alat Teks untuk membuat teks
vektor dan kembali ke halaman Beranda Asisten .
7. Pastikan teks engrave vector dipilih oleh
mengkliknya. Teks vektor engrave harus berwarna ungu dan
dikelilingi oleh kotak pembatas.
8. Tekan tombol F9 pada keyboard Anda untuk memindahkan teks
vektor ke tengah model Anda:
Pemesinan Model
Selanjutnya, kita akan membuat dua jalur pahat untuk mengukir desain. Alat End Mill
3 mm (1/8 Inch End Mill) akan digunakan untuk membuat kasar bagian tersebut dan
alat Conical 0,25 mm Flat – 15 derajat (Conical 0,01 Inch Flat – 15 derajat) akan
digunakan untuk menyelesaikan pengukirannya: 1. Klik untuk memilih persegi panjang.
2. Tahan tombol Shift pada keyboard Anda, lalu klik untuk memilih
teks vektor ukiran . Teks vektor berubah menjadi ungu dan
persegi panjang berubah menjadi magenta.
264 • Tutorial – Pengukiran Cerdas Tutorial ArtCAM Pro
Machine Translated by Google
3. Klik tab Toolpaths untuk menampilkan halaman Beranda
Toolpaths .
4. Klik pada tombol Engraving untuk menampilkan Smart
halaman Engraving .
5. Ketik 4 mm (0,15") di kotak Kedalaman Selesai dan 0,02 mm
(0,001") di kotak Toleransi .
6. Pastikan pilihan Vectors are on surface
terpilih .
7. Pastikan bahwa opsi Offset end mills for engraving
.
tool dipilih Opsi ini akan secara otomatis mengimbangi
roughing tool untuk meninggalkan bahan yang cukup
untuk tepi miring alat ukiran berbentuk kerucut untuk
membentuk sisi fitur ukiran.
8. Klik tanda panah di area Machine Safe Z di
halaman untuk menampilkan kotak Safe Z.
9. Ketik 3 mm (0,12") di kotak Safe Z.
10. Klik tombol Tambah di area Daftar Alat di halaman
untuk menampilkan Database Grup Alat:
11. Klik alat End Mill 3mm (End Mill 1/8 Inch) di grup alat
Steel\Roughing dan 2D Finishing untuk memilihnya.
12. Klik tombol Pilih untuk menutup Database Grup Alat
dan menampilkan alat yang dipilih di halaman
Pengukiran Cerdas .
Tutorial ArtCAM Pro Tutorial – Pengukiran Cerdas • 265
Machine Translated by Google
13. Klik tombol Tambah untuk menampilkan Grup Alat
Basis data lagi.
14. Klik alat Conical 0.25 Flat – 15 degrees (Conical 0.01 Flat
– 15 degrees) di grup alat Steel\Engraving untuk memilihnya.
15. Klik tombol Pilih untuk menutup Grup Alat
Database dan tampilkan alat ini di bawah alat End Mill di
halaman Smart Engraving .
16. Jika Anda tidak dapat melihat parameter pemesinan Conical
tool, klik tanda panah untuk menampilkannya.
17. Ketik 2 di kotak Nomor Alat .
Nomor ini harus sesuai dengan posisi alat Conical di alat
changer mesin CNC Anda.
18. Klik untuk memilih opsi Do corner sharpening .
Sudut-sudut fitur ukiran akan dipertajam oleh alat ukiran Conical.
19. Klik tombol Setup untuk menampilkan kotak dialog Material
Setup :
20. Ketik 12 mm (0,5") di kotak Material Thickness .
21. Pastikan Material Z Zero diatur ke atas blok dengan mengklik
tombol radio di bagian atas blok.
22. Ketik 0.0 di kotak Top Offset .
23. Klik tombol OK untuk menutup dialog Material Setup
kotak.
266 • Tutorial – Pengukiran Cerdas Tutorial ArtCAM Pro
Machine Translated by Google
24. Pastikan opsi Buat Pratinjau 2D dipilih
.
25. Klik tombol Sekarang untuk menghitung lintasan pahat
Pengukiran Cerdas. Toolpath Smart Engraving muncul di
jendela Tampilan 2D sebagai berikut:
26. Klik tombol Tutup untuk kembali ke halaman Beranda
Asisten .
Tutorial ArtCAM Pro Tutorial – Pengukiran Cerdas • 267
Machine Translated by Google
268 • Tutorial – Ukiran Miring Tutorial ArtCAM Pro
Machine Translated by Google
Tutorial – Miring
Ukiran
Ringkasan
Tutorial berikut menunjukkan cara membuat huruf miring (tepi miring)
menggunakan teks vektor dan alat jalur alat 2D yang tersedia di ArtCAM Pro.
Huruf miring B
Tahapan yang akan Anda bahas selama tutorial ini adalah:
• Mempersiapkan model. •
Membuat teks vektor. •
Pemesinan teks vektor.
Tutorial akan memandu Anda melalui setiap tahapan ini, membimbing Anda
melalui proses lengkap pembuatan huruf B miring.
Mempersiapkan Model
Pertama, kami akan menyiapkan dimensi model yang diperlukan untuk pekerjaan
khusus ini:
1. Klik pada Buat Model Baru ikon pada
Halaman Memulai Asisten untuk menampilkan Ukuran
Untuk kotak dialog Model Baru :
Tutorial ArtCAM Pro Tutorial – Ukiran Miring • 269
Machine Translated by Google
2. Klik opsi Satuan yang ingin Anda gunakan (milimeter
atau inci).
3. Ketik 150 mm (6") di kotak Tinggi dan 150 mm (6") di kotak Lebar .
4. Klik dan seret penggeser Resolusi untuk menyetel resolusi
model ke 1004004 poin.
5. Klik tombol OK untuk menutup kotak dialog Size For New Model .
Jendela Tampilan 2D secara otomatis mengisi area jendela
desain yang sebelumnya kosong. Jendela ini mewakili blok
material yang dilihat dari sumbu Z.
Membuat Teks Vektor
Sekarang kita akan membuat teks vektor yang akan kita gunakan untuk menghasilkan
huruf miring B:
1. Klik tab Asisten Halaman untuk menampilkan
Beranda Asisten .
2. Klik tombol Buat Teks Vektor dalam
Area Vector Editing untuk menampilkan halaman Text Tool
3. Di area Style , pastikan tombol Bold dipilih. Kami tidak tidak
ingin mengetik teks tebal.
4. Klik kotak daftar Font , lalu klik Times New
Romawi untuk memilihnya.
5. Klik kotak daftar Ukuran , lalu klik yang sesuai
satuan pengukuran.
270 • Tutorial – Ukiran Miring Tutorial ArtCAM Pro
Machine Translated by Google
6. Ketik 110 mm (4,3") di kotak Ukuran .
7. Klik di mana saja di model Anda (area putih di 2D
Lihat jendela), tahan tombol Shift pada keyboard Anda lalu ketik B.
8. Pastikan teks vektor B dipilih dengan mengkliknya.
Teks vektor B harus berwarna ungu dan dikelilingi oleh kotak
pembatas.
9. Klik tombol Tengah Di Halaman di area Position
Size Align Vectors untuk memindahkan teks vektor B ke tengah
model Anda.
Pemesinan Teks Vektor
Kami sekarang siap untuk membuat toolpath yang akan digunakan untuk mesin
teks vektor B , dan dengan demikian membuat huruf miring:
1. Klik tab Toolpaths untuk menampilkan halaman Beranda
Toolpaths .
2. Klik tombol Bevel Carving pada halaman untuk menampilkan 3D
Bevel Carving.
3. Ketik 3 mm (0,15") di kotak Tinggi Dinding .
4. Ketik 15 mm (0,6") di kotak Kedalaman Selesai 5.
Ketik 0,02 mm (0,001") di kotak Toleransi .
6. Klik tanda panah di area Machine Safe Z di
halaman untuk menampilkan kotak Safe Z.
7. Ketik 3 mm (0,12") di kotak Safe Z.
Tutorial ArtCAM Pro Tutorial – Ukiran Miring • 271
Machine Translated by Google
8. Pertama, pilih alat Ukir dengan mengklik tombol Pilih
di area Alat Ukir :
9. Dalam Basis Data Grup Alat, klik alat V-Bit 32 mm 90
derajat (V-Bit 1,25 Inci 90 derajat) di grup alat Kayu
atau Plastik\V-Ukiran untuk memilihnya.
10. Klik tombol Select untuk menutup Tool Groups
Database dan tampilkan tool yang dipilih di area
Carving Tool pada halaman 3D Bevel Carving .
11. Selanjutnya, kita akan memilih alat Profiling dengan
mengklik tombol Pilih di area Alat Profiling :
12. Di Tool Groups Database, klik alat End Mill 3 mm
(End Mill 1/8 Inch) di grup alat Wood or Plastic\Roughing
and 2D Finishing untuk memilihnya.
272 • Tutorial – Ukiran Miring Tutorial ArtCAM Pro
Machine Translated by Google
13. Klik tombol Pilih untuk menutup Grup Alat
Basis data dan tampilkan alat yang dipilih di area Alat Profil
pada halaman Ukir Bevel 3D .
14. Klik tanda panah untuk menampilkan parameter pemesinan
alat Profiling.
15. Ketik 2 di kotak Nomor Alat .
Nomor ini harus sesuai dengan posisi pahat di pengubah pahat
mesin CNC Anda.
16. Klik tombol Setup untuk menampilkan kotak dialog Material
Setup : 17. Ketik 15 mm (0.6") pada kotak Material Thickness .
18. Pastikan Material Z Zero diatur ke atas blok dengan mengklik
tombol radio di bagian atas blok.
19. Ketik 0.0 di kotak Top Offset .
20. Klik tombol OK untuk menutup dialog Material Setup
kotak.
21. Pastikan opsi Buat Pratinjau 2D dipilih
.
22. Klik tombol Sekarang untuk menghitung Ukiran Miring
jalur alat.
Teks vektor B diwarnai dengan warna cyan selama
proses perhitungan garis tengah. Bilah kemajuan muncul
di bawah jendela Tampilan 2D yang menunjukkan
kemajuan yang dibuat ArtCAM Pro dalam menghitung garis tengah.
Toolpath Bevelled Carving muncul di jendela Tampilan 2D
sebagai berikut:
Tutorial ArtCAM Pro Tutorial – Ukiran Miring • 273
Machine Translated by Google
23. Klik tombol Tutup untuk kembali ke Asisten
Halaman rumah.
274 • Tutorial – Ukiran Miring Tutorial ArtCAM Pro
Machine Translated by Google
Tutorial – Bersarang
Vektor
Ringkasan
Tutorial berikut menunjukkan bagaimana alat Bersarang di ArtCAM Pro
memposisikan ulang objek vektor untuk meminimalkan pemborosan material saat
Anda melakukan pemesinan.
Vektor Bersarang
Tahapan yang akan Anda bahas selama tutorial ini adalah:
• Mempersiapkan model. •
Mendefinisikan bentuk material. •
Membuat teks vektor. • Bersarang
teks vektor. • Pemesinan teks vektor
bersarang.
Tutorial akan memandu Anda melalui setiap tahapan ini, memandu Anda melalui
proses penyatuan yang lengkap. Di akhir tutorial ini Anda akan memiliki teks
bersarang di dalam area material, dan membuat jalur alat untuk memprosesnya.
Mempersiapkan Model
Pertama, kami akan menyiapkan dimensi model yang diperlukan untuk pekerjaan
khusus ini:
1. Klik pada Buat Model Baru ikon pada
Halaman Memulai Asisten untuk menampilkan Ukuran
Untuk kotak dialog Model Baru :
Tutorial ArtCAM Pro Tutorial – Vektor Bersarang • 275
Machine Translated by Google
2. Klik opsi Satuan yang ingin Anda gunakan
(milimeter atau inci).
3. Ketik 300 mm (12") pada kotak Tinggi dan Lebar .
4. Klik dan seret penggeser Resolusi untuk menyetel
resolusi model ke 1004004 poin.
5. Klik tombol OK untuk menutup kotak dialog Size For New
Model .
Jendela Tampilan 2D secara otomatis mengisi area
jendela desain yang sebelumnya kosong. Jendela ini
mewakili blok material yang dilihat dari sumbu Z.
Mendefinisikan Bentuk Material
Pada tahap selanjutnya, kita akan membuat objek vektor tempat kita akan membuat
teks vektor bersarang:
1. Klik tab Asisten Halaman untuk menampilkan
Beranda Asisten .
2. Klik tombol Create Rectangle di area Vector Editing untuk
menampilkan halaman Rectangle Creation .
3. Pastikan opsi Persegi Panjang dipilih 4. Ketik 75 .
mm (3") di kotak Tinggi .
5. Ketik 200 mm (8") di kotak Lebar .
6. Klik tombol Pratinjau untuk melihat persegi panjang. Itu
dipusatkan pada asal model, yang ada di pojok kiri bawah.
276 • Tutorial – Vektor Bersarang Tutorial ArtCAM Pro
Machine Translated by Google
7. Klik tombol Buat untuk membuat persegi panjang di
model.
8. Klik tombol Tutup untuk kembali ke halaman Beranda Asisten .
9. Pastikan persegi panjang dipilih dengan mengkliknya.
Persegi panjang harus berwarna magenta dan dikelilingi oleh
kotak pembatas.
10. Klik tombol Center In Page di area Position Size Align Vectors untuk
memindahkan persegi panjang ke tengah model Anda.
11. Klik pada mode pengeditan tombol untuk memasuki simpul
Pengeditan Node .
12. Gerakkan kursor ke tepi kanan persegi panjang, klik kanan untuk
menampilkan menu Node Editing, lalu klik opsi Convert span to arc .
Persegi panjang sekarang muncul sebagai berikut:
13. Pindahkan kursor ke tepi kiri persegi panjang, lalu
tekan tombol A pada keyboard Anda untuk mengubah rentang ini
menjadi busur juga.
Objek vektor ini mewakili luas total material yang Anda miliki untuk
mengerjakan satu blok vektor
teks.
Membuat Teks Vektor
Sekarang setelah kita membuat objek vektor, kita akan membuat teks vektor yang
akan disarangkan di dalamnya:
1. Klik tombol Buat Teks Vektor di area
Pengeditan Vektor untuk menampilkan halaman Alat Teks .
Tutorial ArtCAM Pro Tutorial – Vektor Bersarang • 277
Machine Translated by Google
2. Klik kotak daftar Font , lalu klik Arial untuk memilih
dia.
3. Klik kotak daftar Ukuran , lalu klik yang sesuai
satuan pengukuran.
4. Ketik 35 mm (1,38") di kotak Ukuran .
5. Klik tombol Bold untuk mengetik tebal.
6. Klik di manapun pada model Anda (area putih di jendela
Tampilan 2D ), lalu ketik ArtCAM Pro.
7. Klik tombol Selesai untuk membuat teks vektor dan
kembali ke halaman Beranda Asisten .
Teks vektor muncul, dikelilingi oleh kotak pembatas yang
menunjukkan bahwa itu dipilih.
Menyarangkan Teks Vektor Sekarang
kita siap untuk menyarangkan teks vektor ArtCAM Pro di dalam objek
vektor yang mewakili materi: 1. Klik untuk memilih objek vektor yang
mewakili materi dalam model Anda 2. Tahan tombol Shift pada
keyboard, lalu klik pada teks vektor untuk memilihnya juga.
Objek vektor berwarna magenta dan teks vektor ArtCAM Pro
berwarna ungu, keduanya dikelilingi oleh kotak pembatas:
3. Klik tombol Nest Selected Vectors di
area Position Size Align Vectors untuk menampilkan
halaman Nesting .
4. Ketik 3 mm (0,125") di kotak Diameter Alat (D) .
5. Klik untuk memilih opsi Izinkan Rotasi Bagian .
6. Ketik 45 pada kotak Step Angle (A) .
278 • Tutorial – Vektor Bersarang Tutorial ArtCAM Pro
Machine Translated by Google
7. Klik pada kotak daftar Nest From , lalu pada opsi Kiri Bawah untuk
memilihnya.
8. Ketik 0,02 mm (0,001") di kotak Toleransi Kurva .
9. Klik untuk memilih Create Leftover Material Vector
pilihan .
Opsi ini membuat objek vektor yang mewakili area material setelah teks
vektor dikerjakan.
10. Klik tombol Sarang .
Bilah kemajuan muncul di bawah jendela Tampilan 2D yang
menunjukkan kemajuan yang dibuat ArtCAM Pro dalam
menghitung posisi teks vektor bersarang.
Teks vektor bersarang muncul di jendela Tampilan 2D sebagai
berikut:
11. Klik tombol Tutup untuk kembali ke Asisten
Halaman rumah.
12. Klik untuk memilih objek vektor yang mewakili luas total material.
Anda dapat melihat bahwa area materi yang mengelilingi teks vektor
bersarang sekarang menjadi objek vektor tempat Anda dapat
menyarangkan objek vektor lainnya. Anda dapat menyimpan objek
vektor ini untuk lain kali Anda menggunakan bidang materi ini dalam
suatu pekerjaan.
Pemesinan Teks Vektor Bersarang
Sekarang teks vektor ArtCAM Pro telah disarangkan, kami siap untuk membuat
jalur alat Profil yang akan digunakan untuk mengolahnya:
1. Klik di mana saja di jendela Tampilan 2D untuk membatalkan
pilihan objek vektor.
2. Klik untuk memilih teks vektor bersarang.
Tutorial ArtCAM Pro Tutorial – Vektor Bersarang • 279
Machine Translated by Google
3. Klik tab Toolpaths untuk menampilkan halaman Beranda
Toolpaths .
4. Klik tombol Profiling 2D halaman untuk menampilkan
Profiling.
5. Pastikan tombol radio Luar dipilih.
6. Pastikan Kedalaman Selesai diatur ke 12 mm (0,5").
7. Ketik 0,02 mm (0,001") di kotak Toleransi .
8. Klik tanda panah di area Machine Safe Z di
halaman untuk menampilkan kotak Safe Z.
9. Ketik 3 mm (0,12") di kotak Safe Z.
10. Klik tombol Pilih di area Alat Profil halaman untuk menampilkan
Database Grup Alat:
11. Klik alat End Mill 3mm (End Mill 1/8 Inch) di grup alat
Aluminium\Roughing dan 2D Finishing untuk memilihnya.
12. Klik tombol Select untuk menutup Tool Groups Database dan
tampilkan tool yang dipilih di halaman Nesting .
13. Klik tombol Setup untuk menampilkan kotak dialog Material Setup :
280 • Tutorial – Vektor Bersarang Tutorial ArtCAM Pro
Machine Translated by Google
14. Ketik 12 mm (0,5") di kotak Material Thickness .
15. Pastikan Material Z Zero diatur ke atas blok dengan mengklik
tombol radio di bagian atas blok.
16. Ketik 0.0 di kotak Top Offset .
17. Klik tombol OK untuk menutup dialog Material Setup
kotak.
18. Pastikan opsi Buat Pratinjau 2D dipilih
.
19. Klik tombol Sekarang untuk menghitung jalur alat Profil.
Anda dapat melihat dengan melihat jalur pahat bahwa ArtCAM Pro telah
menumpuk karakter individual dengan cara ini untuk memberikan offset
yang cukup bagi alat 3mm End Mill (1/8 Inch End Mill) untuk membuat
profil masing-masing karakter tanpa menyebabkan gouging.
Alat 3mm End Mill (1/8 Inch End Mill) harus digunakan untuk
mengolah teks vektor bersarang untuk setiap karakter agar
berhasil dipotong dari area material.
20. Klik tombol Tutup untuk kembali ke Asisten
Halaman rumah.
Tutorial ArtCAM Pro Tutorial – Vektor Bersarang • 281
Machine Translated by Google
282 • Tutorial – Menjembatani Tutorial ArtCAM Pro
Machine Translated by Google
Tutorial – Menjembatani
Ringkasan
Tutorial berikut menunjukkan cara menambahkan jembatan, juga disebut sebagai
tab, ke jalur alat Profil. Jembatan digunakan untuk menahan bagian di tempat
selama mesin.
Surat Berjembatani B
Tahapan yang akan Anda bahas selama tutorial ini adalah:
• Mempersiapkan model. •
Membuat teks vektor. • Membuat
jalur alat.
• Menambahkan jembatan.
• Mengedit bridge.
• Melihat lintasan pahat.
Tutorial akan memandu Anda melalui setiap tahapan ini, memandu Anda
melalui proses lengkap pembuatan huruf B berprofil dengan menjembatani.
Mempersiapkan Model
Pertama, kami akan menyiapkan dimensi model yang diperlukan untuk pekerjaan
khusus ini:
1. Klik ikon Create New Model di jendela Assistant untuk
menampilkan kotak dialog Size For New Model :
Tutorial ArtCAM Pro Tutorial – Menjembatani • 283
Machine Translated by Google
2. Klik opsi Satuan yang ingin Anda gunakan (milimeter
atau inci).
3. Ketik 150 mm (6") di kotak Tinggi dan 150 mm (6") di kotak Lebar .
4. Klik dan seret penggeser Resolusi untuk menyetel resolusi
model ke 1004004 poin.
5. Klik tombol OK untuk menutup kotak dialog Size For New Model .
Jendela Tampilan 2D secara otomatis mengisi area jendela
desain yang sebelumnya kosong. Jendela ini mewakili blok
material yang dilihat dari sumbu Z.
Membuat Teks Vektor
Tahap selanjutnya adalah membuat teks vektor yang akan kita tambahkan
penghubung:
1. Klik tab Asisten Halaman untuk menampilkan
Beranda Asisten .
2. Klik tombol Buat Teks Vektor di
area Pengeditan Vektor untuk menampilkan halaman Alat Teks .
3. Klik kotak daftar Font , lalu klik Times New
Romawi untuk memilihnya.
4. Klik kotak daftar Ukuran , lalu klik yang sesuai
satuan pengukuran.
5. Ketik 110 mm (4,3") di kotak Ukuran .
284 • Tutorial – Menjembatani Tutorial ArtCAM Pro
Machine Translated by Google
6. Klik di mana saja di model Anda (area putih di 2D
Lihat jendela), tahan tombol Shift pada keyboard Anda lalu ketik B.
7. Klik tombol Selesai untuk membuat teks vektor dan
kembali ke halaman Beranda Asisten .
8. Pastikan teks vektor B dipilih dengan mengkliknya.
Teks vektor B harus berwarna magenta dan dikelilingi oleh kotak
pembatas.
9. Klik tombol Tengah Di Halaman dalam Posisi
Ukuran Area Align Vectors untuk menempatkan teks vektor B di
tengah model Anda:
Pemesinan Teks Vektor
Pada tahap selanjutnya, kita akan membuat Profile toolpath yang akan
digunakan untuk mesin teks vektor B :
1. Klik tab Toolpaths Halaman untuk menampilkan
Beranda Toolpaths .
2. Klik tombol Profiling 2D halaman untuk menampilkan
Profiling.
3. Pastikan tombol radio Luar dipilih.
4. Pastikan Kedalaman Selesai diatur ke 15 mm (0,6").
5. Ketik 0,02 mm (0,001") di kotak Toleransi .
Tutorial ArtCAM Pro Tutorial – Menjembatani • 285
Machine Translated by Google
6. Klik tanda panah di area Machine Safe Z di
halaman untuk menampilkan kotak Safe Z.
7. Ketik 3 mm (0,12") di kotak Safe Z.
8. Klik tombol Select di area Profiling Tool untuk menampilkan Tool
Groups Database:
9. Klik alat End Mill 3 mm (End Mill 1/8 Inch) di grup alat Wood or
Plastic\Roughing and 2D Finishing untuk memilihnya.
10. Klik tombol Pilih untuk menutup Grup Alat
Basis data dan tampilkan alat yang dipilih di halaman Profiling .
11. Klik tombol Setup untuk menampilkan kotak dialog Material Setup :
12. Ketik 15 mm (0,6") di kotak Material Thickness .
286 • Tutorial – Menjembatani Tutorial ArtCAM Pro
Machine Translated by Google
13. Pastikan Material Z Zero diatur ke atas blok dengan mengklik
tombol radio di bagian atas blok.
14. Ketik 0.0 di kotak Top Offset .
15. Klik tombol OK untuk menutup dialog Material Setup
kotak.
16. Pastikan opsi Buat Pratinjau 2D dipilih
.
17. Klik tombol Sekarang untuk menghitung jalur alat Profil.
Toolpath Profil muncul di jendela Tampilan 2D sebagai berikut:
18. Klik tombol Tutup untuk kembali ke halaman Beranda Asisten .
Menambahkan Jembatan
Kami sekarang dapat menambahkan jembatan ke jalur alat Profil yang
telah dibuat:
1. Klik untuk memilih pratinjau jalur alat Profil di jendela Tampilan 2D .
Pratinjau toolpath berubah menjadi biru dan kotak pembatas
mengelilinginya.
2. Klik tab Toolpaths untuk kembali ke halaman Beranda Toolpaths .
Tutorial ArtCAM Pro Tutorial – Menjembatani • 287
Machine Translated by Google
3. Klik tombol Opsi Profil untuk
menampilkan halaman Opsi Profil . Pengaturan bridging ditampilkan
secara default.
4. Pastikan nilai pada kotak Bridge Length adalah 3 mm (0.125").
5. Pastikan nilai pada kotak Bridge Thickness adalah 1 mm (0.05").
6. Pastikan opsi Nomor Konstan dipilih di area Tambahkan Jembatan
Ke Profil halaman.
7. Ketik 3 di kotak Angka . Ini akan menambah tiga jembatan ke
setiap bagian dari jalur alat Profil.
8. Klik tombol Create Bridges untuk menambahkan jembatan
jalur alat Profil sebagai berikut:
Mengedit Jembatan Sekarang kita
akan mengedit jembatan yang ditambahkan ke jalur alat Profil.
Sangat penting untuk memposisikan bridge pada Profile toolpath di beberapa
tempat agar lebih mudah mengambil huruf dari blok material dan mengikir area
yang dijembatani setelah dikerjakan.
Untuk menghapus jembatan, gerakkan kursor ke atasnya dan klik dua kali
tombol kiri mouse. Untuk memindahkan jembatan, klik dan seret ke posisinya.
Untuk huruf 'B', kita hanya membutuhkan tiga jembatan pada lintasan profil luar
dan dua pada masing-masing lintasan profil dalam.
1. Hapus dan pindahkan bridge pada Profile toolpath hingga bridge seperti
yang ditunjukkan:
288 • Tutorial – Menjembatani Tutorial ArtCAM Pro
Machine Translated by Google
Sebelum… Setelah…
2. Klik tombol Tutup untuk kembali ke Asisten
Halaman rumah.
Melihat Toolpath Sekarang kita
akan melihat Profile toolpath lebih dekat untuk melihat bagaimana
bridge telah ditambahkan ke profile pass.
1. Klik tombol Tampilan 3D di bilah alat Tampilan 2D untuk
menampilkan tampilan isometrik berikut dari jalur alat Profil
di jendela Tampilan 3D :
2. Klik tombol Zoom di bilah alat Tampilan 3D .
Tutorial ArtCAM Pro Tutorial – Menjembatani • 289
Machine Translated by Google
3. Klik dan seret di jendela Tampilan 3D untuk membuat a
kotak pembatas di sekitar salah satu jembatan. Anda sekarang dapat
melihat jembatan di jalur alat Profil dengan jelas:
Anda sekarang siap untuk mensimulasikan dan menyimpan toolpath. Untuk
informasi lebih lanjut, lihat "Mensimulasikan Jalur Alat" dan "Menyimpan Jalur
Alat" di bab Model Pemesinan dari Manual Referensi.
290 • Tutorial – Menjembatani Tutorial ArtCAM Pro
Anda mungkin juga menyukai
- UntitledDokumen68 halamanUntitledRachma Intan NatasyaBelum ada peringkat
- Raspbarry Pi IndonesiaDokumen28 halamanRaspbarry Pi Indonesiaando1300100% (1)
- SIMULASI VISUAL (Blender) PDFDokumen110 halamanSIMULASI VISUAL (Blender) PDFAdi100% (3)
- Catatan Kuliah Wiwi 6Dokumen103 halamanCatatan Kuliah Wiwi 6Wiyono BungCarBelum ada peringkat
- BukuteoripengajrpdfDokumen330 halamanBukuteoripengajrpdfAan Sarkasi AmdBelum ada peringkat
- Modul Komputer Kelas 3Dokumen62 halamanModul Komputer Kelas 3A RNBelum ada peringkat
- Block Modelling in Surpac v6.1 August 2008Dokumen103 halamanBlock Modelling in Surpac v6.1 August 2008Muh Zul AfiefBelum ada peringkat
- C2.4 Dasar Desain GrafisDokumen22 halamanC2.4 Dasar Desain GrafisNOVIANDY VIRGILL UMAR S1 PENDIDIKAN TEKNOLOGI INFORMASI & KOMUNIKASIBelum ada peringkat
- Adobe Illustrator Great TutorialDokumen158 halamanAdobe Illustrator Great TutorialAriya Pannadhitthana CandraBelum ada peringkat
- Naskah Tugas Akhir PDFDokumen67 halamanNaskah Tugas Akhir PDFrezaBelum ada peringkat
- Belajar Excel PDFDokumen94 halamanBelajar Excel PDFYakub Khayla BudimanBelum ada peringkat
- ColorOS 12 User-Guide id-ID v1 20220210Dokumen130 halamanColorOS 12 User-Guide id-ID v1 20220210sryd.designBelum ada peringkat
- Modul Dev CDokumen109 halamanModul Dev Cفردوس سليمانBelum ada peringkat
- User Manual - Acer - 2.0 - A - ADokumen97 halamanUser Manual - Acer - 2.0 - A - Alawa amirBelum ada peringkat
- User Manual f630 (2) en - Ai.en - IdDokumen47 halamanUser Manual f630 (2) en - Ai.en - IdBlank - CodeBelum ada peringkat
- HP Deskjet Ink Advantage 3830 All-In-One SeriesDokumen194 halamanHP Deskjet Ink Advantage 3830 All-In-One Seriesbluentz.87Belum ada peringkat
- Pengolah Angka - Excel 2007 DCCDokumen96 halamanPengolah Angka - Excel 2007 DCCsamnave7Belum ada peringkat
- As DGDokumen396 halamanAs DGJunaidi STBelum ada peringkat
- Paket 6-OkDokumen116 halamanPaket 6-Okapi-3830148100% (5)
- Sistem Audio & Navigasi Tipe SRZ, VRZDokumen224 halamanSistem Audio & Navigasi Tipe SRZ, VRZyoyokpurwantoBelum ada peringkat
- Mahir Autodesk Inventor 2016Dokumen245 halamanMahir Autodesk Inventor 2016GiLang MaulanaBelum ada peringkat
- C2.4 Dasar Desain Grafis DikonversiDokumen32 halamanC2.4 Dasar Desain Grafis Dikonversiaurora hanna violetta100% (1)
- Panduan AutoCad UGMDokumen74 halamanPanduan AutoCad UGMfirst rian68Belum ada peringkat
- Sukses Di YoutubeDokumen86 halamanSukses Di YoutubeMiftah Alaful Huda86% (7)
- PDF Mahir Autodesk Inventor 2016 CompressDokumen245 halamanPDF Mahir Autodesk Inventor 2016 CompressWahyu CandraBelum ada peringkat
- Proposalfix Cad AsliDokumen74 halamanProposalfix Cad AslisyahdaBelum ada peringkat
- Manual inDokumen118 halamanManual inJairo HernandeBelum ada peringkat
- Konica Manual - En.idDokumen69 halamanKonica Manual - En.idNdoyBelum ada peringkat
- SolidWorks 2008 Bagi PemulaDokumen100 halamanSolidWorks 2008 Bagi Pemulajalu2083% (12)
- Modul Praktikum Proses ManufakturDokumen53 halamanModul Praktikum Proses ManufakturJo HanBelum ada peringkat
- Modul Interaksi Manusia Dan KomputerDokumen122 halamanModul Interaksi Manusia Dan KomputerNidaBelum ada peringkat
- User Manual - Acer - 1.0 - A - ADokumen93 halamanUser Manual - Acer - 1.0 - A - AYana HeryanaBelum ada peringkat
- Daftar IsiDokumen9 halamanDaftar IsiSlamet NugrohoBelum ada peringkat
- Motion Manual Translate FullDokumen185 halamanMotion Manual Translate Fullarif xaveriusBelum ada peringkat
- C2.4 Dasar Desain GrafisDokumen22 halamanC2.4 Dasar Desain GrafisERLINABelum ada peringkat
- Daftar Isi Fix SHPDokumen9 halamanDaftar Isi Fix SHPlukman hakimBelum ada peringkat
- MENJALANKAN PROGRAM jROS PDFDokumen123 halamanMENJALANKAN PROGRAM jROS PDFRoy100% (2)
- DAFTARDokumen12 halamanDAFTARArya RadityaBelum ada peringkat
- Daftar IsiDokumen4 halamanDaftar IsiArchi FebriyanBelum ada peringkat
- CP 1210 Manual BookDokumen132 halamanCP 1210 Manual Bookwayan danzoBelum ada peringkat
- 101 Tip & Trik Visual Basic 6.0 Buku KeduaDokumen32 halaman101 Tip & Trik Visual Basic 6.0 Buku KeduaFarid SamsudinBelum ada peringkat
- Modul UKG SMP - Program Pengolah Kata (Ms Word) PDFDokumen182 halamanModul UKG SMP - Program Pengolah Kata (Ms Word) PDFroni mulyanaBelum ada peringkat
- Merancang Gambar Tiga Dimensi Dengan Cinema 4d PDFDokumen202 halamanMerancang Gambar Tiga Dimensi Dengan Cinema 4d PDFDefri NabellaBelum ada peringkat
- Daftar PustakaDokumen2 halamanDaftar PustakaSUPRIADIBelum ada peringkat
- Modul D3-Mi Teori PtiDokumen115 halamanModul D3-Mi Teori Ptisantoso porbesBelum ada peringkat
- Materi ASJDokumen103 halamanMateri ASJMusa Ali SyabanaBelum ada peringkat
- Bab 1Dokumen128 halamanBab 1My LineBelum ada peringkat
- Flashprint UserGuide en USDokumen44 halamanFlashprint UserGuide en USfannisBelum ada peringkat
- Adobe Audition Module - Intermediate Level Bahasa IndonesiaDokumen72 halamanAdobe Audition Module - Intermediate Level Bahasa IndonesiaRio LastaBelum ada peringkat
- Sistem Audio Tipe Q 01Dokumen168 halamanSistem Audio Tipe Q 01Indra PradhitaBelum ada peringkat
- Direct3D Untuk PemulaDokumen165 halamanDirect3D Untuk PemulaSumyandityo NoorBelum ada peringkat
- Pemanfaatan Excel-Solver Untuk Pengambilan KeputusanDokumen79 halamanPemanfaatan Excel-Solver Untuk Pengambilan KeputusanNiken AyyuuBelum ada peringkat
- Modul VB SMKN 53 JKT PDFDokumen138 halamanModul VB SMKN 53 JKT PDFWakhid KurniawanBelum ada peringkat
- Translate Manual Book Decanter 2Dokumen145 halamanTranslate Manual Book Decanter 2choirulanggaraBelum ada peringkat
- Modul Praktikum Jarkom FIF 2020 GasalDokumen71 halamanModul Praktikum Jarkom FIF 2020 GasalMuji WaluyoBelum ada peringkat
- Modul Ajar Desain Grafis XIDokumen20 halamanModul Ajar Desain Grafis XIsigitBelum ada peringkat
- User Manual Acer Aspire 5Dokumen93 halamanUser Manual Acer Aspire 5mase fooBelum ada peringkat
- (123dok - Com) LKP Teknik Pengambilan Gambar Pada Program Acara Titik Tengah Metro TV Jawa TimurDokumen62 halaman(123dok - Com) LKP Teknik Pengambilan Gambar Pada Program Acara Titik Tengah Metro TV Jawa Timurdnscaptures07Belum ada peringkat
- Modul Pelatihan AutocadDokumen107 halamanModul Pelatihan AutocadandiragielBelum ada peringkat