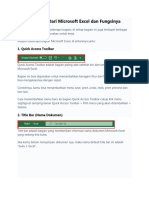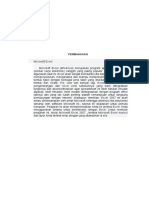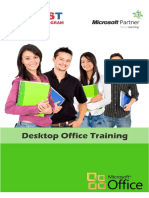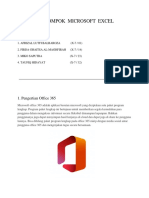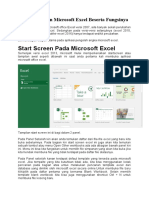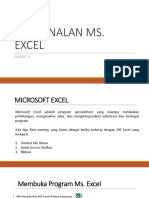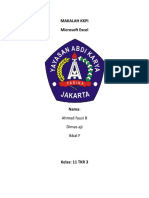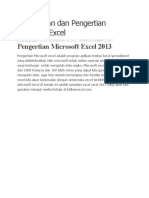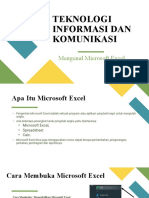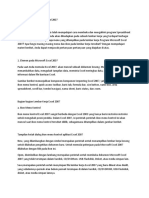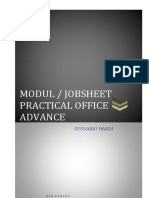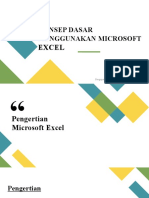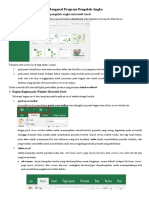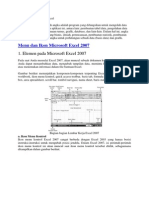Tugas Aplikom Nayomi Putri A1B021357
Diunggah oleh
Nayomi putri0 penilaian0% menganggap dokumen ini bermanfaat (0 suara)
0 tayangan2 halamanHak Cipta
© © All Rights Reserved
Format Tersedia
DOCX, PDF, TXT atau baca online dari Scribd
Bagikan dokumen Ini
Apakah menurut Anda dokumen ini bermanfaat?
Apakah konten ini tidak pantas?
Laporkan Dokumen IniHak Cipta:
© All Rights Reserved
Format Tersedia
Unduh sebagai DOCX, PDF, TXT atau baca online dari Scribd
0 penilaian0% menganggap dokumen ini bermanfaat (0 suara)
0 tayangan2 halamanTugas Aplikom Nayomi Putri A1B021357
Diunggah oleh
Nayomi putriHak Cipta:
© All Rights Reserved
Format Tersedia
Unduh sebagai DOCX, PDF, TXT atau baca online dari Scribd
Anda di halaman 1dari 2
Nama : Nayomi putri maeta P
Nim : A1B021357
Kelas : MSDM i
TUGAS APLIKOM
1. Langkah cara membuka dan menutup excel
Untuk membuka Microsoft Excel, Anda dapat mengikuti langkah-langkah berikut:
Klik pada tombol "Start" di pojok kiri bawah layar.
Cari "Microsoft Excel" pada daftar aplikasi yang muncul.
Klik pada ikon Excel untuk membukanya.
Atau, jika Anda memiliki file Excel yang telah disimpan sebelumnya:
Buka Windows Explorer atau File Explorer.
Cari file Excel yang ingin Anda buka.
Klik dua kali pada file tersebut.
Untuk menutup Excel, Anda dapat melakukan salah satu dari tiga hal berikut:
Klik pada tombol "X" di pojok kanan atas jendela Excel.
Klik pada menu "File" di pojok kiri atas jendela Excel dan pilih "Close".
Tekan tombol "Alt" dan "F4" secara bersamaan pada keyboard untuk menutup jendela Excel.
2. Penjelasan dan langkah toolbar di excel
Berikut adalah penjelasan dan langkah-langkah untuk mengakses toolbar di Excel:
Ribbon Toolbar
Ribbon toolbar adalah toolbar utama yang terdiri dari beberapa tab, seperti "Home",
"Insert", "Page Layout", "Formulas", "Data", "Review", dan "View". Setiap tab berisi sejumlah
tombol ikon yang terkait dengan fungsi tertentu. Untuk mengakses Ribbon Toolbar, cukup
klik tab yang diinginkan di bagian atas layar Excel.
Quick Access Toolbar
Quick Access Toolbar adalah toolbar yang dapat disesuaikan yang terdiri dari sejumlah
tombol ikon yang sering digunakan oleh pengguna. Anda dapat menambahkan tombol ikon
ke Quick Access Toolbar untuk memudahkan akses ke fungsi tertentu. Untuk menambahkan
tombol ikon ke Quick Access Toolbar, klik panah ke bawah di sebelah kanan toolbar,
kemudian pilih tombol ikon yang ingin ditambahkan dari daftar opsi yang tersedia.
Formula Bar
Formula Bar adalah toolbar yang menampilkan rumus atau teks dari sel yang dipilih. Ini
memungkinkan pengguna untuk melihat dan mengedit rumus dengan mudah. Formula Bar
biasanya terletak di bawah Ribbon Toolbar.
Status Bar
Status Bar adalah toolbar yang menampilkan informasi tentang lembar kerja saat ini,
seperti jumlah baris dan kolom, mode pengisian, dan status perhitungan. Status Bar biasanya
terletak di bagian bawah layar Excel.
View Toolbar
View Toolbar adalah toolbar yang berisi tombol ikon untuk mengubah tampilan lembar kerja,
seperti zoom in, zoom out, tampilan normal, tampilan layout cetak, dan tampilan page break.
View Toolbar dapat diakses dengan mengklik tab "View" pada Ribbon Toolbar.
Beberapa ikon dan fungsi yang sering digunakan di toolbar exel antara lain:
-New Workbook: Membuat lembar kerja baru
-Open: Membuka file Excel yang sudah tersimpan
-Save: Menyimpan file Excel yang sedang dikerjakan
-Print: Mencetak lembar kerja
-Cut: Memotong data atau teks yang dipilih
-Copy: Menyalin data atau teks yang dipilih
-Paste: Menempelkan data atau teks yang telah dipotong atau disalin
-Undo: Membatalkan perubahan terakhir
-Redo: Mengembalikan perubahan terakhir yang telah dibatalkan
-Format Painter: Menyalin format dari satu sel ke sel lain
-Sort and Filter: Mengurutkan atau menyaring data
-Chart: Membuat grafik atau diagram
-Insert Function: Memasukkan fungsi Excel ke dalam lembar kerja.
3. Cara menyimpan membuka dokumen di excel
Untuk menyimpan dan membuka dokumen di Excel, ikuti langkah-langkah berikut:
Untuk menyimpan dokumen di Excel:
Klik tombol "File" di pojok kiri atas jendela Excel.
Pilih "Save As" untuk menyimpan dokumen dengan nama baru atau "Save" untuk
menyimpan perubahan pada dokumen yang sudah ada.
Pilih lokasi tempat Anda ingin menyimpan dokumen, kemudian beri nama pada dokumen.
Pilih format file yang ingin digunakan untuk menyimpan dokumen (misalnya, Excel Workbook
(.xlsx)).
Klik "Save" untuk menyimpan dokumen.
Untuk membuka dokumen di Excel:
Klik tombol "File" di pojok kiri atas jendela Excel.
Pilih "Open".
Cari dan pilih dokumen yang ingin Anda buka.
Klik "Open" untuk membuka dokumen.
Anda mungkin juga menyukai
- Makalah Mic ExcelDokumen5 halamanMakalah Mic ExcelTriana SubandiniBelum ada peringkat
- Bagian Bagian Dari Microsoft Excel Dan FungsinyaDokumen7 halamanBagian Bagian Dari Microsoft Excel Dan Fungsinyafahrulroziqin373Belum ada peringkat
- Materi Ppmmicrosoft ExcellDokumen28 halamanMateri Ppmmicrosoft ExcellMuhammad ResvaBelum ada peringkat
- Materi Microsoft Office ExcelDokumen12 halamanMateri Microsoft Office ExcelLinggar Karanx Pule100% (1)
- Belajar Microsoftt Excel Tingkat DasarDokumen56 halamanBelajar Microsoftt Excel Tingkat DasarRizky AdiBelum ada peringkat
- MENGOLAH DATADokumen16 halamanMENGOLAH DATAKunto FitriadiBelum ada peringkat
- Resume Excel Soraya.zDokumen12 halamanResume Excel Soraya.zDwi Susilawati Kurnia IrianiBelum ada peringkat
- Modul Pelatihan Microsoft ExcelDokumen39 halamanModul Pelatihan Microsoft ExcelYasir ArafahBelum ada peringkat
- Bagian2 Ms Excel WordDokumen11 halamanBagian2 Ms Excel WordGreesciano L.B RenoBelum ada peringkat
- Tugas Raja Alfath ExcelDokumen7 halamanTugas Raja Alfath ExcelRaja Alfath HidayatBelum ada peringkat
- Kelompok Microsoft Excel - X-7Dokumen8 halamanKelompok Microsoft Excel - X-7Aisya DeviBelum ada peringkat
- Microsoft Excel 2016Dokumen404 halamanMicrosoft Excel 2016budiman1982100% (1)
- Excel Part 2Dokumen7 halamanExcel Part 2Rizki AuliaBelum ada peringkat
- Tugas Tik Ms ExcelDokumen14 halamanTugas Tik Ms ExcelLinggar Karanx PuleBelum ada peringkat
- Bagian-Bagian Microsoft Excel Beserta FungsinyaDokumen8 halamanBagian-Bagian Microsoft Excel Beserta Fungsinyasatria bimasaktiBelum ada peringkat
- Mengenal Excel 2003Dokumen42 halamanMengenal Excel 2003LoondoBelum ada peringkat
- Pengenalan Dasar ExcelDokumen6 halamanPengenalan Dasar Excelali usmanBelum ada peringkat
- SEOExcel2007Dokumen80 halamanSEOExcel2007Syinta NurlatifahBelum ada peringkat
- Pengenalan Ms. ExcelDokumen9 halamanPengenalan Ms. ExcelRABIATUL AWALIYAHBelum ada peringkat
- Materi Microsoft ExcelDokumen33 halamanMateri Microsoft ExcelGaluh AzizaBelum ada peringkat
- CindyDokumen23 halamanCindyKurnia InsiyaBelum ada peringkat
- MODUL Excel For Business Pert 1-4Dokumen44 halamanMODUL Excel For Business Pert 1-4Zanitsa NasifahBelum ada peringkat
- Menu Dan Icon Pada Microsoft Excel 2010 Beserta FungsinyaDokumen13 halamanMenu Dan Icon Pada Microsoft Excel 2010 Beserta FungsinyaYen RoelaBelum ada peringkat
- Makalah SimdigDokumen25 halamanMakalah SimdigM.Taufik AlhakimBelum ada peringkat
- ExcelDokumen148 halamanExcelFata HudayaBelum ada peringkat
- Pengertian Cell dan RangeDokumen22 halamanPengertian Cell dan RangeM. Ragil Pamungkas WijayaBelum ada peringkat
- EXCEL APPLICATIONS FOR EQUIPMENT AND PROJECT ECONOMIC CALCULATIONSDokumen25 halamanEXCEL APPLICATIONS FOR EQUIPMENT AND PROJECT ECONOMIC CALCULATIONSDefrisdubulieBelum ada peringkat
- Kelas 4 S2Dokumen10 halamanKelas 4 S2antonBelum ada peringkat
- Menu Dan Ikon Microsoft Excel 2007Dokumen15 halamanMenu Dan Ikon Microsoft Excel 2007Sadewa Hendra AirlanggaBelum ada peringkat
- PENGENALAN EXCELDokumen60 halamanPENGENALAN EXCELQhoirul ChasanaBelum ada peringkat
- Rumus Excel If Dan LeftDokumen18 halamanRumus Excel If Dan LeftbambangperbonBelum ada peringkat
- Menu Excel 2007Dokumen11 halamanMenu Excel 2007Andrizal ZalBelum ada peringkat
- Resume 3 MS - ExcelDokumen26 halamanResume 3 MS - ExcelDelvira Suci RamadhaniBelum ada peringkat
- Microsoft Excel LanjutDokumen74 halamanMicrosoft Excel Lanjutmuhammad nurulBelum ada peringkat
- Microsoft ExcelDokumen35 halamanMicrosoft ExcelAndi IrawanBelum ada peringkat
- Pertemuan 1 - CFO 2Dokumen44 halamanPertemuan 1 - CFO 2Putra rezaBelum ada peringkat
- Xi Bab 5 Menu Dan Ikon ExcelDokumen28 halamanXi Bab 5 Menu Dan Ikon ExcelPrima Moemoe ThyaraBelum ada peringkat
- MENGENAL EXCELDokumen3 halamanMENGENAL EXCELYuni FadilaBelum ada peringkat
- Makalah Excel 2013Dokumen14 halamanMakalah Excel 2013s e u z i o n d s100% (3)
- Dasar Excel 2007Dokumen6 halamanDasar Excel 2007Nona AyuBelum ada peringkat
- Materi Excel - Pertemuan 1 Dan 2Dokumen16 halamanMateri Excel - Pertemuan 1 Dan 2Amelya SihalohoBelum ada peringkat
- Bagian Excel 2010Dokumen42 halamanBagian Excel 2010A H M A DBelum ada peringkat
- Excel TutorialDokumen19 halamanExcel Tutorialimansyahjim100% (6)
- Bahan Ajar 5 CP 6Dokumen17 halamanBahan Ajar 5 CP 6mariana dwi nurmaelaBelum ada peringkat
- Materi ExcellDokumen6 halamanMateri ExcellRizki Al fattahBelum ada peringkat
- Aplikasi ExcelDokumen24 halamanAplikasi ExcelKurnia InsiyaBelum ada peringkat
- Komponen Pada Microsoft Excel 2007Dokumen5 halamanKomponen Pada Microsoft Excel 2007John YoungBelum ada peringkat
- Soal Ulangan Harian 2 TIKDokumen4 halamanSoal Ulangan Harian 2 TIKNita SafitriBelum ada peringkat
- MENGOPERASIKAN EXCELDokumen15 halamanMENGOPERASIKAN EXCELmariana dwi nurmaelaBelum ada peringkat
- Ringkasan Materi Tik Smester 2Dokumen74 halamanRingkasan Materi Tik Smester 2ElveshunterBelum ada peringkat
- Arisnal - PPTX 3Dokumen8 halamanArisnal - PPTX 3Syahrah Hadisa SimorangkirBelum ada peringkat
- Ms. ExcelDokumen16 halamanMs. ExcelDownload FilimBelum ada peringkat
- MS Excel DasarDokumen44 halamanMS Excel DasarAF CBelum ada peringkat
- Buku ExselDokumen30 halamanBuku ExselMiftahul KhairyBelum ada peringkat