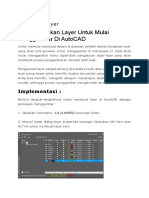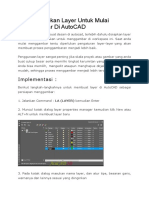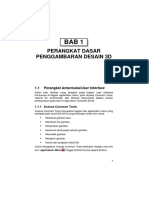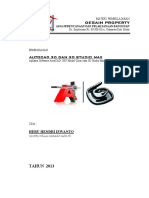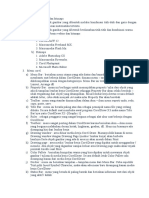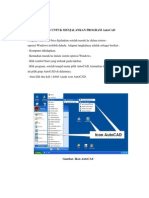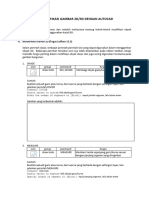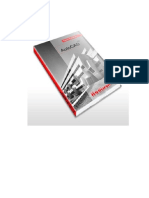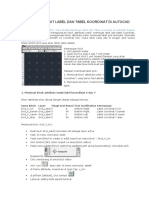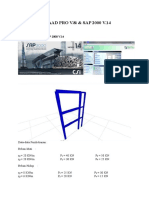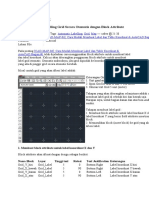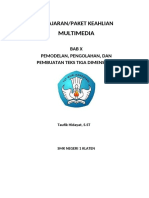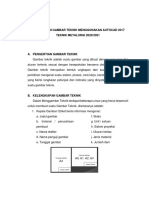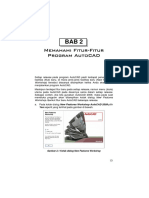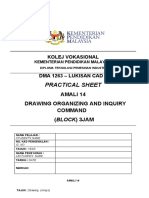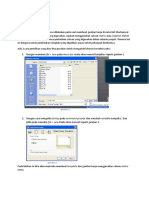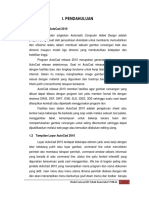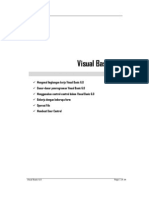Modul Cad 2010 4
Diunggah oleh
naishila rizkyJudul Asli
Hak Cipta
Format Tersedia
Bagikan dokumen Ini
Apakah menurut Anda dokumen ini bermanfaat?
Apakah konten ini tidak pantas?
Laporkan Dokumen IniHak Cipta:
Format Tersedia
Modul Cad 2010 4
Diunggah oleh
naishila rizkyHak Cipta:
Format Tersedia
Modul Pelatihan AutoCAD 2010 2D - BP Dikjur 2015)
BAB 6
PERINTAH – PERINTAH LANJUTAN
Perintah-perintah (command) yang ada di autoCAD sangat banyak
sekali. Di bab 2 sampai bab 5 kita telah belajar perintah dasar toolbar Draw,
Modify, Dimension, dan Manajemen Layer. Sementara itu di bab ini kita akan
belajar bersama tentang beberapa perintah lain yang sering dipergunakan dalam
proses pembuatan gambar. Perintah-perintah tersebut adalah Options, Change
Properties, Regenaring Model (Regen), Block, Match Properties (Matchprop),
Divide, Measure, List, Purge, Calculate, dan Ray. Berikut ini adalah
penjelasan dari masing-masing perintah tersebut.
1. Perintah OPTIONS
Fungsi :Untuk mengatur tampilan dan beberapa pengaturan dari AutoCAD
Command dengan keyboard :Ketik “OP” + enter
Cara Kerja :
Setelah melakukan pengaktifan perintah dengan cara di atas. Di display
AutoCAD akan muncul jendela Options seperti gambar di bawah ini :
oleh : Listiyono Budi, S.Pd. Halaman 83
Modul Pelatihan AutoCAD 2010 2D - BP Dikjur 2015)
Terdapat beberapa fungsi yang dapat diatur melalui perintah Options ini.
Antara lain adalah tampilan display AutoCAD (warna dan jenis teks) melalui
sub menu Display. Pengaturan tentang penyimpanan file melalui sub menu
Open and Save. Pengaturan tentang ukuran dan warna kursor melalui sub
menu Drafting dan sub menu Selection. Serta beberapa pengaturan lainnya.
2. Perintah CHANGE PROPERTIES
Fungsi :Untuk mengatur dan mengedit properties dari objek yang
terseleksi
Command dengan keyboard :Ketik “CH”, “MO”,atau “PR” + enter
Cara Kerja :
Setelah melakukan pengaktifan perintah dengan cara di atas. Di display
AutoCAD akan muncul jendela Properties seperti gambar di bawah ini :
Tertulis No selection
(berarti tidak ada objek
yang terseleksi)
Scroolbar
Buatlah sebuah objek sembarang di display AutoCAD (misal objek persegi
panjang) kemudian seleksi objek tersebut.
Objek yang Objek yang
dibuat dibuat
(belum diseleksi) (telah diseleksi)
Setelah objek diseleksi, maka tampilan jendela Properties akan menjadi
seperti di bawah ini :
oleh : Listiyono Budi, S.Pd. Halaman 84
Modul Pelatihan AutoCAD 2010 2D - BP Dikjur 2015)
Tertulis Polyline
(berarti ada objek yang
terseleksi yaitu objek polyline)
Scroolbar
Ada begitu banyak pengaturan yang bisa diubah melalui perintah Properties.
Antara lain adalaha Colour (warna), Layer, Linetype (jenis garis), Lineweight
(ketebalan garis), dan masih banyak lagi pengaturan lainnya yang bisa diedit
melalui perintah Properties.
3. Perintah REGENERATING MODEL (REGEN)
Fungsi :Untuk merefresh atau menyegarkan dan memperluas bidang
gambar
Command dengan keyboard : Ketik “RE” + enter
Cara Kerja :
Setelah melakukan pengaktifan perintah dengan cara di atas. Maka kondisi
bidang gambar yang sedang kita buat akan terasa lebih ringan dan dapat
memperluas bidang gambar. Lakukan perintah ini secara rutin jika
menggunakan program AutoCAD dalam waktu yang lama.
4. Perintah BLOCK
Fungsi :Untuk mengelompokkan beberapa objek yang telah diseleksi
menjadi satu kelompok dengan nama tertentu.
Command dengan keyboard :Ketik “B” + enter
Cara Kerja :
Buatlah beberapa objek di display AutoCAD. Misal buatlah objek persegi,
lingkaran, segilima dan segienam dengan posisi diperkirakan seperti gambar
di bawah ini :
oleh : Listiyono Budi, S.Pd. Halaman 85
Modul Pelatihan AutoCAD 2010 2D - BP Dikjur 2015)
Beberapa objek yang telah digambar akan dijadikan satu kelompok dengan
nama “polygon”. Caranya adalah aktifkan perintah Block dengan cara ketik
“B” kemudian tekan enter. Maka di display AutoCAD akan muncul jendela
Block Definition seperti gambar di bawah ini :
Langkah-langkah pembuatan objek block :
• Pada kolom Name, isikan nama kelompok objek yang akan dibuat. Dalam
hal ini isikan “polygon”
• Pada bagian Objects, berfungsi untuk memilih objek-objek yang akan
dijadikan satu kelompok. Untuk memilih objek, klik icon Select Object ( )
kemudian seleksi objek yang akan dijadikan satu kelompok. Jika sudah,
tekan enter maka akan kembali ke jendela Block Definition. Serta
pastikan bahwa sub menu Convert to Block telah terpilih. Setelah proses
seleksi objek, maka jendela Block Definition pada bagian Objects akan
seperti di bawah ini.
Menunjukkan jumlah
objek yang telah
diseleksi
• Pada bagian Base point, berfungsi untuk menentukan titik pusat dari
obkel block. Untuk menentukan titik pusat dari objek block, klik icon Pick
oleh : Listiyono Budi, S.Pd. Halaman 86
Modul Pelatihan AutoCAD 2010 2D - BP Dikjur 2015)
Point ( ) kemudian klik di salah satu sudut dari objek block untuk
dijadikan sebagai titik pusat dari objek block tersebut. Jika sudah, tekan
enter maka akan kembali ke jendela Block Definition. Setelah proses
penentuan Base point dilakukan, maka jendela Block Definition pada
bagian Base point akan seperti di bawah ini.
Menunjukkan koordinat
dari titik pusat objek block
yang telah ditentukan
sebelumnbya
• Pada bagian Settings, Block unit dipilih ke satuan centimeter
• Pada bagian Behavior, beri tanda centang ( ) pada Allow exploding.
• Setelah pengaturan block selesai dilakukan, maka jendela Block definition
akan sepert di bawah ini.
• Setelah itu klik icon OK untuk mengakhiri perintah.
Hasil dari perintah Block tersebut adalah sebagai berikut :
Objek hasil Block
Objek hasil Block
(telah diseleksi)
(belum diseleksi)
Telah jadi satu
kesatuan
oleh : Listiyono Budi, S.Pd. Halaman 87
Modul Pelatihan AutoCAD 2010 2D - BP Dikjur 2015)
Untuk mengedit objek yang telah di block, cukup klik dua kali pada objek
tersebut. Maka akan keluar jendela Edit Block Definition seperti pada
gambar di bawah ini:
Pilih nama block yang akan diedit, kemudian klik OK. Maka di display akan
muncul Block Editor seperti gambar di bawah ini:
Icon Close
Block Editor
Pengeditan bisa langsung dilakukan. Jika sudah selesai klik icon Close Block
Editor. Maka akan keluar sebuah AutoCAD alert seperti gambar di bawah ini
:
Pilih Save the changes to polygon untuk menyimpan hasil pengeditan block
yang telah dilakukan.
oleh : Listiyono Budi, S.Pd. Halaman 88
Modul Pelatihan AutoCAD 2010 2D - BP Dikjur 2015)
Jika ingin memecah objek Block yang telah dibuat, dapat menggunakan
perintah Explode.
5. Perintah MATCH PROPERTIES
Fungsi : Untuk menyamakan properties dari sebuah objek (warna, layer,
ketebalan garis, jenis garis, dsb) dengan objek lain yang diinginkan.
Command dengan keyboard : Ketik “MA” kemudian tekan tombol enter
Cara Kerja :
Buatlah dua objek di display AutoCAD. Misal buatlah objek persegi dan
lingkaran. Untuk objek persegi buatlah dengan warna merah dengan jenis
garis strip-strip, sementara untuk objek lingkaran buat dengan warna default
(hitam) dan jenis garis default (continuous). Hasilnya seperti gambar di bawah
ini :
*) Untuk mengganti warna dan jenis garis dari objek, dapat menggunakan
toolbar Properties
Untuk Untuk Untuk
mengganti mengganti mengganti
warna jenis garis ketebalan
garis
Untuk jenis garis, bila belum ada pilih other maka akan keluar jendela
Linetype Manager. Kemudian pilih menu Load di sebelah kanan atas.
Setelah itu pilih jenis garis yang diinginkan, kemudian klik icon OK. Setelah
itu seleksi objek yang akan diganti jenis garisnya, setelah itu pilih jenis garis,
untuk mengakhiri tekan tombol Esc.
Aktifkan perintah Matchprop dengan cara ketik “MA” kemudian tekan enter.
Kita akan menyamakan properties objek lingkaran dengan objek persegi.
Maka klik objek persegi yang akan dijadikan objek sumber. Maka kursor akan
menjadi
Kemudian klik objek yang akan disamakan properties-nya dari objek yang
telah diseleksi sebelumnya. Maka hasilnya akan seperti gambar di bawah ini :
Objek yang akan
Objek Sumber disamakan
propertiesnya
oleh : Listiyono Budi, S.Pd. Halaman 89
Modul Pelatihan AutoCAD 2010 2D - BP Dikjur 2015)
Objek yang telah
disamakan
propertiesnya dengan
Objek Sumber objek sumber
Perintah Matchprop juga dapat digunakan pada objek teks, dimensi, dan
hatch (arsiran). Perintah Matchprop tidak dapat digunakan pada objek yang
telah dijadikan satu kesatuan (objek block).
6. Perintah DIVIDE
Fungsi : Untuk membagi garis, objek polygon, objek polyline menjadi
beberapa bagian sama besar
Command dengan keyboard : Ketik “DIV” kemudian tekan tombol enter
Cara Kerja :
Buatlah sebuah garis dengan panjang 100, objek persegi dengan ukuran
50x50 dan lingkaran dengan jari-jari 25 di display AutoCAD. Kedua objek
tersebut akan kita bagi menjadi beberapa bagian sama besar.
Sebelum memulai membagi garis, terlebih dahulu kita harus mengatur jenis
point (titik) yang akan digunakan. Point ini akan berguna untuk
menunjukkan letak pembagian hasil dari perintah Divide.
Caranya ketik “PDMODE” kemudian tekan enter. Maka di comman line akan
muncul:
Ada 20 jenis titik (point) yang ada di AutoCAD, yaitu sebagai berikut:
oleh : Listiyono Budi, S.Pd. Halaman 90
Modul Pelatihan AutoCAD 2010 2D - BP Dikjur 2015)
Pilih jenis titik yang dikehendaki. Misal akan menggunakan jenis titik 99,
maka ketik “99” kemudian tekan enter.
Kemudian atur ukuran dari point yang akan dipakai. Caranya ketik “PDSIZE”
kemudian tekan enter. Maka di command line akan muncul :
Masukkan “5” (angka yang menunjukkan ukuran titik) kemudian tekan
enter.
Setelah melakukan setting terhadap jenis point yang akan dipakai maka
selanjutnya kita akan melakukan perintah Divide terhadap 3 objek yang telah
kita buat sebelumnya.
Aktifkan perintah Divide dengan cara ketik “DIV” kemudian tekan enter.
Maka di command line akan muncul :
Selanjutnya klik objek yang akan dibagi. Kita akan membagi objek persegi
yang telah kita buat menjadi 8 bagian. Maka klik objek persegi.
Setelah klik objek, maka di command line akan muncul :
Maka isikan angka yang menunjukkan jumlah bagian yang akan dibuat dari
objek yang telah diseleksi. Karena kita akan membagi objek menjadi 8 bagian,
maka isikan “8” kemudian tekan enter. Maka objek persegi yang telah
diseleksi menjadi:
Bagian objek dengan tanda
dibatasi oleh 2 point
Lakukan hal yang sama terhadap objek garis dan lingkaran yang telah dibuat
sebelumnya.
oleh : Listiyono Budi, S.Pd. Halaman 91
Modul Pelatihan AutoCAD 2010 2D - BP Dikjur 2015)
Setelah melakukan pembagian, notasi point dapat dihapus dengan
menggunakan perintah Erase.
7. Perintah MEASURE
Fungsi : Untuk membagi garis, objek polygon, objek polyline menjadi
beberapa bagian sama besar dengan panjang per bagian yang telah
ditentukan
Command dengan keyboard : Ketik “MEASURE” kemudian tekan tombol
enter
Cara Kerja :
Buatlah sebuah garis dengan panjang 200 di display AutoCAD. Objek tersebut
akan kita bagi menjadi beberapa bagian sama besar dengan panjang per
bagian adalah 50.
Aktifkan perintah Measure dengan cara ketik “MEASURE” kemudian tekan
enter. Maka di command line akan muncul :
Pilih objek yang akan dibagi, dalam hal ini klik objek garis yang telah dibuat
sebelumnya.
Setelah klik objek yang akan dibagi, maka di command line akan muncul :
Maka isikan angka yang menunjukkan panjang per bagian yang dikehendaki.
Karena kita akan membagi objek yang telah kita seleksi dengan panjang per
bagian adalah 50, maka ketik “50” kemudian tekan enter. Maka objek yang
telah kita seleksi menjadi :
Bagian objek dengan panjang
per bagian adalah 50
Untuk mengecek panjang per bagian, gunakan perintah Dimension Linier
(DLI) atau Dist (DI).
8. Perintah LIST
Fungsi : Untuk menampilkan data base / properties dari objek yang
diseleksi (bisa digunakan untuk menghitung luas, keliling dan
volume dari sebuah obyek)
oleh : Listiyono Budi, S.Pd. Halaman 92
Modul Pelatihan AutoCAD 2010 2D - BP Dikjur 2015)
Command dengan keyboard : Ketik “LI” atau “LS” kemudian tekan tombol
enter
Cara Kerja :
Buatlah sebuah persegi panjang dengan ukuran 150x100 dan sebuah
lingkaran dengan radius 50 di display AutoCAD.
Aktifkan perintah List dengan cara ketik “LI” atau “LS” kemudian tekan
enter. Maka di command line akan muncul :
Maka seleksi objek yang akan kita hitung luas dan lihat propertiesnya. Klik
objek persegi panjang yang telah kita buat sebelumnya. Kemudian tekan
enter, maka akan muncul jendela AutoCAD Text Window seperti gambar di
bawah ini :
1
2
Keterangan :
1. Nomor 1 menunjukkan tentang jenis garis dan layer yang digunakan pada
objek yang diseleksi.
2. Nomor 2 menunjukkan tentang area (luas) dan perimeter (keliling) dari
objek yang diseleksi (sesuai dengan unit satuan yang digunakan).
3. Nomor 3 menunjukkan tentang koordinat titik-titik sudut dari objek yang
diseleksi.
Jika sudah mendapatkan informasi yang dibutuhkan dari objek yang telah
diseleksi, jendela AutoCAD Text Window dapat ditutup.
Lakukan hal yang sama terhadap objek lingkaran yang telah dibuat
sebelumnya. Hitung luas dan kelilingnya.
9. Perintah PURGE
oleh : Listiyono Budi, S.Pd. Halaman 93
Modul Pelatihan AutoCAD 2010 2D - BP Dikjur 2015)
Fungsi : Untuk menghilangkan item-item yang tidak terpakai dalam file,
seperti objek blok, layer, type dimensi, type garis, dll
Command dengan keyboard : Ketik “PU” kemudian tekan tombol enter
Cara Kerja :
Aktifkan perintah Purge dengan cara ketik “PU” kemudian tekan enter. Maka
akan muncul jendela Purge seperti gambar di bawah ini :
Jika ada item-item yang tidak dipakai dalam file icon Purge All bisa diklik.
Untuk menghilangkan item-item yang tidak terpakai tersebut, cukup klik icon
Purge All. Jika setelah klik icon Purge All keluar jendela Confirm Purge
seperti gambar di bawah ini :
Maka klik icon Purge this item, maka item-item yamg tidak dipakai dalam
file akan hilang. Jika masih ada, maka lakukan langkah-langkah tersebut di
atas untuk menghilangkannya.
10. Perintah RAY
Fungsi : Untuk membuat garis dengan panjang tak hingga.
Command dengan keyboard : Ketik “RAY” kemudian tekan tombol enter
Cara Kerja :
oleh : Listiyono Budi, S.Pd. Halaman 94
Modul Pelatihan AutoCAD 2010 2D - BP Dikjur 2015)
Aktifkan perintah Ray dengan cara ketik “RAY” kemudian tekan enter. Maka
di command line akan muncul :
Selanjutnya klik di sembarang tempat di display AutoCAD sebagai titik awal
pembuatan garis tak hingga. Maka di command line akan muncul :
Maka geser kursor dan arahkan kemana garis tersebut akan diarahkan.
Kemudian klik. Jika ingin membuat garis tak hingga lebih dari satu, cukup
klik di temapt lain. Jika sudh selesai, tekan enter.
Garis dengan
Panjang tak hingga
Fungsi perintah ini hampir sama dengan fungsi dari perintah Construction
Line yaitu untuk membuat garis bantu dalam proses pembuatan gambar.
11. Perintah CALCULATE
Fungsi : Untuk menghitung perhitungan matematika sederhana dalam
AutoCAD.
Command dengan keyboard : Ketik “CAL” kemudian tekan tombol enter
Cara Kerja :
Aktifkan perintah Calculate dengan cara ketik “CAL” kemudian tekan enter.
Maka di command line akan muncul :
oleh : Listiyono Budi, S.Pd. Halaman 95
Modul Pelatihan AutoCAD 2010 2D - BP Dikjur 2015)
Maka isikan proses hitung yang ingin dilakukan. Proses hitung yang bisa
dilakukan dalam perintah Calculate ini adalah perhitungan sederhana.
Jika sudah selesai mengetikkan proses hitung, tekan tombol enter maka di
command line akan muncul hasil dari proses hitung.
Proses hitung 10x15
dengan hasil 150
12. Latihan 3
Untuk lebih memantapkan pemahaman rekan-rekan tentang keseluruhan
perintah dan penerapannya pada gambar, buatlah latihan di bawah ini. Latihan
di bawah ini merupakan lanjutan dari latihan 1 & 2. Gunakan layer dan dimensi
yang tepat serta manfaatkan perintah-perintah Modify dengan maksimal.
oleh : Listiyono Budi, S.Pd. Halaman 96
Modul Pelatihan AutoCAD 2010 2D – BP Dikjur 2015
BAB 7
SKALA, KOP & PENCETAKAN GAMBAR
Dalam bab ini kita akan belajar bersama-sama bagaimana cara
membuat skala gambar, membuat kop gambar dengan ukuran A4 dan A3 serta
bagaimana cara mencetak gambar.
1. Membuat Skala Gambar
Setelah gambar selesai dibuat, langkah terakhir yang harus dilakukan
adalah mencetak gambar, namun sebelum mencetak gambar ada hal yang harus
dilakukan yaitu mengatur skala gambar dan membuat kop gambar.
Untuk pengaturan skala sendiri sebenarnya sudah dilakukan pada saat
pembuatan gambar & pemberian notasi gambar serta dimensi. Untuk
penggambaran objek tetap menggunakan skala 1:1 (sesuai dengan ukuran
sebenarnya), pengaturan skala ditentukan melalui pengaturan ukuran teks pada
notasi & dimensi gambar serta pembesaran dari kop gambar. Berikut
merupakan standar umum ketinggian teks notasi & dimensi untuk beberapa
jenis skala gambar:
Skala Ukuran Tinggi Contoh Penggunaan
Keterangan
Gambar Teks pada Gambar
1:100 20 Skala Acuan Denah
1:125 25 Denah
1:150 30 Denah
1:200 40 Denah
1:250 50 Denah
1:80 16 Denah
1:75 15 Denah & Detail
1:50 10 Denah & Detail Pintu
1:40 8 Detail Pintu, Struktur
1:25 5 Detail Pondasi, Saluran
1:20 4 Detail Pondasi, Struktur
1:10 2 Detail-detail khusus
1:5 1 Detail-detail khusus
Keterangan : standar ukuran di atas tidak mutlak (bisa lebih besar atau lebih
kecil), tetap harus memperhatikan proporsionalitas dan estetika gambar.
oleh : Listiyono Budi, S.Pd. Halaman 97
Modul Pelatihan AutoCAD 2010 2D – BP Dikjur 2015
2. Mengatur Kop Gambar
Kop gambar merupakan hal yang sangat penting dalam pembuatan
gambar desain karena pada kop gambar berisi informasi-informasi penting
tentang gambar yang dibuat meliputi nama proyek, pemilik proyek, perencana
gambar, judul gambar, skala gambar, keterangan gambar serta informasi-
informasi lain yang perlu ditampilkan. Ukuran dari kop gambar sendiri
mempertimbangkan skala gambar & kertas yang akan digunakan. Ukuran kop
gambar bisa dalam ukuran kertas A4, A3, A2, A1 atau A0. Pada pembahasan
kali ini, akan ditunjukkan bagaimana cara membuat kop gambar ukuran A4
(bentuk potrait) & A3 (bentuk landscape).
a) Kop Gambar Ukuran A4 bentuk Potrait
⊗ Ukuran dari kertas A4 adalah 21,0 x 29,7 cm.
⊗ Informasi gambar terletak pada bagian bawah kertas.
⊗ Setelah selesai dibuat, kop gambar dijadikan satu kesatuan dengan
menggunakan perintah Block dengan nama block “Kop Ukuran A4”.
b) Kop Gambar Ukuran A3 bentuk Landscape
⊗ Ukuran dari kertas A4 adalah 29,7 x 42,0 cm.
⊗ Informasi gambar terletak pada bagian kanan kertas.
oleh : Listiyono Budi, S.Pd. Halaman 98
Modul Pelatihan AutoCAD 2010 2D – BP Dikjur 2015
oleh : Listiyono Budi, S.Pd. Halaman 99
Modul Pelatihan AutoCAD 2010 2D – BP Dikjur 2015
⊗ Setelah selesai dibuat, kop gambar dijadikan satu kesatuan dengan
menggunakan perintah Block dengan nama block “Kop Ukuran A3”.
c) Memasukkan Gambar ke Dalam Kop Gambar
⊗ Untuk memasukkan gambar ke dalam kop yang telah dibuat, kop gambar
harus diperbesar hingga gambar bisa masuk ke dalam kop tersebut.
Pembesaran kop harus sesuai dengan skala yang direncanakan. Jadi kalau
denah dibuat dengan skala rencana 1:100, maka kop gambar harus
diperbesar 100X.
⊗ Berikut contoh pembesaran kertas kop untuk gambar latihan 3 yang telah
dibuat. Kop gambar menggunakan ukuran A4.
Pembesaran kop 40X Pembesaran kop 50X Pembesaran kop 100X
Skala gambar 1:40 Skala gambar 1:50 Skala gambar 1:100
oleh : Listiyono Budi, S.Pd. Halaman 100
Modul Pelatihan AutoCAD 2010 2D – BP Dikjur 2015
3. Mencetak Gambar
Setelah gambar berada di dalam kop, maka gambar bisa langsung
dicetak (plot). Gambar yang akan dicetak mempunyai skala 1:50. Langkah-
langkah mencetak gambar pada AutoCAD adalah sebagai berikut:
Aktifkan perintah plot dengan cara tekan tombol CTRL + P atau klik menu
File, pilih Plot. Maka di display akan muncul jendela Plot seperti berikut:
2
6
8 7
4
3
Langkah-langkah pengaturan sebelum mencetak (plotting) gambar:
1) Printer/plotter, pilih nama printer yang digunakan untuk mencetak
gambar.
2) Paper size, pilih ukuran kertas yang akan digunakan.
3) Plot offset (origin set to printabel area), untuk menentukan letak gambar
terhadap kertas, beri tanda centang pada pilihan Center the plot.
4) Drawing orientation, untuk mengatur posisi kertas, apakah potrait atau
landscape.
5) Plot style table (pen assigments),untuk mengatur warna hasil cetakan
(hitam putih / warna), untuk hitam putih pilih monochrome.ctb, untuk
warna pilih None.
6) Number of copies, untuk mengatur penggandaan hasil cetak.
7) Plot scale, untuk mengatur skala hasil cetak, pada kondisi awal beri tanda
centang pada pilihan Fit to paper.
8) Plot area,untuk memilih area display AutoCAD yang akan dicetak, ada 4
pilihan yaitu Display, Extends, Limits & Window.
oleh : Listiyono Budi, S.Pd. Halaman 101
Modul Pelatihan AutoCAD 2010 2D – BP Dikjur 2015
Setelah pengaturan selesai, maka tampilan jendela Plot akan seperti berikut:
Selanjutnya adalah memilih gambar yang akan dicetak, caranya adalah pada
menu Plot area, pilih Window. Selanjutnya klik sudut kiri atas kop gambar
dan kanan bawah kop gambar (bisa sebaliknya). Seperti pada gambar berikut:
Titik awal
Titik akhir
oleh : Listiyono Budi, S.Pd. Halaman 102
Modul Pelatihan AutoCAD 2010 2D – BP Dikjur 2015
Setelah area gambar yang akan dicetak terseleksi, maka tampilan pada
jendela Plot akan seperti berikut:
Bisa dilihat pada menu Plot scale, angka pada units berubah menjadi 5,208.
Karena skala gambar 1:50, maka angka pada units harus diubah menjadi 5.
Caranya adalah dengan menghilangkan tanda centang pada pilihan Fit to
paper. Kemudian angka pada units diubah manual menjadi 5.
Selanjutnya klik icon Apply to layout untuk menyimpan pengaturan plotting.
Untuk langsung mencetak gambar, klik icon OK.
Untuk melihat hasil pengaturan plotting sebelum mencetak, klik icon
Preview. Untuk mencetak gambar dalam tampilan preview, klik kanan pilih
plot. Untuk keluar dari tampilan preview, tekab tomnbol Esc.
oleh : Listiyono Budi, S.Pd. Halaman 103
Anda mungkin juga menyukai
- Tutorial Basic CADDokumen188 halamanTutorial Basic CADDreaBelum ada peringkat
- Mempersiapkan Layer Untuk Mulai Menggambar Di AutoCADDokumen141 halamanMempersiapkan Layer Untuk Mulai Menggambar Di AutoCADMuliadi AstBelum ada peringkat
- Pengertian AutocadDokumen9 halamanPengertian AutocadRonald Mangasi Hutauruk100% (1)
- Desain Rancang Bangun 2D Dengan AutoCADDokumen15 halamanDesain Rancang Bangun 2D Dengan AutoCADDidyg WaeyBelum ada peringkat
- Modul AutoCad 2004Dokumen21 halamanModul AutoCad 2004Afdal ZikriBelum ada peringkat
- Desain 3D Inovatif Dengan AutoCAD PDFDokumen20 halamanDesain 3D Inovatif Dengan AutoCAD PDFAndri Setiawan ElFetihBelum ada peringkat
- Cara Membuat Label Dan Tabel Koordinat Di AutocadDokumen7 halamanCara Membuat Label Dan Tabel Koordinat Di AutocadTri BudiBelum ada peringkat
- GambarDokumen47 halamanGambarSteve NoniBelum ada peringkat
- AutoCAD 3 DimensiDokumen17 halamanAutoCAD 3 DimensiHendry Iswanto HeruBelum ada peringkat
- Cara Membuat Logo 3D Menggunakan Autodesk 3ds Max 2010Dokumen10 halamanCara Membuat Logo 3D Menggunakan Autodesk 3ds Max 2010Zaldy Novananda PradiptaBelum ada peringkat
- Kisi Kisi Pat Tik Kelas XiDokumen16 halamanKisi Kisi Pat Tik Kelas XiVINCENTIA VINKA AMELIA SUSETIOBelum ada peringkat
- Jobsheet ShapingDokumen5 halamanJobsheet ShapingbelzswordBelum ada peringkat
- M1 Studio1Dokumen11 halamanM1 Studio1Torifah rifahBelum ada peringkat
- TAHAPAN UNTUK MENJALANKAN PROGRAM AutoCADDokumen23 halamanTAHAPAN UNTUK MENJALANKAN PROGRAM AutoCADHarun ManafBelum ada peringkat
- Modifikasi Gambar 2D/3D Dengan Autocad: TujuanDokumen7 halamanModifikasi Gambar 2D/3D Dengan Autocad: TujuanGrace Paula VeronicaBelum ada peringkat
- Modul AutoCAD Land Desktop 2009 (Minggu, 13 Oktober 2009)Dokumen42 halamanModul AutoCAD Land Desktop 2009 (Minggu, 13 Oktober 2009)Awan SimamoraBelum ada peringkat
- Modul Pelatihan AutocadDokumen31 halamanModul Pelatihan AutocadDella Asfy Apriyani100% (1)
- Cepat Mahir vb6.0 PDFDokumen90 halamanCepat Mahir vb6.0 PDFAgus Arya AñgGädînåtâBelum ada peringkat
- Menambahkan Block Komponen Di IconDokumen26 halamanMenambahkan Block Komponen Di IconHartono tonoBelum ada peringkat
- Membangun Rumah Minimalis Dengan AutoCAD ArchitectureDokumen23 halamanMembangun Rumah Minimalis Dengan AutoCAD ArchitectureIgnatius NurismadiptaBelum ada peringkat
- BAB I PENDAHULUAN AutocadDokumen30 halamanBAB I PENDAHULUAN Autocadfajar hafidBelum ada peringkat
- Cara Menggunakan Block - AutoCADDokumen11 halamanCara Menggunakan Block - AutoCADFadly AlfianBelum ada peringkat
- Pilihan GandaDokumen12 halamanPilihan GandaFarid HendroBelum ada peringkat
- Dasar Dasar AutoCADDokumen17 halamanDasar Dasar AutoCADRida Hifza RosidaBelum ada peringkat
- Grid Koordinat Pada AutocadDokumen7 halamanGrid Koordinat Pada AutocadIrfan PoeBelum ada peringkat
- Tutorial Staad ProDokumen57 halamanTutorial Staad ProRisfandaBelum ada peringkat
- Buat GridDokumen13 halamanBuat GridFatwa SajaBelum ada peringkat
- Pengenalan 3dsmaxDokumen27 halamanPengenalan 3dsmaxJennii FemilaBelum ada peringkat
- Modul Revit 2009Dokumen13 halamanModul Revit 2009Burhan NasutionBelum ada peringkat
- BAB X Objek Pemodelan Dan Teks 3D DikonversiDokumen21 halamanBAB X Objek Pemodelan Dan Teks 3D Dikonversitria misscandyBelum ada peringkat
- Pengenalan Gambar Teknik Menggunakan Autocad 2017 YaDokumen6 halamanPengenalan Gambar Teknik Menggunakan Autocad 2017 YaCelsi FebiancaBelum ada peringkat
- Pemodelan 2D & 3D Dengan AutoCAD Tingkat Dasar PDFDokumen29 halamanPemodelan 2D & 3D Dengan AutoCAD Tingkat Dasar PDFchiensuksesBelum ada peringkat
- Pengenalan Tools2 Corel Dan FungsinyaDokumen21 halamanPengenalan Tools2 Corel Dan FungsinyaJostriangga Meichel TheopilusBelum ada peringkat
- Modul Cad Cam 11Dokumen48 halamanModul Cad Cam 11Roni saputraBelum ada peringkat
- Praktikum Gamtek Landasan TeoriDokumen4 halamanPraktikum Gamtek Landasan Teoridina maharaniBelum ada peringkat
- Autocad Mechanical TutorialDokumen61 halamanAutocad Mechanical TutorialSeptori GumayBelum ada peringkat
- AutoCAD 2013 Untuk Pemula PDFDokumen137 halamanAutoCAD 2013 Untuk Pemula PDFBaguz Dwi TBelum ada peringkat
- 14 - 18 - Lukisan Cad 1 2019Dokumen12 halaman14 - 18 - Lukisan Cad 1 2019farizanBelum ada peringkat
- AutoCAD Mechanical TutorialDokumen61 halamanAutoCAD Mechanical TutorialFeb OktafihartoBelum ada peringkat
- Bahan Ajar Autocad 2dDokumen28 halamanBahan Ajar Autocad 2diqbal_arch79Belum ada peringkat
- Tugas AutocadDokumen17 halamanTugas AutocadjerrylimnardoBelum ada peringkat
- Modul Praktikum Multimedia - Bab 2 - PENGOLAHAN VECTOR 2Dokumen11 halamanModul Praktikum Multimedia - Bab 2 - PENGOLAHAN VECTOR 2nugrohoBelum ada peringkat
- Bab IV Modul Corel Fungsi ToolDokumen8 halamanBab IV Modul Corel Fungsi ToolAhmad RifaiBelum ada peringkat
- Modul Praktikum Auto Cad 2021Dokumen31 halamanModul Praktikum Auto Cad 2021Moch Bagus BahtiarBelum ada peringkat
- Laporan 4 Pembekalan Bab 10-13 RevDokumen134 halamanLaporan 4 Pembekalan Bab 10-13 RevWinda YanuartiBelum ada peringkat
- Visual Basic 6Dokumen54 halamanVisual Basic 6yoy71100% (1)
- Modul Autocad 2DDokumen106 halamanModul Autocad 2DRofiul SyaifudinBelum ada peringkat
- Cara Membuat Block Attribute Di AutocadDokumen4 halamanCara Membuat Block Attribute Di AutocadFadilBelum ada peringkat
- Cara Membuat Block Attribute Di AutocadDokumen4 halamanCara Membuat Block Attribute Di AutocadFadilBelum ada peringkat
- Tutorial Autodesk InventorDokumen63 halamanTutorial Autodesk Inventorbrokkat100% (1)
- Visual BasicDokumen35 halamanVisual Basicsedhal100% (1)
- Masa Pemerintahan Presiden B.J. HabibieDokumen2 halamanMasa Pemerintahan Presiden B.J. Habibienaishila rizkyBelum ada peringkat
- Proposal Tmat1Dokumen24 halamanProposal Tmat1naishila rizkyBelum ada peringkat
- Teorema 3.14Dokumen6 halamanTeorema 3.14naishila rizkyBelum ada peringkat
- PTK - 1122 (1) 22Dokumen25 halamanPTK - 1122 (1) 22naishila rizkyBelum ada peringkat
- PTK - 1122 (1) 22Dokumen25 halamanPTK - 1122 (1) 22naishila rizkyBelum ada peringkat
- Jadwal Pelajaran Ver 2 - 25 Juli - 2022Dokumen3 halamanJadwal Pelajaran Ver 2 - 25 Juli - 2022naishila rizkyBelum ada peringkat