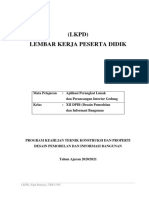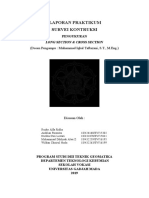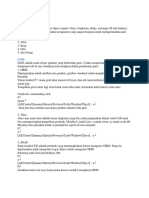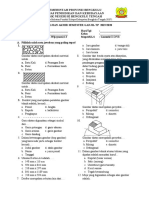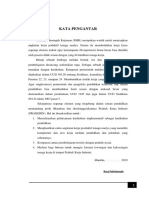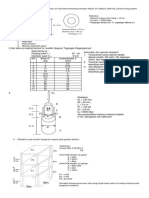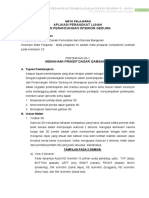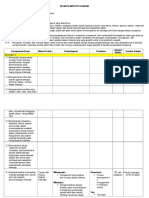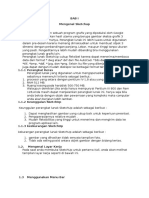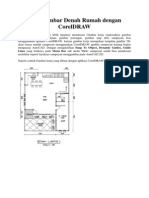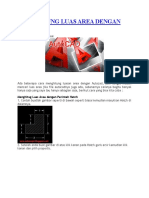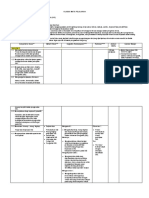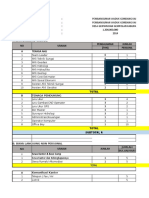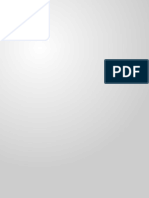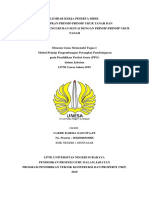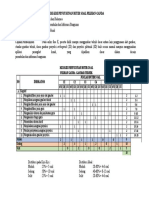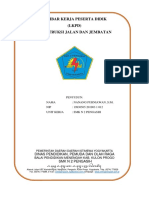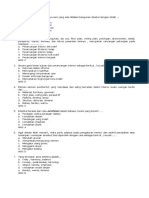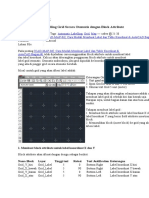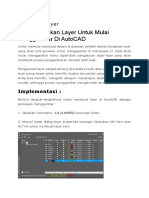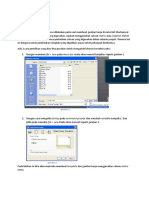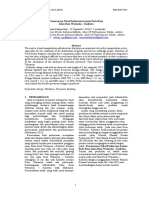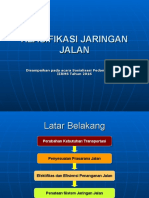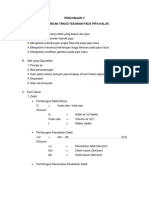Grid Koordinat Pada Autocad
Diunggah oleh
Irfan PoeHak Cipta
Format Tersedia
Bagikan dokumen Ini
Apakah menurut Anda dokumen ini bermanfaat?
Apakah konten ini tidak pantas?
Laporkan Dokumen IniHak Cipta:
Format Tersedia
Grid Koordinat Pada Autocad
Diunggah oleh
Irfan PoeHak Cipta:
Format Tersedia
CARA MEMBUAT LABEL DAN TABEL KOORDINAT DI AUTOCAD
Pada posting [CAD-MAP-06]: Cara Mudah Membuat Label dan Table Koordinat di AutoCAD Bagian
#1 telah dijelaskan cara menggunakan block attribute untuk membuat label dan tabel koordinat.
Kali ini akan diterangkan penggunaan block attribute untuk membuat label grid otomatis. Otomatis
maksudnya, jika grid dipindah ke koordinat lain, maka label yang ada di pinggir grid secara
otomatis berubah.
Misal contoh grid yang akan diberi label adalah
Keterangan Grid:
1. Unit gambar meter
2. Spasi Grid ke arah X dan Y 100 meter
3. Ukuran text Grid 5 unit (meter)Tahapan yang akan
diterangkan selanjutnya adalah untuk membuat label grid di
sebelah kiri dan bawah saja. Harapan saya, untuk bagian
kanan dan atas bisa Anda buat sendiri.
Tahapan membuat label grid :
1. Membuat block attribute untuk label kordinat X dan label
koordinat Y yang berisi field attribute insertion point block.
2. Memasukkan block (insert block) ke grid yang akan diberi
label.
1. Membuat block attribute untuk label kooordinat X dan Y
Block attribute akan dibuat dengan design sebagai berikut:
Nama Block Layer Tinggi text Rotasi Text Justification Keterangan
Grid_Y_kiri Grid_Label 5 0 Bottom Right Label koordinat X kiri
Grid_X_bawah Grid_Label 5 90 Bottom Right Label koordinat Y bawah
Grid_Y_kanan Grid_Label 5 0 Bottom Left Label koordinat X kanan
Grid_X_atas Grid_Label 5 90 Bottom Left Label koordinat Y atas
Membuat block Grid_Y_kiri:
Buat layer Grid_Label kemudian set sebagai layer active
Ketik di menu command: bedit
Pada isian [Blocl to create or edit] masukkan nama block : Grid_Y_kiri
click tombol [OK] untuk masuk ke area [block editor]
Pada menu palette [block authoring palettes] pilih group [paremeters], kemudian pilih
[basepoint]
Click sembarang di area block editor
click icon atau ketik di menu command: attdef
di frame attribute, masukkan di isian Tag: y_kiri
di pilihain [default], click tombol
Lakukan setting field seperti berikut:
maksud dari setting ini adalah :
“secara default isian di tag y_kiri adalah nilai
koordinat Y dari Posisi BlockPlaceHolder (insertion
point block) atau nilai Y tergantung posisi block
diinserted ke gambar”Note: perhatikan arsir kuning
hanya nilai Y yang dipilih. Jika untuk koordinat X
maka hanya nilai X yang dipilih
clik [OK] untuk kembali ke pengaturan block attribute definition
Lakukan setting tinggi text, Justificationd dan rotation, sehingga tampilan block attribute
definition sebagai berikut
text style bisa dirubah sesuai dengan pilihan.
Pastikan pilihan Insertion Point adalah [specify on-
screen]kemudian click [OK]
Posisikan attribute definition di dekat basepoint. Gambar di area block editor menjadi
click ico ntuk menutup block editor, kemudian pilih [save block]
ketik di menu command: insert
pilih block Grid_x_kiri, kemudian click [OK]
Pilih koordinat yang akan diberi label. Jangan lupa diset snap point sehingga didapat lokasi
koordinat yang akurat. Contoh di bawah, saya menggunakan object snap node. Gambar kiri
saat insertion point, sedangkan gambar kanan adalah block attribute yang otomatis terisi
text nilai kordinat X nya.
untuk menghilangkan warna arsiran, ketik di command:fielddisplay
kemudian masukkan angka 0
Lakukan perintah array untuk mengcopy block ke atas. Jika label tidak beribah, ketik di
commmand: regen
dengan langkah yang sama, buat block attribut Grid_X_bawah
Gird koordinat menjadi
coba pilih semua grid termasuk labelnya kemudian pindah lokasinya, maka label otomatis
juga berubah.
Jangan lupa ketik commmand: regen jika label tidak berubah.
Apabila diinginkan ada pemisah ribuan, maka perlu diperlukan trik sebagai berikut.
hapus terlebih dahulu label sebelumnya, kemudian
ketik di command: bedit
pilih blocknya. misal Grid_X_bawah
double click tag X_BAWAH
Block insertionPoint kemudian click kananPilih [Edit Field]
Pilih Field Expression kemudian copy ke notepad
kemudian tutup Field Editor dengan menge-click [OK]
di notepad, edit field expression :
semula:
%<\AcObjProp.16.2 Object(?BlockRefId,1).InsertionPoint
\f “%lu6%pt1″>%
dirubah menjadi:
%<\AcObjProp.16.2 Object(?BlockRefId,1).InsertionPoint
\f “%lu6%pt1%th44“>%
%th44 artinya memasukkan tanda pemisah ribuan
berupa tanda koma (ascii code nomer 44)
copy field expression yang baru, kemudian paste dengan
menimpa tulisan InsertionPoint di [Edit Attribute
Definition]
lick [OK] kemudian [close block editor]
Insesrt block attribut ke gambar kemudian lakukan array
Label grid dengan pemisah ribuan:
Anda mungkin juga menyukai
- Contoh SoalDokumen10 halamanContoh Soaljose bungsuBelum ada peringkat
- Laporan Kondisi Jalan PKRMS AsliDokumen157 halamanLaporan Kondisi Jalan PKRMS AsliIrfan Poe100% (1)
- Alpha-Telepati PDFDokumen20 halamanAlpha-Telepati PDFIrfan Poe100% (3)
- Menggambar Dengan Perangkat LunakDokumen46 halamanMenggambar Dengan Perangkat LunakNia KurnawatiBelum ada peringkat
- Laporan M12Dokumen12 halamanLaporan M12WildanBelum ada peringkat
- Materi AutocadDokumen36 halamanMateri AutocadAGUS SANTOSOBelum ada peringkat
- RPP Gambar Teknik Dasar - Hurup, Angka Etiket PDFDokumen47 halamanRPP Gambar Teknik Dasar - Hurup, Angka Etiket PDFtopikBelum ada peringkat
- RPP Daring Aplikasi Perangkat Lunak Dan Perancangan Interior Gedung XII DPIB KD. 3.4.23Dokumen1 halamanRPP Daring Aplikasi Perangkat Lunak Dan Perancangan Interior Gedung XII DPIB KD. 3.4.23STB HG680PBelum ada peringkat
- UAS Gamtek X DpibDokumen3 halamanUAS Gamtek X DpibdinaBelum ada peringkat
- SILABUS Menggambar Dengan Perangkat Lunak XI TgeoDokumen17 halamanSILABUS Menggambar Dengan Perangkat Lunak XI TgeoVera WardaniBelum ada peringkat
- Rumus Volume PekerjaanDokumen20 halamanRumus Volume PekerjaanWahyu DiansyahBelum ada peringkat
- Belajar Autocad Land DesktopDokumen26 halamanBelajar Autocad Land DesktopKrisman Freddy PanjaitanBelum ada peringkat
- Buku Ajar JembatanDokumen135 halamanBuku Ajar JembatanLangit IjungBelum ada peringkat
- Geomatika SMKDokumen9 halamanGeomatika SMKherusetiawan12Belum ada peringkat
- Modul 6 ProyeksiDokumen22 halamanModul 6 ProyeksiFidrian Nabawi22Belum ada peringkat
- Tugas KJJ Kevin Muhamad Reza Xi Dpib IDokumen3 halamanTugas KJJ Kevin Muhamad Reza Xi Dpib IKevin NBelum ada peringkat
- Isi Laporan PKLDokumen31 halamanIsi Laporan PKLReza PebriBelum ada peringkat
- Teknik Geospasial ATP Review TTDDokumen12 halamanTeknik Geospasial ATP Review TTDLydia CastelianaBelum ada peringkat
- Menyajikan Data Peta TopografiDokumen39 halamanMenyajikan Data Peta TopografiKerry ToniBelum ada peringkat
- Kuis 2 HITUNG PERATAAN 2017Dokumen1 halamanKuis 2 HITUNG PERATAAN 2017Fahmi Adnizar SBelum ada peringkat
- Arti Sebuah Gambar Potongan BangunanDokumen5 halamanArti Sebuah Gambar Potongan BangunanSadega Leonard100% (1)
- Pengolahan Data Survey Topografi - Mengekspor Koordinat Ke Dalam Software AutocacdDokumen6 halamanPengolahan Data Survey Topografi - Mengekspor Koordinat Ke Dalam Software AutocacdNi Luh Putri UtamiBelum ada peringkat
- Job Sheet 3.3 Konstruksi Dan Utilitas GedungDokumen6 halamanJob Sheet 3.3 Konstruksi Dan Utilitas GedungjeniferperdanaBelum ada peringkat
- Job Sheet Gambar Perangkat LunakDokumen173 halamanJob Sheet Gambar Perangkat LunakfoniBelum ada peringkat
- Civil 3d PanduanDokumen11 halamanCivil 3d Panduanalberth nanlohyBelum ada peringkat
- Laporan Praktkum Membuat Kontur Di AutocadDokumen39 halamanLaporan Praktkum Membuat Kontur Di AutocadMIKATAgung JalaludinBelum ada peringkat
- KD 3 Soal LatihanDokumen1 halamanKD 3 Soal Latihanrizky prakosoBelum ada peringkat
- Materi Pelatihan Software Autocad Land DevelopmentDokumen14 halamanMateri Pelatihan Software Autocad Land DevelopmentEdriansyahBelum ada peringkat
- Bab 2 Waterpass Polygon Terbuka Header FooterDokumen9 halamanBab 2 Waterpass Polygon Terbuka Header FooterSiti Asri WidiantiBelum ada peringkat
- Bahan Ajar: Prinsip-Prinsip Dasar Gambar 3DDokumen42 halamanBahan Ajar: Prinsip-Prinsip Dasar Gambar 3Dalexander leni tasesebBelum ada peringkat
- Silabus Mata Pelajaran Penginderaan Jauh XiDokumen10 halamanSilabus Mata Pelajaran Penginderaan Jauh XiCloud ViiBelum ada peringkat
- Bahan Ajar Sketchup...Dokumen22 halamanBahan Ajar Sketchup...Rony BettyBelum ada peringkat
- Elemen 1.Dokumen12 halamanElemen 1.NopitrianaBelum ada peringkat
- STK SMK Teknik Survei Dan Pemetaan Paket ADokumen8 halamanSTK SMK Teknik Survei Dan Pemetaan Paket AmatraBelum ada peringkat
- Site Plan Jalan Dan JembatanDokumen1 halamanSite Plan Jalan Dan JembatanPutri Rahayu100% (1)
- Menggambar Denah Rumah Dengan CorelDRAWDokumen3 halamanMenggambar Denah Rumah Dengan CorelDRAWSosiawan Van HoutraBelum ada peringkat
- 001 Dokumen 1 Kurikulum Dpib 2019 - 2020Dokumen132 halaman001 Dokumen 1 Kurikulum Dpib 2019 - 2020Agus MarhadiBelum ada peringkat
- Laporan TopografiDokumen41 halamanLaporan TopografiAnnas KhadafiBelum ada peringkat
- Menghitung Luas Area Dengan AutocadDokumen3 halamanMenghitung Luas Area Dengan AutocadAgung Khairul MuttaqienBelum ada peringkat
- Stationing Perencanaan Jalan - Alinyemen HorizontalDokumen1 halamanStationing Perencanaan Jalan - Alinyemen HorizontalanBelum ada peringkat
- Silabus Sistem Informasi Geografis KELAS XIDokumen8 halamanSilabus Sistem Informasi Geografis KELAS XIDini SulistiyawatiBelum ada peringkat
- Rab Kurva SDokumen12 halamanRab Kurva SRifqi FadhilBelum ada peringkat
- Kartografi DigitalDokumen9 halamanKartografi DigitalzaffaarrahmanBelum ada peringkat
- LKPD RPP KD 3.14 Dan 4.14 PDFDokumen24 halamanLKPD RPP KD 3.14 Dan 4.14 PDFHairil100% (1)
- Kisi-Kisi Butir Soal Gambar Teknik DPIBDokumen1 halamanKisi-Kisi Butir Soal Gambar Teknik DPIBamel liaBelum ada peringkat
- Bab Xii. Syarat PenggambaranDokumen14 halamanBab Xii. Syarat Penggambarandani herdiyana100% (1)
- Membuat Kontur Autocad Land Desktop Rapi Dengan BreaklineDokumen5 halamanMembuat Kontur Autocad Land Desktop Rapi Dengan BreaklineIwan DanaBelum ada peringkat
- Sistem Koordinat AutoCADDokumen1 halamanSistem Koordinat AutoCADdodijokopurnomoBelum ada peringkat
- Lembar Kerja Peserta Didik (LKPD) Konstruksi Jalan Dan JembatanDokumen9 halamanLembar Kerja Peserta Didik (LKPD) Konstruksi Jalan Dan JembatanRobby RanwarinBelum ada peringkat
- Modul Ajar 7 Perhitungan Statika BangunanDokumen7 halamanModul Ajar 7 Perhitungan Statika BangunanDevian SipayungBelum ada peringkat
- Cara Membuat Kontur Dari Autocad Civil 3DDokumen6 halamanCara Membuat Kontur Dari Autocad Civil 3DTaufik SetiadiBelum ada peringkat
- Proyeksi Piktorial (3D)Dokumen9 halamanProyeksi Piktorial (3D)pande widianaBelum ada peringkat
- Soal Apl Pig 12 - Genap 2021 P.sultonDokumen14 halamanSoal Apl Pig 12 - Genap 2021 P.sultonmanajemen mutuBelum ada peringkat
- Instrumen Penilaian Site PlanDokumen10 halamanInstrumen Penilaian Site PlanAziz WahyuBelum ada peringkat
- Cara Membuat Label Dan Tabel Koordinat Di AutocadDokumen7 halamanCara Membuat Label Dan Tabel Koordinat Di AutocadTri BudiBelum ada peringkat
- Buat GridDokumen13 halamanBuat GridFatwa SajaBelum ada peringkat
- Modul Cad 2010 4Dokumen21 halamanModul Cad 2010 4naishila rizkyBelum ada peringkat
- Tutorial Basic CADDokumen188 halamanTutorial Basic CADDreaBelum ada peringkat
- Mempersiapkan Layer Untuk Mulai Menggambar Di AutoCADDokumen141 halamanMempersiapkan Layer Untuk Mulai Menggambar Di AutoCADMuliadi AstBelum ada peringkat
- Cara Membuat Block Attribute Di AutocadDokumen4 halamanCara Membuat Block Attribute Di AutocadFadilBelum ada peringkat
- Cara Membuat Block Attribute Di AutocadDokumen4 halamanCara Membuat Block Attribute Di AutocadFadilBelum ada peringkat
- AutoCAD Mechanical TutorialDokumen61 halamanAutoCAD Mechanical TutorialFeb OktafihartoBelum ada peringkat
- Tebal PerkerasanDokumen9 halamanTebal PerkerasanIrfan PoeBelum ada peringkat
- Spesifikasi Teknik Breakwater Brondong LamonganDokumen72 halamanSpesifikasi Teknik Breakwater Brondong LamonganIrfan PoeBelum ada peringkat
- BoQ Jembatan TemperakDokumen39 halamanBoQ Jembatan TemperakIrfan PoeBelum ada peringkat
- Excel Perkerasan LenturDokumen89 halamanExcel Perkerasan LenturIrfan PoeBelum ada peringkat
- Instruksi Lapangan - XLSX PDFDokumen1 halamanInstruksi Lapangan - XLSX PDFIrfan PoeBelum ada peringkat
- 6 TatacarasurvailalulintasDokumen17 halaman6 TatacarasurvailalulintasIrfan PoeBelum ada peringkat
- Perencanaan JalanDokumen70 halamanPerencanaan JalanIrfan PoeBelum ada peringkat
- Inputing DataDokumen52 halamanInputing DataIrfan PoeBelum ada peringkat
- Klasifikasi JalanDokumen33 halamanKlasifikasi JalanIrfan PoeBelum ada peringkat
- Rancang Campuran Beton (Pratikum Uji Bahan)Dokumen3 halamanRancang Campuran Beton (Pratikum Uji Bahan)Irfan PoeBelum ada peringkat
- Laboratorium Uji TanahDokumen16 halamanLaboratorium Uji TanahIrfan PoeBelum ada peringkat
- Modul IrmsDokumen41 halamanModul IrmsIrfan PoeBelum ada peringkat
- Bahan Paparan Kasubdit - Overview IRMSDokumen15 halamanBahan Paparan Kasubdit - Overview IRMSIrfan PoeBelum ada peringkat
- Laporan Uji Bahan IDokumen44 halamanLaporan Uji Bahan IIrfan PoeBelum ada peringkat
- Hidrolika Percobaan VDokumen5 halamanHidrolika Percobaan VIrfan PoeBelum ada peringkat