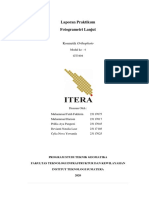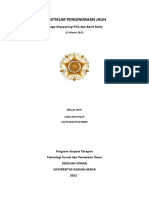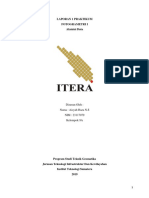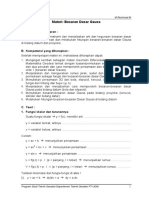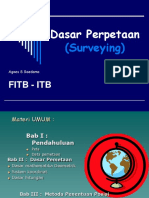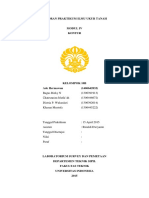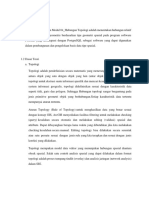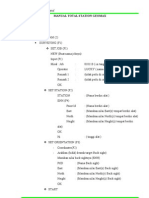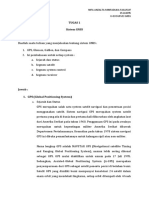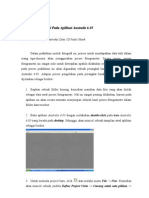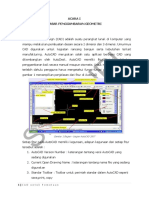Pembuatan Peta Kontur Sederhana Menggunakan AutoCAD
Diunggah oleh
MIKATAgung JalaludinJudul Asli
Hak Cipta
Format Tersedia
Bagikan dokumen Ini
Apakah menurut Anda dokumen ini bermanfaat?
Apakah konten ini tidak pantas?
Laporkan Dokumen IniHak Cipta:
Format Tersedia
Pembuatan Peta Kontur Sederhana Menggunakan AutoCAD
Diunggah oleh
MIKATAgung JalaludinHak Cipta:
Format Tersedia
LAPORAN PRAKTIKUM
MEMBUAT MEMBUAT
Diajukan untuk memenuhi salah satu tugas mata kuliah Survey Rekayasa
Dosen pengampu :
Muhammad Ihsan, M.T
Dibuat Oleh :
Agung Jalaludin
(1808322)
PROGRAM STUDI SAINS INFORMASI GEOGRAFI
FAKULTAS PENDIDIKAN ILMU PENGETAHUAN SOSIAL
UNIVERSITAS PENDIDIKAN INDONESIA
2020
Survei Rekayasa Agung Jalaludin [1808322]
Sains Informasi Geografi
BAB I
PENDAHULUAN
A. Latar Belakang
Computer Aided Design (CAD) adalah suatu perangkat lunak di komputer yang mampu
melakukan pembuatan desain secara 2 dimensi dan 3 dimensi. Umumnya pemanfaatan
perangkat lunak Computer Aided Design (CAD) untuk keperluan pemetaan umum yang
Digunakan untuk beberapa instansi. Keunggulan dari CAD ini dalam penyajian dan
penggambaran adalah kemampuannya untuk melakukan kegiatan rancang bangun serta
manufacturing. AutoCAD merupakan salah satu aplikasi berbasis CAD yang
dikembangkan oleh AutoDesk. AutoCAD memiliki fitur untuk melakukan penggambaran
baik secara manual maupun otomatis.
B. Tujuan
Adapun tujuan dari praktikum ini adalah :
1. Mahasiswa mampu melakukan pembuatan gambar obyek dari hasil pengukuran lapangan.
2. Mahasiswa mampu membuat peta sederhana.
Survei Rekayasa Agung Jalaludin [1808322]
Sains Informasi Geografi
BAB II
DASAR TEORI DAN CARA KERJA
A. Dasar Teori
Peta kontur adalah peta yang menampilkan informasi ketinggian dengan tampilan berupa
garis khayal yang menghubungkan ketinggian yang sama. Umumnya setiap kontur dalam
sebuah peta kontur akan menggambarkan ketinggian dengan kelipatan bilangan tertentu.
Dalam Auto CAD, tahapan pembuatan kontur diawali dengan pembuatan surface.
Pengertian dari Surface adalah komputasi geometrik yang didasarkan pada konsep TIN
(Triangulated Irregular Network).
B. Alat dan Bahan
Alat yang digunakan dalam praktikum kali ini adalah laptop ASUS A455L dengan
spesifikasi yang cukup mumpuni dengan prosesor Intel Core i3-5005U berkecepatan 2.0
GHz yang dikombinasikan dengan RAM 4GB DDR3L dan penyimpanan HDD 500GB.
Software Auto CAD Land Desktop 2009 . Bahan yang digunakan pada praktikum ini
adalah data ukur.
C. Prosedur Kerja (Tugas 1)
1. Import File
a. Import Seluruh File dengan format PENZD Space Delimited
b. Tampilkan hanya label deskripsi, atur tampilan label agar dapat terlihat
Survei Rekayasa Agung Jalaludin [1808322]
Sains Informasi Geografi
2. Membuat Terrain
a) Klik toolbar Terrain>Terrain Model Explorer
b) Pada jendela Terain Model Explorer
• Klik kanan pada lambang folder Terrain > Create New Surface
Survei Rekayasa Agung Jalaludin [1808322]
Sains Informasi Geografi
• Pada lambang Surface 1 > Klik Kanan > Rename > “Lapisan Kontur”
• Klik logo + pada folder Terrain hingga menjadi tampilan sebagai berikut
Survei Rekayasa Agung Jalaludin [1808322]
Sains Informasi Geografi
• Klik kanan pada opsi Point Files > Add Point Files > Pilih Point File dari data titik Ukur
(All Points) > OK
• Klik kanan pada logo Surface (“Lapisan Kontur”) > Build
Survei Rekayasa Agung Jalaludin [1808322]
Sains Informasi Geografi
• Pada Jendela Build Lapisan Kontur > Uncheck seluruh checkbox pada Surface Data
Options kecuali Use Point File Data > Apply > OK
• Pada jendela Done Build Building Surface > OK
• Tutup jendela Terain Model Explorer
c) Klik toolbar Terrain > Create Contours
Survei Rekayasa Agung Jalaludin [1808322]
Sains Informasi Geografi
d) Pada Jendela Create Contours
• Set Major Interval > 5
• Set Minor Interval > 1
• Klik tombol Style Manager
• Klik Tab Contour Appearance
Countour Display > Contours and Grips
Label Display > Label and Grips
Smoothing Options > Add Vertices > Ukuran 7
Survei Rekayasa Agung Jalaludin [1808322]
Sains Informasi Geografi
• Klik Text Style
Text Properties > Style > Standard
Colour > 129
Height > 3
Precision > 1
• Klik Label Position
Orientation > On Contour
Border Around Label > None
Survei Rekayasa Agung Jalaludin [1808322]
Sains Informasi Geografi
Klik Apply > Ok
• Erase old contours (Yes/No) : Yes
3. Mengedit tampilan Kontur Major dan Minor
a) Masuk ke dalam Layer Manager > ketik “la” pada jendela kerja
b) Pada jendela Layer Manager
Survei Rekayasa Agung Jalaludin [1808322]
Sains Informasi Geografi
• Ubah warna contour major dengan index colour 10
• Ubah warna contour minor dengan index colour 253
c) Matikan layer Titik Ukur untuk menampilkan informasi kontur saja
4. Memberi label pada kontur
a) Klik Toolbar Terrain > Contour Label > Group Interior
Survei Rekayasa Agung Jalaludin [1808322]
Sains Informasi Geografi
b) Pada jendela Contour Label – Increments
• Elevation Increments > 1
• Check pada checkbox add multiple interior
• Spacing > 100
• OK
c) Buat orientasi label dengan cara Klik ujung bawah kanan pada jendela kerja dan buat
garis ke ujung atas kiri seperti pada gambar
Survei Rekayasa Agung Jalaludin [1808322]
Sains Informasi Geografi
5. Menampilkan Analisis Ketinggian
a) Klik Terrain > Surface Display > Average 2D Solids
b) Pada Jendela Surface Elevation Shading Settings
• Klik pada tombol Auto Range
Survei Rekayasa Agung Jalaludin [1808322]
Sains Informasi Geografi
• Klik OK pada jendela Terrain Range Limit
• Pada Surface Range Definition tekan OK
Survei Rekayasa Agung Jalaludin [1808322]
Sains Informasi Geografi
• Tekan OK
c) Erase Old Range View : Yes
d) Pada Range Statistic, klik Legend
Survei Rekayasa Agung Jalaludin [1808322]
Sains Informasi Geografi
e) Ikuti Pengaturan sebagai berikut
Tekan OK
Survei Rekayasa Agung Jalaludin [1808322]
Sains Informasi Geografi
D. Prosedur Kerja (Tugas 2)
1. Import File
a. Import Seluruh File dengan format PENZD Space Delimited
b. Tampilkan hanya label deskripsi, atur tampilan label agar dapat terlihat
Survei Rekayasa Agung Jalaludin [1808322]
Sains Informasi Geografi
6. Membuat Terrain
e) Klik toolbar Terrain>Terrain Model Explorer
f) Pada jendela Terain Model Explorer
• Klik kanan pada lambang folder Terrain > Create New Surface
Survei Rekayasa Agung Jalaludin [1808322]
Sains Informasi Geografi
• Pada lambang Surface 1 > Klik Kanan > Rename > “Lapisan Kontur”
• Klik logo + pada folder Terrain hingga menjadi tampilan sebagai berikut
Survei Rekayasa Agung Jalaludin [1808322]
Sains Informasi Geografi
• Klik kanan pada opsi Point Files > Add Point Files > Pilih Point File dari data titik Ukur
(All Points) > OK
Survei Rekayasa Agung Jalaludin [1808322]
Sains Informasi Geografi
• Klik kanan pada logo Surface (“Lapisan Kontur”) > Build
• Pada Jendela Build Lapisan Kontur > Uncheck seluruh checkbox pada Surface Data
Options kecuali Use Point File Data > Apply > OK
Survei Rekayasa Agung Jalaludin [1808322]
Sains Informasi Geografi
• Pada jendela Done Build Building Surface > OK
• Tutup jendela Terain Model Explorer
g) Klik toolbar Terrain > Create Contours
Survei Rekayasa Agung Jalaludin [1808322]
Sains Informasi Geografi
h) Pada Jendela Create Contours
• Set Major Interval > 10
• Set Minor Interval > 5
• Klik tombol Style Manager
• Klik Tab Contour Appearance
Countour Display > Contours and Grips
Label Display > Label and Grips
Smoothing Options > Add Vertices > Ukuran 8
Survei Rekayasa Agung Jalaludin [1808322]
Sains Informasi Geografi
• Klik Text Style
Text Properties > Style > Standard
Colour > 129
Height > 1
Precision > 1
Survei Rekayasa Agung Jalaludin [1808322]
Sains Informasi Geografi
• Klik Label Position
Orientation > On Contour
Border Around Label > None
Klik Apply > Ok
• Erase old contours (Yes/No) : Yes
Survei Rekayasa Agung Jalaludin [1808322]
Sains Informasi Geografi
7. Mengedit tampilan Kontur Major dan Minor
d) Masuk ke dalam Layer Manager > ketik “la” pada jendela kerja
e) Pada jendela Layer Manager
• Ubah warna contour major dengan index colour 10
• Ubah warna contour minor dengan index colour 253
f) Matikan layer Titik Ukur untuk menampilkan informasi kontur saja
Survei Rekayasa Agung Jalaludin [1808322]
Sains Informasi Geografi
8. Memberi label pada kontur
d) Klik Toolbar Terrain > Contour Label > Group Interior
e) Pada jendela Contour Label – Increments
• Elevation Increments > 1
• Check pada checkbox add multiple interior
• Spacing > 100
• OK
Survei Rekayasa Agung Jalaludin [1808322]
Sains Informasi Geografi
f) Buat orientasi label dengan cara Klik ujung bawah kanan pada jendela kerja dan buat
garis ke ujung atas kiri seperti pada gambar
9. Menampilkan Analisis Ketinggian
f) Klik Terrain > Surface Display > Average 2D Solids
Survei Rekayasa Agung Jalaludin [1808322]
Sains Informasi Geografi
g) Pada Jendela Surface Elevation Shading Settings
• Klik pada tombol Auto Range
• Klik OK pada jendela Terrain Range Limit
Survei Rekayasa Agung Jalaludin [1808322]
Sains Informasi Geografi
• Pada Surface Range Definition tekan OK
• Tekan OK
Survei Rekayasa Agung Jalaludin [1808322]
Sains Informasi Geografi
h) Erase Old Range View : Yes
i) Pada Range Statistic, klik Legend
j) Ikuti Pengaturan sebagai berikut
Tekan OK
Survei Rekayasa Agung Jalaludin [1808322]
Sains Informasi Geografi
Survei Rekayasa Agung Jalaludin [1808322]
Sains Informasi Geografi
Survei Rekayasa Agung Jalaludin [1808322]
Sains Informasi Geografi
BAB III
HASIL DAN ANALISIS
1. Hasil Tugas 1
Survei Rekayasa Agung Jalaludin [1808322]
Sains Informasi Geografi
2. Hasil Tugas 2
Survei Rekayasa Agung Jalaludin [1808322]
Sains Informasi Geografi
3. Pembahasan
Survei Rekayasa Agung Jalaludin [1808322]
Sains Informasi Geografi
Survei Rekayasa Agung Jalaludin [1808322]
Sains Informasi Geografi
Survei Rekayasa Agung Jalaludin [1808322]
Sains Informasi Geografi
Daftar Pustaka
Soendjojo, H., dan Riqqi, A. 2016. Kartografi. Penerbit ITB. Bandung Supriyanto, E. 2016. Auto
CAD Civil 3D For Surveyor. ENC Software. Jakarta
Survei Rekayasa Agung Jalaludin [1808322]
Sains Informasi Geografi
Anda mungkin juga menyukai
- MAPDokumen11 halamanMAPTorifah rifahBelum ada peringkat
- Acara 2Dokumen8 halamanAcara 2Zahwa PutriBelum ada peringkat
- KOSMETIK ORTHOPHOTODokumen29 halamanKOSMETIK ORTHOPHOTOMHarisTehupelasuryBelum ada peringkat
- Minggu 7 Model Terrain DigitalDokumen12 halamanMinggu 7 Model Terrain DigitalAndre Galih100% (1)
- Laporan Praktikum Kalibrasi Kamera Android Cross A7S Menggunakan Software Photomodeler ScannerDokumen18 halamanLaporan Praktikum Kalibrasi Kamera Android Cross A7S Menggunakan Software Photomodeler ScannerSarkawi Jaya Harahap100% (1)
- Modul CadDokumen25 halamanModul CadAndri WidasaputraBelum ada peringkat
- Introduction To Photogrammtery 2008Dokumen342 halamanIntroduction To Photogrammtery 2008noob scaveBelum ada peringkat
- Photomodeler ScannerDokumen10 halamanPhotomodeler ScannerNicho KharollisBelum ada peringkat
- BAB III Pelaksanan Praktikum - Agisoft (Repaired)Dokumen30 halamanBAB III Pelaksanan Praktikum - Agisoft (Repaired)gis87crewBelum ada peringkat
- Prak PJ 7 - Lailla KhoirriyahDokumen14 halamanPrak PJ 7 - Lailla KhoirriyahLailla KhoirriyahBelum ada peringkat
- Teknologi Survey Dan PemetaanDokumen9 halamanTeknologi Survey Dan PemetaanYogi Oktopianto100% (1)
- Soal UTS SRPP-2020Dokumen3 halamanSoal UTS SRPP-2020Zelin ResianaBelum ada peringkat
- Inisialisasi Pengaturan-Pengaturan Pada GPS Tipe NavigasiDokumen4 halamanInisialisasi Pengaturan-Pengaturan Pada GPS Tipe NavigasiPuput PurwantiBelum ada peringkat
- METODE PEMETAAN EKSTRA TERESTRIALDokumen12 halamanMETODE PEMETAAN EKSTRA TERESTRIALBlLyy RizkyBelum ada peringkat
- Laporan Fotogrametri Irfan Faiq FA2Dokumen11 halamanLaporan Fotogrametri Irfan Faiq FA2D23 IrfanFaiqFadhillahBelum ada peringkat
- Laporan Fotogrametri Irfan Faiq FA5Dokumen11 halamanLaporan Fotogrametri Irfan Faiq FA5D23 IrfanFaiqFadhillahBelum ada peringkat
- KESALAHAN KOLIMASI DAN INDEKS VERTICALDokumen5 halamanKESALAHAN KOLIMASI DAN INDEKS VERTICALSabila KadhijaBelum ada peringkat
- Proses Kalibrasi Kamera Menggunakan Photomodeler ScannerDokumen25 halamanProses Kalibrasi Kamera Menggunakan Photomodeler ScannerRiva100% (1)
- Basis Data: Joining TablesDokumen16 halamanBasis Data: Joining TablesVinka AprillaBelum ada peringkat
- DRONE FOTODokumen15 halamanDRONE FOTOnurhasanahBelum ada peringkat
- Digitasi KonturDokumen5 halamanDigitasi KonturIcha HeriyulisafitriBelum ada peringkat
- Pengukuran Jarak Tidak LangsungDokumen8 halamanPengukuran Jarak Tidak LangsungZayyed Hassanal ChidrBelum ada peringkat
- ID Penggunaan Parameter Orientasi EksternalDokumen10 halamanID Penggunaan Parameter Orientasi EksternalMahardika YuricoBelum ada peringkat
- GEOMETRIDIFERENSIALDokumen12 halamanGEOMETRIDIFERENSIALAswar Syafnur100% (1)
- Skkni GeomatikaDokumen296 halamanSkkni Geomatikaarik_low_batBelum ada peringkat
- ModulDokumen21 halamanModulSuzi Tessa DeyoskyBelum ada peringkat
- Dasar-Perpetaan - Surveying (TL)Dokumen87 halamanDasar-Perpetaan - Surveying (TL)Clarita Bangun100% (1)
- Laporan Praktikum SIG 4Dokumen32 halamanLaporan Praktikum SIG 4Muhammad Agung Andika OktafiansyahBelum ada peringkat
- Laporan Produksi Orthofoto & Ekstraksi Dem - Kelompok Mas ImamDokumen11 halamanLaporan Produksi Orthofoto & Ekstraksi Dem - Kelompok Mas Imamlabisawafdan240Belum ada peringkat
- KonturPetaDokumen18 halamanKonturPetaAde HermawanBelum ada peringkat
- Laprak 1 - Data SpasialDokumen9 halamanLaprak 1 - Data SpasialAzzahra AkilaBelum ada peringkat
- 2 - Diskusi Sni JKH Edit SabilaDokumen19 halaman2 - Diskusi Sni JKH Edit SabilaHesti Nur Septa AnggrainiBelum ada peringkat
- Lembar Kerja ExcelDokumen14 halamanLembar Kerja ExcelMira Sri YuandaBelum ada peringkat
- UTS Basis Data Spasial 1815013023 Ananda DermawanDokumen4 halamanUTS Basis Data Spasial 1815013023 Ananda DermawananandaBelum ada peringkat
- Hubungan TopologiDokumen3 halamanHubungan TopologiTania SeptiBelum ada peringkat
- Acara5 Pemrograman SpasialDokumen5 halamanAcara5 Pemrograman SpasialFredi Satya Candra RosajiBelum ada peringkat
- Perka - Srgi - 2013-Salinan Sistem Referensi GeospasialDokumen11 halamanPerka - Srgi - 2013-Salinan Sistem Referensi GeospasialAmin DoMas AlasWonoBelum ada peringkat
- Peta Kontur DigitalDokumen20 halamanPeta Kontur DigitalGhafa IrawanBelum ada peringkat
- Model Permukaan DigitalDokumen14 halamanModel Permukaan DigitalMarianaYolandadaCosta67% (3)
- Total Station GeomaxDokumen11 halamanTotal Station Geomaxyerrypikal100% (1)
- Ekstraksi Data Dari Citra SatelitDokumen9 halamanEkstraksi Data Dari Citra SatelitAndra TaufiqBelum ada peringkat
- GNSS SistemDokumen17 halamanGNSS SistemTri Bagus PrabaswaraBelum ada peringkat
- Optimasi Jaring 2016Dokumen19 halamanOptimasi Jaring 2016yoannanitaBelum ada peringkat
- SIG ANALISISDokumen19 halamanSIG ANALISISAnjani PutriBelum ada peringkat
- Laporan Praktikum M3 Kalibrasi KameraDokumen14 halamanLaporan Praktikum M3 Kalibrasi KameraMahrus AliBelum ada peringkat
- Dissolve ArcMap Menggabungkan Fitur Berdasarkan AtributDokumen8 halamanDissolve ArcMap Menggabungkan Fitur Berdasarkan AtributZakaria StepanusBelum ada peringkat
- Titik Dasar TeknikDokumen2 halamanTitik Dasar TeknikMuhammad ArdianBelum ada peringkat
- Perkembangan Teknologi CORS Di Indonesia Dan-DikonversiDokumen20 halamanPerkembangan Teknologi CORS Di Indonesia Dan-DikonversiRizal Ahmad IbrahimBelum ada peringkat
- Laporan - Adi Joyo PrasetyoDokumen16 halamanLaporan - Adi Joyo PrasetyoAdi Joyo PrasetyoBelum ada peringkat
- Kalibrasi Kamera untuk Pengukuran AkuratDokumen10 halamanKalibrasi Kamera untuk Pengukuran AkuratIstiqomahBelum ada peringkat
- Pengukuran Jarak OptisDokumen25 halamanPengukuran Jarak OptisKhaikal KhalidiBelum ada peringkat
- Laporan I Praktikum Hidrografi II “Pembuatan Lajur PemerumanDokumen18 halamanLaporan I Praktikum Hidrografi II “Pembuatan Lajur PemerumanDanang Dwi NBelum ada peringkat
- Komposit CitraDokumen19 halamanKomposit CitraNUR BAQINBelum ada peringkat
- Digaram Alir Pekerjaan Topografi, Digaram Alir Pekerjaan Fotogrametri, Digaram Alir Pembuatan Peta BathymetriDokumen3 halamanDigaram Alir Pekerjaan Topografi, Digaram Alir Pekerjaan Fotogrametri, Digaram Alir Pembuatan Peta BathymetrimarianayolandaBelum ada peringkat
- GEODETIK DATUMDokumen5 halamanGEODETIK DATUMFresheena S B SiccaBelum ada peringkat
- Laporan Fotri Semester 3 8 A FIX SIAP ACC Monggo Di Print PDFDokumen90 halamanLaporan Fotri Semester 3 8 A FIX SIAP ACC Monggo Di Print PDFAnggit Swarna BumiBelum ada peringkat
- Acara 3 - Laporan Praktikum Peralatan Survei - Kelompok 8 - Kelas eDokumen25 halamanAcara 3 - Laporan Praktikum Peralatan Survei - Kelompok 8 - Kelas ehartatiananda sBelum ada peringkat
- Proses Fotogrametri Pada Aplikasi Australis 6.05Dokumen9 halamanProses Fotogrametri Pada Aplikasi Australis 6.05Hendra NonBelum ada peringkat
- Muhammad Akbar Miliano Harnanto - 47279 - Kelompok 8Dokumen10 halamanMuhammad Akbar Miliano Harnanto - 47279 - Kelompok 8Kevin aryaBelum ada peringkat
- Penggambaran GeometriDokumen8 halamanPenggambaran GeometriJuan AndrianBelum ada peringkat