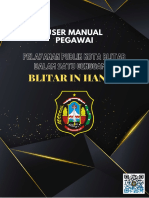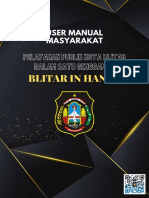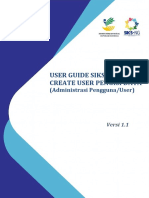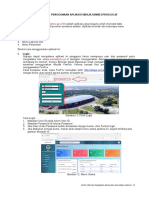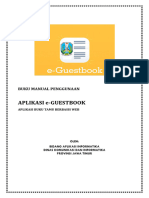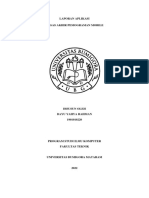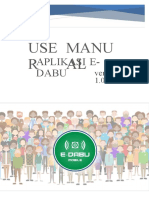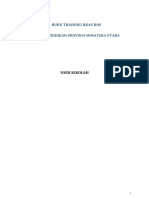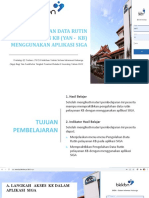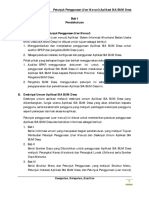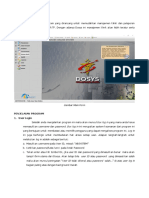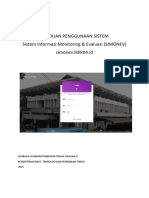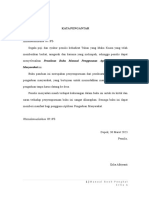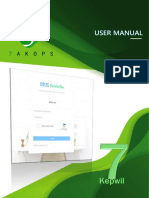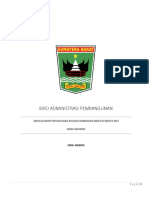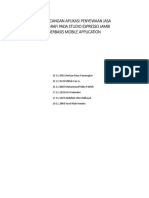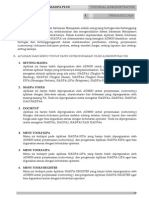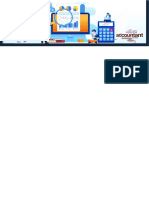User Manual Admin Blitar in Hands
Diunggah oleh
Himawan PrasetyoJudul Asli
Hak Cipta
Format Tersedia
Bagikan dokumen Ini
Apakah menurut Anda dokumen ini bermanfaat?
Apakah konten ini tidak pantas?
Laporkan Dokumen IniHak Cipta:
Format Tersedia
User Manual Admin Blitar in Hands
Diunggah oleh
Himawan PrasetyoHak Cipta:
Format Tersedia
USER MANUAL
ADMINISTRATOR
Pelayanan Publik Kota Blitar
Dalam Satu Genggaman
(Blitar In Hands)
MANUAL USER ADMINISTRATOR
1
DAFTAR ISI
1. HALAMAN HOME/LOGIN KEDALAM APLIKASI 3
2. MENU USER ADMIN 4
3. MENU SERVICE CATEGORY 5
4. MENU SERVICE ACCESS 6
5. MENU SOSIAL MEDIA 7
6. MENU RADIO 8
7. MENU NOTIFIKASI HARIAN 8
8. MENU OPERATOR CALL CENTER 9
9. MENU PENGADUAN CALL CENTER 10
10. MENU SILPUSITRON 11
MANUAL USER ADMINISTRATOR
2
1. HALAMAN HOME/LOGIN KEDALAM APLIKASI
Aplikasi Pelayanan Publik Kota Blitar Dalam Satu Genggaman ( Blitar In Hands) adalah
aplikasi berbasis web yang dapat diakses dengan cara menggunakan internet browser yang
terkoneksi dengan jaringan internet. Aplikasi ini mempunyai fungsi menampilkan informasi
pada Aplikasi Blitar In Hands serta fitur - fitur yang ada di dalamnya. Untuk membuka Aplikasi
Blitar In Hands dapat diakses dengan menggunakan alamat url berikut
http://bih.blitarkota.go.id/login . Setelah selesai membuka aplikasi ini menggunakan internet
browser, kemudian akan muncul halaman awal landing page aplikasi, seperti pada gambar
dibawah ini.
Gambar 2.
HALAMAN LOGIN KEDALAM APLIKASI
Setelah berhasil masuk ke halaman Login, Ikuti cara seperti berikut :
a. Isikan Username dan Password sesuai dengan login Anda yang sudah didaftarkan oleh
Super Admin,
b. Klik pada [ ] radio button "Saya bukan robot",
c. Ceklis pada gambar sesuai dengan deskripsi di atas layar,
d. Klik tombol VERIFIKASI [ ] untuk proses verifikasi,
e. Setelah sudah muncul tanda ( ) centang di keterangan “Saya bukan robot” maka Klik
tombol MASUK [ ] dan secara otomatis akan masuk ke halaman Dashboard.
Seperti yang tampak pada gambar di bawah.
MANUAL USER ADMINISTRATOR
3
Gambar 3.
HALAMAN DASHBOARD/HOME SETELAH LOGIN KEDALAM APLIKASI (USER ADMIN)
2. MENU USER ADMIN
MENU USER ADMIN dipergunakan untuk menambahkan User yang memiliki hak akses
sebagai Super Admin. Ada beberapa aktivitas yang bisa dilakukan, termasuk untuk
menambahkan User Admin, Edit Data, Hapus User dan juga Reset Password.
MANUAL USER ADMINISTRATOR
4
Untuk masuk ke halaman Menu User Admin, lakukan langkah berikut :
Gambar 4.
HALAMAN PENAMBAHAN USER ADMIN
Keterangan :
a. Setelah masuk di Halaman Dashboard, klik MENU USER ADMIN [ ]
b. Klik pada tombol User Admin [ ]
c. Setelah muncul halaman Tambah User Admin, inputkan Nama User
d. Inputkan Email yang masih aktif
e. Inputkan Username
f. Kemudian Klik tombol Simpan [ ]
g. Untuk melakukan perubahan pada data yang sudah disimpan klik pada tombol Edit Data [
]
h. Untuk melakukan penghapusan pada User Admin yang sudah tidak dipakai, klik pada
tombol Hapus Data [ ]
i. Kemudian jika ingin melakukan Reset Password, Klik pada tombol Reset Password [ ]
3. MENU SERVICE CATEGORY
Menu SERVICE CATEGORY, dibuat untuk wadah API Android dan Front End dimana
nantinya akan dikategorikan sesuai dengan User Pengakses Aplikasi yang settingnya ada di
Menu Service Access.
MANUAL USER ADMINISTRATOR
5
Untuk menambahkan Service Akses Kategori, ikuti langkah-langkah berikut :
Gambar 2.
HALAMAN CATEGORY SERVICE (PENAMBAHAN KATEGORI SERVICE)
Keterangan :
a. Klik pada Menu Service Category [ ]
b. Klik pada tombol Kategori Service [ ]
c. Ketika muncul halaman Tambah Kategori Service, Inputkan Nama Kategori Servis A.P.I
nya
d. Kemudian Klik tombol Simpan [ ] untuk menyimpan ke dalam database
e. Untuk melakukan perubahan klik pada tombol Edit Data [ ]
f. Sementara untuk menghapus kategori service yang sudah diinputkan klik pada tombol
Hapus Data [ ]
4. MENU SERVICE ACCESS
Setelah MENU SERVIS KATEGORI sudah di input, maka langkah selanjutnya adalah
setting MENU SERVICE ACCESS. MENU SERVICE ACCESS ini sendiri dipergunakan untuk
menambahkan link url A.P.I yang nantinya akan ditampilkan melalui Mobile Web ataupun
akses melalui Desktop.
MANUAL USER ADMINISTRATOR
6
Untuk melakukan setting Service Akses ikuti langkah-langkah sebagai berikut:
Gambar 5.
HALAMAN SERVICE AKSES
Keterangan :
a. Klik pada Menu Service Akses ( )
b. Klik pada tombol Service ( )
c. Setelah muncul halaman Edit Service inputkan Nama Service
d. Dropdown pada field Kategori dan pilih salah satu kategori tersebut (Profile, PPID, ULPIM,
Authentication, Setting)
e. Inputkan keterangan Hak Akses
f. Klik tombol Simpan ( ) untuk menyimpan data ke dalam database
5. MENU SOSIAL MEDIA
MENU SOCIAL MEDIA dipergunakan untuk menambahkan Redirect Link Akun yang masih
aktif dan dipergunakan saat ini, yang nantinya akan tampil di halaman Depan/Landing Page.
Menu Social Media terdiri dari 2 Sosial Media yaitu Instagram dan YouTube.
Untuk menambahkan Sosial Media, silakan masuk melalui MENU SOCIAL MEDIA [
], kemudian masukkan akun yang masih aktif yang dikelola admin saat ini.
Masukkan akun Instagram di Field Instagram dan Masukkan akun YouTube di Field YouTube.
Jika sudah kemudian Klik tombol Simpan [ ], Seperti yang terlihat pada gambar di
bawah.
MANUAL USER ADMINISTRATOR
7
Gambar 6.
MENAMBAHKAN LINK SOSIAL MEDIA (INSTAGRAM DAN YOUTUBE)
6. MENU RADIO
MENU RADIO dipergunakan untuk menambahkan redirect link situs streaming radio.
Dimana nantinya akan ditampilkan di halaman landing page agar viewer atau masyarakat bisa
mendengarkan radio secara streaming. Untuk menambahkan situs streaming radio, klik pada
Menu Radio kemudian masukkan Url Radio yang diinginkan. Jika sudah Klik tombol Simpan [
] untuk menyimpan ke dalam database. Seperti yang terlihat pada gambar di bawah.
Gambar 7.
MENAMBAHKAN LINK RADIO STREAMING
7. MENU NOTIFIKASI HARIAN
Menu Notifikasi Harian dipergunakan untuk meng-update jika ada notifikasi yang ingin
dimunculkan di halaman landing page. Untuk menambahkan Notifikasi Harian, User bisa
mengakses melalui :
Gambar 8.
MENAMBAHKAN NOTIFIKASI HARIAN
MANUAL USER ADMINISTRATOR
8
Keterangan :
a. Klik Menu Notifikasi Harian ( )
b. Klik tombol Notifikasi Harian ( ).
c. Inputkan deskripsi pada field Isi Notifikasi Harian
d. Masukkan Tanggal notifikasi harian tersebut akan ditampilkan
e. Klik tombol Simpan ( ) untuk menyimpan ke dalam database
f. Jika User ingin menghapus notifikasi harian tersebut, bisa Klik tombol hapus ( )
8. MENU OPERATOR CALL CENTER
Menu Operator Call Center merupakan fitur untuk menambahkan Nama Operator Call
Center dan nomor call center yang bisa dihubungi, dimana nantinya Operator tersebut
bertugas untuk menangani helpdesk dari Masyarakat. Untuk menambahkan user call center
silakan bisa lihat pada deskripsi dan gambar dibawah.
Gambar 9.
MENAMBAHKAN USER OPERATOR CALL CENTER
MANUAL USER ADMINISTRATOR
9
Keterangan :
a. Klik Menu Operator Call Center ( )
b. Klik tombol Tambah Operator ( )
c. Ketika sudah muncul halaman Tambah User Admin, inputkan Nama Operator
d. Inputkan nomor whatsApp yang masih aktif
e. Klik tombol Simpan ( ) untuk menyimpan data ke dalam database
9. MENU PENGADUAN CALL CENTER
Menu Pengaduan Call Center dipergunakan untuk mengecek informasi pengaduan dari
masyarakat. Melalui Menu Pengaduan ini maka User bisa mengecek Nama Pelapor, nomor HP,
tanggal kejadian, lokasi kejadian dan kronologis kejadian disertai dengan fitur peta untuk
memudahkan User mengetahui lokasi. Untuk melakukan pengecekan pengaduan dari
masyarakat User bisa mengakses melalui Menu Pengaduan Call Center (
), Kemudian klik icon mata ( ). Untuk lebih jelasnya bisa dilihat
pada gambar di bawah.
Gambar 10.
MENGECEK PENGADUAN DARI MASYARAKAT
MANUAL USER ADMINISTRATOR
10
10. MENU SILPUSITRON
Menu Sistem Informasi Pelayanan Publik Terintegrasi Secara Elektronik atau yang biasa
disingkat dengan Silpusitron, merupakan aplikasi yang digunakan oleh petugas pelayanan di
kelurahan dalam melakukan pelayanan persuratan kepada masyarakat. Melalui menu ini maka
user bisa menambahkan field surat ijin yang nantinya bisa diakses oleh masyarakat dalam
bentuk formulir yang bisa didownload. Untuk mengakses Menu Silpusitron, Klik Menu
Silpusitron ( ), Seperti yang terlihat pada gambar di bawah.
Gambar 11.
MENU SISTEM INFORMASI PELAYANAN PUBLIK
TERINTEGRASI SECARA ELEKTRONIK (SILPUSITRON)
1. Tambah Perizinan :
a. Untuk menambahkan perizinan, Klik tombol Tambah Silpusitron ( )
b. Selanjutnya akan muncul halaman Tambah Perizinan, inputkan TID
c. Inputkan Kode surat
MANUAL USER ADMINISTRATOR
11
d. Inputkan deskripsi di field Title
e. Inputkan data tabel API
f. Inputkan Properties atau field formulir untuk isian data perizinan
g. Jika sudah Klik tombol Simpan ( ) untuk menyimpan data ke dalam database
MANUAL USER ADMINISTRATOR
12
Anda mungkin juga menyukai
- User Manual Pegawai Blitar in HandsDokumen9 halamanUser Manual Pegawai Blitar in HandsHimawan PrasetyoBelum ada peringkat
- User Manual Masyarakat Blitar in HandsDokumen22 halamanUser Manual Masyarakat Blitar in HandsHimawan PrasetyoBelum ada peringkat
- User Guide SLRTDokumen9 halamanUser Guide SLRTdata bidang dayasosBelum ada peringkat
- Petunjuak Penggunaan Aplikasi SibajaDokumen34 halamanPetunjuak Penggunaan Aplikasi SibajaAri FirmanaBelum ada peringkat
- Buku Petunjuk Penggunaan e Dupak 2018 AdminDokumen14 halamanBuku Petunjuk Penggunaan e Dupak 2018 AdminArsyfa MuhamadBelum ada peringkat
- Buku Panduan KimDokumen15 halamanBuku Panduan KimSiti Aida SiswaranaBelum ada peringkat
- Service Elektronik - Adji Estu PambudiDokumen9 halamanService Elektronik - Adji Estu PambudiD'Jitu PambudiBelum ada peringkat
- Panduan E-Dupak Bagi Admin InstansiDokumen15 halamanPanduan E-Dupak Bagi Admin InstansiJimmyBelum ada peringkat
- User Manual Aplikasi SEPDokumen24 halamanUser Manual Aplikasi SEPEndang Pati Broto50% (2)
- Panduan Admin WebsiteDokumen38 halamanPanduan Admin WebsiteakbarBelum ada peringkat
- Wbs User Manual Wbs AdministratorDokumen20 halamanWbs User Manual Wbs AdministratorReza PutraBelum ada peringkat
- BUKU PETUNJUK PENGGUNAAN e-DUPAK 2019 (JFK) Revisi 1.0 Maret 2019Dokumen20 halamanBUKU PETUNJUK PENGGUNAAN e-DUPAK 2019 (JFK) Revisi 1.0 Maret 2019Indra RozaBelum ada peringkat
- Buku Manual Pemakaian Aplikasi Guestbook - Dinas KominfoDokumen23 halamanBuku Manual Pemakaian Aplikasi Guestbook - Dinas KominfolayananaptikaBelum ada peringkat
- Book 1Dokumen19 halamanBook 1Faruli AnzharBelum ada peringkat
- Panduan PJ CEISA 40Dokumen46 halamanPanduan PJ CEISA 40Deny RachmatBelum ada peringkat
- Panduan Penggunaan: Call ReportDokumen21 halamanPanduan Penggunaan: Call Reportrevochandra01Belum ada peringkat
- Panduan Penggunaan Apliaksi PemeringkatanDokumen36 halamanPanduan Penggunaan Apliaksi PemeringkatanTikitaka CreativeBelum ada peringkat
- 4 PANDUAN PENGGUNAAN SIPD (User Kepala OPD) - DikonversiDokumen18 halaman4 PANDUAN PENGGUNAAN SIPD (User Kepala OPD) - Dikonversiarifa farhaniBelum ada peringkat
- Manual Book Aplikasi SifandiDokumen24 halamanManual Book Aplikasi Sifandimat nadoxBelum ada peringkat
- Utsvb 2023-Si-23572021029-Dela HadidaDokumen10 halamanUtsvb 2023-Si-23572021029-Dela Hadidahariantojoni603Belum ada peringkat
- Contoh Ciptaan Manual Book - GeoLocationDokumen11 halamanContoh Ciptaan Manual Book - GeoLocationsigit kurniawanBelum ada peringkat
- BUKU PETUNJUK PENGGUNAAN e DUPAK 2019 JFKDokumen30 halamanBUKU PETUNJUK PENGGUNAAN e DUPAK 2019 JFKretri_citarestuBelum ada peringkat
- Manual Book SIPENTAS ASN User PegawaiDokumen15 halamanManual Book SIPENTAS ASN User PegawaiInspektorat BoyolaliBelum ada peringkat
- Manual Book SIPENTAS ASN User Pegawai - 2Dokumen15 halamanManual Book SIPENTAS ASN User Pegawai - 2Danang WahyudiBelum ada peringkat
- Guide Book FullDokumen31 halamanGuide Book FullAndiIswoyoBelum ada peringkat
- Buku Panduan SI PRETI-ANDROIDDokumen29 halamanBuku Panduan SI PRETI-ANDROIDSam Sugab100% (1)
- Website Cafe (PROPOSAL INTERPERSONAL SKILL)Dokumen16 halamanWebsite Cafe (PROPOSAL INTERPERSONAL SKILL)SitiMelinaBuhangBelum ada peringkat
- Laporan Aplikasi v2Dokumen11 halamanLaporan Aplikasi v2tiktok bayuBelum ada peringkat
- User Manual Aplikasi Edabu Mobile 1.0Dokumen24 halamanUser Manual Aplikasi Edabu Mobile 1.0Admin Perluasan PesertaBelum ada peringkat
- User Manual Aplikasi Rkas BosDokumen11 halamanUser Manual Aplikasi Rkas Bosfajar maulanaBelum ada peringkat
- BUKU PANDUAN Laporan Kegiatan Kerja Produksi LKKP v1Dokumen23 halamanBUKU PANDUAN Laporan Kegiatan Kerja Produksi LKKP v1Agnesius NaryantoBelum ada peringkat
- Bahan Tayang Pengolahan Data Rutin Pelayanan KB (YanDokumen34 halamanBahan Tayang Pengolahan Data Rutin Pelayanan KB (Yangalaxy note9Belum ada peringkat
- Tutorial Aplikasi Kp2 User PelaporDokumen13 halamanTutorial Aplikasi Kp2 User PelaporIful Ahmad DregsBelum ada peringkat
- Manual Book SipadatDokumen50 halamanManual Book SipadatAndy SembiringBelum ada peringkat
- 02 - User Manual SIABUMDesa - Isi - 170428 PDFDokumen57 halaman02 - User Manual SIABUMDesa - Isi - 170428 PDFGio van LaishyBelum ada peringkat
- MANUAL YankesDokumen36 halamanMANUAL YankesAGUS WIYONOBelum ada peringkat
- Panduan Penggunaan Sistem Sistem Informasi Monitoring & Evaluasi (SIMONEV) Simonev - Lldikti4.idDokumen8 halamanPanduan Penggunaan Sistem Sistem Informasi Monitoring & Evaluasi (SIMONEV) Simonev - Lldikti4.idWin DydyBelum ada peringkat
- User Manual Admin Kabupaten - Website KIMDokumen10 halamanUser Manual Admin Kabupaten - Website KIMDhani AmaliaBelum ada peringkat
- 01-Memulai Dan Sistem UtamaDokumen17 halaman01-Memulai Dan Sistem UtamaAt AqhbariiBelum ada peringkat
- Assalamualaikum WR - WB: Masyarakat IniDokumen8 halamanAssalamualaikum WR - WB: Masyarakat IniErlia AfriyantiBelum ada peringkat
- Panduan Pengguna SiapDokumen18 halamanPanduan Pengguna SiapWirawan KumbaraBelum ada peringkat
- User Manual 7akops RS 1.0Dokumen15 halamanUser Manual 7akops RS 1.0syarif4fsBelum ada peringkat
- Buku Petunjuk Penggunaan e Dupak AdminDokumen14 halamanBuku Petunjuk Penggunaan e Dupak AdmintuwuhBelum ada peringkat
- Manual Penggunaan Silakmeas (EDIT)Dokumen24 halamanManual Penggunaan Silakmeas (EDIT)Asep SetiawanBelum ada peringkat
- Ekinerja - Tutorial - Manual Book - UserDokumen40 halamanEkinerja - Tutorial - Manual Book - Userjuleni santikaBelum ada peringkat
- Manual Book Simbangda Base Evidence 2021 - Revisi 02Dokumen12 halamanManual Book Simbangda Base Evidence 2021 - Revisi 02BayuBelum ada peringkat
- Sales APPDokumen23 halamanSales APPimat rohimatBelum ada peringkat
- PANDUAN Big Blue Button PDFDokumen18 halamanPANDUAN Big Blue Button PDFFitriah SalsabilaBelum ada peringkat
- Perancangan Aplikasi Penyewaan Jasa Fotografi Pada Studio Espresso Jambi Berbasis Mobile ApplicationDokumen7 halamanPerancangan Aplikasi Penyewaan Jasa Fotografi Pada Studio Espresso Jambi Berbasis Mobile ApplicationAbdullah Ulmi HidhayatBelum ada peringkat
- Juknis Simdiklat Bagi Peserta LatsarDokumen9 halamanJuknis Simdiklat Bagi Peserta Latsartwittertwiiter20Belum ada peringkat
- Tutorial Untuk AdministratorDokumen32 halamanTutorial Untuk AdministratorErni WijiBelum ada peringkat
- Buku Panduan Aplikasi Dana BosDokumen71 halamanBuku Panduan Aplikasi Dana BosrhyaBelum ada peringkat
- Tugas Terstruktur: Aplikasi Perangkat Lunak Dan Pelayanan Pada Fasilitas KesehatanDokumen34 halamanTugas Terstruktur: Aplikasi Perangkat Lunak Dan Pelayanan Pada Fasilitas KesehatanHotma RinaBelum ada peringkat
- 4 - PANDUAN - PENGGUNAAN - SIPD - (User Kepala OPD)Dokumen18 halaman4 - PANDUAN - PENGGUNAAN - SIPD - (User Kepala OPD)Panwascam Sangkapura100% (2)
- 4 - PANDUAN - PENGGUNAAN - SIPD - (User Kepala OPD) PDFDokumen18 halaman4 - PANDUAN - PENGGUNAAN - SIPD - (User Kepala OPD) PDFariniBelum ada peringkat
- Draft Panduan Delta Untuk CHECKERDokumen10 halamanDraft Panduan Delta Untuk CHECKERRifki FahrialBelum ada peringkat
- SIASN PeremajaanDokumen12 halamanSIASN PeremajaanFeri KurniawanBelum ada peringkat
- Manual - Book Pemetaan Akses Satuan PendidikanDokumen12 halamanManual - Book Pemetaan Akses Satuan PendidikanSyamsul anwarBelum ada peringkat