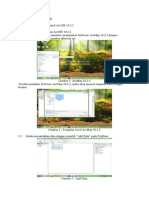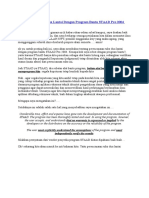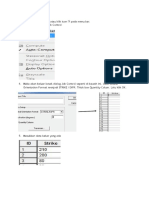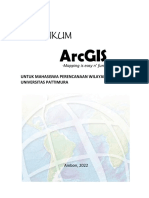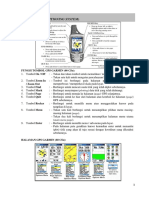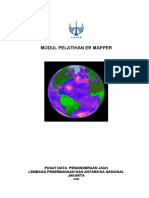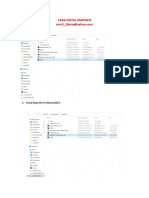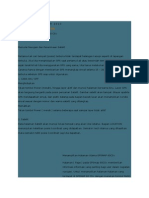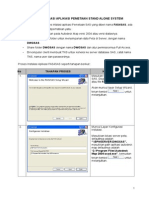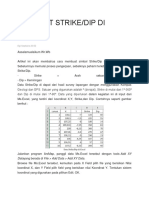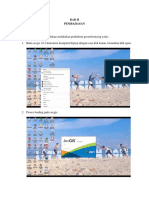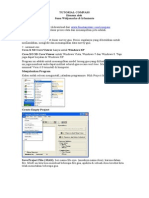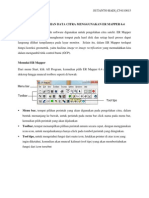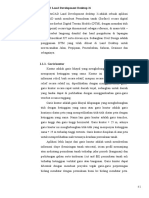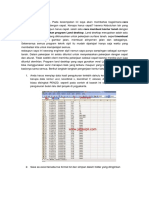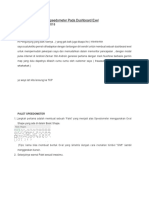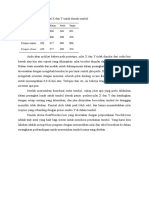Langkah Rektifasi Peta JPG Atau PDF Untuk Dibuka Di Program AVENSA
Langkah Rektifasi Peta JPG Atau PDF Untuk Dibuka Di Program AVENSA
Diunggah oleh
Marthen Edy0 penilaian0% menganggap dokumen ini bermanfaat (0 suara)
13 tayangan2 halamanIni adalah langkah-langkah yang diprlukanuntuk melakukan rektifasi peta format JPG atau PDF untuk dibukan di program AVENZA
Judul Asli
Langkah rektifasi peta JPG atau PDF untuk dibuka di program AVENSA
Hak Cipta
© © All Rights Reserved
Format Tersedia
TXT, PDF, TXT atau baca online dari Scribd
Bagikan dokumen Ini
Apakah menurut Anda dokumen ini bermanfaat?
Apakah konten ini tidak pantas?
Laporkan Dokumen IniIni adalah langkah-langkah yang diprlukanuntuk melakukan rektifasi peta format JPG atau PDF untuk dibukan di program AVENZA
Hak Cipta:
© All Rights Reserved
Format Tersedia
Unduh sebagai TXT, PDF, TXT atau baca online dari Scribd
0 penilaian0% menganggap dokumen ini bermanfaat (0 suara)
13 tayangan2 halamanLangkah Rektifasi Peta JPG Atau PDF Untuk Dibuka Di Program AVENSA
Langkah Rektifasi Peta JPG Atau PDF Untuk Dibuka Di Program AVENSA
Diunggah oleh
Marthen EdyIni adalah langkah-langkah yang diprlukanuntuk melakukan rektifasi peta format JPG atau PDF untuk dibukan di program AVENZA
Hak Cipta:
© All Rights Reserved
Format Tersedia
Unduh sebagai TXT, PDF, TXT atau baca online dari Scribd
Anda di halaman 1dari 2
Langkah rektifasi peta JPG atau PDF untuk dibuka di program AVENSA MAP:
=============================
OPERASI MENGGUNAKAN PROGRAM NITRO PRO:
--------------------------------------
1. Ubah format peta PDF menjadi JPG atau PNG memakai program NITRO dengan fasilitas
icon "To Image" dalam menu icon "To Others" (jika peta sdh dalam format JPG,
langkah no.1 ini tidak perlu dilakukan)
OPERASI MENGGUNAKAN PROGRAM PAINT:
----------------------------------
2. Buka peta yang sudah berformat JPG atau PNG dengan program PAINT, untuk membuat
4 buah TITIK IKAT dengan garis-garis VERTIKAL dan HORISONTAL dengan bantuan TITIK-
TITIK KOORDINAT yang sudah ada didalam peta tersebut
3. Dalam program PAINT, SEBELUM menggambar GARIS-GARIS VERTIKAL dan atau
HORISONTAL, AKTIFKAN tool GARIS (Line), TEBAL GARIS (Size), dan WARNA GARIS (Color,
pilih aja RED, biar mudah untuk melihat nantinya)
4. Dalam program PAINT, BUATLAH garis VERTIKAL PERTAMA yang MEMOTONG TAMPILAN
KOORDINAT di PALING KIRI PETA (Garis Bujur), mulai dari GARIS BATAS PETA paling
ATAS (UTARA) sampai dengan GARIS BATAS PETA paling BAWAH (SELATAN)
5. Selanjutnya, BUATLAH garis VERTIKAL KEDUA yang MEMOTONG TAMPILAN KOORDINAT di
PALING KANAN PETA (Garis Bujur), mulai dari GARIS BATAS PETA paling atas (UTARA)
sampai dengan GARIS BATAS PETA paling bawah (SELATAN)
6. Untuk amannya, kita lalukan SAVE setelah langkah pada point5 diatas
7. Untuk memudahkan pembuatan GARIS HORISONTAL, sebaiknya UNTUK SEMENTARA peta
diputar 90 derajat ke kanan, sehingga nanti GARIS HORISONTAL yang akan kita buat
TETAP DILAKUKAN secara VERTIKAL, seperti pada point4 dan point5 diatas
8. Saat ini, POSISI PETA sudah TERPUTAR 90 derajat ke kanan, sehingga untuk
menggambar GARIS HORISONTAL-nya, kita cukup menggambarkannya secara VERTIKAL,
seperti pada point4 dan point5 diatas
9. Dalam posisi peta yang sudah terputar 90 derajat ke kanan, BUATLAH garis
VERTIKAL PERTAMA yang MEMOTONG TAMPILAN KOORDINAT di PALING KIRI PETA (Garis
Lintang), mulai dari GARIS BATAS PETA paling ATAS sampai dengan GARIS BATAS PETA
paling BAWAH
10. Selanjutnya, masih dalam posisi peta yang sudah terputar 90 derajat ke kanan,
BUATLAH garis VERTIKAL KEDUA yang MEMOTONG TAMPILAN KOORDINAT di PALING KANAN PETA
(Garis Lintang), mulai dari GARIS BATAS PETA paling ATAS sampai dengan GARIS BATAS
PETA paling BAWAH
11. Setelah langkah 10 diatas, telah terbentuk 4 BUAH GARIS BANTU yang SALING
MEMOTONG (titik ikat) yang membentuk 4 BUAH TITIK IKAT yang akan kita GUNAKAN untuk
MEMASUKKAN KOORDINAT TITIK IKAT dengan program GLOBAL MAPPER
12. Sekarang, KEMBALIKAN POSISI PETA ke keadaan semula, DENGAN CARA memutar peta 90
derajat ke kiri
13. Posisi PETA sekarang sudah kembali NORMAL
14. SAVE PETA ini yang sudah memiliki garis-garis bantuk dan titik-titik ikat
didalamnya, untuk kita buka dalam program GLOBAL MAPPER
OPERASI MENGGUNAKAN PROGRAM GLOBAL MAPPER:
------------------------------------------
15. Buka PETA yang dihasilkan dari langkah pada point14 diatas dengan program
GLOBAL MAPPER, nanti akan TERLIHAT 3 KOTAK (kotak PALING KIRI, kotak TENGAH, dan
kotak PALING KANAN) yang BERISI GAMBAR PETA kita (KOTAK KE-3 yang paling kanan,
mungkin saja masih KOSONG)
16. Sekarang kita akan memasukkan nilai-nilai KOORDINAT dari 4 (empat) BUAH TITIK
IKAT yang sudah digambarkan dalam peta tersebut
17. Kita mulai dengan TITIK-IKAT PERTAMA pada posisi KIRI-ATAS (nanti akan diberi
nama secara otomatis oleh program GLOBAL MAPPER sebagai POINT-1)
18. CLOSE UP titik ikat pertama ini dalam kotak TENGAH, bisa dengan bantuan close
up dalam kotak PALING KIRI yang selanjutnya di close up dalam kotak TENGAH
19. MASUKKAN KOORDINAT pada TITIK IKAT PERTAMA ini dengan cara KLIK pada TITIK
TENGAH PERPOTONGAN GARIS dalam kotak TENGAH, setelah ini dilakukan, PERHATIKAN,
akan ada NILAI YANG MASUK dalam 2 buah KOLOM KIRI di bagian bawah "Ground Control
Point (GCP) Entry", sementara 2 buah KOLOM KANAN di bagian bawah "Ground Control
Point (GCP) Entry" MASIH KOSONG (di kotak KOSONG inilah nantinya kita MASUKKAN
nilai KOORDINATNYA dari masing-masing TITIK IKAT (4 buah) yang sudah kita buat
sebelumnya, KOTAK sebelah ATAS diisi nilai KOORDINAT BUJUR dan KOTAK sebelah BAWAH
diisi nilai KOORDINAT LINTANG, dengan SPASI sebagai pemisah antara DERAJAT, MENIT,
dan DETIK.
(Catatan-1: untuk penulisan DERAJAT, MENIT atau DETIK-nya, minimal dengan 2
karakter, misal 3 DERAJAT 0 MENIT dan 0 DETIK, kita menuliskannya sebagai 03 00 00)
(Catatan-2: untuk penulisan KOORDINAT LINTANG, untuk LINTANG UTARA kita memasukkan
nilai yang POSITIF, sementara untuk LINTANG SELATAN, kita memasukkan nilai yang
NEGATIF, contoh, koordinat LINTANG SELATAN 3 derajat 0 menit dan 0 detik, kita
MASUKKAN dan tuliskan seperti ini==> -03 00 00)
(Catatan-3: untuk penulisan KOORDINAT BUJUR, masukkan sesuai nilainya, TIDAK ADA
nilai POSITIF atau NEGATIF, namun CARA PENULISAN-nya tetap harus MENGIKUTI Catatan-
1 diatas)
20. Untuk mendapat nilai KOORDINAT BUJUR-nya, close up GARIS MERAH yang memotong
BATAS TEPI peta yang MENAMPILKAN nilai KOORDINAT BUJUR. Begitu pula untuk
mendapatkan nilai KOORDINAT LINTANG-nya, close up GARIS MERAH yang memotong BATAS
TEPI peta yang MENAMPILKAN nilai KOORDINAT LINTANG, masukkan nilai-nilai KOORDINAT
BUJUR dan KOORDINAT LINTANG ini pada kotak yang tersedia, lalu KLIK tombol "Add GCP
to List"
21. Muncul tab "Ground Control Point Name" dengan kotak yang SUDAH TERISI nama
dengan "Point 1", Klik "OK"
22. Setelah langkah pada point21, akan MUNCUL TANDA SILANG MERAH dalam peta pada
kolom paling kiri dari GLOBAL MAPPER, pada TITIK IKAT PERTAMA (Point 1), ini
artinya, KOORDINAT TITIK IKAT PERTAMA (Point-1) sudah BERHASIL dimasukkan dan
SELESAI
23. Selanjutnya kita masukkan koordinat dari 3 buah TITIK IKAT yang TERSISA
24. Untuk MEMASTIKAN bahwa SELURUH KOORDINAT ke-4 TITIK IKAT sudah dimasukkan
dengan BENAR, kita bisa MENGECEKNYA pada KOTAK PALING BAWAH program GLOBAL MAPPER
pada kolom "Error". Jika nilai error pada ke-4 titik (Point 1 s.d point 4) sama
dengan 0.00, itu ARTINYA, koordinat yang sudah dimasukkan SUDAH BENAR.
25. SETELAH ke-4 TITIK IKAT sudah selesai dimasukkan KOORDINAT-nya masing-masing,
klik tombol "OK" pada bagian KANAN BAWAH layar GLOBAL MAPPER
26. Setelah langkah pada point 25 diatas dilakukan, layar GLOBAL MAPPER akan
MENAMPILKAN PETA yang SUDAH ter-REKTIVASI (alias peta HIDUP yang sudah memiliki
koordinat)
27. SAVE PETA tersebut ke format PDF atau format GEOTIFF, lalu COPY ke HP untuk
dibuka dengan aplikasi AVENSA MAP yang ada di HP ANDROID
(Catatan-4: untuk GLOBAL MAPPER 9.0, HANYA menyediakan EXPORT ke format GEOTIFF
saja (belum mendukung export ke format PDF)
(Catatan-5: Kita juga bisa men-SAVE PETA tersebut ke format JPG untuk dibuka dalam
program ARCVIEW 3.0)
27-a. Dari program GlobalMapper, Pilih menu "File", lalu pilih "Export Raster and
Elevation Data", lalu pilih "Export Geotiff", akan muncul tab "Tip" tekan saja
tombol OK, lalu klik tombol "OK", akan muncul tab baru lagi yang MENANYAKAN LOKASI
FOLDER dan NAMA FILE GEOTIFF yang akan kita SAVE tadi.
27-b. Pilih lokasi folder dan BERI NAMA yang SESUAI lalu klik tombol "SAVE" untuk
MENYIMPAN PETA HASIL REKTIVASI dalam format Geotiff ini
27-c. TUNGGU prosesnya sampai dengan 100%
28. SELESAI
Marth
----------------
Boo, 17 Mei 2022
Anda mungkin juga menyukai
- Plot Data Titik Koordinatdi Global MapperDokumen13 halamanPlot Data Titik Koordinatdi Global MapperRichard LoisxyzBelum ada peringkat
- Manual MapinfoDokumen55 halamanManual MapinfoSorangan ErdyBelum ada peringkat
- Tutorial ArcGIS 10Dokumen36 halamanTutorial ArcGIS 10Rudi Hendrayana100% (2)
- Cara Pengoperasian Alat Total Station Topcon ES.105Dokumen10 halamanCara Pengoperasian Alat Total Station Topcon ES.105Dhoni Ertanto100% (3)
- Perencanaan Ruko Dua Lantai Dengan Program Bantu STAAD Pro 2004Dokumen110 halamanPerencanaan Ruko Dua Lantai Dengan Program Bantu STAAD Pro 2004Andre WibowoBelum ada peringkat
- Cara Pengolahan Data KekarDokumen7 halamanCara Pengolahan Data KekarPutri Cahaya TurnipBelum ada peringkat
- Total StationDokumen31 halamanTotal StationAinul MardiahBelum ada peringkat
- Modul Pelatihan Tambang Praktis - 2018Dokumen27 halamanModul Pelatihan Tambang Praktis - 2018Yuyun WahyudinBelum ada peringkat
- Membuat Slope Di QGIS PDFDokumen18 halamanMembuat Slope Di QGIS PDFarwan_sipilBelum ada peringkat
- Cara Membuat Peta Kontur Dengan Program Land DesktopDokumen8 halamanCara Membuat Peta Kontur Dengan Program Land DesktopRizki MuharramBelum ada peringkat
- Manual Book Autocad LandDokumen25 halamanManual Book Autocad LandPurwanto100% (1)
- Modul Pelatihan ArcGIS Untuk PWKDokumen55 halamanModul Pelatihan ArcGIS Untuk PWKAlman R RumadanBelum ada peringkat
- Modul ArcGIS DASAR 2022Dokumen38 halamanModul ArcGIS DASAR 2022Grizelda JorisBelum ada peringkat
- Tutorial Singkat Me Register Peta Pada MapinfoDokumen4 halamanTutorial Singkat Me Register Peta Pada MapinfoAlan WijayaBelum ada peringkat
- Modul GEOMODEL MapinfoDokumen22 halamanModul GEOMODEL MapinfoPranjono Aji NugrohoBelum ada peringkat
- Panduan Ekinerja 1Dokumen22 halamanPanduan Ekinerja 1Ďï DjanunBelum ada peringkat
- Modul ErmepperDokumen56 halamanModul ErmepperHendro SubagioBelum ada peringkat
- Manual Book HPO v00Dokumen51 halamanManual Book HPO v00fernandsBelum ada peringkat
- Cara Instal MapInfoDokumen15 halamanCara Instal MapInfoFeri SetiawanBelum ada peringkat
- Tutorial Global Mapper Featuring ArcGIS Dan Google EartDokumen16 halamanTutorial Global Mapper Featuring ArcGIS Dan Google EartHajiMustakinBelum ada peringkat
- StrikeDokumen26 halamanStrikeRinita AngrainiBelum ada peringkat
- Tutorial Gpsmap 60csxDokumen23 halamanTutorial Gpsmap 60csxHadiyan RosyidiBelum ada peringkat
- FAS4USDokumen70 halamanFAS4USGuntur NugrohoBelum ada peringkat
- GeoreferencingDokumen16 halamanGeoreferencingAhmad MakiBelum ada peringkat
- Document 1Dokumen15 halamanDocument 1Ghaida Putri SetianaBelum ada peringkat
- Laporan SIG GeoreferencingDokumen12 halamanLaporan SIG GeoreferencingRenwarAgustinusBelum ada peringkat
- Cara Menggunakan GPS Garmin Seri 76CSxDokumen8 halamanCara Menggunakan GPS Garmin Seri 76CSxEddyBelum ada peringkat
- DigitasiDokumen29 halamanDigitasiMohamad Damba PutrabanggaBelum ada peringkat
- Tutorial CompassDokumen24 halamanTutorial Compassdedi_gepsBelum ada peringkat
- ArcGIS - Georeferensi Peta Scan Kawasan HutanDokumen6 halamanArcGIS - Georeferensi Peta Scan Kawasan Hutaninoe78Belum ada peringkat
- Cara Menggunakan GPS Garmin Seri 76CSxDokumen12 halamanCara Menggunakan GPS Garmin Seri 76CSxfajri wiBelum ada peringkat
- Penggambaran KonturDokumen21 halamanPenggambaran KonturFirda ZamBelum ada peringkat
- Tutorial ER Mapper 6.4Dokumen7 halamanTutorial ER Mapper 6.4Sutanto HadiBelum ada peringkat
- Langkah PengerjaanDokumen23 halamanLangkah PengerjaanulfamusifahBelum ada peringkat
- Cara Mendigitasi Peta Di ArcGIS ArcMapDokumen14 halamanCara Mendigitasi Peta Di ArcGIS ArcMapagungpangestu93Belum ada peringkat
- Cara Menggunakan GPS Garmin Map 62sDokumen5 halamanCara Menggunakan GPS Garmin Map 62sfajri wiBelum ada peringkat
- 4-BIT Binary Up/Down Counter With VHDLDokumen6 halaman4-BIT Binary Up/Down Counter With VHDLInesh EskanesiariBelum ada peringkat
- TUTORIAL SURFER - (Back Up Buat TUGAS AKHIR)Dokumen2 halamanTUTORIAL SURFER - (Back Up Buat TUGAS AKHIR)alexander pareraBelum ada peringkat
- 11 Praktek GeoreferencingDokumen19 halaman11 Praktek GeoreferencingIqbal AlviannurBelum ada peringkat
- Manual Aplikasi Grafikal KKPDokumen57 halamanManual Aplikasi Grafikal KKPzsyafrin100% (10)
- Tutorial Input Koordinat Peta JPG Ke Koordinat SebenarnyaDokumen12 halamanTutorial Input Koordinat Peta JPG Ke Koordinat SebenarnyaYOGA SAGITA HN100% (1)
- Materi CentraDokumen14 halamanMateri CentraRizkys 11Belum ada peringkat
- Step IntegrasiDokumen13 halamanStep IntegrasiapriliaBelum ada peringkat
- Pelatihan PENZD Input Data KoodinatDokumen8 halamanPelatihan PENZD Input Data KoodinatNovia Florensia50% (2)
- Cara Menggunakan GPS Garmin Seri 76CSxDokumen8 halamanCara Menggunakan GPS Garmin Seri 76CSxAfryandyAbbasBelum ada peringkat
- Resume Rektifikasi Er MapperDokumen11 halamanResume Rektifikasi Er MapperNisa Farida AmanatullahBelum ada peringkat
- TUGAS KELOMPOK PERPETAAN & SIG - Kelompok 2Dokumen13 halamanTUGAS KELOMPOK PERPETAAN & SIG - Kelompok 2MawarNurdiantiBelum ada peringkat
- Cara Membuat Chart Speedometer Pada Dashboard ExcelDokumen11 halamanCara Membuat Chart Speedometer Pada Dashboard Excelrinto.epBelum ada peringkat
- Modul Praktikum 5Dokumen13 halamanModul Praktikum 5Raden DitaBelum ada peringkat
- Tutorial Maxsurf ModelerDokumen17 halamanTutorial Maxsurf Modeleragil permadiBelum ada peringkat
- Cara Menggunakan Aplikasi RaptorDokumen10 halamanCara Menggunakan Aplikasi Raptorفردوس سليمانBelum ada peringkat
- Aplikasi GPSDokumen4 halamanAplikasi GPSAnastasya Putri SafinaBelum ada peringkat
- Laporan Praktikum 1 SigDokumen14 halamanLaporan Praktikum 1 SigLa Grande Mua100% (1)
- Tabel 8 Dewi CantikDokumen4 halamanTabel 8 Dewi Cantikdewipuspita1060Belum ada peringkat
- Tutorial Kalkulator Sederhana-PBODokumen16 halamanTutorial Kalkulator Sederhana-PBODwi Ima AmbarwatiBelum ada peringkat
- E3401211102 - Taffyana Izza Alifa - M.G 9 ASPAL - GEEDokumen8 halamanE3401211102 - Taffyana Izza Alifa - M.G 9 ASPAL - GEEtaffy izzaBelum ada peringkat