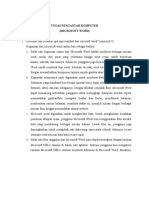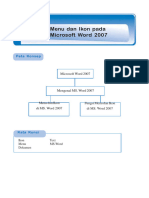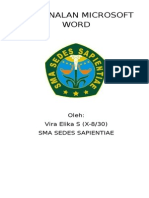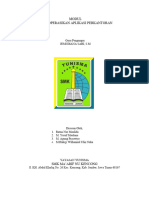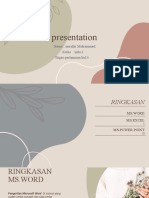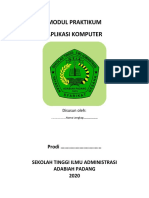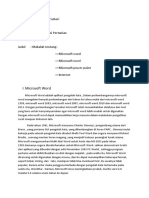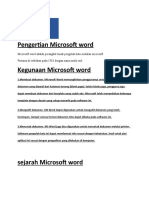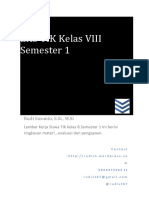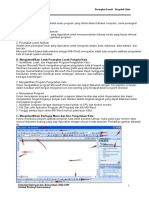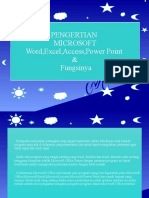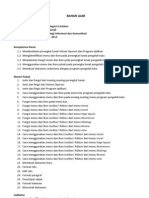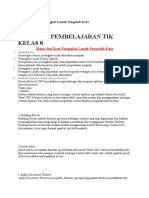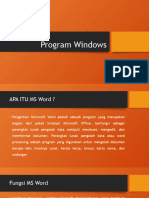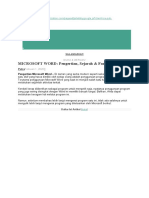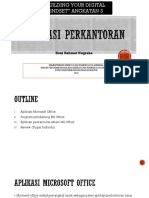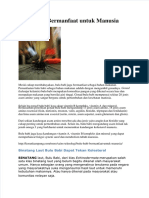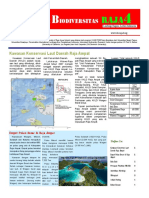Microsoft Word 2007
Diunggah oleh
Boy KuntoJudul Asli
Hak Cipta
Format Tersedia
Bagikan dokumen Ini
Apakah menurut Anda dokumen ini bermanfaat?
Apakah konten ini tidak pantas?
Laporkan Dokumen IniHak Cipta:
Format Tersedia
Microsoft Word 2007
Diunggah oleh
Boy KuntoHak Cipta:
Format Tersedia
Bab Menggunakan Perangkat Lunak
5 Pengolah Kata
sumber: www.flickr.com, diakses tanggal 12 Januari 2009
Gambar 5.1. Microsoft Word merupakan salah satu perangkat lunak pengolah kata
Program pengolah kata yang paling sering digunakan dalam kehidupan
sehari-hari adalah Microsoft Word. Program aplikasi ini memegang peranan
yang sangat penting dalam berbagai macam bidang pekerjaan. Sebagian besar
instansi baik pemerintah maupun swasta tidak dapat lepas dari penggunaan
program aplikasi Microsoft Word untuk menunjang kegiatan yang berhubungan
dengan administratif kantor.
Pernahkah Anda menggunakan program aplikasi Microsoft Word? Apa
sajakah menu dan ikon yang ditampilkan dalam program tersebut? Bagaimana
cara menggunakan menu dan ikon yang ditampilkan? Dapatkah kalian membuat
sebuah dokumen dengan program aplikasi Microsoft Word? Pada Bab 1, Anda
telah mempelajari sekilas tentang cara kerja program aplikasi Microsoft Word.
Selanjutnya, Anda diajak untuk mempelajari hal-hal yang berkaitan dengan
Microsoft Word secara detail pada bab ini.
Setelah mempelajari materi pada bab ini, Anda akan dapat menjelaskan
pengertian serta fungsi menu dan ikon yang terdapat dalam perangkat
lunak pengolah kata, mengidentikasi menu dan ikon yang terdapat dalam
perangkat lunak pengolah kata, mendemonstrasikan pembuatan dokumen
baru, memodifikasi jenis dan pengaturan pada teks, mendemonstrasikan
pembuatan mail merge, mendemontrasikan cara mengolah dan mencetak
dokumen, membuat dan menghapus baris, kolom, atau tabel, membuat grafik,
mengoperasikan ikon drawing, serta membuat karya dengan menggunakan
program pengolah kata.
Bab 5: Menggunakan Perangkat Lunak Pengolah Kata 217
Peta Konsep
Sebelum mempelajari materi dalam bab ini, coba bacalah peta konsep di bawah ini agar kamu
mudah memahami alur pembelajarannya.
Letak
Menu dan ikon Fungsi
Tata cara
penggunaan
Standar
Mempelajari
Microsoft Word Membuat Mail Merger Bertabel
Bergrafik
Praktik membuat
dokumen baru
Kata Kunci:
• drawing • menu • toolbar
• grafik • Microsoft Office • Word Processing
• ikon • Microsoft Word
• mail merger • tabel
218 Teknologi Informasi dan Komunikasi 1
Setiap hari kita dihadapkan pada permasalahan yang berkaitan dengan
bacaan-bacaan seperti buku cerita, komik, surat menyurat, buku pelajaran,
Koran, leaflet dan lain sebagainya. Semua jenis bacaan tersebut ditulis melalui
komputer dengan memakai program pengolah kata. Dengan program pengolah
kata ini, Anda dapat mengungkapkan dan mengkomunikasikan buah pikiran
dan hasil pekerjaan Anda kepada orang lain.
Perangkat lunak pengolah kata merupakan salah satu perangkat lunak
yang paling banyak digunakan, sebab dengan perangkat lunak pengolah kata
ini semua orang dapat menggunakannya untuk keperluan surat menyurat,
memuat skripsi, membuat tesis, membuat proposal, memuat surat penawaran,
membuat laporan bulanan dan membuat tugas-tugas. Program pengolah kata
yang dipakai saat ini menggunakan fasilitas Windows dan Linux, sedangkan
program-program yang serupa dengan Microsoft Word adalah Wordstar (WS),
Word Perfect (WP), Chi-Writer (CW), Ami-Pro, dan lain-lain.
Bahasan berikut mengupas program pengolah kata (Microsoft Word) di
bawah sistem Windows. Sistem Windows merupakan sistem operasi berbasis
grafik (Grafic User Interface/GUI) yang dikembangkan oleh Microsoft. Dengan
demikian, sistem Windows di samping digunakan untuk mode grafis juga
memiliki kelebihan untuk melaksankan tugas ganda/multitasking pada saat
yang sama untuk menjalankan program aplikasi yang berbeda-beda. Dengan
demikian user dapat memberikan perintah kepada software dengan program
yang berbeda-beda dalam waktu yang bersamaan.
Selain itu program pengolah kata atau yang sering dikenal dengan Microsoft
Word ini, Kamu dapat menggunakan fasilitas tambahan pada Microsoft Word
diantaranya adalah fasilitas Clip Art (untuk menggunakan gambar-gambar
bawaan dari program Word), WordArt (untuk menggunakan model huruf
dan bentuk huruf yang artistik), Drawing (untuk membuat bagan, denah,
flowchart, dan lain-lain), Math equation (untuk penulisan rumus matematika),
dan Chart (untuk membuat grafik).
Microsoft Word dapat pula dikaitkan dengan software lainnya, seperti
Microsof Excel. Penggunaan metode ini sangat efektif sekali dalam mengerjakan
suatu pekerjaan yang mengunakan data besar, untuk hal tersebut dapat
diselesaikan dengan Linking and Embelding. Dengan cara ini, Word hanya
digunakan untuk mendesain/memformat kebutuhan blangko/isian yang akan
diisi data, di mana data tersebut disimpan pada Excel.
A. Microsoft Word 2007
Versi baru hasil pengembangan Microsoft Office adalah Microsoft Word
2007 (Ms. Word 2007). Terdapat beberapa hal baru pada Ms. Word 2007 ini
dibandingkan dengan versi-versi sebelumnya, seperti adanya fasilitas task
pane, office clipboard, dan masih banyak fasilitas lainnya, yang mana tujuan
dan penambahan fasilitas itu semua untuk mempermudah penggunaan Ms.
Word 2007.
Bab 5: Menggunakan Perangkat Lunak Pengolah Kata 219
Selain untuk pengolah kata, Microsoft Word 2007 dapat juga digunakan
untuk desktop publishing. Berikut ini adalah beberapa inovasi baru Microsoft
Word 2007.
1) Dokumen tampak lebih profesional sebab tampilan Microsoft Word 2007
menyediakan berbagai fasilitas selengkap mungkin untuk pengeditan
dan disertai penampilan tool-tool pengatur dokumen yang lebih mudah
dijangkau dibandingkan versi sebelumnya.
2) Waktu untuk mengetik menjadi lebih banyak dibandingkan waktu untuk
memformat tulisan.
3) Pada versi Microsoft Word 2007, interface yang lebih berorientasi pada hasil
memungkinkan tool-tool pengatur dokumen mudah dijangkau sehingga
waktu untuk memformat otomatis lebih singkat dan pekerjaan mengetik
menjadi makin efisien. Di samping itu, kecepatan mengetik jadi lebih tinggi
karena adanya fasilitas styles, table formats, list formats, graphical effect,
dan berbagai fasilitas pendukung kemudahan kerja lainnya.
4) Tampilan Microsoft Word 2007 lebih informatif dibandingkan versi sebe-
lumnya, sehingga para user pemula yang awam sekalipun dapat lebih
cepat mempelajari pengolahan kata dengan Microsoft Word 2007. Sebagai
contoh, munculnya secara cepat informasi singkat dan padat pada saat
kursor mouse ditempatkan pada setiap panel atau tombol. Posisi kursor
yang sedang aktif pada area kerja diikuti juga dengan keterangan menu,
dimana keterangan menu ini akan berubah seiring perpindahan kursor.
Cari Tahu
Untuk mendapatkan informasi yang lebih mendalam tentang Microsoft Office 2007, Anda
dapat mengakses link berikut melalui internet.
http://en.wikipedia.org/wiki/Microsoft_Office_2007
1. Memulai Microsoft Word 2007
Sebelum lebih jauh mengenal lingkungan kerja yang terdapat dalam
Microsoft Word 2007, Anda harus menginstal dahulu program Microsoft
Word 2007 ke dalam komputer Anda. Setelah yakin bahwa komputer Anda
terdapat program Microsoft Word 2007, Anda siap untuk memulai dan men-
jalankan Microsoft Word 2007.
2. Mengenal Lingkungan Kerja Microsoft Word 2007
Saat Anda memulai Microsoft Word 2007, maka jendela program Word
akan terbuka. Jendela ini umumnya berisi menu, tool, dan fitur lainnya yang
memiliki fungsi tertentu.
Lingkungan kerja Microsoft Word 2007 sangat berbeda tampilannya dengan
Microsoft Word versi sebelumnya. Perbedaan tersebut terletak pada tam-pilan
baris judul pull down menu yang fungsinya berubah menjadi baris judul tab.
Pada setiap tab terdiri atas kumpulan toolbar-toolbar. Perhatikan tampilan
lingkungan kerja Microsoft Word 2007 berikut ini.
220 Teknologi Informasi dan Komunikasi 1
Ikon menu kontrol Quick access toolbar Tab menu Size button
Tab menu
Zoom
Gambar 5.2. Lembar kerja Microsoft Word 2007
Tampilan Ms. Word 2007 memiliki lingkungan kerja yang terdiri dari
tab-tab yang berisi kumpulan toolbar. Secara keseluruhan terdapat 7 baris tab
utama dalam Microsoft Word 2007. Ketujuh tab tersebut terdiri atas Home,
Insert, Page Layout, References, Mailings, Review, dan View. Masing-masing
tombol yang terdapat pada setiap tab Microsoft Word 2007 perlu diketahui agar
dicapai penggunaan Microsoft Word 2007 secara maksimal. Berikut ini adalah
tampilan dan masing-masing tab dalam keadaan aktif beserta kelengkapan
tombol perintah pengoperasian Microsoft Word 2007.
a. Tab Home
Tab home adalah tab yang berisikan kumpulan menu-menu standar.
Gambar 5.3. Tab Home berisikan toolbar standar dari Microsoft Word 2007
Telah disebutkan di atas bahwa berbeda dengan Microsoft Word
XP atau versi sebelumnya di mana perintah-perintah dilakukan melalui
pull down menu (menu tarik ke bawah), maka pada Microsoft Word
2007 perintah-perintah didominasi dalam bentuk tab, dimana pada tab-
tab tersebut berisikan sekumpulan tombol perintah. Kumpulan tombol-
tombol perintah tersebut hanya muncul pada saat tab diaktifkan. Cara
menampilkan tab adalah cukup dengan klik kiri pada judul masing-masing
Bab 5: Menggunakan Perangkat Lunak Pengolah Kata 221
tab itu sendiri, dan dalam hal ini Home, Insert, Page Layout, References,
Mailings, Review, dan View adalah judul tab yang dimaksud. Selanjutnya,
secara berturutan ditampilkan gambar-gambar kumpulan tombol-tombol
pada tab-tab sebagai bagian dari submenu tab Home sebagai berikut.
1) Submenu Clipboard
Submenu Clipboard digunakan untuk menampung sementara file-file
hasil copy, hasil pemotongan, serta format painter. Selain itu, sub-
menu ini digunakan untuk menampilkan kembali hasil proses copy
atau pemotongan yang telah dilakukan.
2) Submenu Font
Submenu Font berisi ikon-ikon untuk fungsi pengaturan model/jenis
huruf, ukuran huruf, menebalkan huruf, mencetak huruf miring, mem-
buat huruf turun, naik setengah karakter, menghapus huruf, memberi
warna huruf, memberi background huruf, dan membuat huruf menjadi
besar atau kecil satu karakter.
3) Submenu Paragraph
Kegunaan submenu Paragraph adalah untuk pengaturan dan pem-
berian bullet and numbering, pengaturan outline number, melakukan
decrease dan increase indentasi paragraf, perataan teks atau Allignment
(yang terdiri dari align left, right, dan justify), pengaturan jarak baris
(spasi), pemberian color (fill color), pemberian bingkai (border), dan
pengurutan data (sort).
4) Submenu Style
Submenu Style digunakan untuk mengatur penampilan teks (di antara-
nya dengan pilihan normal, tidak berspasi, serta heading).
5) Submenu Editing
Submenu Editing digunakan untuk proses pengeditan teks.
b. Tab Insert
Tab ini digunakan untuk memasukkan instruksi-instruksi ke dalam
dokumen.
Gambar 5.4. Tab Insert digunakan untuk memasukkan instruksi ke dalam dokumen
Microsoft Word 2007
Bagian dari tab Insert tersebut dapat dijabarkan sebagai berikut.
1) Submenu Page
Submenu Page digunakan untuk untuk pembuatan halaman cover,
membuat atau membuka dokumen yang masih kosong dan membuat
penggalan halaman.
222 Teknologi Informasi dan Komunikasi 1
2) Submenu Tabel
Submenu Insert Tabel digunakan untuk menyisipkan atau memasuk-
kan tabel ke dalam lembar kerja Word.
3) Submenu Ilustrations
Submenu Ilustrations digunakan untuk memudahkan Anda dalam
mendesain lembar kerja dengan cara menambahkan gambar, Clip Art,
Shapes (gambar-gambar sederhana yang ditampilkan Word 2007), dan
menyisipkan grafik.
4) Submenu Link
Apabila Anda menginginkan untuk dapat menghubungkan file ke file
yang lain, maka pilihan Link ini akan membantu dan mempermudah
Anda menghubungkan ke file lain termasuk ke internet.
5) Submenu Header and Footer
Insert Header and Footer digunakan untuk menyisipkan teks pada
header dan footer sebuah dokumen serta pemberian nomor halaman.
6) Sub menu Text
Insert Text digunakan untuk membuat Text Box, membuat WordArt
(huruf indah), serta pembuatan Drop Cap (huruf menjadi lebih besar
di awal paragraf).
7) Submenu Symbol
Insert Symbol digunakan untuk membuat/memasukkan rumus serta
simbol-simbol ke dalam teks.
c. Tab Page Layout
Tab Page Layout digunakan untuk mengatur tata letak data, yang
meliputi Page Setup, memberi warna background pada lembar kerja,
mengatur spasi antarbaris, membuat kolom pada teks, dan mengatur
indentasi.
Gambar 5.5. Tab Page Layout untuk mengatur tata letak data dalam
Microsoft Word 2007
Tab Page Layout ini terdiri dari sub-sub menu berikut.
1) Themes
Themes digunakan untuk pengaturan huruf dengan format sesuai
keinginan (misalnya heading, normal, dan lain-lain).
2) Page Setup
Page Setup digunakan untuk pengaturan margin (batas tepi kertas),
paper size (ukuran kertas), dan pembuatan kolom teks.
Bab 5: Menggunakan Perangkat Lunak Pengolah Kata 223
3) Page Background
Page Background digunakan untuk memformat halaman menjadi
berwarna, watermark, dan pembuatan bingkai halaman kertas.
4) Paragraph
Pada submenu Paragraph ini Anda dapat mengatur seberapa besar
indentasi (menjorok) serta membuat spasi antarbaris teks Anda.
5) Arrange
Arrange digunakan untuk mengatur tata letak/posisi teks di dalam
halaman, seperti diletakkan di depan atau di belakang gambar.
d. Tab References
Tab ini digunakan untuk memasukkan berbagai perintah seperti me-
nuliskan footnote (catatan kaki), menyisipkan gambar, dan membuat tanda
citasi.
Gambar 5.6. References untuk memasukkan catatan kaki dan menyisipkan gambar pada
Microsoft Word 2007
e. Tab Mailings
Tab ini berguna untuk membuat mail merger (surat massal), mengetik
teks pada amplop, dan membuat label.
Gambar 5.7. Tab Mailings digunakan untuk membuat surat massal pada
Microsoft Word 2007
f. Tab Review
Tab Review berguna untuk mengecek kesalahan tata bahasa serta
memproteksi dokumen.
Gambar 5.8. Tab Review untuk mengetahui kesalahan tata bahasa pada
lembar kerja Microsoft Word 2007
224 Teknologi Informasi dan Komunikasi 1
g. Tab View
Tab View digunakan untuk menampilkan atau mencetak dokumen
pada layar, mengatur ukuran cetakannya, dan menampilkan garis bantu
pada lembar kerja.
Gambar 5.9. Tab View untuk menampilkan atau mencetak dokumen pada lembar kerja
Microsoft Word 2007
Di samping tab-tab yang sifatnya baku di atas, Microsoft Word 2007
memberikan kemudahan juga dengan tampilnya tab-tab otomatis. Sebagai
contoh, pada saat objek pada dokumen Microsoft Word 2007 klik untuk
keperluan format, maka secara otomatis muncul tab ke delapan, yaitu tab
format. Dengan munculnya tab format secara otomatis, maka tombol-tombol
perintah format akan muncul seperti gambar berikut ini.
Gambar 5.10. Tab Format untuk mengatur tampilan data dalam lembar kerja
Microsoft Word 2007
3. Ikon Kontrol Menu
Ikon kontrol menu merupakan perintah utama dalam Microsoft Word 2007.
Kegunaan dari ikon kontrol menu adalah untuk mengakses perintah standar
Windows. Letak ikon kontrol menu terdapat pada pojok kiri atas jendela
Microsoft Word 2007.
Ikon kontrol
Gambar 5.11. Ikon kontrol menu sebagai pembuka menu utama pada Microsoft Word 2007
Bab 5: Menggunakan Perangkat Lunak Pengolah Kata 225
Jika pada Microsoft Word 2003 ikon kontrol menu digunakan untuk
mengubah ukuran Windows, mengubah posisi jendela, menutup jendela, dan
lain-lain, namun pada Microsoft Word 2007 ikon kontrol menu digunakan
untuk mengakses menu-menu utama.
Apabila ikon kontrol menu tersebut diklik, maka akan muncul ikon-ikon
perintah seperti pada tabel berikut.
Tabel 5.1. Sub-subtab menu ikon kontrol Microsoft Word 2007
No. Ikon Nama Kegunaan
1. New Untuk menampilkan dokumen kosong
sebagai tempat pengetikan dokumen
baru.
2. Open Untuk membuka dokumen Microsoft
Word 2007 yang telah tersimpan dalam
hardisk, CD/DVDRom. USB Flashdisk,
disket, atau media simpan lain.
3. Save Menyimpan file yang sudah memiliki
nama.
4. Save As Menyimpan file yang baru dan belum
memiliki nama.
Submenu tambahan pada ikon kontrol menu antara lain sebagai berikut.
a. Save As
Tombol ini memiliki fungsi yang sedikit berbeda dengan perintah Save.
Perintah Save As sudah dilengkapi dengan fasilitas } yang apabila diklik
terdiri atas perintah-perintah seperti ditampilkan pada gambar berikut.
Gambar 5.12. Submenu Save As pada Microsoft Word 2007
226 Teknologi Informasi dan Komunikasi 1
Dari tampilan di atas tombol Save As Apabila diklik menunjukkan
pilihan- pilihan perintah sebagai berikut.
1) Word Document, adalah perintah menyimpan dokumen dalam format
file default dari Microsoft Word 2007.
2) Word Template, adalah perintah untuk menyimpan dokumen sebagai
sebuah template yang dapat digunakan untuk memformat dokumen-
dokumen berikutnya.
3) Word 97-2003, yaitu perintah untuk menyimpan dokumen dalam for-
mat yang sangat cocok untuk diedit oleh Ms. Word 1997 hingga 2003.
4) Find add-ins for other file format, digunakan untuk mempelajari dari
help tentang add-ins untuk menyimpan format dokumen ke bentuk
lain, misalnya ke format PDF atau XPS.
5) Other Formats, perintah ini digunakan untuk membuka kotak dialog
Save As, sehingga kita leluasa memilih untuk menyimpan dokumen ke
tipe file tertentu.
b. Print
Print adalah perintah untuk memungkinkan pencetakan dokumen.
Untuk mencetak sebuah dokumen, kita harus memilih dahulu jenis printer
yang sesuai dengan perangkat printer yang telah diinstal pada komputer.
Tombol Print ini memiliki 3 (tiga) pilihan perintah sebagai berikut.
1) Print, adalah perintah yang dapat digunakan untuk memilih jenis
printer dan menentukan jumlah copy cetakan.
2) Quick Print, adalah perintah untuk mengirimkan dokumen secara
langsung pada default dan pencetakan tanpa dilakukan perubahan ter-
hadap default pencetakan yang telah ada.
3) Print Preview, adalah perintah untuk menampilkan atau melakukan
pengaturan halaman dokumen sebelum dilakukan pencetakan.
Gambar 5.13. Submenu Print pada Microsoft Word 2007
Bab 5: Menggunakan Perangkat Lunak Pengolah Kata 227
c. Prepare
Prepare adalah perintah untuk penyiapan dokumen sebelum didistri-
busikan. Perintah menu apabila diklik pada tombol ini, maka akan muncul
perintah-perintah seperti tampak pada gambar berikut.
Gambar 5.14. Submenu Prepare pada Microsoft Word 2007
1) Properties, digunakan untuk melihat dan mengedit dokumen, seperti
judul, kata kunci, dan sebagainya.
2) Inspect Document, untuk mengecek dokumen dari metadata ter-
sembunyi atau informasi pribadi.
3) Enscrypt Document, untuk meningkatkan tingkat keamanan dokumen
dengan menambahkan enkripsi untuk memproteksi dokumen dengan
password atau kata kunci.
4) Restrict Perrmision, mengijinkan orang tertentu mengakses dokumen
untuk pengeditan, mengkopi, atau mencetak.
5) Add a Digital Signature, untuk kepentingan mematenkan dokumen
dengan menambahkan tanda digital.
6) Mark as Final adalah perintah untuk membiarkan pembaca bahwa
dokumen telah selesai dan membuatnya sebagai dokumen read only
yang tidak dapat diedit lagi.
7) Run Compatibility Checker, untuk mengecek fitur atau tampilan yang
tidak didukung oleh versi-versi awal dari Microsoft Word.
8) Send, adalah fasilitas yang memungkinkan dokumen dikirim ke pihak
lain baik melalui e-mail ataupun menggunakan layanan Fax internet.
d. Publish
Publish adalah perintah yang digunakan untuk menyebarkan dokumen
ke orang lain. Tombol ini apabila diklik akan muncul pilihan perintah
sebagai berikut.
228 Teknologi Informasi dan Komunikasi 1
Gambar 5.15. Submenu Publish pada Microsoft Word 2007
1) Blog digunakan untuk membuat dokumen menjadi versi blog baru
yang siap disebarkan ke orang lain secara online.
2) Document Manangement Server, digunakan untuk berbagi dokumen
dengan cara menyimpannya di server (penyedia layanan data).
3) Create Document Workspace, digunakan untuk membuat situs baru
untuk dokumen dan tetap sinkron dengan copy lokalnya.
e. Close
Submenu Close digunakan untuk menutup dokumen.
f. Word Option
Submenu Word Option digunakan untuk memunculkan pilihan dalam
mengerjakan dokumen. Jika tombol diklik, maka akan muncul
kotak dialog Word Option berikut ini.
Gambar 5.16. Kotak dialog Word Option pada Microsoft Word 2007
g. Exit Word
Submenu Exit Word digunakan untuk keluar dari lembar kerja.
Bab 5: Menggunakan Perangkat Lunak Pengolah Kata 229
4. Size Button (Tombol Ukuran Jendela)
Jendela Ms. .Word 2007 dapat diatur sesuai keinginan melalui tombol
pengatur. Tombol-tombol pengatur jendela Ms. Word 2007 terletak di pojok
kanan atas dari jendela Microsoft Word 2007. Bentuk-bentuk tombol tersebut
adalah sebagai berikut.
Tabel 5.2. Tombol size button dan kegunaannya
Bentuk
Nama Tombol Kegunaan
Tombol
Minimize Button Untuk memperkecil jendela hingga
membentuk ikon aktif pada taskbar.
Maximize Button Untuk memperbesar ukuran jendela
hingga satu layar penuh.
Restore Button Untuk mengembalikan jendela ke ukuran
semula.
Close Button Untuk menutup atau mengakhiri jendela
aplikasi.
5. Toolbar dan Quick Access Toolbar
Fitur Microsoft Word 2007 memiliki fasilitas Toolbar dan Quick Access
Toolbar.
a. Toolbar
Toolbar merupakan baris perintah yang dapat dijalankan dengan
mudah, terutama untuk perintah-perintah yang sering digunakan. Letak
barisan tombol ini ada di bawah setiap tab.
b. Quick Access Toolbar
Quick Access Toolbar merupakan fasilitas yang memberikan kemu-
dahan access tool terhadap perintah-perintah tertentu. Quick Acces Tool-
bar ini letaknya di pojok kanan atas tepatnya di sebelah kiri ikon menu
kontrol. Setiap tombol dikenali menurut bentuk-bentuk ikon gambar yang
masing-masing mewakili perintah tertentu dan berbeda perintah antara
tombol satu dengan tombol lainnya. Tombol-tombol toolbar yang paling
sering digunakan oleh pemula adalah toolbar-toolbar pada tab Home,
Insert, dan Page Layout.
Gambar 5.17. Quick Access Toolbar dapat memberikan kemudahan access tool
230 Teknologi Informasi dan Komunikasi 1
6. Menyembunyikan dan Memunculkan Toolbar
Pada program Microsoft Word 2007, Anda dapat menampilkan atau me-
nyembunyikan toolbar sesuai kebutuhan. Berikut disampaikan cara untuk me-
lakukan aktivitas tersebut.
a. Menampilkan toolbar
Toolbar di atas dapat diaktifkan dengan beberapa cara menggunakan
klik. Pointer mouse ditempatkan pada salah satu tab yang sedang tampil,
misalnya pada tab Insert, kemudian klik kiri. Selanjutnya, submenu tab
Insert akan muncul secara otomatis.
b. Menyembunyikan toolbar
Untuk menyembunyikan tampilan keseluruhan toolbar pada tab, klik
kanan di sembarang baris tab lalu pilih Minimize the Ribbon, maka toolbar
akan disembunyikan. Perhatikan gambar berikut.
Gambar 5.18. Option untuk menyembunyikan toolbar pada Microsoft Word 2007
7. Text Area
Text Area merupakan badan lembar kerja dalam Microsoft Word 2007 yang
diguna-kan untuk menuliskan teks. Di dalam Microsoft Word 2007 terdapat
fasilitas tambahan yang tidak dimiliki oleh Microsoft Word 2003, yaitu adanya
fasilitas Grid di dalam lembar kerja dokumen. Perlu diketahui kegunaan dari
Grid ini adalah untuk kepentingan pengetikan yang membutuh tata letak yang
akurat.
Grid dapat dimunculkan apabila diperlukan, misalnya ketika Anda akan
menggambar peta atau membuat teks matematik. Cara menampilkan Text
Area dalam wujud grid adalah sebagai berikut.
a. Klik pada tab View.
b. Sorot pada bagian Show/Hide, lalu klik pada kotak di depan Gridlines
untuk memberi tanda, maka hasilnya tampak seperti berikut.
Bab 5: Menggunakan Perangkat Lunak Pengolah Kata 231
Gambar 5.19. Text area salah satu keunggulan dari Microsoft Word 2007 digunakan
untuk menentukan tata letak data secara akurat
8. Scroll Bar dan Ruler
Fasilitas lain dari Microsoft Word 2007 adalah adanya tombol Scroll bar
dan Ruler yang dapat digunakan untuk proses pengetikan dokumen yang
membutuhkan tata letak dengan cara menggulung dokumen ke arah vertikal
dan menggulung horisontal. Selain itu, dengan fasilitas Ruler (tampilan
berbentuk penggaris) Anda dapat mengubah batas margin maupun pengaturan
indentasi paragraf.
9. Mengakhiri Microsoft Word 2007
Sebelum mengakhiri Microsoft Word 2007, pastikan bahwa file Anda
telah tersimpan dengan benar. Selanjutnya, Anda dapat mengakhiri program
Microsoft Word 2007 dengan cara berikut.
a. Pada jendela Microsoft Word 2007, pilih ikon kontrol menu, kemudian
klik tombol Exit Word yang terletak pada pojok kanan bawah. Melalui
cara ini, jendela Ms. word akan tertutup.
b. Selain dengan menggunakan ikon kontrol menu, untuk menutup jendela
Microsoft Word 2007 kita juga dapat mengklik tombol yang terletak
pada pojok kanan atas jendela Microsoft Word 2007.
Kecanggihan dari Microsoft Word adalah mengolah kata misalnya untuk
surat menyurat, pengetikan skripsi, pembuatan buku, pembuatan kartu nama,
logo dan dokumen-dokumen lainnya.
232 Teknologi Informasi dan Komunikasi 1
Cari Tahu
Untuk mendapatkan informasi yang lebih mendalam tentang keunggulan Microsoft Office
2007, Anda dapat mengakses link berikut melalui internet.
http://shesleep.multiply.com/journal/item/27/Bedah_Microsoft_Office_2007
http://setyadjie.blogspot.com/journal/2008/09/keunggulan-microsoft-office-2007-dengan.html
Mari Berlatih 5.1
Jawablah pertanyaan-pertanyaan di bawah ini dengan tepat!
1. Sebutkan macam-macam tab yang terdapat dalam lingkungan kerja Microsoft Word versi
2007!
2. Sebutkan dan jelaskan manfaat dari baris tab reference!
3. Jelaskan kegunaan dari tab mailings yang terdapat dalam Microsoft Word 2007?
4. Apa yang Anda ketahui tentang tab Home?
5. Jelaskan kelebihan-kelebihan yang dimiliki oleh Microsoft Word versi 2007 dibanding-
kan dengan Microsoft Word versi 2003!
Diskusi 5.1
Buatlah kelompok belajar dengan anggota maksimal 5 orang, kemudian kerjakan tugas di
bawah ini!
1. Bukalah Microsoft Word 2007 melalui fasilitas Start.
2. Kenalilah interface-nya, munculkan satu persatu dari 8 macam tab (pengganti menu
pulldown pada Ms. Word versi sebelumnya).
3. Diskusikan dengan teman Anda tentang perbedaan interface Microsoft Word 2007
dengan Microsoft Word XP 2003.
Presentasikan hasil diskusi kelompok Anda di depan kelas!
B. Membuat Dokumen Baru
Naskah merupakan dokumen yang sangat berharga. Untuk itu, agar nas-
kah tersebut dikatakan baik sudah barang tentu harus sesuai dengan ketentuan-
ketentuan tertentu. Di dalam pembuatan dokumen perlu memerhatikan
kaidah-kaidah penulisan yang baik dan benar sehingga dokumen Anda dapat
layak dipertahankan di khalayak umum. Berikut adalah panduan penggunaan
pengaturan pola-pola dalam penulisan yang baik dan benar.
Bab 5: Menggunakan Perangkat Lunak Pengolah Kata 233
1. Membuka Dokumen
Untuk memulai membuat sebuah dokumen baru ada beberapa cara. Cara-
cara tersebut adalah sebagai berikut.
Cara pertama:
a. Klik tombol .
b. Pilih dan klik kiri icon , perhatikan tampilan berikut.
Gambar 5.20. Submenu ikon kontrol
Cara Kedua
Cara kedua adalah cara pembuatan dokumen melalui keyboard, adapun
langkahnya sebagai berikut.
a. Tekan Ctrl dan tombol N pada keyboard secara bersamaan.
b. Setelah muncul tampilan lembar kerja Word.
Gambar 5.21. Lembar kerja Microsoft Word 2007
234 Teknologi Informasi dan Komunikasi 1
Dalam lembar kerja tersebut, Anda dapat mengetikkan naskah yang Anda
inginkan. Namun, sebelumnya perlu kita ketahui bahwa dalam mempelajari
komputer kita harus lebih dahulu mengenal tombol-tombol keyboard sehingga
diharapkan pada saat Anda melakukan pengetikan tidak lagi mencari-cari
kegunaan maupun letak tuts. Anda dapat melihat ilustrasi fungsi-sungsi tombol
tersebut pada tabel berikut.
Tabel 5.3. Tombol-tombol utama keyboard
No. Tombol Kegunaan
1. Capslock Untuk membuat huruf kapital pada saat lampu indikator
Capslock menyala (On).
2. Shift Untuk membuat huruf kapital sementara pada saat lampu
indikator Capslock (off) dan untuk membuat huruf kecil
sementara pada saat lampu indikator Capslock (on).
3. Enter Untuk mebuat jarak antarbaris atau membuat awal paragraf/
alenia baru.
4. Delete Untuk menghapus karakter/tulisan yang ada di sebelah kanan
kursor.
5. Backspace Untuk menghapus karakter/tulisan yang ada di sebelah kiri
kursor.
6. End Untuk menggerakkan kursor ke akhir baris
7. Home Untuk menggerakkan kursor ke awal baris
8. Page Up Untuk menggulung layar ke atas
9. Page Down Untuk menggulung layar ke bawah
10. NumLock Untuk mengaktifkan kode pada angka-angka yang ada di sisi
sebelah kanan keyboard jika lampu indikator Numlock on.
2. Membuka Dokumen yang Sudah Ada
Ada beberapa cara yang dapat dilakukan untuk dapat membuka dokumen
Word yang telah tersimpan. Cara-cara tersebut antara lain sebagai berikut.
Cara pertama:
a. Klik tombol .
b. Pilih dan klik kiri icon pada submenu ikon kontrol.
Cara kedua:
Cara kedua adalah cara pembuatan dokumen melalui keyboard adapun
langkahnya adalah sebagai berikut.
Bab 5: Menggunakan Perangkat Lunak Pengolah Kata 235
Gambar 5.22. Kotak dialog Open untuk membuka file-file yang telah tersimpan
a. Tekan Ctrl dan tombol O pada keyboard secara bersamaan.
b. Selanjutnya, muncul tampilan kotak dialog open seperti berikut.
c. Langkah berikutnya adalah memilih dan mengklik tombol Look In, pilih
dan klik folder yang Anda inginkan.
d. Isikan nama pada kolom File Name.
e. Klik tombol Open, maka dokumen yang Anda inginkan akan terbuka.
3. Bekerja dengan Dokumen
Setelah lembar kerja Ms. Word terbuka dan Anda telah mengenal tuts
pada keyboard, barulah Anda dapat melakukan pengetikan dengan lancar.
Anda dapat mengetik dokumen atau naskah yang dikehendaki. Kemungkinan
pada saat Anda mengetik ada beberapa teks yang harus divariasi agar kelihatan
baik, misalnya memberi efek tebal, cetak miring, dan lain-lain. Untuk itu semua
langkah pemformatan harus didahului dengan pengeblokan supaya diketahui
oleh komputer teks mana saja yang akan diberi efek tersebut.
Langkah pengeblokan teks adalah sebagai berikut.
a. Arahkan mouse pada awal teks yang akan diblok.
b. Tekan mouse kiri.
c. Gerakkan ke kanan (drag) sampai teks terakhir yang akan diberi format.
d. Pastikan bahwa teks sudah ada tanda blok hitam.
Cara pengeblokan dijelaskan lebih lanjut dalam tabel berikut.
Tabel 5.4. Cara-cara pengeblokan
Objek Pengeblokan Tindakan
Sebuah kata Klik ganda kata yang akan diblok.
Sebuah baris Klik area pilihan di sebelah kiri baris yang akan diblok.
Sebuah kalimat Klik sembarang tempat dalam kalimat tersebut sambil me-
nahan tombol Ctrl.
Sebuah paragraf Klik tiga kali pada sembarang tempat pada paragraf tersebut.
Seluruh dokumen Tekan Ctrl dan Huruf A.
236 Teknologi Informasi dan Komunikasi 1
4. Menyimpan Dokumen
Setelah selesai membuka sekaligus membuat dokumen, langkah berikut-
nya adalah menyimpannya ke dalam memori komputer sehingga Anda dapat
membukanya kembali di lain waktu. Cara menyimpan dokumen adalah sebagai
berikut.
a. Klik ikon menu kontrol.
b. Pilih dan klik kiri ikon , pada submenu ikon kontrol untuk me-
nyimpan file baru sekaligus memberi nama file.
c. Selain itu, bisa juga dengan cara kedua, yaitu klik ikon pada Quick
Access Toolbar.
Gambar 5.23. Ikon Save pada Quick Access Toolbar
d. Jika Anda menggunakan keyboard, tekan Ctrl + S, tunggu beberapa saat
hingga muncul kotak dialog Save As seperti berikut ini.
Tempat penyimpanan file
Tempat menuliskan Tempat menentukan
nama file format file
Gambar 5.24. Kotak dialog Save As
Petunjuk yang harus Anda perhatikan saat penyimpanan sebagai berikut.
1) Tentukanlah lokasi penyimpanan file dengan cara mengganti pilihan
pada kotak Save in, secara standar adalah My Documents. Anda dapat
menggantinya dengan folder Anda sendiri.
2) Ketikkan nama file pada kotak dialog File name.
3) Untuk menyimpannya tekan/klik tombol Save. Apabila Anda ingin
membatalkan perintah penyimpanan tekan/klik tombol Cancel. Doku-
men yang tersimpan secara otomatis akan menjadi sebuah file dengan
ekstensi *.doc.
Bab 5: Menggunakan Perangkat Lunak Pengolah Kata 237
5. Mengatur Format Huruf, Teks, dan Spasi
Setelah Anda mengenal operasi dasar penggunaan Microsoft Word dan
telah mencoba untuk membuat sebuah dokumen dengan menggunakan
Microsoft Word. Berikut ini adalah ulasan tentang bagaimana Anda mengatur
format paragraf sehingga tampilan dokumen Anda akan menjadi lebih menarik,
rapi, dan nyaman untuk dibaca.
a. Mengubah jenis huruf dari tab Font
Langkah-langkah untuk mengubah jenis huruf adalah sebagai berikut.
Klik menu Home, kemudian klik pilihan Font, setelah selesai pemformatan
klik tombol OK.
Style font
Nama font Ukuran font
Warna font Jenis garis bawah
Efek khusus
Gambar 5.25. Kotak dialog Font
Keterangan:
1) Option Font : digunakan untuk memilih jenis huruf.
2) Option Style : digunakan untuk memilih tampilan huruf (miring,
tebal, tebal miring, dan biasa).
3) Size : digunakan untuk memilih ukuran huruf.
4) Underline : digunakan untuk menggarisbawahi huruf atau teks.
5) Color : digunakan untuk memberi efek warna pada huruf.
6) Effect : digunakan untuk memberi efek khusus pada font.
Perhatikan contoh berikut!
a) H2O : Subscript (Ctrl +)
b) 2x +x +y
3 2
: Superscript (Ctrl Shift +)
c) Microsoft Office : Doublestriketrough
d) Microsoft Office : Striketrough
7) Preview : digunakan untuk melihat tampilan hasil pemformatan.
238 Teknologi Informasi dan Komunikasi 1
b. Membuat jenis huruf dari toolbar
Langkah-langkah untuk membuat huruf dari toolbar sebagai berikut.
1) Sorot huruf atau paragraf yang akan diiubah model hurufnya
2) Klik jenis huruf pada tab menu Home lalu pilih submenu Font, kemu-
dian pilih font yang dikehendaki.
Gambar 5.26. Berbagai pilihan jenis huruf membuat variasi teks semakin banyak
c. Mengubah ukuran huruf dari toolbar
Langkah-langkah untuk membuat ukuran huruf dari toolbar sebagai
berikut.
1) Sorot huruf atau paragraf yang akan diiubah ukuran hurufnya.
2) Klik Font Size pada submenu Font, kemudian pilih dan klik pada uku-
ran yang diinginkan.
Gambar 5.27. Berbagai pilihan ukuran huruf dalam Microsoft Word 2007
Bab 5: Menggunakan Perangkat Lunak Pengolah Kata 239
d. Mengatur penulisan (change case)
Kegunaan change case adalah untuk mengganti model penulisan huruf
(case) dalam jumlah banyak yang dilakukan secara bersamaan. Misalnya,
saat Anda mengetikkan suatu naskah, tanpa disadari Anda mengetik
dengan format huruf besar semua (kapital), padahal sebenarnya yang Anda
inginkan bukan seperti itu.
Pada Ms. Word telah disediakan fasilitas tersebut. Caranya adalah blok
teks yang akan diubah penulisannya, kemudian klik submenu Font pilih
Change Case , selanjutnya pilih jenis pengaturannya. Microsoft Word
2007 menawarkan 5 macam pilihan change case sebagai berikut.
Gambar 5.28. Berbagai pilihan change case untuk mengubah
model penulisan huruf
1) Sentence case : mengatur agar setiap awal kalimat selalu
diawali dengan huruf besar.
2) lowercase : mengatur agar semua huruf diubah men-
jadi huruf kecil semua.
3) UPPERCASE : mengatur agar semua huruf diubah men-
jadi huruf besar (kapital) semua.
4) Capitalize Each Word : mengatur agar setiap awal kata selalu di-
awali dengan huruf besar dan yang lain
huruf kecil.
5) tOOGLE cASE : mengatur agar setiap awal kata selalu di-
awali dengan huruf kecil, sedangkan yang
lain huruf besar.
e. Membuat drop cap atau grow font dan shrink font
Drop Cap adalah sebutan dalam Ms. Word 2003, sedangkan Grow Font
dan Shrink Font adalah sebutan dalam Ms. Word 2007. Keduanya memiliki
fungsi yang sama, yaitu untuk membuat huruf pertama dari suatu paragraf
menjadi lebih besar sesuai dengan drop atau baris yang diinginkan. Caranya
adalah sebagai berikut.
1) Klik Paragraph yang akan dibuat Drop Cap (Grow Font/Shrink Font).
2) Klik submenu Font > Grow (untuk membuat huruf menjadi lebih besar)
dan Shrink untuk mengembalikan ke ukuran semula atau menjadikan
huruf menjadi lebih kecil.
240 Teknologi Informasi dan Komunikasi 1
f. Mengatur posisi paragraf
Dalam penulisan dokumen tentu kita kenal dengan beberapa perataan
(align) seperti menengahkan judul, paragraf rata kiri, dan lain-lain.
Perataan teks terdiri dari empat pilihan perataan, yaitu rata kiri (align
left), rata kanan (align right), rata tengah (center), dan rata penuh (justify). Ada
beberapa cara untuk mengatur perataan naskah, yaitu sebagai berikut.
1) Cara pertama
Pengaturan perataan melalui Formatting toolbar. Langkah langkah
untuk pengaturan perataan adalah sebagai berikut. Letakkan kursor ke
paragraf atau teks yang akan diatur. Klik tab menu Home, kemudian
pilih submenu Paragraph, sehingga muncul kotak dialog Paragraph.
Gambar 5.29. Perataan teks melalui submenu Paragraph
Setelah itu, klik tombol panah bawah untuk menentukan pilihan
pengaturan teks pada kotak pengisian Alignment. Kemudian klik
pengaturan teks yang Anda inginkan, misalnya justified dan akhirilah
kotak dialog dengan cara klik OK.
2) Cara kedua
Melalui ikon-ikon alignment pada toolbar, caranya adalah letakkan
kursor di mana teks atau paragraf akan diatur pertaaannya, kemudian
klik ikon perataan teks sesuai keinginan.
1 2 3 4
Gambar 5.30. Ikon alignment pada Microsoft Word 2007
Keterangan:
1 : Teks rata kiri
2 : Teks rata tengah
3 : Teks rata kanan
4 : Teks rata penuh
Bab 5: Menggunakan Perangkat Lunak Pengolah Kata 241
g. Mengatur mistar ruler
Indentasi paragraf merupakan teks yang menjorok ke dalam dihitung
dari margin, sedangkan pengertian margin adalah batas-batas pengetikan
yang diukur dari tepi kertas (baik tepi kertas atas, bawah, kiri, dan kanan).
Cara mengatur indentasi adalah dengan menggeser indent pada Ruler
Line.
Gambar 5.31. Ruler line Microsoft Word 2007
Keterangan:
• First line indent : digunakan untuk mengatur jarak huruf pertama
paragraf dengan batas kiri kertas.
• Hanging Indent : digunakan untuk mengatur jarak antara batas
kiri dengan paragraf gantung baris kedua dan
seterusnya.
• Left Indent : digunakan untuk mengatur jarak batas kiri de-
ngan akhir penulisan teks.
• Right Indent : digunakan untuk mengatur jarak batas kanan de-
ngan akhir teks.
Untuk lebih jelasnya perhatikan contoh berikut.
1) First Line Indent, digunakan untuk mengatur posisi baris pertama.
Contohnya sebagai berikut.
Gambar 5.32. Pengaturan paragraf first line indent
2) Hanging Indent, digunakan untuk mengatur paragraf menggantung.
Contohnya sebagai berikut.
242 Teknologi Informasi dan Komunikasi 1
Gambar 5.33. Pengaturan paragraf hanging indent
3) Left Indent, untuk mengatur posisi perataan di sebelah kiri dari suatu
paragraf. Contohnya sebagai berikut.
Gambar 5.34. Pengaturan paragraf left indent
4) Right Indent, digunakan untuk mengatur perataan paragraf di sebelah
kanan. Contohnya sebagai berikut.
Gambar 5.35. Pengaturan paragraf right indent
h. Mengatur spasi
Dalam penulisan teks terkadang terdiri dari beberapa baris sampai
diakhiri dengan menekan enter. Biasanya baris pertama lebih menjorok
ke dalam jika dibandingkan dengan baris awalnya atau sebaliknya, baris
bawahnya lebih menjorok ke dalam jika dibandingkan dengan baris per-
tama, atau jarak antara baris sedikit renggang atau rapat, hal tersebut di-
namakan spasi.
Bab 5: Menggunakan Perangkat Lunak Pengolah Kata 243
Spasi dalam teks bertujuan untuk menentukan jarak baris dalam suatu
naskah sehingga penampilan enak dilihat dan mudah dibaca. Langkah un-
tuk mengatur spasi ada beberapa cara, yaitu sebagai berikut.
1) Cara pertama
Letakkan kursor pada paragarf yang akan diubah spasinya, kemu-
dian sorot dan klik ikon Line Spacing pada submenu Paragraph,
kemudian klik pada pilihan spasi yang diinginkan.
Gambar 5.36. Menu pilihan paragraf untuk mengatur spasi
2) Cara Kedua
Letakkan kursor pada paragarf yang akan diubah spasinya, kemu-
dian klik pada menu pulldown Paragraph untuk menampilkan show
the paragraph dialog box, hingga muncul kotak dialog berikut ini.
Gambar 5.37. Kotak dialog line spacing submenu Paragraph
Langkah pengisian dialog sebagai berikut.
a) Klik kotak Line Spacing.
b) Pilih spasi atau jarak baris yang Anda inginkan.
• Single : mengatur jarak spasi satu baris
• 1,5 line : mengatur jarak spasi satu setengah baris
244 Teknologi Informasi dan Komunikasi 1
• Double : mengatur spasi dua setengah baris
• At Least : mengatur jarak spasi baris minimal
• Exactly : spasi ditentukan secara tetap tanpa penyesuaian
ukuran huruf
• Multiple : spasi ditentukan berdasar persentase
c) Klik OK.
i. Cut, copy, dan paste
Proses editing suatu naskah dapat dilakukan dengan bantuan perintah
cut, copy, dan paste.
1) Copy teks
Copy adalah menggandakan suatu teks, gambar, atau objek lainnya
untuk dipindahkan ke tempat yang diinginkan. Caranya adalah blok
teks yang akan dicopy, kemudian pilih dan klik tab Home, klik tombol
copy ( ). Selain itu, dapat juga dengan cara blok teks yang akan
dicopy kemudian tekan tombol Ctrl + C pada keyboard secara ber-
samaan.
2) Cut
Memotong atau (cut) adalah mengambil/memotong teks, gambar,
atau objek lainnya untuk dipindahkan ke tempat yang diinginkan.
Langkah-langkahnya adalah letakkan kursor pada tempat di mana
hasil penggandaan akan ditempatkan, klik tab Home kemudian pilih
cut ( ). Selain itu, dapat juga dengan cara pilih dan sorot objek yang
ingin dipindahkan atau dipotong, kemudian tekan tombol Ctrl + X
pada keyboard secara bersamaan.
3) Paste
Paste adalah proses menempatkan hasil cut atau penggandaan
(copy) teks, gambar, atau objek lain ke lokasi yang diinginkan. Langkah-
langkahnya adalah pilih lokasi yang ingin untuk ditempati objek hasil
cut atau copy, pilih tab Home kemudian klik Paste ( ). Selain itu,
dapat juga dengan cara pilih lokasi yang ingin ditempati objek hasil
cut atau copy, kemudian tekan tombol Ctrl + V pada keyboard secara
bersamaan.
j. Mengatur ukuran kertas dan orientasi cetak
Ukuran batas halaman teks, ukuran halaman, dan pengaturan layout
hingga orientasi cetak lainnya pada Word 2007 telah disediakan pada tab
Page Layout.
Langkah-langkah untuk mengubah ukuran kertas adalah klik tab Page
Layout, kemudian klik tombol Margin. Selanjutnya, klik pada Custom
Margin hingga muncul gambar seperti berikut.
Bab 5: Menggunakan Perangkat Lunak Pengolah Kata 245
Gambar 5.38. Pilihan layout untuk mengatur orientasi cetak
Klik tab Paper untuk memilih jenis dan ukuran kertas. Perhatikan gam-
bar berikut ini.
Ukuran kertas Lebar kertas
Panjang kertas
Gambar 5.39. Pilihan paper untuk mengatur ukuran kertas
Pada Paper size tentukan ukuran kertasnya (misalnya Letter). Di sini
terdapat beberapa pilihan ukuran kertas, di antaranya sebagai berikut.
1) Letter : 21,59 cm x 27,94 cm
2) Legal : 21,59 cm x 35,56 cm
3) Executive : 18,41 cm x 26,67 cm
3) A4 : 21 cm x 29,7 cm
4) A5 : 14,8 cm x 21 cm
5) Envelope #10 : 10,48 cm x 24,13 cm
6) Envelope DL : 11 cm x 22 cm
Untuk menentukan batas tepi kertas pencetakan dapat dilakukan
melalui tab menu Page Layout. Caranya klik pada submenu Margin. Di
dalam pilihan Margin terdapat pilihan margin seperti gambar berikut.
246 Teknologi Informasi dan Komunikasi 1
Gambar 5.40. Pilihan margin Microsoft Word 2007
Pengaturan margin dapat juga Anda lakukan langsung dengan cara
mengubah ukuran pada ruler line, perhatikan gambar berikut ini.
Gambar 5.41. Pengaturan margin melalui ruler line
Untuk mengatur orientasi cetak atau posisi kertas, Anda dapat me-
lakukan langkah-langkah berikut. Klik tab menu Page Layout, kemudian
pilih Orientation. Pada submenu Orientation terdapat dua pilihan, yaitu
portrait dan landscape.
Gambar 5.42. Submenu Orientation untuk menentukan posisi kertas
Bab 5: Menggunakan Perangkat Lunak Pengolah Kata 247
k. Memberi dan menghapus nomor halaman
Untuk memberi nomor halaman pada sebuah dokumen dalam Ms.
Word 2007, caranya adalah klik menu Insert, kemudian pilih Page Numbers
sehingga tampil kotak dialog Page Number. Selanjutnya klik Format Page
Numbers, maka akan tampil kotak dialog sebagai berikut.
Gambar 5.43. Kotak dialog Page Number untuk menyisipkan nomor halaman
Pilih jenis penomorannya pada pilihan Number Format, di mana ter-
dapat dua pilihan yaitu Continue from previous number berarti melanjut-
kan halaman sebelumnya dan Start at berarti penomoran dimulai dari
nomor berapa. Setelah dipilih, kemudian klik Ok untuk mengakhiri perin-
tah ini.
Pada Number Format, klik combo hingga tampil beberapa pilihan
format yang disediakan Microsoft Word 2007. Klik salah satu format yang
diinginkan.
Gambar 5.44. Pilihan Number Format untuk menentukan format nomor halaman
Selain Format Page Numbers, tampak pada Page Number ada pilihan
Top of Page, Bottom of Page, Page of Margins, dan Current Position.
1) Top of Page, untuk menempatkan nomor halaman di atas.
2) Bottom of Page, untuk menempatkan nomor halaman di bawah.
248 Teknologi Informasi dan Komunikasi 1
Gambar 5.45. Pilihan posisi nomor halaman
Page of Margin dan Current Position digunakan untuk memasukkan
nomor halaman secara manual berdasarkan posisi sesuai pilihan yang
ditampilkan.
Microsoft Word 2007 secara otomatis dapat menghapus nomor-nomor
halaman dengan fasilitas Remove Page Numbers. Langkah-langkah untuk
menghapus nomor halaman adalah masuk tab menu Insert dalam kelom-
pok Header and Footer, klik Page Number kemudian klik Remove Page
Numbers.
l. Menggunakan bullet dan numbering (penomoran otomatis)
Bullet and Numbering adalah perintah untuk membuat simbol atau
penomoran secara otomatis pada awal baris atau kalimat.
1) Membuat simbol dengan bullets
Perhatikan contoh penggunaan bullet dalam kalimat berikut.
Hal-hal yang akan kita pelajari dalam bab ini adalah sebagai
berikut.
E Menyisipkan gambar.
E Memodifikasi gambar.
E Mengubah ukuran gambar.
E Melepaskan grup gambar.
Langkah untuk menggunakan bullets adalah sebagai berikut.
a) Tempatkan kursor pada baris atau paragraf yang akan disisipkan
bullets.
b) Klik tab Home, kemudian pada submenu Paragraph pilih tombol
Bullet, maka akan tampil kotak dialog sebagai berikut.
Bab 5: Menggunakan Perangkat Lunak Pengolah Kata 249
Gambar 5.46. Pilihan bullets
c) Klik pada tombol Bulleted, dan pilih salah satu bullets yang di-
inginkan. Klik tombol Define New Bullet untuk memilih jenis lain.
d) Klik OK untuk menutup kotak tersebut.
2) Penomoran Baris
Perhatikan contoh berikut.
Adapun langkah-langkah dalam pembuatan Footnote adalah
sebagai berikut.
1. Pilih tab menu Reference.
2. Klik pada Footnotes.
3. Insert Footnote.
Langkah untuk menggunakan bullets adalah
sebagai berikut.
a) Posisikan kursor pada baris atau paragraf
yang akan disisipkan nomor baris.
b) Klik tab Home, kemudian pada submenu
Paragraph pilih Numbering.
c) Klik pada tombol Numbered dan pilih
salah satu numbering yang diinginkan,
kemudian klik OK untuk menutup kotak
tersebut.
Gambar 5.47. Pilihan format
penomoran angka
250 Teknologi Informasi dan Komunikasi 1
m. Membuat header and footer
Header dan footer adalah tempat di bagian atas atau bawah halaman
yang dapat diisi dengan teks, gambar, autoshapes, dan informasi lainnya.
Header and footer akan ditampilkan di setiap halaman. Cara membuatnya
adalah klik tab Insert, kemudian pilih Header and Footer, maka secara
otomatis akan tampil area header dan area footer. Pada saat klik Header,
muncul beberapa pilihan Built In antara lain sebagai berikut.
Gambar 5.48. Kotak dialog Header and Footer
n. Pencetakan (Print)
Jika semua pekerjaan dalam Microsoft Word 2007 sudah selesai, maka
kita tinggal melakukan langkah akhir yaitu pencetakan. Pencetakan ada
yang dapat dilakukan ke layar atau dicetak ke dalam kertas. Berikut adalah
langkah melakukan pencetakan ke kertas (print).
Sebelum melakukan pencetakan dokumen-dokumen pada kertas,
Anda perlu memeriksa terlebih dahulu apakah dokumen-dokumen yang
dibuat telah sesuai dengan keinginan Anda. Untuk memeriksanya, lakukan
langkah berikut.
1) Klik Print Preview pada Quick Access Toolbar (jika belum ada, perlu
dimunculkan).
Gambar 5.49. Print Preview sebagai cetakan dokumen di layar
2) Pilih dan klik Zoom untuk memperbesar atau memperkecil.
3) Klik Close pada jendela untuk menutup tampilan Print Preview.
Bab 5: Menggunakan Perangkat Lunak Pengolah Kata 251
Setelah semua benar sesuai dengan tampilan sementara, maka Anda
siap mencetak ke dalam kertas dengan proses pencetakan dokumen Word
2007 melalui langkah berikut.
1) Tekan tombol Ctrl + P pada keyboard secara bersamaan hingga muncul
kotak dialog sebagai berikut.
Gambar 5.50. Kotak dialog Print
2) Pilih Name untuk menentukan printer driver yang akan digunakan.
3) Pada kotak page range:
a) All, jika ingin mencetak semua halaman.
b) Current Page, jika hanya ingin mencetak halaman tempat kursor
berada.
c) Page, jika hanya ingin mencetak halaman tertentu saja dengan
mengetikkan nomor halaman yang diinginkan.
d) Selection, jika hanya ingin mencetak teks yang telah dipilih.
4) Pada kotak Number of Copies, ketik angka sesuai jumlah rangkap yang
diinginkan.
5) Pada daftar pilihan Print what, pilih Document bila ingin mencetak isi
dokumen.
6) Tentukan halaman yang akan dicetak pada tombol pilihan Print.
a) All pages in range, jika ingin mencetak halaman ganjil dan genap.
b) Odd pages, jika ingin mencetak halaman ganjil saja.
c) Even pages, jika ingin mencetak halaman genap saja.
7) Klik OK.
Cari Tahu
Untuk mendapatkan informasi yang lebih mendalam tentang permasalahan yang dihadapi
ketika menggunakan Microsoft Word 2007, Anda dapat mengakses link berikut melalui
internet.
http://www.indoanswer.com/category/microsoft-word
252 Teknologi Informasi dan Komunikasi 1
Mari Berlatih 5.2
Jawablah pertanyaan-pertanyaan di bawah ini dengan tepat!
1. Jelaskan cara mengubah jenis huruf melalui menu format!
2. Sebut dan jelaskan macam-macam penggantian penulisan (change case)!
3. Apakah perbedaan perintah grow font dan shrink font pada drop cap?
4. Jelakan perbedaan orientasi kertas landscape dan portrait pada efek pencetakan!
5. Jelaskan perbedaan antara All pages in range dan Odd pages pada perintah pencetakan
dokumen!
Tugas Praktik 5.1
Petunjuk Keselamatan Kerja:
Berhati-hatilah saat Anda mengoperasikan komputer. Pastikan semua perangkat telah ter-
sambung dengan benar. Periksalah sambungan listrik dengan teliti agar terhindar dari bahaya
sengatan listrik dan korsleting. Gunakanlah perangkat keras komputer dengan baik dan
lindungilah data atau software yang penting dari kerusakan serta ancaman virus.
1. Ketiklah naskah berikut!
Nomor : 007/SK/XI/08 Solo, 23 Februari 2009
Lampiran : ---
Perihal : Lokakarya
Kepada
Yth. Seluruh Pimpinan
Lembaga Kursus Swasta
Sekota Solo
Sebagai langkah kami untuk menyelenggarakan Lokakarya Pembinaan Pendidikan Luar
Sekolah yang diselenggarakan masyarakat dalam rangka pengabdian masya-rakat guna
menunjang program pembangunan, maka dengan ini kamu sampaikan formulir kepada
Saudara untuk diisi guna mengikuti program tersebut. Kami harapkan formulir itu kami
terima kembali paling lambat 28 Februari 2009.
Lokakarya tersebut akan kami selenggarakan pada:
Hari : Senin s.d. Kamis
Tanggal : 2 s.d. 5 Maret 2009
Waktu : 09.00 WIB
Tempat : Gedung Wanita Manahan Surakarta
Atas perhatian dan partisipasi Saudara, kami ucapkan terima kasih.
Hormat kami,
Drs. Eko Supriyadi,M.Pd
Kabag Humas DikDisPora
Bab 5: Menggunakan Perangkat Lunak Pengolah Kata 253
2. Aturlah perataan teks yang telah Anda ketik dengan Justify.
3. Buatlah indentasi paragraf menjadi First line indent!
4. Aturlah tata letak naskah dalam halaman menjadi:
a. Top : 4 cm
b. Bottom : 3 cm
c. Left : 4 cm
d. Right : 3 cm
e. Spasi : 2
f. Ukuran kertas : A4 (kwarto)
5. Simpanlah file Anda dengan nama Praktik-1.
C. Membuat Dokumen Mail Merge
Mail merge atau surat berantai merupakan salah satu fasilitas Ms. Word
yang digunakan untuk membuat surat dalam jumlah banyak yang memiliki
isi dan format yang sama, namun terdapat beberapa bagian yang berbeda.
Bagian yang berbeda dinamakan variable atau field. Perintah mail merge akan
menghasilkan 3 buah file sekaligus, yaitu sebagai berikut.
1. Dokumen utama (format surat).
2. Sumber data (Data Source) yang berisi record-record sejumlah data.
3. File gabungan antara dokumen utama dengan sumber data.
Sebagai contoh untuk membuat undangan reuni, langkah-langkahnya ada-
lah sebagai berikut.
1. Ketikkan format undangan sesuai kreasi Anda sendiri.
2. Tuliskan kata Kepada dan di pada lembar kerja Microsoft Word 2007 seperti
gambar berikut.
Gambar 5.51. Format awal undangan
254 Teknologi Informasi dan Komunikasi 1
3. Pilih menu Mailings.
Gambar 5.52. Tab menu Mailings
4. Pilih submenu Start Mail Merge.
Gambar 5.53. Submenu Start Mail Merge
5. Pilih menu Step by Step Mail Merge Wizard.
6. Di sebelah kanan akan muncul submenu mail merge. Pilih Letters untuk
membuat tipe dokumen dalam bentuk surat. Setelah itu, dilanjutkan
dengan menekan tombol Next yang ada di bawah.
7. Pada step ke-2, pilihlah Use the current document untuk menggunakan
dokumen yang sedang digunakan atau pada saat awal telah dibuat. Setelah
itu dilanjutkan dengan menekan tombol Next yang ada di bawah.
8. Pilihlah Type a new list untuk membuat daftar atau data baru yang akan
digunakan atau dimasukkan ke dalam surat. Lanjutkan dengan menekan
menu Create.
Gambar 5.54. Kotak dialog step 1 sampai step 3 Mail Merge
Bab 5: Menggunakan Perangkat Lunak Pengolah Kata 255
9. Setelah muncul menu New address list, pilih submenu Customize Address
list. Submenu ini digunakan jika Anda hendak mengganti judul data yang
akan dimasukkan.
Gambar 5.55. Kotak dialog New Address List
10. Pada submenu tersebut telah terdapat daftar judul data. Untuk meng-
hapusnya tekan menu Delete.
Gambar 5.56. Kotak dialog Customize Address List
11. Untuk memasukkan judul data yang baru sesuai keinginan, pilihlah menu
Add. Isi kolom kosong yang tersedia dengan judul data yang dibutuhkan
dengan menekan menu Insert. Tekan OK untuk mengakhiri. Sebagai con-
toh: nama dan tempat (perhatikan gambar di bawah).
Gambar 5.57. Pemasukan judul data baru
256 Teknologi Informasi dan Komunikasi 1
12. Setelah proses tersebut selesai, isilah judul data dengan data-data yang
dibutuhkan dengan menekan menu New Entry. Contoh : judul nama diisi
dengan Rudi, Desy, Hadi, dan Romy. Untuk mengakhirinya tekan OK.
Gambar 5.58. Hasil masukan data
13. Secara otomatis akan muncul menu Save. Simpanlah data yang tadi telah
dibuat, misalnya di My Document. Beri nama file data tersebut, misalnya
Latihan Merge. Setelah itu akan muncul menu Mail Merge Recipients. Jika
Anda sudah yakin dengan data yang dimasukan pilihlah OK.
Gambar 5.59. Kotak dialog Mail Merge Recipients
14. Namun jika Anda menemukan ada data yang salah saat proses pemasukan,
maka klik nama file yang ada di kolom Data Source. Selanjutnya, pilih menu
Edit.
15. Jika sudah kembali ke lembar kerja di Microsoft Word, pilihlah menu Insert
Merge Field.
Gambar 5.60. Submenu Insert Merge Field
Bab 5: Menggunakan Perangkat Lunak Pengolah Kata 257
16. Masukan judul data pada tempat yang sesuai. Misalnya nama dimasukan
setelah kata kepada.
Gambar 5.61. Tampilan hasil penggabungan data source ke dalam dokumen master
17. Untuk menampilkan hasilnya pilih toolbar Preview Results.
Gambar 5.62. Proses penggabungan data source mail merge ke dokumen master
Melalui fasilitas Mail Merger ini, pengguna program aplikasi Microsoft
Word 2007 memperoleh kemudahan dalam pembuatan dokumen secara massal
dalam satu kali kerja.
258 Teknologi Informasi dan Komunikasi 1
Cari Tahu
Untuk mendapatkan informasi yang lebih mendalam tentang pembuatan mail merger meng-
gunakan Microsoft Word 2007, Anda dapat mengakses link berikut melalui internet.
http://dokterdotcom.blogspot.com/2008/01/membuat-mail-merge-di-ms-word-2007.html
Mari Berlatih 5.3
Jawablah pertanyaan-pertanyaan di bawah ini dengan tepat!
1. Jelaskan kegunaan dari mail merger!
2. Sebutkan bagian-bagian dari mail merger, berilah penjelasannya!
3. Apa yang dimaksud dengan Field? Berilah contohnya!
4. Jelaskan kegunaan dari pilihan perintah Find and sort record pada kotak dialog New
Address list!
5. Jelaskan kegunaan dari Edit Individual Letters!
Tugas Praktik 5.2
Petunjuk Keselamatan Kerja:
Berhati-hatilah saat Anda mengoperasikan komputer. Pastikan semua perangkat telah ter-
sambung dengan benar. Periksalah sambungan listrik dengan teliti agar terhindar dari bahaya
sengatan listrik dan korsleting. Gunakanlah perangkat keras komputer dengan baik dan
lindungilah data atau software yang penting dari kerusakan serta ancaman virus.
1. Buatlah data di bawah ini melalui mail merger dengan nama: data.doc.
Nama Alamat Kota
CV. Clara Organizier Jl. Ratna 12 Ngangel Raya Surabaya
PT. ABABIL Putra Utama Jl. Ampenan 41 Bandung
CV. Sakura Entertaintment Jl. Patimura 78 Yogyakarta
CV. Garuda Enterprise Jl. Sutami 8 Surakarta
2. Buatlah surat melalui mail merger dengan nama surat.doc, seperti berikut (contoh surat
ini merupakan hasil merger untuk data pertama).
Nomor : 123/A/I/2008
Lampiran : ---
Perihal : Penawaran sewa sound system
CV. ORIENTAL JAYA TEKNIK
Jl. Gatot Subroto 135 Surakarta
Telp (0271) 647391 Fax( 0271) 647791
Bab 5: Menggunakan Perangkat Lunak Pengolah Kata 259
Kepada Yth:
Bapak/ Ibu Pimpinan
CV. Clara Organizer
Jl. Ratna 12 Ngangel Raya
Surabaya
Dengan Hormat,
Bersama surat ini kami perusahaan yang bergerak dalam bidang penyewaan alat-
alat panggung (sound and lighting) untuk keperluan show, pertunjukan outdoor, hendak
memberikan penawaran kepada Bapak/Ibu seandainya dalam perusahaan/event
organizer Bapak/Ibu membutuhkan alat-alat tersebut. Adapun rincian dari peralatan
yang kami tawarkan beserta harga sewa per unitnya adalah sebagai berikut.
No. Nama Barang Harga
1. Sound System 1.000 Watt Rp1.250.000/hari
2. Sound System 5.000 Watt Rp2.000.000/hari
3. Sound System 10.000 Watt Rp3.500.000/hari
4. Sound System 15.000 Watt Rp5.000.000/hari
5. Lighting 1.000 Watt Rp750.000/hari
6. Lighting 3.000 Watt Rp1.250.000/hari
7. Lighting 5.000 Watt Rp2.250.000/hari
8. Lighting 7.000 Watt Rp3.050.000/hari
Demikian isi surat penawaran ini, kami berharap dapat menjalin kerja sama yang baik.
Atas perhatiannya kami ucapkan terima kasih.
Surakarta, 23 Februari 2009
Lilik Dewo, SE
Manajer Marketing
3. Cetaklah surat yang telah Anda buat.
260 Teknologi Informasi dan Komunikasi 1
D. Bekerja dengan Tabel
Suatu data dalam dokumen dapat dikelompokkan dan diorganisir dalam
suatu tabel. Tabel diperlukan untuk memperlengkap informasi. Pengertian
tabel sendiri adalah suatu format tampilan yang terdiri dari kolom dan baris.
Pertemuan antara kolom dan baris tersebut dinamakan dengan sel.
Anda dapat membuat tabel yang seragam dengan sel-sel berukuran stan-
dar, mengambar sebuah tabel sendiri dengan beragam ukuran sel, atau sebuah
tabel dari teks yang sudah ada. Setelah membuat tabel, Anda bisa memasukkan
teks, angka, dan gambar-gambar ke dalam sel-sel tersebut.
Membuat tabel dalam Microsoft Word sangat mudah, karena Word telah
menyediakan fasilitas ini melalui menu Tabel. Dari menu tabel tersebut, Anda
dapat membuat tabel, menghapus tabel, mengurutkan data, menyisipkan
kolom, menyisipkan baris, mengatur lebar kolom, mengatur tinggi baris,
menggabungkan sel, mengubah kolom, dan perintah-perintah yang lainnya.
1. Menyisipkan Tabel
Dalam pembuatan tabel, seyogyanya lebih dahulu diketikkan judul tabel-
nya, baru kemudian letakkan kursor pada posisi di bawah judul tabel.
Langkah-langkah pembuatan tabel dalam Word 2007 adalah melalui tab
Insert, kemudian klik Table hingga muncul jumlah kotak yang diinginkan.
Langkah berikutnya adalah klik dan drag kotak-kotak sesuai jumlah kolom dan
baris yang diinginkan. Selain itu, cara yang lain dapat juga dilakukan dengan
cara klik Insert Tabel untuk menentukan jumlah kolom dan barisnya. Klik OK
untuk memunculkan tabel yang dibuat.
Perhatikan kotak dialog Insert Table berikut ini dan klik OK.
Gambar 5.63. Tab Insert Table dalam Microsoft Word 2007
2. Mengelola Tabel
Saat pertama kali membuat tabel dalam dokumen, semua kolom maupun
baris masih dalam keadaan standar sehingga perlu dikelola sesuai dengan
keinginan dan kebutuhan.
Bab 5: Menggunakan Perangkat Lunak Pengolah Kata 261
a. Mengubah ukuran kolom dan baris
Proses pengaturan lebar kolom atau baris amatlah mudah. Letakkan
kursor pada garis pemisah kolom yang akan dilebarkan, kemudian pastikan
kursor berubah bentuk menjadi (. Setelah itu, tekan dan geser (drag) ke
kanan untuk melebarkan dan ke kiri untuk mengecilkan kolom.
Jika menginginkan pengaturan kolom dengan lebar yang sama, cara-
nya adalah blok kolom/baris yang akan dilebarkan. Kemudian klik menu
Layout lalu pilih Autofit, selanjutnya ubahlah ukuran Distribute Columns
(terletak di atas submenu Autofit) untuk lebar kolom dan Distribute Rows
untuk tinggi baris. Perhatikan gambar berikut ini.
Gambar 5.64. Kotak dialog Autofit untuk pengaturan kolom atau baris
b. Menyisipkan kolom dan baris
Jika menginginkan tambahan kolom atau baris karena jumlah kolom
atau barisnya kurang pada saat pembuatan tabel, maka Anda dapat
mengawali dengan pengeblokan sel atau cukup meletakkan kursor pada
sel yang akan disisipkan.
Cara untuk menyisipkan kolom atau baris adalah letakkan kursor pada
kolom atau baris yang akan disisipkan, kemudian klik kanan pada kolom
atau baris yang disorot tersebut. Jika Anda ingin menambahkan satu buah
baris di bawah baris terakhir, maka cukup letakkan kursor di belakang cell
terakhir tabel. Kemudian tekan enter, maka Anda akan mendapatkan 1
buah baris kosong.
Gambar 5.65. Langkah untuk menyisipkan kolom atau baris
262 Teknologi Informasi dan Komunikasi 1
c. Menghapus kolom dan baris
Anda dapat menghilangkan kolom atau baris yang tidak diperlukan,
dengan cara blok baris atau kolom yang akan dihapus, kemudian klik kanan
pada baris atau kolom yang akan dihapus. Klik Delete untuk menghapus
kolom atau baris yang dipilih.
Gambar 5.66. Perintah Delete Columns untuk menghapus kolom
Selain cara tersebut di atas baris atau kolom dapat dihapus dengan cara
blok baris atau kolom yang akan dihapus, kemudian klik tab Layout (tab
ini akan muncul pada saat Anda menyorot kolom atau baris).
Gambar 5.67. Submenu Delete terletak pada tab Layout
d. Menggabungkan Sel
Menggabungkan beberapa sel menjadi satu sel dapat membantu pada
saat membuat judul tabel dan dapat membagi kolom dan baris tabel sehingga
membentuk sel yang diharapkan. Perintah untuk menggabungkan sel
adalah Merge Cells, caranya adalah blok sel yang akan digabung kemudian
Klik kanan dan pilih Merge Cells.
Bab 5: Menggunakan Perangkat Lunak Pengolah Kata 263
Gambar 5.68. Perintah Merge Cells untuk menggabungkan kolom atau baris
Cara lain untuk menggabungkan beberapa sel adalah dengan memblok
sel yang akan digabung. Kemudian, klik tab Layout dan pilih submenu
Merger lalu pilih Merge Cells.
Gambar 5.69. Perintah Merge Cells pada tab Layout
Perhatikan tabel berikut yang merupakan hasil merge sel.
Jumlah
No. Kode Judul Lagu
Juli Agustus Septembet
3. Membuat Borders and Shading pada Tabel
Untuk memperbaiki tampilan dari tabel yang Anda buat, Anda dapat
memanfaatkan fasilitas Border and Shading. Border and Shading merupakan
perintah yang berfungsi untuk membuat efek bingkai dan arsiran pada objek.
Border adalah memberi bingkai tepi pada halaman tertentu dengan model-
model bingkai yang ada, sedangkan shading adalah warna dasarnya. Cara
untuk membuat Borders and Shading melalui menu Format adalah sebagai
berikut.
a. Blok teks/paragraph yang akan diformat.
b. Klik tab menu Home, kemudian pilih submenu Paragraph. Klik pada Border
and Shading pada submenu Paragraph. Perhatikan gambar berikut.
264 Teknologi Informasi dan Komunikasi 1
Jenis garis
Warna garis
Model atau
style border Tebal garis
Dipakai untuk teks
atau paragrap
Gambar 5.70. Kotak dialog Border and Shading
c. Jika Anda menginginkan membuat bingkai pada halaman, pilihlah Page
Border. Cara pengaturannya pada prinsipnya sama dengan Border pada
teks atau paragraf. Hanya perbedaannya adalah adanya pilihan Art yang
berupa bingkai seni artistik. Untuk mempercantik border dapat Anda
tambahkan pewarnaan pada bingkai dengan cara klik pada tab Shading
dan pilihlah warna sesuai selera, kemudian klik OK untuk mengakhiri
perintah.
Gambar 5.71. Pilihan format pada kotak dialog Page Border dan Shading
Mari Berlatih 5.4
Jawablah pertanyaan-pertanyaan di bawah ini dengan tepat!
1. Jelaskan yang dimaksud dengan Border and Shading!
2. Bagaimanakah cara memuat bingkai yang artistik?
3. Jelaskan perbedaan antara Border, Page Border, dan Shading!
4. Bagimanakah cara menyisipkan kolom pada tabel?
5. Jelaskan fungsi perintah Split Table!
Bab 5: Menggunakan Perangkat Lunak Pengolah Kata 265
E. Bekerja dengan Grafis
Ms. Word Anda dapat disisipkan dan dimodifikasi sehingga secara visual
lebih menarik dan akan mempermudah penyampaian informasi tekstual.
Grafis merupakan sebuah gambar atau sebuah objek lukisan. Anda dapat
menggunakan toolbar drawing untuk menyisipkan gambar dan menggambar
sebanyak-banyaknya tanpa harus meninggalkan program Ms. Word.
1. Menyisipkan Clip Art pada Naskah
Microsoft Word 2007 melengkapi dirinya dengan berbagai kemampuan
untuk menampilkan berbagai gambar. Cara memasukkan Clip Art atau gambar
adalah sebagai berikut.
a. Klik tab menu Insert, kemudian pilih submenu Clip Art.
b. Selanjutnya, Microsoft Word 2007 akan menampilkan panel Clip Art di
bagian sebelah kanan lembar kerja.
Gambar 5.72. Kotak dialog Clip Art
c. Pilih Clip Art yang Anda inginkan, maka Clip Art secara otomatis akan
masuk ke dalam dokumen. Begitu gambar yang telah Anda pilih tadi sudah
ditampilkan pada lembar kerja Ms. Word, maka Anda dapat memodifikasi
sesuai dengan keinginan melalui tab Format.
1 2 3 4
Gambar 5.73. Kotak dialog Format untuk pengaturan gambar
266 Teknologi Informasi dan Komunikasi 1
Tabel 5.5. Submenu pada tab menu Format
No. Nama Tab Nama Perintah Keterangan
1. Adjust Brightness Mengatur kecerahan gambar
Contras Mengatur kontras gambar
Recolor Mengatur pewarnaan gambar
Compress picture Memungkinkan Anda mengurangi
ukuran gambar
Reset Picture Mengembalikan/mengulang gambar
2. Border Shadow effect Memberi efek bayangan gambar
Picture Border Memberi bingkai pada gambar
Dashes Memberi efek bingkai
Weight Mengatur ketebalan bingkai
3. Arrange Position Mengatur tata letak gambar
Text wrapping Memungkinkan Anda melipat teks
sekitar gambar
4. Size Crop Memotong gambar
2. Bekerja dengan WordArt
WordArt adalah fasilitas Ms. Word untuk memberikan efek-efek khusus
pada teks Anda. Dengan WordArt, Anda dapat menampilkan teks yang ada
dibuat berbentuk lingkaran 3 dimensi, melengkung, dan sebagainya. Cara
membuat WordArt adalah sebagai berikut.
a. Tempatkan kursor pada posisi yang dikehendaki.
b. Pada tab Insert submenu Text, pilih dan klik WordArt.
Gambar 5.74. Word Art membuat teks semakin artistik
Bab 5: Menggunakan Perangkat Lunak Pengolah Kata 267
c. Dari tampilan tersebut Anda dapat memilih salah satu tampilan gaya teks
dengan cara mengkliknya hingga muncul kotak dialog sebagai berikut.
Gambar 5.75. Kotak dialog Edit WordArt Text
d. Klik OK untuk menampilkan hasilnya, perhatikan tampilan berikut ini.
Dari tampilan tersebut Anda dapat langsung memodifikasi teks secara
otomatis melalui format teks, perhatikan tab menu berikut.
Gambar 5.76. Kotak dialog Format WordArt
3. Bekerja dengan Grafik
Ketika Anda ingin membandingkan informasi numerik, misalnya penjualan
triwulan tahun yang lalu, Anda dapat membuat sebuah diagram. Diagram
adalah grafis yang menggunakan garis, bar, potongan pie, atau yang lainnya
yang mewakili angka dan nilai. Penambahan sebuah grafik ke dalam dokumen
membuat daya tarik visual dan memperlihatkan trend, mengilustrasikan hu-
bungan, atau mendemonstrasikan bagaimana informasi berubah dari waktu
ke waktu.
Word 2007 memiliki kemampuan dalam menyisipkan grafik tersebut. Tidak
hanya dalam editingnya tetapi juga dilengkapi dengan spreadsheet (seperti
Excel) sehingga grafik dapat diedit. Cara menyisipkan adalah klik submenu
Chart pada tab menu Insert untuk memulai proses penyisipan grafik, hingga
muncul kotak dialog Insert Chart. Dari kotak pilihan Insert Chart akan tampak
beberapa pilihan bentuk grafik. Pada bagian kiri tampak ada beberapa bentuk
grafik yang sering dibutuhkan untuk melengkapi teks naskah Word 2007.
268 Teknologi Informasi dan Komunikasi 1
Gambar 5.77. Kotak dialog Insert Chart dan beberapa pilihan model chart
Cari Tahu
Untuk mendapatkan informasi yang lebih mendalam tentang optimalisasi peng-gunaan
Microsoft Word, Anda dapat mengakses link berikut melalui internet.
http://ilmukomputer.org/2008/11/25/ optimalisasi-penggunaan-microsoft-word
Contoh Soal:
Buatlah kartu nama dengan program Microsoft Word 2007!
Jawab:
Butuh kartu nama dalam waktu singkat? Aplikasi pengolah kata dapat mem-
bantu membuatkannya untuk Anda. Desainnya memang sederhana, tetapi
Anda tetap dapat membuatnya tampil profesional. Langkah-langkahnya
tidak rumit. Anda tinggal memanfaatkan kotak dialog Envelopes and Labels.
Agar lebih menarik, Anda bisa menyisipkan gambar dengan fasilitas Insert
dan membuat pinggiran (border) yang bergaya. Kartu nama tersebut dapat
langsung dicetak atau disimpan dulu desainnya untuk dicetak lain waktu. Jika
Anda kurang yakin dengan kemampuan printer yang Anda miliki, bawa saja
file desain kartu nama Anda ke percetakan terdekat.
Tentu saja lebih menyenangkan bila Anda memiliki sebuah printer yang handal.
Anda tinggal membeli kertas dan mencetak sendiri buah karya Anda di rumah.
Dalam uraian berikut digunakan program Microsoft Word 2007.
1. Buka program Microsoft Word 2007. Klik menu Mailings, kemudian pilih
Labels.
2. Klik tab Labels. Pada kotak Address, masukkan informasi yang ingin
Anda tampilkan di kartu nama, misalnya nama dan jabatan Anda; nama
perusahaan; alamat dan nomor telepon; dan alamat e-mail.
Bab 5: Menggunakan Perangkat Lunak Pengolah Kata 269
3. Sekarang, mari kita mengatur font dan posisi teks di kartu nama. Klik
kanan di kotak Address untuk menampilkan menu shortcut. Klik Font atau
Paragraph. Atur jenis, ukuran dan tampilan font, serta letak teks.
4. Biarkan opsi default yang ada di bagian Print: Full page of the same label.
Dengan opsi tersebut dalam keadaan terpilih, Anda dapat mencetak
beberapa lembar kartu nama sekaligus dalam satu lembar kertas khusus
untuk kartu nama (utamanya produk Avery).
5. Klik Options dan di bawah Printer information, pilih jenis printer yang Anda
gunakan. Sedangkan di bawah Label products, biarkan setting default-nya
(Avery Standard).
6. Pilih nomor kartu pada bagian Product number. Pilih salah satu dari jenis
(Type) Business Card yang tersedia.
7. Klik tombol Details untuk menampilkan kotak dialog tipe kartu nama yang
Anda pilih. Lewat kotak dialog ini Anda dapat mengatur ukuran lembar
kertas untuk mencetak kartu. Di bagian Page size, klik kotak daftar yang
ada dan pilih ukuran kertasnya, misalnya A4 (21 x 29,7cm).
8. Perubahan ukuran ini mengharuskan Anda mengisikan nama di bagian
Label name. Klik OK dan kartu Anda akan dimasukkan sebagai bagian dari
kategori Other/Custom oleh Word. Klik OK lagi untuk keluar dari kotak
dialog Label Options.
9. Jika Anda ingin langsung mencetak kartu, masukkan lembaran kertas ke
printer dan klik tombol Print di kotak dialog Envelopes and Labels.
10. Namun bila Anda ingin menyimpan desain kartu dan dicetak kapan-kapan,
tekan tombol New Document. Word pun akan menampilkan kartu nama
Anda (Word memberi nama Labels pada dokumen yang belum disimpan).
Klik Save pada toolbar.
(dikutip dengan perubahan dari http://anggo82.blogspot.com/2007/11/membuat-kartu-nama-dari-ms-word.html)
270 Teknologi Informasi dan Komunikasi 1
Mari Berlatih 5.5
Jawablah pertanyaan-pertanyaan di bawah ini dengan tepat!
1. Sebutkan beberapa model chart yang disediakan oleh Microsoft Word 2007!
2. Jelaskan langkah menyisipkan gambar melalui file!
3. Jelaskan langkah menambahkan baris pada tabel!
4. Jelaskan cara menyisipkan kolom pada tabel!
5. Bagaimanakah cara merge cell pada tabel?
Tugas Praktik 5.3
Petunjuk Keselamatan Kerja:
Berhati-hatilah saat Anda mengoperasikan komputer. Pastikan semua perangkat telah ter-
sambung dengan benar. Periksalah sambungan listrik dengan teliti agar terhindar dari bahaya
sengatan listrik dan korsleting. Gunakanlah perangkat keras komputer dengan baik dan
lindungilah data atau software yang penting dari kerusakan serta ancaman virus.
Kerjakan tugas praktik berikut dengan baik!
Ketiklah bacaan berikut dalam program aplikasi Microsoft Word 2007, kemudian simpanlah
dokumen tersebut dengan nama Praktik 3!
Nilai Akhir Siswa
Kelas X SMA Harapan Baru terdiri dari 8 kelas. Masing-masing kelas terdiri dari 40 siswa
putra dan putri. Setelah Ulangan semester berakhir, mereka tidak sabar menunggu nilai akhir
hasil proses belajar-mengajar selama satu semester. Sejak awal semester, setiap siswa
sudah diberikan pengertian bahwa nilai akhir siswa dihitung dari nilai Mid Semester, Tugas,
dan nilai Ulangan Semester.
Nilai total akhir siswa dihitung dengan menjumlah 30% nilai Mid, 20% nilai tugas, dan
50% nilai ulangan semester. Berikut ini disajikan tabel perolehan nilai matematika beberapa
siswa beserta grafik yang dapat ditampilkan.
Nilai Mid Tugas Smt Total
No. Nama NIS
Mid Tugas Smt 30% 20% 50% Nilai
1. Ratna 1004222 70 50 90 21 10 45 76
2. Hasan 1004223 90 80 60 27 16 30 73
3. Susan 1004224 45 70 78 13,5 14 39 66,5
4. Burhan 1004225 78 90 75 23,4 18 37,5 78,9
5. Usman 1004226 75 89 70 22,5 17,8 35 75,3
Nilai Akhir Matematika Siswa Kelas X-2
80
60
Total Nilai 40
20
0
Ratna Hasan Susan Burhan Usman
Nama Siswa
Bab 5: Menggunakan Perangkat Lunak Pengolah Kata 271
Rangkuman
1. Microsoft Word merupakan perangkat lunak pengolah kata di bawah sis-tem operasi
Windows. Kegunaan dari Microsoft Word sangat luas, yaitu pembuatan dokumen yang
dilengkapi dengan fasilitas tambahan seperti Clip Art, Drawing, Math Equation, Chart,
dan sebagainya.
2. Pengoperasian Ms. Word dapat dilakukan melalui menu-menu maupun ikon. Menu
adalah kumpulan perintah-perintah, sedangkan ikon adalah simbol-simbol perintah yang
diwujudkan dalam bentuk gambar.
3. Menu dalam Microsoft Word 2007 dirangkum dalam sebuah tab yang terdiri dari tab
menu Home, Insert, Page Layout, References, Mailings, Review, dan View.
4. Kelebihan dari Microsoft Word 2007 adalah adanya ikon menu control yaitu perintah
utama yang berguna untuk mengakses perintah standart.
5. Kecanggihan dari Microsoft Word dapat digunakan untuk membuat surat secara massal
melalui mail merger.
Uji Kompetensi
A. Pilihlah a, b, c, d, atau e sebagai jawaban yang paling benar!
1. Submenu Header and Footer terletak pada tab ....
a. Home d. Insert
b. Page Layout e. Review
c. View
2. Untuk menghilangkan garis pinggiran pada tabel menggunakan
pilihan ....
a. All d. Grid
b. Box e. Custom
c. None
3. Untuk dapat mengubah penampilan paragraf dokumen, kita harus
menggunakan fasilitas ....
a. Paragraph
b. Style of paragraph
c. Style of web
d. Style
e. Style of page
4. Untuk membuat table sederhana, kita dapat menggunakan fasilitas ....
a. Insert Table d. Insert
b. Insert Diagram e. Insert List
c. Insert Roster
272 Teknologi Informasi dan Komunikasi 1
5. Perintah Split Cell berfungsi untuk ....
a. menggabungkan sel
b. menggabungkan kolom
c. membagi tabel
d. membagi sel
e. menggabungkan baris
6. Chart title digunakan untuk ....
a. memasukkan judul grafik
b. membuat keterangan grafik
c. menampilkan asal tabel
d. menampilkan/menyembunyikan label
e. menampilkan nilai puncak grafik
7. Perintah yang benar untuk menampilkan toolbar drawing adalah ....
a. klik View > Toolbar > Customize
b. klik Insert > Toolbar > Drawing
c. klik Open > Toolbar > Drawing
d. klik View > Toolbar > Drawing
e. klik Format > Toolbar > Drawing
8. ikon tersebut digunakan untuk ....
a. memilih model WordArt
b. melakukan pemformatan pada WordArt
c. mengatur format WordArt terhadap teks yang lain
d. mengatur perataan WordArt
e. mengatur posisi WordArt secara vertikal
9. Kotak perintah Preset pada kotak dialog Format Column digunakan
untuk ....
a. pilihan jumlah kolom
b. memunculkan garis pemisah antarkolom
c. menentukan lebar kolom
d. menentukan spasi antarparagraf
e. pindah halaman
10. Pada menu margin terdapat tulisan Gutter yang berfungsi untuk
mengatur ....
a. letak kertas
b. letak penjilidan
c. batas penjilidan
d. batas kertas
e. setting oleh komputer
Bab 5: Menggunakan Perangkat Lunak Pengolah Kata 273
B. Jawablah pertanyaan-pertanyaan berikut dengan benar!
1. Jelaskan yang dimaksud dengan pie chart!
2. Bagaimanakah cara menyisipkan gambar melalui file?
3. Sebutkan cara membuat grafik!
4. Bagaimanakah cara membuat nomor halaman yang posisinya di
tengah-bawah halaman?
5. Sebutkan 5 perintah yang ada pada toolbar Header and Footer!
Ayo Berwirausaha
Buatlah kartu ucapan tahun baru menggunakan program aplikasi Ms. Word 2007. Cetaklah
kartu ucapan yang telah Anda buat, kemudian titipankanlah kartu-kartu tersebut di toko buku
yang ada di daerahmu. Selamat berwirausaha, semoga sukses.
Refleksi
Setelah Anda mempelajari materi perangkat lunak pengolah kata ini,
1. Sudahkah Anda memahami materi yang disampaikan?
2. Manfaat apa yang dapat Anda peroleh dari pelajaran bab ini?
3. Bagaimanakah kesan Anda setelah mempelajari materi ini?
4. Konsultasikan masalah yang dihadapi dengan guru Anda!
274 Teknologi Informasi dan Komunikasi 1
Latihan Ulangan Kenaikan Kelas
A. Pilihlah a, b, c, d, atau e sebagai jawaban yang paling benar!
1. Berikut adalah fasilitas Windows yang dapat digunakan untuk
membantu melakukan manajemen file adalah ....
a. web browser
b. Windows Explorer
c. filling cabinet
d. search engine
e. Internet Explorer
2. Berikut adalah kegunaan manajemen file adalah ....
a. memudahkan menggunakan komputer
b. memudahkan penanganan terhadap file
c. memaksimalkan kinerja operator
d. memudahkan dalam pencetakan berkas
e. sebagai syarat agar komputer dapat dioperasikan
3. Kegunaan pilihan perintah Small Icon dalam kotak dialog tampilan
folder adalah untuk ....
a. menampilkan nama drive, folder, dan file dengan bentuk tam-
pilan ikon yang besar
b. menampilkan nama drive, folder, dan file dengan bentuk tam-
pilan ikon yang kecil
c. menampilkan nama drive, folder, dan file dengan tampilan nama-
namanya saja
d. menampilkan nama drive, folder, dan file serta informasi lainnya
secara lengkap
e. menampilkan detail file beserta karakteristiknya
4. Apabila kita ingin menampilkan nama drive, folder, dan file serta
informasi lainnya secara lengkap, perintah yang harus dilakukan
adalah ....
a. mengklik tombol List
b. mengklik tombol Thumbnails
c. mengklik tombol Large Icon
d. mengklik tombol Detail
e. mengklik tombol Small Icon
5. Suatu karakteristik dari suatu file yang meliputi nama, type, ukuran,
atribut, dan tanggal pembuatan file serta program untuk membuka-
nya disebut ....
a. history file d. property file
b. backup file e. report file
c. master file
Latihan Ulangan Kenaikan Kelas 275
6. Suatu file yang berisikan record-record disebut dengan file ....
a. history file
b. backup file
c. master file
d. property file
e. report file
7. Suatu metode yang memungkinkan dua buah program dapat di-
jalankan secara serentak adalah ....
a. multiprosesing
b. penyimpanan virtual
c. multitasking
d. multiprograming
e. time sharing
8. Perintah Format paragraph yang berfungsi untuk membuat paragraf
menjorok ke dalam (alenia) adalah ....
a. special indent
b. hanging indent
c. multiple indent
d. first line indent
e. single indent
9. Tampilan layar Word 2007 dapat kita tutup sementara dengan meng-
gunakan tombol ....
a. restore
b. maximize
c. exit
d. minimize
e. zoom
10. Suatu panel yang berguna untuk menampilkan beberapa nama doku-
men yang terakhir kali aktif adalah ....
a. scroll bar
b. menu bar
c. sistray
d. panel tugas/task pane
e. title bar
11. Fasilitas Microsoft Word yang dapat digunakan untuk menulis surat
massal adalah .....
a. mail merger
b. maling list
c. bullet and numbering
d. e-mail
e. drop cap
276 Teknologi Informasi dan Komunikasi X
12. Kita dapat mengatur tata letak halaman dokumen melalui fasilitas
Page Setup khususnya pada pilihan ....
a. Mail Merge
b. Footer
c. Margin
d. Header
13. Ikon perintah yang tidak terdapat pada Toolbar Organization Chart
adalah ....
a. Layout
b. Select
c. Insert Shape
d. Page on
e. Auto Format
14. Dalam pembuatan grafik, istilah/perintah Data Labels digunakan
untuk ....
a. menampilkan judul grafik
b. menampilkan bentuk data
c. memberi garis batas
d. memberi garis dasar
e. memberi bentuk informasi
15. Menu Prepare yang terdapat di dalam ikon kontrol digunakan untuk
....
a. menyiapkan dokumen sebelum didistribusikan
b. membuka dokumen
c. menyimpan dokumen
d. mencetak dokumen
e. kembali ke menu utama
16. Instruksi Send pada menu kontrol digunakan untuk ....
a. mengirimkan dokumen melalui e-mail
b. menyebarkan dokumen ke orang lain
c. mengerjakan dokumen
d. menutup dokumen
e. memasukkan dokumen ke halaman web
17. Sistem menu utama yang terdapat pada Microsoft Word versi 2007
adalah ....
a. start
b. program
c. subprogram
d. subfolder
e. ikon kontrol
Latihan Ulangan Kenaikan Kelas 277
18. Berikut ini yang bukan merupakan keunggulan dari Microsoft Word
versi 2007 dibanding dengan Microsoft Word versi sebelumnya
adalah ....
a. penampilan tool pengatur dokumen lebih mudah dijangkau
b. waktu pengeditan lebih cepat dan efisien
c. tampilan lebih informatif
d. menggunakan menu pulldown
e. memberikan kemudahan akses perintah
19. Perbedaan yang mendasar di antara Microsoft Word versi 2007
dengan Microsoft Word versi sebelumnya adalah pada ....
a. tampilan menu dari baris berubah menjadi tab
b. tampilan kursor
c. menu baris menjadi menu pulldown
d. tombol menu utama berupa Start
e. adanya perbedaan size button
20. Kegunaan clipboard adalah untuk ....
a. menyimpan sementara file atau data yang dicopy atau dipotong
b. memformat data
c. mencetak file
d. mengedit data
e. menampilkan kembali data yang tersimpan
B. Jawablah pertanyaan di bawah ini dengan tepat!
1. Jelaskan tentang program multitasking dan multiprosesing!
2. Apa yang dimaksud dengan Screen Layout?
3. Jelaskan kegunaan dari panel tugas atau task pane dalam Microsoft
Word!
4. Sebut dan jelaskan 6 macam pengaturan spasi antarbaris/paragraf
pada Microsoft Word!
5. Sebutkan keunggulan yang dimiliki Microsoft Word 2007!
6. Jelaskan tentang ikon menu kontrol!
7. Apakah kegunaan dari baris tab Mailing?
8. Jelaskan manfaat baris tab Home!
9. Sebutkan macam-macam tombol size button beserta fungsinya!
10. Jelaskan kegunaan dari Text Area!
278 Teknologi Informasi dan Komunikasi X
Anda mungkin juga menyukai
- BAB II Basic AplicationDokumen20 halamanBAB II Basic AplicationRaymond Vincent MustafaBelum ada peringkat
- Tinjauan PustakaDokumen7 halamanTinjauan PustakaAdelina MisiluBelum ada peringkat
- MSW-2010Dokumen17 halamanMSW-2010diamoonlxght 。Belum ada peringkat
- Microsoft WordDokumen6 halamanMicrosoft WordDanar Sigap Pri AmbudiBelum ada peringkat
- Materi Dan Tugas Tik MingguanDokumen33 halamanMateri Dan Tugas Tik MingguanHafidz ChanelTVBelum ada peringkat
- Menu Dan Ikon Pada Perangkat Lunak Pengolahan DataDokumen30 halamanMenu Dan Ikon Pada Perangkat Lunak Pengolahan DataorchiedmezzanBelum ada peringkat
- Tugas Makalah TikDokumen10 halamanTugas Makalah TikDewi Ayu KusumaBelum ada peringkat
- Tugas10 2006176 EDokumen28 halamanTugas10 2006176 EFuji Siti KhodijahhBelum ada peringkat
- MENYEDIAKAN IKONDokumen28 halamanMENYEDIAKAN IKONAni Hanifah MardiyahBelum ada peringkat
- SONIA APRILIA 23020321 (Pengantar Komputer)Dokumen5 halamanSONIA APRILIA 23020321 (Pengantar Komputer)sonia apriliaBelum ada peringkat
- Modul Tekper Kel 3Dokumen17 halamanModul Tekper Kel 3Agung PrasettyoBelum ada peringkat
- Jawaban Tugas Aplikom Modul 1 Dan 4Dokumen24 halamanJawaban Tugas Aplikom Modul 1 Dan 4Alfi SyahrinBelum ada peringkat
- 02 Bab1Dokumen50 halaman02 Bab1edixa activeBelum ada peringkat
- Presentation: Nama: Nurafni Muhammad Kelas:info 2 Tugas Pertemuan Ke14Dokumen15 halamanPresentation: Nama: Nurafni Muhammad Kelas:info 2 Tugas Pertemuan Ke14AfniBelum ada peringkat
- Makalah Microsoft WordDokumen24 halamanMakalah Microsoft WordanisaBelum ada peringkat
- Materi Penjelasan Office WordDokumen17 halamanMateri Penjelasan Office Wordmaretasimanjuntak33Belum ada peringkat
- Tugas 2 - Florentiana Novita BarekDokumen6 halamanTugas 2 - Florentiana Novita BarekflovtaBelum ada peringkat
- Modul Aplikasi KomputerDokumen16 halamanModul Aplikasi KomputerPanda DamanikBelum ada peringkat
- MS WORD TUTORIALDokumen25 halamanMS WORD TUTORIALRosiBelum ada peringkat
- TIK Kelas 8. Bab 1. Menu Dan Ikon Pada Microsoft Word 2007Dokumen45 halamanTIK Kelas 8. Bab 1. Menu Dan Ikon Pada Microsoft Word 2007Alia Q'itinkBelum ada peringkat
- Bab II Perangkat Lunak Pengolah KataDokumen17 halamanBab II Perangkat Lunak Pengolah KataRafi YouBelum ada peringkat
- Materi I Class 8 Microsoft WordDokumen17 halamanMateri I Class 8 Microsoft WordSopiana HubungBelum ada peringkat
- Tugas 3Dokumen7 halamanTugas 3FRISCA TRIANABelum ada peringkat
- Tugas Individu Microsoft WordDokumen6 halamanTugas Individu Microsoft WordAnnisa Ena RBelum ada peringkat
- Kliping Perangkat LunakDokumen16 halamanKliping Perangkat LunakRamySri Keisha ArjunBelum ada peringkat
- Fungsi Microsoft WordDokumen4 halamanFungsi Microsoft WordMeithaBelum ada peringkat
- Lks Tik Kelas Viiia Rudi SusantoDokumen69 halamanLks Tik Kelas Viiia Rudi Susantosiapasaja0% (1)
- TIK Kelas 8. Bab 1. Menu Dan Ikon Pada Microsoft Word 20072Dokumen27 halamanTIK Kelas 8. Bab 1. Menu Dan Ikon Pada Microsoft Word 20072aisadiyah10Belum ada peringkat
- Makalah TeknologiDokumen11 halamanMakalah TeknologiPoniranBelum ada peringkat
- LAPORANDokumen12 halamanLAPORANVionaldo AldoBelum ada peringkat
- TUGAS IMK KELOMPOK 7 SalinanDokumen5 halamanTUGAS IMK KELOMPOK 7 SalinanBAHRU ROKHIMBelum ada peringkat
- Modul 1 Layanan TikDokumen17 halamanModul 1 Layanan TikMOH AUNUR ROFIKBelum ada peringkat
- MEMBELAJAR MICROSOFT WORD 2007Dokumen71 halamanMEMBELAJAR MICROSOFT WORD 2007PutraBelum ada peringkat
- Lks Tik Kelas Viiia - Rudi SusantoDokumen70 halamanLks Tik Kelas Viiia - Rudi SusantoUyahpasti AsinBelum ada peringkat
- MENU DAN IKONDokumen49 halamanMENU DAN IKONGahqbBelum ada peringkat
- Modul Pembelajaran Ms. WordDokumen74 halamanModul Pembelajaran Ms. WorddidikyudhikBelum ada peringkat
- MS OFFICEDokumen10 halamanMS OFFICEHoliq AchmadBelum ada peringkat
- Tugas 7Dokumen13 halamanTugas 7SitinurhalizaBelum ada peringkat
- Menu dan Ikon Pengolah KataDokumen12 halamanMenu dan Ikon Pengolah KataDenny FebrianBelum ada peringkat
- BAHAN AJAR TIK Kls - VIII-Sem.1Dokumen8 halamanBAHAN AJAR TIK Kls - VIII-Sem.1ictfence100% (2)
- Hari WidiyantoDokumen7 halamanHari WidiyantozusidaBelum ada peringkat
- Tugas Makalah AplikomDokumen8 halamanTugas Makalah AplikomFitriaa SalsabilaaBelum ada peringkat
- LKPD-Informatika-Microsoft-WordDokumen5 halamanLKPD-Informatika-Microsoft-WordZulkifly Tamsan100% (1)
- Menu Dan Ikon Perangkat Lunak Pengolah KataDokumen5 halamanMenu Dan Ikon Perangkat Lunak Pengolah KataUkhti TsaniBelum ada peringkat
- Oki Syahril Tugas3Dokumen28 halamanOki Syahril Tugas3Ciablongsari TigaBelum ada peringkat
- Apa Itu Microsoft Office WordDokumen3 halamanApa Itu Microsoft Office WordJuniarti YunitaBelum ada peringkat
- Menyelesaikan Tugas Dengan Office 2007 Dan InternetDokumen13 halamanMenyelesaikan Tugas Dengan Office 2007 Dan Internetsyaifulloh syabanBelum ada peringkat
- Program WindowsDokumen34 halamanProgram WindowsPurnomo AndiBelum ada peringkat
- Ilmu KomputerDokumen21 halamanIlmu KomputerPutu Ida PadmaBelum ada peringkat
- PENGOLAH KATADokumen47 halamanPENGOLAH KATAMetha Putri WulandariBelum ada peringkat
- MICROSOFT WORD - Pengertian, Fungsi & Manfaat Ms WordDokumen4 halamanMICROSOFT WORD - Pengertian, Fungsi & Manfaat Ms WordDon SamaBelum ada peringkat
- Ms WordDokumen10 halamanMs WordNasruddin AlbanaBelum ada peringkat
- Oki Syahril - Tugas3 Microsoft OfficeDokumen28 halamanOki Syahril - Tugas3 Microsoft OfficeCiablongsari TigaBelum ada peringkat
- Modul 2 & 3 Microsoft WordDokumen19 halamanModul 2 & 3 Microsoft WordLeonardo EL Lano RefialyBelum ada peringkat
- Perbedaan MW 2007 Dengan MW 20010Dokumen24 halamanPerbedaan MW 2007 Dengan MW 20010Indra Gunawan Siregar0% (1)
- MENINGKATKAN PRODUKTIVITAS DENGAN MS OFFICEDokumen41 halamanMENINGKATKAN PRODUKTIVITAS DENGAN MS OFFICErisdiyantaBelum ada peringkat
- Tik Word 1.Dokumen16 halamanTik Word 1.riyadus sholehBelum ada peringkat
- TM Komputer Aplikasi - Sri Widya Ningsih - 190910266Dokumen19 halamanTM Komputer Aplikasi - Sri Widya Ningsih - 190910266Sri WidyaBelum ada peringkat
- Dokumen - Tips - Bulu Babi Kimia PanganDokumen23 halamanDokumen - Tips - Bulu Babi Kimia PanganBoy KuntoBelum ada peringkat
- Dokumen - Tips - Konservasi Biodiversitas Raja Bulu Babi Paparan Di Lingkungan Zona Pelagik LarvaDokumen4 halamanDokumen - Tips - Konservasi Biodiversitas Raja Bulu Babi Paparan Di Lingkungan Zona Pelagik LarvaBoy KuntoBelum ada peringkat
- Dokumen - Tips - Cara Edit Foto Bergerak Dengan Edit Foto Bergerak Dengan Plotagraph PostinganDokumen13 halamanDokumen - Tips - Cara Edit Foto Bergerak Dengan Edit Foto Bergerak Dengan Plotagraph PostinganBoy KuntoBelum ada peringkat
- Formulir Daftar Riwayat HidupDokumen3 halamanFormulir Daftar Riwayat HidupWilker'z On Koslet Lae100% (6)