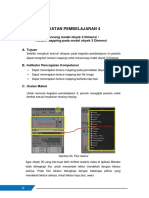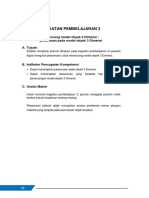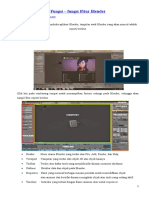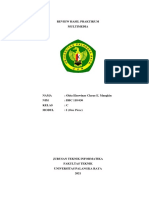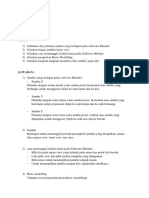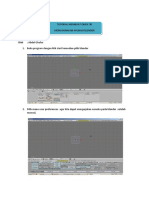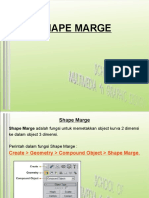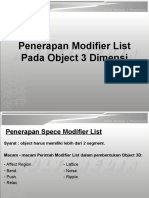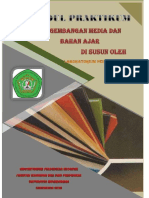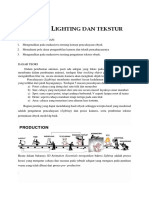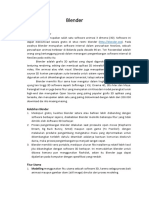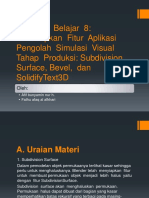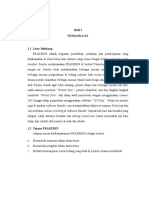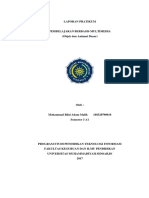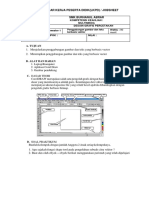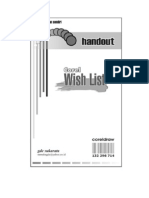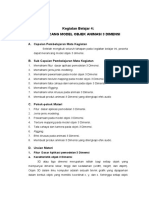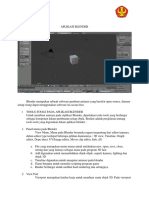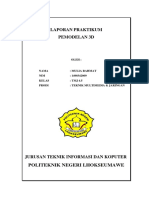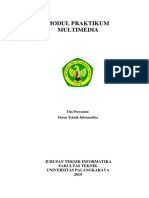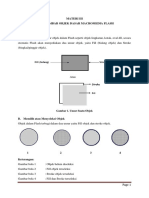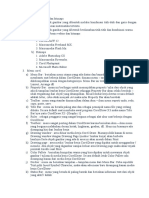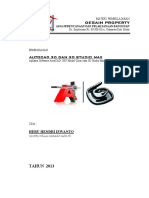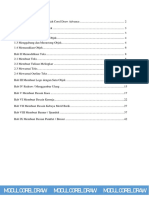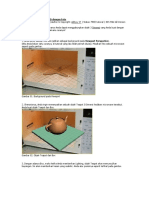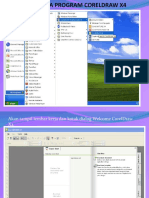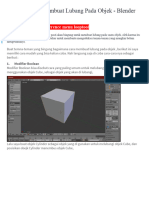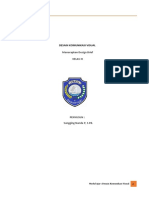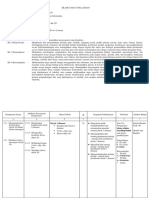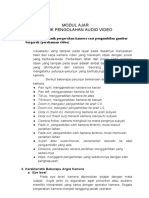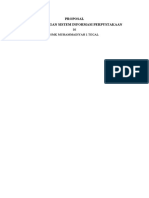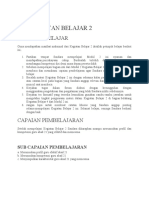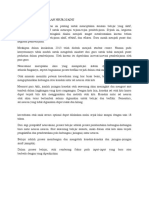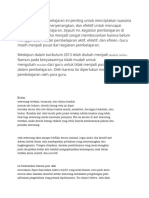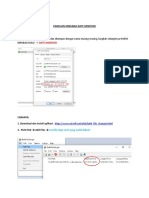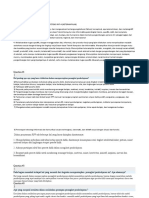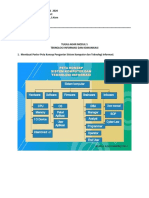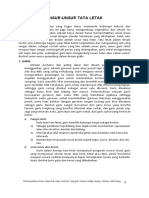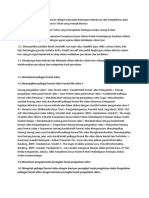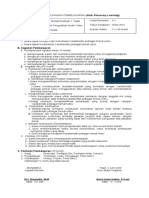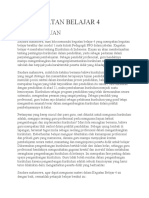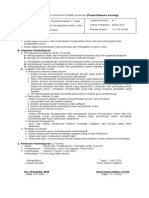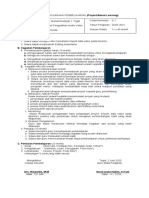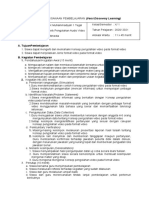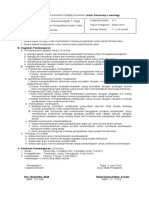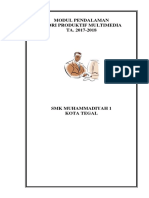Modul 3D
Diunggah oleh
Ullie HakimJudul Asli
Hak Cipta
Format Tersedia
Bagikan dokumen Ini
Apakah menurut Anda dokumen ini bermanfaat?
Apakah konten ini tidak pantas?
Laporkan Dokumen IniHak Cipta:
Format Tersedia
Modul 3D
Diunggah oleh
Ullie HakimHak Cipta:
Format Tersedia
MODUL AJAR
ANIMASI 3 DIMENSI
KELAS XI MULTIMEDIA
PENGAMPU: NURUL AULIA HAKIM,S.KOM
NIP. 19840315 20222 1 1017
PEMERINTAH PROVINSI JAWA TENGAH DINAS PENDIDIKAN DAN KEBUDAYAAN
SEKOLAH MENENGAH KEJURUAN NEGERI 1 DUKUHTURI
JL. Raya Karanganyar No.17 (0283) 351533 Fax. 322075, Kec. Dukuhturi, Kab. Tegal
Website: www.smknegeri1dukuhturi.sch.id E-mail :smkn1dukuhturi@gmail.com
MODUL ANMASI 3 DIMENSI Page 1
MODUL 1. Mengganti Mode Klik Object Pada Blender
Tutorial blender kali ini akan dimulai dengan bagaimana cara mengganti mode klik object pada
blender. Mengapa hal ini penting? karena sudah menjadi kebiasaan kita untuk memilih dan
mengklik object dengan klik kiri pada mouse.
1. Buka aplikasi blender, jika belum punya silahkan Download ( Blender Terbaru 2.77 ) di menu
Download atau melalui Google Service
2. Klik "File > User Preference..." atau gunakan shortcut [ Ctrl + Alt + U ]
Gambar Blender User Preference
3. Setelah masuk ke user preference, pilihlah tab : Input. Ubah select with : Left
MODUL ANMASI 3 DIMENSI Page 2
Gambar Input Tab (Preference)
Tips Tambahan : Untuk pengguna blender yang menginstal di Laptop atau Notebook maka
dianjurkan untuk meng-Aktifkan "Emulate Numpad"
MODUL ANMASI 3 DIMENSI Page 3
MODUL 2. Perintah Dasar Transformasi Object Pada Blender
Pada tutorial blender kali ini saya akan menjelasakan cara - cara mengenai Transformasi Object 3
Dimensi di Blender. Hal ini penting karena merupakan pondasi dalam menguasai dan membuat
object 3D di Blender.
Transformasi Object pada 3 Dimensi dibagi menjadi 2 yaitu Object Mode dan Edit Mode.
Pertama saya akan menerangkan tentang Object Mode.
1. Transformasi Object Mode
Terdapat 3 perintah dasar dalam melakukan transformasi suatu Object yaitu :
1. Menggeser (G) = Menggerakkan dan Memindahkan Object,
2. Me-Rotasi (R) = Memutar Suatu Object,
3. Skala (S) = Merubah Ukuran Object dalam hal ini Memperbesar atau Memperkecil
Lihat Gambar :
Gambar Transformasi Object (G - R - S)
MODUL ANMASI 3 DIMENSI Page 4
Transformasi Object 3 Dimensi pada Blender
2. Edit Mode pada Object 3D
Ok sekarang setelah menguasai Transformasi object G - R - S. Maka tahapan selanjutnya yaitu
menguasai Edit Mode pada Object 3 Dimensi. Berbeda dengan Object mode, Pada Edit Mode ini
kita bisa mengatur Panjang - Lebar - Tinggu ( P - L - T ). Untuk mengubah dari Object Mode ke
Edit Mode cukup dengan menekan tombol [TAB] pada keyboard anda.
Gambar TAB Keyboard ( Foto : tuvie.com )
Hasilnya saat masuk ke Edit Mode :
MODUL ANMASI 3 DIMENSI Page 5
Gambar Edit mode pada Blender
Pada Edit mode kita perlu mengetahui Vertex Select, Edge Select, Face Select.
Vertex : Titik Sudut pada Object
MODUL ANMASI 3 DIMENSI Page 6
Gambar : Transformasi Vertex
Edge : Rusuk atau bisa disebut garis yang menghubungkan 2 buah sisi pada Bangung 3 Dimensi
Gambar Transformasi Edge
Face : Sisi bangun 3 Dimensi atau Bidang yang terbentuk dari beberapa vertex yang saling
terhubung
Gambar Face Select
MODUL ANMASI 3 DIMENSI Page 7
Pada Edit Mode terdapat juga Penebalan Object (Extrude) dan Pemotongan Object (Loop Cut)
- Extrude adalah perintah untuk menambahkan penebalan pada object, untuk mengaktifkan fungsi
/ perintah ini maka tekan Tombol [ E ], lihat gambar :
Gambar Extrude (E)
- Loop Cut adalah perintah untuk menambahkan garis rusuk (Edge) baru pada sisi object (Face),
untuk mengaktifkan perintah ini tekan Tombol [Ctrl + R]
Gambar Loop Cut
MODUL ANMASI 3 DIMENSI Page 8
MODUL 3. Memahami Material Pada Blender
Pada tutorial blender kali ini kita akan memahami Material. Fungsi dari Material memberikan
corak berupa warna pada suatu object.
Sebagai contoh kita coba buat object baru pada Blender : Klik Add > Metaball > Ball
Gambar add material
Masuk ke Menu Properties Material
Klik icon Material lalu Klik New untuk masuk ke pengaturan parameter material
MODUL ANMASI 3 DIMENSI Page 9
Manu dan Parameter Material
Berikut ini penjelasan dari beberapa Parameter dari Material
1. Daftar material
Menampilkan daftar material yang
terdapat dalam suatu objek
2. Nama material
Berfungsi untuk rename (mengubah)
nama dari material
3. Type Material
Berfungsi untuk menentukan jenis
material Surface, Wire, Volume, Halo
4. Preview
Berfungsi untuk melihat tampilan
material
5. Diffuse
Berfungsi untuk menentukan warna
objek
6. Specular
Berfungsi sebagai mengatur pantulan
cahaya pada objek
7. Shading
Berfungsi untuk mengatur interaksi
material dengan cahaya.
Contoh pewarnaan Object dengan diffuse :
MODUL ANMASI 3 DIMENSI Page 10
MODUL 4. Pewarnaan Meterial pada Object
1. Buka aplikasi blender, disini saya menggunakan Blender terbaru versi 2.71 namun tenang saja
karena tutorial ini bisa diterapkan di versi blender berapapun.
2. Pertama Anda harus paham apa itu material, Silahkan klik tutorial sebelumnya yaitu
Memahami material pada Blender
ok, buat warna Material biru. Namai sesuai warna agar mudah diaplikasikan nantinya.
Caranya : Masuk ke Tab Material > Namai Material > Pilih Warna Material
Ok sekarang tekan Tombol [+] "Add Slot Material" lalu klik New
Buatlah material warna baru. Misal : Kuning
MODUL ANMASI 3 DIMENSI Page 11
Buat lagi Material lain misal merah. Jadi kita punya 3 Material Warna (Biru - Kuning - Merah).
Anda bisa menambahkan lagi jika perlu, namun sebagai contoh kita hanya perlu 3 saja pada
tutorial Mewarnai object kali ini.
3. Masuk ke Edit Mode dengan menekan tombol [ TAB ], cara ini telah saya jelaskan secara
detail di Tutorial Transformasi Object pada Blender
Kemudian klik FACE, Seleksi / Klik Sisi Object yang akan di warnai, Pilih Warna Material
(Misal : Kuning), Setelah itu klik Assign untuk mengaktifkan warna material..
MODUL ANMASI 3 DIMENSI Page 12
[+] Klik image to zoom
4. Lakukan pada sisi - sisi yang lain, Hasilnya kira - kira sebagai berikut :
MODUL ANMASI 3 DIMENSI Page 13
MODUL 5. Mengenal Kamera Pada Blender
1. Buka Aplikasi Blender pada computer kalian maka akan tampil seperti gambar di
bawah ini
2. Klik kanan pada Mouse untuk menyeleksi Kamera, pada gambar di atas kamera
telah terseleksi ditandai dengan warna yang telah berubah menjadi orange
MODUL ANMASI 3 DIMENSI Page 14
3. Untuk melihat tampilan pada kamera tekan angka [0] (Nol/Kosong) pada
Numpad Anda
Untuk membedakan dan agar kalian lebih memahami sudut pandang kamera pada
blender saya akan memberikan material berbeda pada bidang object cube/kubus
tersebut seperti tampilan di bawah ini
Setelah Saya memberikan warna yang berbeda pada setiap Face terhadap Object
Cube yang akan kita jadikan object shoot pada kamera.
4. Pahami sudut pandang pada kamera dan juga beberapa Sumbu X, Y dan Z pada
Object Cube tersebut
MODUL ANMASI 3 DIMENSI Page 15
5. Lalu kembali kita tekan angka “0― pada numpad
Maka akan muncul tampilan dari kamera
Yang terakhir coba tekan F12 untuk melihat hasil rendernya
MODUL ANMASI 3 DIMENSI Page 16
MODUL ANMASI 3 DIMENSI Page 17
MODUL 8. Pemberian Texture Pada Object
1. Buka aplikasi blender Anda, jika Anda belum punya aplikasi blender.
2. Jika Kalian menginginkan Texturing pada object Saya sarankan terlebih dahulu
mempelajari bagaimana caranya mewarnai object menggunakan material di
blender
Setelah Anda mengetahui caranya memberikan warna material seperti gambar di
bawah ini.
Caranya : Masuk ke Tab Material > Beri Nama Material > Pilih Warna
3. Setelah memberi warna lalu kita masuk ke Tab Texturing Object
MODUL ANMASI 3 DIMENSI Page 18
Klik Tab Texture Object yang berada di samping Material Object, setelah itu Klik [+]
untuk "Add New Texture"
4. Selanjutnya kita ganti Type nya menjadi “ Image or Movie seperti gambar di
bawah ini
MODUL ANMASI 3 DIMENSI Page 19
5. Lalu klik logo Open untuk membuka folder tekstur yang akan Kita Pilih
6. Maka akan tampil seperti gambar di bawah ini berupa tampilan dimana kita akan
mencari local area dimana kita menaruh image tekstur yang kita inginkan
Cara nya : Pilih Local Area > Pilih Image > lalu Klik Open Image
MODUL ANMASI 3 DIMENSI Page 20
7. Kesempatan kali ini saya memilih image kayu yang telah saya save dari google,
kalian bisa mencari tekstur sesuai keinginan kalian sendiri
Jika kita telah mengklik Open pada pemilihan Image di local area maka akan tampil
preview image seperti gambar di bawah ini
8. Untuk melihat hasil dari teksturing yang telah kita buat kalian bisa me-Render
dengan menekan tombol F12
MODUL ANMASI 3 DIMENSI Page 21
MODUL ANMASI 3 DIMENSI Page 22
Anda mungkin juga menyukai
- Materi Animasi 3 Dimensi BAB IVDokumen8 halamanMateri Animasi 3 Dimensi BAB IVsmilecomcellBelum ada peringkat
- Cara Membuat Tekstur Pada BlenderDokumen4 halamanCara Membuat Tekstur Pada BlenderSaifurrachmanBelum ada peringkat
- Materi Animasi 3 Dimensi BAB IIIDokumen8 halamanMateri Animasi 3 Dimensi BAB IIIsmilecomcellBelum ada peringkat
- Pemodel 2D Pertemuan 4Dokumen11 halamanPemodel 2D Pertemuan 4AllexBelum ada peringkat
- Pengenalan 3dsmaxDokumen27 halamanPengenalan 3dsmaxJennii FemilaBelum ada peringkat
- Cara Membuat Tekstur Pada BlenderDokumen4 halamanCara Membuat Tekstur Pada BlenderSista SopianaBelum ada peringkat
- Fungsi BlenderDokumen10 halamanFungsi BlenderMacHrozMacBelum ada peringkat
- Multimedia - Modul 1Dokumen5 halamanMultimedia - Modul 1Clarae E. MangkinBelum ada peringkat
- Blender basics: axes, views, and text solidifyDokumen2 halamanBlender basics: axes, views, and text solidifyAntonius Riski Yuliando SeseBelum ada peringkat
- Membuat Multimedia InteraktifDokumen20 halamanMembuat Multimedia Interaktifgurukomputer100% (4)
- MembuatObjek3DMenggunakanBlenderDokumen7 halamanMembuatObjek3DMenggunakanBlenderViky ArifiansyahBelum ada peringkat
- Pengantar 3d Studio Max IVDokumen30 halamanPengantar 3d Studio Max IVNofria MulianisBelum ada peringkat
- Fungsi Fitur BlenderDokumen10 halamanFungsi Fitur BlenderbluemarinaBelum ada peringkat
- Pengantar 3d Studio Max IIDokumen42 halamanPengantar 3d Studio Max IINofria MulianisBelum ada peringkat
- 15 Digital Imaging Dengan Adobe PhotoshopDokumen4 halaman15 Digital Imaging Dengan Adobe PhotoshopIrvan ApriliandiBelum ada peringkat
- Modeling and Material 3d MaxDokumen19 halamanModeling and Material 3d MaxAndrie Tri Martiyono100% (1)
- Modul Praktikum Pengembangan Media Dan Bahan AjarDokumen31 halamanModul Praktikum Pengembangan Media Dan Bahan AjarFaizal RizqiBelum ada peringkat
- Buku The Magic of Blender 3dDokumen11 halamanBuku The Magic of Blender 3dAlif Zul HilmiBelum ada peringkat
- Modul 4 - Prosedur Lighting Dan TeksturDokumen10 halamanModul 4 - Prosedur Lighting Dan TeksturachmahrusBelum ada peringkat
- Lapres3 - 124 - Kevin Al-Firdauzi Kusuma - 4DDokumen11 halamanLapres3 - 124 - Kevin Al-Firdauzi Kusuma - 4Dojolsukses YTBelum ada peringkat
- Modul Desain GrafisDokumen7 halamanModul Desain GrafisMaulidaBelum ada peringkat
- Tri Ulandari Modul2Dokumen15 halamanTri Ulandari Modul2Tri UlandariBelum ada peringkat
- Lapres Ta Modul2 6D 190631100122Dokumen23 halamanLapres Ta Modul2 6D 190631100122ojolsukses YTBelum ada peringkat
- Universitas Esa UnggulDokumen15 halamanUniversitas Esa UnggulMatthew KristoferBelum ada peringkat
- Dasar Blender PDFDokumen12 halamanDasar Blender PDFAlpin KurosakiBelum ada peringkat
- Tri Ulandari Modul1Dokumen28 halamanTri Ulandari Modul1Tri UlandariBelum ada peringkat
- Laporan 2 Pembuatan Objek Tempat TidurDokumen9 halamanLaporan 2 Pembuatan Objek Tempat Tidur4121f0% (1)
- TUTORIALDokumen2 halamanTUTORIALosvaldo sean khuBelum ada peringkat
- SUBDIVISI BEVEL SOLIDIFYDokumen12 halamanSUBDIVISI BEVEL SOLIDIFYSuci IslamiBelum ada peringkat
- Laporan Prakerin Mitchell BAB 1-5Dokumen18 halamanLaporan Prakerin Mitchell BAB 1-5Rian EkiBelum ada peringkat
- Laporan Pratikum Objek Dan Animasi DasarDokumen21 halamanLaporan Pratikum Objek Dan Animasi DasarMohammad Bilal Adam MalikBelum ada peringkat
- LKPD Penggabungan GambarDokumen12 halamanLKPD Penggabungan GambarAbdie Drift KingsBelum ada peringkat
- Handout Corel DrawDokumen13 halamanHandout Corel DrawgascanandlongbowBelum ada peringkat
- Variasi Teks Dengan 3DS MaxDokumen15 halamanVariasi Teks Dengan 3DS MaxsupriyantosmktjBelum ada peringkat
- DDG gnp4Dokumen10 halamanDDG gnp4Tigin Nurmajid HabibieBelum ada peringkat
- ModelObjek3DDokumen55 halamanModelObjek3DMas IchsanBelum ada peringkat
- Menggambar Dengan Sketchup Pemula01Dokumen17 halamanMenggambar Dengan Sketchup Pemula01mamanjhoe.03856Belum ada peringkat
- Bab Mengenal Lebih Jauh Fungsi ShapingDokumen15 halamanBab Mengenal Lebih Jauh Fungsi ShapingZalzeBelum ada peringkat
- Basic 3D Modelling Dan Animasi Menggunakan 3DS MAXDokumen21 halamanBasic 3D Modelling Dan Animasi Menggunakan 3DS MAXEfika SariBelum ada peringkat
- Tutorial CorelDraw Menggunakan Blend ToolDokumen3 halamanTutorial CorelDraw Menggunakan Blend ToolSinyo RevolvereBelum ada peringkat
- MENGEKSPLORASI TOOLS AIDokumen21 halamanMENGEKSPLORASI TOOLS AImike lBelum ada peringkat
- Digunakan Pada Aplikasi BlenderDokumen5 halamanDigunakan Pada Aplikasi BlenderFa'riiska Aniindra SariBelum ada peringkat
- Membuat Kasur 3DDokumen13 halamanMembuat Kasur 3DMul MuliaBelum ada peringkat
- OBJEK 3D MATERIALDokumen35 halamanOBJEK 3D MATERIALAzreif IftulBelum ada peringkat
- Modul Praktikum Desain GrafisDokumen21 halamanModul Praktikum Desain GrafisRAF AdvertisingBelum ada peringkat
- BOTOLDokumen38 halamanBOTOLElga MariatiBelum ada peringkat
- Menggambar Objek Dasar FlashDokumen8 halamanMenggambar Objek Dasar FlashSalisa MaulidahBelum ada peringkat
- Kisi Kisi Pat Tik Kelas XiDokumen16 halamanKisi Kisi Pat Tik Kelas XiVINCENTIA VINKA AMELIA SUSETIOBelum ada peringkat
- Dhina Fitria Pakarti - Bahan Ajar 3 - 12-1Dokumen44 halamanDhina Fitria Pakarti - Bahan Ajar 3 - 12-1Dhina Fitria PakartiBelum ada peringkat
- Membuat Background Di 3dsMAXDokumen25 halamanMembuat Background Di 3dsMAXShin ChanBelum ada peringkat
- 3D DESAINDokumen17 halaman3D DESAINHendry Iswanto HeruBelum ada peringkat
- 3D MAX TutorialsDokumen187 halaman3D MAX TutorialsRizkia Fajrianoor100% (1)
- Corel Draw AdvanceDokumen51 halamanCorel Draw Advanceprodistik smaiBelum ada peringkat
- Menggabungkan Object 3D Dengan FotoDokumen3 halamanMenggabungkan Object 3D Dengan FotoIwan RuhiyanaBelum ada peringkat
- Cara Membuka Program CoreldrawDokumen86 halamanCara Membuka Program CoreldrawTio SitohangBelum ada peringkat
- Cara Mudah Membuat Lubang Pada Objek - Blender 2.79Dokumen11 halamanCara Mudah Membuat Lubang Pada Objek - Blender 2.79iwanovicBelum ada peringkat
- Menu Ikon Pada CorelDokumen22 halamanMenu Ikon Pada CorelAkmal GaniBelum ada peringkat
- Modul DKV BriefDokumen24 halamanModul DKV BriefUllie HakimBelum ada peringkat
- SMK Animasi 3DDokumen10 halamanSMK Animasi 3DRahmat 'Pengin Sixpack' Setiawan100% (1)
- Bahan AjarDokumen7 halamanBahan AjarUllie HakimBelum ada peringkat
- MaDokumen147 halamanMaUllie HakimBelum ada peringkat
- Modul DKV BriefDokumen24 halamanModul DKV BriefUllie HakimBelum ada peringkat
- MATERI 2. Pengertian Pemodelan HardsurfaceDokumen5 halamanMATERI 2. Pengertian Pemodelan HardsurfaceUllie HakimBelum ada peringkat
- Aksi Nyata - Merdeka Belajar - Nurul AuliaDokumen22 halamanAksi Nyata - Merdeka Belajar - Nurul AuliaUllie HakimBelum ada peringkat
- Tugas Akhir m2 kb4Dokumen23 halamanTugas Akhir m2 kb4Ullie HakimBelum ada peringkat
- Pedagogi 2Dokumen6 halamanPedagogi 2Ullie HakimBelum ada peringkat
- Neurosains Merupakan Ilmu Yang Mempelajari Sistem Syaraf Otak DenganDokumen3 halamanNeurosains Merupakan Ilmu Yang Mempelajari Sistem Syaraf Otak DenganUllie HakimBelum ada peringkat
- Modul Pedagogi 2 KB1Dokumen36 halamanModul Pedagogi 2 KB1noer lailiyatul fitriaBelum ada peringkat
- Inovasi Pembelajaran AktifDokumen4 halamanInovasi Pembelajaran AktifUllie HakimBelum ada peringkat
- Modul DKV BriefDokumen24 halamanModul DKV BriefUllie HakimBelum ada peringkat
- Panduan Merubah Date ModifiedDokumen3 halamanPanduan Merubah Date ModifiedUllie HakimBelum ada peringkat
- Analisis Ki KDDokumen4 halamanAnalisis Ki KDUllie HakimBelum ada peringkat
- Tugas Akhir Modul 5Dokumen8 halamanTugas Akhir Modul 5Ullie HakimBelum ada peringkat
- Bahan Ajar Unsur Tata LetakDokumen21 halamanBahan Ajar Unsur Tata LetakUllie HakimBelum ada peringkat
- DGDDokumen7 halamanDGDUllie HakimBelum ada peringkat
- Memahami Pelbagai Format VideoDokumen1 halamanMemahami Pelbagai Format VideoUllie HakimBelum ada peringkat
- KURIKULUM PENDIDIKANDokumen20 halamanKURIKULUM PENDIDIKANUllie HakimBelum ada peringkat
- Memahami Pengoperasian Perangkat Lunak VideoDokumen1 halamanMemahami Pengoperasian Perangkat Lunak VideoUllie HakimBelum ada peringkat
- Memahami Import Data Video Pada TimelineDokumen1 halamanMemahami Import Data Video Pada TimelineUllie HakimBelum ada peringkat
- Memahami Pelbagai Format VideoDokumen1 halamanMemahami Pelbagai Format VideoUllie HakimBelum ada peringkat
- Memahami Import Data Video Pada TimelineDokumen1 halamanMemahami Import Data Video Pada TimelineUllie HakimBelum ada peringkat
- DGDDokumen7 halamanDGDUllie HakimBelum ada peringkat
- Memahami Pengoperasian Perangkat Lunak VideoDokumen1 halamanMemahami Pengoperasian Perangkat Lunak VideoUllie HakimBelum ada peringkat
- Memahami Pelbagai Format VideoDokumen2 halamanMemahami Pelbagai Format VideoUllie HakimBelum ada peringkat
- Memahami Pelbagai Format VideoDokumen1 halamanMemahami Pelbagai Format VideoUllie HakimBelum ada peringkat
- Modul MMDokumen24 halamanModul MMUllie HakimBelum ada peringkat