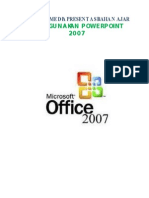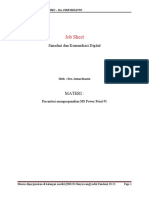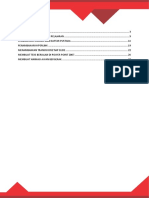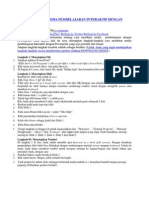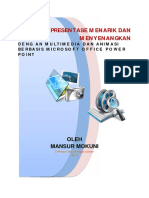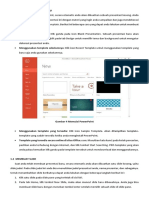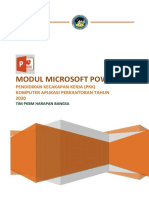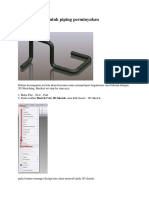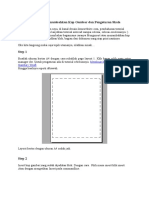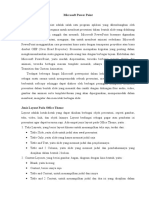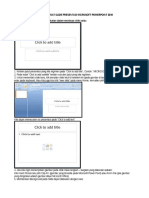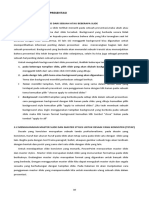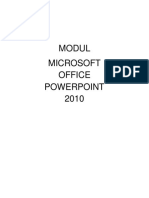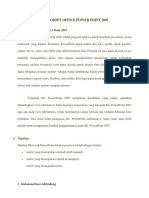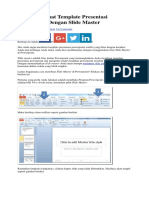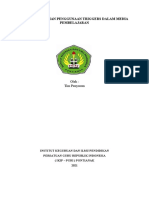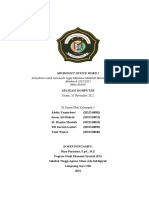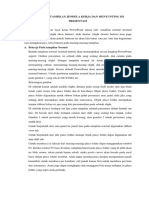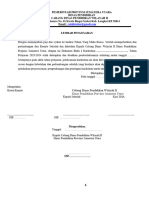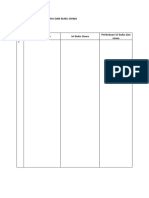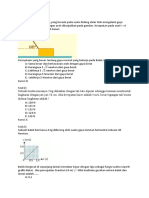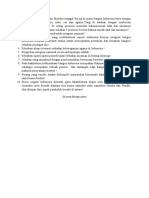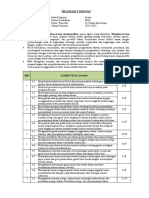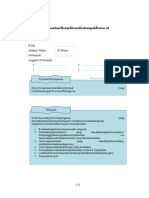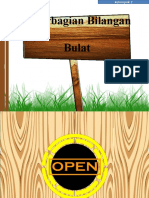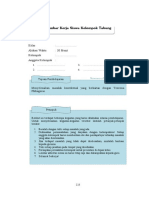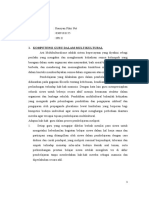Membuat Presentasi Di Power Point Dengan Slide Master
Diunggah oleh
afwan hudaJudul Asli
Hak Cipta
Format Tersedia
Bagikan dokumen Ini
Apakah menurut Anda dokumen ini bermanfaat?
Apakah konten ini tidak pantas?
Laporkan Dokumen IniHak Cipta:
Format Tersedia
Membuat Presentasi Di Power Point Dengan Slide Master
Diunggah oleh
afwan hudaHak Cipta:
Format Tersedia
MEMBUAT PRESENTASI DI POWER POINT DENGAN SLIDE MASTER
OLEH
MUHAMMAD RIDWAN, S.Ag, MA
Master Slide/oneread43@yahoo.co.id Page 1
LANGKAH- LANGKAH MEMBUAT SLIDE MASTER
1. Langkah pertama buat lembar kerja di power point dengan mengisi beberapa slide
2. Sorot pada slide 1….. 1. Tekan view…..2. klik slide master
Master Slide/oneread43@yahoo.co.id Page 2
3. Untuk membuat tombol navigasi pada arahkan pointer pada slide 1 ( Master Slide )……. 1. Klik INSET…..
2. Pilih shapes…
4. Arahkan mouse kepojokkanan bawah,klik tahan geser untuk mengatur ukuran tombol, kemudian klik
ok
Master Slide/oneread43@yahoo.co.id Page 3
5. Sekarang pindah ke slide 3 untuk membuat navigasi lanjutannya (kembali )
6. Arahkan mouse kepojok kiri bawah, klik tahan geser untuk mengatur ukuran tombol, kemudian klik ok
Master Slide/oneread43@yahoo.co.id Page 4
7. Masih di slide 3 ,untuk membuat tombol home,klik pada ribbon …..1. klik insert……2. Klik shapes … 3.
klik action Button Home
8. Arahkan mouse ketengah , klik tahan geser untuk mengatur ukuran tombol, kemudian klik ok
Master Slide/oneread43@yahoo.co.id Page 5
9. Nah sekarang membuat menu dengan …insert…. Shapes….
10. Arahkan mouse kepojok kiri atas….. kemudian isi dengan tulisan dengan klik kanan …edit text
Master Slide/oneread43@yahoo.co.id Page 6
11. Kemudian untuk membuat menu berikutnya,klik kanan pilih copy…
12. Arahkan mouse kebawahnya, danklik paste kalau 2010 ada pilihan paste option pilih yang ada gambar
atau sebelah kanan (picture)
Master Slide/oneread43@yahoo.co.id Page 7
13. Lakukan hal yang sama (pada point 11 – 12) untuk membuat menu yang lain jangan lupa dirubah
kalimatnya sehingga akan menghasilkan sebagai berikut
14. OK urusan slide master selesai sementara.Untuk melihat hasil slide master dengan 1. mengklik Slide
Master dengan 2. Klik close Master view close
Master Slide/oneread43@yahoo.co.id Page 8
15. Maka tampilan normal dapat dilihat seperti gambar dibawah ini
16. Nah sekarang silahkan isi slide seperi kalau kita mengisi pada power point biasa bilamana perlu
gunakan asesoris/ animasi secukupnya
Master Slide/oneread43@yahoo.co.id Page 9
17. Jika langkah diatas benar, maka dapat kita pilih view …. Slide sortes
18. Akan menghasilkan tampilan seperti dibawah ini sehingga slide yang dibuat sudah jadi
Master Slide/oneread43@yahoo.co.id Page 10
19. Kemudian dilanjutkan urusan bahan ajar disini dengan membuat Hyperlink, yaitu salah satu fitur
power point yang mempermudah kita menuju ke slide dengan sekali klik, Caranya klik slide 2,
kemudian 1. Klik View… 2. Klik slide Master
20. Pada mode slide master,klik pada slide
Master Slide/oneread43@yahoo.co.id Page 11
21. Arahkan pointer mouse tepat disepanjang kotak menu depan, kemudian 1. klik Insert….. 2. Klik
hyperlink
22. Pada kotak dialog insert Hyperlink, klik Place in this Document, pilih 1 selamat datang di……, akhiri dengan
menekan OK
Master Slide/oneread43@yahoo.co.id Page 12
23. Lakukan hal yang sama untuk SK/KD…… dan begitu seterusnya…. Kalau sudah ok semua… keluar dari slide
master dengan cara…….. 1. Klik slide master…. 2. Klik Close Master view close … maka akan tampil seperti di
bawah ini
24. Selanjutnya kita tampilkan dengan menekan F5
Master Slide/oneread43@yahoo.co.id Page 13
Anda mungkin juga menyukai
- Makalah Microsoft Power PointDokumen34 halamanMakalah Microsoft Power PointJoko Sulistiyono89% (18)
- Makalah Microsoft Power PointDokumen35 halamanMakalah Microsoft Power PointJoko Sulistiyono100% (3)
- Hangout Perangkat Lunak Presentasi RevisiDokumen23 halamanHangout Perangkat Lunak Presentasi RevisiAyu RinjaniBelum ada peringkat
- Tutorial Pembuatan Media Pembelajaran With Powerpoint 1Dokumen18 halamanTutorial Pembuatan Media Pembelajaran With Powerpoint 1JEny CelaluBelum ada peringkat
- Tutorial Face Making in BlenderDokumen40 halamanTutorial Face Making in BlenderCah Ndablex100% (4)
- Modul TIK SMA Power PointDokumen21 halamanModul TIK SMA Power PointTaufan Adi SaputroBelum ada peringkat
- Jaring - Jaring Kubus Dan BalokDokumen21 halamanJaring - Jaring Kubus Dan BalokSudi YanaBelum ada peringkat
- Membuat Master Slide Pada PowerpointDokumen12 halamanMembuat Master Slide Pada Powerpointkhoirul anwarBelum ada peringkat
- KontolDokumen5 halamanKontolSteven YonathanBelum ada peringkat
- Materi 7 Power PointDokumen15 halamanMateri 7 Power PointFAIZATUN FAJRIYAHBelum ada peringkat
- Panduan PowerpointDokumen19 halamanPanduan Powerpointmat rukunBelum ada peringkat
- Modul Powerpoint Slide MasterDokumen17 halamanModul Powerpoint Slide MasterAlami SajaBelum ada peringkat
- Modul Power PointDokumen30 halamanModul Power PointCVLKBelum ada peringkat
- Cara Membuat Media Pembelajaran Interaktif Dengan PowerpointDokumen4 halamanCara Membuat Media Pembelajaran Interaktif Dengan PowerpointDebbi SariBelum ada peringkat
- Modul 7Dokumen19 halamanModul 7dolphinet patra100% (1)
- Langkah - Langkah Pembuatan PowerpointDokumen78 halamanLangkah - Langkah Pembuatan PowerpointFarhanfathanfarishafadhlan Fikri AlpfikyanBelum ada peringkat
- PPM 2012 Pembuatan Media Pembelajaran Interaktif Dengan Microsoft PowerpointDokumen12 halamanPPM 2012 Pembuatan Media Pembelajaran Interaktif Dengan Microsoft PowerpointKhumairah salehBelum ada peringkat
- Tugas PPT Modul Karisma Yogi.u (2152000094)Dokumen10 halamanTugas PPT Modul Karisma Yogi.u (2152000094)karisma yogi utomo karismaBelum ada peringkat
- Tips Cara Membuat Hyperlink Di Power PointDokumen48 halamanTips Cara Membuat Hyperlink Di Power PointBria Klau MetanBelum ada peringkat
- Membuat Desain TemplateDokumen27 halamanMembuat Desain TemplatepianBelum ada peringkat
- Makalah Kel 10 DaskomDokumen21 halamanMakalah Kel 10 DaskomIda WahyuniBelum ada peringkat
- Membuat Presentasi BaruDokumen20 halamanMembuat Presentasi BaruUlfi TazkiyyatinBelum ada peringkat
- Fungsi TabDokumen5 halamanFungsi TabYozri UncuBelum ada peringkat
- Modul MS. PowerPoint - PKK PKBM Harapan BangsaDokumen34 halamanModul MS. PowerPoint - PKK PKBM Harapan BangsaIRFANBelum ada peringkat
- Fungsi Bar & ToolbarDokumen18 halamanFungsi Bar & ToolbarAnonymous HHBUXj45VBelum ada peringkat
- Membuat Pipa Untuk Piping PerminyakanDokumen30 halamanMembuat Pipa Untuk Piping PerminyakanMping100% (1)
- Slide Master Dan Animasi TriggersDokumen4 halamanSlide Master Dan Animasi TriggersAnggraeni Indri SilviantiBelum ada peringkat
- Membuat MPI Dengan PowerpointDokumen8 halamanMembuat MPI Dengan PowerpointKemal Budi M100% (1)
- Tutorial AutocadDokumen9 halamanTutorial AutocadAbdoel MaleacBelum ada peringkat
- Pertemuan Ke-13 - Slide MasterDokumen9 halamanPertemuan Ke-13 - Slide MasterTania AnggerainiBelum ada peringkat
- Modul PowerpointDokumen41 halamanModul PowerpointUtaminamiBelum ada peringkat
- Tugas Tik Kelas XiDokumen13 halamanTugas Tik Kelas XiAdinda Aura FaradhisaBelum ada peringkat
- PptiDokumen4 halamanPptiYogiWahyudiBelum ada peringkat
- Modul 8 Menggunakan Perangkat Lunak Presentasi Tingkat LanjutDokumen19 halamanModul 8 Menggunakan Perangkat Lunak Presentasi Tingkat LanjutKelly HansBelum ada peringkat
- Cara Membuat Slide Presentasi Microsoft Powerpoint 2010Dokumen17 halamanCara Membuat Slide Presentasi Microsoft Powerpoint 2010Mutiarafebrianti Putri PutriBelum ada peringkat
- Mari Mengenal Power Point .: Apa Itu Powerpoint?Dokumen14 halamanMari Mengenal Power Point .: Apa Itu Powerpoint?Elloknaela Ilmi AmaliaBelum ada peringkat
- Modul Pembelajaran 2 Powerpoint - 2013Dokumen3 halamanModul Pembelajaran 2 Powerpoint - 2013Rifka Nur AnnisaBelum ada peringkat
- MODULDokumen14 halamanMODULBayu Pratama NugrohoBelum ada peringkat
- Materi Tentang Microsof Power Point 2007Dokumen11 halamanMateri Tentang Microsof Power Point 2007Wahfidl Wijaya AligoraBelum ada peringkat
- Tutorial Pembuatan Media Ajar 2012 For Office 2003Dokumen12 halamanTutorial Pembuatan Media Ajar 2012 For Office 2003Tugimin GiexBelum ada peringkat
- Cara Membuat Template Presentasi Powerpoint Dengan Slide MasterDokumen8 halamanCara Membuat Template Presentasi Powerpoint Dengan Slide MasterAswar ChobunkBelum ada peringkat
- Menyusun Lembar Gambar Dengan Tabulasi Layout PDFDokumen8 halamanMenyusun Lembar Gambar Dengan Tabulasi Layout PDFRobert ParkerBelum ada peringkat
- Master SlideDokumen13 halamanMaster SlideSepriyanto AganBelum ada peringkat
- Modul Penggunaan Trigers Dalam Media PembelajaranDokumen22 halamanModul Penggunaan Trigers Dalam Media PembelajaransetiantoBelum ada peringkat
- Mengoperasikan Microsoft Power PointDokumen46 halamanMengoperasikan Microsoft Power PointDevhii Caiiank FajarBelum ada peringkat
- Cara Membuat Template Presentasi Powerpoint Dengan Slide MasterDokumen14 halamanCara Membuat Template Presentasi Powerpoint Dengan Slide MasterFadil FirdianBelum ada peringkat
- Materi Workshop Point MIN 3 Kab. TangerangDokumen14 halamanMateri Workshop Point MIN 3 Kab. Tangerang260290300490Belum ada peringkat
- Modul PowerPoint 1 - Tingkat PemulaDokumen31 halamanModul PowerPoint 1 - Tingkat PemulaSena Sukmananda SupraptoBelum ada peringkat
- Materi Microsoft Power PointDokumen20 halamanMateri Microsoft Power PointIqrimaBelum ada peringkat
- Makalah Microsoft Office Word Mata Kuliah Aplikasi KomputerDokumen15 halamanMakalah Microsoft Office Word Mata Kuliah Aplikasi KomputerRIZAL GAMINGBelum ada peringkat
- BookletDokumen12 halamanBookletSin BaBelum ada peringkat
- Makalah Kelompok 5 (Informatika, Microsoft Power Point)Dokumen14 halamanMakalah Kelompok 5 (Informatika, Microsoft Power Point)Ikomang sentana adi putraBelum ada peringkat
- Mengubah Tampilan Jendela Kerja Dan Menyunting Isi PresentasiDokumen3 halamanMengubah Tampilan Jendela Kerja Dan Menyunting Isi PresentasiAllya winata.Belum ada peringkat
- Pembuatan Media Pembelajaran Berbasis Komputer Dan InternetDokumen162 halamanPembuatan Media Pembelajaran Berbasis Komputer Dan InternetDidik Rusmanto100% (1)
- Tutorial Media Pembelajaran Interaktif Dengan PowerPoint-MAN NganjukDokumen25 halamanTutorial Media Pembelajaran Interaktif Dengan PowerPoint-MAN NganjukJihan RifqinajwaBelum ada peringkat
- Presentasi Ms - Power PointDokumen27 halamanPresentasi Ms - Power PointKrizna GumilarBelum ada peringkat
- Format RPPDokumen5 halamanFormat RPPafwan hudaBelum ada peringkat
- Instrumen Dokumen - 1 SMADokumen15 halamanInstrumen Dokumen - 1 SMAafwan hudaBelum ada peringkat
- Form Analisis Buku Guru Dan Buku SiswaDokumen2 halamanForm Analisis Buku Guru Dan Buku Siswaafwan hudaBelum ada peringkat
- Pas Sem 2 Fisika Kelas X Ipa Dan IpsDokumen4 halamanPas Sem 2 Fisika Kelas X Ipa Dan Ipsafwan hudaBelum ada peringkat
- Relativitas KhususDokumen2 halamanRelativitas Khususafwan hudaBelum ada peringkat
- Contoh Formulir Biodata SiswaDokumen1 halamanContoh Formulir Biodata Siswaafwan hudaBelum ada peringkat
- Silabus Al-Qur'an Hadis Kelas VII MTs-Agustus 2014Dokumen20 halamanSilabus Al-Qur'an Hadis Kelas VII MTs-Agustus 2014afwan hudaBelum ada peringkat
- Soal PengukuranDokumen1 halamanSoal Pengukuranafwan hudaBelum ada peringkat
- Ujian Tengah Semester PPKN Kelas X Smes. GenapDokumen1 halamanUjian Tengah Semester PPKN Kelas X Smes. Genapafwan hudaBelum ada peringkat
- Soal Us CBT Fisika Kelas XiiDokumen8 halamanSoal Us CBT Fisika Kelas Xiiafwan hudaBelum ada peringkat
- Silabus SKI Kelas VII MTs-Agustus 2014Dokumen20 halamanSilabus SKI Kelas VII MTs-Agustus 2014afwan hudaBelum ada peringkat
- Program Tahunan FISIKA KELAS XDokumen2 halamanProgram Tahunan FISIKA KELAS Xafwan hudaBelum ada peringkat
- Kelompok KerucutDokumen6 halamanKelompok Kerucutafwan hudaBelum ada peringkat
- Kelompok BalokDokumen7 halamanKelompok Balokafwan hudaBelum ada peringkat
- Bangun Ruang 1Dokumen8 halamanBangun Ruang 1afwan hudaBelum ada peringkat
- RPP 10 Menit Operasi Bilangan BulatDokumen7 halamanRPP 10 Menit Operasi Bilangan Bulatafwan hudaBelum ada peringkat
- Bil. BulatDokumen15 halamanBil. Bulatafwan hudaBelum ada peringkat
- Dasar Filosofi IctDokumen2 halamanDasar Filosofi Ictafwan hudaBelum ada peringkat
- Kelompok TabungDokumen6 halamanKelompok Tabungafwan hudaBelum ada peringkat
- Rausyan Fikri NST - Kompetensi Dan Peran Guru Dalam Pend - MultikulturalDokumen4 halamanRausyan Fikri NST - Kompetensi Dan Peran Guru Dalam Pend - Multikulturalafwan hudaBelum ada peringkat