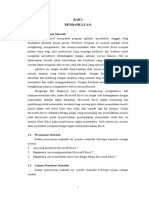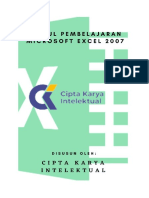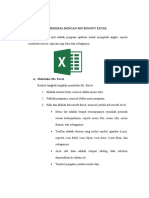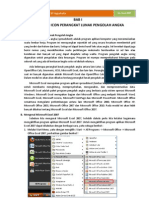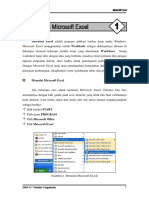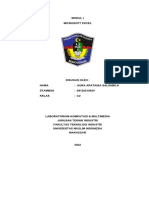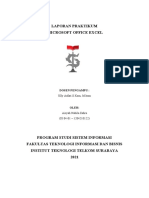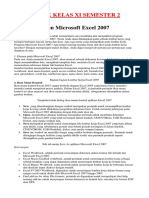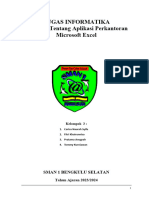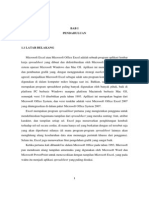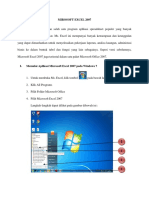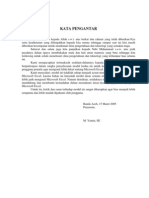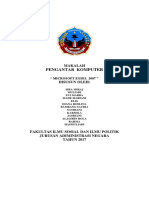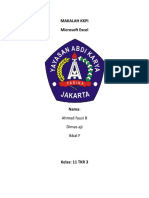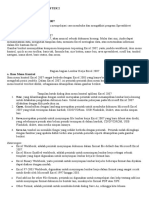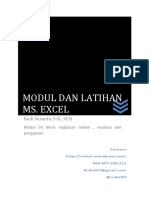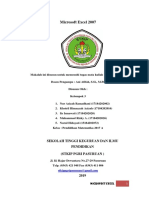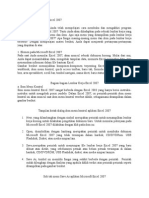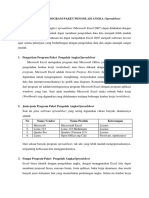BAB VIII (Mengenal Microsoft Excel 2007)
BAB VIII (Mengenal Microsoft Excel 2007)
Diunggah oleh
Raja Alfath HidayatJudul Asli
Hak Cipta
Format Tersedia
Bagikan dokumen Ini
Apakah menurut Anda dokumen ini bermanfaat?
Apakah konten ini tidak pantas?
Laporkan Dokumen IniHak Cipta:
Format Tersedia
BAB VIII (Mengenal Microsoft Excel 2007)
BAB VIII (Mengenal Microsoft Excel 2007)
Diunggah oleh
Raja Alfath HidayatHak Cipta:
Format Tersedia
DIKTAT MATA KULIAH SOFTWARE TERAPAN I
BAB VIII
MENGENAL MICROSOFT EXCEL 2007 IF
Mengenal Microsoft Excel 2007
Microsoft Excel merupakan perangkat lunak untuk mengolah data secara otomatis
meliputi perhitungan dasar, penggunaan fungsi-fungsi, pembuatan grafik dan manajemen data.
Perangkat lunak ini sangat membantu untuk menyelesaikan permasalahan administratif mulai
yang paling sederana sampai yang lebih kompleks. Permasalahan sederhana tersebut misalnya
membuat rencana kebutuhan barang meliputi nama barang, jumlah barang dan perkiraan harga
barang. Permasalahan ini sebenarnya dapat juga diselesaikan menggunakan Microsoft Word
karena hanya sedikit memerlukan porses perhitungan, tetapi lebih mudah diselesaikan dengan
Microsoft Excel. Contoh permasalah yang lebih kompleks adalah pembuatan laporan keuangan
yang memerlukan banyak perhitungan, manajemen data dengan menampilkan grafik atau
penggunaan fungsi-fungsi matematis ataupun logika pada sebuah laporan.
Memulai Microsoft Excel 2007
Untuk memulai atau menjalankan Microsoft Excel 2007, ikuti langkah berikut ini :
1. Klik tombol Start yang ada pada Taskbar
2. Pilih menu All Programs
3. Cari Menu Microsoft Office
4. Lalu klik program Microsoft Office Excel 2007
5. Tunggu beberapa saat sehingga muncul tampilan layar Excel 2007
by Eko Budi Setiawan, Halaman - 1
S.Kom
Gambar 8.1 Memulai Microsoft Excel 2007
Mengenal elemen-elemen Microsoft Excel 2007
Sebelum melakukan pengolahan data pada Microsoft Excel, terlebih dahulu kita harus
mengetahui elemen-elemen yang ada pada Microsoft Excel 2007.
Gambar 8.2 Tampilan layar pada Excel 2007
Keterangan
a. Judul
Judul menampilkan judul program dan dokumen aktif atau nama file dari lembar yang
aktif
by Eko Budi Setiawan, Halaman - 2
S.Kom
b. Office Button
Berisi barisan perintah atau pengoperasian Program yang standar misalnya membuat
dokumen baru, membuka dokumen lama, menyimpan dan mempublish dokumen.
c. Quick Access Toolbar
Merupakan sarana yang disediakan Microsoft Excel untuk mempercepat akses
berkomunikasi dengannya misa menyimpan, mencetak dan sebagainya.
d. Toolbar
Merupakan deretan tool-tool (gambar-gambar) yang mewakili perintah dan berfungsi
untuk mempermudah dan mengefisienkan pengoperasian program
e. Help
Bila kita ingin bertanya sesuatu, makaketik pertanyaan anda pada tempat tersebut.
Ms.Excel akan memberikan alternatif jawaban terhadap pertanyaan yang dimaksud.
f. Lembar Kerja (Workbook)
Baris ini berisikan informasi halaman, section, letak insertion point dan tombol
pengendali
g. Cell, yang merupakan
Nomor baris
Nomor kolom
Nama Range
Fungsi
Scrolbar Vertical dan Horisontal
Untuk memudahkan dalam membaca suatu dokumen dengan menggulung layar
vertikal dan horisontal
h. Column Heading
Adalah penunjuk lokasi kolom pada lembar kerja yang aktif. Column Heading juga
berfungsi sebagai salah satu bagian dari penunjuk sel. Kolom di simbol, dengan abjad A –
Z dan gabungannya. Setelah kolom Z, kita akan menjumpai kolom AA, AB s/d AZ.
i. Row Heading, adalah penunjuk lokasi baris pada lembar kerja yang aktif. Row heading
juga berfungsi sebagai salah satu bagian dari penunju sel.
j. Formula Bar, adalah tempat kita untuk mengetikan rumus-rumus yang akan kita gunakan
nantinya. Dalam Excel pengetikan rumus harus diawali dengan tanda ‘=’. Misalnya kita
by Eko Budi Setiawan, Halaman - 3
S.Kom
ingin menjumlahkan nilai yang terdapat pada sel A1 dengan B1, maka pada formula bar
dapat diketikkan =A1+B1
k. Sel
Penggabungan antara baris dan kolom pada lembar sheet
l. Range
Penggabungan antara sel/beberapa sel pada lembar sheet
Membuat Workbook Baru
Untuk membuat atau menyiapkan dokumen baru, maka ikuti langkah berikut ini :
1. Klik Microsoft Office Button , kemudian klik menu New atau tekan Ctrl+N
2. Dilayar akan terlihat kotak dialog New Workbook
3. Pada bagian Blank and Recent, klik Blank Workbook
Gambar 8.3 Tampilan New Workbook
4. Klik tombol Create
Menginputkan Data Dalam Sel
Untuk menginputkan data didalam sel, lakukan langkah berikut ini :
1. Pilih / klik sel tempat data yang akan dimasukan
by Eko Budi Setiawan, Halaman - 4
S.Kom
2. Ketikan data yang akan dimasukan
3. Tekan enter untuk mengakhirinya
4. Untuk mengedit data yang telah diketik, tekan F2 atau Double klik di sel yang akan diedit.
5. Untuk menghapus data dalam sel, tekan tombol Delete di Keyboard.
Menggerakkan Penunjuk Sel (Cell Pointer)
Cell Pointer berfungsi untuk penunjuk sel aktif. Yang dimaksud dengan sel aktif ialah sel
yang akan dilakukan suatu operasi tertentu. Untuk menggerakan pointer denan mouse dapat
dilakukan dengan mengklik sel yang diinginkan. Untuk sel yang tidak kelihatan kita dapat
menggunakan Scroll Bar untuk menggeser layar hingga sel yang dicari terlihat, kemudian klik sel
tersebut. Untuk kondisi tertentu kita lebih baik mengunakan Keyboard. Berikut daftar tombol
yang digunakan untuk menggerakkan pointer dengan keyboard.
TOMBOL FUNGSI
⭠⭡⭢🢙 Pindah satu sel ke kiri, atas, kanan atau bawah
Tab Pindah satu sel ke kanan
Enter Pindah satu sel ke bawah
Shift + Tab Pindah satu sel ke kiri
Shift + Enter Pindah satu sel ke atas
Home Pindah ke kolom A pada baris yang sedang dipilih
Ctrl + Home Pindah ke sel A1 pada lembar kerja yang aktif
Ctrl + End Pindah ke posisi sel terakhir yang sedang digunakan
PageUp Pindah satu layar ke atas
PageDn Pindah satu layar ke bawah
Alt + PageUp Pindah satu layar ke kiri
Alt + PageDn Pindah satu layar ke kanan
Ctrl + PageUp Pindah satu layar ke kanan Pindah dari satu tab lembar kerja ke tab lembar
Ctrl + PageDn berikutnya Pindah dari satu tab lembar kerja ke tab lembar sebelumnya
by Eko Budi Setiawan, Halaman - 5
S.Kom
Menyimpan Dokumen
Untuk menyimpan dokumen, lakukan langkah berikut ini :
1. Klik Microsoft Office Button , kemudian klik save lalu arahkan ke folder yang
diinginkan, jangan lupa berikan nama Dokumen. Jika memilih Save, maka dokumen. Jika
memilih Save, maka dokumen akan tersimpan dengan format file default dari Excel 2007
yaitu .xlsx
2. Jika ingin menyimpan dalam format yang lain, misalnya untuk bentuk Excel 97-2003.
Maka klik Klik Microsoft Office Button , kemudian klik Save As lalu pilih bentuk file
yang diinginkan.
3. Atau bisa langsung menekan tombol Ctrl+S
Keluar dari Microsoft Excel 2007
Apabila telah selesai mengetik dokumen, maka untuk keluar dari aplikasi ini dapat
mengikuti langkah – langkah dibawah ini :
1. Klik Microsoft Office Button , kemudian klik Close
2. Atau klik tombol Close (x) yang ada pada pojok kanan atas dari jendela Microsoft Excel
2007 atau dapat juga dengan menekan tombol Alt + F4
Latihan
Simpan dengan nama File LatBab8.xlsx
by Eko Budi Setiawan, Halaman - 6
S.Kom
Latihan Bab - 8
Ketiklah worksheet dibawah ini dengan menggunakan Microsoft Excel 2007, jika sudah selesai,
simpan file tersebut di folder yang sudah anda buat dengan nama File BAB8-NIM anda.
TUGAS /
QUIS NILAI
NO NIM & NAMA MAHASISWA SMT UTS UAS
I II III AKHIR
TANGGAL PELAKSANAAN
1 10105163 HERI SUNDORO IX
2 10106456 CAHYADI SYUKRON HALIM VII
3 10109226 RIYAN YUNIARDI I
4 10109227 CITRA OCTAVIA I
5 10109228 LENDRA MARDANI I
6 10109229 AKBAR WALUYA I
7 10109230 EDWIN PEBYONAN I
8 10109231 MOKHAMAD SAFTAJI K I
9 10109232 MARKUS HENDRAWAN S A I
10 10109233 EGGY OCTAVIADY I
11 10109234 BENEDICTUS ANDHIKA P D I
12 10109235 HIKMAH AZKIYA I
13 10109236 RYANT HARDIE SISWANTO I
14 10109237 TITO MAIZAR MAHYDDIN I
15 10109238 FIRMAN WIDIANSYAH I
16 10109239 MUHAMAD TAUFIK I
17 10109240 FAHMI MIFTAH FARIDZ I
18 10109241 TEGUH WIRAATMAJA I
19 10109242 FAIQ AHMED ARYANA I
20 10109243 MUHAMAD SOLEH I
by Eko Budi Setiawan, Halaman - 7
S.Kom
Anda mungkin juga menyukai
- Modul Ms Excel 2007 Kelas XDokumen66 halamanModul Ms Excel 2007 Kelas XTofa Sang Hokage100% (1)
- Makalah Microsoft ExcelDokumen14 halamanMakalah Microsoft Excelarief67% (3)
- Tugas Raja Alfath ExcelDokumen7 halamanTugas Raja Alfath ExcelRaja Alfath HidayatBelum ada peringkat
- af8b5012a1e1534f4c34eef011a8494dDokumen80 halamanaf8b5012a1e1534f4c34eef011a8494dSyinta NurlatifahBelum ada peringkat
- ENGINEERING-Ms - Excell Panduan ExcellDokumen32 halamanENGINEERING-Ms - Excell Panduan Excelljeges100% (1)
- Resume 3 MS - ExcelDokumen26 halamanResume 3 MS - ExcelDelvira Suci RamadhaniBelum ada peringkat
- Langkah MICROSOFOFT EXCELDokumen17 halamanLangkah MICROSOFOFT EXCELRizka NadhiraBelum ada peringkat
- Tik Kelas ViiiDokumen64 halamanTik Kelas ViiiSartika Lestari Kyky DaulayBelum ada peringkat
- Modul Ms Excel 2013 2022 5 16Dokumen12 halamanModul Ms Excel 2013 2022 5 16jomodj63Belum ada peringkat
- Resume Excel Soraya.zDokumen12 halamanResume Excel Soraya.zDwi Susilawati Kurnia IrianiBelum ada peringkat
- Modul MS ExcelDokumen28 halamanModul MS ExcelBebekLombokBelum ada peringkat
- Laporan Modul 1 Kompu 2021Dokumen24 halamanLaporan Modul 1 Kompu 2021Lewa FrendiBelum ada peringkat
- Panduan Excel 2007 Edit Hitho14Dokumen11 halamanPanduan Excel 2007 Edit Hitho14JOJEFFBelum ada peringkat
- Soal Ulangan Harian 2 TIKDokumen4 halamanSoal Ulangan Harian 2 TIKNita SafitriBelum ada peringkat
- Buku Penunjang TIK Klas 8 GanjilDokumen72 halamanBuku Penunjang TIK Klas 8 GanjilTeguh TikBelum ada peringkat
- Modul Microsoft Excel 2010Dokumen21 halamanModul Microsoft Excel 2010suryanasinta322Belum ada peringkat
- Microsoft ExcelDokumen5 halamanMicrosoft ExcelDimaz AbidinBelum ada peringkat
- Menu Dan Icon Perangkat Lunak Pengolah AngkaDokumen6 halamanMenu Dan Icon Perangkat Lunak Pengolah Angkasofia akhritaBelum ada peringkat
- Laporan Praktikum Ms. ExcelDokumen8 halamanLaporan Praktikum Ms. ExcelAisyahnabila ZahraBelum ada peringkat
- Materi Tik Kelas Xi Semester 2Dokumen11 halamanMateri Tik Kelas Xi Semester 2JAVANET4Belum ada peringkat
- Materi Microsoft Office ExcelDokumen12 halamanMateri Microsoft Office ExcelLinggar Karanx Pule100% (1)
- Makalah ExcelDokumen9 halamanMakalah ExcelHeri PrianaBelum ada peringkat
- Panduan Excel 2007Dokumen25 halamanPanduan Excel 2007NizamBelum ada peringkat
- Excel Part 2Dokumen7 halamanExcel Part 2Rizki AuliaBelum ada peringkat
- JOBSHEET Excel Selasa 19 Maret 2019Dokumen14 halamanJOBSHEET Excel Selasa 19 Maret 2019Eko PujiantoBelum ada peringkat
- Modul Excel UmayDokumen14 halamanModul Excel UmayUmayrotun NadiyahBelum ada peringkat
- Mengenal ExcelDokumen14 halamanMengenal ExcelTESSALONIKA SITINDAONBelum ada peringkat
- MODUL MATA PELAJARAN TIK KELAS XI Semester 2Dokumen12 halamanMODUL MATA PELAJARAN TIK KELAS XI Semester 2riko adamBelum ada peringkat
- Makalah Excel Octavian Eka Paksi 16.52.1122Dokumen15 halamanMakalah Excel Octavian Eka Paksi 16.52.1122octavian ekaBelum ada peringkat
- Makalah Tentang Aplikasi PerkantoranDokumen18 halamanMakalah Tentang Aplikasi Perkantorandenny nanderBelum ada peringkat
- Resume Ms - ExcelDokumen13 halamanResume Ms - ExcelTiara hestiBelum ada peringkat
- Ms Excel 2007Dokumen66 halamanMs Excel 2007mtsannurkarangjuntiBelum ada peringkat
- 10 7572 Esa121 052019 PDFDokumen15 halaman10 7572 Esa121 052019 PDFSloter Pemburu TenTuKanBelum ada peringkat
- Mengenal Microsoft Office Excel PDFDokumen25 halamanMengenal Microsoft Office Excel PDFsulthonBelum ada peringkat
- Bahan Ajar 5 CP 6Dokumen17 halamanBahan Ajar 5 CP 6mariana dwi nurmaelaBelum ada peringkat
- Pengertian Microsoft ExcelDokumen16 halamanPengertian Microsoft ExcelMahfud Al-FathirBelum ada peringkat
- AK M1 Mengenal Excel Dan Mulai Bekerja Dengan ExcelDokumen15 halamanAK M1 Mengenal Excel Dan Mulai Bekerja Dengan ExcelmaylinsihombingBelum ada peringkat
- Pengantar Aplikasi Komputer Materi.2Dokumen16 halamanPengantar Aplikasi Komputer Materi.2ranny mirantiBelum ada peringkat
- Excel MakalahDokumen16 halamanExcel Makalahbonzds67% (6)
- Adoc - Pub Menyusun Dan Mengolah Dupak Pustakawan Dengan ApliDokumen16 halamanAdoc - Pub Menyusun Dan Mengolah Dupak Pustakawan Dengan Apliluthfi ariBelum ada peringkat
- Materi Ppmmicrosoft ExcellDokumen28 halamanMateri Ppmmicrosoft ExcellMuhammad ResvaBelum ada peringkat
- Excel 2007Dokumen26 halamanExcel 2007Reni HandayaniBelum ada peringkat
- Microsoft ExcelDokumen29 halamanMicrosoft ExcelMuhammad YaminBelum ada peringkat
- Makalah Komputer Excel 2007Dokumen38 halamanMakalah Komputer Excel 2007mulyadiBelum ada peringkat
- Makalah SimdigDokumen25 halamanMakalah SimdigM.Taufik AlhakimBelum ada peringkat
- Materi TIK Kelas XI Semester 2Dokumen8 halamanMateri TIK Kelas XI Semester 2sman1 abungkunangBelum ada peringkat
- Modul Dan Latihan Ms. ExcelDokumen72 halamanModul Dan Latihan Ms. Excelayu widiyartiBelum ada peringkat
- Tugas Tik Ms ExcelDokumen14 halamanTugas Tik Ms ExcelLinggar Karanx PuleBelum ada peringkat
- Pen Gen Alan Microsoft ExcelDokumen20 halamanPen Gen Alan Microsoft ExcelAlida NeednewnamesBelum ada peringkat
- Makalah Mikrosoft ExcelDokumen53 halamanMakalah Mikrosoft ExcelHabibah Dwi LestariBelum ada peringkat
- Tugas IF 17.01.24Dokumen3 halamanTugas IF 17.01.24pranajatinBelum ada peringkat
- Menu Dan Ikon Microsoft Excel 2007Dokumen15 halamanMenu Dan Ikon Microsoft Excel 2007Sadewa Hendra AirlanggaBelum ada peringkat
- MASTER MODUL EXCEL OkDokumen39 halamanMASTER MODUL EXCEL OkNur FauziBelum ada peringkat
- Tutor Spreadsheet-Excel1-3Dokumen3 halamanTutor Spreadsheet-Excel1-3dsusantoBelum ada peringkat
- Microsoft ExcelDokumen35 halamanMicrosoft ExcelAndi IrawanBelum ada peringkat
- Excel TutorialDokumen19 halamanExcel Tutorialimansyahjim100% (6)
- Jawaban - Mengenal Program Paket Pengolah AngkaDokumen6 halamanJawaban - Mengenal Program Paket Pengolah AngkaIrwan AdimasBelum ada peringkat