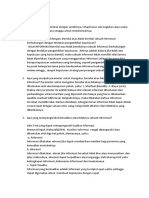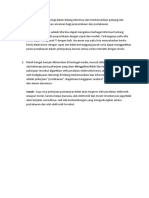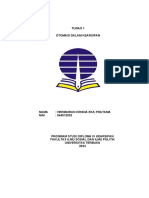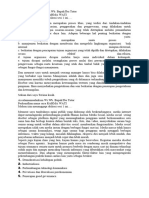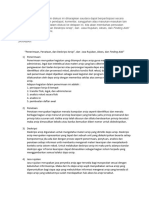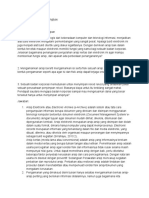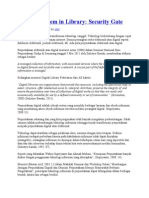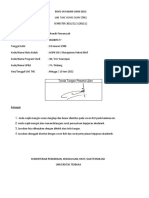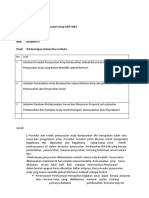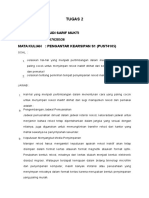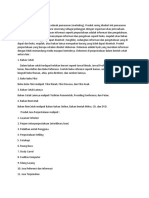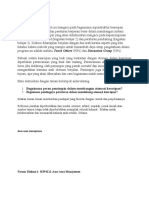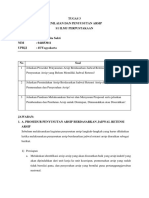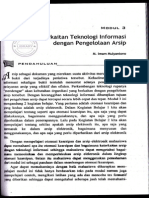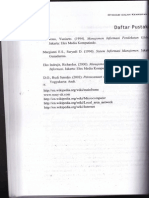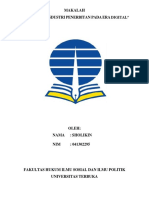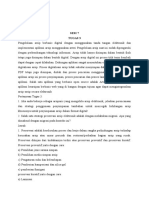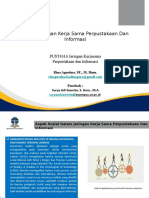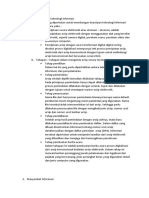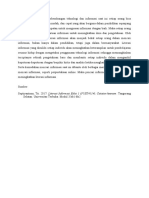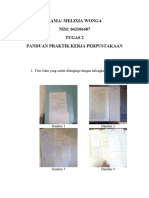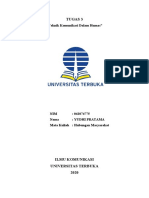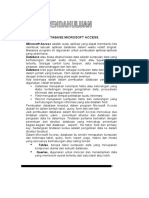Visualbasic13 DATABASE
Visualbasic13 DATABASE
Diunggah oleh
Agus MuliadiHak Cipta
Format Tersedia
Bagikan dokumen Ini
Apakah menurut Anda dokumen ini bermanfaat?
Apakah konten ini tidak pantas?
Laporkan Dokumen IniHak Cipta:
Format Tersedia
Visualbasic13 DATABASE
Visualbasic13 DATABASE
Diunggah oleh
Agus MuliadiHak Cipta:
Format Tersedia
97
BAB 13
RANDOM ACCESS FILE & DATABASE
Database dapat diartikan sebagai kumpulan data yang terdiri atas satu atau lebih tabel yang terintegrasi satu sama lain, dimana setiap
pemakai (user) diberi wewenang (otorisasi) untuk dapat mengakses (mengubah, menghapus, menganalisis, menambah, memperbaiki) data
dalam tabel-tabel tersebut.
Bab ini Konsep database, table, Record & Field, Konsep jenis data pembuatan database, tabel & index dengan Microsoft Access dan
VisData (Visual Data) lewat Visual Data Menejer Visual Basic, menghubungkan database dengan User Interface Visual Basic (UI VB) serta
code manipulasi data.
13.1 KONCEP DATABASE
Database Adalah sekumpulan informasi yang terorganisir dan disimpan secara elektronic, Contoh produk aplikasi database antara lain :
Ms Access, Ms Foxpro, Ms SQL Server, Oracle, dan lain-lain. Dalam satu database bias terdapat lebih dari satu table dan banyak record.
Secara hirarchis database dapat digambarkan sebagai berikut :
Tabel itu berfungsi untuk menyimpan data dan merupakan suatu kumpulan data yang berhubungan dengan topik tertentu, misalnya :
daftar pemasok atau daftar barang.
Tabel terdiri atas baris yang disebut record dan kolom yang disebut field sehingga apabila dibayangkan dalam sebuah gambar, database itu
diilustrasikan seperti pada Gambar 13.1.
Supaya lebih jelas lagi, berikut adalah contoh bagi Anda mengenai struktur database seperti terlihat pada Gambar 13.2.
Disini terlihat sebuah struktur database AVB yang terdiri atas tabel-tabel database: barang, pemasok, beli, pelanggan, jual, dan totaljual,
Dimana dalam salah satu tabelnya yaitu tabel beli terdapat field-field database: no faktur, tgl faktur, kode pemasok, kode barang, jumlah barang,
serta harga barang.
Database
tabel 1 field / kolom 1.1
field/ kolom 1.2
field/ kolom 1.3
field/ kolom 1.n
tabel 2 field/ kolom 2.1
field/ kolom 2.2
field/ kolom 2.3
field/ kolom 2.n
tabel n field/ kolom n.1
field/ kolom n.2
field/ kolom n.3
field/ kolom n.n
Database
AVB
Kode
Barang
Nama
Barang
Harga
Barang
tabel Barang
Nama
Pemasok
Kode
Pemasok
Alamat
Pemasok
No
Telepon
tabel Pemasok
No
Faktur
Tgl
Faktur
Kode
Pemasok
Kode
Barang
tabel Beli
Jumlah
Barang
Harga
Barang
Nama
Pelanggan
Kode
Pelanggan
Alamat
Pelanggan
No
Telepon
tabel Pelanggan
No
Bon
Tgl
Bon
Kode
Pelanggan
Kode
Barang
tabel Jual
Jumlah
Barang
Harga
Barang
Nama
Pelanggan
Kode
Pelanggan
Harga
Barang
Jumlah
Barang
tabel totaljual
Nilai
Ada beberapa istilah yang harus Anda ketahui pada saat bekerja dengan sebuah tabel database, yaitu:
Field, merupakan tempat di mana data atau informasi dalam kelompok yang sama atau sejenis dimasukkan. Field itu pada umumnya
tersimpan dalam bentuk kolom vertikal pada tabel. Sebagai contoh lihat table 13.1. Pada tabel tersebut terlihat tabel yang diorganisasikan
dalam empat field, yaitu Nama Pemasok, Kode Pemasok, Alamat Pemasok, dan No Telepon.
Record, merupakan data lengkap dalam jumlah tunggal yang biasanya tersimpan dalam bentuk bans secara horizontal pada tabel. Sebagai
contoh lihat tabel 13.1 Pada tabel tersebut terlihat satu buah record yang berisi data salah seorang pemasok dengan informasi Amir, A002,
Jl. Melati 8, 9879678.
Field Charcter Record File/Tabel Database
Gbr 13.2 Struktur Database AVB.mdb Gbr 13.1 Struktur Database
98
Baris atau Record ke 1
Baris atau Record ke 2
Baris atau Record ke 3
Baris atau Record ke 4
Baris atau Record ke 5
Baris atau Record ke 6
Tabel 13.1 adalah Tabel Pemasok
13.2 KONCEP JENIS DATA
Dalam merancang dan membuat tabel pada database, yang nantinya akan diisi. Namun sebelum Anda memulainya, terlebih dahulu Anda
harus mengenal jenis data yang akan dipakai dan ditempatkan pada setiap field database. Jenis data tersebut adalah:
Text, dapat menerima huruf, angka, tanda baca, dan spasi. Sebuah field yang berisi data teks ini dapat menampung 255 karakter, atau
sebanyak yang kita inginkan yaitu dengan menentukan besarnya karakter data dengan mengatur properti Field size-nya.
Memo, dapat menerima teks apa saja sebagai suatu keterangan atau catatan. Data ini dapat menampung 65535 karakter.
Number, berisi data bilangan yang digunakan untuk perhitungan matematis. Lebar kapasitas data ini bergantung pada properti fleidSize yang
dapat dilihat pada:
Type data Range Memory
Byte 0 s/d 255 1 byte
Integer -32.768 s/d 32.767 2 byte
Long Integer -2.147.483.648 s/d 2.147.483.647 4 byte
Single -3,40282E38 s/d -1,4041298E45
dan
1.401298E-45 s/d 3.402823E38
4 byte
4 byte
Double -1.79769313486232E308 s/d
-4,9406564584124E-324
dan
4.94065645841247E-324 s/d
1.79769313486232E308
8 byte
Replication ID - 16 byte
Currency, berisi data bilangan yang digunakan dalam perhitungan matematis terutama untuk perhitungan yang berkaitan dengan uang
termasuk data-data dengan 1 s/d 4 angka di belakang tanda desimal, besar nilainya tepatnya adalah
-922.337.203.685.477.5808 s/d 922.337.203.685.477.5807.
Yes/No, berisi nilai yes atau no, atau field yang hanya memiliki dua kemungkinan nilai (yes/no, on/off atau true/false).
Auto number, berisi bilangan yang berurutan atau bilangan acak yang unik di mana secara otomatis diberikan oleh Microsoft Access saat
record baru ditambahkan ke dalam tabel. Jenis data auto number ini memiliki sifat tidak dapat diubah-ubah nilainya oleh user.
Date/Time, hanya dapat menerima tanggal/waktu, dan nilai datanya dan tahun 100 sampai dengan 9999.
Object, hanya dapat menerima data berupa gambar, bias bersumber dari file yang berextension : BMP, CUR, EMF, GIF, ICO, JPG, WMF
13.3 MEMBANGUN DATABASE MENGGUNAKAN MS.ACCESS
Setelah Anda memahami gambaran sebuah struktur database & tabel serta mengetahui jenis-jenis data yang dipakai dan ditempatkan
pada setiap field database, maka berdasarkan jenis data-jenis data tersebut diharapkan anda bisa/dapat merancang sebuah tabel database
baru.
Sekarang Anda akan memulai membuat file database beserta tabel-tabel databasenya
Perlu diketahui bahwa jika Anda ingin membuat suatu program, Anda memerlukan file database yang akan diproses.
File database ini hanya dibuat struktur databasenya saja, tidak perlu diisi langsung record-nya. File database ini juga dibuat satu kali saja,
selanjutnya lewat program file database tersebut diproses.
Untuk membuat file database, Anda dapat menggunakan program Microsoft Access, SQL, atau Oracle. Dalam bahasan ini Anda menggunakan
Microsoft Access, namun Microsoft Access yang akan Anda pelajari ini hanya sebatas untuk membuat serta mengedit struktur databasenya saja.
Misalnya menciptakan Database : DB_MHS | Tabelnya : Biodata | Structure table : BIODATA, mempunyai field2 seperti berikut :
Nama Field Type Size
NPM Text 10
NAMA Text 15
ALAMAT Text 25
Nama
Pemasok
Kode
Pemasok
Alamat
Pemasok
No
Telepon
Amir A002 Jl. Melati 8
9879678
Adi A001 Jl. Apel 3
8796898
Budi B002
Jl. Sudirman
10
3891789
Chandra C009 Jl. Mangga 7
2398718
Ferry F008 Jl. Kartini 2
2398719
Deny D006 Jl. Obira 18
1398732
Kolom
atau
Field ke 1
Kolom
atau
Field ke 2
Kolom
atau
Field ke 3
Kolom
atau
Field ke 4
99
Ikuti langkah-langkah berikut :
1. Click Strat | Program, Pilih Microsoft office | Microsoft Access | Click File | click New atau Click icon Create a new File | Click Blank
Database | muncul jendela file New Database sebagai berikut :
2. Pilih folder tempat menciptakan/menyimpan database atau menciptakan folder baru | Click icon seperti yang tunjuk tanda penah diatas :
3. Pada gambar 13.4 diatas, setelah selesai memilih folder yang dituju | Ketikan nama file Databes pada kotak FileName | Click Tombol Create
| muncul jendela Database yang diciptakan tersebut | lihat gambar dibawah ini :
4. Pada gambar diatas Pilih Menu Tab Tabel | pilih Create Table in Design View | Click Icon New | hasilnya tampil jendela New Tabel
seperti dibawah ini :
Pilih disain design View | Click tombol OK | muncul jendela structure tabel1 dibawah ini:
Gbr 13.3 Jendela File New Database
Gbr 13.4 Jendela File New Database
Create new Folder
Gbr 13.5 Jendela Database DB-MHS
Gbr 13.6 Jendela New Table
100
5. Pada gambar 13.7 diatas ketikan nama filed | Pilih typenya | tentukan Field Sizenya | lihat gbr 13.7 dan gbr 13.9 dibawah ini
6. Ulangi langkah 5 diatas untuk mengetikan seluruh fieldnya | kemudian click Field npm | click Icon Kunci pada toolbar | Lalu Click Field
properti General : Indexd | ganti value nya : yes (no Duplicate). Lihat gambar dibawah ini :
7. Click icon save pada toolbar dari gbr 13.10. | muncul jendela Save As | Ketikan nama tabel Padakotak Table Name : | Click tombol OK |
Lihat gbr 13.11 dan 13.12 berikut :
Setelah itu akan kembali ke tampilan jendela database : DB-MHS | sudah terlihta disitu tabel BIODATA. Bila anda ingin merubah
strukturnya : click Icon disain dan bila ingin memasukan datanya langsung : Click icon Open seperti terlihat pada gbr13.13. dimana Tabel
BIODATA dalam keadaan tersorot/aktif
Sesuai yang dikatakan diawal, File database ini hanya dibuat struktur databasenya saja, tidak perlu diisi langsung record-nya, selanjutnya lewat
program atau code pada visual Basiic file database tersebut diproses/dimanipulasi datanya.
Gbr 13.7 Jendela Struktur table1
Gbr 13.10 Jendela Struktur table1
Gbr 13.9 Jendela Struktur table1 Gbr 13.8 Jendela Struktur table1
Gbr 13.11 Jendela Save As Gbr 13.12 Jendela Save As
Gbr 13.13 Jendela Database : DB-MHS
101
13.4 MEMBANGUN DATABASE MENGGUNAKAN VISUAL DATA MANAGER
Membuat database dalam VisualDataMenejer pada Visual Basic, Pada prinsipnya sama disini kita juga memilih database Ms-Access
juga pada tampilan visual data menejer nanti, hanya disini kita harus masuk atau lewat visual basic dulu, jadi tidak masuk ke Ms access. Seperti
yang sudah dilakukan diatas.
Dalam visual Basic ini, Database dibedakan menjadi dua kelompok, yaitu back-end dan front-end. Back-end adalah Struktur Database
yang menyusun, menyimpan dan mengamankan database. Sedangkan Front-end adalah aplikasi yang berhubungan langsung dengan para
pemakai program. Pada bagian ini dapat diatur tatanan tampilan, mulai dari ListBox, ComboBox ataupun Navigator. Kontrol-kontrol untuk
database tersebut memiliki ciri khusus, yaitu kemampuan databound atau kemampuan mengakses database yang prosesnya sama dengan
manipulasi database pada form/UI visual basic. Kalau pada visual basic kita harus membuat code terlebih dulu.
Disini akan menciptakan database yang sama, juga Merancang struktur tabelnya, Menentukan Field Serta Index dan sekaligus mencoba
langsung Meng-input Data nya pada Back End ini, hanya 2 buah data saja, selanjutnya akan dilakukan pada Front End.
Misalnya menciptakan Database : DT_MHS | Tabelnya : Biodata | Structure table : BIODATA, mempunyai field2 seperti berikut :
Nama Field Type Size
NPM Text 10
NAMA Text 15
ALAMAT Text 25
Ikuti langkah-langkah berikut :
1. Click Strat | Program, Pilih Microsoft Visual studio | Microsoft visual basic 6.0 | pilih standard Exe | Click tombol Open | muncul jendela
Project1-Microsoft visual Basic
2. Untuk menyusun back-end digunakan Visual Data Manager, yaitu fasilitas yang disedia kan VB6 untuk menghasilkan tabel-tabel. Untuk
mengaktifkan fasilitas ini dari menuBar | click Add-Ins | Sorot Visual Data Manager. Lihat tampilan gambar 13.14 dibawah :
3. Click Visual Data menejer tersebut. Akan masuk ke tampilan visual data menejer, lihat gamba 13.14a.
Kemudian Click File | Pilih New | Pilih Ms.Access | Pilih Version 7.0 MDB | lihat gambar 13.16 berikut ini :
Gbr 13.14 Jendela Project1 Form1
Gbr 13.15. Jendela VisualData
102
4. Pada Gambar 13.16 diatas | Kemudian Clicklah. Version 7.0 MDB tersebut. akan masuk ketampilan gambar 13.17 berikut ini :
5. Pada tampilan gambar 13.17 diatas | Pilih folder | Ketikan nama file database pada kotak file name : DT_MHS | Click tombol Save | hasilnya
lihat tampilan gambar 13.18 berikut ini :
6. Pada tampilan gambar 13.18 ini Database : DT_MHS telah tercipta / terbentuk, Bila ingin menutup Jendela VisualDatabase : DT_MHS
tersebut | click File yang terdapat pada MenuBar | Click Close atau click Exit | Tampilan akan kembali ke tampilan Form1 seperti tampak
pada gambar 13.14 diatas. | Langkah selanjutnya Pembentukan atau Menciptakan TABEL, Lihat bahasan sub bab 13.4.1
dibawah ini !.
13.4.1 MENCIPTAKAN TABEL
Tabel adalah unsur utama di dalam suatu database. Untuk membuat tabel pada bab ini dapat dilakukan lewat dua cara :
1. Langsung pada tampilan database DT_MHS pada gambar 13.18. diatas yang masih terbuka.
2. Apabila sudah tertutup database : DT-MHS diatas, maka untuk menciptakan tabel langkah nya mulai dari Visual Data Manager lagi, hal
ini akan dibahas pada sub bab tersendiri (pada sub bab 13.4.2), setelah Sub bab 13.4.1 ini, sebelum lanjut ke bahasan Meng-input Data
(pada sub bab 13.5). lebih jelasnya lihat dulu bahasan sub bab 13.4.2.
Untuk bahasan menciptakan tabel Biodata pada database DT_MHS. Langsung menggunakan tampilan database DT_MHS pada
gambar 13.18 diatas, yang masih terbuka, Dimana tabel biodata memiliki struktur record sbb :
Nama Field Type Size
NPM Text 10
NAMA Text 20
ALAMAT Text 25
Gbr 13.16 Jendela VisData
Gbr 13.17 Jendela Select Ms Access Database to Create
Gbr 13.18 Jendela VisualDatabase : DT-MHS
103
Ikuti langkah-langkah berikut ini berikut ini :
a. Dari tampilan gambar 13.18 diatas | Click Tanda positif (+) pada properties | lihat hasilnya gambar 13. 19 berikut ini :
Sorot Properti | Click kanan mouse pada Properties, tampil Pop-up Menu | Lihat gambar 13.19 dibawah ini.
b. Pada Window Database diatas, Klik perintah New-Table, | akan muncul jendela Tabel strukture berikut ini l lihat tampilan pada gambar
13.20 dibawah ini :
c. Langkah selanjutnya adalah mengisikan Field name (dengan tombol Add Field) serta menentukan field index (dengan
tombol Index).
Untuk itu lihat struktur record Tabel Biodata diatas, yang akan diciptakan dalam database : DT_MHS, yaitu : Mempunyai field-field seperti
berikut :
Nama Field Type Size
NPM Text 10
NAMA Text 20
ALAMAT Text 25
Pada tampilan gambar 13.21 (Jendela struktur table) diatas, Terlebih dahulu ketikan/isikan nama tabelnya pada kotak Table Name. yaitu :
Biodata, setelah itu ikuti langkah-langkah berikut ini :
Gbr 13.21 Jendela Table strukture
Gbr 13.19 Jendela VisualDatabase : DT-MHS
Gbr 13.20 Jendela VisualDatabase : DT-MHS
104
c1. Click tombol Add Field, maka akan tampil kotak dialog Add Field lihat gambar 13.21 dibawah ini : (Tempat mengetikan nama-nama field)
c2. Pada kotak Name isikan nama field pertama yaitu NPM, | kemudian pilih typenya pada kotak Type yaitu Text Caranya : | click tanda
combo panah kebawah pada Type | lihat gambar 13.23 dibawah ini | Selanjutnya isikan size nya yaitu 10 pada kotak Size | Lihat gambar
13.24 dibawahnya lagi.
C3. Kemudian klik OK. Nama field NPM tersebut dikirimkan ke kotak dialog Table Structure di Field List dan kotak dialog Add Field kosong
kembali seperti tampilan langkah no.8a dan siap diisi dengan dengan field nerikut nya, yaitu field NAMA.
C4. Ulangi langkah No.c1 dan c2 diatas untuk nama field : Nama dan Alamat.
C5. Bila sudah selesai field Name yang akan diisikan. Tutuplah kotak dialog Add Field, dengan meng click tombol Close. Hasil pengisian
nama field tersebut akan tampil atau tersusun rapi dalam kotak Field List pada jendela table Structure tersebut seperti terlihat pada gambar
13.25 dibawah ini.
C6. Langkah selanjutnya adalah membentuk field indek, untuk dijadikan field kunci, Click tombol Add Index. Pada gambar 13.25 diatas. Akan
muncul kotak dialog index, berikut ini.
Gbr 13.22 Jendela Add Field
Gbr 13.23 Memilih type field
Gbr 13.24 Mengisi Size dari field
Gbr 13.25 Jendela VisualDatabase : DT-MHS
105
Perhatikan Tanda Checked pada Primary Key dan Uniq, ini secara Otomatis sudah terchceked atau terseting. (ini berarti field yang dijadikan
kunci utama/primary key lewat perintah index h harusnlah yang memiliki isi/dat yang unik atau tidak ada yang sama.)
C7. Sekarang Sorot field NPM dan click dijadikan field Index atau field kunci/key, | field NPM akan tampil pada kotak indexed fields, lhat
gambar 13.27 dan gambar 13.28 dibawah ini.
C8. Angkah selanjutnya ketikan nama Index nya pada kotak Name yaitu : NPM_NDX yang terdapat paling atas, | click Tombol OK untuk
pembentukan field Key. | Lalu Click tombol Close untuk mengakhiri. | Tampilan akan kembali ke Jendela Table Strukture |
Pada tampilan diatas lihat gambar 13.28. IgnoreNulls tidak perlu di click karena field key atau primary Key tidak boleh kosong, lihat hasinya
pada gambar 13.29 dibawah ini.
Gbr 13.28 Jendela Add Index to Biodata
Gbr 13.29 Jendela Add Index to Biodata
Gbr 13.26 Jendela Add Index to
Gbr 13.27 Jendela Add Index to
106
C9. Dengan mengklik tombol Build the Table. Terbentuklah sebuah struktur tabel bernama Biodata, seperti ditunjukkan pada VisualDatabase
: MyDocument\DT_MHS. dan Tabel Biodata terdapat dalam Database Window. lihat Gambar 13.30 dibawah ini
Tapi bila mengclick Tombol close langsung, tanpa mengclick Tombol The Build The Table terlebih dulu, maka struktur Table Biodata yang
telah kita definsikan tersebut akan hilang atau lenyap begitu saja, tidak bisa dipanggil kembali, jadi hati-hati dalam langkah terakhir ini.
Catatan
Pemberian nama field, nama index serta nama Tabel jangan ada spasi, akan bias terjadi error didalam code/program nanti
bila digunakan. Karena nama field, nama index serta nama table akan dianggap suatu identifier field (pengenal field) sama
dengan pengenal variable atau pengenal lainya tidak boleh ada spasi dan juga harus diawali dengan huruf.
Kenapa Field NPM yang dijadikan Field kunci, karena nilai data NPM ini Unix, tidak ada yang sama setiap mahasiswa. Selanjutnya
Nama index tidak boleh sama dengan nama Field yang dijadikan kunci, karena bisa saja akan menjadi masalah atau error bila digunakan pada
code/program. Ini ketauan error bila Code/program tersebut dilaksanakan atau Run.
Oleh karena ituMakanya dalam gambar 13.26 diatas Field yang dijadikan kunci adalah NPM sedangkan nama Index nya adalah NPM_NDX,
Tidak sama.
Langkah selanjutnya adalah Meng-Input Data ke Tabel BIODATA, Lihat bahasan sub bab 13.5 dan sub bab 13.6. Tapi untuk
lebih memmahami pembuatan struktur table lehat dulu bahasan sub bab 13.4.2 dibawah ini mengenai Merancang Tabel
Biodata Lewat Visual Data Meneger.
13.4.2 Merancang Tabel Biodata Lewat Visual Data Meneger
Diatas telahdiakatan bahwa Tabel adalah unsur utama di dalam suatu database, untuk itu dalam membangun tabel dalam suatu
database, harus membuka database tersebut terlebih dulu.
Pada kasus ini akan menciptakan Tabel Biodata dalam database DT_MHS yang telah terlanjur ditutup, berarti harus masuk ke Visual
Data Manager lagi.
Untuk membuka database DT_MHS yang telah terlanjur ditutup tersebut. Ikuti langkah-langkah berikut ini :
1. Aktifkan Visual Data Manager dari menu Add-Ins, yang ada pada MenuBar. Lihat Gambar 13.31 berikut :
Pada Tampilan diatas, click Visual Data Meneger diatas, lihat hasil nya gambar dibawah ini .
Gbr 13.30 Jendela Database Window
Gbr 13.31 Memilih Visual Data Manager
107
2. Aktifkan perintah File Open database Microsoft Access. Seperti terlihat dibwh ini
3. Setelah diclik, Microsoft Access Tampil kotak dialog Open Microsoft Access Database. Klik file database yang akan dibuka, misalnya
file Database yang baru di susun tadi diatas, yaitu DT_MHS.mdb.
Kemudian klik Open. Maka hasilnya lihat tampilan gambar 13.35. diabawah ini :
4. Pada Window Database diatas, Sorot propertie dan Click kanan mouse pada Properties, tampil Pop-up Menu. Klik perintah New-Table,
seperti terlihat pada tampilan gambar 13.36a dan gambar 13.36b.
Gbr 13.33 Jendela VisualDatabase : DT_MHS
Gbr 13.32 Visual Data
Gbr 13.34 Jendela VisualDatabase : DT_MHS
Gbr 13.35 Jendela VisualDatabase : DT_MHS
108
Atau :
Tampilan gambar 13.37 dibawah ini. Adalah Langkahnya dari gambar 13.35 diatas click tanda positif (+) pada Properties, kemudian kanan
mouse akan Tampil Pop-up Menu. Seperti yang terlihat gambar 13.36a. dan Klik lah perintah New-Table, maka akan tampil Jendela Table
strukture yang sama. Seperti Gambar 13.21. lihat sub bab 13.4.1. diatas.
Apabila diclick New Table pada kedua tampilan diatas (gambar 13.36a dan 13.6b), akan tampil Jendela Table strukture seperti Gambar
13.21 lihat sub bab 13.4.1. diatas.
5. Setelah sampai pada tampilan ini, langkah selanjutnya adalah sama mulai dari langkah no.b Gambar 13.21 Jendela Table strukture
sampai langkah C9. Gambar 13.30 Jendela Database Window pada sub bab 13.4.1 diatas .
13.5 MENG INPUT DATA
Untuk mengisi data pada tabel Biodata yang baru dibuat, dapat dilalukan 2 cara.
Lewat kotak dialog Dynaset Access.
Lewat interface Front End yaitu Form pd VB
13.5.1 MENG INPUT DATA LEWAT DIALOG DYNASE ACCESS
Langkahnya adalah sebagai berikut
a. Sekarang tibalah saatnya kita Meng - Input Data atau meng - Entry Data ke Strukture Tabel Biodata, dari tampilan Gambar 13.30 Jendela
Database Window diatas | klik ganda nama tabel Biodata. Tampil kotak dialog Dynaset : Biodata, untuk pengisian data | Click Tombol
Add | maka kotak dialog Dynaset sudah siap meng input | Lihat gambar 13.37 dibawah ini.
Kemudian inputkan Biodata dari mahasiswa dibawah ini.
Misalkan saja Biodata yang akan di inputkan itu adalah seperti berikut :
@1. Klik tombol Add lalu isikan data record pertama dibawah ini, pada kotak isian yang bersesuaian, yaitu :
NPM : 12293876
Nama : Muhammad yusuf Ali. Riandhika
Alamat : Ps. Minggu
@2. Kemudian klik tombol Update, dan kemudian untuk menambah data baru klik tombol Add, kotak dialog Dynaset siap di isi record baru lagi.
Gbr 13.37 Jendela Dynaset : Biodata
Gbr 13.36a VisualDatabase : DT_MHS
Gbr 13.36b VisualDatabase : DT_MHS
109
@3. Ulangi langkah 1 dan 2 diatas untuk data-data di bawah ini :
NPM : 31199098
Nama : Riani
Alamat : Jakarta
NPM : 21200123
Nama : M. Sulaiman Ali
Alamat : Depok
@4. Record-record data yang telah di inputkan tersebut dapat ditampilkan atau dilihat dengan mengklik tombol kiri kanan slider. Lihat gambar
13.38 berikut ini.
@5. Untuk menutup Dynaset, klik tombol Close.
13.5.2 MENG INPUT DATA LEWAT FRONT END
Setelah Back-end selesai dikerjakan, selanjutnya kita mulai merancang form (User Interface) yang disebut Front-end untuk
menginputkan data-data biodata mahasiswa, ke table Strukture yang telah diciptakan dalam database DT_MHS yang berada di Back End..
Langkah-langkahnya adalah sebagai berikut :
Tutuplah Visual Data Manager. Akan kembali atau masuk ke tampilan form1.
1. Buatlah rancangan form1 dengan setting properties object dalam tabel berikut :
Objek Properti Pengaturan
Form1 Caption Data Mahasiswa
Label1 Caption
Font
NPM
Tahoma, Regular, 14
Label2 Caption
Font
Nama
Tahoma, Regular, 14
Label3 Caption
Font
Alamat
Tahoma, Regular 14
Data1 Connect
DatabaseName
RecordSource
RecordType
EOF Action
Access
C:\My Documents\DT_MHS.mdb
Biodata.tbl
0-Table (metode index & Seek
hanya bias dipakai pd seting ini)
AddNew
Text1 Text
DataSource
DataField
<kosongkan>
Data1
NPM
Text2 Text
DataSource
DataField
<kosongkan>
Data1
Nama
Text3 Text
DataSource
DataField
<kosongkan>
Data1
Alamat
Command1 Caption E&xit
Dan hasilnya sebagai berikut :
2. Buka Jendela Code dan pada bagian Code Editor ketikkan kode program nya seperti berikut ini :
Gbr 13.38 Dialog Dynaset : Biodata
MoveFirst MoveNext MovePreviouse MoveLast MoveFirst MoveNext MovePreviouse
110
Private Sub Command1_Click()
End
End Sub
Simpanlah program tersebut beri nama projectnya :PrjDB01.vbp dan nama Form1 nya : FrmDB01.frm. kemudian Coba Jalankan aplikasi
dengan menekan tombol F5 atau bisa juga meng click icon start () yang terdapat pada toolbar, lihat hasilnya dibawah ini.
3. Untuk menampilkan record lainnya, klik tombol panah kiri kanan Data1. (Lihat Gbr 13.38 Dialog Dynaset : Biodata, diatas). Coba
lakukan meng input data baru, kemudian coba Lakukan menghapus, mencari, edit apakah bisa !.
4. Agar bisa dilakukan penghapusan Delete, Update, Add, Edit dan Refresh (Refresh utk menyempurnakan posisi atau letak record kembali atau
Penyegaran data dengan masuknya perubahan data serta menyimpan data baru), untuk itu maka tambahkan / modificasi rancangan form1
tersebut dengan settinglah propertie object yang terdapat dalam tabel dibawah ini :
Objek Properti Pengaturan
Command2 Caption
Name
Add
CmdAdd
Command3 Caption
Name
TooltipText
Edit
CmdEdit
Click EDIT bila Mencari DATA
Command4 Caption
Name
Save
CmdSave
Command5 Caption
Name
Delete
Cdmdelete
Command6 Caption
Name
Cancel
Cmdcancel
Dan hasilnya tampak seperti dibawah ini :
Dan tambahkan disain DBGrid (DataBoundGrid untuk Browser Data), lalu setting propertie nya sebagai berikut :
Objek Properti Pengaturan
DBGrid Caption Browse Data Barang
AllowArrow True
AllowAddNew True
AllowDelete True
AllowUpdate True
ColumnHeader True
DataSource Data1
Dan lihat hslnya seperti berikut ini :
111
Kemudian buat code, agar tombol manipulasi data (Delete, Edit, Tambah, Save atau refresh) bisa dilakukan. Buka Jendela Code dan pada
bagian Code Editor ketikkan kode program berikut pada masing-masing prosedure :
Private Sub cmdADD_Click()
Data1.Recordset.AddNew
Text1.setFocus
End Sub
Private Sub cmdSAVE_Click()
Data1.Refresh
Data1.Recordset.MoveLast
End Sub
Private Sub cmdEDIT_Click()
Data1.Recordset.Edit
End Sub
Atau : Edit dgn metode index dan Seek
Private Sub cmdEdit_Click()
Dim kdtamu As String * 10
kdtamu = InputBox("Masukan NPM Yang di Cari/EDIT !!!", "LAGI EDIT DATA !")
Data1.Recordset.Index = "NPMNDX"
Data1.Recordset.Seek "=", kdtamu
If Data1.Recordset.NoMatch Then
MsgBox "Data Tidak Ditemukan !!!", vbOKOnly, "Cari data tamu yg di EDIT"
Data1.Recordset.MoveFirst
End If
End Sub
Private Sub cmdDELETE_Click()
DEL = MsgBox("ANDA YAKIN AKAN MENGHAPUS DATA INI ? ", vbYesNo + vbExclamation, "PERINGATAN")
If DEL = vbYes Then
Data1.Recordset.Delete
Data1.Recordset.MoveNext
Else
Text1.SetFocus
End If
End Sub
Private Sub cmdCancel_Click()
Text1.Text=
Text2.Text=
Text3.Text=
Text1.Setfocus
End Sub
Private Sub cmdQuit_Click()
End
End Sub
Kemudian Savelah project database ini | Coba Run dengan mengClick Icon Start () pada toolbar | perhatikan hasilnya dan cobalah
tombol manipulasi data tersebut satu persatu :
13.5.2 LATIHAN SOAL KASUS :
1. Buatlah database barang dgn nama AVB.MDB dan isilah dgn table2 berikut ini :
Tabel Beli, Pemasok, pelanggan, jual & table Totoljual : field2nya dgn kentuan sbb :
No Faktur text 10
Beli
Tgl Faktur text 10
Kode Pemasok text 6
Kode Barang text 6
112
Nama Pemasok text 30
Pemasok
Alamat text 30
No Telepon text 11
No Handphone text 10
Kode Pelanggan text 6
Pelanggan
Nama Pelanggan text 30
Alamat Pelanggan text 3
No Telepon text 10
No Bon text 10
Jual
Tgl Bon text 10
Kode Pelanggan text 6
Kode Barang text 6
Jumlah Barang text Integer
Harga Barang currency -
Nama Barang text 30
Total Jual
Kode Barang text 6
Harga Barang currency -
Jumlah Barang Number Integer
Jumlah Nilai Number Integer
Simpai Database dengan nama AVB yang memiliki enam buah tabel di dalamnya, seperti terlihat diatas.
Di sini apabila Anda mengaitkan dengan pengertian database berarti Anda telah membentuk sebuah struktur database seperti dijelaskan diawal
bahasan ini.
2. Buatlah database barang dgn nama BRG.MDB dan isilah dgn table2 berikut ini :
Tabel Splier , field2 nya ketentuan sbb :
NAMA FIELD TYPE PANJANG
Nosup Text 10
Nmsup Text 15
Alamatsup Text 25
Telpsup Text 10
Ptsup Text 9
TabelCustomer field2 nya ketentuan sbb :
NAMA FIELD TYPE PANJANG
Nocust Text 10
Nmcust Text 15
Alamatcust Text 25
Telpcust Text 10
Ptcust Text 9
Tabel BRG field2 nya ketentuan sbb :
NAMA FIELD TYPE PANJANG
Kdbrg Text 10
NmBrg Text 15
HrgSatuan Currency
Stockbrg Number
Ptsup Text 9
3. Buatlah aplikasi database, yg tampilan Front End nya terlihat pd form dibwh ini :
Catatan :
Anda harus menciptakan databasenya dulu, lalu tabel Tamu yang struktu tabelnya terdiri dari field2 sbb : notamu, nama, telp, sisasewa.
Kemudian buat rancangan form sesuai dengan jumlah field yang ada dalam strukture tabel Tamu tersebut.
Dan buatlah code nya pada
1. Tombol <<First, <Previous, Next>, Last>> utk berpindah antar Record
2. Tombol ADD, UPDATE, CARI atau EDIT, DELETE, CANCEL, dan Exit utk manipulasi data Tamu!
Bila cari data, tidak ditemukan
Index berdasarkan Nosup,
nama-index nya : Nosupndx
Index berdasarkan Nocust,
nama-index nya : Nocustndx
Index berdasarkan KdBrg,
nama-index nya : KDBrgndx
113
Tampilan dibwh ini cari data, yg berhsl ditemukan
3. Buatlah aplikasi Relasi Database, yg tampilan Front End nya terlihat pd gbr-gbr Form sbb :
Gbr 1. DataPeminjaman adh Relasi DataBuku dgn DataAnggota
Catatan :
Anda harus menciptakan databasenya dulu, lalu tabel buku, anggota dan transaksi. Kemudian buat rancangan form sesuai dengan jumlah field
yang ada dalam strukture tabel buku, anggota, transaksi.
Gunakan Object SSTab, untuk itu tambahkan Object SSTab ke Toolbox, disainkan ke form, ganti propertie tabs = 3, | click Tab0 pada disain form,
setting propertie captionnya = DATA BUKU dan disain tab0 ini sesuai yang tampak dalam gbr 2 dibawah ini | kemudian click Tab1 setting propertie
captionnya = DATA ANGGOTA disain tab1 ini sesuai yang tampak dalam gbr 3 dibawah ini | kemudian click LAGI Tab2 setting propertie captionnya =
TRANS PEMINJAMAN disain tab2 ini sesuai yang tampak dalam gbr 1 diatas |
Dan buatlah code nya pada
1. Tombol <<First, <Previous, Next>, Last>> utk berpindah antar Record
2. Tombol ADD, UPDATE, EDIT, DELETE, CANCEL, dan Exit utk manipulasi data penjualan !
DIMANA :
Untuk Data kdbuku, judulbuku Penerbit dan pengarang di datangkan/import dari tabelbuku. Data NomorAnggota, namaAnggota, ProgStudi dan Nim di
datingkan / Import dari TabelAnggota. Kemudian data tsb disimpankan ke tabel peminjam
Untuk informasi tambahan berikut ini dpt dilihat tampilan informasi DataBuku dan
Data Anggota pada halaman 114. Gbr 2 dan 3.
114
4. Buatlah Aplikasi Relasi Datababase, yg tampilan Front End nya terlihat pd gbr-gbr Form sbb :
Gbr 4.1. DataPenjualan adh Relasi DataBarang dgn Datacustomer
Catatan :
Anda harus menciptakan databasenya dulu, lalu tabel Barang, Customer dan Penjualan. Kemudian buat rancangan form sesuai dengan jumlah
field yang ada dalam strukture tabel Barang, Customer dan Penjualan. Sama dengan no.3 diatas, Gunakan Object SSTab, untuk rancang
form nya
Kemudian buatlah code nya pada
1. Tombol <<First, <Previous, Next>, Last>> utk berpindah antar Record
2. Tombol ADD, UPDATE, EDIT, DELETE, CANCEL, dan Exit utk manipulasi data penjualan !
Dimana
Utk Data kdbrg, namabrg dan hrgbrg di datangkan/import dari tabelbrg dan data
Nomorcustomer, namaCust, dan PTCust di datangkan/Import dari Tabel customer
kemudian disimpankan ke tabel penjualan
Untuk informasi tambahan berikut ini dpt dilihat tampilan informasi DataBarang dan Data Customer. Pada gbr 4.2 dan 4.3 sbb :
Gbr 4.2. DataBarang Gbr 4.3. DataCustomer
Anda mungkin juga menyukai
- Tugas1 SKOM4437Dokumen2 halamanTugas1 SKOM4437Anik AriyantiBelum ada peringkat
- Tugas 2 Pengembangan Perpustakaan DigitalDokumen2 halamanTugas 2 Pengembangan Perpustakaan DigitaljamaludinBelum ada peringkat
- Tugas 1Dokumen1 halamanTugas 1Moh GanisBelum ada peringkat
- Tugas 3 KAjian SoftwareDokumen1 halamanTugas 3 KAjian SoftwarePonco Noblesse Vancezter100% (1)
- Rizal DiDokumen3 halamanRizal DiRonaaldo 17Belum ada peringkat
- TMK 1 Otomasi Dalam KearsipanDokumen5 halamanTMK 1 Otomasi Dalam KearsipanHermawan KrisnaBelum ada peringkat
- Diskusi Smester 5Dokumen38 halamanDiskusi Smester 5Neng Ra29Belum ada peringkat
- Diskusi 8 Pengantar Ilmu KearsipanDokumen2 halamanDiskusi 8 Pengantar Ilmu KearsipanSD NEGERI GANGSABelum ada peringkat
- Pengantar KearsipanDokumen2 halamanPengantar KearsipanLukito AdhiBelum ada peringkat
- Mapel Kearsipan XDokumen60 halamanMapel Kearsipan Xputri fan agnesBelum ada peringkat
- Tugas 1 UtDokumen11 halamanTugas 1 UtdamayBelum ada peringkat
- Kajian Software 1Dokumen29 halamanKajian Software 1Gifar Muhtar AnsoriBelum ada peringkat
- Security System in LibraryDokumen48 halamanSecurity System in LibraryBram ArdhiBelum ada peringkat
- Tugas 1 Pengembangan Perpustakaan DigitalDokumen3 halamanTugas 1 Pengembangan Perpustakaan Digitalgehu goc4rBelum ada peringkat
- C Soal Pust4419 Tugas 2Dokumen4 halamanC Soal Pust4419 Tugas 2wan har100% (2)
- Tugas 3 Jaringan Kerjasama Perpustakaan Dan InformasiDokumen6 halamanTugas 3 Jaringan Kerjasama Perpustakaan Dan InformasiAchmad SaidBelum ada peringkat
- ASIP4318 - Manajemen Rekod Aktif - Hendri Firmansyah - 041809177Dokumen7 halamanASIP4318 - Manajemen Rekod Aktif - Hendri Firmansyah - 041809177ThenSa' ToNKBelum ada peringkat
- Tugas 3 Penilaian Dan Penyusutan Arsip ASIP 4402Dokumen5 halamanTugas 3 Penilaian Dan Penyusutan Arsip ASIP 4402ThenSa' ToNKBelum ada peringkat
- Yudi Sarif Mukti 017628536 Pust4105.03 Tugas 3Dokumen2 halamanYudi Sarif Mukti 017628536 Pust4105.03 Tugas 3YudiSyarifMuktiBelum ada peringkat
- Diskusi 2 Pemasaran Jasa Informasi PerpustakaanDokumen3 halamanDiskusi 2 Pemasaran Jasa Informasi PerpustakaanShinta0% (1)
- Sesi 8Dokumen4 halamanSesi 8Panitia PAS100% (1)
- Tugas 1 Penyusunan Artikel Dan Publikasi SekunderDokumen3 halamanTugas 1 Penyusunan Artikel Dan Publikasi Sekundergehu goc4rBelum ada peringkat
- T3 Pengolahan Bahan NonbukuDokumen5 halamanT3 Pengolahan Bahan NonbukuRika AristifaniBelum ada peringkat
- Materi PKP Membuat Deskripsi BibliografiDokumen3 halamanMateri PKP Membuat Deskripsi BibliografiamaliaramdhaniBelum ada peringkat
- Tugas 3 - Soal Tugas TutorialDokumen3 halamanTugas 3 - Soal Tugas TutorialKholikBelum ada peringkat
- Tugas 1 Penilaian Dan Penyusutan ArsipDokumen2 halamanTugas 1 Penilaian Dan Penyusutan ArsipRoby Ismanto100% (2)
- t1 Produksi MediaDokumen3 halamant1 Produksi MediaChelia dwi kusnadiBelum ada peringkat
- CITRA DEWI 030893017 Diskusi 1 Profesi PustakawanDokumen1 halamanCITRA DEWI 030893017 Diskusi 1 Profesi PustakawanPhim PloyBelum ada peringkat
- Tugas 3Dokumen4 halamanTugas 3Choerul Huda100% (1)
- Makalah Tentang Terbitan BerseriDokumen5 halamanMakalah Tentang Terbitan Berserieni sulistianingsih100% (1)
- Dikusi 4Dokumen16 halamanDikusi 4Nia AprilianiBelum ada peringkat
- TUGAS III Pengelolaan Arsip VitalDokumen1 halamanTUGAS III Pengelolaan Arsip VitalSutiyo Hadi SanyotoBelum ada peringkat
- Inisiasi 5Dokumen11 halamanInisiasi 5Agus SalimBelum ada peringkat
- Pengembangan Perpustakaan Digital 01Dokumen2 halamanPengembangan Perpustakaan Digital 01damayBelum ada peringkat
- Tugas 3Dokumen2 halamanTugas 3NamineBelum ada peringkat
- Angela Rita Sem Alojaha - 024109093 - PUST4420 - Tugas 1Dokumen2 halamanAngela Rita Sem Alojaha - 024109093 - PUST4420 - Tugas 1Itha SemBelum ada peringkat
- Tugas 2 Analisis Sistem Informasi SKOM4437Dokumen3 halamanTugas 2 Analisis Sistem Informasi SKOM4437Vivian Dwi CahyaniBelum ada peringkat
- Tugas 3 - Penialaian Dan Penyusutan ArsipDokumen13 halamanTugas 3 - Penialaian Dan Penyusutan ArsipdiskusibukupuskotBelum ada peringkat
- Otomasi Dalam Kearsipan - Modul 3Dokumen43 halamanOtomasi Dalam Kearsipan - Modul 3Merah Jingga100% (6)
- Otomasi Dalam Kearsipan Modul 2Dokumen46 halamanOtomasi Dalam Kearsipan Modul 2Merah Jingga100% (2)
- Tugas 1 Metode Penelitian PerpustakaanDokumen2 halamanTugas 1 Metode Penelitian PerpustakaanAnggraeni MaukariBelum ada peringkat
- Tugas 3 Manajemen Penerbitan - Sholikin - 041302295Dokumen8 halamanTugas 3 Manajemen Penerbitan - Sholikin - 041302295ThenSa' ToNKBelum ada peringkat
- Peranan Pustakawan Dalam Memasyarakatkan Perpustakaan-Rev-1Dokumen13 halamanPeranan Pustakawan Dalam Memasyarakatkan Perpustakaan-Rev-1JAMRIDAFRIZAL100% (1)
- Sesi 5Dokumen5 halamanSesi 5irianto orgenBelum ada peringkat
- Tugas 3 Dede Yulianti 049424391 Manajemen Rekod Aktif ASIP4318Dokumen3 halamanTugas 3 Dede Yulianti 049424391 Manajemen Rekod Aktif ASIP4318hasna chantikaBelum ada peringkat
- Public Relations Di Perpustakaan, Mengapa Tidak?Dokumen7 halamanPublic Relations Di Perpustakaan, Mengapa Tidak?Yulianti100% (18)
- Materi 3 Pust4316Dokumen10 halamanMateri 3 Pust4316Sonya PanjaitanBelum ada peringkat
- Tugas 3 Dasar Dasar InformasiDokumen2 halamanTugas 3 Dasar Dasar InformasiDPPM DIYBelum ada peringkat
- Tugas 1 Manajemen PenerbitanDokumen6 halamanTugas 1 Manajemen Penerbitaninot 1989Belum ada peringkat
- Diskusi 3 Literasi InformasiDokumen1 halamanDiskusi 3 Literasi InformasiDicky AprisandyBelum ada peringkat
- 3.PUST4313-Media-Teknologi-Diskusi 5Dokumen1 halaman3.PUST4313-Media-Teknologi-Diskusi 5Ayi SumarnaBelum ada peringkat
- Tugas 1 - Manajemen Rekod AktifDokumen2 halamanTugas 1 - Manajemen Rekod AktifFenny PBelum ada peringkat
- Sesi 6Dokumen3 halamanSesi 6Panitia PASBelum ada peringkat
- Tugas 2 Panduan Praktik Kerja PerpustakaanDokumen6 halamanTugas 2 Panduan Praktik Kerja Perpustakaanina kintaBelum ada peringkat
- Tugas 3 Hubungan MasyarakatDokumen3 halamanTugas 3 Hubungan Masyarakatyusuf fauzieBelum ada peringkat
- Bahan Tuton Sesi 1Dokumen3 halamanBahan Tuton Sesi 1Norman Argie NofiantoBelum ada peringkat
- Raihan Mahfuzh - 043457544 - Asip4204 - Tugas 2Dokumen5 halamanRaihan Mahfuzh - 043457544 - Asip4204 - Tugas 2Raihan MahfuzhBelum ada peringkat
- Aplikasi Basis Data Berbasis Microsoft Access Tugas KkpiDokumen50 halamanAplikasi Basis Data Berbasis Microsoft Access Tugas KkpiMrm J MakhroyBelum ada peringkat
- Pengenalan Software Basis DataDokumen23 halamanPengenalan Software Basis DataononekoyoikiBelum ada peringkat
- BUKU MODUL ACCESS 07-DikonversiDokumen43 halamanBUKU MODUL ACCESS 07-DikonversiindraBelum ada peringkat