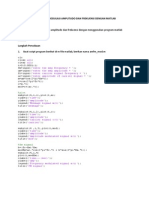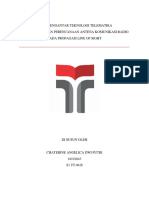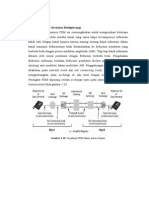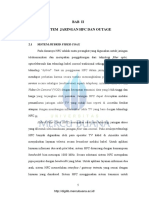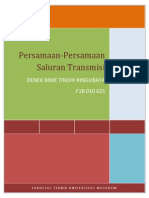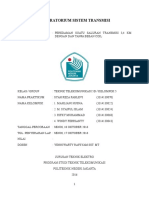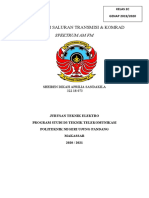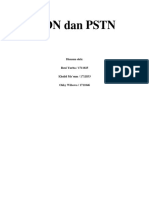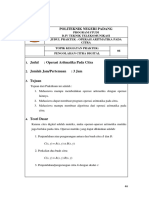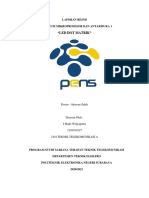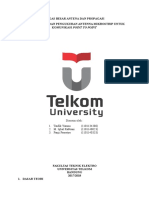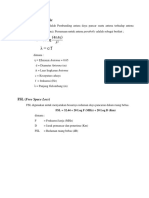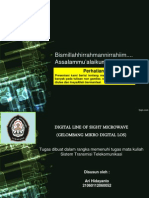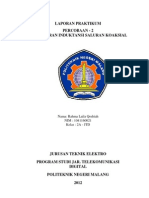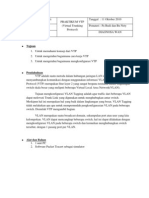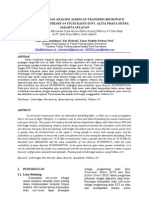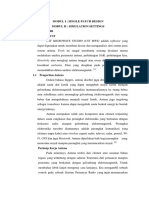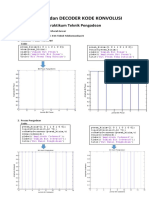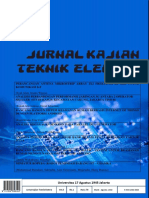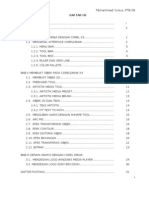Tutorial Ansoft
Tutorial Ansoft
Diunggah oleh
Amran Paso SHak Cipta
Format Tersedia
Bagikan dokumen Ini
Apakah menurut Anda dokumen ini bermanfaat?
Apakah konten ini tidak pantas?
Laporkan Dokumen IniHak Cipta:
Format Tersedia
Tutorial Ansoft
Tutorial Ansoft
Diunggah oleh
Amran Paso SHak Cipta:
Format Tersedia
HFSS ANSOFT
a. Pengertian
Ansoft HFSS adalah suatu simulator medan elektromagnetika untuk pemodelan 3
dimensi perangkat pasif berstruktur frekuensi tinggi yang memiliki kelebihan sangat
mudah dan interaktif digunakan pada sistem operasi microsoft windows grafical user
interface. Dalam simulatornya terintegrasi visualisasi, pemodelan volumetrik dan
kemudahan dalam interaktif dimana solusi permasalahan pemodelan 3 dimensi bisa cepat
dan akurat didapatkan. Ansoft HFSS dapat digunakan untuk mengkalkulasi beberapa
parameter diantaranya parameter S, frekuensi resonan dan medan elektromagnetika.
Tipikal penggunaan diantaranya :
1. Package modeling BGA, QFP, Flip-chip
2. Pemodelan papan PCB power/groundplane, mesh grid grounds, backplanes
3. Silikon/GaAs spiral Induktor, Transformers.
4. EMC/EMI shield Enclosures, Coupling, Near or Far Field Radiation.
5. Antena mikrostrip, dipole, horn, conformal cell phone antenna, Quadrafilar Helix,
Specific Absorption Rate (SAR), Infinite Arrays, Radar Cross Section (RCS),
Frequency Selective Surfaces (FSS).
6. Konektor koax, backplane, SFP/XFP, Transtion
7. Waveguide Filter, resonator, transtion, Coupler.
8. Filter Cavity Filter, Mikrostrip, Dielektrik
HFSS kependekan dari High Frequency Structure Simulator adalah pelopor penggunaan
metode elemen terbatas (Finite Elemen Method) untuk simulator gelombang EM yang
mengimplementasikan teknologi tangetial vector finite elements, Adaptive meshing dan
Adaptive Lanczos Pade Sweep (ALPS).
Fraga, Puti, & Santoso 1 24 Jam Mahir ANSOFT
b. Pengenalan
1. New Project, Toolbar berguna untuk membuat project baru, toolbar ini dapat
diakses juga melalui menu bar yaitu dengan cara Klik File > New atau dengan menekan
tombol pada keyboard Ctrl + N
2. Open File, Toolbar ini gunanya untuk membuka file project yang pernah dibuat
sebelumnya, , toolbar ini dapat diakses juga melalui menu bar yaitu dengan cara Klik File
> Open atau dengan menekan tombol pada keyboard Ctrl + O
3. Save a project, Toolbar ini berguna untuk menyimpan hasil project yang sudah kita
buat, toolbar ini dapat diakses juga melalui menu bar yaitu dengan cara Klik File > Save
atau dengan menekan tombol pada keyboard Ctrl + S
4. Cut, Toolbar ini berguna untuk memindahkan objek ke tempat yang lain, toolbar ini
dapat diakses juga melalui menu bar yaitu dengan cara Klik Edit > Cut atau dengan
menekan tombol pada keyboard Ctrl + X
5. Copy, Toolbar ini berguna untuk menduplikasi objek yang kita buat sebelumnya,
toolbar ini dapat diakses juga melalui menu bar yaitu dengan cara Klik Edit > Copy atau
dengan menekan tombol pada keyboard Ctrl + C
6. Paste, Toolbar ini berguna untuk menempelkan objek yang sudah kita copy, toolbar
ini dapat diakses juga melalui menu bar yaitu dengan cara Klik Edit > Paste atau dengan
menekan tombol pada keyboard Ctrl + V
7. Print the active document, Toolbar ini berguna untuk mencetak project yang kita
buat yang sudah kita buka, toolbar ini dapat diakses juga melalui menu bar yaitu dengan
cara Klik File > Print atau dengan menekan tombol pada keyboard Ctrl + P
8. Erase, Toolbar ini berguna untuk menghapus objek pada tampilan projek, toolbar ini
dapat diakses juga melalui menu bar yaitu dengan cara Klik Edit > Delete atau dengan
menekan tombol pada keyboard Delete
9. Undo, Toolbar ini gunanya untuk mengembalikan entri, , toolbar ini dapat diakses
juga melalui menu bar yaitu dengan cara Klik Edit > Undo atau dengan menekan tombol
pada keyboard Ctrl + Z
Fraga, Puti, & Santoso 2 24 Jam Mahir ANSOFT
10. Redo, Toolbar ini gunanya adalah kebalikan dari Undo, toolbar ini dapat diakses juga
melalui menu bar yaitu dengan cara Klik Edit > Redo atau dengan menekan tombol pada
keyboard Ctrl + Y
11. Local Mode, Toolbar ini berfungsi untuk mengaktifkan model local
12. Remote Mode, Toolbar ini berguna untuk meremote computer pada jaringan
13. Distributed Mode, Toolbar ini berguna untuk mengaktifkan mode jaringan
14. Shows the simultan, Toolbar ini berguna untuk menampilkan bentul simultan
15. List All, Toolbar ini berfungsi untuk melihat daftar semua objek
16. Validate, Toolbar ini berguna untuk memvalidasi objek yang kita buat
17. Analyze All, Toolbar ini berguna untuk menganalisa semua objek
18. Edit Design Note, Toolbar ini berfungsi untuk memberi catatan pada objek
19. Add Solution Setup, Toolbar ini berfungsi untu menambahkan pengaturan pada
objek
20. Add Frequency Sweep, Toolbar ini untuk menambahkan frekuensi pada objek
21. Solution Data, Toolbar ini untuk mengaktifkan data-data yang dibuat sebelumnya
22. Pan by Dragging, Toolbar ini berfungsi untuk memindahkan objek yang kita buat, ,
toolbar ini dapat diakses juga melalui menu bar yaitu dengan cara Klik View > Pan atau
dengan menekan tombol pada keyboard Shift + Drag
23. Rotate around model center, Toolbar ini beguna untuk memutarkan view objek
dengan tengah sebagai titik porosnya, toolbar ini dapat diakses juga melalui menu bar
yaitu dengan cara Klik View > Rotate > Rotate Model Center
24. Rotate around current axis, Toolbar ini berguna untuk memutar view objek dengan
garis khayal sebagai porosnya, toolbar ini dapat diakses juga melalui menu bar yaitu
dengan cara Klik View > Rotate > Rotate Current Axis
25. Rotate around screen center, Toolbar ini berguna untuk memutar view objek
dengan titik tengah layar sebagai porosnya, toolbar ini dapat diakses juga melalui menu
bar yaitu dengan cara Klik View > Rotate > Rotate Screen Center
Fraga, Puti, & Santoso 3 24 Jam Mahir ANSOFT
26. Zoom by dragging, Toolbar ini berfungsi untuk memperbesar view objek dengan
drag mouse, toolbar ini dapat diakses juga melalui menu bar yaitu dengan cara Klik View
> Zoom atau dengan menekan tombol pada keyboard Alt + Shift + Drag
27. Zoom In, Toolbar ini berfungsi untuk memperbesar view objek pada layar, toolbar
ini dapat diakses juga melalui menu bar yaitu dengan cara Klik View > Zoom In
28. Zoom Out, Toolbar ini berfungsi untuk memperkecilr view objek pada layar, toolbar
ini dapat diakses juga melalui menu bar yaitu dengan cara Klik View > Zoom Out
29. Fit All, Toolbar ini berfungsi untuk memperbesar view seluruh objek pada layar,
toolbar ini dapat diakses juga melalui menu bar yaitu dengan cara Klik View > Fit All >
Active View atau dengan menekan tombol pada keyboard Ctrl + D
30. Fit Selection, Toolbar ini berfungsi untuk memperbesar view objek yang dipilih pada
layar, toolbar ini dapat diakses juga melalui menu bar yaitu dengan cara Klik View > Fit
Selection > Active View
31. Hide/Show Object, Toolbar ini berfungsi untuk memunculkan atau menyembunyikan
objek, toolbar ini dapat diakses juga melalui menu bar yaitu dengan cara Klik View >
Active View Visibility
32. Hide Selected Object, Toolbar ini berfungsi untuk menyembunyikan objek yang
dipilih pada tampilan aktif, toolbar ini dapat diakses juga melalui menu bar yaitu dengan
cara Klik View > Hide Selection > Active View atau dengan menekan tombol pada
keyboard Ctrl + H
33. Hide Active Object, Toolbar ini berfungsi untuk menyembunyikan objek yang dipilih
pada semua tampilan, toolbar ini dapat diakses juga melalui menu bar yaitu dengan cara
Klik View > Hide Selection > All Views
34. Show Selected Object, Toolbar ini berfungsi untuk menampilkan objek yang dipilih
pada tampilan aktif, toolbar ini dapat diakses juga melalui menu bar yaitu dengan cara
Klik View > Show Selection > Active View
35. Show Active Object, Toolbar ini berfungsi untuk menampilkan objek yang dipilih
pada semua tampilan, toolbar ini dapat diakses juga melalui menu bar yaitu dengan cara
Klik View > Show Selection > All Views
Fraga, Puti, & Santoso 4 24 Jam Mahir ANSOFT
36. Draw Line, Toolbar ini berfungsi untuk membuat objek garis, toolbar ini dapat
diakses juga melalui menu bar yaitu dengan cara Klik Draw > Line
37. Draw Spilne, Toolbar ini berfungsi untuk membuat objek garis lengkung, toolbar ini
dapat diakses juga melalui menu bar yaitu dengan cara Klik Draw > Spline
38. Draw 3 Point Arc, Toolbar ini berfungsi untuk membuat objek lingkaran tiga titik,
toolbar ini dapat diakses juga melalui menu bar yaitu dengan cara Klik Draw > Acr > 3
Point
39. Draw Arc Center Point, Toolbar ini berfungsi untuk membuat objek lingkaran tak
sempurna dengan poros titik tengah, toolbar ini dapat diakses juga melalui menu bar
yaitu dengan cara Klik Draw > Acr > Center Point
40. Draw Equation based curve, Toolbar ini berfungsi untuk membuat objek
melengkung dengan persamaan yang ditentukan. Toolbar ini dapat diakses juga melalui
menu bar yaitu dengan cara Klik Draw > Equation based curve
41. Draw Rectangel, Toolbar ini berfungsi untuk membuat objek kotak. Toolbar ini
dapat diakses juga melalui menu bar yaitu dengan cara Klik Draw > Rectangle
42. Draw Circle, Toolbar ini berfungsi untuk membuat objek Lingkaran. Toolbar ini dapat
diakses juga melalui menu bar yaitu dengan cara Klik Draw > Circle
43. Draw Regular Polygon, Toolbar ini berfungsi untuk membuat objek Segi Enam.
Toolbar ini dapat diakses juga melalui menu bar yaitu dengan cara Klik Draw > Polygon
44. Draw Ellipse, Toolbar ini berfungsi untuk membuat objek Elips. Toolbar ini dapat
diakses juga melalui menu bar yaitu dengan cara Klik Draw > Ellips
45. Draw Equation based surface, Toolbar ini berfungsi untuk membuat objek Kotak
dengan persamaan yang ditentukan. Toolbar ini dapat diakses juga melalui menu bar
yaitu dengan cara Klik Draw > Equation based surface
Fraga, Puti, & Santoso 5 24 Jam Mahir ANSOFT
Gambar di atas merupakan tampilan saat membuka software HFSS Ansoft V12, dimana terbagi beberapa
bagian, yaitu Menu Bar, Project Manager, Property Window, Message Manager, Progress Window, dan
3D Modeler Window.
Fraga, Puti, & Santoso 6 24 Jam Mahir ANSOFT
Proses pembuatan objek menggunakan software ini merupakan bentuk 3 dimensi/ 3D, terdiri dari
sumbu X, Y, dan Z.
Property window terdapat Property Table, Property Buttons, dan Property Tabs, dapat dilihat pada
gambar di atas.
Project Manager Window terdiri dari beberapa bagian, yaitu :
1. Project
2. Design
Fraga, Puti, & Santoso 7 24 Jam Mahir ANSOFT
3. Design Setup
4. Design Automation
5. Design Results
Berikut ini adalah gambaran untuk tools HFSS Online Help. HFSS Online Help memiliki keterangan yang
cukup lengkap tentang sofware ini.
Fraga, Puti, & Santoso 8 24 Jam Mahir ANSOFT
Gambar di atas adalah toolbar untuk membuat bermacam bentuk antenna secara 3 dimensi, yaitu :
Draw Box, Draw Cylinder, Draw Regular Polyhedron, Draw Cone, Draw Sphere, Draw Torus, Draw Helix,
Draw Spiral, Draw Bond Wire. Berikut ini akan ditampilkan contoh dari penggunaan setiap fungsi :
Draw Box
Fraga, Puti, & Santoso 9 24 Jam Mahir ANSOFT
Draw Cylinder
Draw Regular Polyhedron
Fraga, Puti, & Santoso 10 24 Jam Mahir ANSOFT
Draw Cone
Fraga, Puti, & Santoso 11 24 Jam Mahir ANSOFT
Draw Sphere
Draw Torus
Fraga, Puti, & Santoso 12 24 Jam Mahir ANSOFT
Draw Bond Wire
Toolbar di atas adalah action setelah gambar 3D object dibentuk. Toolbar tersebut secara berurutan
adalah Create Region, Draw Point, Draw Plane, Drawing Plane (XY, YZ, ZX), Movement Mode (3D, In
Plane, Out of Plane, Along X Axis, Along Y Axis, Along Z Axis).
Create Region berfungsi untuk menandai area mana saja yang akan dirubah/edit.
Draw Point berfungsi untuk merubah posisi point (titik sudut objek) ke tempat yang diinginkan
(masih dalam garis/titik sudut), contoh :
Fraga, Puti, & Santoso 13 24 Jam Mahir ANSOFT
Before ->> After ->>
Draw Plane berfungsi untuk merubah posisi point (sisi object) ke point yang diinginkan (masih
dalam sisi objek).
Before ->> After->>
Drawing Plane berfungsi untuk merubah sisi alas terhadap Modeler Window, secara axis X dan
Y, axis Y dan Z, axis Z dan X.
Secara XY ->>
Fraga, Puti, & Santoso 14 24 Jam Mahir ANSOFT
Secara YZ ->>
Secara ZX ->>
Nama toolbar di atas secara berurut adalah Unite, Subtract, Intersect, Split, Imprint. Setiap toolbar
memiliki fungsi yang berbeda-beda, yaitu :
1. Unite : Menggabungkan dua objek atau lebih.
2. Subtract : Mengurangi objek .
3. Intersect : Memotong objek secara menyilang.
4. Split : Memisahkan bagian dari objek.
5. Imprint : Menanamkan objek baru ke objek yang telah ada.
Fraga, Puti, & Santoso 15 24 Jam Mahir ANSOFT
Nama toolbar di atas secara berurut adalah Move, Rotate, Mirror, fungsi dari masing toolbar yaitu:
1. Move : Memindahkan lokasi objek ke posisi yang diinginkan.
2. Rotate : Merubah arah objek.
3. Mirror : Merubah lokasi objek terhadap refleksi dari objek tersebut.
Nama toolbar di atas secara berurut adalah Duplicate Along Line, Duplicate Around Axis, Mirror
Duplicate, fungsi dari masing toolbar yaitu:
1. Duplicate Along Line : Membuat dua objek atau lebih berdasarkan posisi garis dari objek awal.
2. Duplicate Around Axis : Membuat dua objek atau lebih berdasarkan sudut axis dari objek awal.
3. Mirror Duplicate : Membuat objek yang baru dengan cara membuat double objek awal terhadap
refleksi objek awal.
Fraga, Puti, & Santoso 16 24 Jam Mahir ANSOFT
Nama toolbar di atas secara berurutan adalah Assign Material, Default Material, Set to model non
model type, fungsi dari masing toolbar yaitu:
1. Assign Material : Mengatur material untuk objek yang akan dibuat.
2. Default Material : Menunjukan default material yang sedang digunakan.
Fraga, Puti, & Santoso 17 24 Jam Mahir ANSOFT
Nama toolbar di atas secara berurutan adalah Clip Plane Dialog, Add Selection as Clip plane, Offset
Origin, Rotate Axis, Create Relative CS, dan Create Face CS.
1. Offset Origin : Mengatur letak sumbu X Y Z (sumbu bantu) pada titik yang diinginkan.
Before ->> After ->>
2. Rotate Axis : Memutar sumbu bantu X Y Z, sehingga arah pandang untuk melihat objek menjadi
berubah juga.
Awal Objek Klik Rotate Axis
Fraga, Puti, & Santoso 18 24 Jam Mahir ANSOFT
Hasil Rotate Axis
3. Create Relative CS : Merubah arah sumbu X Y Z pada Modeler Window.
Fraga, Puti, & Santoso 19 24 Jam Mahir ANSOFT
c. Langkah-langkah pembuatan antena di ansoft HFSS
Cara pembuatan di Ansoft HFSS :
1. Buka ansoft HFSS kemudian pilih file New
2. Klik kanan Project1* pilih Insert insert HFSS design
3. Sebelum memulai pembuatan model, kita set ukuran menjadi mm dengan cara memilih
3D Modeler unit pada menu bar
4. Untuk menggambar pemodelan yang beripa kubus, kita pilih draw box pada toolbars
hingga muncul tampilan pada pojok kanan bawah seperti gambar di bawah ini
5. Isi nilai kotak x, y, z, sesuai dengan spesifikasi posisi titik awal yaitu (x=0, y=0, z=0)
Tips : Untuk mempermudah dan memepercepat inputan data gunakan tombol tab.
6. Setelah pengisian dilakukansecara benar, tekan tombol enter hingga muncul tampilan
seperti di bawah ini :
7. Isi nilai dx, dy dan dz sesuai dengan ukuran panjang pemodelan dimensi.
8. Tekan tombol enter yang kemudian diikuti dengan kemunculan contoh tampilan seperti
berikut ini :
9. Tampilan tersebut merupakan data-data yang tadi kita masukkan. Apabila terjadi
kesalahan penginputan data, kita dapat mengedit nilai-nilai yang ada.
10. Pilih atribute untuk pemilihan spesifikasi lebih lanjut
Fraga, Puti, & Santoso 20 24 Jam Mahir ANSOFT
11. Edit name, material, color dan transparansi sesuai dengan keinginan kita. Contoh
tampilannya seperti di bawah ini
12. Klik OK dan pilih model pada 3D modeler. Proses pembuatan pemodelan telah
selesai. Untuk mempermudah melihat dan interaktif, gunakan Fit all contents in view
dan rotate by dragging the mouse with the left mouse button presses pada toolbars.
d. Simulasi design antena di ansoft HFSS
Pada tutorial ini akan mencoba pembuatan design dan simulasi antenna
mikrostrip 2,4 GHz. Sebelum mendesign pada HFSS Ansoft, dibutuhkan perhitungan
untuk mendapatkan ukuran dari setiap bagian pada antenna yang akan dirancang.
Berikut adalah contoh hasil perhitungan yang di dapat :
Bagian patch (dalam satuan mm) :
dX dY dZ
28.6 36.49 0.05
Bagian saltran (dalam satuan mm) :
dX dY dZ
14.3 4.68 0.05
Bagian substrate :
Fraga, Puti, & Santoso 21 24 Jam Mahir ANSOFT
dX dY dZ
57.2 57.2 1.5
Bagian Groundplane :
dX dY dZ
57.2 57.2 0.05
Bagian port antenna :
dX dY dZ
4.68 1.5
Bagian boundary :
dX dY dZ
70 70 4
Berikut ini adalah step by step dari pembuatan antenna 2.4 GHz menggunakan software
HFSS Ansoft 12.1 :
1. Buka Program HFSS Ansoft. Klik File, Lalu Pilih New (CTRL+N) untuk membuat project baru.
Maka di bagian Project Manager akan muncul satu project.
2. Klik kanan, pada project yang muncul, lalu pilih Insert, Insert HFSS Design.
Fraga, Puti, & Santoso 22 24 Jam Mahir ANSOFT
3. Sebelum memulai proses design, tentukan dulu satuan pengukuran yang digunakan. Pilih
Modeler pada Menu Bar, lalu pilih Units Lalu pilih satuan yang ingin digunakan.
4. Langkah selanjutnya adalah melakukan setting solution type. Klik mnu HFSS pada menu bar,
lalu pilih Solution Type, kemudian pilih Driven Modal. Klik OK
5. Mulailah design untuk bagian patchnya. Klik toolbar Draw Box, untuk membuat model
kubus. Lalu buat lah kubus dengan sembarang ukuran dan sembarang lokasi di worksheet.
Fraga, Puti, & Santoso 23 24 Jam Mahir ANSOFT
6. Setelah membuat model kubus sudah tampak di worksheet lakukan konfigurasi untuk
setting ukuran, lokasi dan juga material yang digunakan.
7. Untuk setting ukuran dan lokasi, Klik kanan pada CreateBox, pilih Properties
8. Setelah muncul windows Properties, masukkan nilai-nilai parameter dengan mengacu pada
hasil perhitungan yang sebelumnya dilakukan.
9. Lalu set material yang akan digunakan. Klik kanan pada Box1, pilih Properties. Set nama
model ini menjadi patch1 dan assign material menjadi PEC.
Fraga, Puti, & Santoso 24 24 Jam Mahir ANSOFT
10. Untuk mencari material yang diinginkan pada value Material pilih edit, lalu akan muncul
tampilan seperti di bawah ini. Untuk mencarinya bisa menggunakan fitur search.
11. Bagian patch sudah selesai dibuat, selanjutnya design bagian saluran transmisi dengan cara
dan langkah yang sama. Untuk lokasi penempatan model ditentukan sedemikian rupa
sehingga letak dan jarak antar bagiannya cocok dan presisi.
Fraga, Puti, & Santoso 25 24 Jam Mahir ANSOFT
Fraga, Puti, & Santoso 26 24 Jam Mahir ANSOFT
12. Pada kenyataannya, bagian patch1 dan saltran adalah satu kesatuan. Untuk melakukan
penyatuan dua bagian ini Pilih kedua bagian dengan bantuan tombol Ctrl, Klik kanan, lalu
pilih Edit, Boolean, lalu pilih Unite. Hasilnya kedua bagian ini akan menjadi satu kesatuan.
13. Selanjutnya buat model untuk bagian substrate dengan menggunakan cara yang sama
dengan yang sebelumnya. Namun untuk bagian substrate ini menggunakan material FR4-
Epoxy.
Fraga, Puti, & Santoso 27 24 Jam Mahir ANSOFT
14. Untuk memastikan posisinya sudah tepat atau belum dapat menggunakan tool navigasi
yang tersedia.
15. Pastikan posisi patch dan substrate saling bertumpuk tanpa ada celah karena salah
perhitungan lokasi sekecil apapun dapat mempengaruhi hasil simulasi.
Fraga, Puti, & Santoso 28 24 Jam Mahir ANSOFT
16. Selanjutnya buat model untuk bagian groundplane dengan menggunakan cara yang sama
dengan yang sebelumnya. Namun untuk bagian groundplane ini menggunakan material
PEC.
17. Pastikan posisi groundplane, patch dan substrate saling bertumpuk tanpa ada celah karena
salah perhitungan lokasi sekecil apapun dapat mempengaruhi hasil simulasi.
Fraga, Puti, & Santoso 29 24 Jam Mahir ANSOFT
18. Langkah selanjutnya adalah membuat saluran port untuk antenna ini. Pembuatan model
port berbeda dengan pembuatan model sebelumnya. Karena model ini dibuat 2D yang tidak
memiliki volume. Untuk itu, sebelumnya ubah Drawing Plane pada toolbar ke posisi bidang
YZ.
19. Lalu Klik toolbar DrawRectangle. Buat rectangle pada worksheet dengan ukuran dan lokasi
sembarang.
Fraga, Puti, & Santoso 30 24 Jam Mahir ANSOFT
Fraga, Puti, & Santoso 31 24 Jam Mahir ANSOFT
20. Pastikan presisi dengan letak dan ukuran yang diinginkan.
21. Untuk mengaktifkan bagian ini menjadi Port, maka bagian ini perlu di setting menjadi Lump
Port. Caranya klik kanan pada port lalu pilih Assign Excitation, kemudian klik Lumped
Port.
22. Beri nama yang diinginkan, dan tentukan besar impedansi port yang digunakan. Klik OK.
Fraga, Puti, & Santoso 32 24 Jam Mahir ANSOFT
23. Pada halaman berikutnya, dii bagian Integration Line pilih New Line. Setelah itu tarik garis
lurus dari titik terbawah lump port hingga titik paling atasnya. Tekan tombol Z untuk
memudahkan mengambil garis lurus. Klik Next lalu Finish.
Fraga, Puti, & Santoso 33 24 Jam Mahir ANSOFT
24. Model terakhir yang dibuat adalah bagian Boundary. Model ini menggunakan tipe model
kubus sma seperti pembuatan patch substrate dan groundplane. Buat modelnya sesuaikan
ukuran dan lokasi penempatannya sedangkan untuk material yang digunakan adalah Air.
Fraga, Puti, & Santoso 34 24 Jam Mahir ANSOFT
25. Assign model ini menjadi boundary, dengan cara klik kanan pada boundary pilih Assign
Boundary, lalu pilih Radiation.
26. Pada windows boundary, set nama yang diinginkan dan pilih mode Radiating Only. Klik OK.
27. Klik kanan radiation pada Project Manager dan pilih Insert Far Field Set Up, lalu pilih
Infinite Sphere. Lalu klik OK (pilihan default)
Fraga, Puti, & Santoso 35 24 Jam Mahir ANSOFT
28. Klik HFSS pada menu bar, pilih Analysis Setup, Add Solution Setup untuk setup analisis
sebelum program simulasi dilakukan. Inputkan nama untuk analasis ini, inpit nilai 2.4 GHz
pada Solution Frequency. Klik OK
29. Setup frekuensi kerja dengan cara pilih HFSS pada menu bar, pilih Analysis Setup, Add
Frequency Sweep.
Fraga, Puti, & Santoso 36 24 Jam Mahir ANSOFT
30. Pilih Solution Setup test. Pada pilihan Sweep Type, pilih Fast, pada pilihan Frequency
Setup Type, pilih Linier Step, Start : 2 GHz, Stop : 3 GHz, Step : 100 Mhz. Klik OK.
31. Setup analisi sudah selesai. Selanjutnya lakukan validasi untuk cek design model dan
konfigurasinya. Klik HFSS pada menu bar, pilih Validation Check.
Fraga, Puti, & Santoso 37 24 Jam Mahir ANSOFT
32. Save project sebelum masuk ke tahap analisa. Klik menu File lalu Save.
33. Untuk memulasi proses analisa, klik HFSS pada menu bar, pilih Analyze All. Tunggu
beberapa menit untuk mendapatkan hasil analisanya.
34. Untuk melihat data hasil simulasi, Pilih menu HFSS, Results, pilih Create Modal Solution
Data Report. Kemudian pilih salah satu dari tipe report yang tersedia. Setiap jenis report ini
memiliki penyajian data yang berbeda-beda namun isi dari datanya tetap sama.
Fraga, Puti, & Santoso 38 24 Jam Mahir ANSOFT
35. Setelah memilih salah satu dari tipe penyajian data, akan muncul windows seperti di bawah
ini. Pilih salah satu parameter yang ingin diketahui datanya, misalnya VSWR lalu tentukan
pula satuan apa yang ingin dijadikan acuan. Lalu klik New Report.
Fraga, Puti, & Santoso 39 24 Jam Mahir ANSOFT
Hasil Analisa VSWR Dalam Bentuk Grafik
Hasil Analisa Parameter S Dalam Bentuk Grafik
36. Untuk mengetahui nilai terendah dan tertinggi dari suatu hasil report atau ingin mengetahui
nilai dari suatu titik yang spesifik bisa menggunakan toolbar Marker.
Hasil Akhir Dari Design Antena 2.4 Ghz
Fraga, Puti, & Santoso 40 24 Jam Mahir ANSOFT
Anda mungkin juga menyukai
- Fiber OptikDokumen8 halamanFiber OptikPhebe CeliaBelum ada peringkat
- (768604218) DTG1E3 - 3 - Jaringan-Telekomunikasi-Kabel-PSTNDokumen73 halaman(768604218) DTG1E3 - 3 - Jaringan-Telekomunikasi-Kabel-PSTNAnonymous X8OgtuBelum ada peringkat
- (PPT) Digital LoS Microwave RadiolinksDokumen28 halaman(PPT) Digital LoS Microwave RadiolinksTesya100% (1)
- Simulasi Dasar Sistem TelekomunikasiDokumen12 halamanSimulasi Dasar Sistem TelekomunikasiIndra AgustianBelum ada peringkat
- Modul 5Dokumen9 halamanModul 5Dikka Agung DwisetyoBelum ada peringkat
- Line of Sight 1Dokumen13 halamanLine of Sight 1Mustika RatuBelum ada peringkat
- FDMDokumen14 halamanFDMGoes Teguh BrahmaBelum ada peringkat
- Deteksi Dan Demodulasi BasebandDokumen11 halamanDeteksi Dan Demodulasi BasebandAltruciaBelum ada peringkat
- Sistem Jaringan HFC Dan OutageDokumen21 halamanSistem Jaringan HFC Dan OutageHasanIskandarBelum ada peringkat
- MedanDokumen11 halamanMedanTirmizi Yasir RozakBelum ada peringkat
- Praktikum 7 2A-D4 TE Praktikum Pengolahan Sinyal (Amirah Nisrina, Hadian Ardiansyah, Kholid Bawafi)Dokumen19 halamanPraktikum 7 2A-D4 TE Praktikum Pengolahan Sinyal (Amirah Nisrina, Hadian Ardiansyah, Kholid Bawafi)Kholid BawafiBelum ada peringkat
- LAPORAN PRAKTIKUM Peredaman Saluran 3,4 KM Dengan Dan Tanpa Beban KoilDokumen10 halamanLAPORAN PRAKTIKUM Peredaman Saluran 3,4 KM Dengan Dan Tanpa Beban KoilReza Fahlevi IIBelum ada peringkat
- TP Spektrum Am-FmDokumen8 halamanTP Spektrum Am-Fmsheiren sandakilaBelum ada peringkat
- Makalah Telekomunikasi JaringanDokumen16 halamanMakalah Telekomunikasi JaringanAndy Saris0% (1)
- KomdatDokumen1 halamanKomdatZico Agustian RusdyBelum ada peringkat
- BAB 1 Sistem Kom DigitalDokumen23 halamanBAB 1 Sistem Kom DigitalDeby AinunBelum ada peringkat
- Isdn Dan PSTNDokumen14 halamanIsdn Dan PSTNNatalia ReniBelum ada peringkat
- Operasi Aritmatika Pada CitraDokumen9 halamanOperasi Aritmatika Pada Citrasherly prilisiaBelum ada peringkat
- WDMDokumen29 halamanWDMSauth MartuaBelum ada peringkat
- 027 - I Made Widyaputra - 2D4TA - Percobaan3Dokumen24 halaman027 - I Made Widyaputra - 2D4TA - Percobaan3I Made WBelum ada peringkat
- Laporan Tugas Perancangan Dan Pengukuran Antenna Mikrostrip Untuk Komunikasi Point To Point 1Dokumen26 halamanLaporan Tugas Perancangan Dan Pengukuran Antenna Mikrostrip Untuk Komunikasi Point To Point 1Panji PrasetyoBelum ada peringkat
- Jartel2 - 03 PDH & SDHDokumen26 halamanJartel2 - 03 PDH & SDHfarrasBelum ada peringkat
- Laporan HTTP & DNSDokumen15 halamanLaporan HTTP & DNSFzlFear exeBelum ada peringkat
- Modul 4 Praktikum DT 4G LTE AsistantDokumen11 halamanModul 4 Praktikum DT 4G LTE AsistantMelindaGintingBelum ada peringkat
- Jurnal PerancanganDokumen7 halamanJurnal PerancanganDhani Wahyuningtias HafshaBelum ada peringkat
- PLMNDokumen38 halamanPLMNMochamad Setya FajarBelum ada peringkat
- Gain Antenna & FSLDokumen2 halamanGain Antenna & FSLherry_cptBelum ada peringkat
- Hasil Percobaan Praktikum 31Dokumen25 halamanHasil Percobaan Praktikum 31lailatul faizahBelum ada peringkat
- 6-Teknik Modulasi DigitalDokumen19 halaman6-Teknik Modulasi DigitalRichieBelum ada peringkat
- Alokasi Frekuensi Operator GSM Di IndonesiaDokumen16 halamanAlokasi Frekuensi Operator GSM Di IndonesiaErni KaruniaBelum ada peringkat
- Dastel Pertemuan-03 ModulasiDokumen19 halamanDastel Pertemuan-03 Modulasidony ramdhaniBelum ada peringkat
- Digital Line of Sight MicrowaveDokumen35 halamanDigital Line of Sight MicrowaveAri Hidayat100% (1)
- Sistem Komunikasi BergerakDokumen31 halamanSistem Komunikasi BergerakDimas RioBelum ada peringkat
- PROPOSAL POWER DIVIDER KoplerDokumen40 halamanPROPOSAL POWER DIVIDER KoplerZainul Umam100% (1)
- Mod Digital 1Dokumen61 halamanMod Digital 1nofriadiBelum ada peringkat
- TACS (Total Access Communication System) AamDokumen9 halamanTACS (Total Access Communication System) AamDiian o'LuchentBelum ada peringkat
- Tt3d-Kel06-Phase Shift Keying (PSK)Dokumen22 halamanTt3d-Kel06-Phase Shift Keying (PSK)SalsabilafnBelum ada peringkat
- Modul#6-Kanal Fisik Dan Logik Pada GSM PDFDokumen50 halamanModul#6-Kanal Fisik Dan Logik Pada GSM PDFHandriyoSidhiWidagdoBelum ada peringkat
- Laporan Praktikum 2Dokumen5 halamanLaporan Praktikum 2Rahma Laila100% (2)
- Laporan Praktikum Mengidentifikasi Board ArduinoDokumen8 halamanLaporan Praktikum Mengidentifikasi Board ArduinoFirdha Kalsum Rizki Aprilia100% (1)
- Laporan Praktikum Virtual Trunking Protokol (VTP) - Putri Permatasari (24) 3 TKJ ADokumen8 halamanLaporan Praktikum Virtual Trunking Protokol (VTP) - Putri Permatasari (24) 3 TKJ APutriPermatasariBelum ada peringkat
- Jurnal Ilmiah 3Dokumen12 halamanJurnal Ilmiah 3Febry SetyadillahBelum ada peringkat
- Laporan AntenaDokumen31 halamanLaporan AntenaTmalliasTama RocknrollstarBelum ada peringkat
- Laporan Komunikasi RadioDokumen22 halamanLaporan Komunikasi RadioDesi NovitasariBelum ada peringkat
- Encoder Dan Decoder Kode KonvolusiDokumen14 halamanEncoder Dan Decoder Kode KonvolusiBimo DwyeyasBelum ada peringkat
- Cell Selection Dan Reselection Pada GSMDokumen10 halamanCell Selection Dan Reselection Pada GSMArek LanangBelum ada peringkat
- Laporan Perancangan AntenaDokumen13 halamanLaporan Perancangan AntenaSaidBelum ada peringkat
- Modul 1. PERHITUNGAN REDAMAN TRANSMISI SERAT OPTIK PADA FAKTOR PENYAMBUNGAN DENGAN JENIS KABEL PIGTAIL SINGLE MODEDokumen8 halamanModul 1. PERHITUNGAN REDAMAN TRANSMISI SERAT OPTIK PADA FAKTOR PENYAMBUNGAN DENGAN JENIS KABEL PIGTAIL SINGLE MODEseroja esciranaBelum ada peringkat
- Makalah Elektro - Sistem Keamanan Pada Jaringan ZigbeeDokumen28 halamanMakalah Elektro - Sistem Keamanan Pada Jaringan ZigbeeYoga NurzamanBelum ada peringkat
- 03 Modulasi Amplitudo 2003Dokumen71 halaman03 Modulasi Amplitudo 2003Aditya WardhanaBelum ada peringkat
- 004 AthiaSuciFaqiha 2D4TA Praktikum6DSPDokumen6 halaman004 AthiaSuciFaqiha 2D4TA Praktikum6DSPAthia Suci FaqihaBelum ada peringkat
- VSATDokumen21 halamanVSATZamzami Dxn X-tra OrdinaryBelum ada peringkat
- AnalisisDokumen21 halamanAnalisisFebri kurniawanBelum ada peringkat
- Perancangan Antena Mikrostrip Array 2x2 22d94215Dokumen12 halamanPerancangan Antena Mikrostrip Array 2x2 22d94215Adam RamadhanBelum ada peringkat
- Antena ParabolaDokumen12 halamanAntena ParabolaSerly AmeliaBelum ada peringkat
- Teknik Multiple AksesDokumen41 halamanTeknik Multiple AksesE-die Fearless PutraBelum ada peringkat
- Laporan KRGMDokumen41 halamanLaporan KRGMdesa watu agung100% (2)
- Aidil Zikri - 1610953034 - Tugas 2 - MikrostripDokumen9 halamanAidil Zikri - 1610953034 - Tugas 2 - Mikrostripaidil zikriBelum ada peringkat
- 3576 Materi RhinocerosDokumen22 halaman3576 Materi RhinocerosAeno AlamaBelum ada peringkat
- Corell 13Dokumen53 halamanCorell 13Mhd YunusBelum ada peringkat