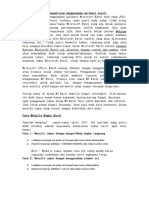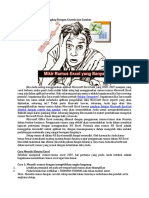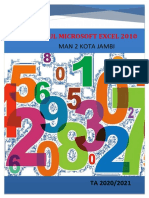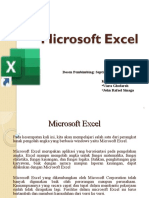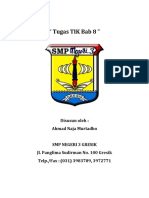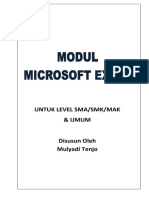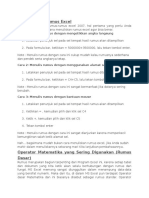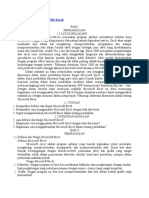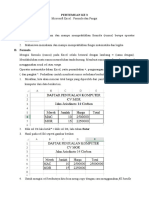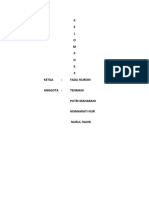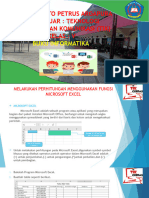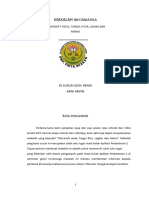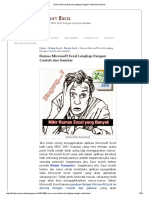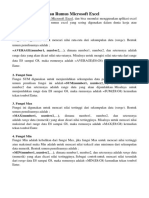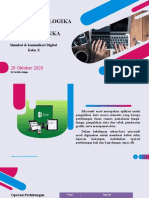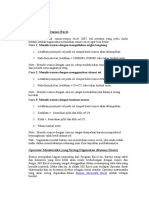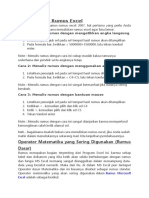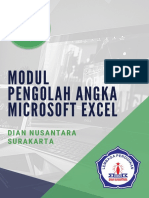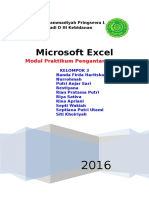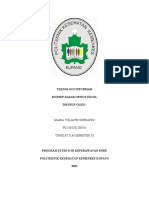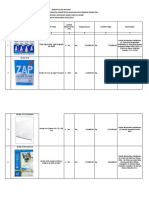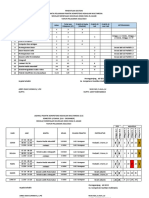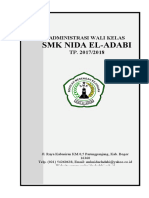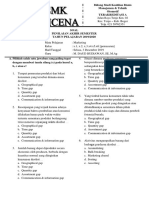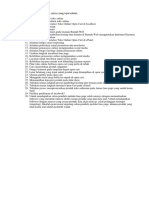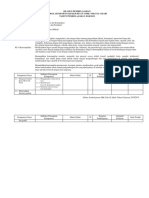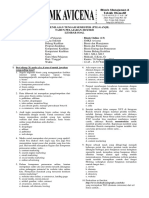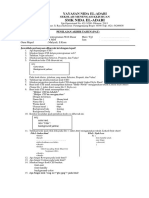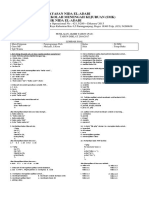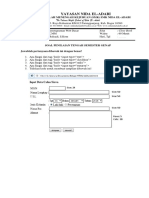New Microsoft Office Word Document-Mdl
Diunggah oleh
Mulyadi TenjoHak Cipta
Format Tersedia
Bagikan dokumen Ini
Apakah menurut Anda dokumen ini bermanfaat?
Apakah konten ini tidak pantas?
Laporkan Dokumen IniHak Cipta:
Format Tersedia
New Microsoft Office Word Document-Mdl
Diunggah oleh
Mulyadi TenjoHak Cipta:
Format Tersedia
Tuttorial Microsoft Excel 2 Kelas V SDI Nida El-Adabi
Menggunakan perangkat lunak pengolah angka
Microsoft Excel
Microsoft Excel merupakan salah satu perangkat lunak pengolah angka yang biasa digunakan
untuk membantu dalam proses perhitungan matematika. Microft excel merupakan perangkat
lunak yang terdapat pada paket aflikasi Microsoft Office.
Di kelas IV kita sudah belajar Microsoft Excel I, dalam Pembelajan Microsoft excel I
tersebut kita sudah mempelajari Proses perhitungan matematika seperti PAKATABAKU
( Pangkat, Kali, Tambah, Bagi, dan Kurang ). Selain itu kita juga sudah belajar menggunakan
rumus-rumus statistic sederhana seperti rumus untuk Mengetahui jumlah data ( Count ),
rumus untuk mengetahui Jumlah terendah ( Min ), rumus untuk mengetahui Jumlah tertinggi
( Max ), rumus untuk mengetahui jumlah keseleuruhan ( Sum ), rumus untuk mengetahui
Jumlah rata-rata ( Average ).
Dalam Microsoft Excel II kita akan mempelajari lagi perhitungan statistic sederhana tersebut
tetapi dengan model dan proses yang berbeda.
Dalam Microsoft Excel II ini kita akan lebih berkonsentrasi pada Penganalisaan secara logika
dari suatu permasalahan matematika. Untuk itu kita akan belajar Fungsi Logika sederhana,
dengan mempelajari fungsi logika sederhana tersebut kita akan terbisa menganalisa suatu
permasalahan dengan teliti.
Oleh Mulyadi Tenjo Page 1
Tuttorial Microsoft Excel 2 Kelas V SDI Nida El-Adabi
Dalam pembelajaran Microsoft Exel I kita tentunya masih ingat dengan rumus-rumus berikt:
Rumus untuk mengetahui jumlah data pada suatu table
=count(cell:cell)
Rumus untuk mengetahui jumlah terkecil
=min(cell:cell)
Rumus untuk mengetahui jumlah terbesar
=max(cell:cell)
Rumus untuk mengetahui Jumlah keseluruhan
=sum(cell:cell)
Rumus untuk mengetahui jumlah rata-rata
=average(cell:cell)
Rumus tersebut sering kita gunakan dalam latihan-latihan, atau sering kita sebut penggunaan
rumus tersebut merupakan proses mencari hasil secara manual. Di Microsoft Excel 2 ini kita
akan melakukan perhitungan yang sama untuk mencari hasil dengan proses yang berbeda. Kita
akan menggunakan perhitungan secara otomatis, dengan memanpaatkan ikon toolbar Sigma
Dengan mengklik ikon Sigma ini kita bisa melakukan perhitungan secara cepat
dan mudah. Ikon sigma ini bisa kita temukan di dalam Menu Insert Fungction
pada Microsoft Excel 2003, dan pada Menu Formula pada Microsoft Excel 2007.
Latihan I. Proses hitung nilai
Gbr.I.1 tabel Proses hitung nilai menggunakan Ikon Auto Sum ( Sigma )
Perintah:
Oleh Mulyadi Tenjo Page 2
Tuttorial Microsoft Excel 2 Kelas V SDI Nida El-Adabi
Hitunglah Count, Min, Max, Sum, dan Average dengan menggunakan ikon Auto Sum( Sigma )!
caranya: letakan kursor pada cell yang akan dilakukan perhitungan kemudian klik ikon Sigma
kemudian pilih jenis proses perhitungan (missal:Count).
Maka hasilnya sebagai berikut:
Gbr.I.2 tabel hasil perhitungan menggunakan Ikon Auto Sum ( Sigma )
Dengan menggunakan Fungsi dari Ikon Auto Sum tersebut Menurut Kamu Seperti apa?
Ya, betul sekali. Proses perhitungan jadi lebih mudah dan cepat! Hasil dari Proses perhitungan
tersebut seperti hasil dari Sulap saja, tiba-tiba Jumlah yang kita inginkan muncul pada Cell yang
kita tentukan.
Sekarang lakukan Perhitungan yang sama tetapi dengan Proses yang berbeda. Lakukan
perhitungan dengan menggunakan rumus-rumus yang sudah kita pelajari pada Pembelajaran
Microsoft Excel 1.
Latihan 2. Proses hitung nilai menggunakan rumus statistic sederhana
Gbr.I.3 tabel proses hitung menggunakan rumus statistic
Setelah kamu memasukan rumus-rumus tersebut pada cell, maka hasilnya adalah sebagai berikut:
Oleh Mulyadi Tenjo Page 3
Tuttorial Microsoft Excel 2 Kelas V SDI Nida El-Adabi
Gbr I.4 tabel hasil perhitungan menggunakan rumus statistic sederhana
Dari hasil latihan di atas baik yang menggunakan Proses hitung dengan Ikon Auto Sum maupun
yang menggunakan rumus-rumus, maka kita dapat membandingkan seperti apa proses
perhitungan yang terjadi. Yaitu:
1. Dengan menggunakan Ikon Auto Sum Perhitungan jadi lebih mudah dan cepat
2. Dengan menggunakan Rumus-rumus statistic sederhana perhitungan sedikit lebih lama
dan membutuhkan ketelitian
3. Dengan menggunakan Ikon Auto Sum Jumlah dari hasil Perhitungan muncul tiba-tiba
seperti sulap
4. Dengan menggunakan rumus-rumus statistic sederhana kita lebih paham proses
perhitungan yang terjadi , dan Jumlah dari hasil perhitungan merupakan hasil dari seleksi
rumus statistic tersebut.
Dari Perbandingan tersebut kita dapat menyimpulkan bahwa menggunakan Ikon Auto Sum
proses perhitungan jadi lebih mudah dan cepat, tetapi kita tidak paham seperti apa proses
perhitungan tersebut. Dengan menggunakan rumus-rumus kita jadi lebih paham seperti apa
proses perhitungan yang terjadi.
Dengan memahami proses maka kita akan lebih mudah memecahkan permasalahan, untuk itu
FUNGSI LOGIKA sangat perlu kit pelajari.
Oleh Mulyadi Tenjo Page 4
Tuttorial Microsoft Excel 2 Kelas V SDI Nida El-Adabi
I. FUNGSI LOGIKA SEDERHANA
Pernahkah kita membayangkan ketika kita menekan tombol enter pada keyboard maka dengan
sendirinya baris akan berpindah. Pernahkah juga kita pernah memikirkan kenapa kenapa ketika
1+1=2 dan seterusnya. Nah itu semua adalah sebuah Proses, dan untuk mengetahui itu proses
tersebut kita perlu pemahaman yang logis.
Kita mulai dengan Rumus string:
Fungsi Left Fungsi Mid Fungsi Right
=LEFT(x,n) =(MID,x,m,n) =RIGHT(x,n)
Ket:
Left ( Kiri ): Fungsi Left gunanya untuk mengambil Character (hurup/angka) dari sebelah
kiri
X=Cell kunci (cell dimana kata yanga akan di ambil )
N=Jumlah Character yang akan diambil
Contoh:
A B
1 ABDULLAH =LEFT(A1,2)
Dari Contoh tersebut , Jika perintahnya adalah pada Kolom B1adalah =LEFT(A1,2) maka kita
terjemahkan dengan bahasa kita adalah:
“Diambil dari sebelah kiri pada kolom Cell A1,dengan jumlah character(hurup) yang di
ambil adalah 2 character (hurup)”
Maka ketika kita menekan tombol ENTER maka Character (hurup) yang muncul pada Kolom
Cell B1 adalah 2 hurup sebelah kiri dari nama ABDULLAH
Oleh Mulyadi Tenjo Page 5
Tuttorial Microsoft Excel 2 Kelas V SDI Nida El-Adabi
Hasilnya adalah:
A B
1 ABDULLAH AB
Mid(Tengah) =fungsi Mid merupakan rumus untuk mengambil character yang berada di
tengah
X=Cell kunci (cell tempat dimana kata yanga akan di ambil )
M=Urutan character pertama yang akan di ambil
N=Jumlah Character yang akan diambil
Contoh:
A B
1 ABDULLAH =MID(A1,3,4)
Dari Contoh tersebut , Jika perintahnya adalah pada Kolom B1adalah =MID(A1,3,4) maka kita
terjemahkan dengan bahasa kita adalah:
“Diambil dari sebelah kiri pada kolom Cell A1,dengan jumlah character(hurup) yang di
ambil adalah 4 character (hurup) yang di mulai dari hitungan character ke 3”
Maka ketika kita menekan tombol ENTER maka Character (hurup) yang muncul pada Kolom
Cell B1 adalah 4 hurup dari tengah ABDULLAH
Hasilnya adalah:
A B
1 ABDULLAH DULL
Right(kanan) =fungsi Right merupakan rumus untuk mengambil character yang berada di
sebelah kanan
Oleh Mulyadi Tenjo Page 6
Tuttorial Microsoft Excel 2 Kelas V SDI Nida El-Adabi
X=Cell kunci (cell tempat dimana kata yanga akan di ambil )
N=Jumlah Character yang akan diambil
Contoh:
A B
1 ABDULLAH =RIGHT(A1,2)
Dari Contoh tersebut , Jika perintahnya adalah pada Kolom B1adalah =RIGHT(A1,2) maka kita
terjemahkan dengan bahasa kita adalah:
“Diambil dari sebelah kiri pada kolom Cell A1,dengan jumlah character(hurup) yang di
ambil adalah 2 character (hurup) dari sebelah kanan”
Maka ketika kita menekan tombol ENTER maka Character (hurup) yang muncul pada Kolom
Cell B1 adalah 2 hurup dari kanan ABDULLAH
Hasilnya adalah:
A B
1 ABDULLAH AH
Latihan 3. Menggunakan rumus string
TEST WORDS PROGRAMS
WORDS LEFT MID RIGHT
Oleh Mulyadi Tenjo Page 7
Tuttorial Microsoft Excel 2 Kelas V SDI Nida El-Adabi
SHALAHUDIN
TENJOCITY
JOGJAKARTA
01-11B-2010
Gambar I.5 tabel latihan menggunakan rumus string
Perintah:
LEFT di ambil 2 character dari sebelah kiri
MID di ambil 3 character dari tengah di mulai dari hitungan character ke 3
RIGHT di ambil 4 character dari sebelah kanan
Latihan 4. Menggunakan rumus string
GbrI.5 tabel latihan menggunakan rumus string
Perintah:
NAMA BARANG di ambil 3 character dari KODE
Oleh Mulyadi Tenjo Page 8
Tuttorial Microsoft Excel 2 Kelas V SDI Nida El-Adabi
JUMLAH PERSEDIAAN di ambil 3 character dari tengah dimulai dari character ke 5 dari
KODE
HARGA PER PC di ambil 4 character dari sebelah kanan KODE
Latihan 5. Menggabungkan perhitungan matematika dengan rumus string
PERSEDIAAN BARANG KOPERASI NIDA EL-ADABI
CODE NAMA BARANG JUMLAH PERSEDIAAN HARGA SATUAN
PPC-12-5000
BTB-20-2000
BKG-20-1500
PHB-20-1000
Keterangan
COUNT
MIN
MAX
Perintah:
Nama Barang menggunkan Rumus string Left, di ambil 3 character dari kolom CODE
Jumlah Persediaan menggunakan Rumus string Mid, di ambil 2 character dari kolom CODE
dengan urutan pertama pengambilan character adalah character ke 5
Harga satuan menggunakan Rumus string Right, di ambil 3 character dari kolom CODE
Count untuk menghitung jumlah data dari Nama barang, Jumlah barang, dan Harga satuan
menggunakan rumus statistic sederhana
Min untuk mengetahui Jumlah terendah dari Jumlah Persediaan dan Harga satuan
Max untuk mengetahui jumlah tertinggi dari Jumlah Persediaan dan harga Satuan
Oleh Mulyadi Tenjo Page 9
Tuttorial Microsoft Excel 2 Kelas V SDI Nida El-Adabi
Menggunakan Metode Matematika dalam Microsoft Excel
Oleh Mulyadi Tenjo Page 10
Anda mungkin juga menyukai
- Tutorial Microsoft Excel II: Panduan Belajar Siswa Sekolah Dasar Kelas VDokumen28 halamanTutorial Microsoft Excel II: Panduan Belajar Siswa Sekolah Dasar Kelas VMulyadi Tenjo100% (3)
- Rumus Microsoft Excel Lengkap Dengan Contoh Dan GambarDokumen7 halamanRumus Microsoft Excel Lengkap Dengan Contoh Dan GambarToledo SalamancaBelum ada peringkat
- Rumus Microsoft Excel Lengkap Dengan Contoh Dan GambarDokumen31 halamanRumus Microsoft Excel Lengkap Dengan Contoh Dan GambarVelixiaBelum ada peringkat
- Rumus Microsoft Excel Lengkap Dengan Contoh Dan GambarDokumen20 halamanRumus Microsoft Excel Lengkap Dengan Contoh Dan GambarEri Yulianto100% (2)
- Fungsi Excel4Dokumen14 halamanFungsi Excel4Dheni Takakanpernah MelupakanmoeBelum ada peringkat
- Cara Menghitung Menggunakan Aplikasi ExcellDokumen6 halamanCara Menghitung Menggunakan Aplikasi ExcellInstalasi Farmasi RSCHPBUNBelum ada peringkat
- Kumpulan Rumus Microsoft Excel 2007 Beserta Gambar PDFDokumen5 halamanKumpulan Rumus Microsoft Excel 2007 Beserta Gambar PDFiwan siajaboBelum ada peringkat
- Rumus Microsoft Excel Lengkap Dengan Contoh Dan GambarDokumen5 halamanRumus Microsoft Excel Lengkap Dengan Contoh Dan GambarIrawan ParmaBelum ada peringkat
- Modul Ms Excel 2010Dokumen17 halamanModul Ms Excel 2010Harnim WahyuniBelum ada peringkat
- Rumus Excel - 1Dokumen20 halamanRumus Excel - 1Zulfahmi HarahapBelum ada peringkat
- Aplikasi Komputer ExcelDokumen14 halamanAplikasi Komputer ExcelJohn Rafael SinagaBelum ada peringkat
- Rumus Excel LengkapDokumen5 halamanRumus Excel LengkapMscthi TeamBelum ada peringkat
- Rumus Microsoft Excel Lengkap Dengan Contoh Dan GambarDokumen5 halamanRumus Microsoft Excel Lengkap Dengan Contoh Dan GambarNada RainBelum ada peringkat
- Rumus Microsoft Excel Lengkap Dengan Contoh Dan GambarDokumen5 halamanRumus Microsoft Excel Lengkap Dengan Contoh Dan GambarNurus ShobahBelum ada peringkat
- Rumus T Excel LengkapDokumen50 halamanRumus T Excel LengkapHarry WahyudiBelum ada peringkat
- Rumus Microsoft Excel LengkapDokumen13 halamanRumus Microsoft Excel LengkapYoes MediBelum ada peringkat
- Tugas TIK Bab 8Dokumen7 halamanTugas TIK Bab 8estu fatikhaBelum ada peringkat
- Rumus Exel LengkapDokumen4 halamanRumus Exel LengkapenisaguloBelum ada peringkat
- Rumus Microsoft Excel Lengkap Dengan Contoh Dan GambarDokumen19 halamanRumus Microsoft Excel Lengkap Dengan Contoh Dan GambarAnonymous ByS1iRYS9Belum ada peringkat
- 07 Bab 5Dokumen46 halaman07 Bab 5bambangtriwibowoBelum ada peringkat
- Modul Kursus Microsoft ExcelDokumen33 halamanModul Kursus Microsoft Excelazik syaifulloh100% (1)
- Excel Rumus 1Dokumen6 halamanExcel Rumus 1Adin FadilahBelum ada peringkat
- Tugas Resume Microsoft ExelDokumen5 halamanTugas Resume Microsoft ExelTasya DwintaBelum ada peringkat
- 12 Excel Rumus Dan Fungsi PDFDokumen10 halaman12 Excel Rumus Dan Fungsi PDFbaimcaemBelum ada peringkat
- Bahan Ajar 1 Rumus Dasar Ms - ExcelDokumen6 halamanBahan Ajar 1 Rumus Dasar Ms - Excelmaman surahmanBelum ada peringkat
- BBDokumen53 halamanBBapihanasBelum ada peringkat
- Makalah Tik Excel Fungsi Rumus Dalam Ms. ExcelDokumen6 halamanMakalah Tik Excel Fungsi Rumus Dalam Ms. ExcelIni SupriwwBelum ada peringkat
- 02 - Modul Microsoft ExcelDokumen15 halaman02 - Modul Microsoft ExcelAdi WijayaBelum ada peringkat
- Cara Menulis Rumus ExcelDokumen2 halamanCara Menulis Rumus ExcelAhmad Salleh MohamedBelum ada peringkat
- Belajar Microsoft ExcelDokumen16 halamanBelajar Microsoft ExcelBorNeo 17Belum ada peringkat
- Tugas Resume Microsoft ExelDokumen5 halamanTugas Resume Microsoft ExelMahendra SianturiBelum ada peringkat
- Makalah Microsoft Excel MS-ExcelDokumen6 halamanMakalah Microsoft Excel MS-ExcelrahayuBelum ada peringkat
- Rumus Excel If Digunakan Untuk Menguji Kebenaran Suatu Kondisi Dengan Logika Sederhana Jika X Maka Y Jikat Tidak X Maka ZDokumen28 halamanRumus Excel If Digunakan Untuk Menguji Kebenaran Suatu Kondisi Dengan Logika Sederhana Jika X Maka Y Jikat Tidak X Maka ZGilang PrayogaBelum ada peringkat
- Modul 1Dokumen10 halamanModul 1Iqi McdieqBelum ada peringkat
- Modul Aplikasi Komputer (TM 09)Dokumen15 halamanModul Aplikasi Komputer (TM 09)Satria IstanaBelum ada peringkat
- Pertemuan Ke 3Dokumen9 halamanPertemuan Ke 3Hasanul ArifBelum ada peringkat
- Pdap Modul 2Dokumen11 halamanPdap Modul 2Nurul HaijirBelum ada peringkat
- Latihan Microsoft ExcelDokumen6 halamanLatihan Microsoft ExcelDyah KurniasihBelum ada peringkat
- Modul Microsoft Excel Part-1Dokumen15 halamanModul Microsoft Excel Part-1Inu RukawaBelum ada peringkat
- Materi Kelas VDokumen9 halamanMateri Kelas VFitranus FitranusBelum ada peringkat
- Makalah Microsoft Excel ApkDokumen11 halamanMakalah Microsoft Excel Apkanjaymabarrr640Belum ada peringkat
- Kliping ExcelDokumen11 halamanKliping ExcelVincentius PutraBelum ada peringkat
- Rumus Microsoft Excel Lengkap Dengan Contoh Dan GambarDokumen30 halamanRumus Microsoft Excel Lengkap Dengan Contoh Dan GambarpahlawankemalemanBelum ada peringkat
- Laporan Praktikum Mocrosoft ExcelDokumen22 halamanLaporan Praktikum Mocrosoft ExcelHerwin Herein0% (2)
- Mengenal Fungsi Atau Rumus Microsoft ExcelDokumen14 halamanMengenal Fungsi Atau Rumus Microsoft ExcelReni AinayyaBelum ada peringkat
- Menerapkan Logika Dan Operasi Pengolah AngkaDokumen10 halamanMenerapkan Logika Dan Operasi Pengolah AngkaMiriam Glorya SuluhBelum ada peringkat
- TUGAS - 2 APLI-WPS OfficeDokumen6 halamanTUGAS - 2 APLI-WPS OfficeFenan De postelBelum ada peringkat
- Makalah Microsoft ExcelDokumen6 halamanMakalah Microsoft ExcelFitri HanifahBelum ada peringkat
- Cara Menulis Rumus ExcelDokumen6 halamanCara Menulis Rumus Excelaji setiawanBelum ada peringkat
- Cara Menulis Rumus ExcelDokumen11 halamanCara Menulis Rumus Excelsetia dwiBelum ada peringkat
- Modul Pengolah Angka Microsoft Excel: Dian Nusantara SurakartaDokumen13 halamanModul Pengolah Angka Microsoft Excel: Dian Nusantara SurakartaKSU Jeumpa Indah SeujahtraBelum ada peringkat
- Sumber Makalah Ms ExcelDokumen37 halamanSumber Makalah Ms ExcelPratiwi Danar KinashtriBelum ada peringkat
- Melakukan Perhitungan Matematika Di ExcelDokumen9 halamanMelakukan Perhitungan Matematika Di ExcelDelta Anas FirmansyahBelum ada peringkat
- Ms. ExcelDokumen23 halamanMs. ExcelSandia PgaBelum ada peringkat
- Modul Praktikum ExcelDokumen20 halamanModul Praktikum ExcelAbu HanifahBelum ada peringkat
- Maria Yuliatri SubnafeuDokumen12 halamanMaria Yuliatri SubnafeuriaBelum ada peringkat
- Microsoft Excel (Tik) 1Dokumen15 halamanMicrosoft Excel (Tik) 1Najwan KamilBelum ada peringkat
- Form Penilaian Sidang Persentasi Ukk 2022Dokumen8 halamanForm Penilaian Sidang Persentasi Ukk 2022Mulyadi TenjoBelum ada peringkat
- Kebutuhan Alat Praktik MMDokumen9 halamanKebutuhan Alat Praktik MMMulyadi TenjoBelum ada peringkat
- Draf Modul Animasi 2DDokumen14 halamanDraf Modul Animasi 2DMulyadi TenjoBelum ada peringkat
- Gambar Bitmap Dan VektorDokumen3 halamanGambar Bitmap Dan VektorMulyadi TenjoBelum ada peringkat
- Modul Kursus MS Ppoint 2013Dokumen12 halamanModul Kursus MS Ppoint 2013Mulyadi TenjoBelum ada peringkat
- Kebutuhan Alat Praktik MMDokumen6 halamanKebutuhan Alat Praktik MMMulyadi TenjoBelum ada peringkat
- Jadwal Praktik Kejuruan SMK Nida 20222023Dokumen8 halamanJadwal Praktik Kejuruan SMK Nida 20222023Mulyadi TenjoBelum ada peringkat
- Surat Perjanjian Naik Kelas BersyaratDokumen1 halamanSurat Perjanjian Naik Kelas BersyaratMulyadi TenjoBelum ada peringkat
- Administrasi Wali KelasDokumen27 halamanAdministrasi Wali KelasMulyadi TenjoBelum ada peringkat
- Proker Prakerin 22Dokumen21 halamanProker Prakerin 22Mulyadi TenjoBelum ada peringkat
- Seri Belajar Animasi Ke 4Dokumen5 halamanSeri Belajar Animasi Ke 4Mulyadi TenjoBelum ada peringkat
- Pedoman Uji Kompetensi Keahlian SurabayaDokumen22 halamanPedoman Uji Kompetensi Keahlian SurabayaMulyadi TenjoBelum ada peringkat
- Unsur-Unsur Desain GrafisDokumen6 halamanUnsur-Unsur Desain GrafisMulyadi TenjoBelum ada peringkat
- Seri Belajar Animasi Ke 2Dokumen14 halamanSeri Belajar Animasi Ke 2Mulyadi TenjoBelum ada peringkat
- Sistematika Proposal Ujikom MultimediaDokumen3 halamanSistematika Proposal Ujikom MultimediaMulyadi TenjoBelum ada peringkat
- Soal Pas Semester Genap MultimediaDokumen3 halamanSoal Pas Semester Genap MultimediaMulyadi TenjoBelum ada peringkat
- Soal Pat Disain Media Interaktif Kls 11Dokumen1 halamanSoal Pat Disain Media Interaktif Kls 11Mulyadi TenjoBelum ada peringkat
- Dasar Marketing 2015 2016 XI 3 New 2Dokumen14 halamanDasar Marketing 2015 2016 XI 3 New 2Mulyadi TenjoBelum ada peringkat
- Program Kerja Ukk SMK MultimediaDokumen5 halamanProgram Kerja Ukk SMK MultimediaMulyadi Tenjo100% (1)
- Cotoh Tata Tertib PerpusDokumen4 halamanCotoh Tata Tertib PerpusMulyadi TenjoBelum ada peringkat
- Format Penilaian Ujian Praktik Sekolah Kelas 12 Simulasi Dan Komunikasi DigitalDokumen7 halamanFormat Penilaian Ujian Praktik Sekolah Kelas 12 Simulasi Dan Komunikasi DigitalMulyadi Tenjo100% (1)
- Prog Pas GanjilDokumen28 halamanProg Pas GanjilMulyadi TenjoBelum ada peringkat
- Soal PTS Ganjil Simulasi Dan Komunikasi DigitalDokumen3 halamanSoal PTS Ganjil Simulasi Dan Komunikasi DigitalMulyadi TenjoBelum ada peringkat
- Soal Pas 1 Bisnis OnlineDokumen1 halamanSoal Pas 1 Bisnis OnlineMulyadi TenjoBelum ada peringkat
- Silabus Aplikasi PerkantoranDokumen2 halamanSilabus Aplikasi PerkantoranMulyadi TenjoBelum ada peringkat
- Soal PTS Bisnis Online Semester 1Dokumen2 halamanSoal PTS Bisnis Online Semester 1Mulyadi TenjoBelum ada peringkat
- Soal Pat Pemrograman Web Dasar Kelas 10 MMDokumen1 halamanSoal Pat Pemrograman Web Dasar Kelas 10 MMMulyadi TenjoBelum ada peringkat
- Pat Genap Pemrograman Web Kelas 11Dokumen2 halamanPat Genap Pemrograman Web Kelas 11Mulyadi TenjoBelum ada peringkat
- Soal Pts Genap 2017 2018 Pemrograman Web Dasar Kelas 10 SMKDokumen1 halamanSoal Pts Genap 2017 2018 Pemrograman Web Dasar Kelas 10 SMKMulyadi TenjoBelum ada peringkat
- Silabus Disain Grafis Percetakan Kelas XiDokumen8 halamanSilabus Disain Grafis Percetakan Kelas XiMulyadi Tenjo100% (4)