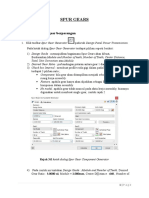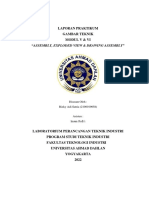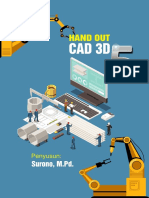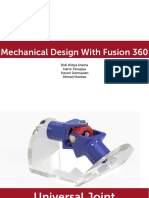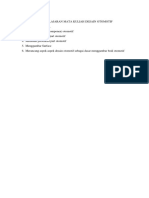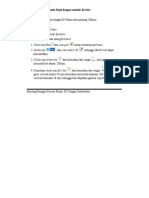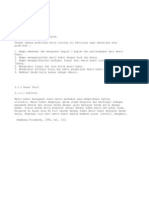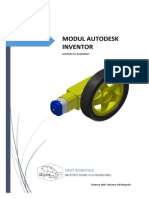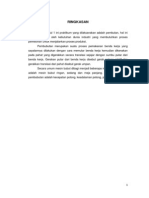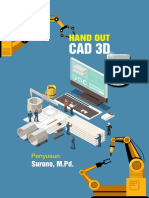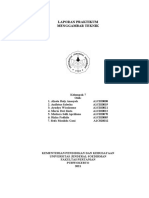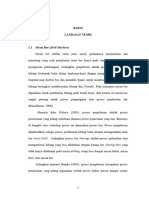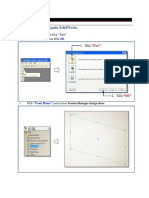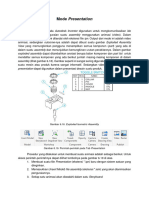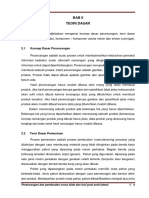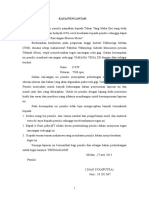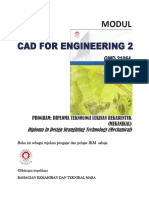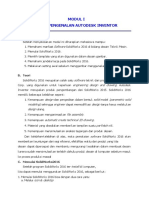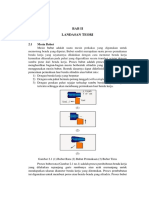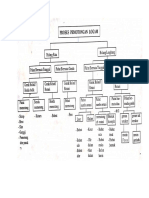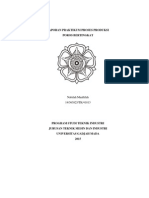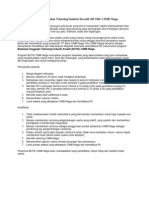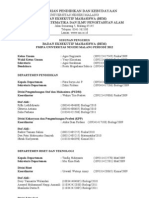Bevel Gear
Diunggah oleh
Reno Yoga SantosaDeskripsi Asli:
Hak Cipta
Format Tersedia
Bagikan dokumen Ini
Apakah menurut Anda dokumen ini bermanfaat?
Apakah konten ini tidak pantas?
Laporkan Dokumen IniHak Cipta:
Format Tersedia
Bevel Gear
Diunggah oleh
Reno Yoga SantosaHak Cipta:
Format Tersedia
5) BEVEL GEAR a) Membuat Bevel Gear Spur gear disebut juga dengan roda gigi payung adalah jenis
gigi yang berbentuk seperti kerucut terpancung. Salah satu keistimewaannya dalam mentransmisikan daya adalah daya dapat ditransmisikan dari suatu poros ke poros lainnya yang posisi kedua poros saling bersilangan membentuk sudut 90 (posisi antara kedua poros tegak lurus) dan dapat juga kedua poros membentuk sudut yang lebih besar 900 atau lebih kecil 900 (450 sampai dengan 1350) Pada pembahasan ini , kita akan membuat Bevel Gear ( roda gigi payung ) dengan menggunakan fasilitas Bevel Gear Generator yang telah disediakan Autodesk Inventor.
Langkah pembuatan roda gigi payung adalah sebagai berikut : 1) Buka template lembar kerja standard(mm).iam | Save 2) Untuk mempermudah, buat komponen berbentuk cylinder sembarang, dan masukkan kedalam jendela kerja assembly , perhatikan gambar 4b.63 !
Gambar 4b.63 Menggunakan cylinder sebagai basic Bevel Gear
3) Klik toolbar Bevel Gear Generator
pada tab Design panel Power
Transmission , kemudian pada kotak dialog Bevel Gear Component Generator isikan beberapa ketentuan sebagai berikut : a) Gear Ratio = 1.5 ; Perbandingan putaran antara gear 1 dengan gear 2
b) Facewidth = 20mm ; tebal roda gigi 217
c)
Module
= 3 ; modul roda gigi ( lebar kepala roda gigi ) = 90deg ; Sudut poros antara kedua roda gigi = 20 ; jumlah roda gigi = 30 ; jumlah roda gigi
d) Shaft Angle e) f)
Number of Teeth Gear1 Number of Teeth Gear2 = 20deg
g) Pressure Angle h) Helix Angle
= 0deg ( perhatikan gambar 4b.20 ! )
4) Pada Gear1 , tentukan Cylinder Face : klik face1 dan Start Plane : klik face2 , perhatikan gambar 4b.64 ! 5) Klik Calculate | OK | OK
Face2
Face1
Gambar 4b.64 Kotak dialog Bevel Gear Component Generator
Gambar 4b.65 Hasil pembuatan Bevel Gear 218
b) Mengedit Gear Apabila hendak merubah data-data roda gigi tersebut dapat pula dilakukan dengan cara mengklik roda gigi tersebut lalu klik kanan kemudian klik Edit Using Design Accelerator.
Gambar 4b.66 Edit Using Design Accelerator
Apabila anda hendak melakukan penambahan feature pada gear tersebut dapat anda lakukan dengan cara sebagai berikut : 1) Double klik spur gear tersebut atau klik bevel gear tersebut | klik kanan | open
Gambar 4b.67 Membuka Komponen Bevel Gears
219
2) kemudian klik gear yang akan anda edit | klik kanan | edit , maka akan tampak seperti gambar di bawah ini !
Gambar 4b.68 Mengedit Salah Satu Gear
3) Dengan fasilitas Basic Features lakukanlah pengeditan sesuai dengan kebutuhan,setelah selesai melakukan pengeditan klik toolbar Return
Gambar 4b.69 Hasil Pengeditan Salah Satu Gear
4) Ulangi langkah-langkah di atas untuk melakukan pengeditan terhadap gear lainnya jika dibutuhkan.
220
c) Mengassembly Individual Bevel Gear Pada pembahasan ini akan dijelaskan bagaimana cara mengassembly bevel gear secara manual yang di buat dengan menggunakan Design Accelerator. Dengan pengetahuan ini diharapkan pembaca akan dapat mengassembly gear lebih dari dua buah ( sepasang ).
Adapun cara mengassembly bevel gear individual adalah sebagai berikut : 1) Buka lembar kerja baru Standard(mm).iam kemudian Save 2) Kemudian dengan menggunakan toolbar Place Component, masukkanlah Bevel Gear1 dan Bevel Gear2 yang telah dibuat ke dalam jendela kerja assembly, perhatikan gambar 4b.70!
Gambar 4b.70 Memasukkan komponen ke dalam Jendela Assembly
3) Setelah kedua gear masuk ke dalam jendela kerja assembly, pastikan kedua komponen tersebut sudah tidak terkunci (grounded),perhatikan gambar 4b.71!
221
Tidak terkunci
Gambar 4b.71 Komponen dalam keadaan tidak terkunci
4) Klik kanan Bevel Gear2 kemudian klik Edit, kemudian pada browser bar klik kanan Pitch Diameter gear tersebut lalu klik Visibility.Setelah selesai klik toolbar Return .
Gambar 4b.72 Menampilkan Pitch Diameter Gear 1
5) Tampilkan Pitch Diameter pada Bevel Gear1 !
222
6) Dengan menggunakan fasilitas Constraint Tangent Outside singgungkan Pitch Diameter Bevel Gear1 dengan Pitch Diameter Bevel Gear2 , perhatikan gambar 4b.73 !
Gambar 4b.73 Menyinggunakan Pitch Diameter
7) Centerkanlah axis (center) Bevel Gear1 dengan Y Axis Origin pada browser ! 8) Centerkanlah axis (center) Bevel Gear2 dengan browser ! 9) Constraintlah axis (center) Bevel Gear2 dengan YZ Plane Origin pada browser ! 10) Constraintlah workpoint bevelgear1 dengan workpoint bevelgear2, seperti tampak pada gambar 4b.74! Y Zxis Origin pada
Gambar 4b.74 Menghubungkan workpoint dengan workpoint 223
11) Lalu aturlah posisi worm gear dengan worm agar tampak pada gambar 4b.75!
Gambar 4b.75 Mengatur Posisi Bevel Gear
12) Klik toolbar Place Component | tab Motion | Type : Rotation | Solution : Reverse, kemudian tentukan Selection1 : pitchdiameter2 dan Selection2 : pitchdiameter1 | tentukan Ratio : 1.5ul atau sesuai dengan ratio roda gigi yang di buat.
Gambar 4b.76 Menggunakan toolbar Place Constraint Motion
13) Apabila salah satu roda gigi digerakkan, maka roda gigi yang lain akan begerak sesuai mekanismenya.
224
Anda mungkin juga menyukai
- Membuat Gear SpurDokumen11 halamanMembuat Gear Spurhaikal_gantengBelum ada peringkat
- Spur GearsDokumen8 halamanSpur GearsImanina IshakBelum ada peringkat
- Modul Sesi2CAD SUMDokumen38 halamanModul Sesi2CAD SUMRaihan Ramadhan Putra ZaisBelum ada peringkat
- Laporan DesignDokumen10 halamanLaporan DesignRyandi FaisalBelum ada peringkat
- Rizky Adi Satria 2100019058 Modul 5&6 ACCDokumen18 halamanRizky Adi Satria 2100019058 Modul 5&6 ACCAdi SatriaBelum ada peringkat
- Hand Out 4 Pembuatan AssemblyDokumen44 halamanHand Out 4 Pembuatan Assemblyhendi0309ft.2022Belum ada peringkat
- Materi Prosedur Wheel AlignmentDokumen31 halamanMateri Prosedur Wheel AlignmentFeri hidayatullohBelum ada peringkat
- Tutorial Autodesk InventorDokumen63 halamanTutorial Autodesk Inventorbrokkat100% (1)
- Design Part Dan Stress Analisis PistonDokumen18 halamanDesign Part Dan Stress Analisis PistonRiswandi RyuBelum ada peringkat
- Membuat Presentasi - CDRDokumen14 halamanMembuat Presentasi - CDRSyahrul RamadhanBelum ada peringkat
- Muhammad Iqbal 4bDokumen15 halamanMuhammad Iqbal 4bMuhammad IqbalBelum ada peringkat
- Modul PKM Mechanical DesignDokumen33 halamanModul PKM Mechanical DesignWahyuBelum ada peringkat
- Until My DolarDokumen35 halamanUntil My DolarNanda WahyudiantoBelum ada peringkat
- Tugas Gambar TeknikDokumen16 halamanTugas Gambar TeknikArya PratamaBelum ada peringkat
- Modul Desain OtomotifDokumen69 halamanModul Desain OtomotifGufron AsroryBelum ada peringkat
- Bab IiiDokumen11 halamanBab IiiGan-gan RamadhanBelum ada peringkat
- Pemodelan Benda Pejal Dengan Metode RevolveDokumen5 halamanPemodelan Benda Pejal Dengan Metode RevolveJoko supBelum ada peringkat
- Jig and FixtureDokumen15 halamanJig and FixtureAri Rif'an Jiemji0% (1)
- Job Sheet Troubleshoot Sistem Pemindah DayaDokumen14 halamanJob Sheet Troubleshoot Sistem Pemindah DayabryanBelum ada peringkat
- Kelompok5 Modul1Dokumen15 halamanKelompok5 Modul1Ki Hajar DoelBelum ada peringkat
- Tutorial SolidworkDokumen34 halamanTutorial SolidworkPrayogoSuryawan100% (3)
- Pros ManDokumen174 halamanPros ManKurnia PutriBelum ada peringkat
- Makalah Tugas JIG Dan FIXTUREDokumen24 halamanMakalah Tugas JIG Dan FIXTUREAlvin Mustafi Rochman75% (4)
- Laporan 2Dokumen10 halamanLaporan 2ikhsan maulanaBelum ada peringkat
- Tutorial InventorDokumen32 halamanTutorial InventorMarchio Kevin100% (1)
- Lapres Modul 1 FixDokumen31 halamanLapres Modul 1 FixImam Al-FarisyiBelum ada peringkat
- ConveyorDokumen20 halamanConveyorDede MaulanaBelum ada peringkat
- Bab IiDokumen16 halamanBab IiadnanBelum ada peringkat
- Job Sheet Spooring SMKDokumen9 halamanJob Sheet Spooring SMKAhmad Yusuf100% (1)
- Mendesain Komponen - CDRDokumen49 halamanMendesain Komponen - CDRSyahrul RamadhanBelum ada peringkat
- Kelompok 7 - LaporanPraktikumGamtekDokumen36 halamanKelompok 7 - LaporanPraktikumGamtekRizka FadhilaBelum ada peringkat
- 3) Bab IiDokumen15 halaman3) Bab IiAdol JerseyBelum ada peringkat
- Modul SolidworksDokumen35 halamanModul SolidworksSyad NMBelum ada peringkat
- Contoh Soal CadDokumen50 halamanContoh Soal CadleoBelum ada peringkat
- Modul Praktek Inventor PDFDokumen91 halamanModul Praktek Inventor PDFRahmat Al AminBelum ada peringkat
- Modul Pelatihan Solidwork 2012 Edit IIIDokumen65 halamanModul Pelatihan Solidwork 2012 Edit IIIAditya Utama Dito Aparat100% (4)
- Cara Membuat Baut Dengan Solid WorkDokumen19 halamanCara Membuat Baut Dengan Solid WorkMoeneer AhmadBelum ada peringkat
- Solidwork ModuleDokumen18 halamanSolidwork ModuleAlfin CBelum ada peringkat
- 3 D Sketch Pada Auto Desk Inventor (CAD)Dokumen11 halaman3 D Sketch Pada Auto Desk Inventor (CAD)Nahtan brotherBelum ada peringkat
- Menggambar InventorDokumen9 halamanMenggambar InventorAstaryutoBelum ada peringkat
- Module 06 - Mode PresentationDokumen3 halamanModule 06 - Mode PresentationHabib Galih AshshiddiqBelum ada peringkat
- Bab 2Dokumen6 halamanBab 2rosalinenerveusBelum ada peringkat
- Tugas Roda Gigi Dian Revisi3Dokumen67 halamanTugas Roda Gigi Dian Revisi3Roy HutaurukBelum ada peringkat
- GMD21054 CAD FOR ENGINEERING 2 - Unit 6 PresentationDokumen16 halamanGMD21054 CAD FOR ENGINEERING 2 - Unit 6 PresentationImanina IshakBelum ada peringkat
- 9350 - Modul Solidwork UNESADokumen53 halaman9350 - Modul Solidwork UNESATentara Mawar HitamBelum ada peringkat
- Advance ModelingDokumen43 halamanAdvance Modelingrobbi arsadaBelum ada peringkat
- Teknik Pemesinan Gerinda 1Dokumen81 halamanTeknik Pemesinan Gerinda 1ImafatunKhasanah100% (1)
- Inventor DrawingDokumen16 halamanInventor DrawingNatzerdBelum ada peringkat
- Bab II Kelompok 3 (After Revi Sih)Dokumen60 halamanBab II Kelompok 3 (After Revi Sih)MUHAMMAD RIYO 1IC04Belum ada peringkat
- Laporan Tekla Manajemen KonstruksiDokumen42 halamanLaporan Tekla Manajemen KonstruksiCynthiaSinaga0% (1)
- Materi Kuliah Proses Produksi - K4Dokumen18 halamanMateri Kuliah Proses Produksi - K4bucetaniwelBelum ada peringkat
- Laporan Praktikum Proses Produksi Poros BertingkatDokumen60 halamanLaporan Praktikum Proses Produksi Poros BertingkatNabilah Muallifah Syukur100% (2)
- Tugas DSEDokumen89 halamanTugas DSEvesadanaBelum ada peringkat
- Materi InventorDokumen5 halamanMateri InventorChoerul UmamBelum ada peringkat
- Modul Inventor 2015Dokumen41 halamanModul Inventor 2015PakmiBelum ada peringkat
- Assembly and Disassembly of GearboxDokumen27 halamanAssembly and Disassembly of GearboxMuhammad RhazesBelum ada peringkat
- Gabungan SK BBM UploadDokumen325 halamanGabungan SK BBM UploadReno Yoga SantosaBelum ada peringkat
- Beasiswa Unggulan Teknologi Industri KreatifDokumen2 halamanBeasiswa Unggulan Teknologi Industri KreatifReno Yoga SantosaBelum ada peringkat
- Gabungan SK Ppa UploadDokumen39 halamanGabungan SK Ppa UploadReno Yoga SantosaBelum ada peringkat
- Pengurus Ormawa MIPA UMDokumen3 halamanPengurus Ormawa MIPA UMrifki_luthfidyanto1407Belum ada peringkat
- Perencanaan Membuat Roda GigiDokumen8 halamanPerencanaan Membuat Roda GigiReno Yoga Santosa100% (5)
- Produk Dan Harga Hidrojel Di MSH StoreDokumen1 halamanProduk Dan Harga Hidrojel Di MSH StoreReno Yoga SantosaBelum ada peringkat
- Media PendinginDokumen2 halamanMedia PendinginReno Yoga Santosa67% (3)
- Rancangan Mesin Perajang SampahDokumen10 halamanRancangan Mesin Perajang SampahReno Yoga SantosaBelum ada peringkat
- Perencanaan Membuat Roda GigiDokumen8 halamanPerencanaan Membuat Roda GigiReno Yoga Santosa100% (5)
- RPP1Dokumen3 halamanRPP1Reno Yoga Santosa0% (1)
- Macam-Macam Cacat Las (Welding Defects)Dokumen9 halamanMacam-Macam Cacat Las (Welding Defects)Reno Yoga Santosa90% (10)
- Chapter IIDokumen41 halamanChapter IIReno Yoga SantosaBelum ada peringkat
- Beda Mesin EFI Dan Karburator: Contributed by Martin T Teiseran Friday, 06 February 2009Dokumen1 halamanBeda Mesin EFI Dan Karburator: Contributed by Martin T Teiseran Friday, 06 February 2009Reno Yoga SantosaBelum ada peringkat