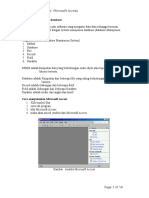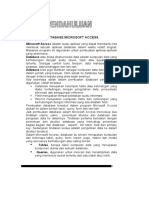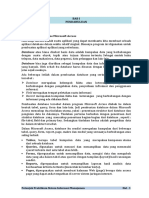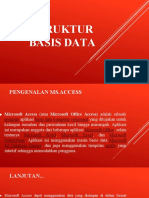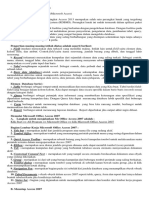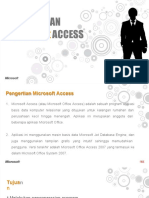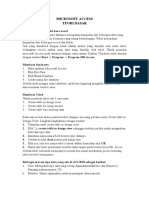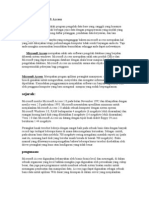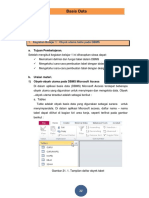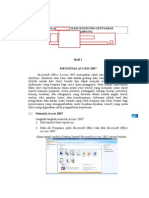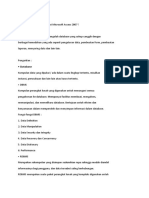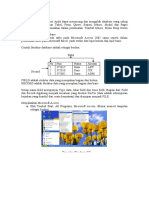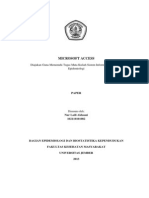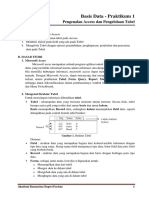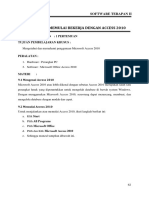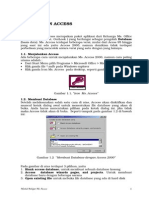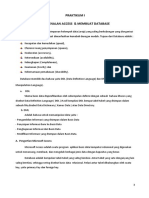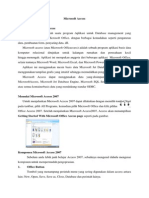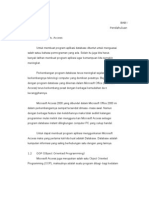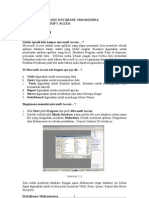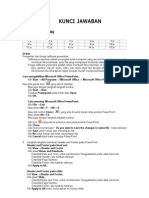Catatan Ms Access
Catatan Ms Access
Diunggah oleh
Rina AsmorowatiHak Cipta
Format Tersedia
Bagikan dokumen Ini
Apakah menurut Anda dokumen ini bermanfaat?
Apakah konten ini tidak pantas?
Laporkan Dokumen IniHak Cipta:
Format Tersedia
Catatan Ms Access
Catatan Ms Access
Diunggah oleh
Rina AsmorowatiHak Cipta:
Format Tersedia
HR : Microsoft Access Halaman : 1
M I C R O S O F T A C C E S S
Microsoft Access adalah perangkat lunak Database Management System
(DBMS). Database dalam Microsoft Access dapat terdiri atas satu atau beberapa tabel,
query, form, report, makro, dan modul. Sebuah database tidak harus memiliki
keenam elemen yang disebutkan. Orang boleh saja menyebut kumpulan data miliknya
sebuah database kendati hanya ada sebuah tabel didalamnya, namun tidak jarang
pula database sebuah perusahaan besar memiliki ratusan tabel, ratusan form dan
ratusan objek lainnya. Yang pasti, dalam sebuah database haruslah terdapat tabel.
Hasil kerja dari Access disimpan dalam 2 file yaitu *.mdb yang berisi tabel dan objek-
objek yang telah dibuat dan satu file lain yaitu *.ldb. Jika basisdata digunakan
bersama orang lain dalam lingkungan multiuser, keterangan tentang tabel atau
record yang dikunci selama waktu tertentu disimpan dalam file *.LDB .
Generalisasi dan istilah
Access 2000 adalah anggota dari Microsoft Office 2000 yang bekerja dibawah
Windows. Istilah-istilah yang digunakan pada Access sama dengan istilah yang
digunakan/terdapat pada Windows seperti : icons, buttons, window, klik (click), drag,
hotkey dan lain-lain.
Pada Access akan sering ditemukan suatu istilah yaitu wizard. Wizard adalah
suatu metode yang menuntun pemakai membentuk suatu objek melalui urutan
langkah tertentu secara otomatis. Wizard ditemukan pada saat pembuatan button,
tabel, query, form dan report.
Memulai Access
Memulai Access dapat dilakukan dengan langkah sebagai berikut :
1. Klik START
2. Klik Program
3. Klik Microsoft Office lalu pilih Microsoft Access 2000
Membuat Database Baru
Ada 2 cara membuat database baru yaitu :
1. Apabila dilayar monitor muncul seperti di bawah ini :
M I C R O S O F T A C C E S S
HR : Microsoft Access Halaman : 2
Kemudian pilih blank database (klik) kemudian klik icon OK, akan muncul gambar
sebagai berikut :
Kemudian ketik File Name dengan nama dbacces atau nama lain yang anda kehendaki
untuk database baru anda, lalu klik create.
2. Setelah masuk ke Access, lalu klik cancel. Dari menu File, pilih New Database, atau
tekan Ctrl+N. Cara yang lebih praktis adalah mengklik tombol New Database pada
Toolbar.
Jendela New akan ditampilkan.
HR : Microsoft Access Halaman : 3
Pilih salah satu cara untuk membuat database baru, setelah database baru kita
terbentuk, maka dilayar monitor kita akan muncul :
Untuk membuat Tabel dengan menggunakan Desain View, kita harus melalui
beberapa tahap berikut :
1. Dari kotak dialaog Database, Pilih Jendela Table.
2. Kemudian Pilih Creat Table in Design View. Pada kotak dialog yang muncul, isikan
seperti berikut ini. Berpindah sel dapat dilakukan dengan mengklikkan pointer
mouse ke sel kemana kita akan pindah.
HR : Microsoft Access Halaman : 4
Pada bagian atas ada tulisan Table1: Table. Ini artinya kita sedang berada dalam
kotak dialog dari tabel yang bernama Tabel-1. Field Name adalah nama field,
Data Type adalah jenis data dari field disebelah kirinya. Kolom ketiga, kolom
Description, adalah tempat untuk mengisikan keterangan yang dapat membantu
menjelaskan fungsi atau guna field bersangkutan. Jika kita mengisi bagian
Description, tulisan yang kita isikan akan muncul pada saat kita mengisi field
tersebut nantinya.
3. Setelah menentukan field untuk tabel, kita dapat menyimpannya dan mengisi tabel
itu nanti. Untuk menyimpannya klik menu File dan pilih Save. Kotak
dialog Save As akan muncul karena tabel tersebut belum mempunyai nama tetap.
Ketikan Tabel-1 sebagai nama tabel dan klik OK.
HR : Microsoft Access Halaman : 5
4. Klik No bila muncul peringatan seperti berikut :
Dalam database Pertama ada sebuah tabel bernama MAHASISWA yang masih
kosong.
5. Untuk mengisikan data ke database, sorot saja tulisan MAHASISWA dan klik
Open. Lalu isikan data sebanyak 5.
Selain dengan cara diatas, kita juga bisa membuat Tabel dengan menggunakan
bantuan Wizard. Disini kita tinggal mengikuti langkah-langkah yang disediakan oleh
MS.Access sendiri.
Tipe Data untuk Field dalam Microsoft Access
Field dalam sebuah tabel haruslah diberi tipe data yang cocok agar Access tahu
bagaimana harus mengolah data. Menggunakan tipe data yang tidak tepat dapat
membuat database tidak bekerja secara optimal dan menyebabkan ukurannya
membengkak.
1. Text
Text adalah jenis field default bagi setiap field yang baru dibuat. Data yang
disimpan dengan jenis text dapat menampung semua karakter yang terdapat pada
keyboard dengan jumlah maksimal 255 karakter.
2. Memo
Field memo juga dapat menampung semua jenis karakter tetapi tidak seperti field
text, field memo panjangnya maksimalnya 64000 karakter sehingga tepat untuk
membuat tempat menyimpan catatan.
HR : Microsoft Access Halaman : 6
3. Number
Tipe data yang disimpan adalah numeric/angka yang digunakan untuk
perhitungan matematis dengan berbagai format yang berbeda antara lain :
single,double,byte,integer dan long integer.
4. Date / Time
Tipe data yang disimpan berupa tanggal dan waktu dengan format yang bevariasi
antara lain : short date,medium date, long date, long time.
5. Currency
Tipe data yang khusus dari numeric yang menyatakan data berupa nilai mata uang
tertentu. Di tipe data ini dapat ditambahkan tanda $ atau tanda mata uang
lainnya.
6. AutoNumber
Ini adalah angka urut yang ditetapkan Access untuk record baru yang
ditambahkan ke sebuah tabel. Jenis data ini digunakan untuk field yang harus
unik, misalnya untuk nomor seri produk
7. Yes / No
Tipe ini digunakan pada field yang hanya memiliki dua kemungkinan nilai. Misalnya
informasi mengenai karyawan dapat menggunakan tipe data ini untuk field
Menikah yang mempunyai nilai hanya : ya atau tidak.
8. OLE ( Object Linking and Embedding )
Field dengan tipe ini sanggup menyimpan objek/file dari aplikasi lain seperti
menyimpan grafik dan suara.
9. Hyperlink
Dengan tipe data ini kita dapat mengakses data yang tersimpan di lokasi tertentu
seperti ke halaman web di Internet atau path ke sebuah file di harddisk.
Memanipulasi Struktur Tabel
1. Membuat Primary Key.
very record in a table must have a primary key that differentiates it from every
other record in the table. In some cases, it is only necessary to designate an
existing field as the primary key if you are certain that every record in the table
will have a different value for that particular field. A social security number is an
example of a record whose values will only appear once in a database table.
Designate the primary key field by right-clicking on the icon or select
Edit|Primary Key from the menu bar. The primary key field will be noted with a
key image to the left. To remove a primary key, repeat one of these steps.
HR : Microsoft Access Halaman : 7
If none of the existing fields in the table will produce unique values for every
record, a separate field must be added. Access will prompt you to create this type
of field at the beginning of the table the first time you save the table and a primary
key field has not been assigned. The field is named "ID" and the data type is
"autonumber". Since this extra field serves no purpose to you as the user, the
autonumber type automatically updates whenever a record is added so there is no
extra work on your part.
2. Membuat Field Index
Creating indexes allows Access to query and sort records faster. To set an
indexed field, select a field that is commonly searched and change the Indexed
property to Yes (Duplicates OK) if multiple entries of the same data value are
allowed or Yes (No Duplicates) to prevent duplicates.
3. Menyisipkan Field Baru
Arahkan mouse pada field yang akan disisipkan, kemudian klik menu Insert dan
pilih Row atau klik tombol
4. Menghapus Field
Arahkan mouse pada field yang akan dihapus, kemudian klik satu kali maka baris
field yang dipilih akan tersorot hitam. Pilih menu Edit dan klik Delete Rows atau
klik tombol
Manipulasi Record pada Tabel
Setelah selesai merancang struktur tabel barulah kita dapat memasukkan data pada
tabel tersebut kemudian memanipulasinya.
1. Menambah record.
Add new records to the table in datasheet view by typing in the record beside the
asterisk (*) that marks the new record. You can also click the new record button
at the bottom of the datasheet to skip to the last empty record.
2. Menghapus record
Delete a record on a datasheet by placing the cursor in any field of the record row
and select Edit|Delete Record from the menu bar or click the Delete Record
button on the datasheet toolbar .
3. Meng-edit record
To edit records, simply place the cursor in the record that is to be edited and make
the necessary changes. Use the arrow keys to move through the record grid. The
previous, next, first, and last record buttons at the bottom of the datasheet
are helpful in maneuvering through the datasheet.
HR : Microsoft Access Halaman : 8
4. Merubah Lebar Kolom dan Tinggi Baris.
The height of rows on a datasheet can be changed by dragging the gray sizing
line between row labels up and down with the mouse. By changing the height on
one row, the height of all rows in the datasheet will be changed to the new value.
Column width can be changed in a similar way by dragging the sizing line
between columns. Double click on the line to have the column automatically fit
to the longest value of the column. Unlike rows, columns on a datasheet can be
different widths. More exact values can be assigned by selecting Format|Row
Height or Format|Column Width from the menu bar.
5. Menyembunyikan Kolom/Field
Columns can also be hidden from view on the datasheet although they will not be
deleted from the database. To hide a column, place the cursor in any record in the
column or highlight multiple adjacent columns by clicking and dragging the mouse
along the column headers, and select Format|Hide Columns from the menu bar.
To show columns that have been hidden, select Format|Unhide Columns from
the menu bar. A window displaying all of the fields in the table will be listed with
check boxes beside each field name. Check the boxes beside all fields that should
be visible on the data table and click the Close button.
HR : Microsoft Access Halaman : 9
Menu Format
6. Pencarian Data.
Data in a datasheet can be quickly located by using the Find command.
Open the table in datasheet view.
Place the cursor in any record in the field that you want to search and select
Edit|Find... from the menu bar.
Enter the value criteria in the Find What: box.
From the Look In: drop-down menu, define the area of the search by selecting
the entire table or just the field in the table you placed your cursor in during
step 2.
Select the matching criteria from Match: to and click the More >> button for
additional search parameters.
When all of the search criteria is set, click the Find Next button. If more than
one record meets the criteria, keep clicking Find Next until you reach the
correct record.
7. Mengganti Data
The replace function allows you to quickly replace a single occurrence of data with
a new value or to replace all occurrences in the entire table.
Select Edit|Replace... from the menu bar (or click the Replace tab if the Find
window is already open).
Follow the steps described in the Find procedure for searching for the data that
should be replaced and type the new value of the data in the Replace With:
box.
Click the Find Next button to step through occurrences of the data in the table
and click the Replace button to make single replacements. Click Replace All to
change all occurrences of the data in one step.
HR : Microsoft Access Halaman : 10
8. Mencetak Tabel
Datasheets can be printed by clicking the Print button on the toolbar or
select File|Print to set more printing options.
Introduction to Relationships
Data entry as we have performed it so far consisted of typing the necessary value in each
field. Because a regular database is made of various tables, these objects work as an
ensemble to create a product as complete and efficient as possible. As there can be so
many objects, one of the rules a database developer should follow is to avoid duplicate
entry of data: the same piece of information should not be entered in two different
objects. For example, when a person is opening a bank account at a bank, a clerk enters
the customer's information in an object such as a form or a table:
When the same customer comes back for a transaction such as to deposit money, her
information should not be entered again but that information should be selected from the
form used to perform transactions:
This is the basis of relational database. Relational database is based on the idea that
objects of a database are connected or related so they can exchange information. This
exchange of information is made possible by creating relationships among objects of a
database.
HR : Microsoft Access Halaman : 11
To prevent the duplication of information in a database by repeating fields in more than
one table, table relationships can be established to link fields of tables together. Follow
the steps below to set up a relational database:
Click the Relationships button on the toolbar.
From the Show Table window (click the Show Table button on the toolbar to make
it appear), double click on the names of the tables you would like to include in the
relationships. When you have finished adding tables, click Close.
To link fields in two different tables, click and drag a field from one table to the
corresponding field on the other table and release the mouse button. The Edit
Relationships window will appear. From this window, select different fields if
necessary and select an option from Enforce Referential Integrity if necessary.
These options give Access permission to automatically make changes to referential
tables if key records in one of the tales is deleted. Check the Enforce
Referential Integrity box to ensure that the relationships are valid and that the
data is not accidentally deleted when data is added, edited, or deleted. Click
Create to create the link.
HR : Microsoft Access Halaman : 12
A line now connects the two fields in the Relationships window.
Close and Save The Relationship with menu File Save
HR : Microsoft Access Halaman : 13
Q U E R Y
Queries are the primary mechanism for retrieving information from a database and
consist of questions presented to the database in a predefined format. Access queries
provide the capability to combine data from multiple tables and place specific
conditions on the data retrieved.
Jenis-jenis query
1. Select query
Select query digunakan untuk memilih data dari sejumlah tabel dengan kriteria yang
ditentukan. Kita juga dapat menggunakan select query untuk mengelompokan record-
record, menghitung jumlah rata-rata dan sebagainya.
Cara membuat select query :
a. dari jendela database, klik tab queries, lalu klik new
b. pilih design view, lalu klik OK.
c. Pada kotak dialog show table kita harus memilih satu atau beberapa tabel yang
akan mendasari query yang akan dibuat, kemudian klik Add, setelah itu klik
Close
d. Pada jendela kerja Selec Query, pilih field-field yang akan ditampilkan pada
pada kolom yang disediakan.
e. Pada kolom field Nama Pelanggan, pada baris sort, isikan Ascending agar
nantinya nama pelanggan tampil secara urut dari A sampai Z.
HR : Microsoft Access Halaman : 14
f. Tutup tampilan design query dan jawab yes bila Microsoft Access bertanya
apakah kita ingin menyimpan query itu. Ketikan SelecQuery1 sebagai nama
query pertama kita.
g. Klik OK.
h. Untuk melihat hasil query yang baru dibuat , pilih menu Query | Run atau klik
tombol toolbar RUN.
2. Nemodifikasi Rancangan Query
2.1. Membuat Kolom Field Baru dari Hasil Perhitungan (Calculated Field)
Kita dapat membuat kolom/field baru yang field-nya bukan diambil dari tabel yang
ada, tetapi diperoleh dari hasil perhitungan field-field yang ada pada tabel.
Sebagai contoh kita akan menghitung Biaya Sewa yang diperoleh dari Lama
Pinjam dikalikan dengan Tarif Sewa. Untuk menulis rumus Biaya Sewa ketikan
pada kolom field baru yang masih kosong sebagai berikut :
[Data Sewa Mobil]![Lama Pinjam]*[Data Mobil]![Tarif Sewa].
HR : Microsoft Access Halaman : 15
Untuk melihat hasil query yang baru dibuat klik tombol RUN, maka hasilnya
sebagai berikut :
2.2. Menghitung Data untuk Kelompok Data Tertentu.
Kita juga dapat menghitung data untuk kelompok data tertentu. Sebagai contoh
kita ingin menghitung Jumlah Pendapatan Sewa untuk setiap Merk Mobil.
Langkahnya adalah sebagai berikut :
1. Buat query baru pada tab Queries klik Design View.
2. Tampil Show Table pilih tabel yang field-fieldnya akan ditampilkan dengan klik
tombol ADD.
3. Pilih dan tempatkan field yang akan dikelompokkan datanya, kemudian
tempatkan field-field yang akan dihitung datanya.
4. Pilih dan klik menu View , Totals atau klik tombol toolbar Totals. Dengan
demikian baris total akan ditampilkan
5. Pada kolom field Merk Mobil, pilih dan klik Group By.
6. Pada kolom field Pendapatan Sewa : [Data Sewa Mobil]![Lama Pinjam]*[Data
Mobil]![Tarif Sewa], pilih dan klik SUM.
7. Simpan pekerjaan diatas dengan nama SelecQuery2
8. Jalankan hasilnya dengan klik tombol RUN
HR : Microsoft Access Halaman : 16
2.3. Menentukan Kriteria untuk Menampilkan Data.
2.3.1 Menampilkan Data menggunakan Kriteria Data Tertentu.
Dengan menggunakan contoh Data Sewa Mobil kita ingin menampilkan semua
data merk mobil "Mercy yang telah disewakan. Langkahnya adalah sebagai
berikut :
1. Buka (Open) data hasil SelecQuery1.
2. Ubah tampilan query tersebut menjadi tampilan Design View, dengan meng-
klik tombol Design View.
3. Dari baris Criteria dari field Merk Mobil, ketikan criteria yang diinginkan, misal
"Mercy
+. Untuk melihat hasilnya klik tombol RUN.
2.3.2. Menggunakan Operator pada baris Kriteria.
a. Operator Relational ( >, <, >=, <=, =, <> )
Dengan operator relasi kita dapat menampilkan data yang nialnya lebih besar
atau lebih kecil dari nilai yang ditentukan. Dari contoh Data Sewa Mobil kita
akan menampilkan data sewa mobil yang lama sewanya di atas 5 hari. Maka di
jendela queries pada kolom Lama Pinjam dan baris Criteria tertulis >5.
HR : Microsoft Access Halaman : 17
Untuk melihat hasilnya klik tombol RUN.
b. Mengunakan Wildcard ( * dan ? )
Jika data yang akan ditampilkan mempunyai pola tertentu, kita dapat
menampilkan data tersebut dengan kriterianya dilengkapi wildcard.
Simbol * untuk mewakili karakter yang tidak diketahui dengan jumlah
karakternya bebas.
Simbol ? untuk mewakili satu karakter yang tidak diketahui.
Sebagai contoh gunakan data sewa mobil untuk menampilkan Nama Pelanggan
yang di awali tulisan "PT". Setelah menulis `PT dan kursor berpindah ke kolom
lain maka tulisan `PT* akan berubah secara otomatis menjadi Like 'PT*.
Untuk melihat hasilnya klik tombol RUN.
c. Menampilkan Data Lebih Dari Satu Kriteria.
Sebagai contoh ingin ditampilkan data sewa mobil yang nama pelanggannya
diawali huruf `Cv' dan lama pinjamnya lebih dari 5 hari.
HR : Microsoft Access Halaman : 18
Untuk melihat hasilnya klik tombol RUN.
Di atas adalah contoh untuk kondisi operator AND, untuk operator OR maka
penulisan syaratnya ditulis pada baris Or pada kolom yang ditentukan.
Operator Between.and. dapat juga digunakan untuk menemukan record
yang berisi data yang berada diantara criteria yang ditentukan.
3. ACT!ON QUERY
3.1. Make Table Query
Make Table Query adalah membuat tabel baru dari suatu query berdasarkan
tabel yang sudah ada, dengan demikian kita memiliki tabel baru yang terpisah
dari tabel sumbernya yang mempunyai criteria tertentu.
Sebagai contoh kita akan membuat tabel baru berdasarkan tabel Data Sewa
Mobil yang hanya akan berisi data-data jenis mobil khusus `Sedan. Langkah-
langkahnya adalah sebagai berikut :
1. Pada tab queries pilih atau buka Query Data Sewa Mobil.
2. Ubah tampilan Open menjadi tampilan Design View.
3. Setelah jendela kerja Select Query muncul tuliskan 'Sedan' pada kolom jenis
mobil pada baris criteria-nya.
4. Berikutnya pilih dan klik menu Query / Make-Table Query atau pada tombol
toolbar Query Type klik Make-Table Query.
Kotak dialog make Table akan ditampilkan.
HR : Microsoft Access Halaman : 19
5. Pada kotak isian Table Name ketikkan nama tabel baru yang diinginkan.
Kemudian beri tanda pada Current Database apabila tabel baru akan
disimpan pada database yang sedang aktif, atau Another Database jika
ingin tersimpan pada database lain dengan mengisikan nama file
databasenya.
6. Kemudian jalankan program query tersebut dengan meng-klik tombol RUN.
Muncul kotak dialog yang mengkonfirmasikan pembentukan tabel baru
beserta jumlah recordnya.
7. Hasil tabelnya adalah sebagai berikut :
8. Terlihat juga bahwa tabel kita telah bertambah satu dengan terdapatnya
tabel baru bernama Mobil Sedan.
HR : Microsoft Access Halaman : 20
3.2. Update Query
Denagan fasilitas Update Query kita dapat memperbaharui isi tabel secara
otomatis tanpa harus di-edit record per record.
Sebagai contoh naikkan semua Tarif Sewa sebesar 10% yang terdapat pada
tabel Data Mobil. Langkahnya adalah sebagai berikut :
1. Pada Objects Queries klik NEW
2. Plih tampilan Design View.
3. Jendela kerja Select Query dengan kotak dialog Show Table ditampilkan.
Pilih tabel yang akan di Update dengan tombol ADD, dalam hal ini tabelnya
adalah Data Mobil.
4. Klik menu Query / Update Query atau pada tombol Query Type pilih
Update Query.
5. Pada jendela kerja Select Query tempatkan field yang datanya ingin
diperbaharui. Untuk contoh ini tempatkan field Tarif Sewa.
6. Pada baris Update To, ketikkan rumus untuk memperbahurui isi field yang
bersangkutan, dalam hal contoh rumusnya adalah :
[Data Mobil]![Tarif Sewa] * 1.10
HR : Microsoft Access Halaman : 21
7. Kemudian jalankan program query tersebut dengan meng-klik tombol RUN.
8. Kotak dialog yang mengkonfirmasikan update data akan ditampilkan, klik
YES untuk melaksanakan pembaharuan tersebut.
9. Maka hasilnya dapat dilihat sebagai berikut :
Data sebelum berubah :
Data setelah dilakukan Update :
HR : Microsoft Access Halaman : 22
10. Simpan Update Query tersebut dengan nama updatequery-1.
3.3. Append Query
Dengan fasilitas Append Query kita dapat menambahkan data dari suatu tabel
ke tabel lain yang struktur fieldnya sama.
Contoh :
Andaikan kita telah mempunyai sebuah database lain bernama Backup Data
yang berisi tabel Data Sewa Mobil Backup, kita bermaksud menambahkan
record yang berasal dari Data Sewa Mobil yang tanggal transaksinya bulan
Oktober 2005 dari database Rental Mobil.
ACCESS
Rental Nobil Backup Data
Data Nobil
Data Pelanggan
Data Sewa Nobil Data Sewa Nobil Backup
tambah record
Langkah pembuatan :
1. Buat query baru dengan pilih NEW pada tab Queries.
2. Pilih Design View kemudian pada show tabel pilih tabel yang datanya
akan diambil untuk ditambahkan pada tabel lain, dalam hal ini kita pilih
tabel Data Sewa Mobil.
3. Pilih dan klik menu Query / Append Query. Kotak dialog Append akan
tampil.
HR : Microsoft Access Halaman : 23
4. Pada kotak isian Table Name, tulis nama tabel yang akan menerima data.
Untuk contoh di atas nama tabelnya adalah Data Sewa Mobil Backup.
Kemudian beri tanda pada tombol Another Database karena tabel yang
akan menerima data tersimpan pada database yang lain yaitu database
Backup Data. Pilihan Current Database bila tabel yang akan menerima
data terletak pada database yang sama.
5. Berikutnya tempatkan semua field yang datanya ingin ditambahkan.
6. Pada baris Criteria, ketikan criteria data yang akan ditambahkan. Untuk
contoh ini ketikan Month([DataSewaMobil] ! [Tangga Pinjam] )="10"
7. Jalankan proses di atas dengan menekan tombol RUN.
HR : Microsoft Access Halaman : 24
8. Kotak dialog yang mengkonfirmasikan penambahan data akan tampil. Klik
YES, kemudian simpan dan beri nama query tersebut.
9. Hasilnya adalah sebagai berikut.
3.4. Delete Query.
Dengan fasilitas delete query kita dapat menghapus data tertentu sesuai
dengan criteria secara otomatis tanpa harus dihapus record per record.
Contoh di bawah ini adalah query untuk menghapus seluruh jenis Mobil
'Minibus' dari tabel Data Mobil.
Langkahnya adalah sebagai berikut :
1. Pada Objects Queries klik NEW
2. Plih tampilan Design View.
3. Jendela kerja Select Query dengan kotak dialog Show Table ditampilkan.
Pilih tabel yang akan di Delete dengan tombol ADD, dalam hal ini tabelnya
adalah Data Mobil.
4. Klik menu Query / Delete Query atau pada tombol Query Type pilih
Delete Query.
5. Pada jendela kerja Select Query tempatkan field yang datanya ingin
dihapus.
6. Pada baris Criteria, ketikkan criteria penghapusan data yang diinginkan.
HR : Microsoft Access Halaman : 25
7. Jalankan query di atas dengan menekan tombol RUN
8. Hasilnya dapat dilihat sebagai berikut :
Data sebelum penghapusan :
Data setelah dilakukan penghapusan dengan query :
HR : Microsoft Access Halaman : 26
Pengertian form
Form adalah lembar untuk menyajikan dan memasukan data dengan format
yang bisa kita atur sendiri. Sebuah form membutuhkan sumber data yang berasal dari
tabel atau query.
Ada sejumlah cara untuk membuat form. Tiga yang paling cepat dan paling
mudah adalah Autoform : Columnar, Autoform : Tabular, dan Autoform :
Datasheet.
Membuat Form dengan Form Wizard
1. Dari jendela forms, klik new. Maka akan tampil kotak dialog sebagai berikut :
2. Pilih form wizard dan klik OK.
3. Kotak dialog akan muncul meminta kita memilih field yang ingin disertakan dalam
form yang baru. Klik tombol >> untuk memilih semua field yang ada. Jika kita
tidak ingin menyertakan semua field dari tabel Mahasiswa, kita dapat memilih satu
persatu dengan menyorot field yang bersangkutan lalu mengklik tombol >.
HR : Microsoft Access Halaman : 27
4. Klik next. Dalam kotak dialog selanjutnya, form wizard bertanya layout apa yang
kita pilih.
5. Pilih Columnar, lalu klik next, Form wizard kemudian menanyakan style apa yang
diinginkan untuk form kita. Style hanya merupakan gaya yang pemilihannya
tergantung selera. Untuk saat ini, pilih standart lalu klik next.
HR : Microsoft Access Halaman : 28
6. Kotak dialog selanjutnya menanyakan nama form. Beri form itu nama Form
Pertama Saya. Selanjutnya, kita punya dua pilihan, apakah akan langsung
membuka form untuk melihat isinya atau memasukkan data tambahan atau
mengubah rancangan form dalam tampilan design. Secara default form wizard
memilihkan yang pertama.
7. Klik finish. Pada layar monitor ditampilkan form yang sudah jadi. Tutup dan
simpan form tersebut, hasil form sbb :
HR : Microsoft Access Halaman : 29
Menambah data
Dari jendela forms, klik ganda form Form Pertama Saya, lalu isikan data
Melompat ke record lain
Desain Form
Pada bagian ini akan dibahas cara mendesain sebuah Form dengan fasilitas Design
View.
1. Dari jendela Database, klik objects Forms.
Ke record sebelumnya
Ke record pertama
a
Tambahkan record baru
Ke record terakhir
Ke record berikutnya
Record saat ini
HR : Microsoft Access Halaman : 30
2. Klik NEW, Tampil dialogbox New Form kemudian pilih Design View. Pada tombol
daftar pilihan Choose the table or query pilih tabel yang akan dibuatkan
formnya. Contoh tabel Data Pelanggan.
3. Jendela perancangan form akan ditampilkan
4. Pada jendela perancangan form, lakukan perancangan form dengan
memanfaatkan field list dan toolbox yang ada.
HR : Microsoft Access Halaman : 31
5. Untuk menempatkan field pada rancangan form, geser (drag) nama field yang
diinginkan dari field list ke posisi yang diinginkan. Untuk memilih beberapa field
sekaligus, sambil menekan tombol CTRL klik field-field yang diinginkan.
6. Setelah selesai menempatkan nama field pada form, kita dapat melihat tampilan
formatnya dengan cara memilih dan mengklik menu VIEW, FormView atau
tombol Form View
HR : Microsoft Access Halaman : 32
Kontrol
Kontrol adalah objek dalam sebuah form atau report dan kontrol berisi informasi
tertentu, seperti data field atau nama field. Kotak teks dan label adalah kontrol yang
paling sering digunakan. Contoh kontrol yang lain termasuk kontrol untuk gambar.
Mengubah Ukuran Kontrol
Untuk mengubah ukuran suatu kontrol kita bisa mengikuti langkah-langkah berikut ini
1. Dalam Tampilan Desain Form, klik kontrol yang ingin dirubah ukurannya, Access
akan memunculkan pegangan di sekeliling kontrol itu;
2. jika kita membawa kursor ke atas pegangan itu, kursor akan berubah bentuk
menjadi panah. Bentuk panah tergantung dari pegangan mana yang dilintasi
kursor. Untuk mengubah ukuran kontrol, klik dan seret panah tersebut;
3. Simpan rancangan form dengan menekan Ctrl+S.
Memindahkan Kontrol
Untuk memindahkan kontrol, ikuti langkah-langkah berikut ini :
1. Dalam tampilan Desain Form, klik kontrol yang ingin dipindahkan, tahan tombol
kiri mouse, kursor mouse akan berubah bentuk menjadi sebuah tangan;
2. pindahkan kontrol ke lokasi baru dengan menyeretnya;
3. Simpan rancangan form dengan menekan Ctrl+S
Mengubah Properti Kontrol
Tiap kontrol memiliki properti yang berbeda-bedaa. Misalnya, sebuah kotak teks
memiliki properti font size dan font name.. Kita bisa mengubah properti kontrol dari
lembar Properties. Adapun bentuk Lembar Properties tersebut seperti pada gambar di
bawah ini :
HR : Microsoft Access Halaman : 33
R E P O R T
Pengertian Report
Report adalah tampilan untuk melihat data dari hasil pengolahan tabel atau
query yang disajikan baik pada layar monitor maupun diatas kertas. Cara pembuatan
report hampir sama dengan cara membuat Form. Access juga menyediakan Report
Wizard yang mudah digunakan untuk membantu dalam membuat report ataupun bila
kita ingin men-design report sesuai dengan keinginan sendiri.
Bagian-bagian report
Secara garis besar report tersusun dari beberapa bagian :
1. Report Header
Judul report keseluruhan, hanya muncul pada bagian awal report.
2. Page Header
Judul halaman, muncul pada permulaan tiap halaman.
3. Detail
Tempat data yang berasal dari tabel/query yang mendasari report tersebut.
4. Page Footer
Kaki halaman, muncul pada tiap akhir halaman.
5. Report Footer
Kaki report, hanya muncul pada bagian terakhir.
Cara membuat report
1. Pada jendela database klik reports dan klik new
2. Pada kotak dialog New Report pilih tabel atau query yang akan mendasari report
ini. Dalam contoh ini kita akan menggunakan tabel Mahasiswa.
HR : Microsoft Access Halaman : 34
3. Pilih design view untuk merancang report kita yang pertama. Kemudian pilih Tabel
yang akan dibuat Reportnya.
4. Klik OK. Tampilan Design report akan muncul. Field list dari tabel Mahasiswa harus
sudah muncul. Bila belum pilih menu view lalu field list.
5. Seret nama-nama field dari field list ke bagian detail tampilan report. Untuk
menyeret sebuah field , klik nama field dalam field list, lalu dengan masih
menekan tombol kiri mouse, gerakkan kursor ke tempat yang dituju.
6. Setiap field pasti disertai label bertuliskan nama field bersangkutan di sebelah
kirinya. Jika tidak diinginkan klik label itu sehingga muncul pegangan mengelilingi
hanya label itu. Kotak tempat field tidak dikelilingi pegangan. Tekan tombol DEL.
7. Tutup rancangan report pertama kita ini. Ketikkan nama report
dengan Report-mahasiswa lalu klik OK.
8. Kita dapat melihat hasil kerja kita dalam laporan sesungguhnya. Dari jendela
report klik preview. Ada beberapa cara untuk menampilkan report.
HR : Microsoft Access Halaman : 35
Dibagian atas report terdapat beberapa icon.
Print untuk mencetak.
Zoom untuk persentase pembesaran.
One Page untuk menampilkan satu halaman.
Two Page untuk menampilkan dua halaman.
Mencetak Report
Kita dapat mencetak report dengan langsung mengklik tombol print pada
preview. Untuk mengatur setup halaman, pilihlah page setup dari menu file. Dari sini
kita dapat mengatur margin, lebar dan panjang kertas.
Print
Zoom
One Page
Two Page
HR : Microsoft Access Halaman : 36
Anda mungkin juga menyukai
- Ms ACCESSDokumen14 halamanMs ACCESSBayo HarahapBelum ada peringkat
- Microsoft Access Tugas Tik Kelompok 3Dokumen39 halamanMicrosoft Access Tugas Tik Kelompok 3Indah Permata SariBelum ada peringkat
- BUKU MODUL ACCESS 07-DikonversiDokumen43 halamanBUKU MODUL ACCESS 07-DikonversiindraBelum ada peringkat
- Petunjuk Praktikum SIM-MS ACCESS 2013 - Rev 1 PDFDokumen36 halamanPetunjuk Praktikum SIM-MS ACCESS 2013 - Rev 1 PDFSultan Al-KahfiBelum ada peringkat
- Pengenalan Microsoft AccessDokumen14 halamanPengenalan Microsoft AccessOoga BoogaBelum ada peringkat
- Microsoft Access Relationship Dan QueryDokumen13 halamanMicrosoft Access Relationship Dan QueryDamaranBelum ada peringkat
- Pengenalan Software Basis DataDokumen23 halamanPengenalan Software Basis DataononekoyoikiBelum ada peringkat
- Laporan Praktikum Pemograman Komputer, Final Project, Teknik FisikaDokumen130 halamanLaporan Praktikum Pemograman Komputer, Final Project, Teknik FisikaRizky PongdatuBelum ada peringkat
- Dasar-Dasar Microsoft Access 2007Dokumen11 halamanDasar-Dasar Microsoft Access 2007HijrialdyBelum ada peringkat
- Ebook AccessDokumen32 halamanEbook Access7Annesa HanabilaBelum ada peringkat
- Materi Basdat 11Dokumen9 halamanMateri Basdat 11DennyBelum ada peringkat
- Struktur Basis DataDokumen23 halamanStruktur Basis Datakurnia fitraBelum ada peringkat
- Rangkuman Microsoft AccessDokumen11 halamanRangkuman Microsoft AccessAdy PremsBelum ada peringkat
- 01 Pengenalan MS ACCESSDokumen40 halaman01 Pengenalan MS ACCESSIsnaini PutriBelum ada peringkat
- Materi Dasar MS Access (In)Dokumen5 halamanMateri Dasar MS Access (In)Bagus AlhammdaBelum ada peringkat
- Modul Ms Access 2010Dokumen25 halamanModul Ms Access 2010Andreas Harry Prabowo100% (1)
- Luthfi Yusuf 211341015 LAPORAN PRAKTIKUM 1Dokumen97 halamanLuthfi Yusuf 211341015 LAPORAN PRAKTIKUM 1Luthfi YusufBelum ada peringkat
- Laporan Microsoft AccessDokumen18 halamanLaporan Microsoft AccessSyea LeeBelum ada peringkat
- Pengenalan Microsoft AccessDokumen20 halamanPengenalan Microsoft AccessVania Florensia100% (2)
- Pengertian Microsoft Access.Dokumen11 halamanPengertian Microsoft Access.yeyennuraini100% (5)
- Jawaban UTS Prak Ak KomputerDokumen2 halamanJawaban UTS Prak Ak KomputerasvinaBelum ada peringkat
- 3.8. Kegiatan Belajar 1 - Obyek Utama Tabel Pada DBMSDokumen13 halaman3.8. Kegiatan Belajar 1 - Obyek Utama Tabel Pada DBMSNgurah EndraBelum ada peringkat
- Modul Microsoft Office Access 2007Dokumen112 halamanModul Microsoft Office Access 2007Vincent Dwi PrabowoBelum ada peringkat
- Basis Data MS Access PDFDokumen65 halamanBasis Data MS Access PDFAsep Nur AjiyatiBelum ada peringkat
- Kegunaan MS AccessDokumen7 halamanKegunaan MS AccessEga Dwi CahyaniBelum ada peringkat
- Microsoft AccessDokumen19 halamanMicrosoft Accessrusli geologistBelum ada peringkat
- Modul Ms Access 2010Dokumen25 halamanModul Ms Access 2010mukidin100% (1)
- Microsoft AccessDokumen12 halamanMicrosoft AccessNur Laili AkhsaniBelum ada peringkat
- LSP 3 - Mengelola DatabaseDokumen67 halamanLSP 3 - Mengelola DatabaseAdel AdelBelum ada peringkat
- Praktikum 1Dokumen17 halamanPraktikum 1purwari WidaBelum ada peringkat
- Nota MS AccessDokumen109 halamanNota MS AccessnazriiiBelum ada peringkat
- Modul Microsoft Acces 2007Dokumen36 halamanModul Microsoft Acces 2007Alpin Abu IhsanBelum ada peringkat
- Modul Ms Access 2010Dokumen73 halamanModul Ms Access 2010Rahmat FauzanBelum ada peringkat
- Ms Access - Modul Praktikum PBD - Adri Priadana PDFDokumen29 halamanMs Access - Modul Praktikum PBD - Adri Priadana PDFFattachul HudaBelum ada peringkat
- Belajar ExcelDokumen48 halamanBelajar Excelbudi0% (1)
- Modul AccessDokumen32 halamanModul AccessInaGituLhooBelum ada peringkat
- Materi Ms AccessDokumen13 halamanMateri Ms AccessveirlinBelum ada peringkat
- XMIPA3 27 Rahmat HidayatDokumen2 halamanXMIPA3 27 Rahmat Hidayatammathidayat119Belum ada peringkat
- Praktikum I Pengenalan Access & Membuat Database: A. Pengertian Microsoft AccessDokumen84 halamanPraktikum I Pengenalan Access & Membuat Database: A. Pengertian Microsoft AccessHistoria ReissBelum ada peringkat
- Cara Menggunakan Microsoft Access (LTD Cindy Subagio X BDP 1)Dokumen12 halamanCara Menggunakan Microsoft Access (LTD Cindy Subagio X BDP 1)Erni SukmawatiBelum ada peringkat
- AccesDokumen28 halamanAccesDjamal AlBelum ada peringkat
- Modul Ms. AccessDokumen28 halamanModul Ms. AccessEko Sugiharto67% (3)
- Microsoft AccessDokumen16 halamanMicrosoft AccessHikmaPujiati100% (1)
- Di Microsoft Access Ada Bagian Apa Aja SihDokumen9 halamanDi Microsoft Access Ada Bagian Apa Aja Sihapi-381375186% (7)
- 1rpp Kkpi KD 3 AccessDokumen39 halaman1rpp Kkpi KD 3 AccessErwin KojimaBelum ada peringkat
- Membuka Microsoft AccessDokumen2 halamanMembuka Microsoft AccessAri KhozinBelum ada peringkat
- Manalu, Joseph Rico - Portofolio Ms AccessDokumen10 halamanManalu, Joseph Rico - Portofolio Ms AccessRico ManaluBelum ada peringkat
- Adoc - Pub Menyusun Dan Mengolah Dupak Pustakawan Dengan ApliDokumen16 halamanAdoc - Pub Menyusun Dan Mengolah Dupak Pustakawan Dengan Apliluthfi ariBelum ada peringkat
- Basis DataDokumen19 halamanBasis DatassondanaBelum ada peringkat
- DatabaseDokumen12 halamanDatabaseDurriyah Chavvah AkenoBelum ada peringkat
- Mudahnya+Membuat+Program+Aplikasi+Kasir+Menggunakan+Ms IsiDokumen41 halamanMudahnya+Membuat+Program+Aplikasi+Kasir+Menggunakan+Ms IsiRozanisa Widayanti100% (1)
- Buku Modul Access 10Dokumen30 halamanBuku Modul Access 10Gresia SitanggangBelum ada peringkat
- Database MahasiswaDokumen21 halamanDatabase MahasiswaAlKafi Muhammad100% (1)
- Adi HusnaDokumen13 halamanAdi HusnaNovita SariBelum ada peringkat
- Perancangan Basis Data Bina Sarana InforDokumen55 halamanPerancangan Basis Data Bina Sarana InforAseptia FitriBelum ada peringkat
- Kunci Jawaban KKPI SMK Kls XIDokumen9 halamanKunci Jawaban KKPI SMK Kls XIDonny Bastiantoro100% (4)
- Membuat Aplikasi Bisnis Menggunakan Visual Studio Lightswitch 2013Dari EverandMembuat Aplikasi Bisnis Menggunakan Visual Studio Lightswitch 2013Penilaian: 3.5 dari 5 bintang3.5/5 (7)