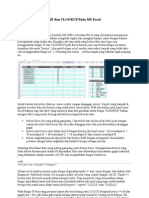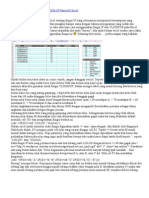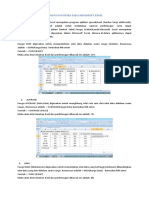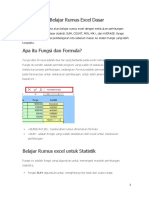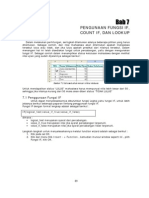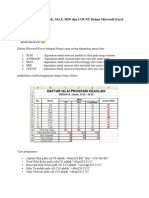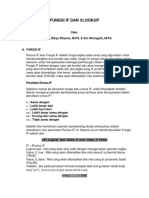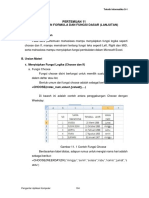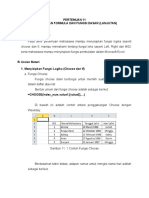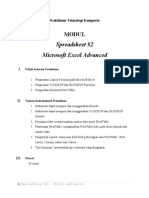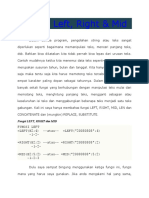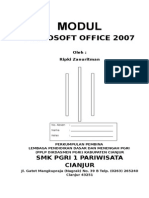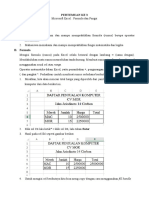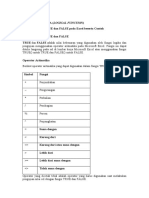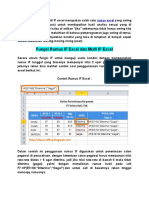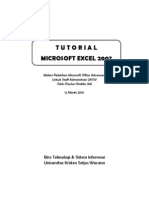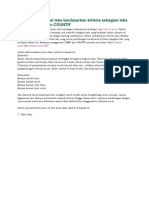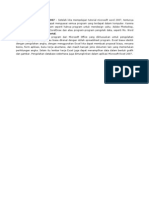Rumus If
Diunggah oleh
Jefrins Fbi InteligenJudul Asli
Hak Cipta
Format Tersedia
Bagikan dokumen Ini
Apakah menurut Anda dokumen ini bermanfaat?
Apakah konten ini tidak pantas?
Laporkan Dokumen IniHak Cipta:
Format Tersedia
Rumus If
Diunggah oleh
Jefrins Fbi InteligenHak Cipta:
Format Tersedia
RUMUS IF, AND, OR (1)
A. Fungsi IF digunakan untuk menguki kebenaran dari suatu kondisi. Dengan bentuk penulisan fungsinya sebagai berikut : =IF(Logical_test,value_if_true,value_if_false) - Logical test berisi nilai logika atau alamat sel yang akan diuji - Value if true dapat berisi nilai atau kondisi apabila nilai logika yang diuji benar - Value if false berisi nilai atau kondisi apabila nilai logika yang diuji salah kelebihan Rumus IF: -- Rumus IF dapat dibuat sampai maksimum 7 "IF" -- akan saya jelaskan di sesi yang lain -- Rumus IF ini biasanya saya padukan dengan rumus AND ataupun OR. Dan apabila anda telah memahami dengan sempurna, maka anda dapat menciptakan rumus logika yang lain dengan menggabungkannya dengan rumus yang lain. B. Fungsi AND digunakan apabila dalam penentuan nilai logika (rumus IF) harus memenuhi lebih dari satu kondisi. C. Funsi OR digunakan apabila dalam penentuan nilai logika (rumus IF) cukup memenuhi salah satu dari kondisi yang ada. Misal : 1. Rumus IF Dalam sebuah kelas, dilakukan ujian dimana murid dinyatakan LULUS apabila mencapai nilai minimal diatas 70, dan apabila dibawah nilai tersebut dianggap GAGAL. Maka perhitungannya adalah seperti yang ada dibawah ini :
2. Rumus AND Pada soal no.1 diatas, ditambah dengan jenis kelamin yakni Laki-Laki dan Perempuan (L/P) dengan topik permasalahan sebagai berikut : Apabila nilai kelulusan didasarkan pada nilai minimum 70 ditambah dengan apabila si murid berjenis kelamin Laki-laki maka dinyatakan LULUS, selain dari kondisi tersebut dinyatakan GAGAL. Pengertiannya apabila murid berjenis kelamin Laki-laki dan memiliki nilai minimum 70 dinyatakan LULUS (dua kondisi harus dipenuhi) sedangkan selain dari kondisi itu dinyatakan GAGAL PS : maaf disini bukan masalah gender, tapi ini hanya contoh soal, sori.
3. Rumus OR Pada soal no.2 diatas, saya ganti topik permasalahannya sebagai berikut : Apabila nilai kelulusan didasarkan pada nilai minimum 70 ataupun si murid berjenis kelamin Laki-laki maka dinyatakan LULUS, selain dari kondisi tersebut dinyatakan GAGAL. Pengertiannya, misalkan si murid berjenis kelamin Laki-Laki atau bernilai minimum 70 dinyatakan LULUS (salah satu kondisi terpenuhi) sedangkan apabila murid berjenis kelamin Perempuan dan memiliki nilai dibawah 70 dinyatakan GAGAL
B. Ada pertanyaan ataupun masukkan? silahkan beritahukan saya. Salam Hangat
Menggunakan Fungsi IF dan VLOOKUP Pada MS Excel
Posted by nan under Bljr MS Excel | Tags: Microsoft Office | [2] Comments
Menggunakan Fungsi IF dan VLOOKUP Pada MS Excel
Fungsi IF
Kita belajar kembali MS Office Excel tentang fungsi IF yang sebenarnya mempunyai kemampuan yang lumayan dalam mengolah logika dan mungkin hampir sama dengan bahasa pemograman yang sudah ada. Mungkin ada dari anda yang belum tahu atau lupa cara menggunakan fungsi IF dan VLOOKUP pada Excel karena jujur saja kedua fungsi ini hanya diajarkan jika anda kursus, jika anda belajar excel sendiri saya yakin banyak yang tidak tahu cara menggunakan fungsi ini . Sekarang kita mulai. perbincangan yang bakalan agak panjang ini.
Inilah lembar kerja kita (data ini cuma contoh, jangan dianggap serius). Seperti yang tampak di gambar tersebut ada satu kolom yang sudah terisi yaitu kolom NIM dan kolom nilai hasil ujian. Disebelahnya lagi ada tabel yang nantinya akan kita gunakan untuk fungsi VLOOKUP. Dalam mengisi tabel yang masih kosong ada kriteria yang kita buat yaitu:
kolom lulus (ini yang paling gampang..) diperoleh dari kolom nilai hasil ujian dengan syarat jika nilai lebih besar dari 60 maka dianggap lulus dan jika dibawahnya dianggap gagal kolom nilai berisi nilai dalam huruf dengan kriteria jika hasil ujian > 80 mendapat A, > 70 mendapat B, > 60 mendapat C, > 50 mendapat D dan sisanya mendapat E kolom angkatan/jurusan diperoleh dari kolom NIM dengan mengambil dua karakter pertama sebagai tahun angkatan dan karakter ketiga sebagai jurusan.
Sekarang kita bahas dulu yang paling gampang yaitu kolom lulus. Sebagaimana kriteria yang telah dibuat dimana nilai diatas 60 dinyatakan lulus dan dibawahnya dinyatakan gagal maka hal yang dilakukan adalah memilih cell E3 dan mengetikkan fungsi berikut ini:
code: =IF(D3>=60;LULUS;GAGAL)
Dalam excel untuk memulai suatu fungsi digunakan tanda = atau sama dengan dan diikuti oleh fungsinya. Pada kode diatas, D3 mengacu pada cell nilai yang sejajar dengan cell E3. Tanda >= berarti nilai 60 masih masuk dalam kategori lulus. Tiap parameter yang dimasukkan
dalam fungsi dipisahkan tanda titik koma dan perhatikan bahwa jika nilai yang ingin anda hasilkan berupa teks maka harus diapit tanda doublequote , seperti LULUS atau GAGAL.
Pada fungsi IF kita yang pertama hanya ada dua lubang yaitu LULUS dengan kriteria >= 60 dan gagal jika < 60, jadi kalau gak masuk lobang satunya pasti masuk ke lobang disebelahnya. Eh, jangan-jangan ada yang gak tau artinya kata IF? Kayaknya ada yang butuh kamus deh.
Terus bagaimana jika kita membuat lebih banyak lubang?gak masalah kita lanjutkan ke kolom nilai dimana hasilnya berupa huruf A, atau B, atau C dst. Pilih sel F3 dan masukkan fungsinya:
code: =IF(D3>80;A;IF(D3>70;B;IF(D3>60;C;IF(D3>50;D;E))))
Pusing? semoga belum. Konsepnya hampir sama cuma kali ini ketika mau masuk lobang sebelahnya dibuat dua lobang lagi dan seterusnya hingga masuk lobang terakhir yaitu dengan nilai E. Misalkan nilainya 35 maka saat mau masuk lobang pertama jelas gak lolos karena lobang pertama minta minimal 80, terpaksa deh ke lobang berikutnya, tapi disebelahnya dibuat fungsi lagi yang minimal 70, geser lagi deh ke lobang berikutnya, terus, terus dan akhirnya masuk ke lobang terakhir dimana semua nilai dibawah 50 akan masuk kesini. Perhatikan penulisan fungsinya, jumlah tanda kurungnya juga harus sama antara kurung buka dan tutup.
Fungsi VLOOKUP
Ada syarat-syarat sebelum menggunakan fungsi ini, kolom NIM, tabel Keterangan Angkatan dan Keterangan Jurusan harus diubah formatnya menjadi TEXT. Soalnya pas waktu aku coba, fungsinya menghasilkan error N#A ketika kolom-kolom tadi tidak dibuah menjadi teks. Ciri format teks dan number adalah jika number angka 0 didepan angka tidak akan ditampilkan. Ada dua cara untuk mengubah format number menjadi teks, cara pertama adalah memberi awalan (tanda petik satu pada angka yang dimasukkan) dan kedua dengan format cell seperti gambar berikut ini:
Jika data anda berisi campuran teks dan angka dan maka anda tidak perlu mengubah formatnya menjadi teks karena biasanya otomatis dianggap teks. Jika sudah dirubah maka kita cari dulu angkatannya dengan mengambil 2 karakter terdepan dari NIM. Pilih sel C3 dan masukkan fungsi seperti ini:
code: =VLOOKUP(LEFT(B3;2);$H$3:$I$7;2;FALSE)
Ada empat parameter ada bagian yang dibutuhkan oleh fungsi VLOOKUP, yaitu: 1. teks yang diuji(dites), 2. tabel sumbernya, 3. kolom offset yang ingin ditampilkan, dan 4. range lookup. Kita bahas satu-satu.
Teks yang diuji adalah cell atau bagian yang akan kita cocokkan dengan data pada tabel sumbernya. Pada fungsi diatas kita mengambil dua karakter awal dari NIM dengan fungsi LEFT(B3,2). B3 adalah sel NIM dan dua berarti 2 karakter dari kiri.
Tabel sumbernya adalah tabel Keterangan Angkatan dimana memiliki range antara H3 sampai I7. Bagaimana cara memilih range dengan mouse? Pertama klik cell H3 dan drag(jangan dilepas) dan tarik hingga cell I7. Gambarnya seperti ini:
Jika anda lihat fungsi VLOOKUP diatas range tabelnya agak aneh, jika secara normal anda memilih range akan menghasilkan H3:I7 maka saya rubah menjadi $H$3:$I$7. Ada penambahan tanda dollar pada tiap per bagian cell. Ini berfungsi menjadikan alamat range tabel menjadi absolut alias tetap . Jika anda mengcopykan rumus ini kebawah maka range tabel tidak bergeser. Bagian ini tidak boleh dihilangkan atau terlupa.
Kolom offset yang ingin ditampilkan adalah kolom tabel sumber yang ingin kita tampakkan dihitung dari kiri ke kanan Range lookup hanya bernilai TRUE atau FALSE. JIka tabel anda datanya berurutan misalnya -2, -1, 0, 1, 2, maka anda bisa menggunakan TRUE tapi jika datanya tidak beraturan atau acak maka anda harus menggunakan FALSE
Dengan sedikit keberuntungan anda akan melihat kolomnya berhasil terisi dengan data tabel di Keterangan Angkatan. Berikutnya kita lanjutkan ke bagian mencocokkan NIM dengan tabel jurusan. Kode jurusan diambil dari karakter ketiga dari NIM dan untuk mengambil karakter ketiga kita memakai fungsi MID(teksnya;mulai;jumlahyangdiambil). Fungsi lengkapnya untuk menampilkan jurusan pada kolom Angkatan/Jurusan adalah:
code: =VLOOKUP(MID(B3;3;1);$H$10:$I$17;2;TRUE)
Caranya sama persis dengan fungsi VLOOKUP sebelumnya cuma karakter yang diuji berasal dari karakter ketiga NIM dan diambil dengan fungsi MID. Terus range lookupnya saya jadi TRUE karena data tabel di Keterangan Jurusan sudah berurutan. dari 1 sampai 8. (meskipun sepertinya itu angka 1-8 tapi sebenarnya itu formatnya sudah saya ubah menjadi teks). Trus bagaimana cara menggabungkan kedua fungsi diatas menjadi satu? Untuk menggabungkan teks bisa digunakan fungsi CONCATENATE(teks1;teks2;ds.t..). Kode lengkapnya seperti ini dan menghasilkan teks seperti: 2005 Sejarah.
code: =CONCATENATE (VLOOKUP (LEFT(B3;2);$H$3:$I$7;2;FALSE); ; VLOOKUP (MID(B3;3;1);$H$10:$I$17;2;TRUE))
Sebenarnya tidak fair jika saya sudah menggabungkan fungsi VLOOKUP dengan fungsi lain seperti LEFT, MID dsb. Tapi Jika data anda lebih sederhana tanpa harus memotong-motong teks maka saya yakin akan lebih mudah bagi anda untuk menggunakan fungsi VLOOKUP ini. Semoga pembahasan ini bisa berguna bagi anda yang belum tahu bagaimana menggunakan fungsi IF dan VLOOKUP pada excel terutama bagi yang belum pernah kursus. Jika anda menginginkan file source dari pembahasan ini anda bisa mengklik link ini [ download file excel ]. Berikut ini adalah penggunaan fungsi IF dan VLOOKUP yang lebih kompleks dengan melakukan cek kolom NIM dan kolom nilai. Jika kolom NIM kosong atau berisi data bukan teks maka akan menghasilkan tanda - tapi jika ada datanya program akan mengeksekusinya.
code:
=IF(AND(ISTEXT(B3);NOT(ISBLANK(B3)));CONCATENATE(VLOOKUP(LEFT(B3;2);
$H$3:$I$7;2;FALSE);
;VLOOKUP(MID(B3;3;1);$H$10:$I$17;2;TRUE));-)
Kode ini untuk bagian nilai yang berupa huruf A, B, C dsb dimana jika kolom nilai tidak berisi angka atau kosong maka akan menghasilkan tanda -, tapi jika ada angkanya maka akan dieksekusi.
code: =IF(AND(ISNUMBER(D3);NOT(ISBLANK(D3)));IF(D3>80;A; IF(D3>70;B;IF(D3>60;C;IF(D3>50;D;E))));-)
Dan inilah hasil akhirnya:
Selamat Belajar
Sumber: http://rif.lp2m.net
Fungsi IF Pada Microsoft Excel
April 2, 2012ilmukomputertipsLeave a comment
Fungsi IF Pada Microsoft Excel
Belajar Microsoft Excel kadang membuat kita bosen kalau di fokuskan pada rumus (logika) yang diterapkan dalam excel. Akan tetapi sebenarnya ini memudahkan kita untuk menampilkan apa yang menjadi keinginan kita. Salah satu yang akan dibagikan disini tentang fungsi IF dalam microsoft excel. Bagaimana menggunakan fungsi IF() pada Microsoft Excel? Fungsi IF digunakan untuk memeriksa suatu nilai dalam sebuah cell benar atau salah, dan kemudian berdasarkan hasil tersebut kita dapat menentukan nilai apa yang akan ditampilkan pada cell di mana fungsi IF berada.
hCara Penulisan fungsi IF:
IF(Kondisi_Logika , Nilai_Benar , Nilai_Salah) 1. 2. 3. Kondisi_Logik Kondisi atau expresi logika yang diuji Nilai_Benar kondisi true atau terpenuhi Nilai_Salah kondisi false atau tidak terpenuhi
Contoh 1
Buka aplikasi Microsoft Excel Tuliskan huruf A pada cell A1 Tulis rumus berikut pada cell B1 =IF(A1=A,Benar,Salah)
Pada cell B1 akan muncul tulisan Benar Sekarang anda ganti cell A1 dengan huruf B Maka isi cell B1 akan berubah menjadi Salah Catatan: Fungsi IF pada contoh 1, huruf A, Benar dan Salah diapit oleh tanda petik dua (), ini menunjukkan bahwa data bertype text. Jika tanda petik dihilangkan, maka nilai yang muncul pada cell B1 adalah #NAME?.
Contoh 2
Buka file baru Microsoft Excel Tuliskan angka 2 pada cell A1 Tulis rumus berikut pada cell B1 =IF(A1>1,Benar,Salah)
Pada cell B1 akan muncul tulisan Benar Sekarang anda ganti cell A1 dengan angka 1 Maka isi cell B1 akan berubah menjadi Salah
Catatan: Fungsi IF pada contoh 1, angka satu adalah data bertype numeric, jika angka 1 diberi tanda petik dua () maka hasilnya akan berbeda. Semoga ini sangat bermanfaat bagi anda sekalian. Amin sumber
Penggunaan Fungsi IF Pada Microsoft Excel
March 21, 2012ilmukomputertipsLeave a comment
Fungi IF Menentukan Nama Berdasarkan Kode
Microsoft Excel adalah program pengolah berbasis angka yang sering di gunakan di perkantoran ataupun di instansi instansi lainnya yang membutuhkan penghitungan dan pembuatan laporan secara komputerisasi. dan terkadang, banyak formula atau rumus yang diperlukan dalam membantu proses pengerjaan sebuah laporan tersebut. berikut ini adalah fungsi IF sederhana dengan sebuah contoh kasus. Inti dari fungsi if adalah penggunaan logika. Kasus : Sebuah rumah sakit memiliki 3 kode ruang sebagai berikut :
Kode Ruang V01 V02 V03
Nama Ruang Mawar Melati Kamboja
Maka logikanya adalah : Jika cell nya bertuliskan = V02, maka namanya Melati, Jika cell nya bertuliskan = V01, maka namanya Mawar, Jika cell nya bertuliskan = V03, maka namanya Kamboja Fungsi If nya : =IF(B3=V02,Melati,IF(B3=V01,Mawar,IF(B3=V03,Kamboja))) - Keterangan berwarna Merah adalah tempat Anda menaruh kode tersebut. (silahkan sesuaikan dengan settingan Anda) Berikut lebih jelasnya : (Klik pada gambar untuk lebih jelas)
Demikianlah, fungsi If sederhana untuk menentukan nama berdasarkan kode, Anda dapat menerapkannya dengan kasus yang berbeda. Untuk lebih jelas, Anda dapat mempelajarinya, silahkan unduh file disini (52,3 KB via 4Shared) Mungkin nama ruangannya Anda ganti menjadi nama bagian suatu instansi : Misalkan jika kodenya X011 nama instansinya Puskesmas lalu kode X014 nama instansinya Sekolah Dasar Dapat juga digunakan sebagai penentu harga berdasarkan kode : Misalkan Jika kodenya 09123 maka Anda ganti keterangan diatas menjadi Rp. 900.000 lalu kode 09100 Anda ganti nama melati diatas menjadi Rp.100.000
Fungsi IF Untuk Menentukan Besaran Jumlah Tagihan
Sekarang kita akan membahas hal yang sama yaitu fungsi if sederhana, namun dengan tujuan dan contoh yang berbeda.. Berikut ini adalah fungsi IF sederhana dengan sebuah contoh kasus. Inti dari fungsi if adalah penggunaan logika. PENTING! 1. Tanda < artinya : Kurang dari 2. Tanda > artinya : Lebih dari 3. Tanda * artinya : dikali Contoh kasus : Sebuah Rumah Sakit menetapkan bahwa : Bila menginap (lebih dari) > 2 hari maka : Tarif harus di kalikan 20% Bila menginap 2 hari maka : Tarif harus di kalikan 10% Bila menginap (Kurang dari) < 2 hari maka : Tarif harus di kalikan 5% Maka logikanya adalah : Jika cell nya (kolom lama menginapnya) lebih dari (>) 2, maka cell tarif dikali 20% Jika cell nya (kolom lama menginapnya) Sama dengan (=) 2, maka cell tarif dikali 10% Jika cell nya (kolom lama menginapnya) kurang dari (<) 2, maka cell tarif dikali 5% Maka, Fungsi IF nya adalah : =IF(F3>2,E3*20%,IF(F3<2,E3*5%,IF(F3=2,E3*10%))) - keterangan yang berwarna Merah adalah Cell tempat menaruh lama menginap (Silahkan Anda sesuaikan dengan milik Anda sendiri) - keterangan yang berwarna Biru adalah Cell tempat menaruh Tarif (Silahkan Anda sesuaikan dengan milik Anda sendiri) Berikut Previewnya, Silahkan di klik untuk lebih jelas
Demikianlah, Anda dapat memodifikasinya sendiri. Pada kasus ini, diaplikasikan dengan ilustrasi sebagai Pajak. Suatu saat mungkin Anda dapat menggantinya dengan gaji, penghasilan dsb. Lama menginap dapat Anda ganti dengan Lama bekerja misalnya Untuk lebih jelasnya, Anda dapat mempelajarinya di sini (50,2 kb Via 4shared) Selamat mencoba, semoga bermanfaat.. sumber
Anda mungkin juga menyukai
- Pemrograman Berorientasi Objek dengan Visual C#Dari EverandPemrograman Berorientasi Objek dengan Visual C#Penilaian: 3.5 dari 5 bintang3.5/5 (6)
- Membuat Aplikasi Bisnis Menggunakan Visual Studio Lightswitch 2013Dari EverandMembuat Aplikasi Bisnis Menggunakan Visual Studio Lightswitch 2013Penilaian: 3.5 dari 5 bintang3.5/5 (7)
- Menggunakan Fungsi If Dan VLOOKUP Pada MS ExcelDokumen4 halamanMenggunakan Fungsi If Dan VLOOKUP Pada MS ExcelLibrary67% (3)
- Menggunakan Fungsi If Dan VLOOKUP Pada MS ExcelDokumen9 halamanMenggunakan Fungsi If Dan VLOOKUP Pada MS Excelfarahquin100% (1)
- Excel 3Dokumen23 halamanExcel 3Muhammad Reihan PratamaBelum ada peringkat
- GrafikDokumen40 halamanGrafikelfi saharaBelum ada peringkat
- Fugsi IfDokumen11 halamanFugsi IfRdzÌe AnnBelum ada peringkat
- Cara Merangking DataDokumen18 halamanCara Merangking DataMuhammad ArifinBelum ada peringkat
- Cara Membuat Rumus Dan Memasukkan Rumus Microsoft ExcelDokumen11 halamanCara Membuat Rumus Dan Memasukkan Rumus Microsoft ExcelRahman YahyaBelum ada peringkat
- Rumus Excel DasarDokumen14 halamanRumus Excel DasarnoorannisaBelum ada peringkat
- Rumus ExcelDokumen4 halamanRumus Excelsukasuka azaBelum ada peringkat
- Penggunaan Fungsi If, Countif, LookupDokumen10 halamanPenggunaan Fungsi If, Countif, LookupYoga BotexBelum ada peringkat
- Rumus Rumus Excel 2007 LengkapDokumen13 halamanRumus Rumus Excel 2007 LengkapAchmad Yasin100% (1)
- Tugas Kasus ExcelDokumen9 halamanTugas Kasus ExcelnurfadillahBelum ada peringkat
- Fungsi AritmatikaDokumen7 halamanFungsi AritmatikaKANTOR DESA SANDANABelum ada peringkat
- Microsoft ExcelDokumen32 halamanMicrosoft ExcelReza RezaldiBelum ada peringkat
- Modul Excel (Otkp)Dokumen111 halamanModul Excel (Otkp)Silvi AniBelum ada peringkat
- FUNGSI DASARDokumen5 halamanFUNGSI DASARGilang PrayogaBelum ada peringkat
- Pertemuan 12Dokumen22 halamanPertemuan 12sealmdummy6Belum ada peringkat
- Fungsi Logika ExcelDokumen13 halamanFungsi Logika ExcelHasdirsyaBelum ada peringkat
- Gaya Belajar Reading - Fungsi If Dan VLOOKUPDokumen4 halamanGaya Belajar Reading - Fungsi If Dan VLOOKUPalif abid abdillahBelum ada peringkat
- Buku Penduan Pengembangan Aplikasi Akuntansi Berbasis Excel Bab 1Dokumen22 halamanBuku Penduan Pengembangan Aplikasi Akuntansi Berbasis Excel Bab 1IRMAN DoREGSjmvhtPxpxdldrtrree2ò3Belum ada peringkat
- TPL0243 - 11-Penggunaan Formula Dan Fungsi Dasar (Lanjutan)Dokumen10 halamanTPL0243 - 11-Penggunaan Formula Dan Fungsi Dasar (Lanjutan)MRNSTI129Belum ada peringkat
- Muhammad Airlangga-PERTEMUAN 11 (BLM Jadi)Dokumen11 halamanMuhammad Airlangga-PERTEMUAN 11 (BLM Jadi)Muhammad RanggaBelum ada peringkat
- 05-Modul Spreadsheet 2 - Microsoft Excel AdvancedDokumen13 halaman05-Modul Spreadsheet 2 - Microsoft Excel AdvancedEZRA KRISTANTO NAHUMURYBelum ada peringkat
- Pertemuan 4-1Dokumen10 halamanPertemuan 4-1Affan Amirul 432Belum ada peringkat
- Belajar Rumus2 ExcelDokumen17 halamanBelajar Rumus2 ExcelHendro100% (1)
- Excel LogikaDokumen35 halamanExcel LogikaMan AsdonaBelum ada peringkat
- NomorUrutOtomatisDokumen32 halamanNomorUrutOtomatisMarzuki AliBelum ada peringkat
- Fungsi If Microsoft ExcelDokumen7 halamanFungsi If Microsoft ExceldimazBelum ada peringkat
- Contoh Fungsi ExcelDokumen6 halamanContoh Fungsi ExcelIca FajrinBelum ada peringkat
- LOGEXCELDokumen12 halamanLOGEXCELAgustiawan RahmanBelum ada peringkat
- Fungsi LeftDokumen6 halamanFungsi LeftAtikaBelum ada peringkat
- ExcelDokumen11 halamanExcelMatahari Bhakti 'dida' NendyaBelum ada peringkat
- MODUL 3 Fungsi LogikaDokumen7 halamanMODUL 3 Fungsi Logikaalfi rahmiwatiBelum ada peringkat
- Fungsi Excel4Dokumen14 halamanFungsi Excel4Dheni Takakanpernah MelupakanmoeBelum ada peringkat
- Modul Excel 2013Dokumen22 halamanModul Excel 2013Ripki CdnBelum ada peringkat
- Trik ExcelDokumen26 halamanTrik ExcelJarot JpBelum ada peringkat
- FUNGSI LOGIKA MS EXCELDokumen17 halamanFUNGSI LOGIKA MS EXCELGhe N.SBelum ada peringkat
- Dika Tugas SimiDokumen4 halamanDika Tugas Simiiputunandikasapitra241103Belum ada peringkat
- Fungsi Rumus ExelDokumen23 halamanFungsi Rumus ExelTombak100% (1)
- Panduan Dasar Ms. ExcelDokumen56 halamanPanduan Dasar Ms. Excelrenalda_krissalam100% (1)
- Latihan ExcelDokumen13 halamanLatihan ExceldanizalBelum ada peringkat
- Cara Menggunakan Fungsi Excel IF BertingkatDokumen7 halamanCara Menggunakan Fungsi Excel IF BertingkatN AuliyahBelum ada peringkat
- Modul Ms Excel Program KomputasiDokumen13 halamanModul Ms Excel Program KomputasiMaj2akBelum ada peringkat
- FORMULA DAN FUNGSI EXCELDokumen9 halamanFORMULA DAN FUNGSI EXCELHasanul ArifBelum ada peringkat
- Rumus ExcelDokumen14 halamanRumus ExcelAdriyan YsBelum ada peringkat
- Fungsi Logika IF dengan AND/ORDokumen7 halamanFungsi Logika IF dengan AND/ORBoyIskandar MufcBelum ada peringkat
- UNTUK FUNGSI LOGIS DAN BOOLEANDokumen8 halamanUNTUK FUNGSI LOGIS DAN BOOLEANTitin SuryaniBelum ada peringkat
- EXELDokumen53 halamanEXELokeBelum ada peringkat
- Tugas Manual Book Soal 1-10 & 41-50Dokumen23 halamanTugas Manual Book Soal 1-10 & 41-50Nika Tri ApriantoBelum ada peringkat
- Modul Training Excel MECL 2021Dokumen60 halamanModul Training Excel MECL 2021Raditya Mughni Prianto100% (1)
- Fungsi Rumus Microsoft ExcelDokumen4 halamanFungsi Rumus Microsoft Excelannisa triwahyuniBelum ada peringkat
- Tutorial Microsoft Excel 2007Dokumen16 halamanTutorial Microsoft Excel 2007Iblis TimurBelum ada peringkat
- Tutorial Dasar Ms. Excel Memakai SUMIFDokumen3 halamanTutorial Dasar Ms. Excel Memakai SUMIFJefrins Fbi InteligenBelum ada peringkat
- Tutorial Dasar Ms. ExcelDokumen1 halamanTutorial Dasar Ms. ExcelJefrins Fbi InteligenBelum ada peringkat
- TabelKuDBFDokumen82 halamanTabelKuDBFSahida Dinulloh100% (1)