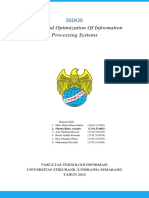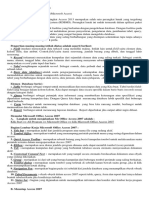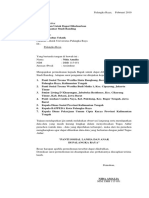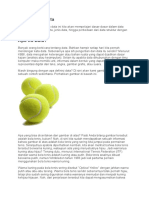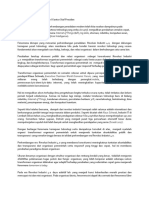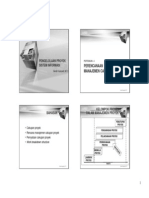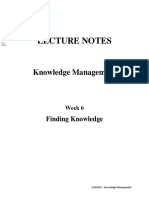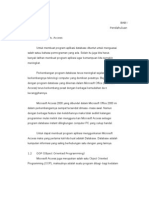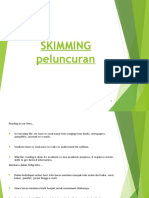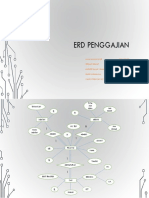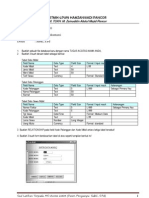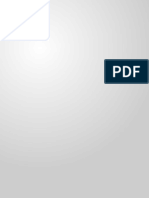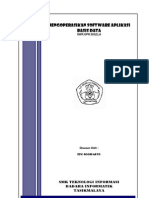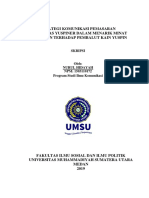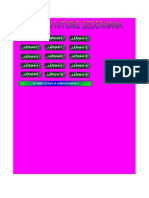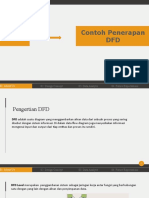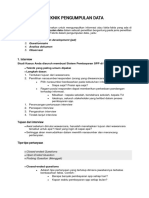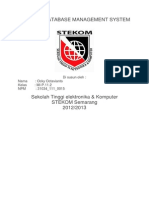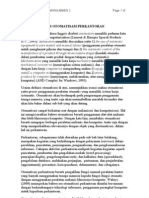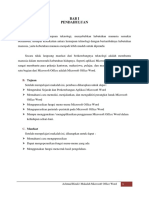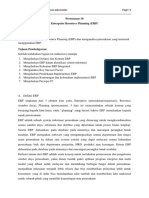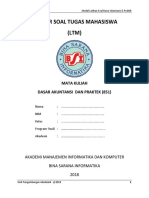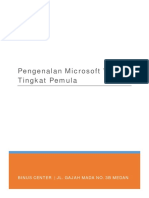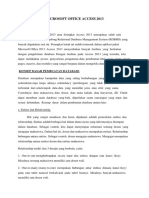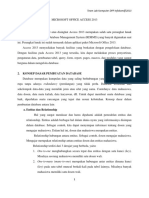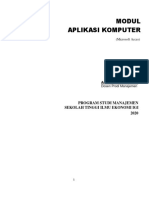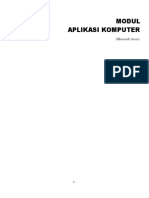Modul Microsoft Acces 2013
Diunggah oleh
Novitri MaliniHak Cipta
Format Tersedia
Bagikan dokumen Ini
Apakah menurut Anda dokumen ini bermanfaat?
Apakah konten ini tidak pantas?
Laporkan Dokumen IniHak Cipta:
Format Tersedia
Modul Microsoft Acces 2013
Diunggah oleh
Novitri MaliniHak Cipta:
Format Tersedia
Team Lab Komputer DPP Infokom@2013
MICROSOFT OFFICE ACCESS 2013
1.
PENDAHULUAN
Microsoft Access 2013 atau disingkat Access 2013 merupakan salah satu perangkat lunak
yang tergolong Relational Database Management System (RDBMS) yang banyak digunakan saat
ini. Perangkat lunak ini sudah termasuk dalam aplikasi paket Microsoft Office 2013.
Access 2013 menyediakan banyak fasilitas yang berkaitan dengan pengelolaan database.
Dengan fasilitas pada Access 2013 yang tersedia, kita dapat melakukan proses penyortiran,
pengaturan data, pembuatan tabel, query, form, report, pages, macros, dan modules yang sangat
berguna dalam mengelola database.
2.
KONSEP DASAR PEMBUATAN DATABASE
Database merupakan kumpulan data yang saling berhubungan yang disimpan sedemikian
rupa tanpa adanya redundancy (perulangan) yang tidak perlu. Database terbentuk dari
sekelompok data-data yang memiliki jenis atau sifat yang sama. Contohnya: data mahasiswa,
data dosen, data mata kuliah, data karyawan, dll. Untuk dapat membuat suatu database yang
baik, diperlukan suatu rancangan yang tepat dan sesuai kebutuhan. Konsep dasar dalam
pembuatan database antara lain:
a. Entitas dan Relationship
Hal yang sangat mendasar dan harus dipahami adalah pemodelan entitas dan
relationship. Entitas adalah berbagai hal dalam dunia nyata yang informasinya disimpan
dalam database. Sebagai contoh, kita dapat menyimpan informasi tentang dosen yang
mengajar mahasiswa. Dalam hal ini, dosen dan mahasiswa merupakan entitas.
Relationship hubungan antara entitas. Sebagai contoh, dosen mengajar mahasiswa.
Mengajar merupakan relationship antara entitas dosen dan entitas mahasiswa.
Relationship terdiri dari 3 derajat yang berbeda, yaitu:
1. One-to-one menghubungkan secara tepat dua entitas dengan satu kunci (key).
Misalnya seorang mahasiswa memiliki satu dosen wali.
2. One-to-many (many-to-one) merupakan hubungan antar entitas dimana kunci
(key) pada satu tabel muncul berkali-kali pada tabel lainnya. Misalnya banyak
mahasiswa memiliki satu dosen wali.
1
Team Lab Komputer DPP Infokom@2013
3. Many-to-many merupakan hubungan antar entitas dimana kunci utama pada
tabel pertama dapat muncul beberapa kali pada tabel kedua, dan sebaliknya.
Misalnya seorang mahasiswa dapat mengambil banyak matakuliah, dan satu
matakuliah bias dimabil oleh banyak mahasiswa.
b. Relasi atau Tabel
Relasi merupakan tabel yang mewakili entitas, dimana didalamnya terdapat
kolom-kolom yang merupakan attribute dari entitas. Penamaan tabel juga disesuaikan
dengan nama dari entitas agar mudah dipahami. Contoh tabel pegawai merupakan tabel
yang mewakili entitas pegawai.
c. Kolom atau Attribute
Kolom atau attribute merupakan bagian dari tabel yang mewakili ciri dari suatu
entitas. Contoh entitas mahasiswa. Maka attribute yang ada antara lain NIM, nama, dan
kelas.
d. Kunci (key)
Kunci atu key atau primary key merupakan suatu nilai dalam sebuah tabel yang
dapat digunakan untuk mengidentifikasi suatu baris dalam tabel. Contoh dalam tabel
mahasiswa, didalamnya terdapat kolom NIM, nama, dan kelas. Untuk mengidentifikasi
suatu baris dalam tabel, maka cukup menggunakan NIM.
3.
RELASI ANTAR TABEL
A. KUNCI (KEY)
Sebelum membahas mengenai relasi, faktor penting yang menyangkut relasi antar
table adalah kunci (key). Kunci (key) merupakan satu atau gabungan dari beberapa atribut
yang dapat membedakan semua baris data (record) dalam tabel secara unik.
Macam-macam kunci dibedakan menjadi:
1) KUNCI PRIMER
Team Lab Komputer DPP Infokom@2013
Kunci Primer merupakan sebuah field pada tabel yang merupakan identitas bagi
field-field lainnya. Kunci Primer ini tidak boleh memiliki record kembar. Kunci
Primer biasanya berada pada tabel induk.
2) KUNCI SEKUNDER
Kunci Sekunder merupakan kebalikan dari kunci primer. Kunci Sekunder
biasanya berada pada tabel anak. Kedua kunci ini saling berhubungan, dan karena
saling berhubungan maka tipe data yang dipakai harus sama.
B. JENIS-JENIS RELASI
Secara garis besar, jenis-jenis relasi dibagi menjadi empat, yaitu:
1) ONE TO ONE (SATU KE SATU)
Relasi ini adalah relasi yang menghubungkan sebuah record pada table induk ke
tepat sebuah record pada table anak, akan tetapi relasi ini relative jarang
dipergunakan karena jika record pada table anak hanya cocok dengan satu record
pada table induk, mengapa record pada table anak tersebut tidak dijadikan satu
pada table induk dengan menambahkan field-field table anak pada table induk?.
Contoh. Daftar pelanggan sebuah toko online dengan alamat pengiriman berbeda
dengan alamat penagihan tetapi ada beberapa kelemahan yaitu:
a. Pelanggan yang membedakan alamat pengiriman dengan alamat
penagihan tidak banyak.
b. Kalau alamat pengiriman dengan alamat penagihan dijadikan dalam satu
tabel, maka field penagihan akan banyak yang kosong karena hanya terisi
sedikit saja.
c. Sebaiknya dibuat tabel sendirisendiri yaitu tabel alamat pengiriman dan
table alamat penagihan untuk menyimpan informasi dan kemudian
masingmasing tabel tersebut direlasikan.
d. Satu record alamat pengiriman hanya akan terhubung dengan satu record
nama pelanggan.
Contoh:
Tabel alamat pengiriman
Nama Alamat Pengiriman
A
B
Jl. Tlogomas
Jl. Dinoyo
Tabel alamat penagihan
Nama
Alamat
Penagihan
B
Jl. Mergojoyo
2) ONE TO MANY (SATU KE BANYAK)
3
Team Lab Komputer DPP Infokom@2013
Relasi yang menghubungkan satu record pada satu tabel dengan beberapa record
pada tabel lainnya.
Contoh. Database Perpustakaan dengan beberapa kriteria yaitu:
a. Nama satu anggota perpustakaan hanya akan tercatat satu kali dalam table
anggota.
b. Akan tercatat berkalikali dalam tabel pinjam.
c. Satu orang bisa meminjam buku sampai berkalikali.
Contoh:
Tabel Anggota
Nama :
NIM :
Tabel Pinjam
Nama
A
NIM
0012001
Tanggal Pinjam
Kode Buku
25 Februari 2013
3) MANY TO ONE (BANYAK KE SATU)
a. Relasi kebalikan dari One To Many (satu ke banyak) atau biasa disebut
dengan look up table relationship.
b. Relasi ini tidak saling terhubung ke kunci primer pada kedua tabel.
Contoh. Database Nama Propinsi dengan kriteria yaitu:
a) Tabel informasi propinsi di Indonesia dihubungkan ke tabel alamat
pelanggan.
b) Record kota yang ada pada alamat pelanggan berelasi dengan record
propinsi.
c) Banyak kota yang bisa masuk ke dalam sebuah propinsi.
Contoh:
Tabel Propinsi
Kota
Provinsi
Mlg, Sby, Kediri, Blitar dll
Jawa Timur
Team Lab Komputer DPP Infokom@2013
Tabel alamat pelanggan
Nama
Alamat
Andi
Malang
Asri
Surabaya
4) MANY TO MANY (BANYAK KE BANYAK)
a. Relasi many to many ini hampir tidak mungkin ada.
b. Jika ada biasanya terjadi karena kesalahan dalam perancangan tabel.
C. KEAKURATAN RELASI (REFERENTIAL INTEGRITY)
Dalam sebuah database, data yang sudah tersimpan biasanya akan mengalami
perbaikan perbaikan dalam jangka waktu tertentu, hal ini berpengaruh pada relasi
sehingga setiap jangka waktu tertentu perlu adanya perbaikan supaya relasi yang ada bisa
akurat, keakuratan relasi ini dibagi menjadi dua yaitu:
a. Cascade Delete Related Record : yaitu Penghapusan semua record.
Contoh: Jika ada mahasiswa yang mengundurkan diri maka data mahasiswa tersebut
dihapus semua recordnya bukan mengganti relasinya.
b. Cascade Update Related Record : yaitu Perbaharuan record.
4.
MENU PADA MICROSOFT OFFICE ACCESS 2013
Berikut adalah tampilan awal dari halaman baru microsoft office access 2013. Didalamnya
terdapat beberapa bagian yang mendasar. Ada title bar, menu bar, toolbar, sidebar dan field.
Team Lab Komputer DPP Infokom@2013
menu bar
tool bar
title bar
field
side bar
Pada title bar berisi tentang judul atau nama dari file. Pada menu bar terdapat beberapa
menu yang dapat digunakan oleh user untuk memanajemen basis data.
Yaitu diantaranya ialah:
1. Menu FILE yang mana didalamnya terdapat beberapa pilihan menu atau perintah
info untuk merepair dan memproteksi password, new untuk membuat file yang baru,
open untuk membuka file yang telah tersimpan dalam suaatu direktori harddisk, save
untuk melakukan penyimpanan, save as untuk melakukan penyimpanan dengan nama
berbeda. Print untuk melakukan pengeprinan. Close untuk melakukan penutupan
halaman yang sedang terbuka. Account untuk melihat keterangan akun yang sedang
menggunakan dan juga keterangan produk. Dan option berisi tentang pengaturan
yang opsional yang ada dalam ms office access 2013. Ketika menu file diklik maka
akan muncul seperti dibawah ini.
Team Lab Komputer DPP Infokom@2013
2. Menu HOME yang berisi tool-tool yang dapat digunakan oleh user untuk mengedit
format dari isi / data file basis data. Seperti dibawah ini.
3. Menu CREATE yang berisi tool-tool yang dapat digunakan oleh user untuk
melakukan penambahan tabel, query, form baru dll. Seperti dibawah ini.
4. Menu EXTERNAL DATA yang berisi tool-tol yang dapat digunakan oleh user
untuk melakukan penambahan data dari file lain.
5. Menu DATABASE TOOLS yang berisi tool-tool yang dapat digunakan oleh user
untuk melakukan pembuatan atau menghubungkan database-database atau tabeltabel yang telah dibuat.
Team Lab Komputer DPP Infokom@2013
Bagian dari halaman ms access 2013 yang berikutnya ialah toolbar yang mana
merupakan rincian tool yang ada dalam menubar.
Kemudian ada sidebar yang berisi objek-objek yang sedang aktif dalam halaman file
seperti tabel, form, query dll.
Dan yang terakhir ada field yang merupakan tempat mengedit data dalam ms access
2013.
Team Lab Komputer DPP Infokom@2013
5.
MEMBUAT FILE BARU, MENYIMPAN FILE, DAN MEMBUKA FILE
1. Untuk membuat file baru pada Microsoft Office Access 2013 yaitu :
- Buka Microsoft Access 2013 maka akan muncul tampilan awal
- Pilih Blank Dekstop Database dan akan muncul tampilan dibawah ini
- Beri nama file pada file name lalu klik create.
Atau bisa dengan Pilih Menu File New dan untuk langkah berikutnya sama dengan
langkah-langkah diatas.
2. Untuk menyimpan file pada Microsoft Access 2013 dapat dilakukan dengan :
a. - Pilih menu File Save As
- Beri nama file pada kolom File name, pilih drive tempat menyimpan file
- Kemudian klik tombol Save
Team Lab Komputer DPP Infokom@2013
b. - Tekan tombol CTRL+N pada keyboard
- Beri nama file pada kolom File name, pilih drive tempat menyimpan file
- Kemudian klik tombol Save
3. Untuk membuka file baru pada Microsoft Access yaitu :
a. - Pilih menu File Open
10
Team Lab Komputer DPP Infokom@2013
- Pilih tempat penyimpanan file yang akan dibuka
- Pilih Browse
- Kemudian pilih file yang akan dibuka
- Dan klik Open
6.
TABEL
Dalam pembuatan database, data yang pertama dibuat adalah tabel. Tabel merupakan kumpulan
data yang tersusun menurut aturan tertentu dan merupakan komponen utama pada database. Table disusun
dalam bentuk baris (record) dan kolom (field). Baris menunjukkan kumpulan data satu subjek ( record
11
Team Lab Komputer DPP Infokom@2013
data) sedangkan kolom menunjukkan kumpulan satu jenis atau kelompok data dari beberapa subjek ( field
data).
Misalnya seorang programmer diminta manager Toko Infomart untuk membuat database toko
tersebut. Maka langkah awal pembuatannya adalah menentukan dahulu tabel-tabel yang dibutuhkan.
-
TABEL
KARYAWAN
DATABASE
TOKO INFOMART
TABEL
BARANG
KODE BARANG
NAMA BARANG
HARGA
KODE KARYAWAN
NAMA
KARYAWAN
KODE BARANG
NAMA BARANG
HARGA SATUAN
JUMLAH BELI
TOTAL BAYAR
TABEL
TRANSAKSI
KODE KARYAWAN
NAMA
KARYAWAN
JENIS KELAMIN
ALAMAT
PENDIDIKAN
MEMBUAT TABEL
Setelah konsep yang dibutuhkan sudah terbentuk, selanjutnya membuat tabel dengan langkah-langkah
sebagai berikut :
1. Jika membuka halaman baru pada Microsoft Access maka secara otomatis muncul tab Table1.
Untuk merubah Table1 menjadi tabel karyawan, langkah selanjutnya klik pada menu home dan
pilih View kemudian Design View.
12
Team Lab Komputer DPP Infokom@2013
akan muncul kotak dialog Save As, kemudian ubah Table1 menjadi Tabel Karyawan, klik OK
maka akan muncul QBE (Query By Example) seperti pada tampilan berikut :
2. Isikan Field Name sesuai rancangan di tabel karyawan
Data Type access 2013
13
Team Lab Komputer DPP Infokom@2013
Data Type
Text
Keterangan
data yang bisa diisi dengan nilai kombinasi antara text dan number, dengan
maximum karakter sebanyak 255 karakter.
Number
data angka yang dapat digunakan untuk perhitungan matematika dan dapat
menampung sebanyak sampai 255
Date/Time
Adalah data tanggal atau waktu seperti hari, tanggal, jam, menit dll
Currancy
data untuk menampung bilangan bilangan tanpa proses pembulatan pada saat
perhitungan. Biasanya berupa mata uang dll
Autoumber
bilangan yang secara otomatis dihasilkan oleh Access 2013 saat kita tambahkan
record baru.
Yes/No
Untuk menampung dua macam keadaan, seperti ya atau tidak, benar atau salah
OLE Object
data yang diambil dari system OLE seperti Microsoft Excel spreadsheet,
Microsoft Word document, graphics, sounds, atau data-data biner lainnya baik
yang dilink ataupun dimasukkan secara permanen (embedded) kedalam table
Microsoft Access.
Hyperlink
type data yang digunakan untuk menyimpan alamat internet atau file yang
ditunjukkan melalui alamat URL.
Attachment
data type yang digunakan untuk menyimpan attachment file yang berformat apa
saja (bebas, bisa file gambar, file suara, dll).
Calculated
fasilitas yang berguna untuk menghitung operasi matematika antara field yang
satu dengan field yang lainnya. Misalnya, kita bisa menjumlahkan field A
dengan field B, dll.
Lookup
fasilitas combo box (list) yang dibuat secara wizard sehingga kita dapat memilih
Wizards
(lookup) suatu data dari daftar pada table lainnya.
3. Untuk field Jenis Kelamin dan Pendidikan agar pada waktu mengisi data akan muncul pilihan
secara otomatis, maka digunakan perintah Lookup Wizard. Adapun langkah-langkahnya sebagai
berikut :
14
Team Lab Komputer DPP Infokom@2013
-
Pada Data type pilih Lookup Wizard
Akan muncul kotak dialog Lookup Wizard, pilih I will type in values that I want. Kemudian
klik next, tuliskan pilihan pada Col1 seperti pada tampilan berikut ini :
Klik Next kemudian Finish
4. Membuat tabel baru (tabel barang dan transaksi) langkahnya klik pada menu Create Table,
kemudian lakukan langkah yang sama dengan langkah 1 sampai 3.
MENGISI DATA
Untuk mengisi data ke dalam tabel, terlebih dahulu bukalah tabel data yang akan
dimasukkan dalam tampilan lembar data ( datasheet). Datasheet akan menampilkan data secara
keseluruhan dalam bentuk tabular yaitu susunan baris dan kolom. Setelah itu, kita dapat
memasukkan data langsung pada lokasinya masing-masing.
15
Team Lab Komputer DPP Infokom@2013
PRIMARY KEY
Primary Key berguna sebagai wakil dari table yang menunjukkan nilai unik suatu field. Fungsi
dari Primery Key adalah untuk menghindari adanya nilai yang sama (kembar) dalam suatu field.
Langkah-langkah membuat primary key :
1. Primary key dibuat pada Design View suatu tabel
2. Untuk memberikan primary key pada field yang didinginkan, caranya sorot field yang diinginkan
kemudian klik tombol Primary key (bergambar kunci) pada menu Design. Atau dapat juga
dilakukan dengan cara klik kanan pada field yang akan dijadikan Primary key, kemudian pilih
Primary key
.
16
Team Lab Komputer DPP Infokom@2013
Relationships
Database dengan kapasitas besar menggunakan lebih dari satu table. Dan seluruh table itu harus
saling dihubungkan, untuk itu mutlak diperlukan kehadiran suatu relationship (relasi/hubungan).
Langkah-langkah untuk membuat Relationship adalah sebagai berikut :
1. Klik tombol Relationship pada menu Database Tools.
2. Kemudian akan muncul kotak dialog Show Table, tampilkan tabel yang akan direlasikan dengan
cara sorot nama tabel lalu klik add.
3. Untuk membuat relasinya, klik Edit Relationship
, maka akan muncul kotak dialog Edit
Relationship kemudian klik tombol Create New.
4. Tentukan tabel dan field yang direlasikan pada Right dan Left Table Name serta Right dan Left
Column Name, klik OK kemudian klik Create.
5. Lakukan langkah 3 dan 4 untuk membuat relasi pada tabel barang dan tabel transaksi, maka bntuk
relasinya adalah sebagai berikut :
17
Team Lab Komputer DPP Infokom@2013
7.
QUERY
Query adalah sarana untuk mengatur data yang disimpan dalam table, sehingga hanya data tertentu
yang akan ditampilkan dalam tabel.
Langkah-langkah membuat Query secara manual adalah sebagai beruikut :
1. Pilih menu Create, kemudian klik Query Design, maka akan tampil dialog Add table untuk
pemilihan table/query yang akan dijadikan acuan.
2. Add table satu persatu kemudian tekan tombol Close Sehingga muncul seperti gambar di bawah
ini :
3. Setelah itu munculkan Field-field dari tabel yang diinginkan. Tentukan terlebih dahulu tabelnya
kemudian Fieldnya dan jangan sampai terbalik.
18
Team Lab Komputer DPP Infokom@2013
4. klik icon Run yang bergambar tanda seru
, maka akan tampil hasil Query yang sudah dibuat.
Simpan dan beri nama Query_TRANSAKSI
Memberikan Formula pada Field
Seperti cell pada Microsoft Excel, field pada Microsoft Access juga bisa diberikan formula, baik Formula
Arithmatic, Comparison, Logical maupun string. Contoh pada database di atas, akan diberikan formula
pada Field Total Bayar yang ada di Query_TRANSAKSI. Langkahnya adalah sebagai berikut :
1. Buka terlebih dahulu Design View Query_TRANSAKSI. Kemudian klik pada field Total bayar,
pilih zoom.
19
Team Lab Komputer DPP Infokom@2013
2. Kemudian akan muncul kotak dialog Zoom. Tuliskan formula yang diinginkan seperti pada
contoh berikut ini :
3. Klik OK kemudian cobalah hasilnya.
8.
FORM
Untuk menghasilkan tampilan yang lebih komunikatif, maka dibutuhkan suatu interface yang dapat
membantu pengguna atau operator dalam menjalankan suatu program aplikasi. Salah satu interface yang
disediakan oleh Microsoft Access adalah Form. Form merupakan window untuk menampilkan record
dalam bentuk lain, didalamnya kita bisa menambahkan unsur lain seperti tombol, gambar dan lainnya.
Ada dua cara dalam pembuatan form diantaranya 1) Form Design, membuat form secara manual dan
sesuai dengan keinginan user, 2) Form Wizard, membuat form secara otomatis. Berikut akan disajikan
langkah - langkah membuat form menggunakan Form Design.
1. Pilih menu Create kemudian Form Design.
2. Pilih Add Existing Fields di menu Design. Maka akan tampil field list di sebelah kanan. Gunakan
button
untuk menampilkan beberapa field di tiap tabel.
20
Team Lab Komputer DPP Infokom@2013
3. Fields yang ditampilkan harus sesuai dengan Query yang telah dibuat. Untuk menambah field
pada Form, double click pada fields yang diinginkan. Ulangi langkah ini sampai fields terakhir..
KODE KARYAWAN diambil dari TABEL TRANSAKSI
NAMA KARYAWAN diambil dari TABEL KARYAWAN
KODE BARANG diambil dari TABEL TRANSAKSI
NAMA BARANG diambil dari TABEL BARANG
HARGA SATUAN, diambil dari TABEL BARANG
JUMLAH BELI diambil dari TABEL TRANSAKSI
TOTAL BAYAR diambil TABEL TRANSAKSI
Untuk melihat hasil form yang telah dibuat, klik View pada menu Home. Untuk kembali ke
pengaturan form design, pilih Design View.
Terdapat satu field yang belum terisi dengan benar yaitu field TOTAL BAYAR.
Mengapa ?
Karena field ini berasal dari tabel. Sedangkan formula TOTAL BAYAR telah disetting di
Query_TRANSAKSI. Jadi, source / sumber yang diambil harus dari Query_TRANSAKSI.
4. Pilih property sheet pada menu Design. Klik pada area form yang kosong, kemudian di bagian
Selection type, pilih Form.
21
Team Lab Komputer DPP Infokom@2013
5. Di bagian Data, untuk Record Source pilih Query_TRANSAKSI. Lihat hasilnya di View.
6. Agar transaksi pada form dapat beroperasi dengan baik, maka perlu untuk menambahkan
beberapa tombol seperti add, save, delete, previous, next.
7. Untuk membuat tombol add, pilih
pada menu Design dan buat tombol di area form yang
kosong. Secara otomatis akan muncul kotak dialog Command Button Wizard. Dalam kasus ini,
tombol berada di bawah field TOTAL BAYAR.
8. Pilih Categories - Record Operations dan Actions Add New Record, kemudian klik Next. Akan
ada dua pilihan untuk menggambarkan tombol yang dibuat yaitu berupa Text atau Picture. Dalam
kasus ini, pilih picture, kemudian next dan finish. Ulangi langkah ini sampai tombol terakhir
previous.
22
Team Lab Komputer DPP Infokom@2013
9. Aplikasikan tombol-tombol yang sudah dibuat dengan menambah data baru dan yang lainnya.
10. Simpan form ini dengan nama Form Transaksi. Form ini merupakan model form yang sangat
sederhana. Ada banyak model form yang cukup menarik yang bisa Anda buat. Lanjutkan !
9.
REPORT
Report merupakan laporan tertulis dari hasil transaksi, baik tetulis secara report (pada layer monitor)
maupun hard report (pada kertas). Report juga berarti beberapa informasi yang diorganisir sedemikian
rupa untuk memenuhi berbagai kebutuhan seperti label surat-menyurat, summary penjualan, dll.
Langkah-langkah membuat Report :
1. Pilih menu Create lalu Report design.
2. Pilih beberapa field yang akan dijadikan laporan. Caranya sama dengan menambah field pada
Form.
NAMA KARYAWAN, NAMA BARANG, JUMLAH BELI, TOTAL BAYAR diambil dari
TABEL TRANSAKSI.
HARGA SATUAN diambil dari TABEL BARANG.
3. Agar setiap field dapat terhubung dengan Form dan Query, maka pilih Property Sheet pada menu
Design. Kemudian di bagian selection type pilih report. Untuk bagian Record source pilih
Query_TRANSAKSI.
23
Team Lab Komputer DPP Infokom@2013
4. Lihat hasilnya di View.
Tampilan pada report agak sedikit berbeda dengan form. Pada report, hasil yang ditampilkan akan sangat
banyak sesuai dengan banyaknya transaksi. report yang telah dibuat ini merupakan report yang sangat
sederhana. Ada banyak model report yang simple dan menarik yang bisa anda buat. Seperti contoh di
bawah ini.
24
Team Lab Komputer DPP Infokom@2013
10. MACRO
MACRO merupakan salah satu fasilitas dalam Access untuk melakukan otomatisasi sekumpulan
pekerjaan-pekerjaan tertentu dengan satu perintah. Misalnya dengan menekan tombol klik, macro akan
menjalankan perintah membuka form, menampilkan data tertentu dan lain sebagainya.
Makro adalah suatu otomatisasi sekumpulan pekerjaan-pekerjaan tertentu yang sering dilakukan
pada Access dengan adanya makro dapat menjalankan sekelompok tugas sekaligus hanya dengan satu
klik pada tombol form yang sudah dirancang.
Membuat makro disini penekannya lebih pada penyusunan makro aksi yang telah disediakan
Access 2013 bukan membuat makro sendiri dengan pemrograman VB.
Berikut langkah-langkah dari contoh pembuatan Macro Access 2013,
1. Klik Menu Create Macro
2. Pilih New Action sesuai dengan yang dibutuhkan, misal Run Menu Command
25
Team Lab Komputer DPP Infokom@2013
3.
Dalam Action tersebut, misalnya dimasukkan command Find
4. Setelah Selesai menulis action dan command yang diinginkan, close Macro, dan jangan lupa
untuk menyimpannya.
5. Beri nama yang sesuai dengan action macro
26
Team Lab Komputer DPP Infokom@2013
6. Setelah tersimpan, macro juga akan muncul di sebelah kanan sidebar dalam database anda.
Untuk Penggunaannya, macro dipadukan dengan button yang ada di form.
Daftar Macro Action yang disediakan oleh Access 2013
Nama Macro
Aksi
AddMenu
Membuat menu bar sendiri.
ApplyFilter
Mengaplikasikan suatu penyaringan data.
Beep
Menimbulkan suara bip dari komputer.
CancelEvent
Membatalkan event yang
menjalankan suatu aksi.
Close Database
Menutup suatu database
Close Window
Menutup suatu jendela
Delete Record
Menghapus Record
FindRecord
Mencari suatu record.
GoToControl
Memindahkan fokus ke kontrol tertentu.
GoToPage
Memindahkan fokus ke kontrol pertama di suatu halaman.
27
menyebabkan
Access
2013
Team Lab Komputer DPP Infokom@2013
GoToRecord
Menuju ke record tertentu.
If
Mengkodisikan suatu perintah
Maximize Window
Memaksimalkan ukuran suatu jendela.
Minimize Window
Meminimalkan ukuran suatu jendela.
MoveSize
Mengubah ukuran suatu jendela.
MsgBox
Menampilkan suatu kotak dialog berisi pesan tertentu.
On Error
Apabila action menunjukkan kesalahan
OpenDataAccessPage
Membuka suatu data access page.
OpenDiagram
Membuka suatu diagram.
OpenForm
Membuka suatu form pada mode form view, form design
view, print preview, atau datasheet view.
OpenFunction
Membuka sebuah fungsi buatan sendiri (User Defined
Function/UDF). UDF merupakan query parameter yang
memberikan hasil seperti prosedur tersimpan (stored
procedure).
OpenModule
Membuka suatu modul Visual Basic.
OpenQuery
Membuka select query atau crosstab query. Macro aksi ini
menjalankan action query.
OpenReport
Membuka suatu report pada mode design view, print preview,
atau langsung mencetaknya.
OpenStoredProcedure
Membuka suatu prosedur tersimpan yang ada pada Access
2003 project.
OpenTable
Membuka suatu table pada mode datasheet view, design view,
atau print preview.
OpenView
Membuka suatu view yang ada pada Access 2003 project.
OutputTo
Menampilkan output suatu obyek ke dalam format tertentu,
seperti HTML, Excel, RTF, XML, dan lain-lain.
PrintOut
Mencetak suatu obyek database.
Quit
Keluar dari Access 2003.
Rename
Mengganti nama suatu obyek.
RepaintObject
Memperbarui suatu tampilan obyek pada layer monitor
computer.
28
Team Lab Komputer DPP Infokom@2013
Requery
Memperbarui data pada suatu control dengan melakukan
query ulang.
Restore
Mengembalikan ukuran jendela yang dimaksimalkan atau
diminimalkan ke ukuran semula.
RunApp
Menjalankan sebuah program aplikasi eksternal.
RunCode
Menjalankan suatu kode VBA.
RunCommand
Menjalankan perintah built-in Access 2003.
RunMacro
Menjalankan sebuah macro.
RunSQL
Menjalankan sebuah perintah SQL.
Set Filter
Untuk menyaring data dalam tabel, report atau form
SubMacro
Dalam submacro, dapat diisi macro baru lagi
Save
Menyimpan suatu obyek.
SelectObject
Memilih suatu obyek.
SendKeys
Mengirimkan event penekanan tombol pada keyboard.
SendObject
Mengirimkan obyek tertentu via email.
SetMenuItem
Menentukan status suatu item menu.
SetValue
Menentukan nilai suatu obyek.
SetWarnings
Mengaktifkan atau mematikan pesan peringatan yang berasal
dari sistem.
ShowAllRecords
Menampilkan seluruh record dengan mengabaikan query atau
filter.
ShowToolbar
Menampilkan atau menyembunyikan suatu toolbar.
StopAllMacros
Menghentikan seluruh makro yang sedang berjalan.
StopMacro
Menghentikan suatu makro yang sedang berjalan.
Set Property
Menentukan property parameter dari action dari tabel,
form,query,dsb
Undo Record
Mengulangi Record (mengcopy)
11. MODULE
29
Team Lab Komputer DPP Infokom@2013
Modul merupakan kumpulan perintah yang sedikit sama seperti VBA (Visual Basic for Application).
Perintah yang akan anda buat akan jauh lebih mudah dan memiliki banyak nilai untuk membuat kondisi
tertentu, dikarenakan penulisan modul hamper sama seperti penulisan listing program pada Visual Basic .
Sebuah objek dalam module merujuk pada sebuah module standar atau module kelas. Dalam Ms. Acces
2013 terdiri dari module kelas yang tidak terhubung dengan objek manapun. Sedangkan modul form dan
modul report terhubung dengan form dan report.
Untuk menentukan jenis module yang digunakan, check the Module objects Type Property. Module
Collection terdiri dari Open Module Objects, Module Collection dapat dibentuk atau tidak tergantung dari
tipe module dalam Module Collection.
Berikut beberapa syntax dalam penggunaan Module,
Syntax
Description
Modules!modulname
Penamaan Module
Modules(modulename)
Penamaan module
Form.Module.Property
Untuk menyusun module yang berasal dari
properties form
ReplaceLine Methods
Mengganti baris tertentu dalam modules standar
atau modules kelas
Langkah langkahnya sebagai berikut:
1. Pada Database, setelah jendela database dibuka, aktifkan object form dan klik Form Transaksi
dan klik tombol Design.
30
Team Lab Komputer DPP Infokom@2013
2. Setelah form desain tampil, masukkan sebuah komponen Toggle Button dengan penempatan
seperti gambar di bawah ini
3. Klik ganda Toogle button dan klik hari seperti gambar dibawah ini.
Memasukkan tombol Toggle Button
4. Pada menu toolbar atas, klik View Code.
Membuka Jendela Access
5. Setelah jendela code tampil, klik ganda module1 pada project eksplorer dan ketikkan perintah di
bawah ini.
31
Team Lab Komputer DPP Infokom@2013
Memasukkan listing perintah
6. Setelah selesai, klik ganda form pada jendela project explorer.
7. Ubah kode general menjadi Command15 dan masukkan listingnya sesuai gambar.
8. Setelah seluruh listing selesai, tutup seluruh jendela VBA dan simpan file dengan nama Modul1.
9. Masih pada jendela form desain, ubah nama Command15 menjadi hari dan tutup form.
10. Jalankan kembali Form desain, ubah nama tombol hari untuk menampilkan sebuah pesan.
32
Anda mungkin juga menyukai
- 3 RPS Manajemen DatabaseDokumen5 halaman3 RPS Manajemen DatabaseFariz Gali PutraBelum ada peringkat
- Isdos - Analisis Dan Perancangan SistemDokumen10 halamanIsdos - Analisis Dan Perancangan SistemShindu RizkyBelum ada peringkat
- Makalah Riset Bisnis Kelompok 1 (Pertama)Dokumen24 halamanMakalah Riset Bisnis Kelompok 1 (Pertama)Aulia permata IndahBelum ada peringkat
- Rangkuman Microsoft AccessDokumen11 halamanRangkuman Microsoft AccessAdy PremsBelum ada peringkat
- Surat Penghantar Studi Banding PDFDokumen8 halamanSurat Penghantar Studi Banding PDFNIDABelum ada peringkat
- Data VisualisasiDokumen233 halamanData VisualisasiMuhammad Saepurrohman100% (1)
- Revolusi 40Dokumen12 halamanRevolusi 40Anggoro RespatiBelum ada peringkat
- Perencanaan Manajemen Cakupan ProyekDokumen5 halamanPerencanaan Manajemen Cakupan Proyekfadli_atsyie9216Belum ada peringkat
- ISYS6319-LN6-W6-S10 - Finding KnowledgeDokumen14 halamanISYS6319-LN6-W6-S10 - Finding KnowledgeswiiteBelum ada peringkat
- Mudahnya+Membuat+Program+Aplikasi+Kasir+Menggunakan+Ms IsiDokumen41 halamanMudahnya+Membuat+Program+Aplikasi+Kasir+Menggunakan+Ms IsiRozanisa Widayanti100% (1)
- Bab I Introduksi - IndonesiaDokumen37 halamanBab I Introduksi - Indonesiaoliver pasaribuBelum ada peringkat
- MPSI Pertemuan 4Dokumen2 halamanMPSI Pertemuan 4Muhammad IkbalBelum ada peringkat
- RPS - Enterprise Resource Planning (ERP)Dokumen7 halamanRPS - Enterprise Resource Planning (ERP)SandalJepit100% (1)
- SkimmingDokumen54 halamanSkimmingSyarifa FadillahBelum ada peringkat
- Rangkuman Materi Mata Kuliah Aplikasi Excel Penyusunan Laporan KeuanganDokumen8 halamanRangkuman Materi Mata Kuliah Aplikasi Excel Penyusunan Laporan KeuanganSalsa MftBelum ada peringkat
- Modul Sistem Informasi Akuntansi - ACCESSDokumen50 halamanModul Sistem Informasi Akuntansi - ACCESSAsep100% (1)
- Erd PenggajianDokumen2 halamanErd PenggajianConan_BoyBelum ada peringkat
- Latihan Ms Access KompakDokumen3 halamanLatihan Ms Access Kompakmbahkung_arifBelum ada peringkat
- Komponen Dasar Microsoft WordDokumen18 halamanKomponen Dasar Microsoft WordLaras LarassBelum ada peringkat
- Aplikasi Excel Form Input Data Mahasiswa Dengan Macro PDFDokumen4 halamanAplikasi Excel Form Input Data Mahasiswa Dengan Macro PDFRizqi Riyan FauwziBelum ada peringkat
- Tutorial Microsoft Access 2013 PDFDokumen5 halamanTutorial Microsoft Access 2013 PDFAnti Mainstream25% (4)
- Profil Orang Sukses Karena Wirausaha. GitaDokumen46 halamanProfil Orang Sukses Karena Wirausaha. GitaFauzi AdamBelum ada peringkat
- Modul Ms. AccessDokumen28 halamanModul Ms. AccessEko Sugiharto67% (3)
- Skripsi Pembalut KainDokumen101 halamanSkripsi Pembalut KainPutri Yanuar100% (1)
- Kecamatan Cerme Dalam Angka 2023Dokumen120 halamanKecamatan Cerme Dalam Angka 2023Dwi Syarifah HasBelum ada peringkat
- CobraDokumen9 halamanCobraDendry Teja WidyaQastrenaBelum ada peringkat
- Cara Instalasi Dan Setting VPN Server Debian 9 Dengan PPTPDDokumen5 halamanCara Instalasi Dan Setting VPN Server Debian 9 Dengan PPTPDIlhamIskandarBelum ada peringkat
- SoalJawab PeDokumen5 halamanSoalJawab PeSamuel NugrahaBelum ada peringkat
- Soal Latihan Access (Relationship)Dokumen1 halamanSoal Latihan Access (Relationship)gi2n_boyBelum ada peringkat
- Information System EnterpriseDokumen74 halamanInformation System EnterpriseNINA FADILAH NAJWABelum ada peringkat
- Latihan ExcelDokumen37 halamanLatihan Excelromie_renggaBelum ada peringkat
- Laporan PKLDokumen29 halamanLaporan PKLSyafira MeilindaBelum ada peringkat
- Ringkasan Materi Tentang Sistem Penunjang KeputusanDokumen1 halamanRingkasan Materi Tentang Sistem Penunjang KeputusanAngga Putra IIBelum ada peringkat
- Modul Microsoft Excel V5 (Lap Keuangan)Dokumen17 halamanModul Microsoft Excel V5 (Lap Keuangan)Rika RenitaBelum ada peringkat
- DPPLDokumen14 halamanDPPLAlaina ShBelum ada peringkat
- ZahirDokumen48 halamanZahirAbdul Rahmat Dwicaksono SihiteBelum ada peringkat
- Contoh LPJ Triwulan SekreDokumen4 halamanContoh LPJ Triwulan SekreFery MardiBelum ada peringkat
- GMRSDokumen22 halamanGMRSAnonymous y88wMOIBelum ada peringkat
- Modul-Aplikasi Basis Data-UBSI Jakarta-Maret 2019 (Genap1819)Dokumen124 halamanModul-Aplikasi Basis Data-UBSI Jakarta-Maret 2019 (Genap1819)Siti AtikahBelum ada peringkat
- Contoh Penerapan Kasus DFDDokumen10 halamanContoh Penerapan Kasus DFDSalsabella CendyBelum ada peringkat
- Teknik Pengumpulan DataDokumen7 halamanTeknik Pengumpulan DataDwiki Fikry RamadhanBelum ada peringkat
- Bentuk Insfrastruktur Teknologi Informasi Terkini Dan Komponennya BentukDokumen11 halamanBentuk Insfrastruktur Teknologi Informasi Terkini Dan Komponennya BentukRiswansyaBelum ada peringkat
- Makalah DBMSDokumen9 halamanMakalah DBMSSalvian KumaraBelum ada peringkat
- Materi Excel 2021Dokumen25 halamanMateri Excel 2021Efrizal AntoniBelum ada peringkat
- Bab 4 Otomatisasi KantorDokumen15 halamanBab 4 Otomatisasi KantorizanagiorpheusBelum ada peringkat
- Bab Iv Jurnal UmumDokumen4 halamanBab Iv Jurnal UmumAhmad BaidhowiBelum ada peringkat
- Makalah Microsoft Office WordDokumen18 halamanMakalah Microsoft Office WordKhairilBelum ada peringkat
- Pertemuan 10 E-BusinessDokumen12 halamanPertemuan 10 E-BusinessAxieBelum ada peringkat
- Modul Praktek Dasar Akuntansi PDFDokumen27 halamanModul Praktek Dasar Akuntansi PDFHarry IsmunandarBelum ada peringkat
- Lazada - Bisnis DigitalDokumen11 halamanLazada - Bisnis DigitalDevi DamayantiBelum ada peringkat
- Pengaruh Dan Perubahan Akibat Penggunaan Basis Data 2 TIDokumen17 halamanPengaruh Dan Perubahan Akibat Penggunaan Basis Data 2 TIMarissaBelum ada peringkat
- 01 Modul KPK01 - Pengenalan Microsoft Word Tingkat PemulaDokumen20 halaman01 Modul KPK01 - Pengenalan Microsoft Word Tingkat PemulaAnonymous EliteBelum ada peringkat
- Deskripsi Perancangan Perangkat LunakDokumen23 halamanDeskripsi Perancangan Perangkat LunakPaziza Adelio OiBelum ada peringkat
- Modul VB FinalDokumen81 halamanModul VB FinalJoushua VanoBelum ada peringkat
- Kata PengantarDokumen12 halamanKata Pengantarsweet desireBelum ada peringkat
- Makalah Startup - M. Aqsal Indra S. 041911333158 - Kelas NDokumen10 halamanMakalah Startup - M. Aqsal Indra S. 041911333158 - Kelas NAqsal IndraBelum ada peringkat
- Microsoft Office Access 2013Dokumen11 halamanMicrosoft Office Access 2013Niniez IndrawatiBelum ada peringkat
- Modul MS ACCESS 2013Dokumen32 halamanModul MS ACCESS 2013Saikenn TodBelum ada peringkat
- Materi Pertemuan 3Dokumen33 halamanMateri Pertemuan 3Adiba MuzhaBelum ada peringkat
- MODUL MC Access 2013 PDFDokumen33 halamanMODUL MC Access 2013 PDFAlya GirdayaniBelum ada peringkat