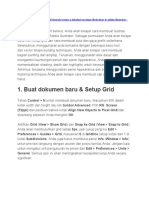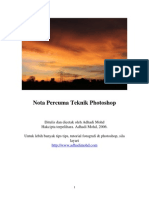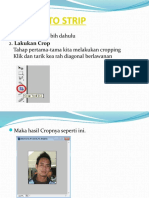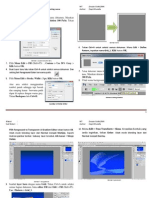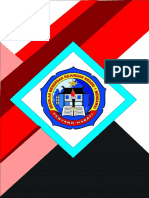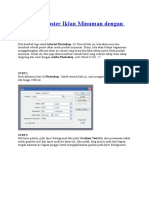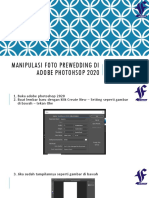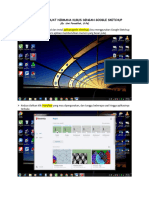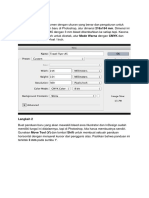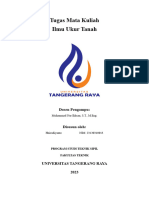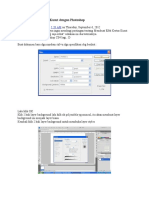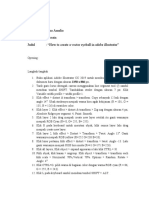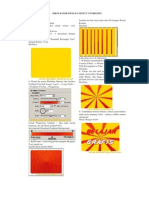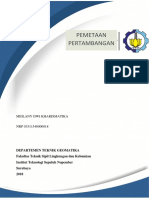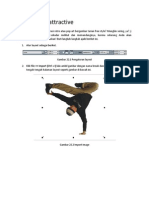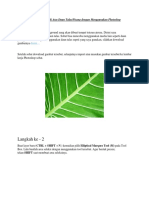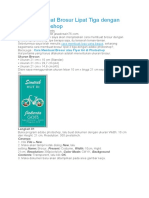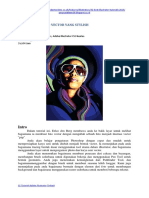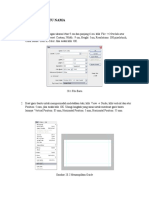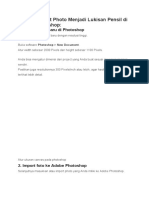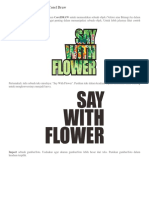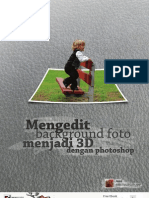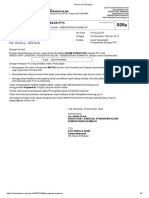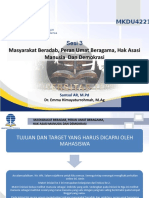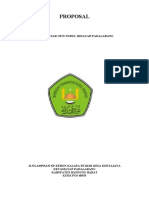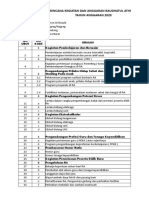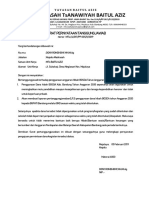Banner Kantin Ceria
Banner Kantin Ceria
Diunggah oleh
yunidaHak Cipta
Format Tersedia
Bagikan dokumen Ini
Apakah menurut Anda dokumen ini bermanfaat?
Apakah konten ini tidak pantas?
Laporkan Dokumen IniHak Cipta:
Format Tersedia
Banner Kantin Ceria
Banner Kantin Ceria
Diunggah oleh
yunidaHak Cipta:
Format Tersedia
1|Desain Grafis
Membuat Banner untuk Tujuan Komersil
Langkah awal:
Buat berkas baru.
Ukuran 30 x 20 cm resolusi 72 dot per inch (dpi)
Background:
Desain diatas memiliki background yang terdiri dari 4 layer.
1. Layer terbawah berupa gradient berwarna kuning ke hijau
2. Layer kedua adalah kurva berwarna kuning
3. Layer ketiga kurva berwarna hijau tua
4. Layer keempat kurva berwarna hijau
5. Tambahan layer untuk menambah ketegasan gambar menggunakan
gradient putih-transparan di kanan atas.
SMK MANUK HEULANG | 2015
2|Desain Grafis
Langkah membuatnya:
1.
Double klik pada layer Background dan jadikan sebagai layer biasa,
agar
lebih
memudahkan
untuk
menyuntingnya.
Beri
background
2.
Aktifkan Gradient Tool dengan mengklik tombolnya.
3.
Klik combo box warna sehingga tampil jendela Gradient Editor
SMK MANUK HEULANG | 2015
nama
3|Desain Grafis
4.
Pilih icon Foreground To Background
5.
Klik slide Color Stop sebelah kiri, tetapkan color warna hijau
6.
Klik slider Color Stop sebelah kanan, tetapkan warna kuning
7.
Geser slider Color Midpoint sesuai kebutuhan
8.
Lalu klik OK
9.
Aktifkan icon Linear Gradient
SMK MANUK HEULANG | 2015
4|Desain Grafis
10.
Drag dari atas kebawah
Sehingga hasilnya seperti berikut
11.
Tambah layer baru
SMK MANUK HEULANG | 2015
5|Desain Grafis
12.
Aktifkan Pen Tool (Shortkey: P)
13.
Aktifkan pilihan Paths
14.
Klik di titik seperti contoh
15.
Klik dan drag secara horizontal untuk membuat lengkungan
SMK MANUK HEULANG | 2015
6|Desain Grafis
16.
Klik di titik selanjutnya
SMK MANUK HEULANG | 2015
7|Desain Grafis
17.
Klik kanan didalam bentuk yang baru saja dibuat, pilih make selection
18.
Pilih OK
19.
Aktifkan Paint Bucket
Tetapkan foreground
SMK MANUK HEULANG | 2015
8|Desain Grafis
20.
Klik dalam bentuk yang diseleksi
SMK MANUK HEULANG | 2015
9|Desain Grafis
21.
Gandakan layer yang baru saja dibuat dengan menekan CTRL + J
atau
Atau klik kanan pada jendela layer nya, pilih duplicate layer
22.
Atur foreground jadi hijau tua, klik OK (kotak bagian depan/atas)
SMK MANUK HEULANG | 2015
10 | D e s a i n G r a f i s
23.
Klik pada layer
24.
Aktifkan Move Tool
25.
Pilih menu Transform>>Scale (CTRL+T)
SMK MANUK HEULANG | 2015
11 | D e s a i n G r a f i s
26.
Tarik ke kiri seperti gambar berikut, tekan enter jika selesai
27.
Gandakan kembali layer, atur warna hijau agak terang.
28.
Pastikan Move Tool aktif, lalu geser layer ke bawah dengan men-drag
atau dengan tombol pada keyboard sehingga hasilnya tampak
seperti gambar
SMK MANUK HEULANG | 2015
12 | D e s a i n G r a f i s
29.
Untuk
memudahkan
penyuntingan
selanjutnya,
kita
mengelompokkan layer-layer tadi, caranya:
30.
Klik create a new group layer (
31.
Klik ganda pada nama groupnya, beri nama background
SMK MANUK HEULANG | 2015
dapat
13 | D e s a i n G r a f i s
32.
Pilih semua layer yang telah dibuat dengan cara klik layer paling atas,
tahan SHIFT lalu klik layer Background
33.
Drag kedalam group background
34.
Tambahkan layer baru
35.
Dengan menggunakan rectangular tool lakukan pilihan seperti berikut
SMK MANUK HEULANG | 2015
14 | D e s a i n G r a f i s
36.
Tetapkan kedua color stop warna putih
37.
Lalu terapkan pada layer sehingga hasilnya seperti berikut ini:
SMK MANUK HEULANG | 2015
Anda mungkin juga menyukai
- Diskusi 2 PaiDokumen3 halamanDiskusi 2 Paiyunida68% (19)
- DESAIN1Dokumen63 halamanDESAIN1teguh aryo nugrohoBelum ada peringkat
- Nota Percuma Teknik Photoshop Oleh Adhadi Mohd PDFDokumen29 halamanNota Percuma Teknik Photoshop Oleh Adhadi Mohd PDFJasman EsmonBelum ada peringkat
- Modul Corel Draw Kelas XIDokumen24 halamanModul Corel Draw Kelas XIHerawati Ratri FajriyahBelum ada peringkat
- Poto StripDokumen26 halamanPoto StripakbarrmdBelum ada peringkat
- Adobe Photoshop Project II Contoh Layout Desain Kartu Nama.Dokumen2 halamanAdobe Photoshop Project II Contoh Layout Desain Kartu Nama.ThØlę Si SafaBelum ada peringkat
- Cara Membuat Desain Spanduk Pada Adobe Photoshop Cs6-Jurrahmah - Smk-BisaDokumen12 halamanCara Membuat Desain Spanduk Pada Adobe Photoshop Cs6-Jurrahmah - Smk-Bisarahmah 11Belum ada peringkat
- Cara Membuat Desain Kartu Nama Dengan CorelDra1Dokumen9 halamanCara Membuat Desain Kartu Nama Dengan CorelDra1Fheno BelfanBelum ada peringkat
- Tutorial Cara Membuat Brosur Dengan PhotoshopDokumen11 halamanTutorial Cara Membuat Brosur Dengan PhotoshopAton NiBelum ada peringkat
- Langkah Membuat BannerDokumen8 halamanLangkah Membuat Bannerhasan apriBelum ada peringkat
- Tutorial Photoshop Kenari Dan Gesper SabukDokumen45 halamanTutorial Photoshop Kenari Dan Gesper SabukDian Adi PrastowoBelum ada peringkat
- Membuat Stiker Label Di PhotoshopDokumen7 halamanMembuat Stiker Label Di PhotoshopMuhammad MuisBelum ada peringkat
- Membuat Poster Iklan Minuman Dengan PhotoshopDokumen26 halamanMembuat Poster Iklan Minuman Dengan PhotoshopFisce Miyawaki YukinoBelum ada peringkat
- Modul Manipulasi FotoDokumen14 halamanModul Manipulasi FotoNekon FakumBelum ada peringkat
- Cara Memanipulasi Foto Di PhotoshopDokumen11 halamanCara Memanipulasi Foto Di Photoshopseptyas ningrumBelum ada peringkat
- Cara Membuat Desain Kartu Nama Dengan Coreldraw X4Dokumen10 halamanCara Membuat Desain Kartu Nama Dengan Coreldraw X4SarizalBelum ada peringkat
- Cara Membuat Efek Foto Glitch Yang Keren Di Adobe PhotoshopDokumen4 halamanCara Membuat Efek Foto Glitch Yang Keren Di Adobe PhotoshopQosim NursehaBelum ada peringkat
- Tutorial Membuat Nirmana Kubus Dengan Aplikasi (Digital)Dokumen10 halamanTutorial Membuat Nirmana Kubus Dengan Aplikasi (Digital)Umi FaradillahBelum ada peringkat
- Ujian Praktik Dasar Desain GrafisDokumen61 halamanUjian Praktik Dasar Desain Grafisade acjieBelum ada peringkat
- Langkah-Langkah Desain Packaging Dengan AiDokumen11 halamanLangkah-Langkah Desain Packaging Dengan AiMuhammad BahrulBelum ada peringkat
- Tutorial Membuat Spanduk DENGAN PhotoshopDokumen15 halamanTutorial Membuat Spanduk DENGAN PhotoshopMuhammadNandaBelum ada peringkat
- Cara Belajar Photoshop Cs3Dokumen10 halamanCara Belajar Photoshop Cs3AmoyBelum ada peringkat
- Logo Corel DrawDokumen138 halamanLogo Corel DrawNasyaBelum ada peringkat
- Tugas 3 - IUT - HoiruDokumen9 halamanTugas 3 - IUT - HoiruHeru PrincipessaBelum ada peringkat
- Desain Cover Buku PENDAHULUANDokumen30 halamanDesain Cover Buku PENDAHULUANRani RasyidaBelum ada peringkat
- Praktek Desain KemasanDokumen21 halamanPraktek Desain KemasanrykovernandesBelum ada peringkat
- Membuat Efek Kertas Kusut Dengan Photoshop EeeeeeeeeeeDokumen12 halamanMembuat Efek Kertas Kusut Dengan Photoshop EeeeeeeeeeeFitry SyahraniBelum ada peringkat
- Langkah-Langkah Mendesain Banner Photoshop CS6Dokumen5 halamanLangkah-Langkah Mendesain Banner Photoshop CS6divaBelum ada peringkat
- Tutor AiDokumen4 halamanTutor AiIsna AmeliaBelum ada peringkat
- Photoshop TutorialDokumen64 halamanPhotoshop TutorialkomputertujuhsembilanBelum ada peringkat
- 1.3 Kontur Pada SketchupDokumen4 halaman1.3 Kontur Pada SketchupFadhlan Husnul HafizhBelum ada peringkat
- Tutorial Profil Civil 3dDokumen15 halamanTutorial Profil Civil 3dMeilany Dwi KharismatikaBelum ada peringkat
- Tutorial Corel DrawDokumen9 halamanTutorial Corel DrawyopiBelum ada peringkat
- Cara Membuat Desain Baju Dan Kaos Distro Dengan CoreldrawDokumen28 halamanCara Membuat Desain Baju Dan Kaos Distro Dengan CoreldrawPuji WahyonoBelum ada peringkat
- Membuat Efek Tetesan Air Di Atas Daun TalasDokumen9 halamanMembuat Efek Tetesan Air Di Atas Daun TalasFariz ArkaanBelum ada peringkat
- Untuk Membuat Sebuah Lukisan Kayu Berbentuk UkiranDokumen11 halamanUntuk Membuat Sebuah Lukisan Kayu Berbentuk UkiranBulan BiruBelum ada peringkat
- BakarDokumen34 halamanBakarsobat.abm41Belum ada peringkat
- Berkenalan Dengan Adobe PhotoshopDokumen9 halamanBerkenalan Dengan Adobe PhotoshopArief Rahman HakimBelum ada peringkat
- Tugas1 DmiDokumen34 halamanTugas1 Dmiyetti fitrianiBelum ada peringkat
- Cara Membuat Brosur Lipat Tiga Dengan Adobe PhotoshopDokumen8 halamanCara Membuat Brosur Lipat Tiga Dengan Adobe PhotoshopErwan UsmawanBelum ada peringkat
- Desain Cover DVD Menggunakan CorelDrawDokumen14 halamanDesain Cover DVD Menggunakan CorelDrawGrey DxBelum ada peringkat
- Cara Belajar Photoshop Cs3 Membuat LogoDokumen10 halamanCara Belajar Photoshop Cs3 Membuat LogoDanangBelum ada peringkat
- Modul 1 Instal SketchUpDokumen24 halamanModul 1 Instal SketchUpThemas Sutomo IrhamBelum ada peringkat
- E-Book Tutorial Illustrator Membuat Foto Vector Yang StylishDokumen10 halamanE-Book Tutorial Illustrator Membuat Foto Vector Yang Stylishspeed hasanBelum ada peringkat
- Contoh Langkah Membuat Tutup Botol Dengan Catia V5Dokumen14 halamanContoh Langkah Membuat Tutup Botol Dengan Catia V5Akbar Januar pratamaBelum ada peringkat
- IllustratorDokumen37 halamanIllustratornzarmfzaBelum ada peringkat
- Cara Membuat Bendera BerkibarDokumen12 halamanCara Membuat Bendera BerkibarjhunfirduswaraBelum ada peringkat
- Efek Refleksi Pada Tulisan Dengan PhotoshopDokumen6 halamanEfek Refleksi Pada Tulisan Dengan PhotoshopSains TerapanBelum ada peringkat
- Tutorial Membuat Logo Di CorelDrawDokumen5 halamanTutorial Membuat Logo Di CorelDrawNoor Afnan HanifBelum ada peringkat
- Desain Kartu NamaDokumen8 halamanDesain Kartu NamaSMK NU MANBA'UL FALAH SINGOJURUHBelum ada peringkat
- Bahan Ajar1Dokumen65 halamanBahan Ajar1risaBelum ada peringkat
- Membuat Kartu Nama Dengan CorelDrawDokumen10 halamanMembuat Kartu Nama Dengan CorelDrawDebbi SariBelum ada peringkat
- TUGAS PHOTOSHOP Febryan Ozitya WirnaDokumen34 halamanTUGAS PHOTOSHOP Febryan Ozitya WirnaYozri UncuBelum ada peringkat
- Sketsa 2Dokumen15 halamanSketsa 2Adi Sungai manauBelum ada peringkat
- Fungsi Power Klip Dalam Corel DrawDokumen57 halamanFungsi Power Klip Dalam Corel DrawTodingBelum ada peringkat
- Mengedit Background Foto Menjadi 3D Dengan PhotoshopDokumen8 halamanMengedit Background Foto Menjadi 3D Dengan PhotoshopJohan Iriawan AkbarBelum ada peringkat
- Ani Triana - Diskusi Inisiasi 1 - Matematika Dasar 2Dokumen4 halamanAni Triana - Diskusi Inisiasi 1 - Matematika Dasar 2yunidaBelum ada peringkat
- Sinta Sholiha: Sertifikat Pengesahan Sebagai PTKDokumen2 halamanSinta Sholiha: Sertifikat Pengesahan Sebagai PTKyunidaBelum ada peringkat
- Sesi 3 MKDU 4221 PAI 2020Dokumen9 halamanSesi 3 MKDU 4221 PAI 2020yunidaBelum ada peringkat
- Proposal MTS Nurul HidayahDokumen13 halamanProposal MTS Nurul HidayahyunidaBelum ada peringkat
- RKARA THN 2020Dokumen4 halamanRKARA THN 2020yunidaBelum ada peringkat
- Form Pernyataan TanggungjawabDokumen1 halamanForm Pernyataan TanggungjawabyunidaBelum ada peringkat