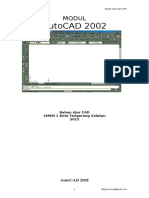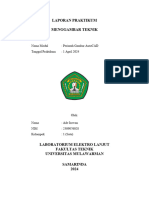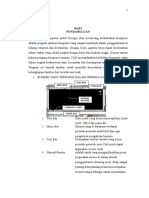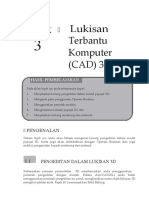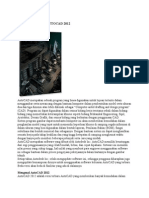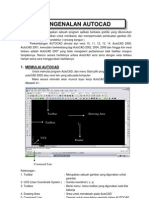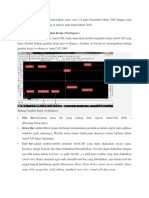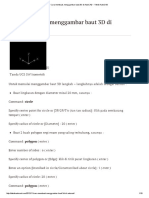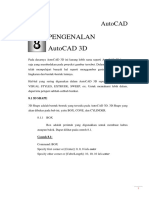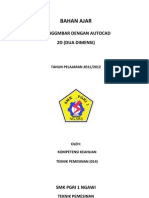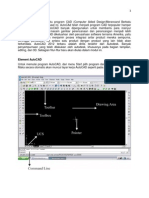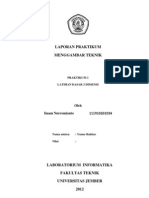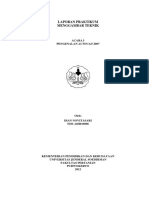Modul AutoCAD Kls 1 PDF
Modul AutoCAD Kls 1 PDF
Diunggah oleh
puji anggaraJudul Asli
Hak Cipta
Format Tersedia
Bagikan dokumen Ini
Apakah menurut Anda dokumen ini bermanfaat?
Apakah konten ini tidak pantas?
Laporkan Dokumen IniHak Cipta:
Format Tersedia
Modul AutoCAD Kls 1 PDF
Modul AutoCAD Kls 1 PDF
Diunggah oleh
puji anggaraHak Cipta:
Format Tersedia
Modul Autocad 1
MateriAutoCAD2Dimensikelas1
SMKMUGAYogyakarta
AutoCAD 2004.lnk
by Siti Maimunah 2008
Tim Teaching SMK Muh 3 Yogyakarta
Modul Autocad 1
MATERI AUTOCAD
Pengenalan CAD
Computer Aided Desigan (CAD) merupakan salah satu cabang dari ilmu computer
grafis. Fungsi atau kegunaan dari CAD adalah sebagai alat Bantu untuk merancang produk
bagi perencana atau perancang dalam waktu yang relatif singkat dengan tingkat keakurasian
yang tinggi. CAD biasanya dipergunakan oleh para perencana dan perancang untuk
menuangkan ide mereka dalam bentuk gambar atau model di dalam banyak bidang yang
terkait, terutama yang berhubungan dengan dunia industri dan rancang bangun.
Bagi orang teknik dewasa ini keberadaan CAD sangat penting guna menunjang
pekerjaan mereka. Kemudahan-kemudahan yang diberikan CAD sangant menolong mereka
dalam mempercepat penyelesaian pekerjaannya. Dahulu, jauh sebelum CAD lahir, orang
terbiasa menggunakan teknik manual untuk mengerjakan gambar, hal ini sangat menyita
waktu dan hasil yang diberikan juga terkadang tidak seperti yang diharapkan. Gambar yang
dihasilkan sangat bergantung pada keahlian dari drafter bersangkutan; gambar-gambar yang
digambar secara manual identik dengan ketidakrapian garis, kotornya kertas gambar akibat
terlalu sering disentuh drafter ketika menggambar, dan jika terdapat kesalahan, gambar
diperbaiki langsung dengan konsekuensi kertas gambar perlu dikerik untuk menghapus garis
yang salah; atau dapat berakibat fatal yaitu dengan menggambar ulang.
Pengenalan AutoCAD
AutoCAD sendiri merupakan salah satu produk program CAD yang ada di pasaran.
AutoCAD dikeluarkan oleh Autodesk Inc. AutoCAD sangat universal, dipergunakan hampir
diseluruh bidang rekayasa (engineering) yang memanfaatkan keunggulan CAD untuk
menunjang pekerjaan mereka. Kemampuan AutoCAD beradaptasi untuk disesuaikan
dengan kebutuhan spesifik dari suatu bidang tertentu merupakan salah satu keunggulan yang
belum dimiliki oleh program CAD sejenis.
Tim Teaching SMK Muh 3 Yogyakarta
Modul Autocad 1
Tampilan Layar Standar AutoCAD
Title bar
Main Menu
Status Bar
Layar
Gambar
Toolbar
Command Line
Command Window
Keterangan :
Title Bar berfungsi untuk menampilkan nama program dan nama dokumen yang aktif
Main Menu berfungsi untuk menjalankan perintah-perintah seperti pada aplikasi window
pada umumnya.
Toolbar adalah tombol-tombol yang berisikan perintah-perintah AutoCAD dalam bentuk
simbol gambar yang dapat digunakan secara cepat.
Layar Gambar berfungsi sebagai area kerja tempat penampilan gambar, penggambaran
dan pengeditan gambar.
Status Bar berfungsi untuk menampilkan informasi mengenai status dari koordinat kursor
saat ini.
Command line berfungsi sebagai sebuah tempat untuk mengetikkan perintah, nilai atau
shortcut.
Command Window berfungsi menampilkan informasi dan tuntunan langkah setiap
perintah yang diinputkan untuk membentuk sebuah objek.
Tim Teaching SMK Muh 3 Yogyakarta
Modul Autocad 1
LINE
Perintah line digunakan untuk membuat objek dengan panjang tertentu dan tipe objek line
adalah tunggal.
Contoh:
Command: _line Specify first point: 0,0
Specify next point or [Undo]: @100,0
Specify next point or [Undo]: @50<90
Specify next point or [Close/Undo]: @100<180
Specify next point or [Close/Undo]: C
ERASE
Perintah erase dipergunakan untuk menghapus obyek terpilih dari layar kerja anda.
CIRCLE
Perintah circle adalah sebuah perintah yang berfungsi untuk membuat objek lingkaran.
Menggunakan pilihan Center-Radius yaitu membuat objek lingkaran dengan nilai
radius tertentu. Cara ini dilakukan dengan menentukan 2 titik yaitu titik pusat dan
memasukkan nilai radiusnya.
Command: Circle
Specify center point for circle or [3P/2P/Ttr (tan tan radius)]: (klik posisi
diinginkan di layar)
Specify radius of circle or [Diameter] : 15 (Enter)
Menggunakan pilihan Center-Diameter yaitu membuat objek lingkaran dengan nilai
diameter tertentu. Cara ini dilakukan dengan menentukan 2 titik yaitu titik pusat dan
memasukkan nilai diameternya.
Command: Circle
Specify center point for circle or [3P/2P/Ttr (tan tan radius)]: (klik posisi
diinginkan di layar)
Specify radius of circle or [Diameter] <15.0000>: d
Specify diameter of circle <30.0000>: 30 (Enter)
RECTANG
Rectang adalah perintah untuk membuat sebuah obyek empat persegi berbentuk polyline
tertutup secara cepat.
Command: Rectang
Specify first corner point or
[Chamfer/Elevation/Fillet/Thickness/Width]: (klik di layar)
Specify other corner point or [Dimensions]: @40,30
Tim Teaching SMK Muh 3 Yogyakarta
Modul Autocad 1
ELIPSE
Merupakan perintah untuk membuat objek berbentuk elips, terdapat dua cara yaitu :
Cara Axis end
Contoh :
Command: _ellipse
Specify axis endpoint of ellipse or
[Arc/Center]: ( klik titik sembarang dilayar )
Specify other endpoint of axis: @100,0 (
tentukan panjang elips yang diinginkan)
Specify distance to other axis or [Rotation]: 20
( tentukan lebar elips yang diinginkan)
Cara Center
Contoh :
Command: _ellipse
Specify axis endpoint of ellipse or
[Arc/Center]: c
Specify center of ellipse: ( klik dilayar sebagai
titik pusat elips)
Specify endpoint of axis: @40,0 ( tentukan
panjang elips yang diinginkan)
Specify distance to other axis or [Rotation]: 8 (
tentukan lebar elips yang diinginkan)
ARC
Perintah arc dipergunakan untuk membuat busur di dalam AutoCAD.
Metode tiga titik
Command: Arc
Specify start point of arc or [Center]: (klik titik 1)
Specify second point of arc or [Center/End]: (klik titik 2)
Specify end point of arc: (klik titik 3)
Metode Start/End/Radius
Command: Arc
Specify start point of arc or [Center]: (klik titik 1)
Specify second point of arc or [Center/End]: EN
Specify end point of arc: (klik titik 2)
Specify center point of arc or [Angle/Direction/Radius]: R
Specify radius of arc: 15
Tim Teaching SMK Muh 3 Yogyakarta
Modul Autocad 1
Metode Start/End/Angle
Command: Arc
Specify start point of arc or [Center]: (klik titik 1)
Specify second point of arc or [Center/End]: EN
Specify end point of arc: (klik titik 2)
Specify center pointof arcor[Angle/Direction/Radius]: A
Specify included angle: 125
Metode Start/End/Direction
Command: Arc
Specify start point of arc or [Center]: (klik titik 1)
Specify second point of arc or [Center/End]: EN
Specify end point of arc: (klik titik 2 dengan nilai @100,0)
Specify center point of arc or [Angle/Direction/Radius]: D
Specify tangent direction for the start point of arc: 100
1)
OBJECT SNAPS
Fungsi dari object snaps adalah untuk mendapatkan suatu titik tertentu dari sebuah obyek
agar hasilnya akurat dan presisi.
ENDPOINT (ENDP)
Digunakan untuk mendapatkan titik tepat pada ujung obyek garis, busur, polyline.
INTERSECTION (INT)
Digunakan untuk menempatkan titik persilangan/potong dua obyek/lebih obyek 2D.
MIDPOINT (MID)
Digunakan untuk mendapatkan titik tengah sebuah obyek seperti garis, busur/polyline.
PERPENDICULAR (PER)
Digunakan untuk mendapatkan titik yang tegak lurus (90o) terhadap garis yang dituju.
NEAREST (NEA)
Berfungsi untuk mencari titik terdekat dengan pengklikan. NEA akan mencari sendiri titik
terdekat dan melekatkannya dengan obyek tersebut.
CENTER (CEN)
Obyek snap yang digunakan untuk mendapatkan titik tepat pada titik pusat obyek
lingkaran/busur.
QUADRANT (QUA)
Digunakan untuk mendapatkan empat titik quadrant (berada pada sudut 0o, 90o, 180o,
270o) dari obyek lingkaran, busur, atau elips.
TANGENT (TAN)
Obyek snap yang dipergunakan untuk mendapatkan garis singgung pada lingkaran/busur.
Tim Teaching SMK Muh 3 Yogyakarta
Modul Autocad 1
POLYLINE
Polyline digunakan untuk membuat objek garis dimana karakter garisnya selalu
bersambung.
Contoh :
Command: _pline
Specify start point: 0,0
Current line-width is 0.0000
Specify next point or [Arc/Halfwidth/Length/Undo/Width]:
@60<60
Specify next point or
[Arc/Close/Halfwidth/Length/Undo/Width]: @20<0
Specify next point or
[Arc/Close/Halfwidth/Length/Undo/Width]: @40<90
Specify next point or [Arc/Close/Halfwidth/Length/Undo/Width]: @50<0
Specify next point or [Arc/Close/Halfwidth/Length/Undo/Width]: @40<270
Specify next point or [Arc/Close/Halfwidth/Length/Undo/Width]: @20<0
Specify next point or [Arc/Close/Halfwidth/Length/Undo/Width]: @60<-60
Specify next point or [Arc/Close/Halfwidth/Length/Undo/Width]: c
POLYGON
Polygon adalah perintah untuk membuat kurva polyline tertutup berbentuk segi banyak.
Pembuatan polygon di dalam lingkaran (I)
Command: Polygon
Enter number of sides <4>: 6
Specify center of polygon or [Edge]: (klik di layar)
Enter an option [Inscribed in circle/Circumscribed about circle] <I>: I
Specify radius of circle: 10
Pembuatan polygon di luar lingkaran (C)
Command: Polygon
Enter number of sides <6>: 6
Specify center of polygon or [Edge]: (klik di layar)
Enter an option [Inscribed in circle/Circumscribed about circle] <I>: C
Specify radius of circle: 10
Pembuatan polygon metode penentuan panjang sisi
Command: Polygon
Enter number of sides <6>: 6
Specify center of polygon or [Edge]: E
Specify first endpoint of edge: (klik sembarang posisi di layar)
Specify second endpoint of edge: @10<0
Tim Teaching SMK Muh 3 Yogyakarta
Modul Autocad 1
DASAR-DASAR MENGEDIT GAMBAR
COPY
Perintah copy dipergunakan untuk memperbanyak obyek (duplikasi). Terdapat dua macam
option copy yaitu :
Single-copy
Command: Copy
Select objects: (pilih obyek yang akan dikopi)
Select objects: (Enter)
Specify base point or displacement, or [Multiple]: (klik sembarang)
Specify second point of displacement or <use first point as
displacement>: @30<0
Multiple-copy
Command: Copy
Select objects: (pilih obyek yang akan dikopi)
Select objects: (Enter)
Specify base point or displacement, or [Multiple]: M
Specify base point: Specify second point of displacement or <use
first point as displacement>: @30<0
Specify second point of displacement or <use first point as
displacement>: @30<90
Specify second point of displacement or <use first point as
displacement>: (Enter)
MOVE
Perintah move dipergunakan untuk memindah suatu obyek atau sekelompok obyek dari
posisi di mana mereka berada ke posisi lain dalam gambar.
Command: Move
Select objects: (pilih obyek yang akan dipindah)
Select objects: (Enter)
Specify base point or displacement: (klik base point)
Specify second point of displacement or <use first point as
displacement>: @25<0
ARRAY
Perintah array dipergunakan untuk memperbanyak obyek secara baris dan kolom dengan
jumlah dan jarak yang dapat ditentukan, dan dapat juga dipergunakan untuk
memperbanyak obyek secara melingkar.
Tim Teaching SMK Muh 3 Yogyakarta
Modul Autocad 1
Array rectangular
Command: Array
Select objects: (klik obyek)
Select objects: (Enter)
Enter the type of array [Rectangular/Polar] <R>: R
Enter the number of rows (- - -) <1>: 3
Enter the number of columns (I I I) <1>: 2
Enter the distance between rows or specify unit cel (- - -): 10
Specify the distance between columns (I I I): 10
Array polar
Command: Array
Select objects: (klik obyek)
Select objects: (Enter)
Enter the type of array [Rectangular/Polar] <R>: P
Specify center point of array: (klik pusat array)
Enter the number of items in the array: 6
Specify the angle ti fill (+=ccw, -=cw) <360>: (Enter)
Rotated arrayed objects? [Yes/No]: (Enter)
TRIM
Perintah trim dipergunakan untuk memotong suatu obyek berdasarkan pembatas dari
obyek lain.
Command: Trim
Current settings: Projection=UCS, Edge=None Select cutting edges
Select objects: (klik obyek batas1)
Select objects: (klik obyek batas2)
Select objects: (Enter)
Select object to trim or shift-select to extend or
[Project/Edge/Undo]: (klik garis yang dipotong)
Select object to trim or shift-select to extend or
[Project/Edge/Undo]: (Enter)
MIRROR
Perintah mirror dipergunakan untuk mencerminkan obyek.
Command: Mirror
Select objects: (pilih obyek)
Select objects: (Enter)
Specify first point of mirror line: ENDP of (klik TK1)
Specify second point of mirror line: (klik TK2)
Delete source objects? [Yes/No] <N>: (Enter)
Tim Teaching SMK Muh 3 Yogyakarta
Modul Autocad 1
ROTATE
Perintah rotate dipergunakan untuk memutar obyek searah jarum jam atau berlawanan
arah jarum jam.
Command: Rotate
Current positive angle in UCS: ANGDIR=counterclockwise
ANGBASE=0
Select objects: (pilih obyek)
Select objects: (Enter)
Specify base point: (tentukan titik putar)
Specify rotation angle or [Reference]: 45
EXTEND
Perintah extend dipergunakan untuk memanjangkan obyek garis, busur, atau polyline
sampai batas obyek tertentu.
Command: Extend
Current settings: Projection=UCS, Edge=None
Select boundary edges ...
Select objects: (pilih obyek yang akan dituju)
Select objects: (Enter)
Select object to extend or shift-select to trim
[Project/Edge/Undo]: (pilih garis yang akan diperpanjang)
Select object to extend or shift-select to trim
[Project/Edge/Undo]: (Enter)
or
or
EXPLODE
Explode adalah perintah untuk memecahkan obyek-obyek yang bersifat satu unit menjadi
obyek yang independent.
SCALE
Perintah scale dipergunakan untuk memperbesar atau memperkecil obyek dengan skala
tertentu.
Command: Scale
Select objects: (pilih obyek)
Select objects: (Enter)
Specify base point: (tentukan titik acuan)
Specify scale factor or [Reference]: 2
Tim Teaching SMK Muh 3 Yogyakarta
10
Modul Autocad 1
FILLET
Fillet adalah perintah untuk membulatkan ujung pertemuan dua garis dengan radius
tertentu.
Command: Fillet
Current settings: Mode = TRIM, Radius = 0.0000
Select first object or [Polyline/Radius/Trim/mUltiple]: R
Specify fillet radius <0.0000>: 10
Select first object or [Polyline/Radius/Trim/mUltiple]: (pilih
garis 1)
Select second object: (pilih garis 2)
CHAMFER
Chamfer adalah perintah yang dipergunakan untuk mematahkan ujung pertemuan dua
garis dengan jarak tertentu.
Command: Chamfer
(TRIM mode) Currentchamfer Dist1= 0.0000, Dist2 =
0.0000
Select first line or [Polyline /Distance /Angle /Trim/ Method
/ mUltiple]: D
Specify first chamfer distance <0.0000>: 10
Specify second chamfer distance <5.0000>: 10
Select first line or [Polyline /Distance/ Angle/ Trim/ Method
/ mUltiple]: (pilih garis 1)
Select second line: (pilih garis 2)
OFFSET
Offset adalah perintah untuk memperbanyak obyek garis, busur, lingkaran, polyline secara
paralel dengan jarak yang dapat diatur.
Contoh :
Command: _offset
Specify offset distance or [Through] <Through>: masukkan nilai lebih besar dari 0 lalu
tekan tombol enter
Select object to offset or <exit>: pilih objek yang akan dikenai offset dengan klik langsung
pada objek bersangkutan
Specify point on side to offset: tentukan sisi tempat pembuatan objek
Select object to offset or <exit>: tekan tombol enter bila perintah offset telah selesai
Tim Teaching SMK Muh 3 Yogyakarta
11
Modul Autocad 1
PEDIT
Menggabungkan garis / arc bersambung menjadi satu segmen
Contoh :
Command: pedit
Select polyline or [Multiple]: m
Select objects: 1 found ( klik1 )
Select objects: 1 found, 2 total ( klik2 )
Select objects: 1 found, 3 total ( klik3 )
Select objects: 1 found, 4 total ( klik4 )
Select objects: 1 found, 5 total ( klik5 )
Select objects: ( Enter)
Convert Lines and Arcs to polylines [Yes/No]? <Y> y
Enter an option [Close/Open/Join/Width/Fit/Spline/Decurve/Ltype gen/Undo]: j
Join Type = Extend
Enter fuzz distance or [Jointype] <0.0000>: ( Enter)
4 segments added to polyline
Enter an option [Close/Open/Join/Width/Fit/Spline/Decurve/Ltype gen/Undo]: ( Enter)
HATCH
Perintah untuk memberikan arsiran pada suatu bidang.
Jenis Arsiran
Caranya :
1. Klik ikon HATCH
2. Pilih jenis arsiran
3. Klik tombol Pick
4. Klik pada bidang yang akan
diarsir
5. Atur skala yang diinginkan
6. Klik OK
Contoh hasil HATCH
Tim Teaching SMK Muh 3 Yogyakarta
12
Modul Autocad 1
MTEXT
Perintah MTEXT dipergunakan untuk membuat obyek teks sebagai variasi lain dari
perintah TEXT yang konvensional. Obyek teks yang dibuat menggunakan MTEXT dapat
menampung kalimat panjang dan komplek dengan pengerjaan yang mudah, karena dalam
mengisi kalimat teks akan dibantu oleh sebuah kotak dialog yang mudah dipergunakan,
yaitu kotak dialog Text Formating.
Input teks untuk tanda tanda khusus
Input Teks
%%u
%%o
%%p
%%c
%%d
Keterangan
Membuat garis bawah pada kalimat
Membuat garis atas pada kalimat
Membuat tanda plus minus
Membuat tanda diameter
Membuat tanda derajat
Contoh membuat obyek mtext sederhana :
1. Ketik perintah MTEXT dari command prompt, kemudian tentukan ukuran obyek
mtext dengan mengklik kiri bawah dan kanan atas untuk ukuran obyek.
Command: MTEXT
Current text style: "Standard" Text height: 2.0000
Specify first corner: (klik pusat dilayar)
Specify opposite corner or [Height/Justify/Line spacing/Rotation/Style/Width]:
@8,4
2. Dari kotak Text Formating yang tampil, ubah tipe huruf menjadi Arial dan ubah tinggi
huruf menjadi 2.
3. Ketik kalimat berikut pada body text.
Kelas 2 GB SMK Muga Yogyakarta
4. Klik OK jika selesai
Hasil pembuatan mtext
Tim Teaching SMK Muh 3 Yogyakarta
13
Modul Autocad 1
LINETYPE
Linetype adalah perintah untuk membuat sebuah tipe garis menjadi pilihan yang aktif.
Apabila sebuah tipe garis menjadi aktif, maka setiap kali obyek baru dibuat, akan
memiliki tipe garis tersebut. AutoCAD menyediakan pustaka tipe garis untuk dapat
dipanggil dan pergunakan dalam gambar.
Caranya adalah sebagai berikut :
1. Ketik perintah LINETYPE pada comand prompt kemudian akan muncul kotak dialog
Linetype Manager.
Klik tombol Load
2. Kemudian untuk memilih type garis yang lain klik tombol LOAD sehingga akan
muncul kotak dialog Load or Reload Linetypes yang didalamnya kita dapat memilih
type garis mana yang kita butuhkan.
Tim Teaching SMK Muh 3 Yogyakarta
14
Modul Autocad 1
PEMBERIAN UKURAN
Dimension merupakan instruksi pemberian keterangan ukuran untuk objek gambar.
Mengatur Dimension Style
Prosedur umum untuk membuat dimensi adalah :
1. Menentukan aturan aturan dimensi diantaranya adalah : tinggi text, ukuran dan
jenis panah, posisi text terhadap garis ukur, ketelitian dll seperti dibawah
2. Mengklik titik yang akan diukur ( titik 1 dan titik 2)
3. Mengklik posisi penempatan garis ukuran (Titik 3)
Untuk menentukan aturan aturan ukuran, kliklah dimension style pada menu dimensi
sehingga muncul tampilan dimension style manager berikut :
Klik Modify
untuk
menampilkan
Kemudian untuk merubah aturan dimensi kliklah tombol pada dimension style manager :
Klik Line and arow untuk mengatur garis dan panah
Klik Text untuk mengatur huruf / angka
Klik Primay Unit untuk mengatur ketelitian ukuran
Klik Tolerance untuk mengatur toleransi
Tim Teaching SMK Muh 3 Yogyakarta
15
Modul Autocad 1
Linier Dimension
Linier Dimension untuk memberikan ukuran garis horizontal dan vertikal dengan cara
yang sama.
Contoh :
Command: _dimlinear
Specify first extension line origin or <select object>: (klik TK1 )
Specify second extension line origin: endp of ( klik TK 2 )
Specify dimension line location or
[Mtext/Text/Angle/Horizontal/Vertical/Rotated]: ( klik TK 3 )
Dimension text = 30
Aligned Dimension
Aligned Dimension dipergunakan untuk membuat garis dimensi untuk bidang yang
miring.
Contoh :
Command: _dimaligned
Specify first extension line origin or <select object>: (klik
TK1 )
Specify second extension line origin: endp of ( klik TK 2 )
Specify dimension line location or [Mtext/Text/Angle]: ( klik
TK 3 )
Dimension text = 28
Baseline Dimension
Baseline Dimension untuk memberi ukuran pada garis yang selalu dimulai dari titik
awal.
Contoh :
Command: _dimlinear
Specify first extension line origin or <select object>: (klik TK1 )
Specify second extension line origin: ( klik TK 2 )
Specify dimension line location or [Mtext/Text/Angle/Horizontal/Vertical/Rotated]: (klik
TK 3) Dimension text = 13
Command: dimdli
Tim Teaching SMK Muh 3 Yogyakarta
16
Modul Autocad 1
Enter new value for DIMDLI <2.0000>: 5 ( nilai jarak spasi penempatan pembuatan
dimensi baseline dari dimensi awal )
Command: _dimbaseline
Specify a second extension line origin or [Undo/Select] <Select>: (klik TK4 )
Dimension text = 22
Specify a second extension line origin or [Undo/Select] <Select>: (klik TK5 )
Dimension text = 34
Specify a second extension line origin or [Undo/Select] <Select>: (klik TK6 )
Dimension text = 50
Specify a second extension line origin or [Undo/Select] <Select>: ( Enter)
Radius Dimension
Radius Dimension adalah perintah untuk membuat garis dimensi yang secara cepat
menampilkan nilai radius sebuah obyek lingkaran atau busur.
Contoh :
Command: _dimradius
Select arc or circle: (klik TK 1 atau obyek lingkaran )
Dimension text = 25
Specify dimension line location or [Mtext/Text/Angle]:
(klik TK2 )
Diameter Dimension
Diameter Dimension adalah perintah untuk membuat garis dimensi yang secara cepat
menampilkan nilai diameter sebuah obyek lingkaran atau busur.
Contoh :
Command: _dimdiameter
Select arc or circle: (klik TK 1 atau obyek lingkaran )
Dimension text = 50
Specify dimension line location or [Mtext/Text/Angle]:
(klik TK2 )
Angular Dimension
Angular Dimension dipergunakan untuk membuat garis dimensi yang menampilkan
nilai sudut dari dua obyek.
Contoh :
Command: _dimangular
Select arc, circle, line, or <specify vertex>: (klik TK1 )
Select second line: (klik TK2 )
Specify dimension arc line location or
[Mtext/Text/Angle]: (klik TK3 )
Dimension text = 67.5
Tim Teaching SMK Muh 3 Yogyakarta
17
Modul Autocad 1
Continue Dimension
Continue Dimension dipergunakan untuk membuat pengulangan suatu dimensi dengan
melanjutkan dari dimensi yang terakhir kali dipergunakan.
Contoh :
Command: _dimlinear
Specify first extension line origin or <select object>: (klik TK1 )
Specify second extension line origin: ( klik TK 2 )
Specify dimension line location or [Mtext/Text/Angle/Horizontal/Vertical/Rotated]: (klik
TK 3) Dimension text = 13
Command:
Command: _dimcontinue
Specify a second extension line origin or [Undo/Select] <Select>: (klik TK4 )
Dimension text = 9
Specify a second extension line origin or [Undo/Select] <Select>: (klik TK5 )
Dimension text = 12
Specify a second extension line origin or [Undo/Select] <Select>: (klik TK6 )
Dimension text = 16
Specify a second extension line origin or [Undo/Select] <Select>: ( Enter)
MENCETAK GAMBAR 2 D
Cara mencetak gambar 2D, ada berbagai macam sesuai dengan pembatasan daerah cetak
( Plot Area ) seperti yang tampak pada gambar berikut
a. Layout : adalah cara mencetak dengan batas
area sesuai dengan layout yang dibuat
sebelumnya pada menu paper space
b. Extend : adalah mencetak dengan batasan
cetak seluruh gambar yang dibuat pada
model space akan dicetak seluruhnya
c. Display : adalah pencetakan dengan batasan
gambar yang muncul/tampak pada layar
monitor yang akan dicetak
d. Windows : mencetak gambar yang ada dalam
batas jendela window yang ditetapkan pada
model space
Tim Teaching SMK Muh 3 Yogyakarta
18
Modul Autocad 1
Diantara keempat cara tersebut, hanya ada satu cara pencetakan yang dapat dilakukan
dengan skala yang dapat kita atur dengan mudah yaitu pencetakan dengan cetak Layout
Untuk memahami teknik pencetakan layout ini dijelaskan sebagai berikut :
1. Kita harus membedakan daerah gambar (model Space) dan daerah cetak (paper
space/layout)
2. Model space adalah tempat kita menggambar yang secara default berwarna dasar
hitam, secara otomatis setiap kali kita mengaktifkan AutoCAD, akan langsung
masuk ke area ini. Kita dapat menggambar obyek sebanyak mungkin pada area ini,
sebab area ini sangat luas
3. Paper space/layout adalah bidang pencetakan dimana kita dapat menentukan
ukuran kertas, etiket dan lain lain. Untuk mengaktifkan layout, dapat dilakukan
dengan mengklik tombol layout yang ada di bagian pojok kiri bawah layer monitor.
Tim Teaching SMK Muh 3 Yogyakarta
19
Modul Autocad 1
SOAL SOAL TEORI AutoCAD
A. SOAL PILIHAN GANDA
Pilihlah jawaban yang dianggap benar diantara empat jawaban yang tersedia
1. Pengertian dari CAD adalah ..
a.
b.
c.
d.
Computer Act Desain
Control And Design
Computer Aided Design
Computerize Actual Description
2. Salah satu kegunaan dari CAD adalah ..
a.
b.
c.
d.
Alat bantu untuk merancang produk dalam waktu yang relatif singkat
Alat untuk menggambar dengan baik
Program komputer untuk mengetik
Untuk memasukan ukuran pada gambar
3. Yang identik dengan penggambaran yang dilakukan secara manual adalah
a.
b.
c.
d.
Gambar yang dihasilkan sesuai dengan yang diharapkan
Kertas gambar lebih mudah kotor
Waktu yang dibutuhkan untuk menggambar lebih sedikit
Karakteristik drafter/penggambar tidak terlihat
4. Salah satu tampilan pada layar AutoCAD adalah
a.
b.
c.
d.
Mouse
Keyboard
Monitor
Command line
5. Yang dimaksud dengan toolbar adalah..
a.
b.
c.
d.
Tombol-tombol fungsi perintah AutoCAD
Daerah kerja sebagai tempat untuk menggambar
Informasi status dari fungsi-fungsi khusus AutoCAD
Baris perintah AutoCAD
6. Sistem kordinat dalam program AutoCAD antara lain..
a.
b.
c.
d.
2 Dimensi dan 3 Dimensi
Manual dan Komputerisasi
Absolut, Polar, Relatif
Derajat, Campuran, Absolut
7. Format yang digunakan untuk sistem koordinat polar adalah..
a.
b.
c.
d.
@jarak<sudut
@panjang,lebar
panjang,lebar
panjang<lebar
Tim Teaching SMK Muh 3 Yogyakarta
20
Modul Autocad 1
8. Perintah dasar berbentuk polyline yang digunakan untuk membuat gambar yang berupa
objek segi empat adalah.
a.
b.
c.
d.
Circle
Arc
Line
Rectang
9. Objek snap yang berfungsi untuk mendapatkan titik yang tegak lurus (90o) terhadap
garis yang dituju adalah..
a.
b.
c.
d.
Tangent
Perpendicular
Quadrant
Endpoint
10. Fungsi dari perintah objek snap yang berupa quadrant adalah..
a. Untuk mendapatkan titik quadrant (berada pada sudut 0o, 90o, 180o, 270o) dari obyek
lingkaran, busur, atau elips.
b. Untuk mendapatkan titik pusat sebuah obyek seperti garis, busur, polyline.
c. Untuk mendapatkan titik tepat pada ujung obyek garis, busur, polyline.
d. Untuk mendapatkan garis singgung pada lingkaran atau busur
11. Yang termasuk dalam perintah mengedit gambar adalah..
a.
b.
c.
d.
Line
Offset
Copy
Rectang
12. Perintah yang digunakan untuk memanjangkan obyek garis, busur, atau polyline
sampai batas obyek tertentu adalah
a.
b.
c.
d.
Array
Trim
Extend
Explode
13. Offset adalah perintah yang digunakan untuk
a.
b.
c.
d.
Mencerminkan obyek.
Memperbesar atau memperkecil obyek dengan skala tertentu.
Membulatkan ujung pertemuan dua garis dengan radius
Memperbanyak obyek garis, busur, lingkaran, polyline secara paralel dengan jarak
yang dapat diatur.
14. Perintah untuk memecahkan obyek-obyek yang bersifat satu unit menjadi obyek yang
independent adalah
a.
b.
c.
d.
Explode
Scale
Array
Extend
Tim Teaching SMK Muh 3 Yogyakarta
21
Modul Autocad 1
15. Perintah untuk memindah suatu obyek atau sekelompok obyek dari posisi di mana
mereka berada ke posisi lain dalam gambar adalah..
a.
b.
c.
d.
Copy
Move
Fillet
Offset
B. SOAL URAIAN
Jawablah pertanyaan berikut dengan singkat.
1. Apakah arti CAD dalam bahasa Inggris !
2. Apakah fungsi atau kegunaan dari CAD !
3. Sebutkan ciri-ciri penggambaran yang dilakukan secara manual !
4. Sebutkan berbagai macam tampilan pada AutoCAD !
5. Apakah fungsi drawing area dari tampilan pada layar AutoCAD !
6. Sebutkan 3 macam sistem kordinat beserta format yang digunakan dalam program
AutoCAD !
7. Sebutkan macam-macam object snaps yang terdapat dalam program AutoCAD !
8. Sebutkan 3 macam cara yang digunakan untuk membuat objek polygon !
9. Apakah fungsi dari perintah array dalam pengeditan gambar !
10. Apakah fungsi dari perintah chamfer dalam pengeditan gambar !
Tim Teaching SMK Muh 3 Yogyakarta
22
Anda mungkin juga menyukai
- Modul Autocad 2002Dokumen11 halamanModul Autocad 2002Mulyawan BewokBelum ada peringkat
- Be La Jar Auto CadDokumen71 halamanBe La Jar Auto Cadichad13Belum ada peringkat
- Topik 7 Lukisan Terbantu Komputer (CAD) 2D IDokumen33 halamanTopik 7 Lukisan Terbantu Komputer (CAD) 2D Iadamskbd67% (3)
- Autocad 2DDokumen53 halamanAutocad 2Dsahronithepasker1980Belum ada peringkat
- Modul AutoCAD - Menggambar Teknik 2 - 1st (Rev 060314) PDFDokumen17 halamanModul AutoCAD - Menggambar Teknik 2 - 1st (Rev 060314) PDFanugrahBelum ada peringkat
- Lapming Gamtek - Modul 2 AdeDokumen14 halamanLapming Gamtek - Modul 2 AdeSasuke GamingBelum ada peringkat
- Modul AutoCadDokumen35 halamanModul AutoCadPrasasta Purusotama ManggalaBelum ada peringkat
- Pengenalan Toolbars AutoCAD - Kelas - 2Dokumen19 halamanPengenalan Toolbars AutoCAD - Kelas - 2Park SunArwanBelum ada peringkat
- Modul Autocad 2007Dokumen13 halamanModul Autocad 2007DianaDianaSlavinaBelum ada peringkat
- Jobsheet. CAD D4Dokumen46 halamanJobsheet. CAD D4fayuangBelum ada peringkat
- Modul Autocad 2012Dokumen45 halamanModul Autocad 2012Cahya Rusda D100% (2)
- Autocad 2D PDFDokumen45 halamanAutocad 2D PDFIpoel Van HoutenBelum ada peringkat
- Modul CadDokumen24 halamanModul CadBayu IrwantoBelum ada peringkat
- AutoCAD Kelas 2 Sem 1editDokumen19 halamanAutoCAD Kelas 2 Sem 1editZulka HerisaBelum ada peringkat
- Makalah Teknik DrawingDokumen21 halamanMakalah Teknik DrawingPuji RahayuBelum ada peringkat
- 3D EditDokumen21 halaman3D EditPAUL KENNY TSHONGBelum ada peringkat
- Mengubah Gambar 2D Menjadi 3D Di AutoCadDokumen36 halamanMengubah Gambar 2D Menjadi 3D Di AutoCadEdi IantoBelum ada peringkat
- Panduan Dasar Autocad 2012Dokumen34 halamanPanduan Dasar Autocad 2012lusiana_40293100% (2)
- Modul AutocadDokumen47 halamanModul Autocadardi setiawanBelum ada peringkat
- Modul Autocad 2008Dokumen40 halamanModul Autocad 2008Hesron SanggannaBelum ada peringkat
- Bab 2 Buku AutoCADDokumen40 halamanBab 2 Buku AutoCADPraLian Lambatus UtecnaBelum ada peringkat
- Modul AutoCAD DjokoDokumen14 halamanModul AutoCAD DjokoalvinBelum ada peringkat
- MENGGAMBAR 2 DIMENSI With - AutoCADDokumen28 halamanMENGGAMBAR 2 DIMENSI With - AutoCADpecundang tobatBelum ada peringkat
- Modul Jangka SorongDokumen31 halamanModul Jangka SorongMujur MatondangBelum ada peringkat
- Ebook Panduan Belajar Autocad 2007 Free SignedDokumen50 halamanEbook Panduan Belajar Autocad 2007 Free SignedNendy Afriansyah100% (1)
- Tutorial AutocadDokumen22 halamanTutorial AutocadSepry Naldo0% (1)
- Topik 10 Lukisan Terbantu Komputer (CAD) 3D IIDokumen34 halamanTopik 10 Lukisan Terbantu Komputer (CAD) 3D IIsukriskbdBelum ada peringkat
- Pertama Kali AutoCAD Diperkenalkan Yaitu Versi 1Dokumen8 halamanPertama Kali AutoCAD Diperkenalkan Yaitu Versi 1Gung Ayu SaraswatiBelum ada peringkat
- Pengenalan AutoCAD Untuk PemulaDokumen14 halamanPengenalan AutoCAD Untuk PemulaFebrian C Saputra100% (1)
- Modul 3 AutoCAD 2010Dokumen14 halamanModul 3 AutoCAD 2010Celfi Gustine AdiosBelum ada peringkat
- Tugas Perbaikan MultimediaDokumen30 halamanTugas Perbaikan MultimediaSella KofiBelum ada peringkat
- Pengenalan Kepada AutoCAD 2014Dokumen39 halamanPengenalan Kepada AutoCAD 2014sean258Belum ada peringkat
- Cara Membuat, Menggambar Baut 3D Di AutoCAD - Teknik AutoCADDokumen10 halamanCara Membuat, Menggambar Baut 3D Di AutoCAD - Teknik AutoCADAlfahmiEvansBelum ada peringkat
- Command Auto CadDokumen5 halamanCommand Auto CadYms Heart100% (1)
- Modul Pengenalan AutoCAD 2Dokumen30 halamanModul Pengenalan AutoCAD 2kryptomani4Belum ada peringkat
- Belajar Autocad 2004Dokumen39 halamanBelajar Autocad 2004Bee Abdi0% (1)
- Kuliah Mgg#6 (Pengenalan AutoCAD)Dokumen66 halamanKuliah Mgg#6 (Pengenalan AutoCAD)GenniyaBelum ada peringkat
- MOODUL AUTOCAD REVISI Minggu 8. PENGENALAN AutoCAD 3D 1Dokumen5 halamanMOODUL AUTOCAD REVISI Minggu 8. PENGENALAN AutoCAD 3D 1Muhammad FaridBelum ada peringkat
- Modul Belajar AutocadDokumen36 halamanModul Belajar AutocadnunchakuBelum ada peringkat
- 14.Kk.18 Menggambar Dengan AutocadDokumen28 halaman14.Kk.18 Menggambar Dengan AutocadMuhammad Alfikri RidhatullahBelum ada peringkat
- Draw&modify Toolbar AutocadDokumen34 halamanDraw&modify Toolbar AutocadAswan AdjamBelum ada peringkat
- Pengenalan AutoCADDokumen27 halamanPengenalan AutoCADEndy SupriyatnaBelum ada peringkat
- LAPORAN Gamtek 1 Imam BenerDokumen24 halamanLAPORAN Gamtek 1 Imam BenerImam Nur RomiantoBelum ada peringkat
- Acara 1Dokumen39 halamanAcara 1Dian NovitasariBelum ada peringkat